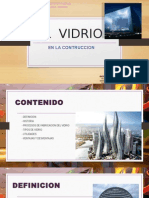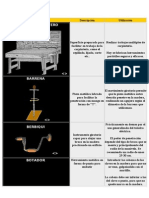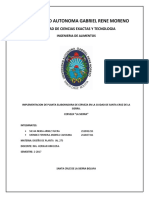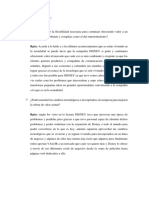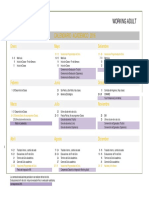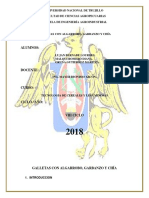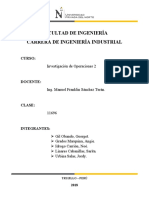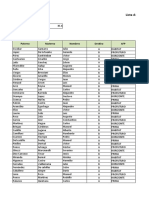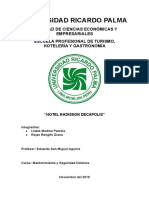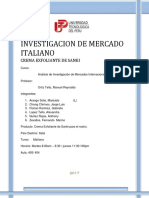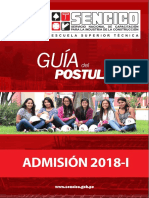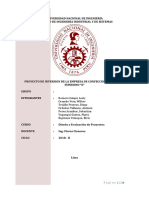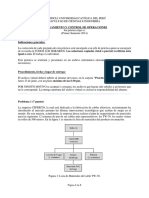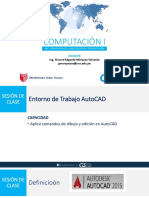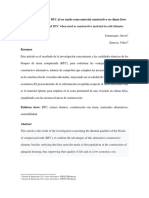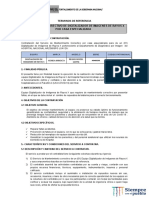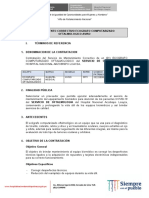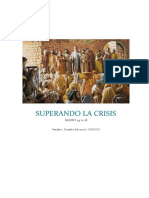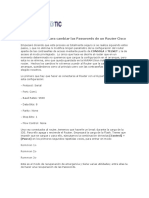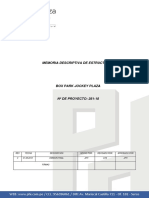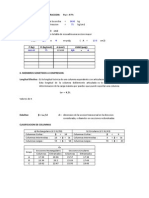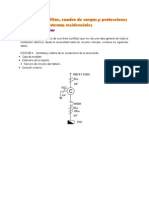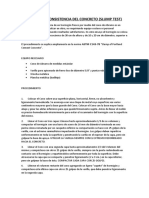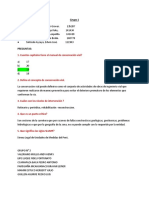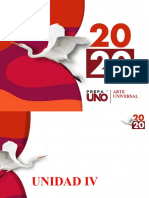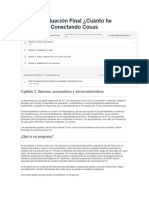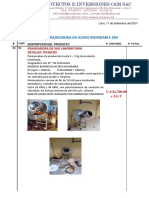Professional Documents
Culture Documents
AutoCAD Parte1 UPN
Uploaded by
Jose Alfonso0 ratings0% found this document useful (0 votes)
196 views0 pagesCopyright
© Attribution Non-Commercial (BY-NC)
Available Formats
PDF, TXT or read online from Scribd
Share this document
Did you find this document useful?
Is this content inappropriate?
Report this DocumentCopyright:
Attribution Non-Commercial (BY-NC)
Available Formats
Download as PDF, TXT or read online from Scribd
0 ratings0% found this document useful (0 votes)
196 views0 pagesAutoCAD Parte1 UPN
Uploaded by
Jose AlfonsoCopyright:
Attribution Non-Commercial (BY-NC)
Available Formats
Download as PDF, TXT or read online from Scribd
You are on page 1of 0
Dibujo en Ingeniera I Universidad Privada del Norte
Ms.Cs. Mauro Cruzado Ramrez 1
INTRODUCCIN
Este texto titulado AutoCAD, ha sido escrito en base a los temas que son tratados en
los cursos de Dibujo y Diseo Asistido por Computadora en las carreras Universitarias de
Ingeniera y Arquitectura, de modo que va dirigida a los estudiantes de estas disciplinas, en las
diferentes Universidades e Institutos Superiores, especialmente en nuestra Universidad Privada
del Norte.
Los conceptos estn divididos en cuatro grandes grupos:
AutoCAD Inicial
AutoCAD Intermedio
AutoCAD en 3D
AutoCAD Avanzado
Iniciamos el curso con los principales conceptos del Dibujo Tcnico, a continuacin
empezamos a conocer al AutoCAD introducindonos en la lgica del programa y su entorno de
trabajo, para luego utilizar sus principales comandos en 2D.
En el AutoCAD Intermedio aplicamos lo estudiado en la elaboracin de planos, para
continuar con el estudio de bloques, rayados, espacio de modelo y de papel.
Antes de introducirnos en el AutoCAD en 3D, estudiamos la teora correspondiente al
Dibujo Tcnico II, para luego pasar a estudiar los principales comandos en 3D y aplicarlo en un
proyecto final.
Finalmente en el AutoCAD Avanzado estudiamos conceptos importantes que nos
ayudan a utilizar eficientemente los comandos ms importantes del AutoCAD, as como
aprendemos a crear tablas, conjunto de planos y uso de referencias externas.
En este texto, tal como se ha podido comprobar en la prctica, se ha logrado combinar
un nivel adecuado de rigor con la presentacin y el consecuente manejo de las tcnicas y
artificios de diseo, lo que permite que el estudiante pueda proceder a resolver ejercicios
propuestos inmediatamente despus de haber ledo la teora correspondiente y haber resuelto
los ejercicios de ejemplo que la ilustran gradual y adecuadamente.
El curso est orientado de tal forma que los comandos y procedimientos deben
funcionar en casi cualquier versin de AutoCAD, aunque esta versin del curso est diseada
especficamente para AutoCAD 2013.
El objetivo de este texto es guiarlo paso a paso en este mundo fascinante del
AutoCAD, es una gua de aprendizaje que le permite el auto aprendizaje.
Dibujo en Ingeniera I Universidad Privada del Norte
Ms.Cs. Mauro Cruzado Ramrez 2
Ms.Cs. Mauro E. Cruzado Ramrez
INDICE
DIBUJO TECNICO I
Introduccin .. 1
Resea histrica .. 4
Concepto de Dibujo Tcnico ..... 6
Caractersticas . 7
Instrumentos del dibujo tcnico . 7
Formato de las hojas .. 7
Escalas .. 9
Acotamiento .. 10
Figuras geomtricas: El punto, la recta, semirrecta y segmento de recta . 12
Superficie: Plano y figuras planas . 13
NIVEL CAD 1- Inicindose en AutoCAD
LECCION 1-1
Sistema coordinado x-y, introduccin de puntos, la pantalla
de... AutoCAD, terminologa fundamental de AutoCAD 14
LECCION 1-2 Introduccin a los comandos de dibujo y modificacin . 23
LECCION 1-3 Comandos de modificacin 30
LECCION 1-4 Entrada precisa de coordenadas .. 38
LECCION 1-5 Conjuntos de seleccin 40
LECCION 1-6 Ms comandos de modificacin .. 45
LECCION 1-7 Otros comandos de modificacin 50
LECCION 1-8 Capas, acotaciones y texto ... 60
LECCION 1-9 Entrada de distancia directa y rastreo de referencias .. 67
LECCION 1-10 Modificando las propiedades de los objetos .. 72
LECCION 1-11 Uso de acercamientos y desplazamientos . 77
NIVEL CAD 2 - AutoCAD Intermedio
LECCION 2-1 Dibujando el plano de un proyecto 82
LECCION 2-2 Bloques 90
LECCION 2-3 Espacio de papel y espacio de modelo .. 99
LECCION 2-4 Rayados 102
Dibujo en Ingeniera I Universidad Privada del Norte
Ms.Cs. Mauro Cruzado Ramrez 3
NIVEL CAD 3 AutoCAD en 3D
LECCION 3-1 Dibujo tcnico II 107
LECCION 3-2 Dibujo isomtrico .. 111
LECCION 3-3 Trabajando en 3 dimensiones .. 114
LECCION 3-4 Observando objetos en 3-D .. 115
LECCION 3-5 Regiones y superficies en 3-D .. 117
LECCION 3-6 Extrudiendo para crear objetos tridimensionales .. 121
LECCION 3-7 Objetos de revolucin . 126
LECCION 3-8 Agregando materiales 133
LECCION 3-9 Slidos primitivos 136
LECCION 3-10 Operaciones booleanas . 142
LECCION 3-11 Sistema coordinado personal (SCP) 150
LECCION 3-12 Ajustando materiales .. 155
LECCION 3-13 Creacin de nuevos materiales 160
Aplicacin de las lecciones anteriores . 171
Rendering e iluminacin . 184
NIVEL CAD 4 AutoCAD Avanzado
LECCION 4-1 Plantillas en AutoCAD 197
LECCION 4-2 Utilizando referencias en AutoCAD . 198
LECCION 4-3 Tipos de lneas en AutoCAD . 200
LECCION 4-4 Tipos de archivos en AutoCAD . 204
LECCION 4-5 Edicin y modificacin por medio de grips . 206
LECCION 4-6 Herramientas informativas de AutoCAD . 210
LECCION 4-7 Uso de referencias externas en AutoCAD .. 214
LECCION 4-8 Introduccin a las variables del sistema . 217
LECCION 4-9 Tablas ... 218
LECCION 4-10 Resumen de conjunto de planos .. 221
Dibujo en Ingeniera I Universidad Privada del Norte
Ms.Cs. Mauro Cruzado Ramrez 4
RESEA HISTORICA
Desde sus orgenes, el hombre ha tratado de comunicarse mediante grafismos o
dibujos. Las primeras representaciones que conocemos son las pinturas rupestres, en ellas no
solo se intentaba representar la realidad que le rodeaba, animales, astros, al propio ser
humano, etc., sino tambin sensaciones, como la alegra de las danzas, o la tensin de las
caceras.
A lo largo de la historia, este ansia de comunicarse mediante dibujos, ha evolucionado,
dando lugar por un lado al dibujo artstico y por otro al dibujo tcnico. Mientras el primero
intenta comunicar ideas y sensaciones, basndose en la sugerencia y estimulando la
imaginacin del espectador, el dibujo tcnico, tiene como fin, la representacin de los objetos lo
ms exactamente posible, en forma y dimensiones.
Hoy en da, se est produciendo una confluencia entre los objetivos del dibujo artstico y
tcnico. Esto es consecuencia de la utilizacin de los ordenadores en el dibujo tcnico, con
ellos se obtienen recreaciones virtuales en 3D, que si bien representan los objetos en
verdadera magnitud y forma, tambin conllevan una fuerte carga de sugerencia para el
espectador.
Dibujo en Ingeniera I Universidad Privada del Norte
Ms.Cs. Mauro Cruzado Ramrez 5
DIBUJO ARTISTICO Y DIBUJO TECNICO
DIBUJO ARTISTICO:
Representa las ideas y pensamientos del artista, de acuerdo con sus propias reglas.
Transmite el gusto y el estilo del artista, por eso el dibujo de un artista nunca es igual al
de otro, aunque se trate del mismo objeto o asunto
Con el correr del tiempo, fueron creadas las diferentes tcnicas de representar el
dibujo.
Miguel Angel Buonarroti, us en sus representaciones la tcnica llamada Perspectiva,
por eso sus dibujos se aproximan ms a como vemos al ser humano real.
Pintura Rupestre: Escena de caza en Morella Pintura Egipcia: La reina Nefertiti orando
Miguel Angel Buonarroti (1475-1564)
Dibujo en Ingeniera I Universidad Privada del Norte
Ms.Cs. Mauro Cruzado Ramrez 6
DIBUJO TECNICO:
El Dibujo Tcnico es un tipo de representacin usado por profesionales de una misma
rea.
Obedece a normas preestablecidas
El Dibujo Tcnico proporciona informaciones que deben ser fcilmente comprendidas
por los profesionales.
En el Per el organismo que norma el Dibujo Tcnico es INDECOPI
El Dibujo tcnico tambin representa como se arman y/o ensamblan los mecanismos y
mquinas (Dibujo de Montaje).
El Dibujo tcnico utiliza la perspectiva Isomtrica, para los modelos en tres
dimensiones.
CONCEPTO:
El dibujo tcnico es la representacin grfica de un objeto o una idea prctica. Esta
representacin se gua por normas fijas y preestablecidas para poder describir de forma exacta
y clara, dimensiones, formas, caractersticas y la construccin de lo que se quiere reproducir.
Dibujo en Ingeniera I Universidad Privada del Norte
Ms.Cs. Mauro Cruzado Ramrez 7
CARACTERISTICAS:
El dibujo tcnico posee 3 caractersticas que deben ser respetadas a la hora de realizar un
trabajo:
Grafico
Universal
Preciso
Es fundamental que todas las personas, diseadores o tcnicos, sigan unas normas claras en
la representacin de las piezas. A nivel internacional, las normas ISO son las encargadas de
marcar las directrices precisas.
En dibujo tcnico, las normas de aplicacin se refieren a los sistemas de representacin,
presentaciones (lneas, formatos, rotulacin, etc.), representacin de los elementos de las
piezas (cortes, secciones, vistas, etc.), etc.
INSTRUMENTOS DEL DIBUJO TECNICO MANUAL:
Son aquellos elementos que nos pueden ayudar en la construccin de un dibujo de
precisin. Algunos de ellos son:
Tablero de dibujo.
Mesa de dibujo.
Regla T y Escuadras de 30-60 y 45.
Lpices y gomas.
Escalmetros.
Gonimetro (transportador).
Plantillas de dibujo.
Papeles de dibujo.
Comps.
NOTA: En este curso, haremos un Dibujo Tcnico Asistido por Computadora, por lo que no
necesitaremos estos instrumentos.
FORMATO DE LAS HOJAS
DIN A0 A1 A2 A3 A4 A5 A6
mm 841 x 1189 594 x 841 420 x 594 297 x 420 210 x 297 148 x 210 105 x 148
Todos los formatos pueden ser usados en forma horizontal o vertical
Indicaciones:
El margen recuadro es de 5 mm.
Si usa la hoja (DIN A4) en forma horizontal, el rotulado siempre queda a la parte
izquierda.
El margen de encuadernacin es de 15 mm
Dibujo en Ingeniera I Universidad Privada del Norte
Ms.Cs. Mauro Cruzado Ramrez 8
Posicin Horizontal
Posicin vertical
Dibujo en Ingeniera I Universidad Privada del Norte
Ms.Cs. Mauro Cruzado Ramrez 9
ESCALAS
La escala es la relacin que existe entre las medidas del dibujo y las medidas reales.
E=Medida del dibujo/Medida real
Ejemplo de escalas:
Longitud de la
pieza
Escala 1:1
Tamao natural
Longitud en el dibujo
Escala 2:1
Ampliacin
Escala 5:1
Ampliacin
Escala 1:2,5
Reduccin
10 20 50 4
7 14 35 2,8
25 50 125 10
105 210 525 42
MS SOBRE ESCALAS:
La ESCALA es la razn entre la longitud representada en un plano y la longitud en tamao real.
La ESCALA es una fraccin con numerador unitario. El denominador indica las veces que se
repite el numerador para obtener la medida o dimensin real
real tamao de Longitud
plano el en Longitud
ESCALA
. . .
. . .
=
Tamao real = 4,50 m Tamao en el plano=0,09 m
450
9
50 , 4
09 , 0
.
. . .
= = =
m
m
real Tamao
plano el en Tamao
ESCALA
ESCALA = 1:50
Dibujo en Ingeniera I Universidad Privada del Norte
Ms.Cs. Mauro Cruzado Ramrez 10
REPRESENTACION:
1:100 indica: 1 mm de trazo en el papel es a 100 mm de longitud real
1/100 indica: 1 cm de trazo en el papel es a 100 cm de longitud real
100
1
indica: 1 m de trazo en el papel es a 100 m de longitud real
PROBLEMAS DE APLICACIN:
1. Cuntos centmetros representa en el papel un puente de 45,00 m de largo, si el dibujo se
hace a una escala de 1:750?
750
1
=
m
X
45
X=
750
45m
= 0,06 m = 6 cm
2. En un plano a escala 1:50, se observa que las dimensiones del dormitorio son de 3 cm de
ancho por 4 cm de largo. Cules son las dimensiones reales del dormitorio?
3. La distancia grfica entre dos ciudades un plano a escala 1:2500 es 20 cm. Halle la
distancia grfica en otro plano a escala 1:10 000.
4. Complete el siguiente cuadro y halle X,Y,Z,W,P.Q y R, en las unidades medidas:
Solucin de la aplicacin, completando el cuadro:
ACOTAMIENTO
Cuando se representa un objeto a escala es imprescindible utilizar determinadas lneas
auxiliares para indicar distancias entre determinados puntos o elementos del objeto dibujado.
Estas lneas especiales se denominan lneas de cota y la distancia que representan es la cota,
en resumen, acotar es determinar las distancias existentes entre diversos puntos de un dibujo,
utilizando lneas de cota. Las lneas de cota deben colocarse en forma ordenada, en partes
visibles y que no interfieran con el dibujo, de manera que se facilite su interpretacin.
N ESCALA
DISTANCIA
GRAFICA
DISTANCIA
REAL
1 1: 20 X mm 2,40 m
2 1: 25 5 cm Y m
3 1: 50 5 cm Z cm
4 1: 75 W mm 0,02 km
5 1: 100 6,5 m P cm
6 1: 150 4 cm Q km
7 1: 200 R mm 0,54 m
N ESCALA
DISTANCIA
GRAFICA
DISTANCIA
REAL
1 1: 20 2,40 m
2 1: 25 5 cm
3 1: 50 5 cm
4 1: 75 0,020 km
5 1: 100 6,5 m
6 1: 150 4 cm
7 1: 200 0,54 m
Dibujo en Ingeniera I Universidad Privada del Norte
Ms.Cs. Mauro Cruzado Ramrez 11
Ejemplo: Acotamos nuestro membrete (mm):
Escala = 1:1
LETRAS Y NUMEROS NORMALIZADOS
Una de las caractersticas del Dibujo Tcnico es: que debe ser fcil de entender por lo tanto es
importante que usemos letras y nmeros normalizados.
Caracterstica de la escritura normalizada: legible, uniforme, adecuada para microfotos.
En la escritura y representacin se usan lneas del mismo espesor.
La escritura puede ser vertical o con una inclinacin hacia la derecha de 15 (cursiva)
Se prefiere la posicin vertical.
Si se usan simultneamente maysculas y minsculas hay que elegir por lo menos una altura
de 3,5 mm
Altura nominal en mm:
2,5 3,5 5 7 10 14 20, etc
Ejercicios
Altura nominal h
2,5 3,5 5 7
Altura de la mayscula (h) 10/10 h 2,5 3,5 5 7
Altura de la minscula (c) 7/10 h - 2,5 3,5 5
Espesor de las lneas 1/10 h 0,25 0,35 0,5 0,7
Distancia mnima entre renglones (b) 14/10 h 3.5 5 7 10
Distancia mnima entre letras 2/10 h 0,5 0,7 1 1,4
Dibujo en Ingeniera I Universidad Privada del Norte
Ms.Cs. Mauro Cruzado Ramrez 12
FIGURAS GEOMETRICAS
EL PUNTO:
Es una de las figuras geomtricas ms simples. El punto no est definido y no tiene dimensin,
es decir que no tiene largo, ancho ni altura. Tenemos una idea del punto si observamos, por
ejemplo, un agujero producido por una aguja sobre el papel, o un grano de arena, tambin
podemos decir que se forma por la interseccin de dos lneas.
LINEA RECTA O RECTA
La recta o lnea recta no est definida pero todos tenemos una idea intuitiva de lo que es. No
tiene principio ni fin, es ilimitada; por eso se dice que la recta contiene una infinita cantidad de
puntos colocados sucesivamente.
La recta no tiene altura ni ancho, tiene solamente una dimensin: largo.
SEMIRRECTA
Si tomamos un punto en la recta podemos formar una semirrecta. El punto A da origen a dos
semirrectas. La semirrecta tiene origen pero no tiene fin
A
A
Dibujo en Ingeniera I Universidad Privada del Norte
Ms.Cs. Mauro Cruzado Ramrez 13
SEGMENTO DE RECTA
Si tomamos dos puntos diferentes de la recta. Por ejemplo A y B, obtenemos una porcin
limitada de recta o segmento de recta. El segmento de recta posee dos extremos.
SUPERFICIE:
As como una infinidad de puntos forma una recta, una infinidad de rectas forma una superficie,
por consiguiente; podemos imaginar la superficie como una infinidad de rectas colocadas
sucesivamente.
SUPERFICIE PLANA O PLANO:
La superficie plana es tambin llamada plano. As como el punto y la recta, el plano no tiene
definicin; tenemos apenas una idea clara del plano observando una mesa, una pared o el piso
de una sala.
FIGURAS PLANAS:
El plano es ilimitado, no tiene principio ni fin; pero podemos tomar porciones limitadas de ese
plano. Estas porciones reciben el nombre de figuras planas. Las figuras planas se representan
de varias formas, su nombre de la figura plana, est dado por su forma:
A B
A B
Crculo Tringulo Cuadrado Rectngulo Hexgono
Dibujo en Ingeniera I Universidad Privada del Norte
Ms.Cs. Mauro Cruzado Ramrez 14
NIVEL CAD 1:
INICIANDIOSE EN AUTOCAD
LECCIN 1-1: Sistema de coordenadas cartesianas x-y,
introduccin de puntos, la pantalla de AutoCAD,
terminologa fundamental de AutoCAD
Comencemos por el principio: vamos a presentar los conceptos que necesita aprender, y sin
los cuales el resto del curso no tendr ningn sentido. Asegrese de que comprende la
informacin de esta pgina antes de continuar con las siguientes.
El Sistema de coordenadas cartesianas X,Y
Todo lo que usted dibuja en AutoCAD es exacto. Ser ms preciso de lo que hubiera
necesitado que fuera. Todos los objetos dibujados sobre la pantalla estn colocados ah en
referencia a un simple sistema de coordenadas X, Y. En AutoCAD, a este sistema se le conoce
como Sistema Coordinado Mundial (WCS, por las siglas de World Coordinate System). Es
necesario que usted aprenda esto para poder colocar los objetos justo donde usted lo desee.
(El trabajo en 3D requiere de un eje ms, llamado eje Z, pero an no lo veremos en esta
leccin.) El siguiente diagrama muestra cmo funciona dicho sistema.
A fin de trabajar eficientemente con AutoCAD, usted tiene que hacerlo mediante este sistema,
y hasta que se familiarice y se sienta cmodo trabajando con l, aprender AutoCAD ser toda
una faena. Mi experiencia en la enseanza indica que mientras mayor comprensin de las
coordenadas posea el estudiante, en mejor delineante en CAD se convierte.
As es como funciona:
AutoCAD se vale de puntos para definir la posicin de un objeto. Existe un punto de origen a
partir del cual comienza a contar; dicho punto es (0,0). Todo objeto est ubicado con relacin al
origen. Si usted dibuja una lnea horizontalmente hacia la derecha partiendo del origen, sta
coincide con el eje positivo X. Si dibuja una lnea vertical hacia arriba comenzando desde el
mismo origen, coincidir con el eje positivo Y. En la imagen anterior se muestra un punto
situado en (9,6). Esto significa que el punto est 9 unidades en el eje X y 6 unidades en el eje
Y. Cuando se trabaja con puntos, la coordenada en X siempre es la primera. El otro punto
Dibujo en Ingeniera I Universidad Privada del Norte
Ms.Cs. Mauro Cruzado Ramrez 15
mostrado est en (-10,-5), lo que significa que est ubicado a 10 unidades del origen en el eje
negativo X (izquierda), y a 5 unidades en el eje negativo Y (abajo).
En AutoCAD, una lnea est definida por dos puntos: un punto inicial y un punto final. El
programa trabaja con estos puntos para representar la lnea en pantalla. Mueva el puntero del
ratn sobre la imagen que se mostr arriba y ver una lnea dibujada entre las coordenadas
absolutas (-10,-5) y (9,6).
La mayor parte del tiempo usted no dibujar haciendo referencia directa al origen. Tal vez
necesite, por ejemplo, dibujar una lnea desde el punto final de una lnea existente. Para
hacerlo usar el concepto de coordenadas relativas. Funcionan de la misma forma, pero debe
anteponer el smbolo @ para decirle a AutoCAD que este nuevo punto es relativo al ltimo
punto que se ha introducido.
En resumen:
Los PUNTOS ABSOLUTOS se introducen haciendo referencia directa con el origen.
Los PUNTOS RELATIVOS hacen referencia a un OBJETO en el espacio de dibujo.
Es un sistema sencillo, pero dominarlo es la clave para trabajar con AutoCAD, y ser explicado
detalladamente ms adelante.
Medicin Angular
AutoCAD tambin tiene una forma particular para especificar los ngulos. Observe el siguiente
diagrama y luego coloque encima el puntero del ratn para ver cmo se hace.
Dibujo en Ingeniera I Universidad Privada del Norte
Ms.Cs. Mauro Cruzado Ramrez 16
Cuando se necesita dibujar lneas a un ngulo dado, se comienza a medir desde 0 grados,
posicin que se encuentra a las 3 en punto. Si usted dibujara una lnea a 90 grados, sta se
dirigira justo hacia arriba.
En este ejemplo se le ha dado informacin acerca de las lneas, pero no el ngulo formado
entre ellas, el cual AutoCAD necesita para dibujar la lnea desde el punto de inicio. Lo que s
sabe es que: (a) 0 est a las 3 en punto; (b) 180 est a las 9 en punto; y (c) que el ngulo
formado entre la posicin de 180 y la lnea que usted desea dibujar es de 150. Con esa
informacin usted puede averiguar cunto mide el ngulo que necesita. A continuacin se
muestra un mtodo a prueba de tontos para obtener dicho ngulo:
1.) Comience en la posicin de 0 y mida en sentido anti-horario (+) hasta 180.
2.) Desde 180, mida en sentido horario 150.
3.) Considerando que lo hecho anteriormente fue medir +180 y luego -150, puede resolverlo
como una ecuacin: +180-150=30.
4.) Ahora puede dibujar la lnea utilizando coordenadas polares (que presentaremos ms
adelante).
Introduccin de Puntos en AutoCAD
Usted puede introducir puntos directamente en la lnea de comandos, utilizando alguno de los
siguientes tres mtodos. Decidir cul de ellos utilizar depender de cul se adapte mejor a la
situacin especfica (la Tarea 1 le acostumbrar a ello). Los tres mtodos son:
COORDENADAS ABSOLUTAS - Usando este mtodo, se introducen puntos referidos al
origen del WCS (Sistema Coordinado Mundial). Para introducir un punto, slo teclee las
coordenadas siguiendo la forma X,Y.
COORDENADAS RELATIVAS - Le permite introducir puntos referidos al punto previo que
haya introducido. Despus de que ha especificado un punto, el siguiente debe ser tecleado con
la forma @X,Y. Esto quiere decir que AutoCAD dibujar una lnea desde el primer punto que
se indic hasta otro punto que se encuentra X unidades horizontalmente e Y unidades
verticalmente, relativas (como ya se dijo) al punto previo.
COORDENADAS POLARES - Usar este mtodo cuando deba dibujar una lnea, de la cual
conoce su longitud y ngulo de inclinacin. Se introduce en la forma @D<A, donde D es la
Distancia y A es el ngulo. Ejemplo: @10<90 dibujar una lnea a 10 unidades de distancia por
arriba del punto previo.
Dibujo en Ingeniera I Universidad Privada del Norte
Ms.Cs. Mauro Cruzado Ramrez 17
Los tres mtodos para introducir coordenadas que se han mostrado son la nica manera en
que AutoCAD aceptar la introduccin de puntos. Primero decida qu estilo necesita usar y
luego aplquelo como se ha mostrado. Recuerde que el valor en X siempre antecede a la
magnitud en Y (alfabtico). No olvide utilizar el smbolo @ cuando introduzca puntos relativos.
Cualquier error u omisin de su parte durante la introduccin de puntos le traer resultados
indeseados. Si comete algn error y necesita ver qu fue lo que escribi, oprima <F2> (para
volver a su dibujo presione <F2> otra vez).
La Pantalla de AutoCAD - Primeras instrucciones - Terminologa
La Pantalla de AutoCAD
Botn Men Se encuentra ubicado en la esquina superior izquierda, este botn nos
sirve para crear, abrir o publicar dibujos o para buscar comandos.
Barra de Herramientas de Acceso Rpido Se encuentra a la derecha del Botn
Men de la aplicacin, sta muestra las herramientas utilizadas con frecuencia, es
posible personalizarla para que incluya las herramientas ms utilizadas por el usuario.
Infocenter Se encuentra en la esquina superior derecha de la ventana de la
aplicacin, desde aqu es posible examinar los archivos de ayuda del producto,
acceder al centro de comunicaciones, administrar los resultados de bsqueda favoritos
y acceder a otros recursos de ayuda.
Cinta de opciones Organiza los comandos y las herramientas en fichas y grupos,
por ejemplo el grupo Dibujo de la ficha Inicio contiene herramientas para crear objetos
bsicos y complejos como lneas, crculos y elipses; mientras que el grupo Modificar de
la ficha Insertar contiene herramientas para modificar objetos como desplazar, copiar y
girar.
Dibujo en Ingeniera I Universidad Privada del Norte
Ms.Cs. Mauro Cruzado Ramrez 18
Ventana de Dibujo Es el componente ms grande de la interfaz de usuario, contiene
el rea de dibujo donde se pueden crear y modificar objetos para representar un
diseo.
Botones Minimizar, Maximizar/Restaurar y cerrar dibujo Se encuentra en la
esquina superior derecha y es aplicable a los dibujos abiertos.
Control de Presentaciones Son controles que nos permiten navegar por las
presentaciones, las presentaciones controlan el rea del dibujo que se publica y la
escala.
Ventana de la Lnea de Comando Se encuentra debajo de la Ventana de Dibujo,
utilice la Lnea de Comandos para escribir comandos y para proporcionar entradas
para el comando actual, pulse Enter despus de escribir el nombre de un comando o
entrada.
Barra de Estado Se encuentra en la parte inferior de la ventana de la aplicacin,
sta nos muestra las coordenadas actuales del cursor, ayudas de dibujo comunes,
herramientas de presentacin y visualizacin, herramientas de escala de anotacin y
herramientas de personalizacin del espacio de trabajo.
ESPACIOS DE TRABAJO
Con la introduccin de AutoCAD 2009, una nueva disposicin de la pantalla se ha aadido.
Ahora, el programa le permite trabajar en espacios de trabajo diferentes en funcin de lo que
usted est trabajando. Por ejemplo, la pantalla ser diferente si se est trabajando en 2D de lo
que ser en 3D. Hay tambin una opcin para AutoCAD Clsico (que es como la pantalla de la
mirada de versiones 2000-2008). Este Manual se ocupar de la nueva rea de trabajo
AutoCAD 2011. Puesto que usted es un usuario nuevo. Si desea utilizar la interfaz clsica,
utilizar los tutoriales para AutoCAD 2008 o inferior.
Iconos, Teclas y Fichas
Existen varias maneras de trabajar con la mayora de los programas de ventanas, y AutoCAD
no es la excepcin. Cada persona desarrollar un estilo de trabajo propio que ser el mejor
para s mismo. En este curso estaremos trabajando principalmente con comandos de teclado.
La razn principal para hacerlo as, es que estos funcionarn en la mayora de las versiones de
AutoCAD (incluyendo las versiones para DOS) y en algunos otros programas de CAD. Los
iconos son muy tiles, pero como ver, pueden colocarse en cualquier parte de la pantalla y
por ello en ocasiones es difcil encontrar el correcto rpidamente. Usted puede estar trabajando
en la computadora de otro empleado que configura de forma diferente que lo que estamos
acostumbrados. Los mens desplegables tendrn acceso a casi todos los comandos, pero son
una forma ms lenta de hacer las cosas. Los conos de AutoCAD 2011 se encuentran divididos
en la cinta de opciones, en fichas - simplemente haga clic en la ficha correspondiente para abrir
el panel que necesita...
Ejemplo: si desea dibujar una lnea, puede hacerlo de varias maneras:
Dibujo en Ingeniera I Universidad Privada del Norte
Ms.Cs. Mauro Cruzado Ramrez 19
En la lnea de comandos teclee: LINEA (o slo L) y presione la tecla <ENTER>.
Elija el icono Lnea
del grupo dibujo de la ficha Inicio
Los tres procedimientos citados harn la misma cosa: preparar AutoCAD para que dibuje una
lnea donde usted se lo indique.
AutoCAD es un programa popular porque puede ser personalizado para ajustarse a las
necesidades especficas del usuario. Las barras de herramientas son un buen ejemplo de ello.
Puede tener las barras de herramientas que utiliza ms a menudo sobre la pantalla todo el
tiempo. Fcilmente puede retirarlas de modo que tenga ms espacio para dibujar. Tambin
puede personalizar su contenido para incluir los comandos ms comunes en una sola barra.
Por ejemplo, tal vez no desee que la barra de herramientas de acotaciones ocupe espacio en
su pantalla mientras dibuja, pero en cambio es muy til cuando necesite acotar su dibujo.
Para quitar la cinta de opciones y tener la mayora del espacio de dibujo disponible, haga clic
en "Limpieza de la pantalla" icono ubicado en la esquina inferior derecha de la pantalla. Para
volver a la visualizacin estndar, haga clic de nuevo en el mismo icono.
Terminologa Fundamental de AutoCAD
Aqu se presentan algunos trminos bsicos que necesitar para comenzar a
utilizar AutoCAD.
Absolute
coordinates
(Coordenadas absolutas). Un mtodo para introducir puntos
referidos directamente al origen de AutoCAD.
Acad.dwt
Es la plantilla estndar que se carga automticamente
cuando se inicia una sesin de dibujo. Puede personalizarse
para cumplir con las necesidades del usuario.
Associated
Dimensioning
(Acotaciones asociadas) Estn vinculadas con puntos
especficos de los objetos y se actualizarn cada vez que
esos puntos sean movidos.
Backup file
(Archivo de respaldo) AutoCAD puede configurarse para
que automticamente respalde su dibujo y lo guarde. Esta
es una manera de proteger su trabajo en caso de que su
archivo original se dae. Los respaldos se guardan con la
extensin BAK.
Block
(Bloque) Es una imagen previamente dibujada que puede
insertar en su dibujo; esto le ahorra tiempo y hace que el
tamao de su archivo se mantenga en lo mnimo posible.
Crosshairs
(Cruz) Es la forma que adopta el puntero del ratn cuando
se encuentra sobre el rea de dibujo.
Dibujo en Ingeniera I Universidad Privada del Norte
Ms.Cs. Mauro Cruzado Ramrez 20
Cursor
(Puntero) Cambiar de forma segn el rea de la pantalla en
la que sea colocado.
Database
(Base de datos) Un dibujo en AutoCAD es de hecho una
enorme base de datos que contiene toda la informacin
necesaria para representar los objetos en la pantalla cuando
se abre el archivo. Informacin referente a capas y tipos de
lnea es almacenada de esta manera.
Dialog box
(Cuadro de dilogo) AutoCAD utiliza una gran cantidad de
cuadros de dilogo para solicitarle informacin al usuario.
Usted debe saber cmo introducir la informacin que le pide.
Drawing template
file
(Archivo de plantilla) Es un archivo que contiene valores
predefinidos, que suelen ser los parmetros que usted usa
con mayor frecuencia. Tambin se le conoce como dibujo
prototipo. Estos archivos poseen extensin DWT.
Extents
(Alcances) Los lmites exteriores de los objetos que ha
dibujado.
Grid
(Cuadrcula) Es un patrn de puntos dispuestos sobre la
pantalla para servirle de gua. Se puede activar y desactivar
por medio de la tecla <F7>.
Grips
(Asideros) Son pequeos cuadros que poseen los objetos y
que permiten modificar ciertas propiedades del objeto
rpidamente (entre ellas, tamao y ubicacin).
Layer
(Capa) Todos los objetos se dibujan sobre alguna capa.
Puede agrupar objetos (los elementos elctricos, por
ejemplo) en una sola capa y as organizar su dibujo.
Layout Tabs
(Pestaas de Layout) Es un espacio que se utiliza para
imprimir sus dibujos (originalmente se llamaba "Paper
Space").
Limits (Grid)
(Lmites) Un parmetro que impone una frontera artificial
sobre su dibujo que establece el rea de la cuadrcula, y
cuando se la activa, limita al usuario a dibujar slo en el
rea de la cuadrcula.
Linetype
(Tipo de lnea) Todos los objetos son dibujados con un tipo
de lnea definido. Como ejemplos de tipo de lnea podemos
mencionar la lnea continua, de centros, punteada, etc.
Model space
(Espacio de Modelo) Es el espacio de dibujo donde usted
puede modelar, dar forma a los objetos.
Modify
(Modificar) Un trmino general que define la accin de
cambiar los objetos.
Object
(Objeto) Cualquier elemento que se encuentre definido en la
base de datos de AutoCAD. Tambin se le conoce como
entidad (entity).
Origin
(Origen) Es el punto con coordenadas (0,0) de su sistema
coordinado actual.
Ortho mode
(Modo Ortogonal) Es un modo de dibujo en el cual slo se
puede dibujar lneas perpendiculares. Se activa y desactiva
mediante la tecla <F8>.
Osnap - Object
Snap
(Referencias) Es un mtodo para hacer referencia a puntos
especficos de un objeto de manera rpida y precisa.
Dibujo en Ingeniera I Universidad Privada del Norte
Ms.Cs. Mauro Cruzado Ramrez 21
Path
(Direccin) Es la carpeta especfica en la que AutoCAD
busca o guarda archivos.
Pick
(Escoger) Seleccionar un objeto haciendo clic sobre l con
el botn principal del ratn.
Plot
(Trazar) Tambin se conoce como Imprimir. Significa hacer
una copia de su dibujo, en papel.
Polar coordinates
(Coordenadas polares) Una forma de introducir puntos que
se basa en especificar distancia y ngulo.
Property
(Propiedad) Cualquier caracterstica especfica de un objeto:
capa, escala, tipo de lnea, punto de inicio, etc.
Relative
coordinates
(Coordenadas relativas) Un mtodo para introducir puntos
referidos a un punto previo.
Selection set
(Conjunto de seleccin) El actual grupo de objetos
seleccionados para ser modificados.
Snap
Es un modo de dibujo en el que se hace coincidir el puntero
del ratn con los puntos dispuestos sobre un patrn
cuadriculado. Se activa con la tecla <F9>.
Styles
(Estilos) Formatos que definen la apariencia del texto,
acotaciones, etc.
Units
Es el conjunto de unidades de dibujo que usted elige para
trabajar. Por ejemplo, puede utilizar pulgadas o milmetros
dependiendo de sus necesidades. Tambin puede ajustar la
precisin con que se dibujar, por ejemplo 1/4", 1/2" 1/64",
etc.
User coordinate
system (UCS)
(Sistema Coordinado de Usuario) Cualquier modificacin
hecha al Sistema Coordinado Mundial (WCS) lo convierte en
un Sistema Coordinado de Usuario (UCS), el comando en
castellano es SCP.
View (Vista) Un rea particular de su dibujo.
Viewport
Una ventana separada en su dibujo. Puede tener varias de
estas ventanas visibles para observar su dibujo desde
diferentes puntos al mismo tiempo.
Wizard
(Asistente) Un sencillo conjunto de instrucciones paso a
paso que le permiten establecer ciertos parmetros de su
dibujo.
World Co-ordinate
System (WCS)
(Sistema Coordinado Mundial) Es el sistema coordinado X-Y
estndar. Si es modificado, se convierte en el Sistema
Coordinado de Usuario (UCS).
Zoom
(Acercar/Alejar) Permite ver ya sea una seccin ms
pequea de su dibujo (zoom in, acercar) o una seccin ms
grande (zoom out, alejar).
Dibujo en Ingeniera I Universidad Privada del Norte
Ms.Cs. Mauro Cruzado Ramrez 22
Examen de la Leccin 1-1
1. A partir de qu posicin comienza a medir ngulos AutoCAD?
12 en punto
3 en punto
6 en punto
9 en punto
2. Qu significan las siglas WCS?
Western CAD System
Worldwide Coordinate Sectors
World Coordinate System
Wrong CAD Settings
3. Cuando se dibuja en 2D, cul es el eje que NO se utiliza?
X
Y
Z
WCS
4. En un dibujo, 300 grados es lo mismo que -60 grados?
S
No
No siempre
Nunca
Dibujo en Ingeniera I Universidad Privada del Norte
Ms.Cs. Mauro Cruzado Ramrez 23
LECCIN 1-2: Introduccin a los comandos de dibujo y
modificacin
Lnea | Circulo | Borrar | Imprimir | Deshacer
AutoCAD le permite el acceso a un gran nmero de comandos. Generalmente usted usar el
20% de los comandos existentes durante el 80% del tiempo. Comenzaremos por presentarle
los comandos ms comunes para dibujar. Cuando combine stos con los comandos bsicos de
modificacin, ser capaz de hacer dibujos detallados rpidamente.
Es importante recordar que AutoCAD esperar de usted informacin en un orden particular. Lo
ms frustrante cuando se comienza a utilizar este programa es que usted tratar de hacer algo,
y AutoCAD parecer no funcionar. En la mayora de los casos, esto se debe a que usted est
tratando de introducir informacin en el momento incorrecto. Por ello es muy importante tener
el hbito de observar la lnea de comandos.
La lnea de comandos le dice qu informacin requiere AutoCAD para continuar.
Su primera tarea consistir en utilizar los comandos de dibujo junto con el sistema coordinado
que se ha explicado anteriormente. Es una tarea muy simple, pero sumamente importante para
entender cmo proporcionarle informacin precisa al programa. Usar los comandos:
Comando Teclado Icono Ubicacin Resultado
Lnea Linea / L Inicio > Lnea
Dibuja un segmento de lnea recta
desde un punto hasta otro.
Crculo Circulo / C
Inicio > Crculo >
Centro, Radio
Dibuja un crculo basndose en un
punto central y un radio.
Borrar Borra / B
Inicio>Modificar
> Borrar
Borra un objeto. (seleccionas y
luego enter)
Imprimir
Trazar/ Plot
CTRL+P
Barra de Acceso
Rpido> Trazar
Abre el cuadro de dilogo para
configurar Trazar/Plotear.
Deshacer
Deshacer/
CTRL+Z
Barra de Acceso
Rpido>
Deshacer
Revierte los efectos del ltimo
comando.
Tarea #1 - Dibujando lneas hacia puntos exactos.
Realice el siguiente dibujo y nmbrelo: Asignacion_1.
Por ahora no se preocupe por el cuadro de ttulo, el texto ni las acotaciones.
Asegrese de sentirse cmodo con el sistema coordinado, tal como se explic en la Leccin 1-
1. Cuando termine, verifique su dibujo con una regla graduada. Todas las lneas deben medir
exactamente lo justo si es que todo ha salido bien.
Dibujo en Ingeniera I Universidad Privada del Norte
Ms.Cs. Mauro Cruzado Ramrez 24
Pasos:
Ejecute AutoCAD y cree un nuevo dibujo usando la opcin del men Botn Men > Nuevo.
Ver un cuadro de dilogo que le pide escoger una plantilla para utilizar en su dibujo (como se
muestra a continuacin):
Luego aparecer la pantalla para escoger plantilla:
Dibujo en Ingeniera I Universidad Privada del Norte
Ms.Cs. Mauro Cruzado Ramrez 25
Elija el archivo de plantilla "acad.dwt" (se explicar ms acerca de estos archivos en una
leccin posterior) y presione el botn Abrir para continuar hacia la pantalla de dibujo.
Una vez ah, teclee Z <ENTER> E <ENTER>; esto tendr por efecto encuadrar los lmites del
rea de dibujo y le har ms fcil ver lo que est dibujando (NOTA: parecer que no sucedi
nada).
Para todas las lecciones de este nivel, asegrese de que no est activa la opcin Entrada
dinmica. Esto se puede verificar en la barra de estado. Confirme que (el
botn ) no est de color celeste. Este es un nuevo sistema para introducir puntos, el cual
veremos en una leccin posterior, pero en lo personal me parece poco conveniente y puede
afectar los recursos de su computadora.
Inicie el comando LINEA (como se explic en la tabla anterior) y dibuje una lnea desde 1,2
hasta 3,2 despus a 3,4 y finalmente 1,4. Oprima <ENTER> despus de cada punto.
(*Recuerde observar la lnea de comandos mientras trabaja). En el caso de la ltima lnea,
usted puede introducir el punto 1,2 o slo teclear C para cerrar el extremo de la lnea con el
primer punto que se introdujo. Acaba de dibujar un cuadrado de 2" por lado utilizando
coordenadas absolutas.
Si comete algn error puede utilizar el icono Deshacer , o presionar la combinacin de
teclas CTRL+Z.
Tambin puede usar el comando BORRAR para deshacerse de las lneas que no desea.
A continuacin dibuje un cuadrado similar, pero valindose de coordenadas relativas. Inicie el
comando LINEA y comience en el punto 4.5,2. Desde all dibuje una lnea dos unidades
hacia la derecha, tecleando @2,0 (esto significa 2 unidades en la direccin de X, 0 unidades
en la direccin de Y, ambos referidos al punto anterior). Despus teclee @0,2 luego @-2,0 y
Dibujo en Ingeniera I Universidad Privada del Norte
Ms.Cs. Mauro Cruzado Ramrez 26
finalmente @0,-2 para terminar el cuadrado. (Recuerde presionar <ENTER> despus de
cada punto).
Ahora borre el ltimo cuadro que recin dibuj. Para ello debe ejecutar el comando BORRAR y
despus seleccionar las lneas que desea borrar. Luego presione <ENTER>. Ahora dibuje el
cuadrado nuevamente, para que practique ms!
Dibuje un tercer cuadrado utilizando el mtodo de coordenadas polares. Ejecute el comando
LINEA y comience en el punto 8,2 despus oprima <ENTER>. Teclee @1<45 para dibujar
la primera lnea. Despus introduzca @1<135 posteriormente @1<225 para terminar con
@1<315 (o tambin C para cerrar la trayectoria). Lo que acaba de hacer fue dibujar lneas de
1 unidad de longitud, una a 45, despus otra a 135, y as sucesivamente.
Inicie el comando CIRCULO y agregue a su dibujo un crculo cuyo centro se encuentre en
7,6 con un radio de .75 (observe la lnea de comandos para obtener ms instrucciones).
Para terminar el dibujo, intente colocar un marco de 10"x7" alrededor de la pgina,
comenzando en 0,0 y utilizando cualquiera de los mtodos que recin se mostraron
(coordenadas relativas, absolutas o polares).
Cuando haya terminado la tarea, proceda a imprimirla. Para hacerlo deber abrir el cuadro de
dilogo de impresin con cualquier mtodo mencionado en la tabla (Trazar <ENTER> es
uno de ellos). Configure la impresin como se muestra a continuacin. Siga estos pasos para
obtener la impresin exitosamente (vea la siguiente figura):
1. Elija su impresora - lser o inyeccin de tinta harn un buen trabajo.
2. Elija el tamao del papel - "Carta" ( 8-1/2" x 11") es necesario en este caso.
3. Para el valor del rea de Trazado, escoja "Extensin" - as se imprimir todo lo que
dibuj.
4. Active la casilla "Centrar Trazado" para centrar su dibujo en la pgina (se ve mejor).
5. Si la opcin "Escala hasta ajustar" est seleccionada por defecto, desactvela y
especifique una escala de 1:1 (1 pulgada es a 1 unidad en el dibujo); as se imprimir
su dibujo en tamao real.
6. Ahora, haciendo clic en el botn "Vista Preliminar", observe cmo se ver su dibujo
antes de imprimirlo. Recomiendo ampliamente que lo haga con TODO dibujo que
elabore en AutoCAD; hay muchas cosas que pueden salir mal, as que no querr
desperdiciar papel (especialmente cuando est usando costosas hojas de 3 x 4). Si la
vista previa se ve bien, salga de ella haciendo clic en el icono con la X.
7. Si est seguro de que todo est bien (es aqu donde los buenos hbitos comienzan)
oprima el botn "ACEPTAR".
Dibujo en Ingeniera I Universidad Privada del Norte
Ms.Cs. Mauro Cruzado Ramrez 27
Nota: tal vez tenga que modificar el tamao de papel establecido para su impresora (utilice la
configuracin de impresora de Windows para hacerlo). Posiblemente tambin tenga que
cambiar la rotacin o el origen de la impresin. Seleccione la opcin Horizontal en la seccin
"Orientacin del Papel" del cuadro de dilogo anterior.
Si todo sali bien, ahora debe ser capaz de medir su dibujo y confirmar que es exactamente
como lo dibujo (un par de cuadrados de 2", un cuadrado inclinado de 1" y un crculo de 1-1/2"
de dimetro).
Guarde su dibujo tal como lo hara con cualquier archivo de Windows. Oprimir CTRL+S
mostrar el cuadro de dilogo "GUARDAR".
Este ejercicio le ha dado una introduccin muy bsica para dibujar, utilizando una variedad de
mtodos. Una vez que haya terminado esta tarea, practique estos mtodos, ya que los estar
utilizando muy a menudo.
Los cuadrados que dibuje debern corresponder con los del ejemplo. Tendrn el mismo
tamao y ubicacin en el dibujo. Si dispone de una regla graduada, podr constatar que sus
lneas son de tamao real (1:1). A partir de estos fundamentos, ahora puede dibujar lneas en
cualquier lugar, si es que sabe dnde deben ir. En las siguientes lecciones se irn agregando
comandos. Al irse acostumbrando a la interfaz de AutoCAD, le ser cada vez ms sencillo
aprender nuevos comandos. Pero por ahora, dominar los sistemas de coordenadas, la
introduccin de comandos y leer la lnea de comandos deben ser sus prioridades.
Dibujo en Ingeniera I Universidad Privada del Norte
Ms.Cs. Mauro Cruzado Ramrez 28
Ejercicios Extra:
Elabore este dibujo utilizando los mismos mtodos y nmbrelo: Extra_001
Ejercicio Extra:
Reproduzca este dibujo siguiendo los mtodos mostrados en la leccin (todas las dimensiones
necesarias estn en el dibujo), nmbrelo: Extra_002
Dibujo en Ingeniera I Universidad Privada del Norte
Ms.Cs. Mauro Cruzado Ramrez 29
Examen de la Leccin 1-2
1. Cul de los siguientes mtodos NO iniciar el comando IMPRIMIR?
Teclear PLOT
Teclear TRAZAR
Oprimir Control+P
Oprimir Alt+P
2. Cul de estos elementos debe observar cuidadosamente mientras aprende AutoCAD?
La Lnea de Comandos
La Barra de Estado
La Barra de Ttulo
Iconos de Herramientas
3. Las coordenadas polares se usan principalmente para dibujar...
Crculos
Arcos
Lneas verticales
Lneas oblicuas
4. Qu combinacin de teclas revierte un comando?
Control+U
Alt+U
Control+Z
Alt+Z
Dibujo en Ingeniera I Universidad Privada del Norte
Ms.Cs. Mauro Cruzado Ramrez 30
LECCIN 1-3: Comandos de modificacin
Rectngulo | Alargar | Desfase | Recortar | Introduccin al concepto de
Referencia a Objetos
Habilidades de Dibujo Bsicas
La leccin anterior trat acerca de comandos de dibujo. En esta leccin se presentarn los
comandos de modificacin ms comunes. En AutoCAD, utilizar ms frecuentemente los
comandos de modificacin que los de dibujo. Ahora que conoce los comandos bsicos, aqu
hay algunos ms para que agregue a su coleccin.
Accin Teclado Icono Ubicacin Resultado
Rectngulo RECTANG/REC
Inicio > Dibujo >
Rectngulo
Dibuja un rectngulo cuando
usted le especifica la primera
esquina y luego la opuesta.
Recortar RECORTA
Inicio > Modificar
>Recortar
Recorta objetos hasta una lnea
de corte.
Alargar ALARGA / AL
Inicio > Modificar
> Alargar
Extiende objetos hasta una lnea
lmite dada.
Desfase DESFASE
Inicio > Modificar
> Desfase
Compensa un objeto
(paralelamente) a una distancia
definida.
Referencia
a Objetos
REFENT/REF/
F3(activa o
desactiva)
CLICK
Barra de Estado >
Referencia a
Objetos
Despliega el cuadro de dilogo
Referencia a Objetos.
Tarea #2 - Comandos de Modificacin
El propsito de esta tarea es que utilice los comandos aprendidos en la leccin anterior y
aprenda algunos comandos nuevos.
De nuevo, no se preocupe por el cuadro de ttulo, los textos ni las acotaciones, nombre su
trabajo asignacin_2
Dibujo en Ingeniera I Universidad Privada del Norte
Ms.Cs. Mauro Cruzado Ramrez 31
Inicie AutoCAD y comience su nuevo dibujo abriendo el archivo de plantilla tal como hizo en la
Leccin 1-2.
Usando el comando LINEA dibuje una lnea desde 1,2 hasta 3,2 luego a 3,4 y despus
a 1,4 (*recuerde observar la lnea de comandos mientras trabaja). Para dibujar la ltima
lnea puede teclear 1,2 o presionar C para cerrar la trayectoria con el primer punto de la
misma. Estas son coordenadas absolutas. Asegrese de que entiende lo que representan los
puntos que acaba de introducir.
Dibuje el siguiente cuadrado usando el comando RECTANG. Un rectngulo se crea
especificando 2 puntos que representan esquinas diagonalmente opuestas. Introduzca el
primer punto, 4.5,2 y despus la esquina opuesta, a 2 pulgadas de ancho y 2 pulgadas de
alto, es decir, @2,2 usando coordenadas relativas. Este mtodo para dibujar el cuadrado es
mucho ms rpido y adems se logra que el cuadrado sea un solo objeto en lugar de 4 lneas
individuales.
Ahora brrelo con ERASE. Notar que el cuadrado desaparece por completo al seleccionarlo
una sola vez. Vuelva a dibujarlo y siga adelante.
Dibuje el tercer cuadrado de 1.5 de lado, utilizando cualquiera de los mtodos anteriores, la
primera esquina debe estar en 8,2.
Dibuje una lnea desde el punto 2,5 hasta 2,6.5. Dibuje otra lnea que comience en 1,6
hasta 3,6. Hecho lo anterior, ahora deber tener dos lneas perpendiculares. Su objetivo
ahora es recortar la parte superior de la lnea vertical para formar una T.
Inicie el comando RECORTAR, le pedir que elija la lnea de corte, presione ENTER para
seleccionar todo, luego le preguntar cul es el objeto que se quiere recortar; elija la lnea
vertical en cualquier punto por arriba de la lnea horizontal (que es la cortante) y presione
<ENTER> para terminar el comando.
Dibujo en Ingeniera I Universidad Privada del Norte
Ms.Cs. Mauro Cruzado Ramrez 32
Esto es lo que vi en la lnea de comandos:
Comando: RECORTA <ENTER>
Parmetros actuales: Proyeccin=SCP, Arista=Ninguna
Designe aristas de corte ...
Designe objetos o <seleccionar todo>: <ENTER>
Designe objeto a recortar o use la tecla Mays para alargar o
[Borde/Captura/Proyeccin/Arista/bOrrar/desHacer]: <Haga clic en la lnea a cortar>
Designe objeto a recortar o use la tecla Mays para alargar o
[Borde/Captura/Proyeccin/Arista/bOrrar/desHacer]: <ENTER>
Una vez ms, es importante mantener la vista sobre la lnea de comandos, ya que le guiar a
travs de la mayora de los comandos.
Ahora dibuje una lnea, desde 4,6.5 hasta 6,6.5 . Dibuje otra lnea desde 5,5 hasta
5,6. Lo que har a continuacin ser extender la lnea vertical hacia arriba hasta encontrarse
con la lnea horizontal. Ejecute el comando ALARGA. AutoCAD solicita una lnea lmite; oprima
<ENTER> para seleccionar todo. Despus se le pedir el objeto que desea extender; elija la
lnea vertical haciendo clic sobre la mitad superior de la misma. Al presionar <ENTER>
concluir el comando. La lista de los comandos introducidos debe parecerse a la que se
escribe a continuacin.
Comando: ALARGA <ENTER>
Parmetros actuales: Proyeccin=SCP, Arista=Ninguna
Designe aristas de contorno ...
Designe objetos o <seleccionar todo>: <ENTER>
Designe objeto a alargar o use la tecla Mays para recortar o
[Borde/Captura/Proyeccin/Arista/desHacer]: <Haga clic en la lnea a alargar>
Designe objeto a alargar o use la tecla Mays para recortar o
[Borde/Captura/Proyeccin/Arista/desHacer]: <ENTER>
Con el comando CIRCULO dibuje un crculo con centro ubicado en 7.5,5.5 y cuyo radio sea de
0.5 .
Comando: C <ENTER>
CIRCULO Precise punto central para crculo o [3P/2P/Ttr (Tangente tangente
radio)]: 7.5,5.5 <ENTER>
Precise radio de crculo o [Dimetro]: 0.5 <ENTER>
Ahora utilizar el comando OFFSET para generar un crculo que sea 1/4" mayor que el
primero. Ejecute DESFASE (observe la lnea de comandos) e introduzca el valor .125 como
distancia de compensacin. Ahora seleccione el crculo y haga clic en cualquier punto fuera
del crculo. Oprima <ENTER> para terminar el comando.
Comando: DESFASE <ENTER>
Parmetros actuales: Borrar origen=No Capa=Origen OFFSETGAPTYPE=0
Precise distancia de desfase o [Punto a atravesar/Borrar/Capa] <Punto a
atravesar>: .125 <ENTER>
Designe objeto a desplazar o [Salir/Deshacer] <Salir>: Elija el crculo <ENTER>
Precise punto en lado de desplazamiento o [Salir/Mltiple/Deshacer] <Salir>: Elija un punto
fuera del crculo <ENTER>
Designe objeto a desplazar o [Salir/Deshacer] <Salir>: <ENTER>
Dibujo en Ingeniera I Universidad Privada del Norte
Ms.Cs. Mauro Cruzado Ramrez 33
Referencias a Objetos
Suponga que desea dibujar una lnea desde el centro del crculo hasta el punto medio de la
lnea vertical que extendi. AutoCAD incorpora una caracterstica que facilita estas labores. Me
refiero a las Referencias a Objetos.
Teclee REF <ENTER>. Ver aparecer el siguiente cuadro de dilogo.
Tal vez tambin vea una barra de herramientas con estas Referencias a Objetos como se
muestra a continuacin.
ICONO OPCION ICONO OPCION
Punto final Insercin
Punto medio Perpendicular
Centro Tangente
Punto Cercano
Cuadrante Interseccin ficticia
Interseccin Paralelo
Extensin M2P Punto medio entre 2 puntos
Seleccionar cualquiera de los puntos mencionados para usarlos como referencias en sus
objetos. La siguiente es una lista de las opciones disponibles, seguidas de la orden que invoca
el REFENT requerido.
Dibujo en Ingeniera I Universidad Privada del Norte
Ms.Cs. Mauro Cruzado Ramrez 34
Punto final: referencia hacia el inicio o el final de un objeto tal como una lnea.
Punto medio: referencia directa al punto medio de una lnea o un arco.
Centro: referencia al centro de un crculo o arco.
Punto: hace referencia a los nodos (no tratados en este curso).
Cuadrante: referencia a cualquiera de los cuatro cuadrantes de un crculo.
Interseccin: referencia al punto donde se cruzan dos objetos.
Extensin: referencia a la continuacin fantasma de un arco o lnea.
Insercin: referencia al punto de insercin de objetos tales como bloques o texto.
Perpendicular: se ajustar de modo que el resultado sea perpendicular a la lnea
seleccionada.
Tangente: referencia para crear una lnea tangente a un crculo o arco.
Cercano: encontrar el punto ms cercano del objeto y har referencia a dicho punto.
Paralelo: referencia paralela a una lnea especfica.
Nota:
Junto a cada casilla de verificacin hay un smbolo caracterstico para cada referencia. Ese
smbolo aparecer en pantalla cuando AutoCAD haya encontrado un punto de referencia
vlido; por ejemplo, en el extremo de una lnea (un punto final) se mostrar un pequeo
cuadrado. Si hace clic en el botn "Opciones", puede cambiar el tamao y el color con que se
mostrarn estos smbolos en pantalla (dependiendo del color de fondo sobre el que est
dibujando, ste cambio puede ser necesario).
1. Marque las casillas como se muestra en el cuadro de dilogo anterior (Referencia a
objetos activada (F3), Punto final, Punto medio y Centro) y presione ACEPTAR.
2. Inicie el comando LINEA. Mueva el puntero del ratn sobre la pantalla y ver que
mientras ms se acerca a un objeto, se puede hacer referencia a ciertos puntos del
mismo, dependiendo de los que ha marcado en el cuadro de dilogo. Coloque el
puntero sobre el crculo (cerca del permetro, no del centro) hasta que aparezca en su
centro un pequeo crculo. Haga clic para definir este punto como el inicio de la lnea.
Mueva el puntero hacia la parte central de la lnea vertical hasta que aparezca un
pequeo tringulo (recuerde que este es el smbolo del punto medio). Cuando lo vea,
haga clic para aceptarlo como punto final de la lnea. Presione <ENTER> para finalizar
el comando de lnea.
3. Guarde su dibujo.
4. Imprima su dibujo siguiendo las mismas indicaciones de la Tarea #1.
CONSEJO: antes de elegir el Objeto de referencia que desea, puede oprimir la tecla <TAB>
para saltar entre los Objeto de referencia disponibles en el rea cercana al puntero del ratn.
Cuando haya terminado esta tarea, siga practicando los comandos que ha aprendido hasta
tener dominio sobre ellos. Esos son los comandos ms comunes que usar en su labor
cotidiana como dibujante.
Dibujo en Ingeniera I Universidad Privada del Norte
Ms.Cs. Mauro Cruzado Ramrez 35
Ejercicio Extra:
Reproduzca este dibujo, nmbrelo: Extra_003
Ejercicio Extra: Reproduzca este dibujo utilizando lneas, desfase, compensacin y Objeto de
referencias, Nmbrelo: extra_004
Dibujo en Ingeniera I Universidad Privada del Norte
Ms.Cs. Mauro Cruzado Ramrez 36
Ejercicio Extra: Elabore el siguiente dibujo; puede parecer un poco difcil, sin embargo en l
slo se utilizan los comandos que ha aprendido hasta ahora, nmbrelo: extra_005
Dibujo en Ingeniera I Universidad Privada del Norte
Ms.Cs. Mauro Cruzado Ramrez 37
Examen de la Leccin 1-3
1. Cuando est usando el comando RECORTAR, qu selecciona primero?
Lnea de corte
El objeto a recortar
Todo
Nada
2. Cuntos puntos de referencia tiene un objeto?
Uno
Dos
Depende del tipo de objeto
Por lo menos cuatro
3. Cuntos puntos debe definir para el comando RECTANGULO?
Uno
Dos
Cuatro
Ninguno
4. Cuntos objetos de AutoCAD hay en un rectngulo?
Ninguno
Uno
Cuatro
Ocho
Dibujo en Ingeniera I Universidad Privada del Norte
Ms.Cs. Mauro Cruzado Ramrez 38
LECCIN 1-4: Entrada Precisa de Coordenadas
Lnea | Coordenadas Absolutas | Coordenadas Relativas | Coordenadas Polares
Ahora es tiempo de ver si estuvo poniendo atencin durante la primera leccin. En esta leccin
deber realizar un dibujo que pondr a prueba sus conocimientos para dibujar con precisin,
utilizando los diferentes tipos de introduccin precisa de coordenadas.
Empiece en la esquina inferior izquierda. Aplique las herramientas de dibujo que ha aprendido
en las lecciones anteriores. Durante el ejercicio, deber usar una combinacin de coordenadas
absolutas, relativas y polares para ir introduciendo los puntos necesarios.
1. Abra AutoCAD y configure su dibujo como lo ha hecho en las tareas anteriores.
2. Realice este ejercicio con precisin, respetando las dimensiones que se muestran.
3. Si llega a cometer algn error, recuerde que puede utilizar la referencia al Punto Final
para continuar dibujando desde el punto en que se qued.
4. Guarde su dibujo con el nombre asignacin_3.
5. Imprima su dibujo siguiendo las instrucciones dadas en las tareas previas.
Como se mencion antes, AutoCAD es preciso. Depende del usuario asegurarse de que le
proporciona al programa la informacin apropiada para garantizar que el dibujo sea exacto.
Puede resultar muy costoso cometer fallos que aparentemente son slo pequeos errores en
precisin.
A estas alturas del curso, usted debe ser capaz de elaborar el dibujo que se muestra arriba sin
necesidad de consultar otro material de referencia. Si este no es el caso, debe repasar las
lecciones anteriores.
Dibujo en Ingeniera I Universidad Privada del Norte
Ms.Cs. Mauro Cruzado Ramrez 39
Aqu hay un par ms de ejercicios para que practique la introduccin de puntos.
Ejercicio Extra: Reproduzca este dibujo, nmbrelo: extra_006
Ejercicio Extra: Reproduzca este dibujo, nmbrelo: extra_007
Dibujo en Ingeniera I Universidad Privada del Norte
Ms.Cs. Mauro Cruzado Ramrez 40
Examen de la Leccin 1-4
1. Si dibuja una lnea a 270 grados, apuntar hacia:
Arriba
Abajo
Izquierda
Derecha
2. Qu longitud tendr una lnea que inicia en 1,4 y termina en 4,4 ?
Cuatro Unidades
Ocho Unidades
No puedo decirlo basado en esas coordenadas
Tres Unidades
3. Qu longitud tendr una lnea que parte desde 1,4 hasta @4<5 ?
Tres Unidades
Cuatro Unidades
Cinco Unidades
3.5467 unidades
4. Cuntos puntos necesita para dibujar una lnea usando Coordenadas Absolutas?
Ninguno
Uno
Dos
Cuatro
Dibujo en Ingeniera I Universidad Privada del Norte
Ms.Cs. Mauro Cruzado Ramrez 41
LECCIN 1-5: Conjuntos de seleccin
Probablemente ya ha visto aparecer en pantalla un rectngulo coloreado cuando usted hace
clic sobre el rea de dibujo y despus desplaza el puntero hacia otro lugar; pues en esta
leccin aprender todo lo que tiene que ver con esto.
AutoCAD se vale de lo que se conoce como Conjunto de Seleccin para permitirle a usted
agrupar varios objetos y as poder modificarlos todos al mismo tiempo. Por ejemplo, si quisiera
borrar varias lneas, podra presionar E luego <ENTER>, elegir una lnea, oprimir de nuevo
<ENTER> y repetir el proceso hasta terminar con todas. Otra forma sera oprimir E seguida por
<ENTER>, posteriormente elegir las lneas, una por una, hasta que todas estuviesen
seleccionadas, para finalmente presionar <ENTER>.
Al seleccionar un grupo de objetos, habr creado un conjunto de seleccin. Cuando desee
modificar un objeto, y la lnea de comandos muestre la leyenda seleccionar objetos, usted
puede crear un conjunto de seleccin y despus aplicar el comando.
NO OLVIDE PRESIONAR <ENTER> CUANDO TERMINE DE ELEGIR LOS OBJETOS QUE
DESEA.
Existen otros mtodos para crear un conjunto de seleccin. El ms comn es por medio de una
ventana.
Hay dos diferentes tipos de ventana que se pueden usar.
Una de ellas se llama Seleccin por cruce y la otra Seleccin por ventana. Si la ventana
se crea desde la derecha hacia la izquierda, entonces es una Seleccin por cruce. Se llama
as porque cualquier objeto que cruce el borde de la ventana (o est dentro de ella) es incluido
en el conjunto de seleccin. Esta ventana se representa en pantalla con un rectngulo verde
con borde punteado.
En cambio, si usted crea la ventana de izquierda a derecha, el resultado es una Seleccin por
ventana. Usando este mtodo slo sern agregados al conjunto de seleccin los objetos que
estn completamente dentro de la ventana. Se representa en pantalla como un rectngulo azul
con borde continuo. La diferencia es muy importante.
En resumen:
DIRECCIN NOMBRE APARIENCIA EFECTO
DERECHA A
IZQUIERDA
SELECCIN
POR CRUCE
VERDE
(con borde
punteado)
SELECCIONA CUALQUIER
OBJETO QUE CRUCE EL
BORDE DE LA VENTANA O
QUE SE ENCUENTRE DENTRO
DE ELLA.
IZQUIERDA
A DERECHA
SELECCIN
POR
VENTANA
AZUL
(con borde
continuo)
SELECCIONA SLO
AQUELLOS OBJETOS QUE
ESTN COMPLETAMENTE
DENTRO DE LA VENTANA.
Dibujo en Ingeniera I Universidad Privada del Norte
Ms.Cs. Mauro Cruzado Ramrez 42
Arriba, una Seleccin por Cruce (creada de derecha a izquierda) selecciona los objetos
marcados con puntos rojos puesto que son intersectados por el borde de la seleccin.
La Seleccin por Ventana (se crea de izquierda a derecha) incluye solamente los objetos que
se encuentran completamente dentro del cuadro azul.
Tambin existen otras formas de seleccionar objetos, y aqu se mencionan algunas de las ms
comunes. Cuando tenga que seleccionar objetos, puede utilizar combinaciones de las
siguientes opciones:
LAST - al oprimir L cuando se le pida seleccionar objetos, AutoCAD elegir el ltimo objeto
que usted haya creado. Esto es muy til cuando usted acaba de crear un objeto y necesita
modificarlo inmediatamente.
PREVIOUS - si presiona P cuando se le pida seleccionar objetos, AutoCAD volver a elegir los
objetos que componan el conjunto de seleccin previo. Se usa cuando usted selecciona
algunos objetos, los modifica y despus necesita modificarlos nuevamente.
Dibujo en Ingeniera I Universidad Privada del Norte
Ms.Cs. Mauro Cruzado Ramrez 43
FENCE - si presiona F cuando se le pida seleccionar objetos, AutoCAD le permite dibujar una
serie de lneas (como si fuese una valla) para elegir objetos. Este mtodo es conveniente, por
ejemplo, si desea seleccionar un grupo de lneas que deban ser recortadas (comando TRIM)
con la misma lnea cortante.
CROSSING POLYGON - teclear CP cuando est seleccionando objetos, le permite crear un
polgono de cruce para seleccionar los objetos. Su comportamiento es similar a la Seleccin
por cruce, pero puede elegir puntos sobre la pantalla para crear un polgono en vez de una
ventana. Puesto que es un polgono de cruce, cualquier objeto que cruce el polgono o est
dentro de l ser agregado al conjunto de seleccin.
WINDOW POLYGON - el teclear WP cuando va a seleccionar objetos le permite crear un
polgono para seleccionar objetos. Igual que con la Seleccin por ventana, usando este mtodo
slo se agregarn al conjunto de seleccin aquellos objetos que estn totalmente dentro del
polgono. Es parecido a la Seleccin por ventana que se explic al principio de la leccin, slo
que en este caso puede elegir varios puntos para formar un polgono en vez de un rectngulo.
CYCLING - cuando est listo para seleccionar objetos, mantenga presionada la tecla <SHIFT>
y luego presione la <BARRA ESPACIADORA> cuando el puntero del ratn se encuentre sobre
objetos que estn encimados. Presione varias veces la <BARRA ESPACIADORA> hasta que
resalte el objeto que usted quiere modificar. Luego eljalo con el ratn. Este es un buen mtodo
cuando se tiene muchos objetos en un rea pequea.
REMOVE - al teclear R cuando se le pide seleccionar objetos, AutoCAD le permitir retirar
objetos del conjunto de seleccin. Tambin puede remover objetos del conjunto de seleccin
individualmente, presionando la tecla <SHIFT> mientras los va eligiendo (este proceso se
conoce como shift-select).
Para cancelar la seleccin que haya hecho, slo presione la tecla <ESCAPE>.
A manera de prctica, abra uno de los dibujos que ha hecho e intente hacer conjuntos de
seleccin usando los mtodos descritos anteriormente. Usted necesita seleccionar objetos con
rapidez en AutoCAD para ser un buen dibujante.
Dibujo en Ingeniera I Universidad Privada del Norte
Ms.Cs. Mauro Cruzado Ramrez 44
Examen de la Leccin 1-5
1. Cuando est seleccionando objetos, con presionar L usted conseguir:
Seleccionar lneas solamente
Seleccionar objetos cuando mueve el ratn a la izquierda (left)
Seleccionar el ltimo objeto creado
Seleccionar el ltimo objeto que modific
2. Presionar Shift mientras selecciona objetos:
Le permitir dibujar una ventana
Borrar objeto(s) automticamente
Remueve del conjunto el siguiente objeto seleccionado
Resalta los objetos seleccionados
3. Presionando F cuando est seleccionando objetos...
Le permite definir una especie de valla (Fence)
Finaliza el conjunto de seleccin
Le limita a cinco (five) objetos
Le permite buscar (find) un texto especfico
4. Cmo hace para seleccionar el ltimo objeto (u objetos) que recin seleccion?
Teclea L
Teclea P
Teclea H para resaltarlo(s)
No se puede hacer
Dibujo en Ingeniera I Universidad Privada del Norte
Ms.Cs. Mauro Cruzado Ramrez 45
LECCIN 1-6: Ms comandos de Modificacin
Desplaza | Copia | Estira | Simetra
En esta tarea usted agregar ms comandos a su coleccin. Todos estos comandos son los
que usar ms frecuentemente.
Accin Teclado Icon Location Result
Desplazar Desplaza/ D
Inicio > Modificar
> Desplazar
Mueve uno o
varios objetos.
Copiar Copia/ CP
Inicio > Modificar
> Copiar
Copia objeto(s)
una o varias
veces.
Estirar Estira
Inicio > Modificar
> Estirar
Estira un objeto
despus de que
ha seleccionado
una parte de l.
Simetra Simetra/ SI
Inicio > Modificar
> Simetra
Crea un reflejo
de un solo objeto
o de un grupo de
objetos.
Esta es una pequea tarea cuyo objetivo es mostrarle cmo se usan estos comandos.
Gurdelo como: Asignacin_4.
Dibujo en Ingeniera I Universidad Privada del Norte
Ms.Cs. Mauro Cruzado Ramrez 46
Inicie AutoCAD y configure su dibujo como ha hecho en ejercicios anteriores.
Active la referencia (Punto Final) en el cuadro de dilogo Referencia a Objetos.
En esta ocasin, primero dibuje el borde. Dibuje un borde rectangular de 10" de ancho por 7"
de alto, usando cualquier mtodo. La esquina inferior izquierda debe estar en 0,0.
Dibuje un rectngulo de 2" de ancho por 3" de altura usando el comando RECTANG. La
esquina inferior izquierda de ste ltimo tambin debe estar en 0,0.
Note que el rectngulo pequeo y el borde del dibujo estn superpuestos en la esquina inferior
izquierda de su dibujo. Deber mover el rectngulo pequeo 1" a la derecha y 2" hacia arriba,
de modo que se aleje del marco del dibujo.
Para hacerlo, inicie el comando desplazar, ya sea tecleando D o DESPLAZA, seguido de
<ENTER>. Seleccione el rectngulo pequeo utilizando alguno de los mtodos de seleccin
descritos anteriormente. Oprima <ENTER>. AutoCAD solicita ahora un "punto base", es decir,
un punto de referencia. Haga clic en la esquina inferior izquierda del rectngulo. Ahora,
AutoCAD pide el "segundo punto del desplazamiento"; necesita saber qu tan lejos desea
mover el objeto. Esta es una buena ocasin para usar coordenadas relativas. En este caso,
usted desea moverlo 1" hacia la derecha y 2" hacia arriba, por lo tanto, debe teclear @1,2
<ENTER> y el rectngulo se mover hacia su nueva posicin.
Ahora deber copiar este rectngulo 3" hacia la derecha. El comando para copiar es muy
parecido al comando para mover, la nica diferencia es que el comando para copiar deja un
original en la posicin inicial.
Ejecute el comando copiar, Teclee en la lnea de comandos COPIA. Se le pedir
seleccionar objetos. Elija el rectngulo que acaba de mover. AutoCAD necesita un "punto base
o desplazamiento", igual que el comando DESPLAZAR. Elija nuevamente la esquina inferior
izquierda del rectngulo. Una vez que haya hecho lo anterior, necesita decir a AutoCAD cul es
el segundo punto de desplazamiento. Puesto que usted necesita mover el rectngulo 3" a la
derecha, teclee @3,0 <ENTER>. Ahora tiene usted una copia del rectngulo, colocada a una
distancia de 3" a la derecha.
Pero el rectngulo no tiene la misma altura de aquel que se observa en el dibujo del ejemplo; el
rectngulo en la imagen de muestra es 1" ms alto. Tendr que estirar el rectngulo con el
comando ESTIRA.
Inicie el comando estirar escribiendo ESTIRA <ENTER>. AutoCAD le hace escoger objetos
mediante una Ventana de Cruce o un Polgono de Cruce. Usar la (ventana de cruce).
Recuerde que, segn lo visto en la Leccin 1-5, una Ventana de Cruce se crea de derecha a
izquierda. Haga clic con el botn principal del ratn ligeramente arriba y a la derecha de la
esquina superior derecha del rectngulo nuevo (P1). Mueva el puntero del ratn hacia abajo y a
la izquierda hasta que la ventana punteada cubra la mitad superior del rectngulo y despus
haga clic otra vez (P2). Ver que los objetos ahora estn resaltados. Oprima <ENTER> para
aceptar. Ahora se le pedir el ya bien conocido (punto base). Elija la esquina superior izquierda
del rectngulo. Luego especifique el segundo punto de desplazamiento; en este caso, usted
necesita estirar el rectngulo 1" hacia arriba, por lo tanto debe teclear @0,1 <ENTER> para
lograrlo. El rectngulo es ahora 1" ms alto.
Dibujo en Ingeniera I Universidad Privada del Norte
Ms.Cs. Mauro Cruzado Ramrez 47
Lo importante al seleccionar objetos que van a ser estirados es dibujar la ventana encima de
los vrtices o puntos que usted desea estirar. Si olvida seleccionar una esquina, el resultado
ser que cambiar la forma del rectngulo. Por lo tanto, est atento de cules son los puntos
necesarios para estirar adecuadamente los objetos.
A continuacin dibujar el polgono que se encuentra en el lado derecho de su ejercicio. Para
ello, dibujar primero las tres lneas que componen la mitad izquierda, y despus las reflejar
hacia el lado derecho. Dibuje las tres lneas con cualquier mtodo que desee (sugerencia: use
coordenadas absolutas).
Una vez que estn dibujadas, ejecute el comando SIMETRIA. Seleccione las tres lneas y
oprima <ENTER>. Ahora se le pide el primer punto de la lnea de reflejo. Usando su referencia
(Punto Final), elija el fin de la lnea que se encuentra en 8,2. Se le pedir el segundo punto:
elija el punto final de la lnea en 8,5.Hecho lo anterior, AutoCAD necesita saber si usted
desea borrar los objetos originales. En este caso no queremos borrarlos; slo presione
<ENTER>. Nota: generalmente, la lnea de reflejo estar a la mitad entre el objeto que desea
reflejar y la posicin en la que usted desea que est.
La tarea est completa. Repase lo que ha hecho y practique los comandos que hemos visto.
Guarde e imprima su dibujo.
Dibujo en Ingeniera I Universidad Privada del Norte
Ms.Cs. Mauro Cruzado Ramrez 48
Ejercicio Extra: utilizando los comandos que ha aprendido en las lecciones vistas hasta ahora,
elabore el siguiente dibujo, llmelo: extra_008
Ejercicio Extra: En este ejercicio se utiliza una opcin del comando CIRCLE, llamada
(Tangente Tangente Radio) o TTR por sus siglas. Para utilizarla, primero elija las dos tangentes
del crculo, luego introduzca el valor del radio. Por lo dems, el ejercicio se elabora con los
comandos vistos con anterioridad, llmelo: extra_009
Dibujo en Ingeniera I Universidad Privada del Norte
Ms.Cs. Mauro Cruzado Ramrez 49
Examen de la Leccin 1-6
1. Cul es la mejor forma de dibujar un rectngulo?
Usando el comando LINEA
Usando el comando POLILINEA
Usando el comando RECTANGULO
Usando el comando MULTILINEA
2. Si desea mover algo cuatro unidades a la derecha, cul sera el segundo punto de
desplazamiento?
@4,0
@4<0
Ninguna de las anteriores
Ambas 1 y 2
3. Cmo debe seleccionar objetos cuando usa el comando ESTIRAR?
Con una ventana de cruce
Elegirlos uno por uno
Sostener la tecla Shift mientras selecciona
Teclear S
4. El origen de un dibujo est en:
El primer punto que selecciona
0,0
Un punto aleatorio en el espacio
10,10
Dibujo en Ingeniera I Universidad Privada del Norte
Ms.Cs. Mauro Cruzado Ramrez 50
LECCIN 1-7: Otros Comandos de Modificacin
Gira | Empalme | Chafln | Matriz
Es tiempo de aprender algunos comandos ms. Al igual que los comandos aprendidos hasta
ahora, estos tambin sern los que usar cotidianamente.
He aqu los comandos que aprender en esta leccin:
Accin Teclado Icono Men Resultado
Rotar-Girar Gira / GI
Inicio >
Modificar >
Girar
Gira objetos a un ngulo dado.
Fileteado-
Empalme
Empalme
Inicio> Modificar
> Empalme
Redondea la esquina formada
por dos lneas.
Chafln Chaflan / CH
Inicio> Modificar
> Chamfer
Crea una esquina en ngulo
Arreglo Matriz / MA
Inicio> Modificar
> Matriz
Crea un patrn repetitivo con
los objetos seleccionados.
Una vez ms tendr que reproducir un dibujo. Nmbrelo: Asignacin_5.
Siga cuidadosamente los pasos mostrados. Dado que estos comandos requieren un poco ms
de informacin para funcionar, asegrese de observar la lnea de comandos, ya que se le
solicitar informacin mientras se ejecuta el comando.
Dibujo en Ingeniera I Universidad Privada del Norte
Ms.Cs. Mauro Cruzado Ramrez 51
Inicie AutoCAD y cargue la plantilla acad.dwt como ha hecho en las otras lecciones.
Comience dibujando un borde de 10" x 7" horizontalmente, cuya esquina inferior izquierda
coincida con el punto 0,0.
Dibuje un rectngulo de 1" de ancho y 3" de altura, con la esquina inferior izquierda en
.75,.75 .
Ahora usted va a rotar este rectngulo 90 en sentido horario.
Inicie el comando GIRAR. AutoCAD le pide que elija objetos. Seleccione el rectngulo y
presione <ENTER>. Despus debe indicar un "punto base". Este punto es similar a un punto
pivote alrededor del cual rotar el rectngulo. En este ejemplo ser la esquina inferior derecha
(recuerde usar Objetos de referencias). Cuando haya seleccionado el punto base, la lnea de
comandos muestra lo siguiente:
Precise ngulo de rotacin o [Copiar/Referencia] <0>: -90 <ENTER>
Significa que la opcin por defecto es (ngulo de rotacin); escriba entonces el ngulo al que
desea rotar el objeto. Recuerde la manera en que AutoCAD mide los ngulos. Al comparar su
rectngulo con el que se muestra en el ejemplo, ver que necesita rotar el rectngulo en
sentido horario, es decir, -90 grados. Teclee el ngulo y presione <ENTER>.
El rectngulo ha sido rotado -90 grados respecto de su posicin original. Elegir puntos de base
distintos al mencionado producir resultados diferentes. Revierta la ltima instruccin con el
comando Undo. Pruebe con diferentes combinaciones de puntos base y ngulos distintos para
ver los resultados que obtiene. Cuando termine de experimentar, devuelva el rectngulo a la
posicin que tena al final del paso anterior.
Haga una copia del rectngulo, con el comando COPIAR, 2" por encima del original (recuerde
las coordenadas relativas).
Ahora modificar el segundo rectngulo para redondear sus esquinas. Inicie el comando
EMPALME. Observe que en la lnea de comandos:
AutoCAD primero muestra que el radio para redondeo actual es (0.0000). El valor que se
muestre siempre ser el ltimo que usted utiliz. Al ser modificado, el nuevo valor se
almacenar en memoria. La siguiente lnea muestra las opciones con que cuenta este
comando. Recuerde que la letra Mayscula de cada opcin permite elegir esa opcin en
particular. Usted cambiar el radio de redondeo a 3/8" ( .375). Para hacerlo debe oprimir RA
<ENTER>. Entonces AutoCAD le permite introducir un nuevo valor para el radio de redondeo.
Introduzca el valor .375 y oprima <ENTER>.
El radio de redondeo es ahora de .375 (justo lo que deseaba). La opcin predeterminada es
(seleccionar el primer objeto). Elija el lado izquierdo del rectngulo superior (s, el rectngulo
completo resaltar si lo dibuj con el comando Rectngulo). AutoCAD le pide seleccionar el
segundo objeto. Escoja la lnea superior y AutoCAD reemplazar la esquina con un arco de
radio igual a 0.375. AutoCAD finaliza el comando automticamente en este momento.
Inicie nuevamente el comando EMPALME y haga lo mismo con las esquinas restantes hasta
que tenga un objeto similar al del ejemplo.
Copie el primer rectngulo, usando COPIAR, 4-1/2" hacia arriba. Ahora utilizar el comando
CHAFLAN para hacer chaflanes en las esquinas del rectngulo.
Dibujo en Ingeniera I Universidad Privada del Norte
Ms.Cs. Mauro Cruzado Ramrez 52
Ejecute CHAFLAN y observe la lnea de comandos. Deber ver algo como esto:
Command: CH <ENTER>
CHAFLAN
(Modo Recortar) Primera distancia de chafln actual = 0.0000, Segunda
distancia = 0.0000
Designe la primera lnea o
[desHacer/Polilnea/Distancia/ngUlo/Recortar/Mtodo/mLtiple]: D<ENTER>
Precise primera distancia de chafln <0.0000>: .375 <ENTER>
Precise segunda distancia de chafln <0.3750>: .375 <ENTER>
Designe la primera lnea o
[desHacer/Polilnea/Distancia/ngUlo/Recortar/Mtodo/mLtiple]: (Seleccione un
lado del rectngulo)
Designe segunda lnea o use la tecla Mays para aplicar esquina: (Seleccione otro
lado del rectngulo)
Este comando es muy similar al comando EMPALME, tiene varias opciones disponibles. El
chafln que har debe ser de 45 grados y ser 3/8" equidistante de la esquina. Al igual que el
comando EMPALME, primero debe decirle a AutoCAD qu distancia desea usted. Para
hacerlo, oprima D para elegir la opcin (distancia). La lnea de comandos se ver as:
Precise primera distancia de chafln <0.0000>: .375 <ENTER> (Este ser el valor de
la primera distancia)
La lnea de comandos solicita ahora el valor de la segunda distancia (AutoCAD cambiar
automticamente el valor de la segunda distancia para igualarlo con el valor que usted introdujo
para la primera):
Precise segunda distancia de chafln <0.3750>: .375 <ENTER> (es el valor de la
segunda distancia).
Despus se le pedir seleccionar la primera lnea, Designe la primera lnea de chafln. A partir de
aqu, el comando CHAMFER funciona igual que el comando FILLET. Elija la lnea izquierda del
ltimo rectngulo (no se preocupe si resalta el rectngulo completo). Cuando se le pida
escoger la segunda lnea Precise segunda distancia de chafln elija la lnea superior. Ahora
tendr un perfecto chafln a 45 grados y a una distancia de 3/8" de cada lado de la esquina.
Haga lo mismo con el resto de las esquinas.
Ahora observe la imagen de ejemplo de esta tarea y note el grupo de seis cuadrados ubicado
abajo a la derecha. Usted podra dibujar cada uno individualmente, pero AutoCAD dispone de
un comando que le permitir dibujar solamente uno, y el programa se encargar de los otros.
Dibuje un rectngulo de 1/2" por lado (es decir, un cuadrado) cuya esquina inferior izquierda se
encuentre en 6,1.5 (puntos absolutos) y la otra esquina ser @0.5,0.5
Ejecute el comando MATRIZ. Observe el cuadro de dilogo que se ilustra a continuacin:
Dibujo en Ingeniera I Universidad Privada del Norte
Ms.Cs. Mauro Cruzado Ramrez 53
Cuando se enfrente a un cuadro de dilogo nuevo para usted, le recomiendo que busque lo
que necesita desde ARRIBA hacia ABAJO. Este es un buen ejemplo.
1. Active la opcin "Matriz Rectangular" (Arreglo o Matriz Rectangular). Esto har que los
objetos sean colocados siguiendo un patrn fila-columna.
2. Luego seleccione el objeto con que se formar el arreglo, haciendo clic en el botn de
la esquina superior derecha (presione <ENTER> despus de seleccionar el objeto).
3. Introduzca el nmero de filas (cruzan la pgina horizontalmente) y columnas (cruzan la
pgina verticalmente).
4. Introduzca el valor de Desplazamiento entre filas (distancia entre filas); esta es la
distancia que habr entre la parte inferior del rectngulo original y la parte inferior del
rectngulo que se encontrar en la siguiente fila.
5. Introduzca el valor de Desplazamiento entre columnas (distancia entre columnas).
6. Haga clic en el botn Vista preliminar para ver el arreglo antes de realizarlo.
Pulse ESC para volver al cuadro de dilogo haga clic derecho para aceptar la matriz
Ahora va a utilizar el comando MATRIZ con la opcin Polar para crear la figura que se
encuentra en la esquina superior derecha de la tarea.
Comience dibujando un crculo (comando CIRCULO) con centro en 7.5,5.5 y dimetro de
1.5. Luego dibuje una lnea (comando LINEA) desde el centro del crculo hasta 1" hacia la
derecha (recuerde utilizar coordenadas relativas y las referencias de objeto).
Inicie el comando MATRIZ. Cuando se le pida seleccionar objetos, elija la lnea que recin
dibuj.
Dibujo en Ingeniera I Universidad Privada del Norte
Ms.Cs. Mauro Cruzado Ramrez 54
Examine cuidadosamente el cuadro de dilogo anterior. Recuerde comenzar desde ARRIBA.
En este caso, tiene que seleccionar los objetos y tambin un Punto central para el arreglo;
elija el centro del crculo. Guarde e imprima su dibujo.
A estas alturas del curso, en siete lecciones usted ha aprendido muchos de los comandos ms
socorridos de AutoCAD. Tal vez no parezca mucho, pero la idea es que usted domine estos
comandos, deben volverse parte de su esencia. Despus de mucha prctica, ya no tendr que
ver la lnea de comandos para saber qu pasa. Piense en la primera vez que condujo un
automvil con transmisin manual: despus de un tiempo, se volvi ms sencillo, verdad? Me
es imposible resaltar con suficiente nfasis cun importante es practicar durante estas primeras
lecciones.
Dibujo en Ingeniera I Universidad Privada del Norte
Ms.Cs. Mauro Cruzado Ramrez 55
Ejercicio Extra: Copie este dibujo, nmbrelo: extra_010
Ejercicio Extra: Elabore este dibujo, nmbrelo: extra_011
Dibujo en Ingeniera I Universidad Privada del Norte
Ms.Cs. Mauro Cruzado Ramrez 56
Ejercicio Extra: Elabore este dibujo, nmbrelo: extra_012
Dibujo en Ingeniera I Universidad Privada del Norte
Ms.Cs. Mauro Cruzado Ramrez 57
Ejercicio Extra: Elabore este dibujo, nmbrelo: extra_013
Ejercicio Extra: Elabore este dibujo, nmbrelo: extra_014
Dibujo en Ingeniera I Universidad Privada del Norte
Ms.Cs. Mauro Cruzado Ramrez 58
Ejercicio adicional: Elabore este dibujo usando LINEA, nmbrelo: Adicional_01
Dibujo en Ingeniera I Universidad Privada del Norte
Ms.Cs. Mauro Cruzado Ramrez 59
Examen de la Leccin 1-7
1. os objetos se rotan alrededor de:
Un punto base
Esquina inferior derecha del objeto
Centro del objeto
Origen
2. El comando EMPALME (filetear) genera:
Esquinas agudas
Esquinas redondas
Un crculo
Un pescado sin espinas
3. Un arreglo polar crea nuevos objetos...
En un patrn cuadriculado
En lnea recta
En un patrn circular
En un patrn norteo
4. Las distancias de un chafln son:
Siempre diferentes
Siempre iguales
A veces diferentes
Nunca iguales
Dibujo en Ingeniera I Universidad Privada del Norte
Ms.Cs. Mauro Cruzado Ramrez 60
LECCIN 1-8: Capas, Acotaciones y Texto
Capas | Acotaciones | Texto
Ahora que ya ha aprendido bastante acerca de los comandos de dibujo y modificacin, es hora
de pasar a otra etapa. En esta leccin se introducirn textos, acotaciones y el concepto de
capas. Lo que har ser tomar una de sus tareas anteriores, guardarla con un nuevo nombre y
despus le agregar texto y acotaciones. Estos son los comandos que aprender:
Concepto Teclado Icono Men Resultado
Capa
Capa / CA Inicio >
Propiedades de
capa
Abre el cuadro de dilogo para las
propiedades de Capa y Tipo de
lnea.
Texto
Text Inicio > Anotacin >
Una lnea
Crea texto en una sola lnea.
Acotaciones Dim Varios
Inicio > Anotacin >
Dimensin >
(escoge uno)
Acota objetos previamente
dibujados.
Escala
Escala /
ES
Inicio > Modificar >
Scale
Redimensiona los objetos
proporcionalmente.
Empiece a abrir el archivo asignacin_5 y renmbrelo con la opcin guardar como como:
Asignacin_6.
Dibujo en Ingeniera I Universidad Privada del Norte
Ms.Cs. Mauro Cruzado Ramrez 61
Lo primero que debe hacer es crear tres capas. Las capas son usadas para organizar el
contenido de sus dibujos. Imagine un enorme proyecto para desarrollar un rascacielos: los
diseadores crearan capas para la instalacin elctrica, la fontanera, el paisaje y muchas
ms. En ocasiones es necesario controlar el dibujo y apagar algunas capas para poder ver slo
aquellas que se desea. Esta es una razn de por qu es necesario usar capas. Si usted fuera a
utilizar AutoCAD profesionalmente, todo dibujo del que usted se encargara tendra capas.
En este ejercicio, usted crear una capa para las acotaciones, una para las lneas (objetos que
fueron dibujados) y otra para el texto. Ejecute el comando CAPA (tambin puede usarse la
forma abreviada CA). Se abrir el Administrador de Propiedades de Capa, que se muestra a
continuacin. Solamente veremos los fundamentos en esta leccin.
Observando el cuadro de dilogo, ver mucha informacin. La ventana principal le proporciona
informacin referente a cada una de las capas. Por ahora, slo ocpese de las columnas
Estado, Nombre, Act y Color, as como del botn Nueva capa.
Ahora que tiene en pantalla este cuadro de dilogo, haga clic en el botn Nueva capa. As se
crear una nueva capa y le dar oportunidad de nombrarla. Use el nombre TEXTO. Haga clic
en el pequeo cuadro que se encuentra a la derecha para escoger el color amarillo para esta
capa. Cree otra capa con el nombre DIM para las acotaciones y asgnele el color rojo.
Finalmente, cree una tercera capa y llmela OBJECTO, de color verde. Acaba de crear tres
capas nuevas en su dibujo. Seleccione la capa TEXTO y presione doble clic para hacer la cpa
actual. Oprima el botn para cerrar el cuadro de dilogo.
Ms acerca de las capas.
En el Administrador de Propiedades de Capas, notar que cada capa puede tener un cierto
nmero de propiedades especficas.
Dibujo en Ingeniera I Universidad Privada del Norte
Ms.Cs. Mauro Cruzado Ramrez 62
Estado: muestra el estado actual en que se encuentra la capa. En este ejemplo, la
marca verde significa que TEXTO es la capa acutal.
Nombre: es el nombre de la capa. D nombres inteligibles a sus capas.
Act: si una capa est Activada significa que es visible. Desactivada (foco apagado):
cuando una capa est en Desactivada, no es visible.
Inutilizar: los objetos de la capa no son visibles y no pueden borrarse.
Bloquear: los objetos de la capa pueden verse, pero no modificarse.
Color: definir un color especfico para todos los objetos de la capa.
Tipo de lnea: un tipo de lnea especfico para los objetos de la capa (oculta, de centro,
etc).
Grosor de lnea: el ancho de lnea para los objetos de esa capa.
Trazar: un color definido para que use el plotter en esa capa.
Descripcion: un texto que el usuario escribe a manera de comentario para esa capa.
AGREGANDO TEXTO
Puesto que TEXTO es la capa actual, lo que har a continuacin es crear algo de texto. Teclee
TEXTO y observe la lnea de comandos.
Comando: TEXTO <ENTER>
Precise punto inicial de texto o [jUstificar/Estilo]: 0,0 <ENTER>
Lo primero que AutoCAD solicita es un punto de inicio para el texto. Teclee 0,0 para colocarlo
en la esquina inferior izquierda de su dibujo. Note que este comando dispone de otras
opciones, pero ignrelas por el momento
Precise altura <0.2000>: .25 <ENTER>
Ahora AutoCAD quiere saber qu tan altas desea usted las letras. Para esta tarea, debern ser
de 1/4" de altura. Teclee: .25 y presione <ENTER>.
Precise ngulo de rotacin de texto <0>: <ENTER>
Este es un parmetro ms antes de introducir el texto: diga a AutoCAD si desea que el texto se
escriba a un ngulo determinado. Esta vez no queremos que est inclinado, as que slo
presione <ENTER> para aceptar el valor propuesto de 0 grados.
TextO: (SU NOMBRE - TAREA #6) <ENTER><ENTER>
Finalmente puede escribir aquello que desea poner en su dibujo. Escriba su NOMBRE y
TAREA #6, luego presione dos veces <ENTER>.
Ver que su nombre ha sido colocado en la esquina inferior izquierda, con las letras de 1/4" de
altura y en color amarillo, sobre la capa TEXTO.
Tal vez no desea que su nombre se encuentre exactamente sobre la esquina del dibujo;
muvalo 1/8" hacia arriba y hacia la derecha (recuerde el comando DESPLAZA y los puntos
relativos: @.125,.125).
Ahora es momento para comenzar a acotar su dibujo. Abra el cuadro de dilogo de capas y
haga que DIM se convierta en la capa actual.
Dibujo en Ingeniera I Universidad Privada del Norte
Ms.Cs. Mauro Cruzado Ramrez 63
Existen diversos tipos de acotaciones; estos son los que estar usando durante esta leccin
(cada icono le da una pista acerca de qu tipo de acotacin crear con cada icono). La
siguiente imagen muestra los iconos de acotacin estndar. La lista enuncia los tipos de
acotacin que usar en esta leccin (coloque el puntero del ratn sobre los iconos de la barra
de herramientas para ver lo que representan).
Estos son los que estar usando en esta leccin:
Lineal se usan para acotar ya sea distancias horizontales o verticales.
Alineada acotar la longitud de una lnea inclinada, en forma paralela a la misma.
Radio este tipo de acotaciones le dar el radio de arcos o crculos.
Dimetro se usan con los crculos.
Dibujo en Ingeniera I Universidad Privada del Norte
Ms.Cs. Mauro Cruzado Ramrez 64
Angular acotan el ngulo formado entre dos lneas que usted elija.
Lnea Base son un tipo especial de acotaciones que apilan automticamente las acotaciones a
lo largo de un plano, mientras usted selecciona los puntos deseados.
El tipo de acotacin que usted elija depende totalmente de la informacin que desea comunicar
a la persona que leer el dibujo. Vea el dibujo de ejemplo y distinga los diferentes tipos de
acotaciones usados y dnde se utiliz cada uno.
Comenzaremos con el ms comn (y sencillo): Acotaciones Lineales. Las usar para acotar el
rectngulo ubicado en la parte inferior izquierda de su dibujo.
Tarea: Para acotar har lo siguiente: Abra el cuadro de dilogo de REFERENCIA A OBJETOS
y active nicamente PUNTO FINAL (asegrese de que la opcin "Referencia a Objetos
tambin est activada); presione el botn ACEPTAR para cerrar el cuadro de dilogo.
Ahora que ha acotado su dibujo, gurdelo e imprmalo.
A continuacin deber copiar todos los objetos 12" hacia la derecha. Teclee el comando
COPIA, y cuando se le pida elegir los objetos, teclee T seguido por <ENTER>. Despus copie
todo 12" hacia la derecha @12,0.
Lo siguiente ser aumentar todos los objetos copiados al doble de su tamao original. Ejecute
el comando ESCALA. Cuando se le solicite elegir objetos, genere una ventana de seleccin
alrededor del nuevo conjunto de objetos y oprima <ENTER>. Al solicitarle el punto base, elija
la esquina inferior izquierda del borde. Introduzca 2 como factor de escala. Su lnea de
comandos debe verse as:
Comando: ES <ENTER>
ESCALA
Designe objetos: Designe esquina opuesta: 38 encontrados
Designe objetos: <ENTER>
Precise punto base: (ELIJA LA ESQUINA INFERIOR IZQUIERDA)
Precise factor de escala o [Copiar/Referencia]: 2 <ENTER>
Haga un alejamiento con el comando ZOOM, opcin Extensin (para ello teclee Z <ENTER>
E <ENTER>) en la lnea de comandos. Ahora que todo es del doble del tamao, haga un
acercamiento en las acotaciones y ver que se han ajustado automticamente a las nuevas
dimensiones de los objetos. Esto se conoce como Acotaciones Asociadas.
Existen diversos parmetros que usted puede cambiar para obtener la apariencia adecuada en
sus acotaciones y textos (use el comando ACOESTIL). Esto no ser tratado en este curso.
Para obtener ms prctica, intente acotar algunas de sus tareas anteriores.
Incluso si su dibujo es 100% preciso, slo es tan bueno como lo sean sus acotaciones. Algunos
de los errores ms comunes al acotar son:
No usar Objetos de referencia. Si usted no elige el punto exacto de una lnea u objeto,
entonces su acotacin est mal.
Elegir el punto equivocado. En dibujos detallados, es fcil que se equivoque al escoger
el punto correcto si es que no tiene cuidado.
Dibujo en Ingeniera I Universidad Privada del Norte
Ms.Cs. Mauro Cruzado Ramrez 65
Acotaciones incompletas. Si a su dibujo le faltan una o dos acotaciones, puede
ocasionar que todo el proyecto se demore mientras se consiguen esas cifras, se
rehacen los dibujos, se envan, etc.
Acotaciones confusas. Asegrese de que sus acotaciones no se encimen, que no
estn muy cerca unas de otras, y en general que sean claras.
Para practicar las formas de acotar, aada acotaciones a todos los ejercicios extra de las
lecciones previas. Tambin coloque los objetos y las acotaciones en capas separadas.
Dibujo en Ingeniera I Universidad Privada del Norte
Ms.Cs. Mauro Cruzado Ramrez 66
Examen de la Leccin 1-8
1. Cuando pone acotaciones a su dibujo, debe usar las Referencias a Objeto...
Nunca
Siempre
Slo en lneas
Slo en arcos y crculos
2. Cuntas capas debe tener un dibujo?
Una
Diez
Una para cada objeto
Tantas como sea necesario para representar los objetos con claridad
3. Cundo puede definir la altura de su texto?
Slo cuando inicia el dibujo
Slo en un cuadro de dilogo especial de texto
Cuando inicia el comando TEXTO
Nunca, ya est definida por AutoCAD
4. El comando ESCALA hace a los objetos...
Mayores
Menores
Slo los estira
Ambos, mayores o menores
Dibujo en Ingeniera I Universidad Privada del Norte
Ms.Cs. Mauro Cruzado Ramrez 67
LECCIN 1-9: Entrada de Distancia Directa
Entrada de Distancia Directa | Rastreo Polar | Rastreo de Referencias
Como se mencion en las primeras lecciones, existen diversas maneras de hacer las cosas en
AutoCAD. Para introducir distancias, se le han mostrado las Coordenadas Absolutas, Relativas
y Polares. Ahora se le mostrarn otras dos formas para decirle a AutoCAD dnde ubicar el
punto al que est dibujando.
No olvide los fundamentos de la entrada manual.
La Entrada de Distancia Directa (o DDE) es una manera de pasar por alto las formas usuales
de introducir coordenadas, y slo introducir distancia.
El mtodo es bastante sencillo.
Asegrese de activar el modo Ortogonal (esto limita las distancias que introduzca a las
direcciones vertical y horizontal nicamente) presionando <F8> y confirme que el botn "Orto"
en la barra de estado se ve oprimido, como se muestra en esta figura:
La tecla <F8> permite activar y desactivar el modo Ortho.
Digamos que usted desea dibujar una lnea desde un punto, con una longitud de 10 unidades
directamente hacia la derecha.
Ejecute el comando LINEA y haga clic en cualquier punto de la pantalla, despus mueva el
puntero a la derecha de ese punto. Si el modo Orto est activo, la lnea slo debe apuntar
horizontalmente hacia la derecha, sin inclinarse. Ahora teclee 10 <ENTER>. Presione
<ENTER> nuevamente para terminar el comando. Ahora tiene una lnea de 10 unidades de
longitud.
Este es un mtodo muy sencillo para dibujar segmentos de lnea. Si el modo Orto no est
activo, su dibujo puede arruinarse rpidamente y no ser sencillo corregirlo. He visto
demasiados estudiantes tomar este camino fcil y arruinar sus proyectos.
Ahora, no sera genial poder dibujar tambin lneas inclinadas (como las lneas cortas de la
imagen) con este mtodo? Bueno, pues usted puede, pero antes tiene que hacer algunos
cambios en la configuracin.
Teclee PARAMSDIB y ver el cuadro de dilogo Parmetros del Dibujo, vaya a la pestaa
llamada Rastreo Polar:
Dibujo en Ingeniera I Universidad Privada del Norte
Ms.Cs. Mauro Cruzado Ramrez 68
Confirme que Rastreo Polar Activado est activo (presionando <F10> puede activar y
desactivar esta opcin) y despus defina el ngulo de incremento (Incrementar ngulo).
Rastreo Polar (Polar Tracking)
En el dibujo anterior trac 4 lneas de 1 unidad de longitud cada una usando el Rastreo Polar.
Vea si puede reproducir esto en el extremo inicial de la lnea de 10 unidades que dibuj. El
proceso es el mismo que utiliz para DDE en la lnea anterior. Asegrese de que su ngulo de
incremento es de 30 y dibuje cuatro lneas de 1 unidad de longitud usando DDE.
No puede tener activos al mismo tiempo los modos Orto y Polar Tracking.
Cuando comience a dibujar ms, usted ver que estas dos caractersticas le pueden ahorrar
Dibujo en Ingeniera I Universidad Privada del Norte
Ms.Cs. Mauro Cruzado Ramrez 69
mucho tiempo. An as, habr ocasiones en las que tenga que utilizar la entrada de
coordenadas absolutas y relativas (especialmente trabajando en 3D).
Remtase a la tarea de la Leccin 1-2 y dibjela utilizando los mtodos mostrados en esta
leccin.
Permtame repetir esto una vez ms:
Confirme que tiene activo ya sea el modo Orto o el Polar Tracking y no olvide
cmo introducir puntos manualmente
Rastreo de Referencias de Objeto
Acaba de ver cmo encontrar distancias desde puntos y medir con precisin, pero qu pasa si
usted desea hallar puntos especficos basados en objetos dibujados previamente? Puede
utilizar las Referencias de Objeto, pero estos no siempre encuentran el punto que usted
necesita.
Suponga que usted desea dibujar un crculo en el centro de un rectngulo, como se ve en el
siguiente ejemplo:
En el pasado, usted habra tenido que dibujar una lnea diagonal entre dos esquinas del
rectngulo para encontrar el centro, despus referir el centro del crculo al punto medio de esa
lnea, dibujar el crculo y finalmente borrar la lnea que le sirvi de referencia.
Ahora, usted puede usar el Rastreo de Referencias de Objeto. Esta es una manera de
encontrar puntos de referencia y dibujar a partir de ellos. Para realizar este ejercicio, asegrese
de activar en el cuadro de dilogo Objetos de Referencia, la referencia Punto medio.
Dibuje un rectngulo (comando RECTANGULO) desde 0,0 hasta 4,3.
Vea que est activado el Rastreo de Referencia a Objetos
Dibujo en Ingeniera I Universidad Privada del Norte
Ms.Cs. Mauro Cruzado Ramrez 70
Inicie el comando CIRCULO.
Mueva el puntero sobre la parte media de la lnea inferior del rectngulo. Usted ver una
delgada lnea punteada que se proyecta verticalmente a travs del puntero. Ahora mueva el
puntero hacia la parte media de la lnea vertical derecha del rectngulo. Despus, al mover el
puntero hacia el centro del rectngulo, debe ver las dos lneas punteadas cruzarse. Debe
parecerse a lo siguiente:
Una vez que vea ambas lneas, puede hacer clic donde se intersectan y as el punto central del
crculo coincidir exactamente con el centro del rectngulo. D al crculo un radio de 1".
Este es un ejemplo muy simple, pero cuando comience a dibujar figuras ms complejas, esta
ser una til herramienta para dominar. Rastreo de Referencia a Objetos funcionar con
cualquier Objeto de referencia que sea invocada. Siempre confirme que est eligiendo el punto
preciso que desea.
En resumen, AutoCAD le provee de varias buenas herramientas que le permiten a usted
incrementar su productividad. selas, domnelas, pero no olvide los fundamentos de la
introduccin precisa. Especialmente cuando trabaje en 3D, la introduccin manual de puntos se
volver muy valiosa.
Dibujo en Ingeniera I Universidad Privada del Norte
Ms.Cs. Mauro Cruzado Ramrez 71
Examen de la Leccin 1-9
1. En qu direccin puede usarse la Entrada de Distancia Directa DDE?
Derecha
Izquierda
Todas
Cualquiera que sea dictada por los modos Ortho o Polar Tracking
2. Cuando utiliza el Rastreo de Referencias a objeto, usted debe activar el modo ...
Objetos de Referencia
Rastreo de Referencias de Objeto
Ninguno
Ambos, Objetos de Referencia y Rastreo de Referencias de Objetos
3. Cuando configura el Rastreo Polar, el ngulo de Incremento ...
Le fija dentro de un ngulo
Establece mltiplos del ngulo seleccionado
No hace nada realmente
Le convierte en un Maestro delineante
4. El Rastreo de Referencias de Objeto trabaja slo con ...
Puntos medios
Puntos Finales
Cualquier Referencia a Objeto
Cualquier lugar de la pantalla
Dibujo en Ingeniera I Universidad Privada del Norte
Ms.Cs. Mauro Cruzado Ramrez 72
LECCIN 1-10: Propiedades de Objeto
Ahora que ha aprendido cmo dibujar objetos y tambin a modificarlos utilizando comandos
especiales, necesita conocer otra forma de cambiar las propiedades de un objeto. Por ejemplo,
suponga que ha cometido un error tipogrfico en un texto que ha introducido. Podra borrar el
bloque de texto y volver a crearlo, o podra hacer doble clic sobre l y simplemente corregir el
error. Este mtodo representa una herramienta que le ayudar de una manera muy importante
con su trabajo en CAD.
No vuelva a dibujar el objeto - slo cambie sus propiedades.
Existen algunas cuantas maneras de ver y cambiar las propiedades de un objeto. La primera
que citar consiste en utilizar el comando PROPIEDADES.
Accin Teclado Icono Men Resultado
Propiedades
PROPIEDADES
/PR/ CTRL+1
Sin
Icono
Inicio > Propiedades
Muestra las propiedades del
objeto en la Paleta de
Propiedades.
Igualar
Propiedades
IGUALARPROP
Inicio >
Portapapeles >
Igualar Prop
Copia las propiedades de un
objeto para establecerlas a
otro.
Este mtodo es bastante sencillo, adems es la manera ms completa de ver las propiedades
de un objeto.
Dibuje una lnea (comando LINEA) desde (cualquier punto) hasta (cualquier
punto) y oprima <ENTER>. Esta es la nica ocasin en que no le pedir que utilice
coordenadas especficas.
Ahora seleccione el objeto haciendo clic sobre l y active el comando Propiedades. Una vez
hecho esto, deber ver la paleta de propiedades, en la cual se muestran todos los parmetros
que definen esa lnea.
Dibujo en Ingeniera I Universidad Privada del Norte
Ms.Cs. Mauro Cruzado Ramrez 73
Lo que ve aqu es la paleta completa. Antes de que fije su atencin en las propiedades, tome
un momento para examinar la paleta en su totalidad. Esta representa un concepto nuevo en las
versiones recientes de AutoCAD. Dado que ocupa una gran cantidad de espacio en su
pantalla, usted tiene la posibilidad de cerrarla completamente (haciendo clic en la X de la parte
superior) o mostrarla y ocultarla a voluntad (mediante las flechas) para su uso en el futuro.
Ahora observe las propiedades que se muestran en la paleta. Ver que se muestran los valores
en cada eje para cada extremo de la lnea (por ejemplo, para el punto inicial X" e "Inicio Y"). Si
desea cambiar la ubicacin de la coordenada en el eje X del punto inicial, haga clic en la casilla
de edicin "Inicio X", introduzca la nueva coordenada y oprima <ENTER>. Tambin puede
elegir la nueva coordenada directamente en la pantalla, para lo cual debe hacer clic en el
pequeo icono que se halla a la derecha de la casilla de edicin (Elegir punto).
Mire la paleta detenidamente. Borre la primera lnea (usando BORRAR) que haba creado,
luego dibuje otra lnea (comando LINEA) y muestre las propiedades de esta nueva lnea.
Deber observar valores distintos en las casillas de la paleta.
Borre la lnea (BORRA) y dibuje un crculo (comando CIRCULO). Muestre las propiedades y
ver campos diferentes. Los parmetros del punto inicial han sido sustituidos por los del
Centro. Las propiedades que se muestran son especficas segn el objeto que se haya
seleccionado.
Ahora dibuje una lnea junto al crculo. Seleccione ambos haciendo clic en uno y luego sobre el
otro. Muestre las propiedades haciendo clic en el icono. Ver una lista de propiedades ms
corta que antes. Esta lista incluir slo las propiedades que son comunes a ambos objetos,
como lo son capa, color, etc.
Dibujo en Ingeniera I Universidad Privada del Norte
Ms.Cs. Mauro Cruzado Ramrez 74
Intente algo diferente. Borre todo y cierre la paleta de propiedades. Dibuje un crculo y
seleccinelo. Haga clic con el botn secundario sobre la pantalla y elija la opcin Properties
del men emergente, como se muestra a continuacin:
Aparecer la misma paleta, en el mismo lugar en que la cerr anteriormente.
OTROS OBJETOS
Hasta ahora ha visto cmo puede observar y editar las propiedades de los objetos que ha
dibujado. Esos mtodos funcionarn con cualquier objeto. Pero qu pasa con otros objetos?
Existen mtodos ms sencillos para editar sus propiedades? Claro que s!
Cree una lnea de texto como lo hizo en la 9. Muestre las propiedades tal como lo hizo en los
ejemplos anteriores. Nuevamente, observe los diversos campos que muestra la paleta. Intente
lo siguiente: haga "Doble clic" directamente sobre el texto.
Ahora puede cambiar el texto y luego oprimir <ENTER> (luego otra vez <ENTER> para
terminar el comando). Este es un mtodo mucho ms sencillo para cambiar el contenido de la
lnea de texto, pero con l no se puede cambiar ninguna otra de sus propiedades. Aunque
Dibujo en Ingeniera I Universidad Privada del Norte
Ms.Cs. Mauro Cruzado Ramrez 75
tambin pudo haber cambiado el texto desde la paleta de propiedades, este mtodo demuestra
ser ms rpido.
Cambiando Capas
En ocasiones usted dibujar un objeto y luego se dar cuenta de que est en la capa
equivocada. Para cambiar la capa de un objeto puede abrir la paleta de propiedades (como se
ha mostrado anteriormente), o tambin puede seguir este sencillo consejo:
Cree una nueva capa (como lo ha hecho en la Leccin 1-8) y pngale el nombre "LINEAS". No
la convierta en la capa actual. Dibuje una lnea sobre la capa 0.
Ahora elija la lnea y mueva el puntero hacia la parte superior de la pantalla, donde se halla la
lista de capas. En esta lista ver todas las capas disponibles; elija la que lleva por nombre
LINEAS, luego oprima la tecla <ESC>.
Revise las propiedades de la lnea y ver que ahora se encuentra en la capa LINEAS. Este es
un mtodo que utilizar con frecuencia, as que es conveniente que lo aprenda y domine.
Igualar Propiedades
Una de las maneras ms sencillas de establecer las propiedades de un objeto es mediante el
comando IGUALAR PROPIEDADES. Para usarlo primero debe ejecutar el comando (usar
el icono es ms sencillo), luego elegir un objeto origen (aquel que tenga las propiedades que
uno desea) y finalmente elegir el objeto (u objetos) destino. Otra forma de usarlo es primero
elegir el objeto origen, luego hacer clic en el icono y finalmente elegir el objeto destino.
Conclusin
Ahora tiene las habilidades necesarias para cambiar las propiedades de cualquier objeto que
dibuje. Existen varias formas de hacerlo, pero se dar cuenta de que algunos mtodos son ms
sencillos que otros. As que recuerde, una vez que ha dibujado algo, usted puede modificarlo
segn lo que ha visto en las lecciones anteriores de este nivel, o puede modificar sus
propiedades. Slo en raras ocasiones es ms sencillo borrar el objeto y volver a dibujarlo.
Mientras va aprendiendo ms comandos en las lecciones siguientes, pruebe estos mtodos
para ver qu puede ser modificado y cmo.
Existen otras formas que sern mostradas en futuras lecciones de los siguientes niveles.
Dibujo en Ingeniera I Universidad Privada del Norte
Ms.Cs. Mauro Cruzado Ramrez 76
Examen de la Leccin 1-10
1. Cmo puede modificar las propiedades de un objeto?
Seleccionarlo y oprimir el icono Propiedades
Seleccionarlo, dar clic secundario y elegir la opcin Propiedades
Hacer Doble Clic sobre el objeto
Todas las anteriores
2. Hacer Doble Clic sobre un objeto de texto le permite cambiar la capa a la que pertenece
S
No
Slo si est en la capa TEXTO
Slo si dispone como mnimo de 2 capas
3. Si usted elige una lnea y un rectngulo y muestra las propiedades...
Ver una lista limitada de propiedades
Ver todas las propiedades
Ver las propiedades del primer objeto que seleccion
No ver ninguna propiedad
4. Cuando desea cerrar la Paleta de Propiedades, usted...
Teclea CLOSE
La mueve fuera de la pantalla
Hace clic en la X ubicada en la parte superior de la paleta
Desactiva el objeto
Dibujo en Ingeniera I Universidad Privada del Norte
Ms.Cs. Mauro Cruzado Ramrez 77
LECCION 1-11: Acercamientos y Desplazamientos
Zoom | Encuadre
Hasta ahora las lecciones en este nivel han tratado acerca de cmo configurar el dibujo. Esta
leccin ser un manual acerca de cmo desplazarse por su dibujo. Con dibujos sencillos como
lo fueron las tareas del Nivel 1, usted no tuvo una necesidad real de desplazarse o de efectuar
acercamientos en su dibujo. Mientras ms complejo sea su dibujo, necesitar mayor dominio
sobre estos controles. Dominar estas tcnicas le permitir ser ms productivo al hacer sus
dibujos y la vida ser mejor.
EMPLEAR ESTAS HERRAMIENTAS EFICIENTEMENTE PUEDE INCREMENTAR
NOTABLEMENTE SU VELOCIDAD.
Un simple comando le dar la versatilidad para moverse por su dibujo. Este es el comando
ZOOM. Otro comando muy til es ENCUADRE. Ambos son ms rpidos que las barras de
desplazamiento ubicadas en la periferia del rea de dibujo, a menos que tenga una distancia
muy corta para mover su dibujo.
Ejecute el comando Zoom tecleando Z <ENTER>. Cuando haga esto, en la lnea de
comandos ver las siguientes opciones:
Dibujo en Ingeniera I Universidad Privada del Norte
Ms.Cs. Mauro Cruzado Ramrez 78
Comando: Z <ENTER>
ZOOM
Precise esquina de ventana, indique un factor de escala (nX o nXP), o
[Todo/Centro/Dinmico/Extensin/Previo/EScala/Ventana/Objeto] <tiempo
real>:
Recuerde que para invocar cualquier opcin, debe teclear la letra mayscula
correspondiente (p.e.: oprima E <ENTER> para la opcin "Zoom Extensin"). La
opcin por defecto es "Tiempo Real" que se invoca simplemente presionando
<ENTER>. Aqu se mencionan una a una las opciones disponibles.
ZOOM DESCRIPCIN
Esta opcin hace que AutoCAD muestre por completo el dibujo, tan lejos
como lo permitan los limites o los alcances del dibujo (el que sea mayor).
Esta opcin necesita dos cosas: un punto que ser el centro de la nueva
imagen y un valor para la nueva altura desde donde se observar su
proyecto, expresada en unidades de dibujo. El valor por omisin para la
nueva altura siempre es igual a la altura actual, para permitirle a usted
desplazarse sobre el dibujo sin modificar el tamao de la imagen. Si el nuevo
valor de altura es acompao de una "X" (por ejemplo, 2X), entonces se
interpreta como un factor de magnificacin relativo a la altura actual. Si el
factor es, en cambio, seguido por "XP", entonces se entiende como un factor
de escala relativo al espacio de papel y puede ser utilizado para poner a
escala el contenido de los puertos (viewports) del Espacio de Papel.
Es una opcin muy til una vez que se comprende. Permite moverse
rpidamente a travs del dibujo. Cuando se escoge, esta opcin redibuja el
rea de grficos de la pantalla y muestra dos rectngulos. El mayor de ellos
muestra los alcances del dibujo actual. El menor representa la vista actual
con una "X" en el centro. Este ltimo rectngulo se desplaza junto con el
ratn; y debe colocarse de modo que la esquina inferior izquierda coincida
con la esquina inferior izquierda de la vista que usted necesita. Presionando
el botn principal del ratn, la "X" es reemplazada por el smbolo ">" que
apunta hacia la derecha del cuadro de la nueva vista. Esto le permite cambiar
el grado de aumento. Mientras mueve el ratn, el rectngulo se encoge y
expande para que usted pueda establecer el tamao de la vista. Oprimir el
botn principal del ratn permite alternar entre el modo de desplazamiento,
PAN "X", y ZOOM ">", para que pueda efectuar ajustes finos. Cuando la vista
que deseaba ha sido seleccionada, presione <ENTER> o el botn secundario
del ratn para que AutoCAD la muestre.
Esta opcin mostrar todos los grficos que estn contenidos en el dibujo (a
los que se refiere como alcances del dibujo, o drawing extents) con la
imagen de mayor tamao que sea posible.
Restaura la vista anterior a la que usted observa actualmente. Para los fines
de esta opcin, se almacenan hasta 10 vistas anteriores, de modo que usted
pueda utilizarlas nuevamente. En este conjunto se incluye tambin cada vez
que utiliza las barras de desplazamiento, lo cual es una razn para evitar el
uso de dichas barras como mtodo frecuente para desplazarse por su
dibujo.
Esta es una opcin por omisin oculta. Usted no tiene que teclear "ES" para
elegirla. Slo requiere que se introduzca un nmero que representa un factor
de aumento. Observe que este factor se aplica a todo el dibujo (definido por
los lmites del dibujo). Los nmeros menores a 1 reducen el tamao con que
se observa el dibujo, mientras que las cifras mayores a 1 aumentan dicho
tamao. Si se incluye una "X" despus del nmero (como en 0.8x) entonces
el factor de escala es aplicado a la vista actual. Si se agrega "XP" despus
Dibujo en Ingeniera I Universidad Privada del Norte
Ms.Cs. Mauro Cruzado Ramrez 79
del factor de escala, entonces la vista se observa a esa escala en relacin
con el Espacio de Papel. Esto es til para representar una vista de su dibujo
a una escala especfica, dentro de un viewport en el Espacio de Papel; por
ejemplo, "1/48XP" producir una representacin del Espacio de Modelo con
una escala de " = 1 relativa al Espacio de Papel.
Esta opcin (tambin por omisin oculta) solicita al usuario elegir en la vista
actual dos esquinas para formar un rectngulo, cuyo contenido ser
aumentado para llenar el rea de dibujo.
Brinda la capacidad de acercamiento interactivo. Oprimiento <ENTER>
(despus de iniciar el comando ZOOM), entrar automticamente en la
opcin Realtime. Mantenga presionado el botn principal del ratn en el
punto medio del dibujo y mueva el puntero verticalmente hacia arriba
(direccin positiva) para efectuar un aumento de hasta 100% (aumento 2X).
Por el contrario, con el botn principal del ratn presionado en la parte central
de la pantalla y moviendo el puntero verticalmente hacia abajo, (direccin
negativa) se puede hacer un alejamiento de hasta 100% (aumento 0.5X). No
puede alejarse ms all de los alcances de la vista actual.
Cuando suelta el botn del ratn, se detiene el aumento. Puede soltar el
botn principal del ratn, mover el puntero a otra zona del dibujo, volver a
oprimir el botn del ratn y repetir el proceso en esa nueva ubicacin. Para
salir del modo Realtime, oprima <ENTER> o tambin <ESC>.
Comando de
Vista Area:
_DSVIEWER
La Vista Area (Aerial View) es una herramienta que muestra una vista del
dibujo en una pequea ventana separada, de modo que usted pueda
desplazarse rpidamente a una zona especfica. Si mantiene abierta la
ventana de Vista Area mientras trabaja, puede hacer desplazamientos y
acercamientos en su dibujo sin tener que ejecutar comandos ni utilizar men
alguno. Puede cambiar la representacin actual creando un nuevo cuadro de
vista en la ventana de Vista Area. Para acercarse a su dibujo, haga el
cuadro de vista ms pequeo. Para alejarse de su dibujo, haga el cuadro de
vista ms grande. Mientras se acerca y aleja de su dibujo, una vista en
tiempo real de la representacin se muestra en el rea de dibujo. En la
ventana pequea se muestra qu apariencia tiene el cuadro de vista. Haga
clic con el botn secundario del ratn sobre el cuadro para moverlo sobre la
zona que desea observar.
Esta opcin le pide que elija un objeto u objetos, despus oprima <ENTER> y
la pantalla har un enfoque slo a los objetos que usted seleccion. Es til
cuando desea trabajar sobre entidades especficas.
Al hacer clic en este icono har un acercamiento cercano al 50%. Esta opcin
slo est disponible a travs de un icono y no puede invocarse desde la lnea
de comandos.
Su funcionamiento es similar a Zoom In. Este icono le alejar de su dibujo y
le permitir ver aproximadamente un 50% ms de su rea de dibujo.
Rueda del
Ratn
Si su ratn cuenta con una rueda de desplazamiento, puede usarla para
acercarse y alejarse de su dibujo. Grela hacia usted para alejarse y en contra
suya para acercarse. Tambin puede cambiar la cantidad de acercamiento o
alejamiento por cada clic de la ruedecilla, modificando la variable del sistema
Zoomfactor. Tenga en cuenta que el acercamiento y alejamiento tomar la
posicin actual del ratn como punto central.
ENCUADRE
Permite moverse rpidamente sobre su dibujo, manteniendo siempre el
mismo factor de aumento que est usando actualmente. Teclee ENCUADRE
<ENTER> y aparecer una mano en la pantalla. Mantenga presionado el
botn principal del ratn y muvalo para desplazarse a otra zona de su
dibujo.
Dibujo en Ingeniera I Universidad Privada del Norte
Ms.Cs. Mauro Cruzado Ramrez 80
Como puede ver, existen varias opciones. Para comenzar, recomiendo que domine las
siguientes 3:
Utilice Zoom > Extensin cuando quiera ver todo lo que ha dibujado.
Utilice Zoom > Ventana para enfocarse en una zona en particular.
Utilice Zoom > Previo para volver a la vista en la que se encontraba.
Por lo regular yo las utilizo conjuntamente. Usar Zoom Extensin para ver en qu estado se
encuentra el dibujo, luego un acercamiento con Zoom Ventana para llegar a la zona en la que
quiero trabajar, despus nuevamente usar Zoom Extensin cuando haya terminado con esa
zona. Durante el proceso, tal vez necesitar usar Zoom Ventana y Zoom Previo en varias
ocasiones.
El comando ZOOM tambin puede ser invocado transparentemente. Esto significa que puede
invocarse mientras se est a la mitad de otro comando. Por ejemplo, si est ejecutando el
comando RECORTA y desea ver un poco ms de su dibujo, slo teclee 'Z (note el apstrofo)
en la lnea de comandos y entonces podr usar el comando ZOOM con cualquiera de sus
opciones disponibles. Presione <ENTER> para volver al comando en el que se encontraba.
Adems, al hacer clic con el botn secundario mientras est ejecutando el comando ZOOM
tiene acceso a opciones. Intntelo y vea qu opciones estn disponibles con este mtodo.
Ejercicio: abra alguno de sus dibujos anteriores, o alguno de los ejemplos que incluye
la instalacin de AutoCAD y practique estas tcnicas. Necesita dominarlas.
Dibujo en Ingeniera I Universidad Privada del Norte
Ms.Cs. Mauro Cruzado Ramrez 81
Examen de la Leccin 1-11
1. Para invocar transparentemente el comando Zoom, usted debe teclear:
Z
>Z
:Z
"Z
2. Cul de estas no es una opcin vlida del comando Zoom?
Zoom Extensin
Zoom Previo
Zoom Siguiente
Zoom Ventana
3. El comando Encuadre le permite...
Minimizar el dibujo
Ver todo el dibujo a la vez
Enfocarse en una pequea zona
Desplazarse sobre el dibujo con la misma escala
4. Por qu debe utilizar las herramientas del comando Zoom?
Para ser ms preciso
Para ser ms rpido
Para hacer su vida ms fcil
Todas las anteriores
Dibujo en Ingeniera I Universidad Privada del Norte
Ms.Cs. Mauro Cruzado Ramrez 82
NIVEL CAD 2:
AutoCAD Intermedio
LECCION 2-1: Dibujando el Plano de un Proyecto
En esta leccin usted usar las herramientas que aprendi durante el primer nivel. Aunque le
sea difcil creerlo, si usted entiende los comandos enseados en el primer nivel, entonces ya
entiende casi todos los comandos ms comunes que se usan en AutoCAD (en cualquier
versin).
En esta leccin usted dibujar la vista en planta de una oficina. Hay proyectos distintos para
escoger: el primero es una pequea sala de cmputo, el segundo es el plano de una oficina de
mayor tamao, el cual se ofrece en dos versiones, una en Sistema Ingls y otra en Sistema
Mtrico. El ltimo es el plano de una cabaa. Elija el proyecto con el que se sienta ms
cmodo.
Opcin # 1 - Sala de Cmputo
Dibujo en Ingeniera I Universidad Privada del Norte
Ms.Cs. Mauro Cruzado Ramrez 83
Opcin # 2 Oficina (Sistema Ingls)
Dibujo en Ingeniera I Universidad Privada del Norte
Ms.Cs. Mauro Cruzado Ramrez 84
Opcin # 3 Cabaa
Dibujo en Ingeniera I Universidad Privada del Norte
Ms.Cs. Mauro Cruzado Ramrez 85
Puede elaborar los tres si as lo desea; la Opcin #1 es el proyecto ms simple, si desea
comenzar con lo sencillo.
Lo primero que debe hacer es configurar su dibujo. Existen algunos pasos bsicos para
abordar TODO dibujo que usted pretenda hacer en CAD.
1. Asegrese de tener la capacidad para dibujarlo. Vea si hay algo en el dibujo que
usted no sera capaz de reproducir. Tambin debe asegurarse de contar con toda la
informacin que necesita para elaborar el dibujo. Una sola acotacin faltante puede
complicar el dibujo en su totalidad.
2. Advierta qu tipo de unidades son utilizadas en el dibujo. Son de tipo Arquitectnico,
Decimal, Estndar, Mtrico? Necesitar saberlo para establecer las unidades del
dibujo.
3. Qu rea se requiere? Tal vez quiera establecer el rea de dibujo inicial (en AutoCAD
se conoce como limites).
4. Qu capas necesitar para comenzar? Recuerde que en cualquier momento puede
agregar ms capas a su dibujo, o borrar las que no necesite.
5. Una vez que tiene esta informacin bsica, puede comenzar a dibujar. Como puede
darse cuenta, usted tiene un poco de trabajo que hacer antes de dibujar la primera
lnea. Adquiera el buen hbito de comenzar sus dibujos apropiadamente, y no con la
actitud de que siempre puede "corregirlo despus!"
Si usted tiene un dibujo prototipo (o plantilla) previamente configurado, selo. Si cree que
estar haciendo este tipo de dibujos frecuentemente, haga un dibujo plantilla despus de haber
establecido los parmetros que necesita. Esto se logra guardando el archivo con la extensin
DWT (ste es el estndar para los archivos de plantilla en AutoCAD).
AutoCAD tambin cuenta con una gran coleccin de plantillas para que usted comience a
trabajar de inmediato. Puede encontrarlas por medio del cuadro de dilogo Botn
Men>Nuevo>Dibujo.
Ya que ha configurado los parmetros de su dibujo, piense en cmo va a dibujarlo. Debe
comenzar con los elementos ms bsicos. Recuerde que es como construir una estructura:
comience con la cimentacin y agregue ms detalles mientras avanza el proyecto. Observe los
muros exteriores y comience ah. Despus dibuje los muros interiores. Dibuje ms detalles,
como la abertura para las puertas, las puertas, ventanas, etc. Termine dibujando el mobiliario.
Sea cuidadoso con las dimensiones, porque si comete un error al principio, ste provocar
problemas MAYORES posteriormente mientras sigue con su dibujo.
Una regla general que yo sigo con cada proyecto es dibujarlo tal como yo lo construira. Este
sencillo enfoque le dar un punto de partida para cualquier proyecto en cualquier disciplina.
Los tres proyectos estn diseados utilizando unidades en el Sistema Ingls (Imperial), con
longitudes tipo Arquitectnico (Pies y Pulgadas II; por ejemplo: 3-6"), diferentes a las unidades
mtricas.
PASOS INICIALES:
Al igual que en las lecciones anteriores, inicie AutoCAD y un nuevo dibujo a travs del Botn
men > Nuevo > Dibujo. Ver un cuadro de dilogo que le pide elegir una plantilla para utilizar
(como se muestra a continuacin):
Dibujo en Ingeniera I Universidad Privada del Norte
Ms.Cs. Mauro Cruzado Ramrez 86
Para establecer un dibujo como plantilla, realice el procedimiento que utiliz en el Nivel 1,
excepto que establecer todos los parmetros que necesitar para sus dibujos. Entre ellos se
incluyen: capas, estilos de texto, estilos de acotacin, unidades, rea y posiblemente un cuadro
de ttulo. Hecho lo anterior, ya est listo para comenzar a dibujar.
Para los dibujos en Sistema Ingls:
Inicie un nuevo dibujo y use la plantilla acad.dwt.
Establezca las unidades del dibujo tecleando DDUNITS y asignando el valor "Longitud Tipo"
(Tipo de Longitud) como Pies y pulgadas II (Arquitectnico).
Dibujo en Ingeniera I Universidad Privada del Norte
Ms.Cs. Mauro Cruzado Ramrez 87
A continuacin defina la escala de las acotaciones tecleando DIMSCALE; cuando se le
solicite el valor, teclee 48 (se dir ms a este respecto en una leccin posterior). Esto agranda
las acotaciones para hacer juego con su dibujo.
Ahora configure el texto de las acotaciones para leerlas en estilo Arquitectnico. Para hacerlo,
teclee DDIM y oprima el botn Modificar. Haga clic en la pestaa Unidades Principales. Su
cuadro de dilogo debe verse as hasta este momento:
Cambie el valor de "Formato de Unidades" a "Pies y Pulgadas II" (Arquitectnico), oprima OK y
despus cierre el cuadro de dilogo para regresar a su rea de dibujo.
Ahora cree las capas que usted considere que va a necesitar. Dedique el tiempo suficiente
para asignarles nombres inteligibles, colores nicos, etc.
Si lo desea, justo ahora puede guardar este dibujo como una plantilla (detalles en esta leccin).
Configuracin para dibujar un proyecto en Sistema Mtrico:
Ser similar a los pasos anteriores, pero con los siguientes cambios:
Inicie un nuevo dibujo y use la plantilla Acadiso (como se mostr en el cuadro de dilogo
anterior).
No necesita cambiar las unidades, pero modifique el valor de DIMSCALE a un valor
adecuado.
Dibujo en Ingeniera I Universidad Privada del Norte
Ms.Cs. Mauro Cruzado Ramrez 88
Por dnde comenzar?
Ahora est listo para dibujar. Como se mencion antes, comience con el exterior y vaya
dibujando hacia el interior. Si usted est dibujando el primer proyecto, puede dibujar los muros
exteriores (usando el concepto DDE), luego puede dibujar el ancho de los muros usando el
comando desfase (la distancia de compensacin sera el ancho del muro). Hecho lo anterior,
slo es cosa de colocar las aberturas para las puertas. Generalmente, yo lo hago colocando
dos lneas y luego recortando los trozos de muro que no necesito. Para dibujar las puertas,
simplemente dibuje un rectngulo y rtelo segn sea necesario. Para dibujar los escritorios,
recuerde el comando Matriz.
As que, con unos cuantos comandos, usted puede dibujar esta sala (todos los comandos que
aprendi en el Nivel 1). Por supuesto que existen muchas formas para dibujar el mismo
proyecto.
Cuando se encuentre dibujando estos proyectos, tal vez necesite desplazarse sobre su dibujo,
o realizar acercamientos. Sintase con la libertad de saltar a la siguiente leccin (donde se
tratan los temas Acercamientos y Desplazamientos) cada vez que lo necesite.
Una vez que haya dibujado el plano bsico, actelo (refirase a la Leccin 1-8). A partir del
plano de la "Sala de Cmputo" estar agregando computadoras y otros accesorios a los
escritorios mientras avanza el curso, as que guarde su dibujo cuando haya terminado.
Dibujo en Ingeniera I Universidad Privada del Norte
Ms.Cs. Mauro Cruzado Ramrez 89
Examen de la Leccin 2-1
1. Cul de estas NO es una unidad vlida?
Pies y Pulgadas I
Decimal
Open
Mtrica
2. Qu es lo que NO necesita considerar cuando comienza un dibujo en CAD?
Si puede dibujarlo
Si tiene suficiente papel
Si dispone de todas las acotaciones necesarias
Si AutoCAD est instalado en su computadora
3. Qu capa(s) necesitar con mayor frecuencia?
Por lo menos una para los objetos
Texto
Acotaciones
Todas las anteriores
4. Qu puede contener un dibujo tipo plantilla?
Capas
Estilos de Texto
Estilos de Acotacin
Todas las anteriores
Dibujo en Ingeniera I Universidad Privada del Norte
Ms.Cs. Mauro Cruzado Ramrez 90
LECCION 2-2: Bloques
Creacin e Insercin de Bloques
En esta leccin ser introducido el concepto de bloques. Por definicin, un BLOQUE es una
coleccin de entidades simples (lneas, arcos, crculos, texto, etc.) que forman una entidad ms
compleja, la cual normalmente representa un objeto en el mundo real, por ejemplo, una silla,
una ventana, una computadora, etc.
Existen varias ventajas al utilizar bloques, entre las principales estn:
Un bloque es una sola entidad. Esto significa que puede modificar (mover, copiar, rotar)
un bloque al seleccionar tan slo un objeto de los que contiene.
Puede reunir una coleccin de bloques que contenga aquellas partes que usted
necesita constantemente en su trabajo cotidiano. Estos bloques pueden ser
almacenados en una carpeta separada e incluso en una red, de modo que todos los
dibujantes tengan acceso a ellos.
El utilizar bloques puede ayudar a mantener el tamao de su archivo en un valor
mnimo. AutoCAD almacena las definiciones del bloque en su base de datos. Cuando
usted inserta un bloque, AutoCAD slo almacena el nombre del bloque, su ubicacin
(punto de insercin), escala y rotacin. Esta ventaja se hace evidente en un dibujo
grande.
Si necesita cambiar algo, puede redefinir el bloque. Por ejemplo, digamos que dibuja
una silla y la convierte en un bloque. Despus, se le informa que el tamao de la silla
ha cambiado. Puesto que usted utiliz un bloque, puede redefinirlo y todas las sillas
son actualizadas automticamente. De otra forma, si usted hubiera dibujado (o
copiado) 100 sillas en su dibujo, tendra que modificar manualmente cada una.
Los bloques tambin pueden contener informacin no grfica. Es decir, objetos de
texto llamados atributos. Por ejemplo, suponga que ha hecho bloques de diferentes
tipos de sillas. Puede agregar al bloque informacin referente al fabricante, costo, peso,
etc. Esta informacin permanece con el bloque, pero tambin puede ser extrada hacia
una base de datos u hoja de clculo. Esto sera til, por ejemplo, para compilar una
lista de materiales. Los atributos pueden ser visibles o invisibles en su dibujo. Otro
buen uso de los atributos podra ser un cuadro de ttulo.
Incluso puede agregar fcilmente vnculos de Internet a bloques, de modo que usted
pueda conectar un bloque a una pgina en un catlogo en lnea de un proveedor.
Usted puede crear dos tipos de bloque: unos son bloques considerados internos a su dibujo
actual, y otros llamados externos, porque estn guardados en un archivo separado. Para crear
cada tipo de bloque, se utilizan comandos diferentes.
Estos son los comandos que usted necesitar para utilizar bloques en esta leccin:
Dibujo en Ingeniera I Universidad Privada del Norte
Ms.Cs. Mauro Cruzado Ramrez 91
Accin Teclado Icono Men Resultado
Bloque Bloque
Inicio > Bloque >
Crear
Crea un bloque a partir de
entidades separadas (interno
al dibujo actual).
Escribir
Bloque
Bloquedisc Ninguno Ninguno
Crea un bloque y lo guarda
en un archivo (externo).
Insertar Insert
Inicio > Bloque >
Insertar
Inserta un bloque (sea ste
interno o externo).
Descomponer Descomp
Inicio > Modificar >
Descomponer
Divide un objeto compuesto
en los objetos que lo
componen
Para esta tarea usar el plano del Laboratorio de Cmputo que elabor en la Leccin 2-1.
Abra el dibujo.
Haga un acercamiento (Zoom) a una zona de la habitacin dentro de un escritorio.
Cree una nueva capa llamada COMPUTERS (recuerde que teclear CA invoca el cuadro de
dilogo para editar Capas) y haga que sea la capa actual.
Dibuje la computadora como se muestra a continuacin. No tiene que acotarla.
Dibujo en Ingeniera I Universidad Privada del Norte
Ms.Cs. Mauro Cruzado Ramrez 92
Ejecute el comando BLOQUE, tambin se logra usando el men o el icono respectivo. Ver un
cuadro de dilogo que se parece al mostrado a continuacin. Algunas versiones de AutoCAD
tendrn un cuadro de dilogo ligeramente distinto, (con opciones diferentes); no obstante,
introduzca la informacin del mismo modo).
1. Lo primero que debe hacer es dar un nombre a su bloque. Escriba COMPUTADORA
en la casilla de edicin ubicada junto a la leyenda Nombre.
2. Ahora necesita escoger un punto de insercin/base. Haga clic en el botn Designar
punto y despus elija el punto medio de la lnea inferior. Asegrese de que la opcin
Retener del cuadro de dilogo est seleccionada (esto mantendr sus objetos en
pantalla como objetos individuales). Elegir el punto de insercin de un bloque es muy
importante, y se notar cuando inserte los bloques en su dibujo. Siempre elija un punto
que le permita colocar el bloque fcilmente.
3. Despus debe seleccionar los objetos que compondrn su bloque. Haga clic en el
botn Designar Objetos, luego elija todas las partes que forman la computadora y
presione <ENTER> cuando termine. Tenga cuidado de no seleccionar otros objetos, o
tendr que comenzar de nuevo.
4. Ahora elija las unidades que utiliz para crear los objetos originales.
5. Este paso es opcional: puede agregar una descripcin del bloque. Esto es beneficioso
si est creando partes especficas, como un motor y desea agregar unas cuantas
especificaciones rpidas.
6. Finalmente, haga clic en el botn ACEPTAR y el cuadro de dilogo se cierra.
Parecer que nada sucedi, pero el archivo de dibujo ahora contiene una "Definicin
de Bloque" para una Computadora. Enhorabuena, usted ha creado su primer bloque.
Si la opcin "Convertir en bloque estaba marcada, mueva el puntero del ratn encima de los
objetos que forman el bloque y ver que resaltan, dando a entender que ahora todos ellos
forman un solo objeto.
Ahora que ha creado un bloque, es hora de aprender a insertarlo. Inicie el comando Insertar
tecleando Insert <ENTER>. Ver el siguiente cuadro de dilogo en la pantalla:
Dibujo en Ingeniera I Universidad Privada del Norte
Ms.Cs. Mauro Cruzado Ramrez 93
Por omisin, todas las opciones que necesita ya estn seleccionadas. Puesto que slo tiene un
bloque definido en su dibujo, ese es el nombre que se muestra en el cuadro.
Confirme que la opcin Punto de Insercin Precisar en pantalla est seleccionada, y que
la opcin Descomponer no est marcada. Del mismo modo, la opcin Escala Precisar en
pantalla tampoco debe estar seleccionada. Luego presione el botn Aceptar. Haga clic en
cualquier punto sobre su pantalla y ver aparecer el bloque.
Ahora inserte una computadora en cada escritorio de su dibujo. Tambin puede copiar el
bloque en lugar de insertarlo en cada ocasin, pero asegrese de que ha aprendido cmo
insertar bloques.
BLOQUES DINAMICOS
Elabore el siguiente dibujo de una silla.
Dibujo en Ingeniera I Universidad Privada del Norte
Ms.Cs. Mauro Cruzado Ramrez 94
Esta vez crear un bloque externo utilizando el comando BLOQUEDISC. La diferencia con el
anterior es que el bloque se convertir en un archivo de dibujo separado y externo que puede
usarse en otros dibujos de CAD.
En el siguiente cuadro de dilogo ver que tiene casi las mismas opciones del bloque anterior.
Pero, en lugar de dar un nombre al bloque como lo hizo antes, debe dar un Nombre de archivo
y su ubicacin en una carpeta especfica.
Asegrese de guardar el bloque en una direccin congruente y de darle un nombre
suficientemente descriptivo.
Cuando deba insertar un bloque externo, utilizar el mismo comando INSERT, tal como lo
hizo antes, y utilizar el botn Examinar para dirigirse hacia la carpeta en donde guard su
bloque. Insrtelo del mismo modo que lo hizo con el bloque anterior. Coloque algunas sillas en
el frente de los escritorios en su dibujo, y grelas (Rotacin) cuando sea necesario.
Ahora ha creado un par de bloques. El proceso para crear cualquier otro bloque a partir de
objetos de dibujo es el mismo.
AGREGAR ROTACION
Vamos a agregarle rotacin a nuestro cono recin creado, por lo que digite en la liinea de
comandos EDITARBLOQUE y se abrir la siguiente pantalla para escoger el bloque a editar.
Dibujo en Ingeniera I Universidad Privada del Norte
Ms.Cs. Mauro Cruzado Ramrez 95
Se abrir el editor de bloques para que usted haga las modificaciones que considere
necesarias:
Haga clic en el parmetro Rotacin y siga los siguientes pasos:
Comando: _BParameter Rotacin
Precise punto base o [Nombre/Etiqueta/cAdena/Descripcin/Paleta/Conjunto
valores]: <Seleccionar el punto central de la silla>
Precise radio de parmetro: 9 <Enter>
Precise ngulo de rotacin por defecto o [ngulo Base] <0>:<Enter>
La imagen quedar de la siguiente forma:
Dibujo en Ingeniera I Universidad Privada del Norte
Ms.Cs. Mauro Cruzado Ramrez 96
Ahora necesita aplicar una accin al parmetro, por lo que debe seleccionar ACCIONES,
guese de la siguiente imagen
Ahora seleccione la accin Rotacin, le pedir que seleccione un parmetro (elija el parmetro
de Rotacin que acaba de dibujar) finalmente le pedir que seleccione el objeto, debe
seleccionar todo el bloque.
Ahora ya tiene su bloque la accin de rotacin.
Si quiere un poco ms de prctica, dibuje ms objetos y cree bloques a partir de su geometra.
Si desea ver cmo actualizar un bloque, modifique el bloque de la computadora encogiendo la
parte superior del monitor a 8" (recuerde que primero debe explotar el bloque usando el
comando DESCOMPONER). Ahora cree un nuevo bloque usando el mismo nombre que tena
(COMPUTADORA). Despus de haber redefinido el bloque, le saldr un mensaje diciendo que
est a punto de modificar el bloque, Acptelo y todos los bloques de computadora en el dibujo
se actualizarn segn la nueva definicin.
Dibujo en Ingeniera I Universidad Privada del Norte
Ms.Cs. Mauro Cruzado Ramrez 97
Este es un buen ejemplo de cmo los bloques le ahorran tiempo. En una situacin real en su
trabajo, las especificaciones originales de la computadora podran haber cambiado, de grandes
monitores CRT (Tubo de Rayos Catdicos) a pantallas planas, y usted necesitara cambiarlas
todas. Utilizando el concepto de Bloques esto se logra ms fcilmente que modificando un
objeto a la vez.
Recuerde que los bloques son poderosas herramientas por las razones que se mencionaron al
principio. En cualquier disciplina donde utilice el CAD, usted los utilizar. Son poderosos, pero
es fcil trabajar con ellos. Recuerde: cree el bloque, insrtelo - es as de fcil. Lo nico que
debe decidir es si va a crear un bloque externo o uno interno. La eleccin depende
completamente de cmo se va a usar el bloque.
Dibujo en Ingeniera I Universidad Privada del Norte
Ms.Cs. Mauro Cruzado Ramrez 98
Examen de la Leccin 2-2
1. Cul es la ventaja de utilizar bloques en su dibujo?
Mantienen el tamao del archivo en un valor mnimo
Son ms fciles de modificar
Contienen atributos
Todas las anteriores
2. Cuando est creando un bloque, qu es lo que no necesita hacer?
Darle un nombre
Elegir los objetos
Agregar atributos
Elegir un punto base
3. Una vez que ha creado un bloque, puede modificarlo?
Usted puede redefinirlo
Nunca
Slo si no le ha puesto un nombre
Slo puede modificar su tamao
4. Qu comando utiliza para escribir un bloque en un archivo separado?
Bloquedisc
Bloque
Usted no puede escribir un bloque en un disco
Escribir Block
Dibujo en Ingeniera I Universidad Privada del Norte
Ms.Cs. Mauro Cruzado Ramrez 99
LECCION 2-3: Espacio de Papel y Espacio de Modelo
En el Nivel 1 usted imprimi su proyecto usando el Espacio de Modelo. En esta leccin le
mostrar la manera preferida para imprimir sus dibujos. En AutoCAD existen dos espacios de
trabajo distintos: el Espacio de Modelo y las Presentaciones (tambin se conocen como
Espacio de Papel). Piense en el Espacio de Modelo como aquel donde usted dibuja su
proyecto. Piense en las Presentaciones como aquellas desde donde imprime su dibujo, donde
define el dibujo final ya con acotaciones, notas, cuadro de ttulo, etc. Las siguientes
ilustraciones representan una explicacin visual de estos conceptos.
Nota acerca de la terminologa utilizada en esta leccin:
Despus de la versin AutoCAD R14, el trmino "Espacio de Papel fue reemplazado por
"Presentaciones". Estos trminos son intercambiables. AutoCAD 2000 trajo consigo otras
mejoras a sta caracterstica. Ahora usted puede tener varias Presentaciones, puede
nombrarlas, cambiar su secuencia y otras cosas ms.
Qu es una Presentacin?
Una Presentacin es una pgina que le permite a usted configurar la impresin de su dibujo.
Debajo se observa una muestra de la apariencia que tiene una Presentacin (una muy simple).
El dibujo en planta y las acotaciones (arriba) fueron creadas en el ESPACIO DE MODELO con
una escala de 1:1. Los muros fueron dibujados con longitud de 30 o ms.
El cuadro de ttulo y el viewport fueron creados en una PRESENTACION o ESPACIO DE
PAPEL con una escala de 1:1. El marco del dibujo mide 8 x 11 pulgadas.
Dibujo en Ingeniera I Universidad Privada del Norte
Ms.Cs. Mauro Cruzado Ramrez 100
El Viewport es una ventana hacia el "Espacio de Modelo". En la siguiente imagen, el viewport
se representa con un rectngulo negro y dentro de l se muestra su contenido. El contenido del
viewport se puede ajustar para llenar toda su superficie, o (preferentemente) para obedecer a
una escala de dibujo especfica (p.e.: 1" = 1).
Debajo se observa un ejemplo de la distribucin que tendr la impresin para ser trazada
desde una Layout Tab.
Esta imagen conceptual ilustra la relacin existente entre el Espacio de Modelo y una
Presentacin.
La capacidad para utilizar viewports adecuadamente lleva a obtener dibujos e impresiones bien
organizados. A partir de all, usted puede armar conjuntos de planos para distribuirlos a otras
personas. Cuando se trata de imprimir dibujos en 3D, las Presentaciones son esenciales para
obtener las vistas que usted necesita y luego imprimirlas en papel. Puede tomarle un poco de
tiempo dominar el concepto y los procedimientos, pero los resultados harn que valga la pena.
Dibujo en Ingeniera I Universidad Privada del Norte
Ms.Cs. Mauro Cruzado Ramrez 101
Examen de la Leccin 2-3
1. Cuando se encuentra en una Presentacin (Espacio de Papel), qu debe dibujar para ver
su modelo?
Una ventana
Un cuadrado
Un rectngulo
Un viewport
2. Cul es la manera ms sencilla para saber si est en el modo Espacio de Papel /
Presentacin?
Hacer un alejamiento con Zoom
Preguntar a alguien
Buscar el icono triangular
Intentar imprimir
3. Qu comando utiliza para establecer la escala en un viewport?
Scale
VPscale
Zoom
4. Es correcto modificar su modelo en el modo Espacio de Papel / Presentacin?
Nunca
Siempre
S, porque me gusta aprender malos hbitos
Slo cuando estoy siendo perezoso
Dibujo en Ingeniera I Universidad Privada del Norte
Ms.Cs. Mauro Cruzado Ramrez 102
LECCION 2-4: RAYADOS
El Rayado o Achurado en AutoCAD es una manera de llenar superficies de su dibujo con
patrones predefinidos, con la finalidad de representar ciertos materiales. Comnmente se hace
en las vistas de seccin (vistas de corte). Usted puede utilizar un relleno slido para cubrir
completamente superficies tales como los muros en un dibujo en planta.
Existen dos formas de rayado que usted puede utilizar. Generalmente usted querr utilizar el
comando SOMBREA (Rayado de frontera).
Accin Teclado Icono Men Resultado
Rayado de
frontera
SOMBREA
Inicio > Dibujo >
Sombreado
Cubre un rea con un
patrn definido.
Editar
rayado
EDITSOMB
Inicio > Modificar >
Editar sombreado
Edita un Rayado
existente.
Dibuje un cuadrado de 10 unidades por lado y coloque en el centro de ste un crculo de 2" de
radio.
Inicie el comando para Rayado de Frontera, tecleando SOMBREA <ENTER>. Cuando
comience el comando, aparecer una nueva Ficha de nombre Creacin de sombreado:
Como es costumbre, comience a evaluar la cinta de opciones desde la izquierda hacia la
derecha. Vamos a suponer que el cuadrado que dibuj representa la seccin transversal de
una pieza de acero, por lo tanto, elija el patrn de rayado predefinido con el nombre STEEL.
Establezca el valor de escala del rayado a 6. Este es tan slo un nmero que funciona para
este objeto. Si utiliza un nmero mayor, el rayado (la distancia entre las lneas) ser mayor,
tanto que tal vez no pueda verlo en pantalla; y si utiliza un nmero pequeo, el rayado puede
resultar tan denso que incluso parecera slido.
Haga que el rayado sea tipo "Asociativo"; esto significa que si usted ajusta el rectngulo o el
crculo, el rayado se corregir automticamente para adaptarse a las nuevas fronteras.
Para terminar, debe seleccionar el rea sobre la que se trazar el rayado. Haga clic en algn
lugar dentro del cuadrado, pero fuera del crculo y presione <ENTER>.
Dibujo en Ingeniera I Universidad Privada del Norte
Ms.Cs. Mauro Cruzado Ramrez 103
El resultado debe parecerse a la siguiente imagen:
Advierta que AutoCAD reconoci el crculo que se encuentra en el centro y no traz ningn
rayado sobre l. Si las lneas tienen apariencia irregular, no se preocupe, es un asunto
relacionado con el video; en las impresiones las lneas sern rectas y limpias.
Si desea editar el rayado, la manera ms sencilla es dar doble clic sobre l y se activar la
ficha Editor de sombreado (si no puede hacerlo as, entonces teclee EDITSOMB <ENTER>).
Se abrir un cuadro de dilogo mostrando las opciones seleccionadas al inicio.
Dibujo en Ingeniera I Universidad Privada del Norte
Ms.Cs. Mauro Cruzado Ramrez 104
Pruebe con diferentes parmetros en el cuadro de dilogo y use el botn Previsualizar para
ver los resultados de sus experimentos.
Para ver qu es la "Asociativo de Rayado", elija el cuadrado (tenga cuidado de no seleccionar
el rayado) y ver aparecer 4 cuadros (los famosos grips), uno en cada esquina. Haga clic
sobre alguno de ellos y arrastre una de las esquinas, luego sultela. Si el achurado es
asociado, se adaptar a la nueva figura.
CONSEJOS:
Si est utilizando un rayado slido, asgnele el color BLANCO (WHITE), de este modo, al
imprimirse lo har con un color negro slido; cualquier otro color aparecer gris (con lneas)
cuando se imprima.
Si ya tiene un rea con el rayado dibujado y desea que iguale la apariencia de otro rayado
existente, use el botn "Igualar propiedades" (o el Comando IGUALARPROP).
En versiones recientes, usted puede agregar un patrn degradado de 2 colores a un objeto.
Para ello vaya a la ficha Inicio > Dibujo > Degradado escriba en la lnea de comandos
DEGRADADO. A continuacin se muestra un ejemplo muy simple, usando ste mtodo.
Usted puede crear patrones de rayado personalizados, o encontrar algunos disponibles en la
internet. Hay sitios que ofrecen algunos gratuitos al igual que extensas colecciones a la venta.
Los rayados pueden descomponerse (comando DESCOMP), pero sea MUY cuidadoso al hacer
esto. De hecho, no descomponga los objetos de rayados a menos que realmente lo necesite.
Prctica Extra: Elabore este dibujo e imite el rayado tipo gradiente que se muestra en esta
imagen.
Prctica Extra: Dibuje esta figura y aplique rayado a cada seccin posible. Su dibujo podra
parecerse a este cuando lo termine (revise que haya rayado todas las zonas y que la escala de
los rayados es la correcta).
Dibujo en Ingeniera I Universidad Privada del Norte
Ms.Cs. Mauro Cruzado Ramrez 105
Mauro Cruzado Ramrez
MAESTRO EN CIENCIAS
POSTGRADO EN TECNOLOGIAS DE LA INFORMACIN
INGENIERO
PROFESOR DE MATEMATICA
Cuenta con amplia experiencia en el dictado de programas CAD y GIS, su labor la viene desarrollando
desde varios aos atrs y es docente en los ms distinguidos Institutos de Formacin Tcnica Superior y
Universidades.
Prximas publicaciones:
ArcGys 9.3
Autodesk Inventor 2013
Este trabajo fue actualizado en mayo del 2013. La obra
hace mencin a materiales electrnicos (archivos,
grficos, etc.) que le proporcionar el docente, pero
tambin puede encontrarlos ingresando a la pgina
web: www.solucionesvo.webcindario.com
Soluciones Virtuales Online
You might also like
- Vidrio en construcción: tipos, procesos y aplicacionesDocument10 pagesVidrio en construcción: tipos, procesos y aplicacionesMade LenNo ratings yet
- Caso PapDocument21 pagesCaso PapMARIZOL FLORESNo ratings yet
- UntitledDocument26 pagesUntitledKarla Camila MarroquinNo ratings yet
- CarpinteriaDocument15 pagesCarpinteriaVerónica PalaoNo ratings yet
- La Oveja y El PastorDocument5 pagesLa Oveja y El PastorJose AlfonsoNo ratings yet
- Constructora Oceanus Sac Rev12mz13Document4 pagesConstructora Oceanus Sac Rev12mz13Carlos Cueva Aguilar0% (2)
- Diseño de Planta Cerveceria 2-2017Document109 pagesDiseño de Planta Cerveceria 2-2017NicoleNo ratings yet
- Historia Del Paisajismo RomanoDocument24 pagesHistoria Del Paisajismo RomanoDiego Manuel Zapata AsenciosNo ratings yet
- Io2pc0120192 SolucionDocument5 pagesIo2pc0120192 SolucionNELLY DEL ROSARIO CCACCYA RODRIGUEZNo ratings yet
- Centros. S PDFDocument74 pagesCentros. S PDFJoyce Condori Mozo100% (2)
- Kahn Louis I Forma y DiseopdfDocument37 pagesKahn Louis I Forma y DiseopdfMateus Kerbes100% (1)
- T2 - Grupo 40Document11 pagesT2 - Grupo 40cely moyaNo ratings yet
- Avance Del Trabajo FinalDocument48 pagesAvance Del Trabajo FinalCamila Benites0% (1)
- LadrilloDocument31 pagesLadrilloGeyner Sandoval100% (2)
- Casa FisherDocument16 pagesCasa FisherMartina Rojo100% (1)
- Diseño Industrial - Tecnologia1-Fundicion PDFDocument46 pagesDiseño Industrial - Tecnologia1-Fundicion PDFMara Sofia WidmerNo ratings yet
- Semana 5 Fila A Examen ParcialDocument3 pagesSemana 5 Fila A Examen ParcialVictor Rosales QuirozNo ratings yet
- 5b90dfcdc29f5 373026 Ficha - Tecnica Es - ES 1536221133 Sofa Cama WILLEM ES 6S PDFDocument1 page5b90dfcdc29f5 373026 Ficha - Tecnica Es - ES 1536221133 Sofa Cama WILLEM ES 6S PDFAdrian FigueNo ratings yet
- El Servidor Linux SambaDocument2 pagesEl Servidor Linux SambaNORAFRANCISCANo ratings yet
- Preguntas Caso DISNEYDocument2 pagesPreguntas Caso DISNEYMary ValenciaNo ratings yet
- Sybilla PDFDocument8 pagesSybilla PDFAlejandra MendozaNo ratings yet
- Complementos Avanzados B SolucionadoDocument16 pagesComplementos Avanzados B SolucionadoRuben Ramos HuarocNo ratings yet
- Calendario-Academico Upn PDFDocument1 pageCalendario-Academico Upn PDFrolandops100% (1)
- GalletasDocument7 pagesGalletasLourdes Francisca Lujan BernabeNo ratings yet
- T3 Comunicacion IDocument4 pagesT3 Comunicacion IPrimus 2018No ratings yet
- Final Gestion de Mantenimiento 2386 2023 - 1Document20 pagesFinal Gestion de Mantenimiento 2386 2023 - 1maria de jesus garcia verdeNo ratings yet
- Taller 2 Corte 2 PDFDocument3 pagesTaller 2 Corte 2 PDFKarenMedínaNo ratings yet
- Panaderia Pantojas - ProgLineal v1.0Document18 pagesPanaderia Pantojas - ProgLineal v1.0Jean AkzalNo ratings yet
- Problema de optimización de la producción y distribución de azúcar en empresa agroindustrialDocument12 pagesProblema de optimización de la producción y distribución de azúcar en empresa agroindustrialNicolas Andree Brocq LeturiaNo ratings yet
- CV Rosalia InzuaDocument2 pagesCV Rosalia InzuaJoao CoaquiraNo ratings yet
- Kimberly 2Document43 pagesKimberly 2joseNo ratings yet
- Michell CuadrosDocument19 pagesMichell CuadrosAlexander Teves ZapanaNo ratings yet
- Examen Final HIPTD - 4Document15 pagesExamen Final HIPTD - 4Luis MlNo ratings yet
- INAMESADocument28 pagesINAMESAManuela Gavidia0% (1)
- Calculo VAN TIR proyecto parque atraccionesDocument7 pagesCalculo VAN TIR proyecto parque atraccionesDenis Osorio QuinteNo ratings yet
- SI - Semana 6 - Referenciación BibliográficaDocument24 pagesSI - Semana 6 - Referenciación Bibliográficaalex cristian vasquez atahuamanNo ratings yet
- Mau 3Document7 pagesMau 3NAPOLEON ISMAEL CUBA AZURDUYNo ratings yet
- Resumen Silla TrasteanDocument3 pagesResumen Silla TrasteannicolaspalauNo ratings yet
- Ladrillos de adobe con cascarillaDocument15 pagesLadrillos de adobe con cascarillalaura montañoNo ratings yet
- Decisión compra máquinas: Árbol decisión y beneficio esperadoDocument2 pagesDecisión compra máquinas: Árbol decisión y beneficio esperadoShaily ArrietaNo ratings yet
- Hotel Radisson DecapolisDocument14 pagesHotel Radisson DecapolisDiana Rojas100% (1)
- 05L - Problemas de PDDDocument1 page05L - Problemas de PDDMyrella MoriNo ratings yet
- Semana 11 - Ejercicio - Fábrica de Chocolates PA y PMP PDFDocument2 pagesSemana 11 - Ejercicio - Fábrica de Chocolates PA y PMP PDFDanfer RomeroNo ratings yet
- ProYecto 2Document6 pagesProYecto 2PanshisHoNo ratings yet
- Memoria Anual IntradevcoDocument25 pagesMemoria Anual IntradevcoIngrid Jenissa Saldarriaga LazarteNo ratings yet
- Trabajo de Investigacion de Mercados Internacionales Terminado 3Document92 pagesTrabajo de Investigacion de Mercados Internacionales Terminado 3Maricielo Arango SolisNo ratings yet
- Sencico Temario 2018Document6 pagesSencico Temario 2018Adriana PecheNo ratings yet
- Informe Academico - Caso StarbucksDocument12 pagesInforme Academico - Caso StarbucksOLENKA SHIRLEY YAÑEZ CHAVEZ0% (1)
- Ejercicios de Programación Dinamica2Document3 pagesEjercicios de Programación Dinamica2Johaira NvRsNo ratings yet
- Plantilla UPNDocument14 pagesPlantilla UPNLuis Sanchez CabanillasNo ratings yet
- T1 Negocios Digital Grupo 5 PDFDocument10 pagesT1 Negocios Digital Grupo 5 PDFOscar BANo ratings yet
- Ejercicios Promedios Móviles UPCDocument3 pagesEjercicios Promedios Móviles UPCBriller RuizNo ratings yet
- Proyecto de inversión de empresa de calzado femeninoDocument16 pagesProyecto de inversión de empresa de calzado femeninomiguel23jNo ratings yet
- BrandingDocument10 pagesBrandingSantiago López de RomañaNo ratings yet
- Historia de PilsenDocument55 pagesHistoria de PilsenCamilo ToroNo ratings yet
- Practica 04-IND282 PDFDocument5 pagesPractica 04-IND282 PDFLizbeth Huamani BravoNo ratings yet
- Clase de Autocad 2D Sesion 01Document30 pagesClase de Autocad 2D Sesion 01Victor Timana SilvaNo ratings yet
- Plan Estrategico Alalaw 2Document22 pagesPlan Estrategico Alalaw 2YOSELIN MARIVEL SANCHEZ JAIMESNo ratings yet
- Trabajo Parcial Ing Ambiental - UpcDocument15 pagesTrabajo Parcial Ing Ambiental - UpcGeraldine Pacheco AlmandosNo ratings yet
- Análisis y Propuesta de Mejora para Erradicar El Comercio Ambulatorio en Chiclayo 2016Document23 pagesAnálisis y Propuesta de Mejora para Erradicar El Comercio Ambulatorio en Chiclayo 2016Jorge FernándezNo ratings yet
- NesquikDocument5 pagesNesquikLinita RamirezNo ratings yet
- TermodinámicaCiclosDocument4 pagesTermodinámicaCiclosMoises MendozaNo ratings yet
- Clase Sobre Diseño ArtisticaDocument17 pagesClase Sobre Diseño ArtisticaNana MosqueraNo ratings yet
- Algoritmos Computación AplicadaDocument56 pagesAlgoritmos Computación AplicadaAlejandra VargasNo ratings yet
- Metin Upn FinalDocument9 pagesMetin Upn FinalAzy HellscreamNo ratings yet
- AutoCAD Parte1 UPN T1Document29 pagesAutoCAD Parte1 UPN T1Smith Zavaleta50% (2)
- 00 08 Autocad Parte1 UpnDocument105 pages00 08 Autocad Parte1 UpnBRAÑES ORDOÑEZ BRYAN GERSON50% (2)
- TDR Digitalizador de ImagenesDocument13 pagesTDR Digitalizador de ImagenesJose AlfonsoNo ratings yet
- TDR - Mantenimiento Cerco Perimetrico v02 26072022Document34 pagesTDR - Mantenimiento Cerco Perimetrico v02 26072022Jose AlfonsoNo ratings yet
- Plano Propuest - Obst - F-P. GeneralDocument1 pagePlano Propuest - Obst - F-P. GeneralJose AlfonsoNo ratings yet
- INFORME 002 - OEA Visista Tecnica Nueva EmergenciasDocument4 pagesINFORME 002 - OEA Visista Tecnica Nueva EmergenciasJose AlfonsoNo ratings yet
- TDR Mantto Correctivo Ventilador HamiltonDocument12 pagesTDR Mantto Correctivo Ventilador HamiltonJose AlfonsoNo ratings yet
- El PerdonDocument7 pagesEl PerdonJose AlfonsoNo ratings yet
- Mantenimiento de máquinas de anestesia en hospitalDocument17 pagesMantenimiento de máquinas de anestesia en hospitalJose AlfonsoNo ratings yet
- TDR Equipo Ecografo OftalmologicoDocument14 pagesTDR Equipo Ecografo OftalmologicoJose AlfonsoNo ratings yet
- Definición de ToxicocinéticaDocument2 pagesDefinición de ToxicocinéticaJose AlfonsoNo ratings yet
- Formato 7 - 2 Loayza - Pmmes - 2022 Lev ObsDocument1 pageFormato 7 - 2 Loayza - Pmmes - 2022 Lev ObsJose AlfonsoNo ratings yet
- Mantenimiento timpanometro HNALDocument9 pagesMantenimiento timpanometro HNALJose AlfonsoNo ratings yet
- Plano Propuest Obst F2-ModelDocument1 pagePlano Propuest Obst F2-ModelJose AlfonsoNo ratings yet
- Definición de ToxicocinéticaDocument2 pagesDefinición de ToxicocinéticaJose AlfonsoNo ratings yet
- Hermanos Buenos DíasDocument2 pagesHermanos Buenos DíasJose AlfonsoNo ratings yet
- ToxicologiaDocument2 pagesToxicologiaJose AlfonsoNo ratings yet
- Salud PublicaDocument1 pageSalud PublicaJose AlfonsoNo ratings yet
- Identidad de Genero - Reunion de JovenesDocument5 pagesIdentidad de Genero - Reunion de JovenesJose AlfonsoNo ratings yet
- Cuales Son Tus Sentimientos en La ActualidadDocument1 pageCuales Son Tus Sentimientos en La ActualidadJose AlfonsoNo ratings yet
- Programa Setiembre 19Document2 pagesPrograma Setiembre 19Jose AlfonsoNo ratings yet
- La Oracion y El Tiempo de AngustiaDocument3 pagesLa Oracion y El Tiempo de AngustiaJose AlfonsoNo ratings yet
- Superando La CrisisDocument6 pagesSuperando La CrisisJose AlfonsoNo ratings yet
- Plano Hospital - Emergencia - SegurosDocument1 pagePlano Hospital - Emergencia - SegurosJose AlfonsoNo ratings yet
- Oferta de acondicionamiento de oficina para la ENSAPDocument2 pagesOferta de acondicionamiento de oficina para la ENSAPJose AlfonsoNo ratings yet
- Hospital Labrador Ate-Cimentación Tanque O2-34 TDocument1 pageHospital Labrador Ate-Cimentación Tanque O2-34 TJose AlfonsoNo ratings yet
- Plan de Actividades - Red de Matrimonios - Acym RetabloDocument1 pagePlan de Actividades - Red de Matrimonios - Acym RetabloJose AlfonsoNo ratings yet
- SEÑOR QUE MIS HIJOS TE AMENDocument1 pageSEÑOR QUE MIS HIJOS TE AMENJose AlfonsoNo ratings yet
- Termino de Referencia para Inst. Del Sist. Aire Acondicionado en El Topico de Ginecologia en El Area de EmergenciaDocument15 pagesTermino de Referencia para Inst. Del Sist. Aire Acondicionado en El Topico de Ginecologia en El Area de EmergenciaJose AlfonsoNo ratings yet
- Parábola de los obreros de la viña: La gracia soberana de DiosDocument2 pagesParábola de los obreros de la viña: La gracia soberana de DiosJose AlfonsoNo ratings yet
- Presupuesto de trabajos de acondicionamiento de infraestructura para implementación de módulos de consultaDocument8 pagesPresupuesto de trabajos de acondicionamiento de infraestructura para implementación de módulos de consultaJose AlfonsoNo ratings yet
- Diseño de apuntalamiento para trabeDocument3 pagesDiseño de apuntalamiento para trabeRTHNo ratings yet
- Cómo Hacer Reset o Resetear Un Blackview E7Document2 pagesCómo Hacer Reset o Resetear Un Blackview E7ALEJANDRO ANo ratings yet
- Config PPP Enlaces SerDocument6 pagesConfig PPP Enlaces SerKevin Bonilla OrtegaNo ratings yet
- Arco Del Torreón - Ciudad Real ImaginariaDocument24 pagesArco Del Torreón - Ciudad Real ImaginariaCrisol De Ciudad RealNo ratings yet
- Ciudad LinealDocument32 pagesCiudad LinealVictoria AlgarinNo ratings yet
- Procedimieto Basico de Cisco para Modo RommonDocument4 pagesProcedimieto Basico de Cisco para Modo Rommonjavierdb2012No ratings yet
- Segunda Sesión de Trabajo Dibujo Del Proyecto Básico 2020-I-BDocument10 pagesSegunda Sesión de Trabajo Dibujo Del Proyecto Básico 2020-I-BGiancarlo Valencia FeriaNo ratings yet
- Sistemas Operativos: RepasoDocument7 pagesSistemas Operativos: RepasoAndre De FranceschiNo ratings yet
- IPv6 - PlantillaDocument8 pagesIPv6 - PlantillaPauly ValleNo ratings yet
- Sistemas Distribuidos Articulo 1Document11 pagesSistemas Distribuidos Articulo 1death gostNo ratings yet
- Arata IsokaDocument6 pagesArata Isokarubi CruzNo ratings yet
- BP Estructuras Memoria Descriptiva Rev0Document4 pagesBP Estructuras Memoria Descriptiva Rev0ALEX ROQUENo ratings yet
- Calculo de Columnas Norma PeruanaDocument8 pagesCalculo de Columnas Norma PeruanaJose WilderNo ratings yet
- CANCHAQUEDocument21 pagesCANCHAQUEastridNo ratings yet
- Diagrama UnifilarDocument5 pagesDiagrama UnifilarJorge Andres Osorio ZapataNo ratings yet
- Arquitectura religiosa de culturas antiguasDocument7 pagesArquitectura religiosa de culturas antiguasMigdalis HicianoNo ratings yet
- Ensayo de Consistencia Del ConcretoDocument2 pagesEnsayo de Consistencia Del ConcretoLuis Cristhian Moreno CastillonNo ratings yet
- Preguntas para Examen Todo CompletoDocument8 pagesPreguntas para Examen Todo CompletoDennis EdgarNo ratings yet
- Arte BizantinoDocument28 pagesArte BizantinoMahonri Alamilla OliverNo ratings yet
- TyC2021Virtual - Activ1 - Guía 06 04Document2 pagesTyC2021Virtual - Activ1 - Guía 06 04Antonella ReyNo ratings yet
- FASE 2 Evaluación FinalDocument56 pagesFASE 2 Evaluación Finaledwar777100% (1)
- N092 Grageadora BrupofaceDocument2 pagesN092 Grageadora BrupofaceBruno GameroNo ratings yet
- NYC-CONS-2346-2018 Estudio de Suelos Red Acueducto ArbelaezDocument3 pagesNYC-CONS-2346-2018 Estudio de Suelos Red Acueducto ArbelaezFabio M. Ortiz C.No ratings yet
- BiosDocument20 pagesBiosBrandon VillalbaNo ratings yet