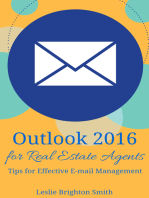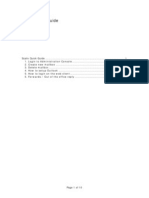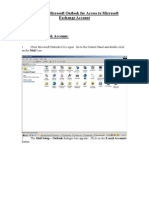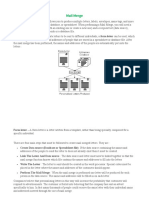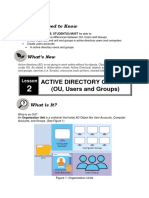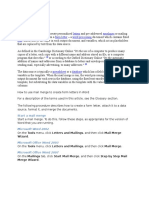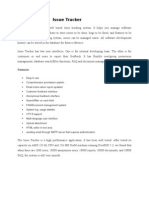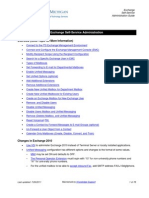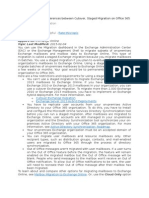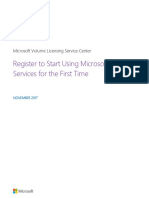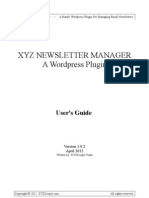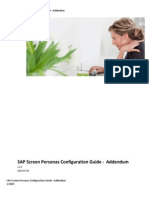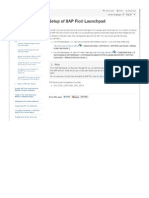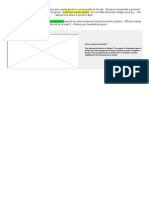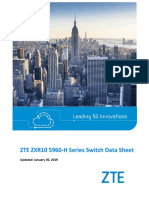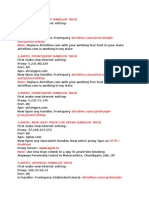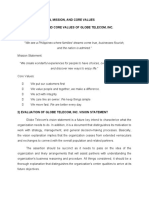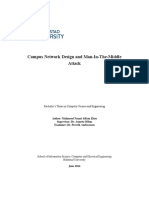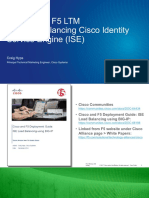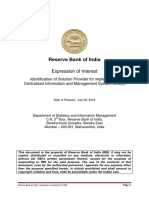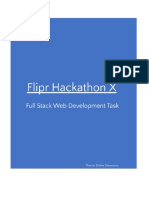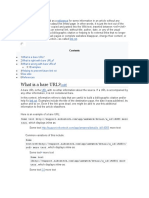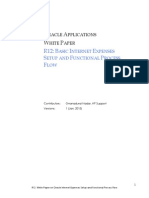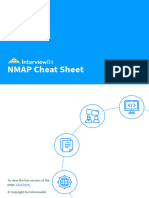Professional Documents
Culture Documents
03-Configure User Mailbox in Exchange Server 2013 - AD Exchange Mailbox
Uploaded by
Emanuel JaggerOriginal Description:
Original Title
Copyright
Available Formats
Share this document
Did you find this document useful?
Is this content inappropriate?
Report this DocumentCopyright:
Available Formats
03-Configure User Mailbox in Exchange Server 2013 - AD Exchange Mailbox
Uploaded by
Emanuel JaggerCopyright:
Available Formats
Configure User Mailbox in Exchange Server 2013
Posted by Bipin on September 15, 2013
After installing and configuring Exchange 2013 you have to create recipients to be able to send and receive emails. There are different types of recipients in Exchange 2013. Different type of recipients are created and used for different purpose. A recipient is any mail-enabled object in Active Directory. It is important to understand different types of recipient before you configure user mailbox in Exchange Server 2013. In this post, I will create user mailbox of existing user account of active directory. Following are different types of recipient in Exchange 2013, 1. Mailbox: Mailbox recipient can be user mailbox or linked mailbox. User mailbox is associated with active directory user account. In this post, we will create a user mailbox. Linked mailbox is associated with user account residing in separate trusted forest. The diagram below shows components of linked mailbox.
Image Source: Microsoft 2. Groups: Groups can be distribution group, security group and dynamic distribution group. 3. Resources: Resources recipient can be equipment mailbox or room mailbox. These are mostly used for scheduling purpose of the company assets like meeting room, projectors, etc. 4. Contacts: Contact recipients can be mail contact or mail user. Mail contact is a active directory contact that is mail enabled. Mail user is an active directory user that can log into active directory domain but has an external email address. 5. Shared: With shared recipient, single mailbox can be used by multiple users. This type of recipient can be very handy for accounts like, info@mustbegeek.com, contact@mustbegeek.com, and so on.
Configure User Mailbox in Exchange Server 2013
While creating new mailbox for the existing active directory user, various mail attributes are added to users object in Active Directory. The diagram below shows components of Mailbox. If you delete a mailbox from
Exchange server, the user associated with the mailbox is also deleted from active directory. To delete only the mailbox and retain user account, just disable the particular mailbox in Exchange server.
Image Source: Microsoft Enough with the information. Lets create some mailboxes now. Open the Exchange Admin center.
Select recipient in features pane. Click mailboxes tab. Click add and select user mailbox option.
Choose Existing user option and click browse. This means, mailbox will be created for user account which is already in active directory. If you want to create mailbox for user account that is not in active directory then, choose new user and start filling all the boxes. This process will create user account in active directory. So its the same thing either way.
Select the user for whom you want to create mailbox. Click OK. As you can see above, the organization unit is also shown where this user reside. It is under Management OU> Users OU.
If you want different alias or different SMTP name for this mailbox, then you can configure it here on alias section. If left blank, the SMTP name will be the user logon name as explained in my earlier article. Click save to create the mailbox.
You can now see the mailbox. The SMT name is DShields@mustbegeek.com which is also the user logon name. In this way you can create mailbox for active directory user. The user can log in to https://mail.mustbegeek.com/owa as I have already created CNAME record for mail.mustbegeek.com in my internal DNS server. Now configure external and internal URLs for various services to be able to access emails properly. But to be able to send and receive emails you have to configure send and receive connectors.
How To Create A New User Mailbox in Exchange Server 2010 Published Last Updated Introduction One of the tasks that you will be performing on a standard basis with Exchange Server, is creating User Mailbox for your users. There are four types of Mailboxes; User , Room , Equipment and Linked Mailboxes. I will be describing each and then creating a User Mailbox. : : December 27, 2012 December 27, 2012
To create a User Mailbox, follow the below steps : 1. Open Exchange Management Console (EMC) and expand the Recipient Configuration node
2. Right click on Mailbox and choose New Mailbox...
You can also create a new Mailbox by click on New Mailbox... from the right side pane under Actions
3. On the New Mailbox page, The available mailboxes are:
User Mailbox : Select this button to create a mailbox that is owned by a user to send and receive e-mail messages. User mailboxes can't be used for resource scheduling.
Room Mailbox : Select this button to create a mailbox that will be used as a location resource for scheduling meetings. Room mailboxes can be included in meeting requests as resources and can be configured to automatically process incoming requests. If you create a new user account for the room mailbox in Active Directory, it will be disabled. If you plan to associate the room mailbox with an existing account, you must select a disabled account.
Equipment Mailbox : Select this button to create a mailbox that will be used as a resource for scheduling meetings. Equipment mailboxes can be included in meeting requests as resources and can be configured to automatically process incoming requests.
Linked Mailbox : Select this button to create a user mailbox that is accessed by a user in a separate, trusted forest. You must still create a user account in the forest in which Exchange Server resides. This is required to create the necessary Active Directory object for storing the mailbox information.
Choose User Mailbox then click Next
4. On the User Type page, you can either create a new email for a new user or a new email for an existing user in Active Directory.
New User : Select this button to simultaneously create a new user in Active Directory and mail-enable the user.
Existing users : Select this button to mail-enable one or more existing users.
If you already have an Active Directory user wish to create for him/her a new email, then Select Existing User and then click Add to open the Select User dialog box. This dialog box displays a list of user accounts in the forest that aren't mail-enabled or don't have Exchange mailboxes. Select the user accounts you want to mail-enable, and then click OK to return to the wizard.
We will be creating a new user, so select New User and then click Next
5. On the User Information page, fill the user information and then click Next
If you want to create the user in a specific OU, then select the checkbox beside Specify the organization unit rather than using a default one and then click Browse, select the appropriate OU and click OK.
Fill User information and click Next
6. Type the Alias for your user mailbox, and then specify the mailbox database, retention policy, exchange ActiveSync mailbox policy and Address book policy ( if available )
I will be only selecting the mailbox database, as I didn't create any policy yet.
To select a database, select Specify the mailbox database rather than using a database automatically selected, then click Browse
The available databases will be displayed. Select the mailbox database and then click OK
The selected database will be displayed, Click Next
7. Choose the Archive Settings.
You can have a local archive or a remote hosted archive for your user mailbox. Items will be moved automatically from the primary user mailbox to the archive based on the retention settings.
8. Review the configuration settings and then click New
9. The wizard will be completed successfully. You can click on Finish to close the wizard.
10. Finally, you can see the new user created in the Mailbox node under Recipient Configuration
You might also like
- Demonstration Steps For Module 4: Managing Recipient ObjectsDocument15 pagesDemonstration Steps For Module 4: Managing Recipient ObjectsTruong LeNo ratings yet
- Outlook 2016 for Real Estate Agents Tips for Effective E-mail ManagementFrom EverandOutlook 2016 for Real Estate Agents Tips for Effective E-mail ManagementRating: 2 out of 5 stars2/5 (1)
- Giacom Hosted Exchange Quick Start GuideDocument17 pagesGiacom Hosted Exchange Quick Start GuideCyrus JazaniNo ratings yet
- How To Create Users and User Templates in Windows Server 2008 Active DirectoryDocument10 pagesHow To Create Users and User Templates in Windows Server 2008 Active DirectorydynesNo ratings yet
- How To Configure Incoming Email Enabled Libraries in MOSS2007 RTM Using Exchange 2007 in An Active Directory DomainDocument20 pagesHow To Configure Incoming Email Enabled Libraries in MOSS2007 RTM Using Exchange 2007 in An Active Directory Domainitsm4cNo ratings yet
- 70-236, Lesson 5 Working With Recipient Objects Practice QuizDocument2 pages70-236, Lesson 5 Working With Recipient Objects Practice QuizJyoti PatelNo ratings yet
- Pocket Outlook PPCDocument46 pagesPocket Outlook PPCArfa VarazNo ratings yet
- Best Practices Reference Guide For Managing Your MailboxDocument6 pagesBest Practices Reference Guide For Managing Your Mailboxbnclmn18No ratings yet
- Creating Mailbox To Users: SAS and SOX Audit Requirements Pertaining To Identity & Access Management Job RequirementsDocument14 pagesCreating Mailbox To Users: SAS and SOX Audit Requirements Pertaining To Identity & Access Management Job RequirementsAnkit JainNo ratings yet
- Add Additional Mailboxes Outlook 2003Document6 pagesAdd Additional Mailboxes Outlook 2003cami_gNo ratings yet
- Outlook 2007 PDFDocument30 pagesOutlook 2007 PDFKrishna KishoreNo ratings yet
- KB DirectoryboxDocument170 pagesKB DirectoryboxWifi CrenNo ratings yet
- Filskip To Main ContentDocument25 pagesFilskip To Main ContentTiffany Rose MendozaNo ratings yet
- Email TemplatesDocument9 pagesEmail TemplatesRohitNo ratings yet
- Exchange Online Troubleshooting TipsDocument96 pagesExchange Online Troubleshooting Tipsganesh100% (1)
- Exercitii Google FundamentalsDocument81 pagesExercitii Google FundamentalsAura IonNo ratings yet
- Exchange Labs FAQ End Users - KFDocument7 pagesExchange Labs FAQ End Users - KFRoberto Júnior Guedes RodriguesNo ratings yet
- Automated SMTP Server Optimized for SEODocument4 pagesAutomated SMTP Server Optimized for SEOnashwan_1984No ratings yet
- 3654 - Manage Mail Enabled Object PermissionsDocument4 pages3654 - Manage Mail Enabled Object PermissionsDavid Hung NguyenNo ratings yet
- Reject invalid recipient messages at the Exchange Online perimeterDocument2 pagesReject invalid recipient messages at the Exchange Online perimeterAdrian Mihai MartinNo ratings yet
- Configuring Incoming Email in SharePoint 2010 With ExchangeDocument27 pagesConfiguring Incoming Email in SharePoint 2010 With ExchangeRobalsinghNo ratings yet
- SharePoint 2010 Issue Tracking System Design, Create, and ManageFrom EverandSharePoint 2010 Issue Tracking System Design, Create, and ManageRating: 3 out of 5 stars3/5 (1)
- Add Group Mailbox OutlookDocument2 pagesAdd Group Mailbox OutlookkulmoecNo ratings yet
- Win 2012 and Exchange Server 2013Document45 pagesWin 2012 and Exchange Server 2013aung aungNo ratings yet
- Scalix Quick GuideDocument10 pagesScalix Quick GuideHussein Taofeek OlalekanNo ratings yet
- Create Your Mailbox RuleDocument32 pagesCreate Your Mailbox RuleKestler GarciaNo ratings yet
- Getting Started in Microsoft Office 365Document32 pagesGetting Started in Microsoft Office 365profesionaltidanielNo ratings yet
- 9b08632658f770f4c7060b50226d6724Document76 pages9b08632658f770f4c7060b50226d6724Vani NathanNo ratings yet
- Setup Microsoft Outlook for Exchange Account Access in 10 StepsDocument7 pagesSetup Microsoft Outlook for Exchange Account Access in 10 StepsbuzzbossNo ratings yet
- MS Exchange 2003 Offline Address Book Sync Error: 0X8004010FDocument24 pagesMS Exchange 2003 Offline Address Book Sync Error: 0X8004010FPaul Szymanski100% (8)
- Office 365 Admin GuideDocument55 pagesOffice 365 Admin GuideNetSquared50% (2)
- Mail MergeDocument18 pagesMail MergeCarl ThomasNo ratings yet
- Frequently Asked Questions On ExchangeDocument7 pagesFrequently Asked Questions On ExchangeManibalan MunusamyNo ratings yet
- Mailstreet Admin Console GuideDocument28 pagesMailstreet Admin Console GuidejaychanduNo ratings yet
- Post Installation ManualDocument8 pagesPost Installation Manualmisstake37No ratings yet
- SharePoint 2010 Authentication GuideDocument33 pagesSharePoint 2010 Authentication GuideIngrid CardenasNo ratings yet
- Install Active Directory ObjectsDocument12 pagesInstall Active Directory ObjectsRosalina Arapan OrenzoNo ratings yet
- Mini-Lesson Module2-3 Css10 12Document24 pagesMini-Lesson Module2-3 Css10 12Marie TuraNo ratings yet
- Manage Mailbox Databases in Exchange ServerDocument13 pagesManage Mailbox Databases in Exchange Server743737469No ratings yet
- amazon_workmailDocument7 pagesamazon_workmail88awscloudNo ratings yet
- Mail MergeDocument5 pagesMail MergeSherryl ZamonteNo ratings yet
- Installing and Configuring Exchange 2013 in Under 40 StepsDocument25 pagesInstalling and Configuring Exchange 2013 in Under 40 StepsIvanobishNo ratings yet
- How To Create Users and User Templates in Windows Server 2008 Active DirectoryDocument10 pagesHow To Create Users and User Templates in Windows Server 2008 Active DirectoryEdwin FanoNo ratings yet
- Troubleshooting Windows Small Business Server 2003Document44 pagesTroubleshooting Windows Small Business Server 2003shahegdeNo ratings yet
- Issue TrackerDocument13 pagesIssue Trackersumanth324No ratings yet
- Exchange SelfServAdmin GDDocument78 pagesExchange SelfServAdmin GDMuthu RanganathNo ratings yet
- Outlook Tutorial - Outlook BasicsDocument20 pagesOutlook Tutorial - Outlook Basicsc_clipperNo ratings yet
- Email Login Account Creation ProcessDocument2 pagesEmail Login Account Creation ProcessDeedar AhmedNo ratings yet
- Restore Mailboxes: Recover An Inactive MailboxDocument4 pagesRestore Mailboxes: Recover An Inactive MailboxprernaNo ratings yet
- Differences Between Cutover & Staged MigrationDocument5 pagesDifferences Between Cutover & Staged MigrationManikandan NarayanswamyNo ratings yet
- 503 UNIT 5 Mail Services 1Document22 pages503 UNIT 5 Mail Services 1B68- Falguni shrimaliNo ratings yet
- Register To Start Using Microsoft Services For The First TimeDocument9 pagesRegister To Start Using Microsoft Services For The First Timemd azamNo ratings yet
- Exchange Server 2010 ConfigurationDocument41 pagesExchange Server 2010 Configurationaung aungNo ratings yet
- Action Mailer Basics - Ruby On Rails GuidesDocument18 pagesAction Mailer Basics - Ruby On Rails GuideslilibethlelahelNo ratings yet
- XYZ Newsletter Manager - User GuideDocument10 pagesXYZ Newsletter Manager - User GuideDeepak MittalNo ratings yet
- Paul Hill - : Creating An Organizational UnitDocument8 pagesPaul Hill - : Creating An Organizational Unitquang nguyengocNo ratings yet
- SAPWM62 InstallationDocument52 pagesSAPWM62 InstallationEmanuel JaggerNo ratings yet
- Info 01Document2 pagesInfo 01Emanuel JaggerNo ratings yet
- SAP Screen Personas InstallationDocument57 pagesSAP Screen Personas InstallationEmanuel Jagger100% (2)
- Fiori Launchpad ConfigurationDocument5 pagesFiori Launchpad ConfigurationEmanuel JaggerNo ratings yet
- Velocidad Standard de TipeoDocument2 pagesVelocidad Standard de TipeoEmanuel JaggerNo ratings yet
- UML Is Popular For Its Diagrammatic NotationsDocument10 pagesUML Is Popular For Its Diagrammatic NotationsHari PrasadNo ratings yet
- 01 Install ExchangeDocument14 pages01 Install ExchangeEmanuel JaggerNo ratings yet
- InfoDocument5 pagesInfoEmanuel JaggerNo ratings yet
- ZTE ZXR10 5960-H Series Switch Data SheetDocument16 pagesZTE ZXR10 5960-H Series Switch Data Sheetdetelnetworks-id awanNo ratings yet
- The Importance of English NowadaysDocument2 pagesThe Importance of English NowadaysJohnson MukadiNo ratings yet
- 156-315.80 Exam - Questions Answer Discussion From Exam TopicsDocument200 pages156-315.80 Exam - Questions Answer Discussion From Exam TopicsAonymousNo ratings yet
- Cisco ACI Virtual POD ArchitectureDocument45 pagesCisco ACI Virtual POD Architectureravi kantNo ratings yet
- Airtel frontquery handler tricks to unblock internetDocument3 pagesAirtel frontquery handler tricks to unblock internetalokgobarNo ratings yet
- ServiceProtector Student GuideDocument339 pagesServiceProtector Student GuideRamil BektimirovNo ratings yet
- VyOS 1.3 User GuideDocument1,216 pagesVyOS 1.3 User GuideYuriy AndamasovNo ratings yet
- 2 - Feliciano (PG 11-18)Document8 pages2 - Feliciano (PG 11-18)Alicia FelicianoNo ratings yet
- 5.3.2.8 Packet Tracer - Examine The ARP Table - ILMDocument3 pages5.3.2.8 Packet Tracer - Examine The ARP Table - ILMkds20850No ratings yet
- Man in The Middle AttackDocument53 pagesMan in The Middle AttackDark Monster100% (1)
- Wireless Penetration Testing: AirgeddonDocument29 pagesWireless Penetration Testing: AirgeddonArturo Quispe ValverdeNo ratings yet
- Configuring F5 LTM For Cisco ISE Load BalancingDocument65 pagesConfiguring F5 LTM For Cisco ISE Load BalancingPhyo Min Tun0% (1)
- sW9iMeqmQRmvYjHqpjEZvA Modern Computing TrendsDocument9 pagessW9iMeqmQRmvYjHqpjEZvA Modern Computing TrendsДанила ВильховийNo ratings yet
- NvspbindDocument2 pagesNvspbindMcoy ShinagawaNo ratings yet
- Rbi CimsDocument32 pagesRbi Cimsabhimanyu_bhate6264No ratings yet
- Practical - 1: Aim: To Select The Project Title and Assign Requirement Engineering To The Project TitleDocument6 pagesPractical - 1: Aim: To Select The Project Title and Assign Requirement Engineering To The Project TitlePatelNo ratings yet
- Bccpa Student v341 Us WMKDocument240 pagesBccpa Student v341 Us WMKneoaltNo ratings yet
- AWS Solutions Architect Associate Sample Questions SAA-C03Document5 pagesAWS Solutions Architect Associate Sample Questions SAA-C03charitha waravitaNo ratings yet
- Flipr Hackathon X Full Stack Web Development TaskDocument3 pagesFlipr Hackathon X Full Stack Web Development TaskdarshanaNo ratings yet
- Social MediaDocument19 pagesSocial MediaManel AbdeljelilNo ratings yet
- CCNA New Interview Questions and AnswersDocument4 pagesCCNA New Interview Questions and AnswersVicky VaioNo ratings yet
- Senna - User GuideDocument18 pagesSenna - User GuideAlexando DelgadoNo ratings yet
- Local Literature Choy SexyDocument10 pagesLocal Literature Choy Sexyjej heNo ratings yet
- Scientific Atlanta DPC2100 Cable Modem Vulnerable to CSRF and Authentication BypassDocument2 pagesScientific Atlanta DPC2100 Cable Modem Vulnerable to CSRF and Authentication BypassNexus VyasNo ratings yet
- Case NETAPP AND THE CHALLENGE OF GLOBAL LEADERSHIP PDFDocument18 pagesCase NETAPP AND THE CHALLENGE OF GLOBAL LEADERSHIP PDFmeftahul arnobNo ratings yet
- Javascript - Open File Upload Dialog On Click - Stack Overflow PDFDocument2 pagesJavascript - Open File Upload Dialog On Click - Stack Overflow PDFspareroommediaNo ratings yet
- NSE 4 7.0 Sample Questions Attempt ReviewDocument13 pagesNSE 4 7.0 Sample Questions Attempt ReviewJocker SmithNo ratings yet
- What Is A Bare URL?: Accompanying Information About The Linked Page. in Other Words, It Is Just The Text Out of TheDocument4 pagesWhat Is A Bare URL?: Accompanying Information About The Linked Page. in Other Words, It Is Just The Text Out of TheRuben C. CanaviriNo ratings yet
- White Paper On Oracle Internet Expenses Setup and Functional Process FlowDocument34 pagesWhite Paper On Oracle Internet Expenses Setup and Functional Process Flowr_garg100% (2)
- Nmap CommandsDocument21 pagesNmap Commandsramya.gNo ratings yet