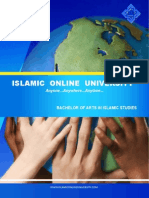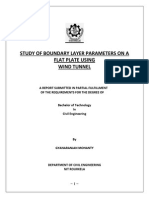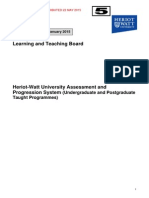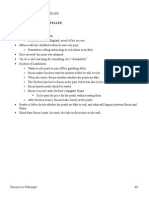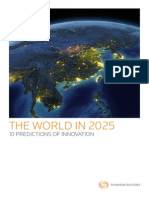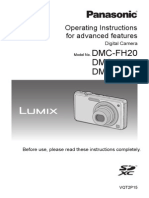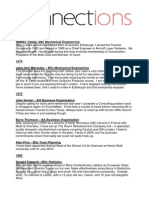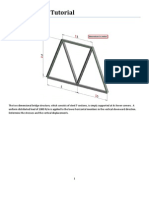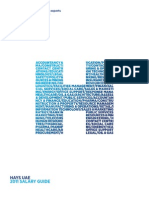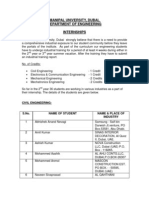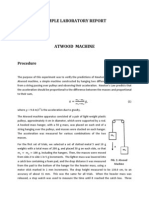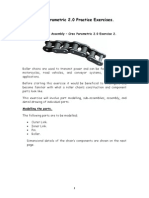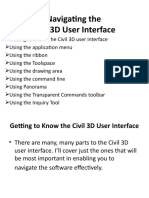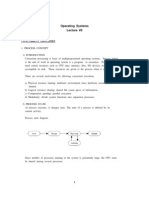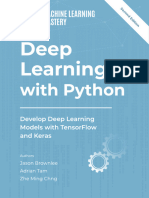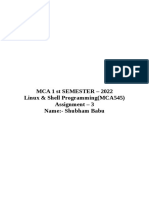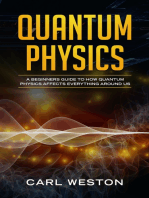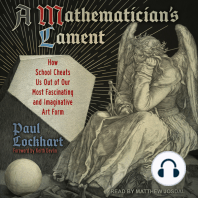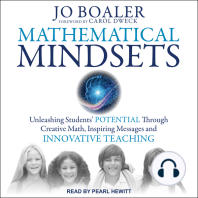Professional Documents
Culture Documents
Exercise 1 PDF
Uploaded by
Sameer AmjadOriginal Title
Copyright
Available Formats
Share this document
Did you find this document useful?
Is this content inappropriate?
Report this DocumentCopyright:
Available Formats
Exercise 1 PDF
Uploaded by
Sameer AmjadCopyright:
Available Formats
Creo Parametric 2.0 Practice Exercises.
Brake Drum Creo Parametric Practice Exercise 1.
Only the profile of the brake drum, and a centre line to revolve it about, need be drawn to create the full part model. This technique is widely used for constructing models which have a centre line axis passing through them. It can reduce the number of operations required to construct a model and keeps the model tree much simpler. The details of the profile to be drawn are shown next.
Dimensional details for sketching the brake drum profile. NOTE that the diagonal lines represent a surface cut by a cutting plane and indicate a sectional view. They do not have to be drawn!
The steps required to draw the brake drum profile. New, Part, and name it Brake_Drum. Select the Sketch tool , make the Front datum plane the Sketch Plane and accept the default reference Right Datum Plane. Select the Geometry Centerline icon in the sketching tab and create a horizontal centreline (c/l) through where the axes cross (the cursor will snap to this point), then create a vertical centreline where the axes cross. Now select the Line Chain tool and sketch a line somewhere
above the horizontal c/l but attached to the vertical c/l. Exit the line draw command. Adjust the dimensions shown on screen by double clicking on them and entering the required value so that this first line is 100mm above the horizontal c/l and is 50mm long. Make sure you understand which line from the details shown you have just drawn! Normally the whole profile could be sketched at once and then adjusted by altering the dimensions accordingly, but this method is useful when beginning using Creo Elements as it establishes a correct starting point for the rest of the profile. It may be bypassed as you gain experience. Using Line Chain, sketch the required geometry as detailed.
Note that the profile must have no gaps or open ends and no internal lines !!
Extra dimensions will have to be added to achieve the required profile and these are placed using the Normal - create defining dimension tool . Select the lines which determine the feature to be dimensioned and then click the MMB to establish the dimension display. Be careful when adjusting the dimensions as there may be unexpected knock-on effects from altering one before another. Try and establish the large or overall dimensions and then adjust the smaller feature dimensions of the profile. The Resolve Sketch warning window shown may appear when adjusting dimensions. It may be that there is a conflict between a dimension to be altered and another dimension or constraint. Usually it is a simple case of highlighting a dimension or constraint and clicking on the Delete button to resolve the conflict. When the profile sketch has been completed select the tick button and then select the Revolve tool . Usually Creo Parametric will assume the profile is to be revolved by 360 and will display the finished model automatically. Editing the Revolve would allow you to revolve at a specified angle e.g. 180.
SAVE YOUR WORK NOW! 3
With the brake drum model created, try adding 1.5mm rounds to the sharp internal corners. This can be done by using the Round tool . To perform this on multiple corners, hold down Ctrl and pick each edge to be rounded. Also experiment with the use of the Edge Chamfer tool external edges by adding 2mm chamfers. on the
You might also like
- Shoe Dog: A Memoir by the Creator of NikeFrom EverandShoe Dog: A Memoir by the Creator of NikeRating: 4.5 out of 5 stars4.5/5 (537)
- Fawaz FM PDFDocument48 pagesFawaz FM PDFSameer AmjadNo ratings yet
- Grit: The Power of Passion and PerseveranceFrom EverandGrit: The Power of Passion and PerseveranceRating: 4 out of 5 stars4/5 (587)
- OpenLettertoISIS PDFDocument24 pagesOpenLettertoISIS PDFSameer AmjadNo ratings yet
- Hidden Figures: The American Dream and the Untold Story of the Black Women Mathematicians Who Helped Win the Space RaceFrom EverandHidden Figures: The American Dream and the Untold Story of the Black Women Mathematicians Who Helped Win the Space RaceRating: 4 out of 5 stars4/5 (894)
- Fawaz FM BrochureDocument23 pagesFawaz FM BrochureSameer AmjadNo ratings yet
- The Yellow House: A Memoir (2019 National Book Award Winner)From EverandThe Yellow House: A Memoir (2019 National Book Award Winner)Rating: 4 out of 5 stars4/5 (98)
- 04 Mechanical PDFDocument10 pages04 Mechanical PDFsaima shafiNo ratings yet
- The Little Book of Hygge: Danish Secrets to Happy LivingFrom EverandThe Little Book of Hygge: Danish Secrets to Happy LivingRating: 3.5 out of 5 stars3.5/5 (399)
- Iou BookletDocument20 pagesIou BookletSameer AmjadNo ratings yet
- On Fire: The (Burning) Case for a Green New DealFrom EverandOn Fire: The (Burning) Case for a Green New DealRating: 4 out of 5 stars4/5 (73)
- Sample Offer LettersDocument4 pagesSample Offer LettersAvinash KumarNo ratings yet
- The Subtle Art of Not Giving a F*ck: A Counterintuitive Approach to Living a Good LifeFrom EverandThe Subtle Art of Not Giving a F*ck: A Counterintuitive Approach to Living a Good LifeRating: 4 out of 5 stars4/5 (5794)
- Gyana 10601032Document50 pagesGyana 10601032Sameer AmjadNo ratings yet
- Never Split the Difference: Negotiating As If Your Life Depended On ItFrom EverandNever Split the Difference: Negotiating As If Your Life Depended On ItRating: 4.5 out of 5 stars4.5/5 (838)
- Combined Heat and Power and Combined Cycles Tutorial SolutionsDocument7 pagesCombined Heat and Power and Combined Cycles Tutorial SolutionsSameer AmjadNo ratings yet
- Elon Musk: Tesla, SpaceX, and the Quest for a Fantastic FutureFrom EverandElon Musk: Tesla, SpaceX, and the Quest for a Fantastic FutureRating: 4.5 out of 5 stars4.5/5 (474)
- ElliottDocument98 pagesElliottSameer AmjadNo ratings yet
- Heriot-Watt University PoliciesDocument22 pagesHeriot-Watt University PoliciesSameer AmjadNo ratings yet
- A Heartbreaking Work Of Staggering Genius: A Memoir Based on a True StoryFrom EverandA Heartbreaking Work Of Staggering Genius: A Memoir Based on a True StoryRating: 3.5 out of 5 stars3.5/5 (231)
- Shell Sustaibilty ReportDocument60 pagesShell Sustaibilty ReportSameer AmjadNo ratings yet
- First He Will Ask What Are The General Applications of This ExperimentDocument1 pageFirst He Will Ask What Are The General Applications of This ExperimentSameer AmjadNo ratings yet
- The Emperor of All Maladies: A Biography of CancerFrom EverandThe Emperor of All Maladies: A Biography of CancerRating: 4.5 out of 5 stars4.5/5 (271)
- Modeling of A Solar Powered Abu DhabiDocument13 pagesModeling of A Solar Powered Abu DhabiSameer AmjadNo ratings yet
- The Gifts of Imperfection: Let Go of Who You Think You're Supposed to Be and Embrace Who You AreFrom EverandThe Gifts of Imperfection: Let Go of Who You Think You're Supposed to Be and Embrace Who You AreRating: 4 out of 5 stars4/5 (1090)
- Duchess and Jeweler NotesDocument1 pageDuchess and Jeweler NotesSameer AmjadNo ratings yet
- The World Is Flat 3.0: A Brief History of the Twenty-first CenturyFrom EverandThe World Is Flat 3.0: A Brief History of the Twenty-first CenturyRating: 3.5 out of 5 stars3.5/5 (2219)
- The World in 2025Document28 pagesThe World in 2025Sameer AmjadNo ratings yet
- Team of Rivals: The Political Genius of Abraham LincolnFrom EverandTeam of Rivals: The Political Genius of Abraham LincolnRating: 4.5 out of 5 stars4.5/5 (234)
- Design of A Robotic Arm With Gripper & End EffectorDocument6 pagesDesign of A Robotic Arm With Gripper & End Effectorengr_faheemNo ratings yet
- The Hard Thing About Hard Things: Building a Business When There Are No Easy AnswersFrom EverandThe Hard Thing About Hard Things: Building a Business When There Are No Easy AnswersRating: 4.5 out of 5 stars4.5/5 (344)
- Guide EngDocument143 pagesGuide EngSameer AmjadNo ratings yet
- Devil in the Grove: Thurgood Marshall, the Groveland Boys, and the Dawn of a New AmericaFrom EverandDevil in the Grove: Thurgood Marshall, the Groveland Boys, and the Dawn of a New AmericaRating: 4.5 out of 5 stars4.5/5 (265)
- First He Will Ask What Are The General Applications of This ExperimentDocument1 pageFirst He Will Ask What Are The General Applications of This ExperimentSameer AmjadNo ratings yet
- Bugatti Veyron 164bugatti Veyron Spec SheetDocument1 pageBugatti Veyron 164bugatti Veyron Spec SheetSameer AmjadNo ratings yet
- Donald Edwards' career since graduating from Heriot-WattDocument11 pagesDonald Edwards' career since graduating from Heriot-WattSameer AmjadNo ratings yet
- Abaqus Beam TutorialDocument17 pagesAbaqus Beam Tutorialhasib100% (1)
- Hays Uae: 2011 Salary GuideDocument12 pagesHays Uae: 2011 Salary GuideSameer AmjadNo ratings yet
- Heriot Watt Research Park Info PackDocument21 pagesHeriot Watt Research Park Info PackSameer AmjadNo ratings yet
- The Unwinding: An Inner History of the New AmericaFrom EverandThe Unwinding: An Inner History of the New AmericaRating: 4 out of 5 stars4/5 (45)
- InternshipDocument4 pagesInternshipSameer AmjadNo ratings yet
- MechWorkshop PDFDocument31 pagesMechWorkshop PDFSameer AmjadNo ratings yet
- Labreport2 PDFDocument4 pagesLabreport2 PDFSameer AmjadNo ratings yet
- Exercise 3 PDFDocument20 pagesExercise 3 PDFSameer AmjadNo ratings yet
- How To Use A Metal LatheDocument136 pagesHow To Use A Metal Lathemasterviking100% (1)
- Exercise 2 PDFDocument10 pagesExercise 2 PDFSameer AmjadNo ratings yet
- Evaluate Virtual Machine Manager in System Center 2019 by Using A Preconfigured Virtual Hard Disk Microsoft CorporationDocument12 pagesEvaluate Virtual Machine Manager in System Center 2019 by Using A Preconfigured Virtual Hard Disk Microsoft CorporationJakub Xxx100% (1)
- Cakephp TestDocument22 pagesCakephp Testhathanh13No ratings yet
- The Sympathizer: A Novel (Pulitzer Prize for Fiction)From EverandThe Sympathizer: A Novel (Pulitzer Prize for Fiction)Rating: 4.5 out of 5 stars4.5/5 (119)
- Introduction To Cyber WorldDocument24 pagesIntroduction To Cyber WorldSufyan TariqNo ratings yet
- Lab - 2: Linux Installation:: Basic TerminologiesDocument6 pagesLab - 2: Linux Installation:: Basic TerminologiesSikandar KhanNo ratings yet
- Troubleshooting Microsoft Exchange Server With PowerShell v1.00Document29 pagesTroubleshooting Microsoft Exchange Server With PowerShell v1.00sepulvec100% (2)
- Exporting Blender Models To ThreeJS and WebGLDocument5 pagesExporting Blender Models To ThreeJS and WebGLGerman BautistaNo ratings yet
- Forticlient 5.6.6 Configurator ToolDocument10 pagesForticlient 5.6.6 Configurator Toolkblo2006No ratings yet
- Autocad Civil 3D User InterfaceDocument25 pagesAutocad Civil 3D User InterfaceHarold Jackson Mtyana100% (1)
- Akash 1Document13 pagesAkash 1Siddesh G dNo ratings yet
- Bank Soal FCNSDocument10 pagesBank Soal FCNSsaid faisalNo ratings yet
- FlyWithLua NG Debug LogDocument24 pagesFlyWithLua NG Debug LogMarcelo ReNo ratings yet
- Her Body and Other Parties: StoriesFrom EverandHer Body and Other Parties: StoriesRating: 4 out of 5 stars4/5 (821)
- Car Audio DEH X2850UIDocument2 pagesCar Audio DEH X2850UIDaniel MrzNo ratings yet
- Android BCA Projects ListDocument10 pagesAndroid BCA Projects ListBhaskar Rao PNo ratings yet
- Comandos 20p EricssonDocument2 pagesComandos 20p EricssonCarlos EduardoNo ratings yet
- 001 +ABB+Remote+Terminal+Units+2012-10Document48 pages001 +ABB+Remote+Terminal+Units+2012-10sleoramoNo ratings yet
- Operating Systems Lecture #3: Concurrent ProcessesDocument10 pagesOperating Systems Lecture #3: Concurrent ProcessesChetan ShindeNo ratings yet
- Eric II The Encyclopedia of Roman Imperial Coins PDFDocument2 pagesEric II The Encyclopedia of Roman Imperial Coins PDFNicoleNo ratings yet
- Program 1:-Write A Program To Print Star Pattern. CodeDocument12 pagesProgram 1:-Write A Program To Print Star Pattern. CodeAnshul JaiswalNo ratings yet
- Ecc 50 100Document116 pagesEcc 50 100pujFierrosNo ratings yet
- Deep Learning With PythonDocument396 pagesDeep Learning With Pythonngocle8a8No ratings yet
- Audacity Cheat Sheet GuideDocument4 pagesAudacity Cheat Sheet GuidemnirunNo ratings yet
- CpuDocument1 pageCpuAimee HernandezNo ratings yet
- BIOS Clock Interrupt 1ahDocument4 pagesBIOS Clock Interrupt 1ahatorresh090675No ratings yet
- MCA 1 ST SEMESTER - 2022 Linux & Shell Programming (MCA545) Assignment - 3 Name:-Shubham BabuDocument12 pagesMCA 1 ST SEMESTER - 2022 Linux & Shell Programming (MCA545) Assignment - 3 Name:-Shubham BabushubhamNo ratings yet
- BIG IP TrafficDocument328 pagesBIG IP Trafficanh00No ratings yet
- Duplex Hotspot User Manual v2020!12!23Document17 pagesDuplex Hotspot User Manual v2020!12!23alfiog72No ratings yet
- SQL ExamplesDocument12 pagesSQL Examplessaleem_zeejaNo ratings yet
- Virtual HydraulicsDocument8 pagesVirtual Hydraulicsgplese0100% (1)
- ERP Made Simple: ERP Explained in 80 Pages or LessDocument31 pagesERP Made Simple: ERP Explained in 80 Pages or LessMohit DudhmogreNo ratings yet
- EDM Creating FormulasDocument7 pagesEDM Creating Formulasbilix76No ratings yet
- Quantum Physics: A Beginners Guide to How Quantum Physics Affects Everything around UsFrom EverandQuantum Physics: A Beginners Guide to How Quantum Physics Affects Everything around UsRating: 5 out of 5 stars5/5 (2)
- Build a Mathematical Mind - Even If You Think You Can't Have One: Become a Pattern Detective. Boost Your Critical and Logical Thinking Skills.From EverandBuild a Mathematical Mind - Even If You Think You Can't Have One: Become a Pattern Detective. Boost Your Critical and Logical Thinking Skills.Rating: 5 out of 5 stars5/5 (1)
- A Mathematician's Lament: How School Cheats Us Out of Our Most Fascinating and Imaginative Art FormFrom EverandA Mathematician's Lament: How School Cheats Us Out of Our Most Fascinating and Imaginative Art FormRating: 5 out of 5 stars5/5 (5)
- Mental Math: How to Develop a Mind for Numbers, Rapid Calculations and Creative Math Tricks (Including Special Speed Math for SAT, GMAT and GRE Students)From EverandMental Math: How to Develop a Mind for Numbers, Rapid Calculations and Creative Math Tricks (Including Special Speed Math for SAT, GMAT and GRE Students)No ratings yet
- Psychology Behind Mathematics - The Comprehensive GuideFrom EverandPsychology Behind Mathematics - The Comprehensive GuideNo ratings yet
- Basic Math & Pre-Algebra Workbook For Dummies with Online PracticeFrom EverandBasic Math & Pre-Algebra Workbook For Dummies with Online PracticeRating: 4 out of 5 stars4/5 (2)
- Mathematical Mindsets: Unleashing Students' Potential through Creative Math, Inspiring Messages and Innovative TeachingFrom EverandMathematical Mindsets: Unleashing Students' Potential through Creative Math, Inspiring Messages and Innovative TeachingRating: 4.5 out of 5 stars4.5/5 (21)