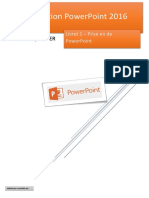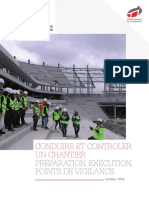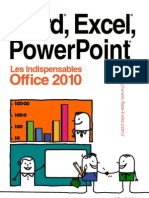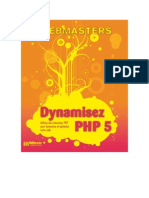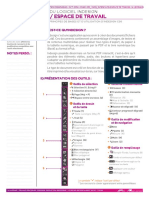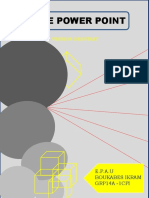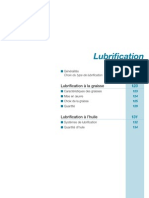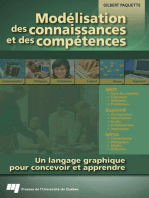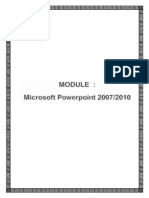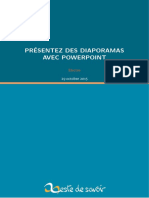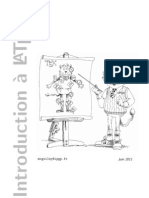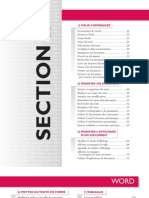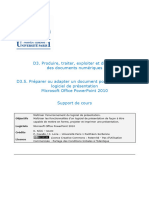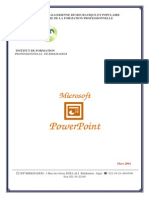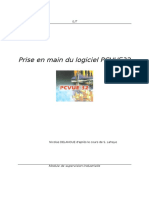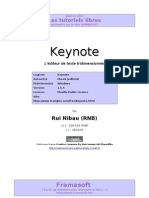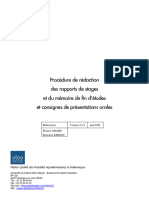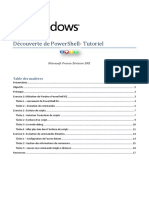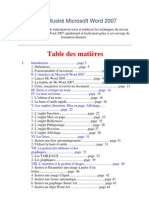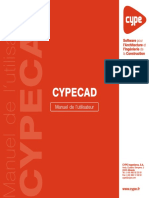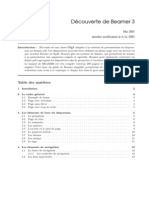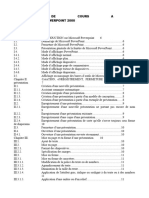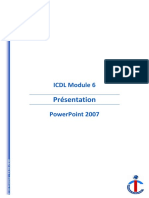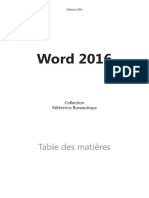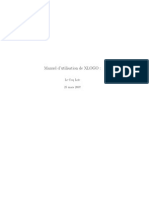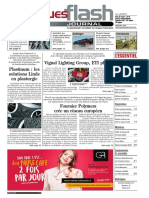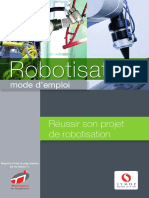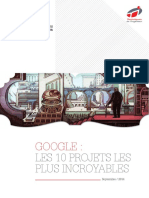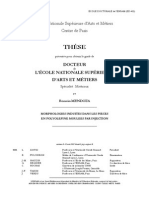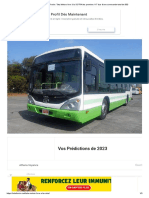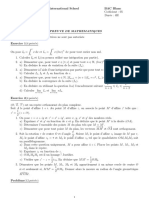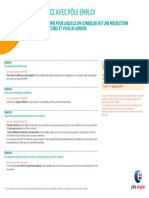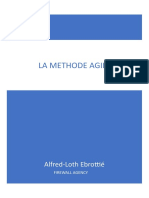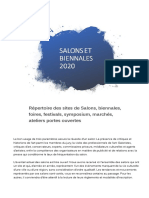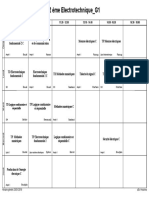Professional Documents
Culture Documents
14 Annex Manuel
Uploaded by
Mahdi ElgolliOriginal Title
Copyright
Available Formats
Share this document
Did you find this document useful?
Is this content inappropriate?
Report this DocumentCopyright:
Available Formats
14 Annex Manuel
Uploaded by
Mahdi ElgolliCopyright:
Available Formats
STE
Universit de Lige Facult de Psychologie et des Sciences de lEducation Service de Technologie de lEducation Dir. : Professeur D. LECLERCQ
Centre de Recherche sur l'Instrumentation en Formation et Apprentissage
PETIT MANUEL DUTILISATION POWERPOINT
Fabienne SIMON 2002
Table des matires
Table des matires..................................................................................................................... 2 Introduction................................................................................................................................. 3 Prsentation de Powerpoint ................................................................................................... 3 Diffrents modes daffichage (version 2000) ......................................................................... 3 Nouveauts de Powerpoint 97............................................................................................... 4 Environnement de Powerpoint................................................................................................... 5 La barre des menus ............................................................................................................... 5 La barre doutils standard....................................................................................................... 6 Fonctionnement de Powerpoint ................................................................................................. 7 Premier contact...................................................................................................................... 7 Dmarrer Powerpoint.......................................................................................................... 7 Ouvrir un fichier existant ..................................................................................................... 8 Se dplacer dune diapositive lautre............................................................................... 8 Crer une prsentation........................................................................................................... 9 Enregistrer une prsentation pour la premire fois sur disque dur ou sur disquette ........ 9 Enregistrer une prsentation sous un autre nom ............................................................... 9 Enregistrer une prsentation dans un lecteur diffrent .................................................... 10 Imprimer une diapositive ou une prsentation ................................................................. 10 Ecrire et mettre en forme des textes dans une diapositive ................................................. 11 Mettre en forme des caractres........................................................................................ 11 Aligner gauche, centrer, aligner droite un paragraphe .............................................. 12 Insrer des puces ............................................................................................................. 12 Crer une zone de texte ................................................................................................... 14 Redimensionner une zone de texte.................................................................................. 14 Dplacer une zone de texte .............................................................................................. 15 Mettre en forme une zone de texte................................................................................... 15 Mettre en forme une prsentation ........................................................................................ 16 Crer une nouvelle diapositive ......................................................................................... 16 Dplacer une diapositive .................................................................................................. 17 Dupliquer une diapositive ................................................................................................. 17 Supprimer une diapositive ................................................................................................ 17 Modifier la taille et/ou lorientation des diapositives ......................................................... 17 Appliquer un modle de prsentation............................................................................... 18 Modifier la palette de couleurs proposes pour la diapositive ......................................... 19 Incorporer des objets dans une diapositive ......................................................................... 20 Crer un dessin................................................................................................................. 20 Insrer une image clipart .................................................................................................. 20 Insrer une image venant dune disquette ou dun CD-Rom ou autre ............................ 22 Crer un graphique ........................................................................................................... 22 Modifier les donnes dun graphique ............................................................................... 23 Insrer un objet WordArt................................................................................................... 24 Crer des boutons et des liens hypertextes ........................................................................ 25 Crer un bouton ................................................................................................................ 25 Crer un lien hypertexte vers une autre diapositive......................................................... 27 Animer vos diapositives........................................................................................................ 27 Visionner un diaporama ....................................................................................................... 28 Dmarrer un diaporama.................................................................................................... 28 Minuter lenchanement .................................................................................................... 28 Conseils et astuces .................................................................................................................. 30 Rfrences ........................................................................................................................... 31
Manuel PPT Fabienne SIMON Anne 2001-2002
Introduction
Prsentation de Powerpoint Powerpoint permet de crer des diapositives informatises qui peuvent servir de support lors de diffrentes prsentations (ex. : change dinformations en grand groupe). Plus le groupe auquel la prsentation est destine est grand, plus le message doit tre facile comprendre. Ces diapositives sont conues sur ordinateur, mais peuvent tre utilises sur diffrents supports : ??diapositives lcran, ??diapositives au format standard prsentes au moyen dun projecteur, ??transparents prsents au moyen dun projecteur, ??documents de sance pour lauditoire, ??commentaires que lorateur utilisera comme rfrence ou comme support lors de sa prsentation. Diffrents modes daffichage (version 2000) Pour passer dun mode un autre, il faut activer les boutons correspondants situs en bas gauche de la fentre principale ou aller dans le menu affichage et choisir le mode voulu. Les 5 boutons pour passer dun mode un autre sont : le mode diapositive : permet dinsrer du texte, des graphiques, des dessins et de modifier laspect dune diapositive. le mode plan : affiche les titres et le texte des diapositives cres les uns la suite des autres. Il permet de structurer ses ides, de modifier le niveau dun texte et de dplacer ses transparents. le mode trieuse de diapositives : permet davoir une vue densemble des diffrentes diapositives cres et dorganiser sa prsentation. Ce mode permet dajouter, de dtruire ou de supprimer facilement des transparents. le mode normal : permet de prendre des notes concernant une diapositive tout en visualisant cette diapositive. Ensuite, il y a la possibilit dimprimer ces pages qui contiennent un slide rduit et les notes. le mode diaporama : affiche chaque diapositive en plein cran et visionne les effets et les animations lors de la prsentation.
Manuel PPT Fabienne SIMON Anne 2001-2002
Nouveauts de Powerpoint 97 Par rapport la version 95, Powerpoint 97 ou 2000 permet A. la personnalisation des prsentations grce ?? de nouveaux outils de dessin (plus de formes automatiques et deffets de textes, textures et trames de fond plus labores, images plus prcises ) ; ?? des animations personnalises (contrle de lordre daffichage du texte, des objets graphiques ou des lments dun graphique dans la prsentation lectronique des diapositives ) ; ?? des diaporamas personnaliss. B. le partage du travail grce ?? lajout de liens hypertextes renvoyant une autre prsentation, dautres diapositives, internet, dautres documents word ou excel ; ?? lajout de boutons et de sons ; ?? des prsentations distantes (utilisation dun ordinateur pour contrler une prsentation lectronique affiche sur une autre machine).
Manuel PPT Fabienne SIMON Anne 2001-2002
Environnement de Powerpoint
Barre des menus ? Barre doutils standard
Fentre de prsentation
Modes de travail
Barre de dfilement ou ajout de commentaires Numro de la diapositive active Barre doutil dessin
La barre des menus Elle gre toute lapplication Powerpoint. Elle comprend le sigle du document courant, les diffrents termes du menu et les symboles de rduction, de maximisation et de fermeture dun document.
Manuel PPT Fabienne SIMON Anne 2001-2002
La barre doutils standard
Icne
Description
Cre une nouvelle prsentation vierge Ouvre une prsentation existante partir du disque dur, dune disquette ou dun CD-Rom Sauvegarde la prsentation en cours sans la refermer. Lors de la premire sauvegarde, demande lutilisateur de spcifier un nom pour la prsentation. Impression de la prsentation Correction orthographique Couper. Place le contenu des lments slectionns dans le presse-papier et lefface de la diapositive courante. Copier. Place le contenu des lments slectionns dans le presse-papier sans leffacer de la diapositive courante. Coller. Restitue le contenu du presse-papier dans la diapositive courante. Outil de mise en forme. Copie la mise en forme dun objet slectionn vers dautres objets de mme nature. Annuler. Annulation de(s) dernire(s) action(s) si possible. Certaines actions ne peuvent tre annules. Refaire. Rtablit la (les) dernire(s) annulation(s) Liens hypertextes. Cration et maintenance des liens vers dautres prsentations, applications, diapositives, sites internet. Insrer un tableau. Insrer des graphiques. Insrer des organigrammes. Insrer une feuille de calcul Microsoft Excel. Nouvelle diapositive. Modifier la mise en page des diapositives. Appliquer un modle de diapositive. Couleurs/Noir et Blanc. Change le mode daffichage. Zoom. Modification de la taille daffichage cran des diapositives. Appel de laide en ligne sur Powerpoint.
Manuel PPT Fabienne SIMON Anne 2001-2002
Fonctionnement de Powerpoint
Premier contact Dmarrer Powerpoint Cliquez sur DEMARRER en bas de lcran gauche puis sur PROGRAMMES et enfin sur M ICROSOFT POWERPOINT . Lorsque vous dmarrez Powerpoint, vous obtenez la bote de dialogue suivante
Cliquez sur loption voulue : ??Loption Assistant sommaire automatique va aider la cration pas pas dune prsentation. Il propose des modles et permet de choisir des sujets d e prsentation standards fournis avec Powerpoint. Cette option ne permet pas de visualiser en direct les choix graphiques effectus chaque tape. Il faut donc terminer la cration dune nouvelle prsentation pour en dcouvrir son aspect final. ??Loption Modle permet de choisir un modle de prsentation (arrire-plans prdfinis) parmi ceux installs avec Powerpoint plutt que de dmarrer avec un diapositive blanche par dfaut. ??Loption Nouvelle prsentation permet de crer une prsentation standard qui ne comporte ni fond ni couleurs cest--dire sans lassistance de modles prdtermins. Cette option offre la possibilit lutilisateur de dmontrer son sens de la crativit. ?? Ouvrir une prsentation existante permet douvrir et dutiliser une prsentation cre ultrieurement.
Manuel PPT Fabienne SIMON Anne 2001-2002
Ouvrir un fichier existant Commande : fichier OUVRIR
Dans le menu droulant REGARDER DANS , slectionnez lendroit o se trouve la prsentation que vous souhaitez ouvrir et, ensuite, cliquez sur e l bouton OUVRIR ou double-cliquez sur le nom de la prsentation. Powerpoint propose ct de la bote de dialogue, une vue de la premire diapositive. Cest un bon moyen de vrifier que vous vous apprtez ouvrir la bonne prsentation. Se dplacer dune diapositive lautre En mode diapositive ou en mode page de commentaire : Cliquez sur ce bouton pour visualiser la diapositive prcdente. Cliquez sur ce bouton pour visualiser la diapositive suivante. En mode plan : Appuyez simultanment sur les touches CTRL et FLECHE HAUT pour passer la diapositive prcdente. Appuyez simultanment sur les touches CTRL et FLECHE BAS pour passer la diapositive suivante. En mode trieuse de diapositives : Utilisez les touches de direction du clavier pour dplacer le cadre de slection de diapositive en diapositive.
Manuel PPT Fabienne SIMON Anne 2001-2002
En mode diapositive et en mode page de commentaire : Powerpoint indique en bas gauche de lcran, la position de la diapositive slectionne et le nombre total de diapositives contenues dans la prsentation. De mme, Powerpoint affiche ct de lascenseur le nom de la diapositive visualise si lascenseur est stopp. A laide de la souris et, dans tous les modes daffichage, utilisez lascenseur vertical pour visualiser les diffrentes diapositives de la prsentation. Vous pouvez, de ce fait, passer dun coup plusieurs diapositives. Crer une prsentation Enregistrer une prsentation pour la premire fois sur disque dur ou sur disquette Commande : fichier ENREGISTRER ou cliquez sur le bouton
Dans la liste ENREGISTRER doit tre enregistre.
DANS
, slectionnez le rpertoire dans lequel la prsentation
Dans la zone NOM DE FICHIER , saisissez le nom donner la prsentation. Validez en cliquant sur le bouton ENREGISTRER . Enregistrer une prsentation sous un autre nom Commande : fichier ENREGISTRER SOUS Dans la zone NOM DU FICHIER , saisissez le nouveau nom donner la prsentation Validez en cliquant sur le bouton ENREGISTRER
Manuel PPT Fabienne SIMON Anne 2001-2002
10
Enregistrer une prsentation dans un lecteur diffrent Commande : fichier ENREGISTRER SOUS Dans la liste droulante LECTEURS , choisissez le nouveau lecteur dans lequel la prsentation sera stocke. Validez en cliquant sur le bouton OK Imprimer une diapositive ou une prsentation Commande Fichier IMPRIMER
Dans la liste droulante IMPRIMER , choisissez le type dinformations imprimer (diapositives, prsentation avec 2, 3 ou 6 diapositives par page, pages de commentaires, prsentation en mode plan). Dans la zone COPIES , choisissez le nombre dexemplaires imprimer. Dans la zone ETENDUE , choisissez dimprimer la prsentation entire (option tout), la diapositive active (option diapositive courante) ou certaines diapositives seulement (option diapositives :). Cliquez sur le bouton OK pour lancer limpression.
Manuel PPT Fabienne SIMON Anne 2001-2002
11
Remarques : ??Pour imprimer plusieurs exemplaires de votre prsentation, cochez la case copies assembles pour que Powerpoint les imprime lune aprs lautre (et non pas toutes les premires diapositives, toutes les secondes, ) ??Pour imprimer une prsentation couleur en noir et blanc, cochez la case noir et blanc ??Pour que Powerpoint rduise si besoin la taille des diapositives imprimer, cochez la case mettre lchelle de la feuille afin que chacune delles tiennent sur une feuille A4 maximum.
Ecrire et mettre en forme des textes dans une diapositive Mettre en forme des caractres Slectionnez les caractres mettre en forme. Utilisez un ou plusieurs lments de la barre doutils mise en forme.
Cliquez respectivement sur ces boutons pour mettre les caractres en gras, en italique ou en soulign. Cliquez respectivement sur ce bouton pour ombrer les caractres Pour modifier la taille des caractres, utilisez la liste droulante ou cliquez sur ces boutons.
Pour modifier la forme des caractres, utilisez la liste droulante ou commande FORMAT POLICE . La liste droulante COULEUR permet de modifier la couleur du texte.
Manuel PPT Fabienne SIMON Anne 2001-2002
12
Aligner gauche, centrer, aligner droite un paragraphe Placez respectivement le curseur dans le paragraphe aligner gauche, centrer ou aligner droite et cliquez sur les boutons Insrer des puces Slectionnez le(s) paragraphe(s) concern(s) et cliquez sur le bouton Pour modifier les puces utilises, cliquez sur commande : FORMAT PUCE
Manuel PPT Fabienne SIMON Anne 2001-2002
13
Dans la liste droulante ORIGINE DES PUCES , slectionnez ventuellement une autre police de caractres. Cliquez sur le caractre choisi puis sur le bouton OK.
Manuel PPT Fabienne SIMON Anne 2001-2002
14
Crer une zone de texte En mode diapositive ou en mode page de commentaire : Si la barre doutil DESSIN nest pas active, cliquez sur commande : AFFICHAGE BARRE DOUTILS et cochez la case devant le nom DESSIN . La barre doutil DESSIN saffiche. Ensuite, cliquez sur le bouton indiqu par une flche rouge.
Cliquez lendroit o doit dbuter la zone de texte. Un curseur clignotant entour dun cadre stri apparat puis tapez le texte souhait et validez en cliquant en dehors de la zone de texte cre. Redimensionner une zone de texte Cliquez sur la zone de texte redimensionner. Le cadre de lobjet saffiche. Cliquez sur ce cadre pour faire apparatre de petits carrs noirs aux extrmits. Cliquez sur lun des carrs situs sur le cadre. Maintenez le bouton de la souris enfonc et dplacez la souris pour agrandir ou rduire la zone de texte. Une fois, la taille voulue atteinte, relchez le bouton de la souris.
Manuel PPT Fabienne SIMON Anne 2001-2002
15
Remarques ??Si vous utilisez les carrs noirs situs aux quatre extrmits de la zone de texte agrandir ou rduire, vous agrandissez celle-ci en respectant ses proportions ??Si vous utilisez les carrs situs au milieu des cts de la zone de texte agrandir ou rduire, vous ne respectez plus ces proportions. Dplacer une zone de texte Cliquez sur la zone de texte dplacer. Le cadre de lobjet saffiche. Cliquez sur ce cadre. De petits carrs noirs apparaissent aux extrmits, de mme que ce sigle
Maintenez le bouton de la souris enfonc et dplacez la souris pour dplacer la zone de texte. Une fois la position voulue atteinte, relchez le bouton de la souris. Mettre en forme une zone de texte Cliquez sur la zone de texte mettre en forme. Le cadre de lobjet saffiche. Pour modifier la forme de la zone de texte, cliquez sur la commande : DESSIN CHANGER LA FORME .
Cliquez sur la nouvelle forme appliquer la zone de texte. Pour faire pivoter la zone de texte, cliquez sur commande : ROTATION OU RETOURNEMENT
Manuel PPT Fabienne SIMON Anne 2001-2002
16
Cinq fonctions sont alors disponibles : la rotation libre, la rotation gauche, la rotation droite, le retournement horizontal ou le retournement vertical de la zone de texte. Mettre en forme une prsentation Crer une nouvelle diapositive En mode diapositive : Cliquez sur la commande : INSERTION puis sur NOUVELLE DIAPOSITIVE . Dans la liste CHOISIR UNE MISE EN PAGE AUTOMATIQUE , slectionnez la forme que prendra la nouvelle diapositive. Validez en cliquant sur le bouton OK. En mode trieuse de diapositives : Positionnez le curseur lendroit o la nouvelle diapositive va tre insre et mme procdure. Remarques : ??Powerpoint propose plus dune vingtaine de types de diapositives diffrents. Certains ne se diffrencient que par la position des blocs de texte dans la diapositive, dautres correspondent des diapositives incluant des objets complexes : organigrammes, tableaux, objets ??Quel que soit le type de diapositive choisie, il sera toujours temps de revenir dessus en cours de ralisation de la diapositive en lui raffectant un autre type laide de la commande : format mise en page des diapositives .
Manuel PPT Fabienne SIMON Anne 2001-2002
17
Dplacer une diapositive En mode trieuse de diapositives : Cliquez sur la diapositive dplacer. Commande : EDITION COUPER ou cliquez sur le bouton Positionnez le curseur clignotant entre les deux diapositives o doit seffectuer le dplacement. Commande : EDITION COLLER ou cliquez sur le bouton Remarque : Les modes daffichages DIAPOSITIVE et PAGE DE COMMENTAIRE ne permettent pas de dplacer une diapositive. Dupliquer une diapositive En mode trieuse de diapositives : Cliquez sur la diapositive dupliquer. Commande : EDITION COPIER ou cliquez sur le bouton Positionnez le curseur lemplacement o doit seffectuer la copie. Commande : EDITION COLLER ou cliquez sur le bouton
Remarque : Les modes daffichages DIAPOSITIVE et PAGE DE COMMENTAIRE ne permettent pas de dupliquer une diapositive. Supprimer une diapositive Cliquez sur la diapositive supprimer. Commande : EDITION SUPPRIMER DIAPOSITIVE ou cliquez sur le bouton DELETE . Modifier la taille et/ou lorientation des diapositives Commande : FICHIER MISE EN PAGE .
Manuel PPT Fabienne SIMON Anne 2001-2002
18
Dans la liste droulante DIAPOSITIVES DIMENSIONNES POUR , slectionnez les valeurs de mise en page par dfaut : tel qu lcran ou selon un format dfini. Dans la zone ORIENTATION , choisir dune part pour les diapositives, dautre part pour les autres modes disponibles, loption verticale (PORTRAIT) ou loption horizontale (P AYSAGE). Validez en cliquant sur le bouton OK. Appliquer un modle de prsentation Commande : FORMAT APPLIQUER LE MODELE
Dans la liste des modles proposs, choisissez celui qui vous convient et appuyez sur APPLIQUER . Un modle nest pas applicable une seule diapositive, il simpose obligatoirement toute la prsentation.
Manuel PPT Fabienne SIMON Anne 2001-2002
19
Modifier la palette de couleurs proposes pour la diapositive Slectionnez la diapositive mettre en forme individuellement. Commande : FORMAT JEU DE COULEURS
Dans la zone COULEURS DU JEU , slectionnez les couleurs appliquer la diapositive. Cliquez sur le bouton CHANGER DE COULEUR pour avoir accs dautres coloris. Validez en cliquant sur le bouton APPLIQUER ou APPLIQUER PARTOUT . Remarques : ??Le bouton APERU vous permet de tester le jeu de couleur choisi avant de valider rellement avec le bouton APPLIQUER . ??Utilisez le bouton APPLIQUER PARTOUT plutt que le bouton APPLIQUER pour agir sur la totalit des diapositives de la prsentation et pas seulement sur la diapositive pralablement slectionne.
Manuel PPT Fabienne SIMON Anne 2001-2002
20
Incorporer des objets dans une diapositive Crer un dessin
Pour dessiner, utilisez les outils classiques comme le trait, le rectangle, lellipse, larc de cercle, ou une forme automatique quelconque (indiqus par des flches rouges ou encercls). Cliquez lendroit sur la diapositive o vous voulez dessiner. Maintenez le bouton de la souris appuy et dplacez celle-ci pour former la forme souhaite. Une fois la forme cre, relchez le bouton de la souris. Insrer une image clipart Commande : INSERTION IMAGE DE LA BIBLIOTHEQUE ou cliquez sur le bouton
Manuel PPT Fabienne SIMON Anne 2001-2002
21
Dans la liste, choisissez le clipart que vous souhaitez insrer.
Validez en cliquant sur le bouton INSERER .
Manuel PPT Fabienne SIMON Anne 2001-2002
22
Insrer une image venant dune disquette ou dun CD-Rom ou autre Commande : INSERTION IMAGE A PARTIR DU FICHIER .
Choisissez le rpertoire dans lequel se trouve limage (ex : disquette )
Crer un graphique Commande : INSERTION DIAGRAMME ou utiliser le bouton
Manuel PPT Fabienne SIMON Anne 2001-2002
23
Utilisez la fentre reprenant la feuille de donnes pour saisir les donnes afficher sous forme de graphique. Le graphique se met jour directement.
Une fois la saisie termine, cliquez sur la diapositive pour valider. Le tableau des saisies disparat. Modifier les donnes dun graphique Slectionnez le graphique modifier. Commande : EDITION OBJET GRAPHIQUE ou double cliquez sur le graphique. Le graphique apparat dans un cadre stri et des commandes spcifiques deviennent disponibles dans les diffrents menus.
Manuel PPT Fabienne SIMON Anne 2001-2002
24
Insrer un objet WordArt Commande : INSERTION IMAGE W ORDART ou cliquez sur le bouton
Vous pouvez choisir diffrents effets donner votre texte :
Manuel PPT Fabienne SIMON Anne 2001-2002
25
Vous pouvez galement changer le texte, la taille et la couleur des caractres.
Crer des boutons et des liens hypertextes
Crer un bouton Le bouton va permettre de crer des liens et des raccourcis dune diapositive vers une autre afin de permettre des enchanements lors de la passation du diaporama. Commande : DIAPORAMA BOUTONS D ACTION .
Manuel PPT Fabienne SIMON Anne 2001-2002
26
Choisissez le bouton que vous souhaitez en cliquant dessus.
Maintenez le bouton de la souris enfonc et crez votre bouton. Quand celui-ci est cr, relchez le bouton de la souris.
Manuel PPT Fabienne SIMON Anne 2001-2002
27
Crer un lien hypertexte vers une autre diapositive Ds que le bouton est cr, une bote de dialogue souvre PARAMETRE DES ACTIONS qui va permettre de crer le lien vers une autre diapositive choisir dans la liste droulante.
Animer vos diapositives Commande : DIAPORAMA PERSONNALISER L ANIMATION . Choisissez dabord la partie de texte que vous voulez animer, ensuite les effets que vous souhaitez et les paramtres dactivation de ces effets. Validez en cliquant sur le bouton OK. Le bouton APERU vous permet de visualiser les effets que vous venez de choisir.
Manuel PPT Fabienne SIMON Anne 2001-2002
28
Visionner un diaporama
Dmarrer un diaporama Cliquez sur le bouton DIAPORAMA en bas gauche de lcran (5me bouton). Minuter lenchanement Pour minuter un diaporama, slectionnez la diapositive dont le temps daffichage est contrler. Commande : DIAPORAMA TRANSITION
Dans la zone AVANCER , slectionnez loption AUTOMATIQUEMENT et saisissez le nombre de secondes. Validez en cliquant sur le bouton APPLIQUER .
APRES X SECONDES
Pour activer le minutage prpar, lancez le diaporama en choisissant loption MINUTEUR DE DIAPOSITIVES .
Manuel PPT Fabienne SIMON Anne 2001-2002
29
Manuel PPT Fabienne SIMON Anne 2001-2002
30
Conseils et astuces
Utilisez une seule police. Lorsquun trop grand nombre de polices sont associes, la lisibilit de la diapositive diminue. Adoptez une police et utilisez des tailles diffrentes selon le type de texte. Six lignes ou moins. Evitez de crer trop de lignes dans une diapositive, la lecture en devient fastidieuse et trop longue. Une diapositive de 6 lignes constitue une vue idale. Utilisez des expressions courtes. Faites des phrases courtes, sans verbes ni articles, ni tout autre mot non essentiel pour la comprhension de votre message. Utilisez des squences de compilation. En cas de sujets complexes, captez lattention de lassistance en rappelant point par point le contenu des diapositives . Mettez la premire lettre des phrases en majuscules. Si vous mettez tout le texte en majuscules, il est plus difficile lire et naccroche pas lattention autant que vous le souhaiteriez. Divisez les diapositives complexes. Si une diapositive est trop complexe, divisez-la en 2 ou en plusieurs autres vues. Concentrez-vous sur un point : rduisez le nombre dlments visuels. Un graphique excessif peut attirer lil mais dtourner en mme temps lattention du public et votre message perd de sa vigueur. Un graphique par diapositive suffit. Limitez les effets spciaux sauf pour obtenir exceptionnellement un effet trs particulier. Evitez dutiliser trop de couleurs la fois, Evitez des couleurs trop vives, Evitez des types de caractres complexes, Evitez tout effet susceptible de distraire le public. Etudiez le contraste. Plus le contraste entre le premier plan et larrire-plan est grand, plus limage est lisible. Evitez les diapositives avec des fonds blancs ou trs clairs.
Manuel PPT Fabienne SIMON Anne 2001-2002
31
Adoptez une orientation classique Lassistance est habitue lire gauche droite et de haut en bas. Trop de fantaisie par rapport cette habitude risque docculter le contenu dune prsentation. Conservez la cohrence au niveau de la mise en forme des textes Des changements imprvus dans les styles de caractres perturbent lattention. Des dtails trop nombreux peuvent surcharger votre message Evitez dafficher sur les graphiques, les quadrillages et les valeurs sans importance Prfrez les graphiques simples. Ne superposez pas trop de lignes ou dlments graphiques. Si lassistance na pas le temps de reproduire une bauche de votre graphique, il est probablement trop complexe. Commencez les graduations sur les axes par la valeur zro. Un axe qui commence une valeur intermdiaire peut prter confusion.
Rfrences Sites intressants http://curie.sc.ucl.ac.be/curievh/training/power97/power02.htm http://www.cma.cuslm.ca/estouest/office97.fr/powerpoint/
Manuel PPT Fabienne SIMON Anne 2001-2002
You might also like
- L'Indispensable: Au BureauDocument32 pagesL'Indispensable: Au BureauBassit DjessiboNo ratings yet
- Livret 1 Prise en Main Powerpoint 2016 PDFDocument72 pagesLivret 1 Prise en Main Powerpoint 2016 PDFHouda AbouzidNo ratings yet
- Mieux maîtriser PowerPoint: Un outil de familiarisation au logiciel de présentation PowerPointFrom EverandMieux maîtriser PowerPoint: Un outil de familiarisation au logiciel de présentation PowerPointNo ratings yet
- Linux LeguidecompletDocument416 pagesLinux Leguidecompletbonneaug8No ratings yet
- Livre Blanc Conduire Et Controler Un Chantier BTPDocument14 pagesLivre Blanc Conduire Et Controler Un Chantier BTPMahdi ElgolliNo ratings yet
- Word, Excel, PowerPoint Les Indispensables Office 2010Document306 pagesWord, Excel, PowerPoint Les Indispensables Office 2010Khalid Hamdi50% (2)
- MetrologieDocument227 pagesMetrologiemicipsa100% (3)
- Fabien Potencier - en Route Pour Symfony 5Document350 pagesFabien Potencier - en Route Pour Symfony 5Arensnouphis100% (5)
- Dynamiser PHP 5Document336 pagesDynamiser PHP 5Youssef Rjili100% (1)
- Support de Cours Formation Revit Juillet 2017Document228 pagesSupport de Cours Formation Revit Juillet 2017HKO67% (3)
- Mecanique GeneraleDocument203 pagesMecanique Generalemanel_drNo ratings yet
- Serie Exercices PresentationDocument5 pagesSerie Exercices PresentationJoudar Youssef100% (3)
- Formes PharmaceutiquesDocument7 pagesFormes Pharmaceutiqueshadjsadok100% (1)
- Introduction à l’analyse des données de sondage avec SPSS : Guide d’auto-apprentissageFrom EverandIntroduction à l’analyse des données de sondage avec SPSS : Guide d’auto-apprentissageNo ratings yet
- Regles de Dessin en Charpente Metallique PDFDocument77 pagesRegles de Dessin en Charpente Metallique PDFkouangoua100% (1)
- Indesign Cours Interface+esp TravailDocument6 pagesIndesign Cours Interface+esp TravailHyazouilleNo ratings yet
- TP 1a2 LP IRSII Bureautique 8h v3Document21 pagesTP 1a2 LP IRSII Bureautique 8h v3Rouy ArnaudNo ratings yet
- Guide PowerPoint 2013 (Version Débutante)Document23 pagesGuide PowerPoint 2013 (Version Débutante)Ikram BoukabesNo ratings yet
- 05 Lubrification SNRDocument14 pages05 Lubrification SNRAnonymous LfeGI2hM100% (1)
- Application Du Fraisage - DiviseurDocument44 pagesApplication Du Fraisage - Diviseurftira89% (18)
- Guide PowerPoint 2013 (Version Débutante)Document22 pagesGuide PowerPoint 2013 (Version Débutante)coolsvp100% (1)
- Livre Blanc Dossier Temoin MecaniqueDocument35 pagesLivre Blanc Dossier Temoin MecaniqueMahdi ElgolliNo ratings yet
- Livre Blanc Internet Des Objets m2mDocument18 pagesLivre Blanc Internet Des Objets m2mMahdi Elgolli50% (2)
- Les Différentes Techniques D'irrigation Et Les Éléments de ChoixDocument43 pagesLes Différentes Techniques D'irrigation Et Les Éléments de ChoixHichem Hajlaoui100% (2)
- Support de Cours Powerpoint Powerpoint 2007 - 2010Document18 pagesSupport de Cours Powerpoint Powerpoint 2007 - 2010SANKARA MadiNo ratings yet
- Guide PowerPoint 2010 (Version Débutante) 2Document24 pagesGuide PowerPoint 2010 (Version Débutante) 2Mbaye Faye100% (1)
- Creation de Presentation PowerpointDocument28 pagesCreation de Presentation PowerpointFaty TimaNo ratings yet
- Cours Microsoft PowerPoint PDFDocument23 pagesCours Microsoft PowerPoint PDFchaimae elarakiNo ratings yet
- 462-Guide PowerPoint 2007 (Version Débutante) PDFDocument27 pages462-Guide PowerPoint 2007 (Version Débutante) PDFKalosoiretrotchgmail.com KalosoNo ratings yet
- Le Titan Windows 7Document744 pagesLe Titan Windows 7ndarndarNo ratings yet
- Cours PowerpointDocument177 pagesCours PowerpointBura GeorgeNo ratings yet
- Mem Word Fonctions Avancees 2022Document29 pagesMem Word Fonctions Avancees 2022Amandine MunckNo ratings yet
- Office 2021Document16 pagesOffice 2021mohammedbakkarNo ratings yet
- Access TrucsdeprosDocument18 pagesAccess TrucsdeprostЯanosyNo ratings yet
- Latex Tutorial 3Document87 pagesLatex Tutorial 3fortvoyronNo ratings yet
- 02 WordDocument140 pages02 WordEphrem KoutoumnaNo ratings yet
- TOP Escaliers ManuelDocument66 pagesTOP Escaliers ManuelHaniDjekrifNo ratings yet
- D3-5 Powerpoint Office2010Document16 pagesD3-5 Powerpoint Office2010yeye boni endersonNo ratings yet
- PowerPoint XPDocument28 pagesPowerPoint XPsami1523No ratings yet
- Prise en Main Du Logiciel PCVUE32Document40 pagesPrise en Main Du Logiciel PCVUE32Jean-Pierre AwuNo ratings yet
- Tutoriel KeynoteDocument37 pagesTutoriel KeynoteHamid BoubenNo ratings yet
- EXCEL 2016: Fonctions de BaseDocument13 pagesEXCEL 2016: Fonctions de BaseBenacer LeilaNo ratings yet
- Template Rapport PfeDSIDocument29 pagesTemplate Rapport PfeDSIBessNo ratings yet
- Procédure de Rédaction Des Rapports de Stages Et Mémoires v319Document22 pagesProcédure de Rédaction Des Rapports de Stages Et Mémoires v319Royaume des Animaux FranceNo ratings yet
- Les Opérations de Base D'un S.EDocument54 pagesLes Opérations de Base D'un S.ESsi OmarNo ratings yet
- Word 2010: AvancéDocument31 pagesWord 2010: AvancéMaxwell LewisNo ratings yet
- 0509 PDF Guide Powerpoint 2013 DebutanteDocument22 pages0509 PDF Guide Powerpoint 2013 DebutanteRuth MichelinNo ratings yet
- Rapport TraDocument29 pagesRapport TratarikforeverNo ratings yet
- Visual TD Diagram Editor - Guide UsagerDocument93 pagesVisual TD Diagram Editor - Guide UsagerBairon AlviraNo ratings yet
- Brochure Ms Power PointDocument13 pagesBrochure Ms Power PointMoustapha KamaraNo ratings yet
- Cours f90Document112 pagesCours f90fdamecNo ratings yet
- ACFrOgC6 2sMEETC1DJB8Jsktlyuzx0qUQcz-Z92h9I3FOiG1Tm68tqaOe8PVyV7fP0FWQU-BMh5F19FZvACVwDi5LnigF2leCNLmZ8Nrr33C-ZlwkYVK1xI U TS4THb9QXRdmExEnhsgDIqfk5Document6 pagesACFrOgC6 2sMEETC1DJB8Jsktlyuzx0qUQcz-Z92h9I3FOiG1Tm68tqaOe8PVyV7fP0FWQU-BMh5F19FZvACVwDi5LnigF2leCNLmZ8Nrr33C-ZlwkYVK1xI U TS4THb9QXRdmExEnhsgDIqfk5Abdelhakim SlilaNo ratings yet
- Apprendre Word 2007 de A À ZDocument6 pagesApprendre Word 2007 de A À ZYoussef IninfoNo ratings yet
- Les Bases de L'administrationDocument33 pagesLes Bases de L'administrationPierre PAMAZINo ratings yet
- Microsoft Powerpoint - Réaliser Des Présentations de QualitéDocument99 pagesMicrosoft Powerpoint - Réaliser Des Présentations de Qualitégros jNo ratings yet
- CYPECAD Manuel de L Utilisateur PDFDocument194 pagesCYPECAD Manuel de L Utilisateur PDFYassine Essoufi100% (2)
- Short Guide Beamer FrancaisDocument26 pagesShort Guide Beamer FrancaisMustapha El MetouiNo ratings yet
- Microsoft PowerPoint 2000Document23 pagesMicrosoft PowerPoint 2000batianaNo ratings yet
- Cours de PowerPoint2007Document70 pagesCours de PowerPoint2007jean emmanuel ousmane ndiayeNo ratings yet
- Photoshop CS5-Le Guide Complet PocheDocument323 pagesPhotoshop CS5-Le Guide Complet PocheLorenzo RossiNo ratings yet
- Table Des MatieresDocument13 pagesTable Des MatieresKarim LaghmamNo ratings yet
- Windows 7 FRDocument67 pagesWindows 7 FRahmed smailNo ratings yet
- Publisher 2016Document12 pagesPublisher 2016Jude Francel ElengaNo ratings yet
- Seance01TP PratiqueInformatiqueDocument31 pagesSeance01TP PratiqueInformatiqueWilfreed MINFOUNDINo ratings yet
- Xlogo Manual FRDocument57 pagesXlogo Manual FRjok2008No ratings yet
- TransformationDocument13 pagesTransformationnandimodipliaNo ratings yet
- Plastique Flash 07-19Document28 pagesPlastique Flash 07-19Mahdi ElgolliNo ratings yet
- Livre Blanc Genie Industriel 3 Fiches PratiquesDocument23 pagesLivre Blanc Genie Industriel 3 Fiches PratiquesMahdi ElgolliNo ratings yet
- 2008 FournierDocument119 pages2008 FournierMahdi ElgolliNo ratings yet
- Régulation Des OutillagesDocument5 pagesRégulation Des OutillagesMahdi ElgolliNo ratings yet
- Livre Blanc Efficacite Energetique Des Machines Le Choix Judicieux de La MotorisationDocument18 pagesLivre Blanc Efficacite Energetique Des Machines Le Choix Judicieux de La MotorisationMahdi ElgolliNo ratings yet
- Livre Blanc Materiaux Fonctionnels Et Fonctionnalisation de SurfacesDocument16 pagesLivre Blanc Materiaux Fonctionnels Et Fonctionnalisation de SurfacesMahdi ElgolliNo ratings yet
- Ddoc T 2012 0223 ZaltDocument124 pagesDdoc T 2012 0223 ZaltMahdi ElgolliNo ratings yet
- Jardin Facile Hors Série N°31 - Printemps 2017Document84 pagesJardin Facile Hors Série N°31 - Printemps 2017Mahdi ElgolliNo ratings yet
- Réparez Vous-Même Vos Appareils Électroniques - Smartphones, Téléviseurs, Consoles de Jeux, Ordinateurs, Chaînes Hi-Fi... Ed. 1Document377 pagesRéparez Vous-Même Vos Appareils Électroniques - Smartphones, Téléviseurs, Consoles de Jeux, Ordinateurs, Chaînes Hi-Fi... Ed. 1Mahdi Elgolli88% (8)
- Livre Blanc Le Mystere de La Matiere Noire Dans Les Coulisses de LuniversDocument14 pagesLivre Blanc Le Mystere de La Matiere Noire Dans Les Coulisses de LuniversMahdi ElgolliNo ratings yet
- Livre Blanc Robotisation Mode DemploiDocument79 pagesLivre Blanc Robotisation Mode DemploiMahdi ElgolliNo ratings yet
- Livre Blanc Lactu Scientifique en DessinsDocument19 pagesLivre Blanc Lactu Scientifique en DessinsMahdi ElgolliNo ratings yet
- Livre Blanc Bac A Cartes Exigences Criteres de Selection Possibilites DadaptationDocument8 pagesLivre Blanc Bac A Cartes Exigences Criteres de Selection Possibilites DadaptationMahdi ElgolliNo ratings yet
- Livre Blanc Google Les 10 Projets Les Plus IncroyablesDocument23 pagesLivre Blanc Google Les 10 Projets Les Plus IncroyablesMahdi ElgolliNo ratings yet
- Livre Blanc Tech D'ingDocument121 pagesLivre Blanc Tech D'ings.for.saad8176No ratings yet
- Livre Blanc Tech D'ingDocument121 pagesLivre Blanc Tech D'ings.for.saad8176No ratings yet
- Livre Blanc Dossier Plastiques Et CompositesDocument40 pagesLivre Blanc Dossier Plastiques Et CompositesMahdi ElgolliNo ratings yet
- Livre Blanc Comment Ameliorer La Securite Du MedicamentDocument34 pagesLivre Blanc Comment Ameliorer La Securite Du MedicamentMahdi ElgolliNo ratings yet
- Extrait 42150210 PDFDocument91 pagesExtrait 42150210 PDFRabii Monta100% (1)
- Mecanique Dec 2005Document273 pagesMecanique Dec 2005DODOHICHAM100% (1)
- Morphologies Induites Dans Les Pieces en Polyolefine Moulees Par InjectionDocument180 pagesMorphologies Induites Dans Les Pieces en Polyolefine Moulees Par InjectionMahdi ElgolliNo ratings yet
- Intros WDocument136 pagesIntros WMahdi ElgolliNo ratings yet
- Atelier 09112006 MorentonDocument24 pagesAtelier 09112006 MorentonJlassi BahjatNo ratings yet
- Côte D'ivoire - Tata Motors Livre À La SOTRA Les Premiers 117 Bus D'une Commande Total de 500Document3 pagesCôte D'ivoire - Tata Motors Livre À La SOTRA Les Premiers 117 Bus D'une Commande Total de 500Laurenne YaoNo ratings yet
- Bac BlancDocument2 pagesBac BlancOuedraogo Harouna100% (1)
- DOMAINE D'application DES SIDocument9 pagesDOMAINE D'application DES SIsantie ethamNo ratings yet
- Iso 14688 1 2017Document12 pagesIso 14688 1 2017Franckeml H2ALNo ratings yet
- Décodeur 1Document5 pagesDécodeur 1Hanane TrgNo ratings yet
- Management Stratégique Dans Le Domaine de Cosmétique: Rapport de Projet de Fin D'étudeDocument58 pagesManagement Stratégique Dans Le Domaine de Cosmétique: Rapport de Projet de Fin D'étudeZakaria BenmalekNo ratings yet
- Les CapteursDocument6 pagesLes Capteursclair riceNo ratings yet
- 07BDocument3 pages07BPatról150100% (1)
- Copie de Paie SNCFDocument4 pagesCopie de Paie SNCFRiad Le ReNo ratings yet
- Recrutez Avec Pôle EmploiDocument1 pageRecrutez Avec Pôle Emploiangelique.corso13No ratings yet
- Exposé Cahier Des ChargesDocument9 pagesExposé Cahier Des ChargesAlfred EbrottieNo ratings yet
- Filiere Legumes SecsDocument3 pagesFiliere Legumes SecsrafikNo ratings yet
- Chapitre 1 FMRH 2021 2022Document7 pagesChapitre 1 FMRH 2021 2022Babi bchNo ratings yet
- Quels Moyens Pour Prévenir Le Risque InondationDocument5 pagesQuels Moyens Pour Prévenir Le Risque Inondationrachidmokhtari15No ratings yet
- Refus Allocation PeDocument2 pagesRefus Allocation PeZLATAN IBRANo ratings yet
- Les Limites Du Bilan Standard D'hémostase RVLDocument8 pagesLes Limites Du Bilan Standard D'hémostase RVLLAMA LAMANo ratings yet
- Bulletin Sept-Oct 10 v2Document20 pagesBulletin Sept-Oct 10 v2fbourdeix2293No ratings yet
- VRDDocument25 pagesVRDfouad abdelhamidNo ratings yet
- Examen Rabi 2Document4 pagesExamen Rabi 2Øthmane HđNo ratings yet
- PFE BrandingDocument43 pagesPFE BrandingAzzedine MostaqimeNo ratings yet
- Endroits en VilleDocument54 pagesEndroits en VilleМедина ГусейноваNo ratings yet
- 6472Document21 pages6472tidjani73No ratings yet
- Repertoire Des Salons 2020Document31 pagesRepertoire Des Salons 2020montsesanviNo ratings yet
- Augmentation de Capital Par Apports NouveauxDocument8 pagesAugmentation de Capital Par Apports NouveauxSalmaElNo ratings yet
- PROCEDURE D ImmatriculationDocument2 pagesPROCEDURE D ImmatriculationManuellaNo ratings yet
- Electrotechnique s2 2018 Final PDFDocument15 pagesElectrotechnique s2 2018 Final PDFAYAD AHMEDNo ratings yet
- Sujet Linux - SRI 2018 CorrigéDocument6 pagesSujet Linux - SRI 2018 Corrigéoussama remliNo ratings yet