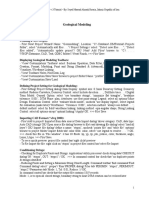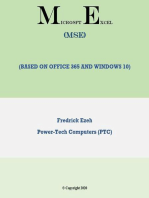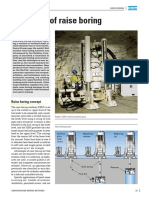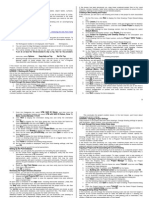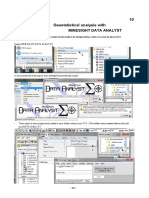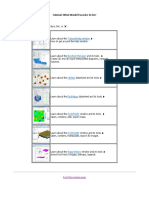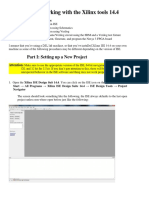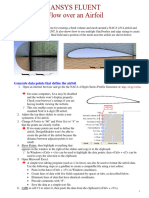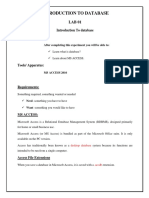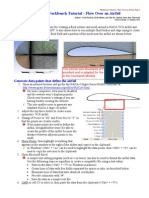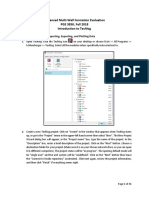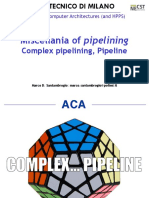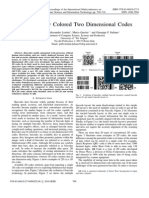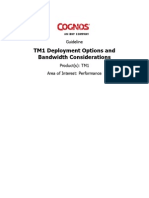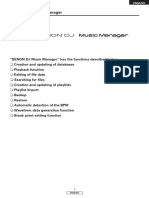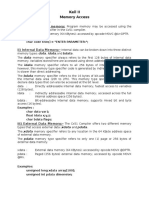Professional Documents
Culture Documents
Lab 1: Data & Drillholes: Objective
Uploaded by
Kenny CasillaOriginal Description:
Original Title
Copyright
Available Formats
Share this document
Did you find this document useful?
Is this content inappropriate?
Report this DocumentCopyright:
Available Formats
Lab 1: Data & Drillholes: Objective
Uploaded by
Kenny CasillaCopyright:
Available Formats
MINE 631 Mine Planning & Design Lab01 Data & Drillholes
Lab 1: Data & Drillholes
The data which will be utilized in all the labs is found on the course Webpage. Copy the data to your directory on the local hard drive C: Objective: Create a new project Import drillhole information Display the information Start Gemcom (GEMS6.2) Desktop Edition (GDE) by double clicking the desktop icon or from the start menu. Once the program is running the first step is to setup a new project. In order to setup a project a name must be assigned, units to be used entered and the appropriate databases need to be created. 1. To create a project File New Projects
In the dialogue box enter a unique name for your project (use something you will remember!)
1/12
MINE 631 Mine Planning & Design Lab01 Data & Drillholes
For Example: Labs Enter a description of your project; Select the coordinate system Feet
In the dialog box create a project, choose No Template
Accept all other defaults, and then Test your settings before finishing setup.
2/12
MINE 631 Mine Planning & Design Lab01 Data & Drillholes
In order to setup the databases for the project, a good understanding of the data to be used is essential. The data files may be looked at from within GDE using the built in text editor. Data files may come from text files, spreadsheets, database files or be imported from another GMP. Tools Other Utilities Edit Any ASCII file using text editor An Editor will open up, called the GSIEdit: File Open: select header.csv
Similarly open the following files and notice the format of the files, and the order of information in them. Survey.csv, Lithology.csv, Assay.csv Example of an assay data file note that all the files contain the hole-id, this is the primary key.
First line contains a description of the data. You must know the type of data (real, integer, alphanumeric) and the order of the data.
3/12
MINE 631 Mine Planning & Design Lab01 Data & Drillholes
Close the editor once you are done looking at the data files.
Creating Workspace for Drillholes In GEMS GDE: Go to the Workspace menu and choose Create or Modify Workspace 1. The Structure Editor window will open, go to Workspace New (a) Select Set up workspace(s) (b) Select Create a standard or custom workspace This creates a new empty workspace, and the Wizard will open to help in setting up the workspace: 2. Enter the information as shown on the next page: (a) Choose the workspace type as Drillhole. (b) Subtype: Normal (c) Name the workspace: Drillholes (d) It is a good idea to add a description, especially as the models can tend to get very large; you should use a meaningful name. Example: 325 demo drillholes 3. Look at the information in the next window, but the defaults are fine. (a) Enter the primary key: this is the field that is common in all the data files so that the software can reconcile different types of information for the same drillholes, even if this information comes from different sources. (b) Types of surveys: o Interval table From-To format, uses dip and azimuth o Distance table relative to the collar of the hole, uses dip and azimuth o Point table information is specified by X, Y, Z points (c) We will create other tables in this workspace, so select yes at the bottom.
Add two new tables to the database by clicking on the icon on the top left (both will use
4/12
MINE 631 Mine Planning & Design Lab01 Data & Drillholes
interval data): o Assay (for assay information) o Lithology (for rock type information)
4. Once you have finished, the Structure Editor should still be open, and the following screen
5/12
MINE 631 Mine Planning & Design Lab01 Data & Drillholes
should be visible: (a) In the assay table add a %CU and %NI fields (data type is real). You can do this by positioning the cursor in the Description field of the last row (for you, this will be the TO field) and use the TAB key. A new entry row will be created. Some of the default field names are provided by pull-down menus. The field types are chosen from the pull-down menus. Adding a description can be useful when you come back to a project after not working with it for a while, or if tables have been added for testing. It is generally best to try and anticipate any additional tables at the start of a project.
(b) In the lithology table add the following fields: Rock_type: o Field Type: String o Description: block model rock type names o Note the length of the field width for this variable. Rock_Code: o Field Type: Integer o Description: block model rock type codes
5. Save and Exit the workspace editor. Workspaces are important you will need a different one for different types of information: drillholes, surfaces, block models, etc. In order to work the information within a workspace, you must first select the workspace. In some cases, if there is only one workspace it will be the default, but in most cases you must manually choose the active one.
Importing Data
6/12
MINE 631 Mine Planning & Design Lab01 Data & Drillholes
In GEMS GDE: 1. File Import: File name: header.csv file Files of type: Other data (*.*)
2. Select drillholes 3. The Import Wizard will open and you will be asked for a Workspace: Select Drillholes (you should have no other options). (a) Import Profile: You will have none to choose from, but select the button on the right (). You should see the window below:
Before we can bring in data, we will have to create an import profile. The import profile tells the program how to read a data file into the workspace tables. An import profile will ADD new records to a table a merge profile will REPLACE existing information in a table (if the key &/or secondary fields can not be matched the merge profile does nothing). (b) Choose the New profile icon (top left button) and call the profile Header, since this is the profile for importing to the header table (Look at the header.csv file for the column information). This will be used for Delimited ASCII files. Select the Modify button at the bottom. This will open up the Delimited Import Profile Wizard. o How do you want GEMS to import data? Select both, so that new and
7/12
MINE 631 Mine Planning & Design Lab01 Data & Drillholes
updated information can be imported. o o o o o Where to import the data? Select only the header table. Identify how data are separated: select comma. You can quickly browse through how this will separate the fields from your data file. Header row as field names? Select yes. The header row is row number 1. Make sure that the workspace key (or primary key) is the HOLE-ID. To import every column, you must:
Select the column/field in the data preview window. Select import this column, then select the table, and then the name of the field you want to bring in. Make sure the field names are right check the text file if you must. This has to be done for each field; otherwise that field of information will not be imported.
Once you are done for all desired fields, select FINISH and you should be back in the Import profile window and your new profile should be shown on the left window. You should now see the window below. Make sure to save the profile:
Selecting OK in the above window will send you back to the Import Wizard, select Next Finish. A small window should open with your Import Results it should tell you the number of records that were imported. You should be brought back to the normal GEMS GDE window; in the left window, you
8/12
MINE 631 Mine Planning & Design Lab01 Data & Drillholes
will see that under Drillholes, there is another Drillholes that is now red with an asterisk at the end. This indicates that the Drillholes workspace has changed you can save these changes by right clicking on that word, and select save. You can now create a profile for the survey table. Follow the instructions similar to above (starting at Step 1 all the way to Step 3 and all the sub-steps), but now , CHOOSE Only the secondary table selected below and import the data to the secondary table called SURVEY. Comma delimited Workspace / Primary field Hole-Id Secondary field - Distance Azimuth Dip Save the profile Comma delimited Primary field Hole-Id From (secondary field) To Rock Type Rock Code Save the profile Comma Delimited Primary field Hole-Id From To %Cu %Ni Save the profile and exit
Now do it again for the lithology file using the lithology.csv file.
And one last time for the assays using the assays.csv file.
Note in all projects: The header table must be the first table to have data entered, followed by the survey table. All additional tables may be entered in any order. Verify imported data: In GEMS GDE: Go to the Workspace Start Data Editor Drillholes. You should see a window similar to the one below. Selecting a different HOLE-ID will show you information from that drillhole. At the bottom, you will note that there are three tabs: SURVEY, ASSAY, LITHOLOGY. Selecting the different tabs will show that particular type of information for the drillhole chosen in the top window (via the HOLE-ID selected). Spot check the data in the various tables. CAUTION: Use the File Close Data Editor command to close the workspace; using the X button on the top right of the screen will close GEMS GDE!
9/12
MINE 631 Mine Planning & Design Lab01 Data & Drillholes
Display Drillholes Drillhole Display Profile: In order to display the data it is necessary to define a profile to describe how the data will be displayed. Initially we will define a profile to quickly plot the drillholes on screen. 1. Format Drillhole 2. Select workspace 3. Create new DH Display Profile (click on the icon), and call it TRACE Under the Trace tab of the window, make sure that the box to Show Traces is selected. The rest you can leave as defaults later we will add some new display profiles, but this is enough to plot the drillholes on screen.
10/12
MINE 631 Mine Planning & Design Lab01 Data & Drillholes
Loading Drillhole Data to View: Now you are ready to load the Drillholes for viewing. There are a number of ways to do this 1. Drillhole Menu Data Open. Select the workspace. 2. You can go to the left most window and under the Drillholes branch, right click on Drillhole, and select Open. Regardless of whether you used method 1 or 2 above, you should see this:
Select OK and then for select all records to process. Note that there may be times you may want to limit what is shown on screen.
11/12
MINE 631 Mine Planning & Design Lab01 Data & Drillholes
If you do not see the drillhole traces, then try: 1. View Refresh Project view Or Use zoom to extend button Or Window set display area option work area in calculate work area size, select based on open data. 2. Click the 2D icon and you should see a cross section, and then click the 3D icon and you should see the traces above. If you do see drillholes, but they are straight vertical, then check that you have imported the survey data by editing the drillholes workspace data. With the drillholes on-screen, experiment with the various ways of manipulating the view. If you right-mouse click on the screen, the last 10 commands that you have used will be quickly available. This is very useful when editing polylines or repetitive tasks. The arrow keys will rotate the views of the drillhole traces.
12/12
You might also like
- DataMine Studio Geological Modeling TutorialDocument23 pagesDataMine Studio Geological Modeling TutorialDhabith100% (4)
- Tank Foundation Design GuideDocument44 pagesTank Foundation Design GuideMichelle Baker65% (23)
- Wellplan - Student GuideDocument25 pagesWellplan - Student GuideianherzogNo ratings yet
- SR OS 13.0.R10 Software Release Notes PDFDocument294 pagesSR OS 13.0.R10 Software Release Notes PDFsbalaguruNo ratings yet
- Petrel - копия (3) - копияDocument19 pagesPetrel - копия (3) - копияAlmas AlmasNo ratings yet
- 025 Principles of Raise BoringDocument4 pages025 Principles of Raise BoringKenny Casilla100% (1)
- 073 All Change For Asikoy Copper MineDocument4 pages073 All Change For Asikoy Copper MineKenny Casilla0% (1)
- SBI-DN33: Field Bus Interface CardDocument30 pagesSBI-DN33: Field Bus Interface Cardangela1590No ratings yet
- PIC 20A Syllabus Fall 2016Document4 pagesPIC 20A Syllabus Fall 2016Hoang Trung NguyenNo ratings yet
- Lab05 Pit OptimizationDocument10 pagesLab05 Pit OptimizationTessfaye Wolde Gebretsadik100% (1)
- Geological DatabaseDocument42 pagesGeological Databaseahmed adam SabilNo ratings yet
- Microsoft Access Description: Data-Type. Here Is The Hierarchy That Microsoft Access Uses in Breaking Down ADocument20 pagesMicrosoft Access Description: Data-Type. Here Is The Hierarchy That Microsoft Access Uses in Breaking Down ARatika AroraNo ratings yet
- BallTank Foundation Design Guide Using AFES 21pDocument51 pagesBallTank Foundation Design Guide Using AFES 21pcgingenieros100% (1)
- Engineering manual field tests templatesDocument15 pagesEngineering manual field tests templatesmussariNo ratings yet
- AutoCAD Land Desktop TutorialDocument29 pagesAutoCAD Land Desktop Tutorialrudylesmana0% (1)
- 5 Es enDocument66 pages5 Es enehoh_212989465No ratings yet
- Introduction to Data Entry and Manipulation Using E-ViewsDocument63 pagesIntroduction to Data Entry and Manipulation Using E-ViewsAyano DavidNo ratings yet
- Tutorial 4: Accessing Databases Using The Dataenvironment ControllDocument11 pagesTutorial 4: Accessing Databases Using The Dataenvironment ControllPANKAJ100% (1)
- Tutorial: Create Borehole Location MapDocument197 pagesTutorial: Create Borehole Location MapMartyson Yudha PrawiraNo ratings yet
- Creating field test documentationDocument14 pagesCreating field test documentationHoeng SaoveasnaNo ratings yet
- Additional 17657 ES17657 L Vorwerk AU2016 ExercisesDocument27 pagesAdditional 17657 ES17657 L Vorwerk AU2016 ExercisesSibil DavidNo ratings yet
- RockWorks TDDocument39 pagesRockWorks TDitaweloumroudNo ratings yet
- E Caddy CommandsDocument194 pagesE Caddy CommandsJunior MarcosNo ratings yet
- Tutorial 3: Accessing Databases Using The ADO Data Control: ContentsDocument9 pagesTutorial 3: Accessing Databases Using The ADO Data Control: ContentsPANKAJ100% (2)
- Caepipe: Tutorial For Modeling and Results Review Problem 2Document93 pagesCaepipe: Tutorial For Modeling and Results Review Problem 2FRANCISCONo ratings yet
- Modeling Results Tutorial 2Document95 pagesModeling Results Tutorial 2Johan ConradieNo ratings yet
- VB Tutorial 2Document10 pagesVB Tutorial 2PANKAJ100% (6)
- Data Import and Quality Control in Geochemistry For Arcgis: Create A New ProjectDocument18 pagesData Import and Quality Control in Geochemistry For Arcgis: Create A New ProjectEdwin Antonio Idme AresteguiNo ratings yet
- Creation of User-Defined Template: AssignmentDocument21 pagesCreation of User-Defined Template: AssignmentmussariNo ratings yet
- Tutorial 3: Accessing Databases Using The ADO Data Control: ContentsDocument8 pagesTutorial 3: Accessing Databases Using The ADO Data Control: ContentsrajawhbNo ratings yet
- Creating Tables, Forms, Queries and Reports in MS ACCESSDocument6 pagesCreating Tables, Forms, Queries and Reports in MS ACCESSMohammad Abdul RafehNo ratings yet
- IP Basic Guide for StudentsDocument32 pagesIP Basic Guide for StudentsFranco Palenque ValdezNo ratings yet
- Creation of User-Defined TemplateDocument22 pagesCreation of User-Defined TemplateVinay BariaNo ratings yet
- Tutorial: Working With The Xilinx Tools 14.4: Part I: Setting Up A New ProjectDocument18 pagesTutorial: Working With The Xilinx Tools 14.4: Part I: Setting Up A New ProjectSmart ClasseNo ratings yet
- Introduction To Data Science Prod Edxapp Edx CDN OrgDocument32 pagesIntroduction To Data Science Prod Edxapp Edx CDN OrgFarhanaNo ratings yet
- Scripting To Import Excel DataDocument22 pagesScripting To Import Excel DataAbdilbasit HamidNo ratings yet
- C2. P3. Slide_Ansys Fluent_Airfoil (Part 2)Document10 pagesC2. P3. Slide_Ansys Fluent_Airfoil (Part 2)nguyenanht334No ratings yet
- Minex GeoMod&Pit DesignDocument48 pagesMinex GeoMod&Pit DesignAndrés Jiménez100% (8)
- Autodesk Land Desktop TutorialDocument68 pagesAutodesk Land Desktop TutorialRico EdureseNo ratings yet
- Tutorial Del Programa SciDAVisDocument35 pagesTutorial Del Programa SciDAVisHect FariNo ratings yet
- KB20001 FAQ HangingFootwallModelling ADocument5 pagesKB20001 FAQ HangingFootwallModelling AJessper Evan AmpagueyNo ratings yet
- 01 - Lab - 1- Mô phỏng ADSDocument19 pages01 - Lab - 1- Mô phỏng ADSNguyễn Ngọc TháiNo ratings yet
- Promine Tick AutoCADDocument20 pagesPromine Tick AutoCADmarcomac2000No ratings yet
- OpendTect User Documentation Version 4Document29 pagesOpendTect User Documentation Version 4Olaoluwa OlatonaNo ratings yet
- Importing CSI MasterTrend Data Into ME'Scope For Structural ODS AnimationDocument4 pagesImporting CSI MasterTrend Data Into ME'Scope For Structural ODS AnimationManel MontesinosNo ratings yet
- Modeling Results Tutorial 2Document96 pagesModeling Results Tutorial 2ibson045001256No ratings yet
- Database Lab 01 (MS ACCESS 16)Document43 pagesDatabase Lab 01 (MS ACCESS 16)Sara Latif Khan0% (1)
- ANSYS Workbench Tutorial - Flow Over An AirfoilDocument8 pagesANSYS Workbench Tutorial - Flow Over An Airfoilkiran_wakchaure100% (1)
- Oracle Forms Developer 9i TutorialDocument37 pagesOracle Forms Developer 9i Tutorialmani@pfizerNo ratings yet
- Modeling A Multi-Seam Coal Reserve Using RockworksDocument10 pagesModeling A Multi-Seam Coal Reserve Using RockworksWahyudi KurniaNo ratings yet
- Techlog Workshop Introduction 2018 FallDocument15 pagesTechlog Workshop Introduction 2018 Fallplplqo100% (1)
- SWW2014 PPT Costing GuideDocument33 pagesSWW2014 PPT Costing GuideAdithyan GowthamNo ratings yet
- DAT101x Lab 4 - Machine LearningDocument34 pagesDAT101x Lab 4 - Machine LearningIgo CandeeiroNo ratings yet
- View and manipulate well log data in GeologDocument2 pagesView and manipulate well log data in Geologjimmymorelos100% (1)
- How To Develop A Performance Reporting Tool with MS Excel and MS SharePointFrom EverandHow To Develop A Performance Reporting Tool with MS Excel and MS SharePointNo ratings yet
- Microsoft Excel: Microsoft Excel User Interface, Excel Basics, Function, Database, Financial Analysis, Matrix, Statistical AnalysisFrom EverandMicrosoft Excel: Microsoft Excel User Interface, Excel Basics, Function, Database, Financial Analysis, Matrix, Statistical AnalysisNo ratings yet
- 125 Underground Mining of Limestones and GypsumDocument4 pages125 Underground Mining of Limestones and GypsumKenny CasillaNo ratings yet
- 083 Pioneering Mass Caving at El TenienteDocument8 pages083 Pioneering Mass Caving at El TenienteKenny CasillaNo ratings yet
- 137 Keeping A Low Profile at PanasqueiraDocument6 pages137 Keeping A Low Profile at PanasqueiraKenny CasillaNo ratings yet
- 133 Getting The Gest For PeñolesDocument4 pages133 Getting The Gest For PeñolesKenny CasillaNo ratings yet
- 115 Improved Results at Meisham Iron Ore MineDocument4 pages115 Improved Results at Meisham Iron Ore MineKenny CasillaNo ratings yet
- 046 Atlas Copco Rock Bolts For MiningDocument1 page046 Atlas Copco Rock Bolts For MiningKenny CasillaNo ratings yet
- 029 Mechanized Bolting and ScreeningDocument4 pages029 Mechanized Bolting and ScreeningKenny CasillaNo ratings yet
- 053 Changing Systems at ZinkgruvanDocument6 pages053 Changing Systems at ZinkgruvanKenny CasillaNo ratings yet
- 021 Underground Mining InfraestructureDocument4 pages021 Underground Mining InfraestructureKenny CasillaNo ratings yet
- 047 Innovative Mining at GarpenbergDocument6 pages047 Innovative Mining at GarpenbergKenny CasillaNo ratings yet
- 063 From Surface To Underground at Kemi Chrome MineDocument6 pages063 From Surface To Underground at Kemi Chrome MineKenny CasillaNo ratings yet
- 059 Increasing Outputs at LKAB Iron Ore MinesDocument4 pages059 Increasing Outputs at LKAB Iron Ore MinesKenny CasillaNo ratings yet
- 017 Finding The Right Balance in Exploration DrillingDocument4 pages017 Finding The Right Balance in Exploration DrillingKenny CasillaNo ratings yet
- 039 Mining in Flat OrebodiesDocument4 pages039 Mining in Flat OrebodiesKenny CasillaNo ratings yet
- 043 Backfilling For Safety and ProfitDocument3 pages043 Backfilling For Safety and ProfitKenny CasillaNo ratings yet
- 109 Sublevel Stoping at Olympic DamDocument6 pages109 Sublevel Stoping at Olympic DamKenny CasillaNo ratings yet
- 033 Mining in Steep OrebodiesDocument6 pages033 Mining in Steep OrebodiesKenny CasillaNo ratings yet
- 119 Mechanized Mining in Low Headroom at WatervalDocument2 pages119 Mechanized Mining in Low Headroom at WatervalKenny CasillaNo ratings yet
- 121 Large Scale Copper Mining Adapted To Lower SeamsDocument4 pages121 Large Scale Copper Mining Adapted To Lower SeamsKenny CasillaNo ratings yet
- 077 Mining Challenge at El SoldadoDocument6 pages077 Mining Challenge at El SoldadoKenny CasillaNo ratings yet
- 068 Mining Magnesite at JelsavaDocument4 pages068 Mining Magnesite at JelsavaKenny CasillaNo ratings yet
- 105 High Speed Haulage at StawellDocument4 pages105 High Speed Haulage at StawellKenny CasillaNo ratings yet
- 091 Boxhole Boring at El TenienteDocument6 pages091 Boxhole Boring at El TenienteKenny CasillaNo ratings yet
- 129 Sub Level Caving For ChromiteDocument4 pages129 Sub Level Caving For ChromiteKenny CasillaNo ratings yet
- 097 Modernization at Sierra MirandaDocument8 pages097 Modernization at Sierra MirandaKenny CasillaNo ratings yet
- 013 Mineral Prospecting and ExplorationDocument4 pages013 Mineral Prospecting and ExplorationKenny CasillaNo ratings yet
- 007 Geology For Underground MiningDocument6 pages007 Geology For Underground MiningKenny CasillaNo ratings yet
- 003 Trends in Underground MiningDocument4 pages003 Trends in Underground MiningKenny CasillaNo ratings yet
- Taurus Series Multimedia Players Application Solution V1.6.2 PDFDocument27 pagesTaurus Series Multimedia Players Application Solution V1.6.2 PDFRob CasterNo ratings yet
- VHDL TemplatesDocument19 pagesVHDL TemplatesJamesMatthewWongNo ratings yet
- Comparative Study of File Systems (NTFS, FAT, FAT32, EXT2, EXT3, EXT4)Document4 pagesComparative Study of File Systems (NTFS, FAT, FAT32, EXT2, EXT3, EXT4)IJRASETPublicationsNo ratings yet
- Exe On PipeliningDocument12 pagesExe On PipeliningKshitij ZutshiNo ratings yet
- High Capacity Colored Two Dimensional Codes: Antonio Grillo, Alessandro Lentini, Marco Querini and Giuseppe F. ItalianoDocument8 pagesHigh Capacity Colored Two Dimensional Codes: Antonio Grillo, Alessandro Lentini, Marco Querini and Giuseppe F. ItalianoArihant PawariyaNo ratings yet
- Load Runner TrainingDocument16 pagesLoad Runner TrainingRakesh Reddy GeetlaNo ratings yet
- ANR causes and solutionsDocument2 pagesANR causes and solutionsPRAKHAR SRIVASTAVANo ratings yet
- Maharishi University of Information Technology LUCKNOW (UP) - 226013Document77 pagesMaharishi University of Information Technology LUCKNOW (UP) - 226013Suraj DubeyNo ratings yet
- USB UT350UsersGuideDocument14 pagesUSB UT350UsersGuideMuhammad Faisal MahmodNo ratings yet
- Tm1 Deployment Options and Bandwidth ConsiderationsDocument10 pagesTm1 Deployment Options and Bandwidth ConsiderationsFFARALNo ratings yet
- CISCO PIX506-E - IPSec VPN Configuration GuideDocument15 pagesCISCO PIX506-E - IPSec VPN Configuration Guidegreenbow100% (4)
- Tuxedo AdminDocument336 pagesTuxedo AdminNguyễn CươngNo ratings yet
- "DENON DJ Music Manager" Has The Functions Described BelowDocument13 pages"DENON DJ Music Manager" Has The Functions Described Belowhirenshah74No ratings yet
- M2M MOS MapDocument644 pagesM2M MOS Mapmehran_4xNo ratings yet
- Philippines Master Plumber ReviewerDocument3 pagesPhilippines Master Plumber ReviewerCarol ArmeñaNo ratings yet
- Itec55 - Operating System StructureDocument4 pagesItec55 - Operating System StructureaescarlannNo ratings yet
- Chapter 1: Getting Started With Python and ArduinoDocument101 pagesChapter 1: Getting Started With Python and ArduinoingjojedaNo ratings yet
- Clustering in GlassFish Version 3.1Document59 pagesClustering in GlassFish Version 3.1aashish.panchalNo ratings yet
- Communication System Books PDFDocument2 pagesCommunication System Books PDFLarry50% (2)
- dh77kc Techprodspec04 PDFDocument99 pagesdh77kc Techprodspec04 PDFedupomarNo ratings yet
- Access ControlDocument15 pagesAccess Controlrubrino87100% (1)
- Managing User Accounts in LinuxDocument5 pagesManaging User Accounts in LinuxErwinMacaraigNo ratings yet
- Syllabus: R708 Network Programming LabDocument64 pagesSyllabus: R708 Network Programming LabbaazilpthampyNo ratings yet
- Mplab C LessonsDocument78 pagesMplab C LessonsMANIKANDANNo ratings yet
- ETW-REST API v1.01 Scope and SequenceDocument2 pagesETW-REST API v1.01 Scope and SequencePepito CortizonaNo ratings yet
- 467 Experiment3Document10 pages467 Experiment3mid_cyclone100% (1)
- Keil II Memory Access 1) Memory Areas: I) Program (CODE) MemoryDocument5 pagesKeil II Memory Access 1) Memory Areas: I) Program (CODE) MemoryParikshit KadamNo ratings yet