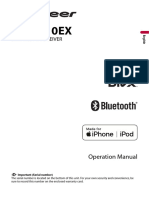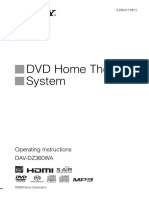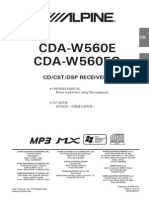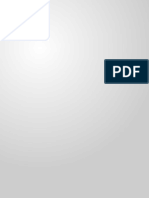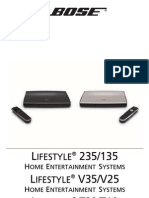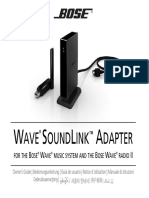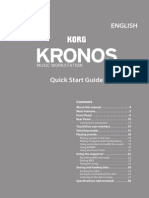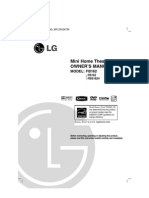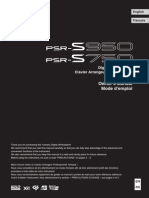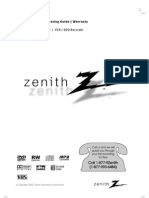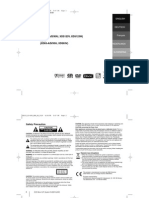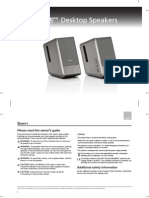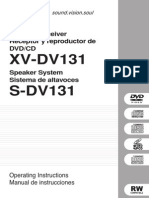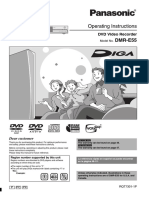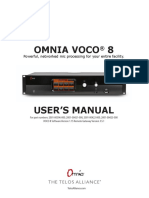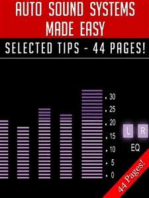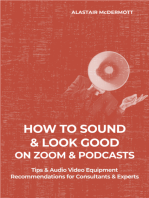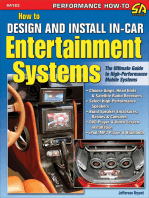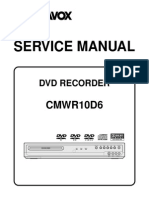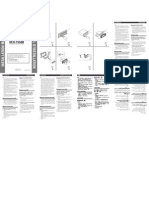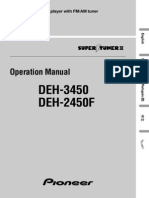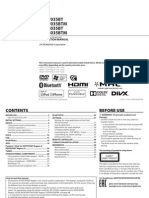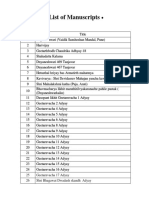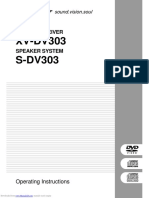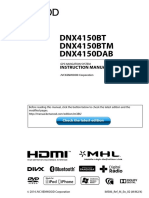Professional Documents
Culture Documents
AVX-P7300DVD: Operation Manual
Uploaded by
caimanaterOriginal Title
Copyright
Available Formats
Share this document
Did you find this document useful?
Is this content inappropriate?
Report this DocumentCopyright:
Available Formats
AVX-P7300DVD: Operation Manual
Uploaded by
caimanaterCopyright:
Available Formats
7 Inch Wide AV System Display/DVD Player
Operation Manual
AVX-P7300DVD
ENGLISH
i
Selecting fine audio equipment such as the unit youve just purchased is only the start of your
musical enjoyment. Now its time to consider how you can maximize the fun and excitement
your equipment offers. This manufacturer and the Electronic Industries Associations Consumer
Electronics Group want you to get the most out of your equipment by playing it at a safe level.
One that lets the sound come through loud and clear without annoying blaring or distortion
and, most importantly, without affecting your sensitive hearing.
Sound can be deceiving. Over time your hearing comfort level adapts to higher volumes of
sound. So what sounds normal can actually be loud and harmful to your hearing. Guard against
this by setting your equipment at a safe level BEFORE your hearing adapts.
To establish a safe level:
Start your volume control at a low setting.
Slowly increase the sound until you can hear it comfortably and clearly, and without distor-
tion.
Once you have established a comfortable sound level:
Set the dial and leave it there.
Taking a minute to do this now will help to prevent hearing damage or loss in the future. After all,
we want you listening for a lifetime.
We Want You Listening For A Lifetime
Used wisely, your new sound equipment will provide a lifetime of fun and enjoyment. Since
hearing damage from loud noise is often undetectable until it is too late, this manufacturer and the
Electronic Industries Associations Consumer Electronics Group recommend you avoid prolonged
exposure to excessive noise. This list of sound levels is included for your protection.
Decibel
Level Example
30 Quiet library, soft whispers
40 Living room, refrigerator, bedroom away from traffic
50 Light traffic, normal conversation, quiet office
60 Air conditioner at 20 feet, sewing machine
70 Vacuum cleaner, hair dryer, noisy restaurant
80 Average city traffic, garbage disposals, alarm clock at two feet.
THE FOLLOWING NOISES CAN BE DANGEROUS UNDER CONSTANT EXPOSURE
90 Subway, motorcycle, truck traffic, lawn mower
100 Garbage truck, chain saw, pneumatic drill
120 Rock band concert in front of speakers, thunderclap
140 Gunshot blast, jet plane
180 Rocket launching pad
Information courtesy of the Deafness Research Foundation.
ii
For U.S. and Canadian Models
About This Product
Video System of a Connected Component
This product is compatible with the NTSC system. When connecting other components
to this product, be sure components are compatible with the same video systems. If it is
not, images will not be correctly reproduced.
Precaution:
This product is incompatible with the PAL system. Refer to Video System of a Connected
Component on page 3 for explanation of other area models video system.
Important
The serial number of this device is located on the bottom of this product. For your own secu-
rity and convenience, be sure to record this number on the enclosed warranty card.
Precaution
After-sales Service for Pioneer Products
Please contact the dealer or distributor from where you purchased the product for its
after-sales service (including warranty conditions) or any other information. In case the
necessary information is not available, please contact the companies listed below:
Please do not ship your product to the companies at the addresses listed below for
repair without advance contact.
For warranty information please see the Limited Warranty sheet included with your product.
CAUTION: USE OF CONTROL OR ADJUSTMENT OR PER-
FORMANCE OF PROCEDURES OTHER THAN
THOSE SPECIFIED HEREIN MAY RESULT IN
HAZARDOUS RADIATION EXPOSURE.
CAUTION: THE USE OF OPTICAL INSTRUMENTS WITH
THIS PRODUCT WILL INCREASE EYE HAZARD.
7U.S.A.
Pioneer Electronics Service, Inc.
CUSTOMER SERVICE
DEPARTMENT
P.O. Box 1760
Long Beach, CA 90801
800-421-1404
7CANADA
Pioneer Electronics of Canada, Inc.
CUSTOMER SATISFACTION
DEPARTMENT
300 Allstate Parkway
Markham, Ontario L3R OP2
(905) 479-4411
1-877-283-5901
iii
B
e
f
o
r
e
U
s
i
n
g
IMPORTANT SAFEGUARDS
PLEASE READ ALL OF THESE INSTRUCTIONS REGARDING YOUR DISPLAY
AND RETAIN THEM FOR FUTURE REFERENCE
1. Read this manual fully and carefully before operating your display.
2. Keep this manual handy for future reference.
3. Pay close attention to all warnings in this manual and follow the instructions
carefully.
4. Do not allow other persons to use this system until they have read and under-
stood the operating instructions.
5. Do not install the display where it may (i) obstruct the drivers vision, (ii)
impair the performance of any of the vehicles operating systems or safety
features, including air bags, or (iii) impair the drivers ability to safely oper-
ate the vehicle.
6. As with any accessory in your vehicles interior, the display should not divert
your attention from the safe operation of your vehicle. If you experience dif-
ficulty in operating the system or reading the display, please park safely
before making adjustments.
7. Do not attempt to install or service your display by yourself. Installation or
servicing of the display by persons without training and experience in elec-
tronic equipment and automotive accessories may be dangerous and could
expose you to the risk of electric shock or other hazards.
8. Please remember to wear your seat belt at all times while operating your
vehicle. If you are ever in an accident, your injuries can be considerably
more severe if your seat belt is not properly buckled.
5
B
e
f
o
r
e
U
s
i
n
g
Contents
1
Be sure to read this.
Discs Compatible with this Product ............ 7
Disc Operation .............................................. 8
Dear Customer .............................................. i
For U.S. and Canadian Models .................... ii
-
About This Product
-
Important
-
Precaution
IMPORTANT SAFEGUARDS ............................ iii
-
PLEASE READ ALL OF THESE
INSTRUCTIONS REGARDING
YOUR DISPLAY AND RETAIN
THEM FOR FUTURE REFER-
ENCE
Before Using .......................................... 3
Before Using This Product .......................... 3
-
About This Product
-
About This Manual
-
How to Use This Manual
-
To Ensure Safe Driving
-
Precaution
-
Be Sure to Adjust Picture
Brightness
-
In Case of Trouble
-
Preventing the Battery from
Becoming Exhausted
-
Condition Memory
-
Resetting the Microprocessor
Discs Compatible with this Product ............ 7
-
Features of This Player
-
What the Marks on DVDs Indicate
-
Disc Organization
Main Features of This Product .................. 10
Care of Discs .............................................. 11
-
Precaution
Detaching and Replacing the Front Panel ....12
-
Theft Protection
Key Finder .................................................. 13
-
Remote Controller
-
This Product
Using the Remote Controller ...................... 15
-
Battery
-
Switching the Remote Control
Operation Mode Switch
Operation of the Display .................... 17
Deploying the Display ................................ 17
Screen Angle Adjustment .......................... 18
Closing the Display .................................... 19
Changing the Wide Mode .......................... 20
Switching the Illumination
Color (For European models) .............. 21
Switching the Video Source ........................ 22
Basic Operations ................................ 23
Switching Power ON/OFF .......................... 23
-
Switching Power ON
-
Switching Power OFF
Disc (DVD/Video CD/CD) Playback ........ 24
-
Working with the Menu Screen
Chapter and Track Advance/Return ............ 25
-
Skipping to the Next Chapter/Track
-
Returning to the Previous
Chapter/Track
Specifying Title/Chapter/Track
(Direct Search) .................................... 26
-
Specifying Title
-
Specifying Chapter
-
Specifying Track
Disc Fast Forward/Reverse ........................ 27
-
Fast Forward
-
Fast Reverse
Stopping Playback ...................................... 28
Playback Variations ............................ 29
Still, Frame-by-Frame and
Slow Motion Playback ........................ 29
-
Still Playback
-
Frame-by-Frame Playback
-
Slow Motion Playback
Changing Audio Language
during Playback (Multi-Audio) .......... 30
Changing the Subtitle Language
during Playback (Multi-Subtitle) ..........31
Changing the Viewing Angle
during Playback (Multi-Angle) .......... 32
Operating with
Information Displays .................... 33
Calling up Information Displays ................ 33
Operating with the Information
Display 1 of a DVD ............................ 34
-
Searching for a Desired Scene,
Starting Playback from a
Specified Time
-
Selecting Audio, Subtitle and Angle
Operating with the Information
Display 2 of a DVD ............................ 36
-
Selecting Repeat Range
-
Selecting Audio Output
Operating with the Information
Display of a Video CD ........................ 37
-
Searching for a Desired Scene,
Starting Playback from a
Specified Time
-
Selecting Repeat Range
-
Selecting Audio Output
Operating with the Information
Display of a CD .................................. 39
-
Searching for a Desired Track
-
Selecting Repeat Range
-
Setting Random Play
-
Setting Scan Play
Changing Initial Settings .................... 41
Calling up the SET UP MENU .................. 41
Setting the Subtitle
(SUBTITLE LANG.) .......................... 43
-
Setting Subtitles and Assist
Subtitles ON/OFF
-
Setting the Subtitle Language
Setting the Audio Language
(AUDIO LANG.) ................................ 46
Setting the Menu Language
(MENU LANG.) .................................. 47
Setting the Parental Lock (PARENTAL) .... 47
-
Setting the Code Number and Level
-
Changing the Level
Setting Aspect Ratio (TV ASPECT) .......... 50
Setting Angle Mark Display (ANGLE) ...... 51
Setting for Digital Output
(DIGITAL OUTPUT) .......................... 52
Setting Digital and Analog Audio Output
(OUTPUT SELECTION) .................... 53
Setting Remote Control Code Type
(REMOTE CODE SELECT) .............. 54
Setting the Display .............................. 55
Operating the Setting Menu ........................ 55
-
Entering the Display Setting Menu
-
Switching the Video Select Setting
-
Setting the Automatic Open Mode
-
Adjusting the Bright
-
Adjusting the Color
-
Adjusting the Hue
-
Adjusting the Dimmer
Others .................................................... 59
Operating with the Head Unit .................... 59
-
Switching Power ON
Using the Display Correctly ...................... 61
-
Handling the Display
-
About the Liquid Crystal Display (LCD)
Screen
-
Keeping the Display in Good Condition
-
About the Small Fluorescent Tube
Troubleshooting .......................................... 63
If You Forget Your Code Number .............. 67
Error Message ............................................ 67
Language Code Chart ................................ 68
Terms .......................................................... 69
Appendix .............................................. 71
Index .......................................................... 71
Specifications .............................................. 72
2
3
Before Using This Product
About This Product
[For European models]
Video System of a Connected Component [For models except U.S. and Canadian models]
This product is NTSC/PAL system compatible. When connecting other components to
this product, be sure components are compatible with the same video systems. If it is not,
images will not be correctly reproduced.
About This Manual
We recommend that you familiarize yourself with the functions and their operation by read-
ing through the manual before you use this product. It is especially important that you read
and observe the Precaution.
How to Use This Manual
This manual is divided into the sections shown below.
There is an index at the edge of each page in this manual.
Each sections heading is printed vertically at the top of the left hand page. Each sections
heading is also printed vertically at the edge of the right hand page, together with indications
of the discs the explanations apply to.
Please use these handy headings and indications when searching for information.
Explanations of operations you should perform before
using this product.
Explanations of how to use the display.
Explanations of basic audio, video and other operations.
Explanations of how to enjoy various playback modes.
Explanations of how to operate this product using
Information Displays.
Explanations of how to use this products SET UP
MENU.
Explanations of how to use the displays setting menu.
Before Using:
Operation of the Display:
Basic Operations:
Playback Variations:
Operating with Information
Displays:
Changing Initial Settings:
Settings the Display:
This product complies with the EMC Directives (89/336/EEC, 92/31/EEC) and CE Marking
Directive (93/68/EEC).
B
e
f
o
r
e
U
s
i
n
g
Before Using
4
B
e
f
o
r
e
U
s
i
n
g
To Ensure Safe Driving
WARNING
To avoid the risk of accident and the potential violation of applicable laws, this
product is not for use with a video screen that is visible to the driver.
In some countries or states the viewing of images on a display inside a vehicle
even by persons other than the driver may be illegal. Where such regulations apply,
they must be obeyed.
To ensure safe vehicle operation, complicated functions are not operable during driving. If
any of these complicated functions are selected while driving, YOU CANNOT USE THIS
FUNCTION WHILE DRIVING is temporarily displayed on the display. To use these func-
tions, please stop your vehicle and engage the parking brake.
When Using a Display connected to Rear Video Output
This products Rear video output is for connection of a display to enable passengers in the
Rear seats to watch the DVD or Video CD.
WARNING
NEVER install the display in a location that enables the Driver to watch the DVD
or Video CD while Driving.
5
Precaution
Keep this manual handy as a reference for operating procedures and precautions.
Always keep the volume low enough for outside sounds to be audible.
Protect the product from moisture.
If the battery is disconnected, the preset memory will be erased and must be repro-
grammed.
Be Sure to Adjust Picture Brightness
Although the angle at which the LCD can be positioned and viewed clearly is limited
because of its design, visibility can be improved by adjusting the pictures brightness. When
first using the display, adjust the picture to a brightness that allows clear visibility at the
angle of use. (Refer to page 57.)
In Case of Trouble
Should this product fail to operate properly, contact your dealer or nearest authorized Pioneer
Service Station.
Preventing the Battery from Becoming Exhausted
When using this product, be sure your car engine is running. If you use this product when
your engine is not running, the battery will become exhausted.
B
e
f
o
r
e
U
s
i
n
g
Condition Memory
This function memorizes audio language, subtitle language, angle number, audio output (L, R)
and aspect ratio made during disc playback for up to 30 discs. Without any special opera-
tions, the final setting details during playback of a disc are memorized. The next time a disc
is played, the previous settings are automatically applied.
Note:
With some discs, audio language and subtitle language are automatically specified, in which
case condition memory does not function.
When the number of discs exceeds 30, settings for the latest disc replace those for the least
recent disc.
Resetting the Microprocessor
When the ignition switch is turned OFF, pressing the RESET button lets you reset the micro-
processor to its initial settings without changing SET UP MENU settings, Condition Memory
and other settings.
Press the RESET button in the following cases.
When this unit fails to operate correctly.
When strange (incorrect) messages appear on the display.
Resetting
Turn the ignition switch OFF.
Press the RESET button.
Use a pen tip or other pointed instrument.
Note:
After completing connections or when you want to erase all memorized settings or return the
unit to its initial (factory) settings, switch your engine ON or set the ignition switch to ACC
ON before pressing the RESET button.
2
1
6
B
e
f
o
r
e
U
s
i
n
g
Discs Compatible with this Product
Features of This Player
Compatible with DVD, Video CD and CD Formats
DVD, Video CD and CD discs that display the logos shown below can be played
back on this player. For more information on discs compatible with this player, refer
to the table below.
The disc format logos shown above are found on disc labels or on disc jackets.
Note:
With some DVD-Video discs, you may not be able to use certain functions.
Playback of some DVD-Video discs may not be possible.
With DVD-R/DVD-RW discs, only recordings made in the Video format (Video mode) can
be played back. DVD-RW discs recorded in the Video Recording format (VR mode) cannot
be played back.
Even with DVD-R/DVD-RW discs featuring recordings made in the Video format (Video mode),
playback may not be possible with this product due to disc characteristics or scratches or dirt on
the disc. Dirt or condensation on the lens inside this product may also prevent playback.
Playback of CD-R/RW and DVD-R/RW discs that have not been finalized is not possible.
Playback of discs recorded with a PC using the correct format is possible, but depending on
the application software settings, environment and other factors, playback may not be possible.
(For details, inquire at the store or dealer's where you purchased the application software.)
Playback of CD-TEXT discs is possible, but display of titles and other information is not possible.
CD-Extra discs can be played back as music CDs.
7
B
e
f
o
r
e
U
s
i
n
g
Disc types and logos Diameter/Playable sides Playback time
DVD VIDEO Digital audio/Digital video (MPEG 2)
12 cm (5 in.)/single-sided 1 layer 133 min.
2 layer 242 min.
12 cm (5 in.)/double-sided 1 layer 266 min.
2 layer 484 min.
DVD VIDEO Digital audio/Digital video (MPEG 2)
8 cm (3 in.)/single-sided 1 layer 41 min.
2 layer 75 min.
8 cm (3 in.)/double-sided 1 layer 82 min.
2 layer 150 min.
VIDEO CD Digital audio/Digital video (MPEG 1)
12 cm (5 in.)/single-sided Max. 74 minutes
VIDEO CD single Digital audio/Digital video (MPEG 1)
8 cm (3 in.)/single-sided Max. 20 minutes
CD Digital audio
12 cm (5 in.)/single-sided Max. 74 minutes
CD single Digital audio
8 cm (3 in.)/single-sided Max. 20 minutes
DVD VIDEO
CD
VIDEO CD
8
B
e
f
o
r
e
U
s
i
n
g
Precaution:
Playback of DVD-Audio and CD-ROM discs is not possible. This player can only playback
discs bearing the marks shown on page 7.
DVDs that have incompatible region numbers (see page 70) cannot be played on this
player. The region number of the player can be found on the top of this product.
The illustration below shows the regions and corresponding region numbers.
Normal playback of CD-R/CD-RW discs other than those recorded with a music CD recorder
may not be possible.
Playback of music CD-R/CD-RW discs, even those recorded with a music CD recorder, may
not be possible with this product due to disc characteristics or scratches or dirt on the disc.
Dirt or condensation on the lens inside this product may also prevent playback.
If you insert a CD-RW disc into this product, time to playback will be longer than when you
insert a conventional CD or CD-R disc.
Read the precautions with the CD-R/CD-RW discs before using.
What the Marks on DVDs Indicate
The marks below can be found on DVD disc labels and packages. They indicate the type of
images and audio recorded on the disc, and the functions you can use.
Mark Meaning
Indicates the number of audio systems.
Indicates the number of subtitle languages.
Indicates the number of viewing angles.
Indicates the picture size (aspect ratio: screen width-to-height ratio) type.
Indicates the number of the region where playback is possible.
7 Disc Operation
With some DVDs, depending on the intentions of the discs producer, certain operations
may be prohibited. Also, with discs enabling menu operation and two-way operation dur-
ing playback, the way titles and chapters are organized may prevent certain operations
such as Repeat play.
If this happens with this player, the prohibited mark
is displayed.
The prohibited mark may not appear on some discs.
ALL
2
16 : 9 LB
3
2
2
9
Disc Organization
DVD
On DVD-Video discs, the contents are divided into titles which are in turn divided
into chapters.
With video material, a single work (movie etc.) usually corresponds to a single title,
with different scenes corresponding to separate chapters. With karaoke discs, one
song corresponds to one title.
However, some discs are not organized like this, so bear this in mind when using the
Search function.
Video CD and CD
On CDs and Video CDs, the contents are divided into tracks. One track usually corre-
sponds to one song. On some discs, tracks may also feature an index.
With Video CDs featuring PBC (Playback Control), you can use a menu to perform
playback operations. It may not be possible to use functions such as Repeat and
Search.
Track 1 Track 2
Video CD
Track 3 Track 4
Track 1 Track 2
CD
Track 3 Track 4 Track 5
Title 1
Chapter 1 Chapter 2 Chapter 1 Chapter 2
Title 2
DVD
B
e
f
o
r
e
U
s
i
n
g
Main Features of This Product
You can play back DVDs, Video CDs (PBC compatibility) and CDs.
You can enjoy different kinds of repeat play.
You can view still images or playback of one frame at a
time.
Slow motion playback is possible.
Switching between Wide screen, Letter box and Panscan
display is possible.
You can switch between multiple audio systems recorded
on a DVD as desired.
You can switch between multiple subtitle languages
recorded on a DVD as desired.
You can switch between multiple viewing angles of a
scene recorded on a DVD as desired.
You can play back Video CDs featuring PBC (Playback
Control).
You can use this to prevent your children viewing violent
or adult oriented scenes.
When using this product with a Pioneer Multi-Channel
AV Master Unit, you can enjoy the atmosphere and
excitement provided by DVD movie and music software
featuring 5.1 channel recordings.
1
* Manufactured under license from Dolby Laboratories. Dolby and the double-D symbol are
trademarks of Dolby Laboratories. Confidential unpublished works.
1992-1997 Dolby Laboratories. All rights reserved.
**DTS is a trademark of Digital Theater Systems, Inc.
This product incorporates copyright protection technology that is protected by method claims of
certain U.S. patents and other intellectual property rights owned by Macrovision Corporation and
other rights owners.
Use of this copyright protection technology must be authorized by Macrovision Corporation, and
is intended for home and other limited viewing uses only unless otherwise authorized by
Macrovision Corporation. Reverse engineering or disassembly is prohibited.
10
B
e
f
o
r
e
U
s
i
n
g
Repeat Play
Still Image &
Frame-By-Frame Playback
Slow Motion Playback
Multi-Aspect
Multi-Audio
Multi-Subtitle
Multi-Angle
Video CDs featuring PBC
Compatibility
Parental Lock
Dolby Digital*/DTS**
Compatibility (When combin-
ing the product with a Pioneer
Multi-Channel AV Master Unit
such as the AVM-P9000R or
AVM-P9000)
11
B
e
f
o
r
e
U
s
i
n
g
Care of Discs
Precaution
This product is designed for use with conven-
tional, fully circular discs only. Use of shaped
discs are not recommended for this product.
Check all discs before playing and discard
cracked, scratched or warped discs.
Wipe dirty or damp discs outward from the cen-
ter with a soft cloth.
Avoid touching the recorded (iridescent) surface when han-
dling discs.
Store discs in their cases when not in use.
Keep discs out of direct sunlight and high temperatures.
Do not affix labels or apply chemicals to discs.
Condensation may collect inside the player when using the
heater in cold weather, interfering with playback. Turn it off
for an hour or so and wipe damp discs with a soft cloth.
Road shocks may interrupt disc playback.
Never insert anything other than discs. Do not attach a label or tape to a disc.
The use of benzine, thinner, insecticide, or other volatile chemicals may damage
the disc surface.
12
B
e
f
o
r
e
U
s
i
n
g
Detaching and Replacing the Front Panel
Theft Protection
The front panel of this product is detachable to discourage theft.
When the front panel is detached, this product will not be operable as the front panel
contains the Signal receptor and OPEN/CLOSE button that are necessary for opera-
tion.
Detaching the Front Panel
Eject the front panel.
The LED indicator will flash while the front panel is being detached.
Note:
Take care not to grip it too tightly or drop it.
Replacing the Front Panel
Replace the front panel by clipping it into place.
Align the groove on the bottom of the front panel with the guide on the main body,
and clip in.
Precaution:
When replacing the front panel, avoid pressing any of the buttons.
Avoid subjecting the front panel to excessive shocks.
Keep the front panel out of direct sunlight and high temperatures.
13
B
e
f
o
r
e
U
s
i
n
g
Key Finder
Remote Controller
MENU TOP
AUDIO RTN
S.TITLE DISP
ANGLE
RGB
WIDE
ANGLE
2 1 3 C
4 5 6 10
7 8 9 0
RGB
POWER
BAND
BSSM/
ch call
MENU
REAR
V.SEL
OPEN/CLOSE ANGLE
CLEAR
DVD
TV
|
|
|
|
|
|
|
|
|
{
{
{
{
{
Remote control code
selection switch (For
details, see page 54.)
TOP MENU button
MENU button
AUDIO button
SUBTITLE button
ANGLE button
REVERSE (1) button
PLAY/PAUSE (6)
button
PREVIOUS (4)
button
| OPEN/CLOSE (0)
button
| Number buttons
| RETURN button
| POWER button
| DISPLAY button
| Joystick
| STEP (e)/(E)
buttons
| Remote control operation
mode switch (For details,
see page 16.)
| FORWARD () button
| RGB button
{ STOP (7) button
{ NEXT () button
{ WIDE button
{ ANGLE ( )/( )
buttons
{ CLEAR button
{ RESET button
{ Disc loading slot
{ V.SOURCE button
{ Display
14
B
e
f
o
r
e
U
s
i
n
g
This Product
The following diagram shows the display when it is deployed.
Note:
This product plays one standard 12 cm (5 in.) or 8 cm (3 in.) single disc at a time. Do not use
an adapter when playing 8 cm (3 in.) disc.
Do not insert anything into the Disc Loading Slot other than discs that are compatible with
this product.
The DVD function can be turned ON/OFF with the disc remaining in this product. (Refer to
page 23.)
A disc left partially inserted after ejection may incur damage or fall out.
@8
@6
!3 @9 i @0 o @7 !9 @5
!0
@1
@2
@3
15
B
e
f
o
r
e
U
s
i
n
g
Using the Remote Controller
This product is equipped with a remote controller for convenient operation.
Point the controller in the direction of the unit to operate.
Precaution:
Do not store the remote controller in high temperatures or direct sunlight.
The controller may not function properly in direct sunlight.
Do not let the remote controller fall onto the floor, where it may become jammed under the
brake or accelerator pedal.
Battery
Slide the tray out on the back of the remote controller and insert the bat-
tery with the (+) and () poles pointing in the proper direction.
Note:
When using for the first time, pull out the film protruding from the tray.
Replacing the Lithium Battery:
Use only lithium battery CR2025, 3 V.
Precaution:
Remove the battery if the remote controller is not used for a month or longer.
If the event of battery leakage, wipe the remote controller completely clean and install a new bat-
tery.
WARNING:
Keep the lithium battery out of reach of children. Should the battery be swallowed,
immediately consult a doctor.
CAUTION:
Do not recharge, disassemble, heat or dispose of battery in a fire.
Use a CR2025 (3 V) lithium battery only. Never use other types of battery with this
unit.
Do not handle the battery with metallic tools.
Do not store the lithium battery with metallic materials.
When disposing of used batteries, please comply with governmental regulations or
environmental public institutions rules that apply in your country/area.
Always check carefully that you are loading the battery with its (+) and () poles
facing in the proper directions.
16
B
e
f
o
r
e
U
s
i
n
g
Switching the Remote Control Operation Mode Switch
When using this product with a separately sold TV or display, you can use the supplied
remote controller to perform some TV or display operations. To operate the TV or display,
set the remote control operation mode switch to TV. To operate this product, set the switch
to DVD. (See page 13.)
Function Compatibility Charts
Functions that can be operated differ depending on the TV or display. Refer to the following
chart before operating.
7Model
A:AVD-W8000* B:AVX-7000 C:AVX-7300
D:AVX-P7000CD E:AVX-P7300DVD F:GEX-P7000TV
*Only when the front mode is selected.
Button Number Button Name A B C D E F
A.SEL button
MENU button
| OPEN/CLOSE button
| BAND button
| BSSM button
| REAR button
| V.SEL button
| RGB button
{ WIDE button
{ ANGLE button
(upper)
(lower)
Model
17
O
p
e
r
a
t
i
o
n
o
f
t
h
e
D
i
s
p
l
a
y
Turn your vehicles engine ON.
The display will be automatically deployed by the automatic close/open mode.
If the display is not automatically deployed, press the OPEN/CLOSE button.
Note:
The automatic close/open mode will operate the display as follows.
* When the ignition switch is turned OFF while the display is deployed, the display will be
closed after approximately 6 seconds.
When the ignition switch is turned ON again (or turned to ACC), the display will be
deployed automatically.
* When using an AUDIO VISUAL MASTER UNIT, turning the power of either of these on
will deploy the display automatically.
* Installing the front panel will automatically deploy the display. (Refer to page 12.)
The automatic close/open mode can be switched ON/OFF. (Refer to page 56.)
When the ignition switch is turned OFF after the display has been closed, turning the ignition
switch ON again (or turning it to ACC) will not deploy the display. In this case, press the
OPEN/CLOSE button to deploy the display.
Operation of the Display
Deploying the Display
18
O
p
e
r
a
t
i
o
n
o
f
t
h
e
D
i
s
p
l
a
y
The angle of this products screen continues changing as long as you keep pressing the
ANGLE button.
Adjust the screen to an easily viewable angle.
Precaution:
If you can hear the display knocking against your vehicles console or dashboard, press the
ANGLE button on the () side to move the screen a little forward.
Note:
When adjusting the angle, be sure to press the ANGLE button. Forcible adjusting of the dis-
play by hand may damage it.
The adjusted angle of the display will be memorized and automatically returned to the next
time the display is deployed.
Screen Angle Adjustment
19
O
p
e
r
a
t
i
o
n
o
f
t
h
e
D
i
s
p
l
a
y
Turn the vehicles engine OFF.
The display will be automatically closed by the automatic close/open mode. If the
display does not close automatically, press the OPEN/CLOSE button.
Note:
When closing the display, check to make sure that it has closed completely. If the display has
stopped halfway, leaving it like this could result in damage to it.
The automatic close/open mode will operate the display as follows.
* When the ignition switch is turned OFF while the display is deployed, the display will be
closed after approximately 6 seconds.
When the ignition switch is turned ON again (or turned to ACC), the display will be
deployed automatically.
* Removing the front panel will close the display. (Refer to page 12.)
The automatic close/open mode can be switched ON/OFF. (Refer to page 56.)
When the ignition switch is turned OFF after the display has been closed, turning the ignition
switch ON again (or turning it to ACC) will not deploy the display. In this case, press the
OPEN/CLOSE button to deploy the display.
Closing the Display
20
O
p
e
r
a
t
i
o
n
o
f
t
h
e
D
i
s
p
l
a
y
You can select a desired mode for enlarging a 4:3 picture to a 16:9 one.
Select the desired mode in the following order:
Full (FULL) =Just (JUST) =Cinema (CINEMA) =Zoom (ZOOM) =Normal
(NORMAL)
Full (FULL)
A 4:3 picture is enlarged in the horizontal direction only, enabling you to enjoy a 4:3
TV picture (normal picture) without any omissions.
Just (JUST)
The picture is enlarged slightly at the center and the amount of enlargement increases
horizontally to the ends, enabling you to enjoy a 4:3 picture without sensing any dis-
parity even on a wide screen.
Cinema (CINEMA)
A picture is enlarged by the same proportion as FULL or ZOOM in the horizontal
direction and by an intermediate proportion between FULL and ZOOM in the verti-
cal direction; ideal for a cinema-sized picture (wide-screen picture) where captions
lie outside.
Zoom (ZOOM)
A 4:3 picture is enlarged in the same proportion both vertically and horizontally;
ideal for a cinema-sized picture (wide-screen picture).
Normal (NORMAL)
A 4:3 picture is displayed as it is, giving you no sense of disparity since its propor-
tions are the same as that of the normal picture.
Note:
Different settings can be memorized for the AV, VTR and RGB video. In addition, different
settings can also be memorized for a component (AV) connected to the AV-BUS input.
The Wide Mode used for menu setting is switched to Full (FULL). The Wide Mode will
return when the menu setting is deleted.
When video is viewed in a wide mode that dose not match its original aspect ratio, it may
appear differently.
Remember that using the wide mode feature of this system for commercial or public viewing
purpose may constitute an infringement on the authors rights protected by the Copyright
Law.
Video will appear roughened when viewed in CINEMA or ZOOM mode.
Changing the Wide Mode
21
O
p
e
r
a
t
i
o
n
o
f
t
h
e
D
i
s
p
l
a
y
This product is equipped with two illumination colors, green and red. You can select the
desired illumination color.
Switch to the desired illumination color.
Repeat the preceding operation to switch to the previous color.
Hold for 2 seconds
Switching the Illumination Color (For European models)
22
O
p
e
r
a
t
i
o
n
o
f
t
h
e
D
i
s
p
l
a
y
7Switching to RGB
You can watch videos from a component connected to this produts RGB input.
Switch to RGB.
Repeat the preceding operation to switch to the previous video source.
Note:
If you select the AVM video select setting in the display setting menu, video is locked to
RGB. (See page 56.)
7Switching to AV and VTR
You can switch between video from a component connected to this products video
input (VTR) and video from the built-in DVD player or component connected to
AV-BUS input (AV).
Note:
When switched to AV, you can watch video from the AV-BUS component selected with the
Head Unit's source select.
Select the desired video source in following order:
AV =VTR
Note:
If you select the AVM video select setting in the display setting menu, video is locked to
RGB. (See page 56.)
Switching the Video Source
23
Switching Power ON/OFF
Switching Power ON
Press the SOURCE button on the Head Unit.
Press repeatedly until DVD is selected, and the disc starts playing.
Note:
If you were previously playing a DVD, playback of that disc resumes from where you left
off.
With some discs, a menu may be displayed. (See page 24.)
Switching Power OFF
Press the SOURCE button for 1 second on the Head Unit.
Power to the Head Unit switches OFF.
When using a rear display
Even if the source selected with the head unit is not DVD, if you switch power to this
product ON with the POWER button, you can watch the DVD picture from this product
on the rear display.
Regardless of whether the head unit is switched ON/OFF, you can switch power to this
product ON/OFF.
Precautions
When you have switched power to this product ON by pressing the POWER button, be
sure not to forget to switch power to this product OFF. If you switch power to this prod-
uct OFF after switching to DVD video display, the display shows that power to this
product has been switched OFF.
When you eject a source disc (CD or MD) selected with the head unit, power to the
head unit switches OFF. Depending on the connection method, the picture on the rear
display may disappear.
B
a
s
i
c
O
p
e
r
a
t
i
o
n
s
Basic Operations
24
B
a
s
i
c
O
p
e
r
a
t
i
o
n
s
VD
V
V
ideo
CD
D
C
C
Disc (DVD/Video CD/CD) Playback
Press the PLAY/PAUSE (6) button.
The playback mark ( ) is displayed for 4 seconds and the
disc starts playing.
Note:
Pressing the PLAY/PAUSE (6) button when a disc is playing, pauses playback.
If the last disc played was a DVD, playback starts from the point on that disc where you
stopped play previously. With some discs, a menu may be displayed and playback may not be
possible from where you left off previously.
Working with the Menu Screen
When DVDs offering menu or Video CDs featuring the PBC (Playback Control) function
start playing, a menu is displayed.
With DVDs
Use the joystick to select the desired
MENU option.
Click the joystick.
Playback starts from the selected menu option.
7 To Display the Menu
You can display the menu by pressing the MENU button or TOP MENU button while a
disc is playing. Pressing either of these buttons again lets you start playback from the
location selected from the menu. For details, refer to the instructions provided with the
disc.
Note:
The way to display the menu differs depending on the disc.
Continued overleaf
MENU TOP
MENU
AUDIO RTN
S.TITLE DISP
ANGLE
RGB
BAND
BSSM/
ch call
DVD
TV
RGB
2
MENU TOP
MENU
AUDIO RTN
S.TITLE DISP
ANGLE
RGB
BAND
BSSM/
ch call
DVD
TV
RGB
1
ANGLE
RGB
WIDE
BAND
BSSM/
ch call
MENU
REAR
V.SEL
OPEN/CLOSE ANGLE
DVD
TV
RGB
25
With Video CDs
Press the number buttons to select a desired
menu option.
Playback starts from the selected menu option.
Operation with the joystick is not possible.
7 To Display the Menu
You can display the menu by pressing the RETURN button while PBC playback. For
details, refer to the instructions provided with the disc.
Note:
When menu are two or more pages long, press the PREVIOUS (4)/NEXT () button to
switch between displays.
To play a disc without using a menu (without PBC playback), when the disc is stopped press
the appropriate number button to select the desired track. To return to PBC playback, stop
playback and press the PLAY/PAUSE (6) button.
Chapter and Track Advance/Return
Skipping to the Next Chapter/Track
During play, press the NEXT () button .
Chapter/track numbers are displayed for 8 seconds and you
advance to the next chapter/track.
Returning to the Previous Chapter/Track
During play, press the PREVIOUS (4) but-
ton .
Chapter/track numbers are displayed for 8 seconds and you return
to the beginning of the current chapter/track.
Press the PREVIOUS (4) button twice in succession takes you
to the beginning of the chapter/track before the current chapter/track.
S.TITLE DISP
ANGLE
RGB
WIDE
BAND
BSSM/
ch call
MENU
REAR
V.SEL
OPEN/CLOSE ANGLE
CLEAR
2 1
DVD
TV
3 C
RGB
ANGLE
RGB
WIDE
BAND
BSSM/
ch call
MENU
REAR
V.SEL
OPEN/CLOSE ANGLE
DVD
TV
RGB
WIDE
OPEN/CLOSE ANGLE
CLEAR
2 1 3 C
4 5 6 10
7 8 9 0
B
a
s
i
c
O
p
e
r
a
t
i
o
n
s
26
B
a
s
i
c
O
p
e
r
a
t
i
o
n
s
VD
V
V
ideo
CD
D
C
C
Specifying Title/Chapter/Track (Direct Search)
Specifying Title
Press the number button corresponding to a
desired title number when the disc is stopped.
Title number is displayed for 8 seconds and playback starts from
the selected title.
To select 3, press button 3.
To select 10, press buttons 10 and 0 in order.
To select 23, press buttons 10, 10 and 3 in order.
Specifying Chapter
Press the number button corresponding to a
desired chapter number during playback.
Chapter number is displayed for 8 seconds and playback starts
from the selected chapter.
To select 3, press button 3.
To select 10, press buttons 10 and 0 in order.
To select 23, press buttons 10, 10 and 3 in order.
Specifying Track
Press the number button corresponding to a
desired track number.
Track number is displayed for 8 seconds and playback starts from
the selected track.
To select 3, press button 3.
To select 10, press buttons 10 and 0 in order.
To select 23, press buttons 10, 10 and 3 in order.
Note:
With some discs, the prohibited mark may be displayed and operation may not be pos-
sible.
With Video CD, Direct Search is not possible during PBC playback.
WIDE
OPEN/CLOSE ANGLE
CLEAR
2 1 3 C
4 5 6 10
7 8 9 0
WIDE
OPEN/CLOSE ANGLE
CLEAR
2 1 3 C
4 5 6 10
7 8 9 0
WIDE
OPEN/CLOSE ANGLE
CLEAR
2 1 3 C
4 5 6 10
7 8 9 0
27
Disc Fast Forward/Reverse
Fast Forward
During play, continue pressing the FOR-
WARD () button.
The fast forward mark ( ) is displayed while pressing
the button and disc fast forward is performed.
Release the FORWARD () button at the point you want
to watch/listen.
Playback resumes from that point.
Note:
If you continue pressing the FORWARD () button for 5 seconds, the color of the fast for-
ward mark ( ) changes from white to blue. When this happens, fast forward continues
even if you release the FORWARD () button. To resume playback at a desired point, press
the PLAY/PAUSE (6) button.
If you fast forward to the end of a CD, fast forward continues from the beginning of the disc.
Fast forward may not be possible at certain locations on some discs. If this happens, normal
playback automatically resumes.
Fast Reverse
During play, continue pressing the
REVERSE (1) button.
The fast reverse mark ( ) is displayed while pressing
the button and disc fast reverse is performed.
Release the REVERSE (1) button at the point you want to
watch/listen.
Playback resumes from that point.
Note:
If you continue pressing the REVERSE (1) button for 5 seconds, the color of the fast
reverse mark ( ) changes from white to blue. When this happens, fast reverse continues
even if you release the REVERSE (1) button. To resume playback at a desired point, press
the PLAY/PAUSE (6) button.
If you fast reverse to the beginning of a CD, normal playback resumes.
Fast reverse may not be possible at certain locations on some discs. If this happens, normal
playback automatically resumes.
2
S.TITLE DISP
ANGLE
RGB
WIDE
RGB
BAND
BSSM/
ch call
MENU
REAR
V.SEL
OPEN/CLOSE ANGLE
DVD
TV
1
2
S.TITLE DISP
ANGLE
RGB
WIDE
BAND
BSSM/
ch call
MENU
REAR
V.SEL
DVD
TV
RGB
1
B
a
s
i
c
O
p
e
r
a
t
i
o
n
s
28
B
a
s
i
c
O
p
e
r
a
t
i
o
n
s
VD
V
V
ideo
CD
D
C
C
Continued overleaf
Stopping Playback
Press the STOP (7) button.
Note:
When you stop DVD or Video CD playback (during PBC playback only) by pressing the
STOP (7) button, that location on the disc is memorized enabling playback from that point
when you play the disc again.
ANGLE
RGB
WIDE
BSSM/
ch call
MENU
REAR
V.SEL
OPEN/CLOSE ANGLE
2 1
TV
3 C
RGB
29
Still, Frame-by-Frame and Slow Motion Playback
Still Playback
This lets you pause playback and view a still picture.
Press the PLAY/PAUSE (6) button during
playback.
The still mark ( ) is displayed for 4 seconds and playback is
paused letting you view a still image.
To return to normal playback, press the PLAY/PAUSE (6) button once more.
Frame-by-Frame Playback
This lets you move ahead one frame at a time during playback.
Press the STEP (E) button.
Each time you press the STEP (E) button, you move ahead one
frame.
To return to normal playback, press the PLAY/PAUSE (6) button.
Slow Motion Playback
This lets you slow down playback speed.
Press the STEP (E) button for 1 second
during playback.
The slow playback mark ( ) is displayed, forward Slow Motion
playback begins.
To return to normal playback, press the PLAY/PAUSE (6) button.
Note:
There is no sound during Still, Frame-by-Frame or Slow Motion playback.
Depending on the disc and the playback location on the disc, the prohibited mark may
be displayed indicating that Still, Frame-by-Frame and Slow Motion playback are not possi-
ble.
With some discs, images may be unclear during Frame-by-Frame and Slow Motion playback.
Reverse Frame-by-Frame playback and Reverse Slow Motion playback are not possible.
U O
S.TITLE DISP
ANGLE
RGB
BAND
BSSM/
ch call
MENU
REAR
V.SEL
DVD
TV
RGB
AUDIO RTN
S.TITLE DISP
ANGLE
RGB
BAND
BSSM/
ch call
MENU
REAR
V.SEL
DVD
TV
RGB
ANGLE
RGB
WIDE
BAND
BSSM/
ch call
MENU
REAR
V.SEL
OPEN/CLOSE ANGLE
DVD
TV
RGB
P
l
a
y
b
a
c
k
V
a
r
i
a
t
i
o
n
s
Playback Variations
30
VD
V
V
ideo
CD
P
l
a
y
b
a
c
k
V
a
r
i
a
t
i
o
n
s
Changing Audio Language during Playback (Multi-Audio)
DVDs can provide audio playback with different languages and different systems (Dolby
Digital, DTS etc.). With DVDs featuring multi-audio recordings, you can switch between lan-
guages/audio systems during playback.
Press the AUDIO button during play-
back.
The audio selection mark ( ) is displayed for 8 seconds.
Press the AUDIO button while the audio selection mark is
displayed.
The audio changes each time you press the AUDIO button.
Note:
This function only operates with DVDs featuring multi-audio recordings.
The number in the mark on a DVDs package indicates the number of recorded lan-
guages/audio systems.
With some DVDs, switching between languages/audio systems may only be possible using a
menu display.
You can also switch between languages/audio systems using the SET UP MENU. For details,
refer to Setting the Audio Language on page 46.
Only digital output of DTS audio is possible. If this products optical digital outputs are not
connected, DTS audio will not be output, so select an audio setting other than DTS.
While the audio selection mark is displayed, you can also switch to a desired audio language
number using the number buttons.
Display indications such as Dolby D and 5.1ch indicate the audio system recorded on the
DVD. Depending on the setting, playback may not be with the same audio system as that
indicated.
2
2
MENU TOP
MENU
AUDIO RTN
S.TITLE DISP
ANGLE
POWER
BAND
BSSM/
ch call
DVD
TV
1
31
Changing the Subtitle Language during Playback (Multi-Subtitle)
With DVDs featuring multi-subtitle recordings, you can switch between subtitle languages
during playback.
Press the SUBTITLE button during play-
back.
The subtitle selection mark ( ) is displayed for 8 sec-
onds.
Press the SUBTITLE button while the subtitle selection
mark is displayed.
The subtitle language changes each time you press the SUBTITLE button.
Note:
This function only operates with DVDs featuring multi-subtitle recordings.
The number in the mark on a DVDs package indicates the number of recorded subti-
tle languages.
With some DVDs, switching between subtitle languages may only be possible using a menu
display.
You can also switch between subtitle languages using the SET UP MENU. For details, refer
to Setting the Subtitle on page 43.
While the subtitle selection mark is displayed, you can also switch to a desired subtitle lan-
guage number using the number buttons. At this time, you can also switch subtitle display
OFF by pressing the CLEAR button.
2
2
MENU
AUDIO RTN
S.TITLE DISP
ANGLE
RGB RGB
BAND
BSSM/
ch call
MENU V.SEL
DVD
TV
1
P
l
a
y
b
a
c
k
V
a
r
i
a
t
i
o
n
s
Changing the Viewing Angle during Playback (Multi-Angle)
With DVDs featuring multi-angle (scenes shot from multiple angles) recordings, you can
switch among viewing angles during playback.
7 About Scenes that Let You Change the Viewing Angle
During playback of a scene shot from multiple angles on this product, the angle mark
( ) is displayed in the bottom right of the screen.
Switch angle mark display ON/OFF using the SET UP MENU. For details, refer to
Setting Angle Mark Display on page 51.
Press the ANGLE button during play-
back of a scene shot from multiple
angles.
The angle mark ( ) and angle number ( ) are dis-
played for 8 seconds.
Press the ANGLE button while the angle mark and angle
number are displayed.
The angle changes each time you press the ANGLE button.
Note:
This function only operates with DVDs featuring multi-angle recordings.
The mark on a DVDs package indicates it features multi-angle scenes. The number in
the mark indicates the number of angles from which scenes were shot.
You cannot switch angles during Slow Motion playback.
If you press the ANGLE button during fast forward/fast reverse or pause, fast forward/fast
reverse or pause is canceled and normal playback resumes but the viewing angle does not
change.
While the angle mark and angle number are displayed, you can also switch to a desired angle
number using the number buttons.
3
3
2
S.TITLE DISP
ANGLE
RGB RGB
BAND
BSSM/
ch call
MENU
REAR
V.SEL
DVD
TV
1
32
VD
P
l
a
y
b
a
c
k
V
a
r
i
a
t
i
o
n
s
33
Press the DISPLAY button.
Each time you press the button the dis-
play changes as follows:
Information display 1 =Information
display 2 =Display OFF =
Information display 1
1
O
p
e
r
a
t
i
n
g
w
i
t
h
I
n
f
o
r
m
a
t
i
o
n
D
i
s
p
l
a
y
s
Calling up Information Displays
Information displays let you easily perform a wide range of disc operations. These include
starting playback from a specified title, chapter or time, setting the range of Repeat play and
switching between different audio and subtitle settings.
Information display 1 (e.g. DVD)
Information display 2 (e.g. DVD)
MENU TOP
MENU
AUDIO RTN
S.TITLE DISP
ANGLE
RGB
WIDE
POWER
BAND
BSSM/
ch call
MENU
REAR
V.SEL
OPEN/CLOSE ANGLE
CLEAR
2 1
DVD
TV
REMOTE CONTROLLER
3 C
4 5 6 10
7 8 9 0
RGB
Operating with Information Displays
Note:
For CDs there is no Display OFF setting.
You can perform title, chapter and time settings with either the information display 1 or 2.
This manual explains how to use the information display 1 to perform title, chapter and time
settings.
Pressing the DISPLAY button during fast forward/reverse returns you to normal playback.
Operating with the Information Display 1 of a DVD
This display lets you use the Search function to specify a title or chapter to search for a
desired scene, use the Time Search function to specify a time to search for a desired scene,
select the desired audio and subtitle language, and select the angle.
Searching for a Desired Scene, Starting Playback from a Specified Time
You can use the Search function to search for a desired scene by specifying a title or chapter,
and the Time Search function to specify the time on a disc at which play starts.
Move the joystick left/right to select a
desired option.
The selected option is indicated in blue.
Press the number buttons to input the
desired number.
For Titles and Chapters
To select 3, press button 3.
To select 10, press buttons 1 and 0 in order.
To select 23, press buttons 2 and 3 in order.
To jump 10 titles or chapters ahead of the selected one, press the 10 button.
For Time (Time Search)
To select 21 minutes 43 seconds, press buttons 2, 1, 4 and 3 in order.
To select 1 hour 11 minutes, convert the time into 71 minutes 00 seconds and press buttons
7, 1, 0 and 0 in order.
To jump 10 seconds ahead of the selected time, press the 10 button.
Note:
Pressing the CLEAR button cancels the input number.
You can also select titles and chapters by moving the joystick up/down.
While the input number is displayed, click the joystick.
This starts playback from the selected scene.
Note:
With discs featuring a menu, you can also press the MENU button or TOP MENU button and
then make selections from the displayed menu.
With some discs, the prohibited mark may be displayed, indicating that titles, chapters
and time cannot be specified.
Chapter Search and Time Search are not possible when disc playback has been stopped.
7 Direct Search
Even without using an information display you can start playback from a specified title or
chapter. For details, see page 26.
3
2
1
34
O
p
e
r
a
t
i
n
g
w
i
t
h
I
n
f
o
r
m
a
t
i
o
n
D
i
s
p
l
a
y
s
VD
V
V
ideo
CD
D
C
C
Title Chapter Time
35
O
p
e
r
a
t
i
n
g
w
i
t
h
I
n
f
o
r
m
a
t
i
o
n
D
i
s
p
l
a
y
s
Selecting Audio, Subtitle and Angle
You can perform Audio (language, stereo, audio type as Dolby Digital etc.), Subtitle lan-
guage and Angle selection.
Move the joystick left/right to select a
desired option.
The selected option is indicated in blue.
Move the joystick up/down to switch to the
desired setting.
This switches you to the selected setting.
For Audio
Selection options switch as follows:
Audio 1 Audio 2 Audio 3 Audio 1
For Subtitles
Selection options switch as follows:
Subtitles 1 Subtitles 2 Subtitles OFF Subtitles 1
For Angle
Selection options switch as follows:
Angle 1 Angle 2 Angle 3 Angle 1
Note:
The number of switching options depends on how many options are recorded on the DVD.
You can switch Audio, Subtitle and Angle during playback using the respective buttons. For
details, refer to Playback Variations on page 29.
You can also switch settings by inputting numbers with the number buttons.
Display indications such as Dolby D and 5.1ch indicate the audio system recorded on the
DVD. Depending on the setting, playback may not be with the same audio system as that
indicated.
2
1
Audio Subtitles Angle
Operating with the Information Display 2 of a DVD
In addition to the Search and Time Search functions of the information display 1, this display
lets you select the range for Repeat play, and switch audio output.
Selecting Repeat Range
You can choose between Repeat play of a disc, title or chapter.
Move the joystick left/right to select the
Repeat range option.
The Repeat range option is indicated in blue.
Move the joystick up/down to switch to the
desired setting.
This switches you to the selected setting.
Disc Title Chapter Disc
When you select Disc, playback of the entire disc is repeated. When you select Title or
Chapter, playback of that title or chapter only is repeated.
Note:
When the Repeat play of a DVD disc is selected, play stops and depending on the disc a
menu is displayed upon completion of play of an entire disc once through.
Selecting Audio Output
You can select between stereo and monaural audio output.
Move the joystick left/right to select the
Audio option.
The Audio option is indicated in blue.
Move the joystick up/down to switch to the
desired setting.
This switches you to the selected setting.
L+R (Stereo) L (Left) R (Right)
L+R (Stereo)
When you select Stereo, audio is output through both left and right channels. When you
select Left or Right, audio is output from that channel only.
2
1
2
1
36
O
p
e
r
a
t
i
n
g
w
i
t
h
I
n
f
o
r
m
a
t
i
o
n
D
i
s
p
l
a
y
s
VD
Repeat range
Audio
37
O
p
e
r
a
t
i
n
g
w
i
t
h
I
n
f
o
r
m
a
t
i
o
n
D
i
s
p
l
a
y
s
Operating with the Information Display of a Video CD
This display lets you use the Search function to specify a track to search for desired scenes,
use the Time Search function to specify a time to search for a desired scene, switch audio
output, and select the range for Repeat play. During playback of Video CDs featuring PBC
(Playback Control), PLAYBACK CONTROL ON is displayed. During such playback,
Search and Time Search functions cannot be used nor can you select the range for Repeat
play. (See page 25.)
Searching for a Desired Scene, Starting Playback from a Specified Time
You can use the Search function to search for a desired scene by specifying a track, and the
Time Search function to specify the time on a disc at which play starts.
Move the joystick left/right to select a
desired option.
The selected option is indicated in blue.
Press the number buttons to input the
desired number.
For Tracks
To select 3, press button 3.
To select 10, press buttons 1 and 0 in order.
To select 23, press buttons 2 and 3 in order.
To jump 10 tracks ahead of the selected one, press the 10 button.
For Time (Time Search)
To select 21 minutes 43 seconds, press buttons 2, 1, 4 and 3 in order.
To select 1 hour 11 minutes, convert the time into 71 minutes 00 seconds and press but-
tons 7, 1, 0 and 0 in order.
To jump 10 seconds ahead of the selected time, press the 10 button.
Note:
Pressing the CLEAR button cancels the input number.
You can also select tracks by moving the joystick up/down.
2
1
Track Time
While the input number is displayed, click the joystick.
This starts playback from the selected scene.
Note:
Time Search is not possible while the disc is stopped.
7 Direct Search
Even without using an information display you can start playback of a desired track. For
details, see page 26.
Selecting Repeat Range
You can choose between Repeat play of a disc or a track.
Move the joystick left/right to select the
Repeat range option.
The Repeat range option is indicated in blue.
Move the joystick up/down to switch to the
desired setting.
This switches you to the selected setting.
Disc Track
When you select Disc, playback of the entire disc is repeated. When you select Track, play-
back of that track only is repeated.
Note:
When the Repeat play of a Video CD disc is selected, play stops and depending on the disc a
menu is displayed upon completion of play of an entire disc once through.
Selecting Audio Output
You can select between stereo and monaural audio output.
Move the joystick left/right to select the
Audio option.
The Audio option is indicated in blue.
Move the joystick up/down to switch to the
desired setting.
This switches you to the selected setting.
L+R (Stereo) L (Left) R (Right)
L+R (Stereo)
When you select Stereo, audio is output through both left and right channels. When you
select Left or Right, audio is output from that channel only.
2
1
2
1
3
38
O
p
e
r
a
t
i
n
g
w
i
t
h
I
n
f
o
r
m
a
t
i
o
n
D
i
s
p
l
a
y
s
V
V
ideo
CD
Repeat range
Audio
39
O
p
e
r
a
t
i
n
g
w
i
t
h
I
n
f
o
r
m
a
t
i
o
n
D
i
s
p
l
a
y
s
Operating with the Information Display of a CD
This display lets you use the Search function to specify a track to search for desired track,
select the range for Repeat play, and switch Random play and Scan play ON/OFF.
Searching for a Desired Track
You can use the Search function to specify a track to search for a desired track.
Move the joystick left/right to select the
Track option.
The Track option is indicated in blue.
Press the number buttons to input the
desired track number.
To select 3, press button 3.
To select 10, press buttons 1 and 0 in order.
To select 23, press buttons 2 and 3 in order.
To jump 10 tracks ahead of the selected one, press the 10 button.
Note:
Pressing the CLEAR button cancels the input number.
You can also select tracks by moving the joystick up/down.
While the input number is displayed, click the joystick.
Play of the selected track starts.
Selecting Repeat Range
You can choose between Repeat play of a disc or a track.
Move the joystick left/right to select the
Repeat range option.
The Repeat range option is indicated in blue.
Move the joystick up/down to switch to the
desired setting.
This switches you to the selected setting.
Disc Track
When you select Disc, playback of the entire disc is repeated. When you select Track, play-
back of that track only is repeated.
2
1
3
2
1
Track
Repeat range
40
O
p
e
r
a
t
i
n
g
w
i
t
h
I
n
f
o
r
m
a
t
i
o
n
D
i
s
p
l
a
y
s
D
C
C
Setting Random Play
Tracks of the CD you are currently listening to are played in a random order.
Move the joystick left/right to select the
Random option.
The Random option is indicated in blue.
Move the joystick up/down to switch to the
desired setting.
This switches you to the selected setting.
ON OFF
Setting Scan Play
The beginning of each track on the CD you are currently listening to is played for about 10 seconds.
Move the joystick left/right to select the Scan
option.
The Scan option is indicated in blue.
Move the joystick up/down to switch the
Scan play ON.
This switches you to the selected setting.
ON OFF
When you find the desired track, move the joystick up/down to cancel the
Scan play.
Note:
Scan play is canceled automatically after all tracks have been scanned.
3
2
1
2
1
Random play
Scan play
Press the STOP (7) button.
Press the MENU button when the
disc is stopped.
The SET UP MENU is displayed.
Press the NEXT () button.
The second SET UP MENU is dis-
played.
Note:
To switch to the first SET UP MENU, press the
PREVIOUS (w2) button.
3
2
1
MENU TOP
MENU
AUDIO RTN
S.TITLE DISP
ANGLE
RGB
WIDE
POWER
BAND
BSSM/
ch call
MENU
REAR
V.SEL
OPEN/CLOSE ANGLE
CLEAR
2 1
DVD
TV
REMOTE CONTROLLER
3 C
4 5 6 10
7 8 9 0
RGB
Calling up the SET UP MENU
You can use this menu to change Audio, Subtitle, Parental Lock and other DVD settings.
Changing Initial Settings
41
C
h
a
n
g
i
n
g
I
n
i
t
i
a
l
S
e
t
t
i
n
g
s
42
C
h
a
n
g
i
n
g
I
n
i
t
i
a
l
S
e
t
t
i
n
g
s
VD
42
Note:
If you press the MENU button during display of a SET UP MENU, the SET UP MENU is
canceled and the unit returns to the previous display.
7 Returning to the previous display
The SET UP MENU lets you switch between displays of different setting options. To con-
tinue performing different settings, or if you make a mistake during setting, pressing the
RETURN button takes you back to the previous display each time you press it.
Press the NEXT () button.
The third SET UP MENU is displayed.
Note:
To switch to the second SET UP MENU, press
the PREVIOUS (w2) button.
4
C
h
a
n
g
i
n
g
I
n
i
t
i
a
l
S
e
t
t
i
n
g
s
43
Setting the Subtitle (SUBTITLE LANG.)
You can set a desired subtitle language. If the selected subtitle language is recorded on the
DVD, subtitles are displayed in that language. You can also switch subtitle and assist subtitle
display ON/OFF.
Setting Subtitles and Assist Subtitles ON/OFF
You can switch Subtitle and Assist Subtitle ON/OFF as desired.
Move the joystick up/down to select
the SUBTITLE LANG..
SUBTITLE LANG. is indicated in blue.
Click the joystick.
A subtitle language menu is displayed.
Move the joystick to select Subtitle ON/OFF
(LANGUAGE) or Assist Subtitle ON/OFF
(ASSIST).
Click the joystick.
Each time you click the joystick the selected setting
switches ON/OFF.
7 Assist Subtitles
Assist subtitles offer explanations for the aurally impaired. However, they are only dis-
played if they are recorded on the DVD.
4
3
2
1
44
VD
C
h
a
n
g
i
n
g
I
n
i
t
i
a
l
S
e
t
t
i
n
g
s
44
Setting the Subtitle Language
You can set the preferred subtitle language.
Move the joystick up/down to select
the SUBTITLE LANG..
SUBTITLE LANG. is indicated in blue.
Click the joystick.
A subtitle language menu is displayed.
Move the joystick up/down to select the
LANGUAGE SELECT.
LANGUAGE SELECT is indicated in blue.
Click the joystick.
A language select menu is displayead.
Move the joystick up/down to select the
desired language.
The currently set language is indicated the mark .
The language selected with the joystick is indicated in blue.
Note:
To switch to the second language select menu, press the NEXT () button.
To return to the first language select menu, press the PREVIOUS (4) button.
Continued overleaf
5
4
3
2
1
C
h
a
n
g
i
n
g
I
n
i
t
i
a
l
S
e
t
t
i
n
g
s
45
Click the joystick.
A subtitle language is set.
Note:
If the selected language is not recorded on the disc, languages specified on the disc are dis-
played.
You can also switch the subtitle language during playback with the SUBTITLE button. (See
page 31.)
Even if you use the SUBTITLE button to switch the subtitle language, this does not affect the
settings here.
Pressing the RETURN button takes you back to the previous display.
7 When You Select OTHERS
When you select OTHERS, a language code input
display is shown. Refer to Language Code Chart (see
page 68), using the number buttons to input the four
digit code of the desired language, then click the joy-
stick.
Note:
Pressing the CLEAR button cancels the input numbers.
6
46
VD
C
h
a
n
g
i
n
g
I
n
i
t
i
a
l
S
e
t
t
i
n
g
s
46
Setting the Audio Language (AUDIO LANG.)
You can set the preferred audio language.
Move the joystick up/down to select the
AUDIO LANG..
AUDIO LANG. is indicated in blue.
Click the joystick.
An audio language menu is displayed.
Move the joystick up/down to select the
desired audio language.
The currently set language is indicated the mark
. The language selected with the joystick is indi-
cated in blue.
Note:
To switch to the second audio language menu, press the
NEXT () button.
To return to the first audio language menu, press the PREVIOUS (4) button.
Click the joystick.
The audio language is set.
Note:
If the selected language is not recorded on the disc, the language specified on the disc is out-
put.
You can also switch the audio language during playback with the AUDIO button. (See page 30.)
Even if you use the AUDIO button to switch the audio language, this does not affect the set-
tings here.
Pressing the RETURN button takes you back to the previous display.
If you have selected OTHERS, refer to When You Select OTHERS on page 45.
4
3
2
1
47
C
h
a
n
g
i
n
g
I
n
i
t
i
a
l
S
e
t
t
i
n
g
s
Setting the Menu Language (MENU LANG.)
You can set the preferred language for displays of menus recorded on a disc.
Move the joystick up/down to select the
MENU LANG..
MENU LANG. is indicated in blue.
Click the joystick.
A menu language menu is displayed.
Move the joystick up/down to select the
desired menu language.
The currently set language is indicated the mark .
The language selected with the joystick is indicated
in blue.
Note:
To switch to the second menu language menu, press the
NEXT () button.
To return to the first menu language menu, press the PREVIOUS (4) button.
Click the joystick.
The menu language is set.
Note:
If the selected language is not recorded on the disc, the language specified on the disc is dis-
played.
Pressing the RETURN button takes you back to the previous display.
If you have selected OTHERS, refer to When You Select OTHERS on page 45.
Setting the Parental Lock (PARENTAL)
Some DVDs let you use Parental Lock to restrict the viewing of violent and adult oriented
scenes by children. You can set the Parental Lock level in steps as desired.
Setting the Code Number and Level
When you first use this function, register your code number. If you do not register a code
number, Parental Lock will not operate.
Move the joystick up/down to select the
PARENTAL.
PARENTAL is indicated in blue.
1
4
3
2
1
VD
C
h
a
n
g
i
n
g
I
n
i
t
i
a
l
S
e
t
t
i
n
g
s
48
Click the joystick.
Parental Lock setting menu is displayed.
Press the number buttons to input a four
digit code number.
Click the joystick.
The code number is set, and you can now set the
level.
Move the joystick left/right to select the
desired level.
Level Parental Lock details
LEVEL 8 Playback of the entire disc is possible. (Initial setting)
LEVEL 7 LEVEL 2 This prevents playback of discs featuring adult oriented material.
(Playback of discs for children and non-adult oriented discs is
possible.)
LEVEL 1 Playback of discs for children only is possible.
Click the joystick.
The parental lock level is set.
Note:
We recommend to keep a record of your code number in case you forget it.
The Parental Lock level is recorded on the disc. You can confirm it by looking at the disc
package, included literature or on the disc itself. With discs that do not feature a recorded
Parental Lock level, you cannot use Parental Lock.
With some discs, Parental Lock operates to skip certain scenes only, after which normal play-
back resumes. For details, refer to the discs instructions.
Pressing the RETURN button takes you back to the previous display.
6
5
4
3
2
49
C
h
a
n
g
i
n
g
I
n
i
t
i
a
l
S
e
t
t
i
n
g
s
Changing the Level
You can change the set Parental Lock level.
Move the joystick up/down to select the
PARENTAL.
PARENTAL is indicated in blue.
Click the joystick.
Parental Lock setting menu is displayed.
Press the number buttons to input the regis-
tered code number.
Click the joystick.
This enters the code number, and you can now
change the level.
Note:
If you input an incorrect code number, the prohibited mark is displayed.
Press the CLEAR button and input the correct code number.
If you forget your code number, refer to If You Forget Your Code Number on page 67.
Move the joystick left/right to select the
desired level.
Click the joystick.
The new Parental Lock level is set.
Note:
Pressing the RETURN button takes you back to the previous display.
7 When Playing DVDs Enabling Parental Lock
When you play a disc featuring Parental Lock, code number input indications may be dis-
played. If this happens and you do not input the correct code number, playback will not
begin.
6
5
4
3
2
1
50
VD
C
h
a
n
g
i
n
g
I
n
i
t
i
a
l
S
e
t
t
i
n
g
s
Setting Aspect Ratio (TV ASPECT)
There are two kinds of display. A wide screen display has a width-to-height ratio (TV aspect)
of 16:9, while a regular display has a TV aspect of 4:3. When a display is connected to the
rear video output, set the correct TV aspect as for that display.
Note:
If you change the TV aspect, this products display changes to the same setting.
Move the joystick up/down to select the TV
ASPECT in the second SET UP MENU.
TV ASPECT is indicated in blue. (For details, see
page 41.)
Click the joystick.
TV aspect menu is displayed.
Move the joystick up/down to select the
desired TV aspect.
The currently set TV aspect is indicated the mark
. The TV aspect selected with the joystick is
indicated in blue.
TV aspect Setting detail
16:9 Select when using a wide screen display. (Initial setting)
LETTER BOX Select when using a regular display. When playing discs featuring images
recorded with a 16:9 TV aspect, the picture is the shape of a letter box with
black bands at the top and bottom of the screen.
PANSCAN Select when using a regular display. When playing discs featuring images
recorded with a 16:9 TV aspect, the picture is cut short at the right and left of
the screen.
Click the joystick.
The selected TV aspect is set.
Precaution:
When using a regular display, select either LETTER BOX or PANSCAN. Selecting 16:9
may result in an unnatural picture.
When playing discs that do not specify PANSCAN, playback is with LETTER BOX
even if you select the PANSCAN setting. Confirm whether the disc package bears the
mark. (See page 8.)
Some discs do not enable changing of the TV aspect. For details, refer to the discs instruc-
tions.
Pressing the RETURN button takes you back to the previous display.
16 : 9 LB
4
3
2
1
51
C
h
a
n
g
i
n
g
I
n
i
t
i
a
l
S
e
t
t
i
n
g
s
Setting Angle Mark Display (ANGLE)
With discs featuring multi-angle recordings, the angle mark is displayed at the bottom right
of the screen during playback of scenes enabling multi-angle viewing. You can set angle
selection mark display ON/OFF.
Move the joystick up/down to select the
ANGLE in the second SET UP MENU.
ANGLE is indicated in blue. (For details, see page
41.)
Click the joystick.
Angle mark menu is displayed.
Move the joystick up/down to select angle
mark display ON/OFF.
The currently set option is indicated the mark .
The option selected with the joystick is indicated in
blue.
Click the joystick.
Angle mark display is set ON/OFF.
Note:
Pressing the RETURN button takes you back to the previous display.
4
3
2
1
VD
C
h
a
n
g
i
n
g
I
n
i
t
i
a
l
S
e
t
t
i
n
g
s
52
Setting for Digital Output (DIGITAL OUTPUT)
Set digital output correctly to match the components you are using with this unit. There is no
need to change settings if this unit is not connected for digital output.
Precaution:
Incorrect setting may result in noise and damage to speakers so be sure to read the manuals
of the connected components.
Move the joystick up/down to select
the DIGITAL OUTPUT in the second SET
UP MENU.
DIGITAL OUTPUT is indicated in blue. (For
details, see page 41.)
Click the joystick.
Digital output setting menu is displayed.
Move the joystick up/down to select the
desired digital output setting.
The currently set digital output setting is indicated
the mark . The digital output setting selected
with the joystick is indicated in blue.
Digital output Setting detail
Dolby D/LPCM Select when using a Dolby Digital compatible amp and decoder. The
Dolby Digital signal is output as it is. (Initial setting)
LPCM Select when using an amp and decoder that are not Dolby Digital
compatible. The Dolby Digital signal is converted to and output as a
linear PCM signal.
Click the joystick.
The selected digital output setting is set.
Note:
Linear PCM output of DTS audio is not possible. If you select the LPCM setting, DTS audio
is not output.
When using this product with a Pioneer Multi-Channel AV Master Unit with digital input
(e.g. AVM-P9000R, AVM-P9000), select the Dolby D/LPCM setting.
When using this product with the DEX-P9R or DEX-P9, select the LPCM setting.
Pressing the RETURN button takes you back to the previous display.
4
3
2
1
C
h
a
n
g
i
n
g
I
n
i
t
i
a
l
S
e
t
t
i
n
g
s
53
Setting Digital and Analog Audio Output (OUTPUT SELECTION)
You can set linear PCM audio output for both digital and analog output. Set audio output cor-
rectly to match the components you are using with this unit.
Precaution:
If the setting is incorrect there will be no sound so be sure to read the manuals of the con-
nected components.
Move the joystick up/down to select the
OUTPUT SELECTION in the second SET
UP MENU.
OUTPUT SELECTION is indicated in blue. (For
details, see page 41.)
Click the joystick.
Audio output setting menu is displayed.
Move the joystick up/down to select the
desired audio output setting.
The currently set audio output setting is indicated the
mark . The audio output setting selected with the
joystick is indicated in blue.
Output setting Setting detail
48kHz Select this setting when using digital connections.
A 48 kHz signal is output regardless of the audio sampling frequency.
A 96 kHz signal is converted to a 48 kHz signal. (Initial setting)
96kHz Select this setting when using analog connections.
The signal is output with the same frequency as the audio sampling frequen-
cy. With a 96 kHz signal, you can enjoy exceptionally high sound quality.
Click the joystick.
The selected audio output setting is set.
Note:
With discs featuring 96 kHz recording, if you select the 96kHz setting, audio is not output
from digital output.
With discs do not feature a CSS (Content Scrambling System) copy guard signal, a 96 kHz
digital signal is output.
When using this unit with a Multi-Channel AV Master Unit (e.g. AVM-P9000R, AVM-
P9000), select the 48kHz setting. If you select the 96kHz setting, no sound will be output
when playing discs featuring 96 kHz recordings.
Pressing the RETURN button takes you back to the previous display.
4
3
2
1
54
VD
C
h
a
n
g
i
n
g
I
n
i
t
i
a
l
S
e
t
t
i
n
g
s
Setting Remote Control Code Type (REMOTE CODE SELECT)
When using this product with a Pioneer DVD player, set the remote code of the supplied
remote controller to enable operation of this product only. There are two remote codes,
CODE TYPE A and CODE TYPE B. When using this product with an XDV-P9 Multi-
DVD Player, select CODE TYPE B. When using this product with a DVD navigation unit,
select CODE TYPE A.
Precaution:
When changing the code type, set the switch on the left side of the remote con-
troller to the same setting. (See page 13.)
Switch to the third SET UP MENU to select
the REMOTE CODE SELECT .
REMOTE CODE SELECT is indicated in blue.
(For details, see page 41.)
Click the joystick.
Code type selection menu is displayed.
Move the joystick up/down to select the
desired code type.
The currently set code type is indicated the mark
. The code type selected with the joystick is indi-
cated in blue.
Click the joystick.
The selected code type is set.
Note:
Pressing the RETURN button takes you back to the previous display.
4
3
2
1
55
S
e
t
t
i
n
g
t
h
e
D
i
s
p
l
a
y
Entering the Display Setting Menu
Perform display and picture setting with this menu. You cannot operate this menu with
remote controller. Use the Display buttons.
Enter the Display Setting Menu.
Select the desired mode in the following order:
VSEL SET =AUTO OPEN =BRIGHT =COLOR* =HUE* =DIMMER
To cancel the Display Setting Menu, press the WIDE button again for 2 seconds.
Note:
After entering the Display Setting Menu, if you do not perfome an operation within about 30
seconds, the Display Setting Menu is automatically canceled.
When the video source is RGB, you can not switch the COLOR and HUE.
Each press changes
the Mode ...
2
Hold for 2 seconds
1
Operating the Setting Menu
Setting the Display
56
S
e
t
t
i
n
g
t
h
e
D
i
s
p
l
a
y
Switching the Video Select Setting
You can change the video select setting.
Press the WIDE button and select the video select mode (VSEL SET) in
the Display Setting Menu.
Switch to the desired video select setting in the following order:
AUTO MANUAL AVM
7 AUTO
When the Head Unit source is switched to a component connected to the AV-BUS,
output automatically switches to video from that component.
7 MANUAL
You can switch between VTR and AV with the V.SOURCE button. (Refer to page
22.)
7 AVM
This prevents switching from video from a component connected to the RGB input.
Setting the Automatic Open Mode
To prevent the display from hitting the shift lever of an automatic vehicle when it is in the
P (park) position, or when you do not wish opening/closing of the display to be carried out
automatically, you can switch this function ON/OFF.
Press the WIDE button and select the automatic open mode (AUTO
OPEN) in the Display Setting Menu.
Switch the automatic open ON/OFF.
2
1
2
1
57
S
e
t
t
i
n
g
t
h
e
D
i
s
p
l
a
y
Adjusting the Bright
You can adjust the bright of the picture.
Press the WIDE button and select the Bright mode (BRIGHT) in the
Display Setting Menu.
Adjust the Bright.
Note:
The density of the display black can be adjusted within the range of 24 to +24.
The adjustment values are recorded separately for the AV, VTR and RGB video. The adjust-
ment values of a component (AV) connected to the AV-BUS input are also recorded separate-
ly. Adjustment values are recorded when the vehicle lights are off (bright daylight) or on
(dark night) respectively.
Adjusting the Color
You can adjust the color of the picture.
Press the WIDE button and select the Color mode (COLOR) in the
Display Setting Menu.
Adjust the Color.
Note:
24 to +24 is displayed as it shifts from light color to dark color.
The adjustment values are recorded separately for the AV, VTR and RGB video. The adjust-
ment values of a component (AV) connected to the AV-BUS input are also recorded separate-
ly. Adjustment values are recorded when the vehicle lights are off (bright daylight) or on
(dark night) respectively.
2
1
2
1
58
S
e
t
t
i
n
g
t
h
e
D
i
s
p
l
a
y
Adjusting the Hue
You can adjust the hue of the picture.
Press the WIDE button and select the Hue mode (HUE) in the Display
Setting Menu.
Adjust the Hue.
Note:
The display changes within a range from 24 to +24 as the distinction of the picture
changes from reddish to greenish.
The adjustment values are recorded separately for the AV, VTR and RGB video. The adjust-
ment values of a component (AV) connected to the AV-BUS input are also recorded separate-
ly. Adjustment values are recorded when the vehicle lights are off (bright daylight) or on
(dark night) respectively.
Adjusting the Dimmer
The brightness of the LCD screen can be adjusted automatically to the brightness you set to
match the ambient brightness. Separate adjustment values can be recorded for bright condi-
tions (yellow) as well as dark conditions (blue).
The brightness of the LCD screen will be adjusted automatically in accordance with the
ambient brightness based on the setting values.
The adjusted value is memorized when the setting screen disappears.
Press the WIDE button and select the Dimmer mode (DIMMER) in the
Display Setting Menu.
Adjust the Dimmer.
2
1
2
1
59
O
t
h
e
r
s
61
Operating with the Head Unit
This produts some operations can be performed with the head unit.
When connected to a Pioneer Multi-Channel AV Master Unit (e.g. AVM-P9000R), refer to
the AV Master Unit Owners Manual.
When connected to the DEX-P9R or DEX-P9, refer to the Head Units Manual.
When operating with another head unit, refer to the following Function Compatibility Chart
and Function Mode Switching, and operate with the appropriate buttons.
7 Function Compatibility Chart
Function Reference page Button
Source switching 23 SOURCE, SOURCE/OFF
Chapter/track advance/return 25 2/3*
1
Fast forward/reverse 27 2/3*
2
*1 Operation is possible when the AUTO (A/M) mode is set to AUTO.
*2 Operation is possible when the AUTO (A/M) mode is set to MANU.
7 Function Mode Switching
When using convenient functions other than those usually used, switch the mode and
operate.
Press the FUNCTION button.
Press the button repeatedly until the desired mode is selected.
FUNC1 =FUNC2 =FUNC3 =FUNC4 =AUTO (A/M)
Press the 5 button (press the button to switch OFF).
Perform AUTO (A/M) operation with the 2/3 button.
Mode Press the 5 button Press the 5 button for 2 seconds
FUNC1 Head unit display switching
FUNC2 Pause (see page 29) Random play (see page 40)
FUNC3 Scan play (see page 40)
FUNC4 Repeat range switching
(See pages 36, 38 and 39)
Mode Press the 2/3 button Press the 2/3 button for 2 seconds
AUTO (A/M) AUTO/MANUAL switching
2
1
Others
60
O
t
h
e
r
s
Switching Power ON
When connected to a head unit other than a Pioneer Multi-Channel AV Master Unit (e.g.
AVM-P9000R), performing the following steps switches power ON.
Switch the head units source to this unit.
For details, refer to the head units Owners Manual.
Precaution
You cannot switch the head units source with remote control for DVD player.
When you have switched power to this unit ON by pressing the POWER button, power
to this unit remains ON even if you switch power to the head unit OFF. Do not forget to
switch power to this unit OFF.
When you eject a source disc (CD or MD) selected with the head unit, power to the
head unit switches OFF. Depending on the connection method, the picture on the rear
display may disappear.
61
CAUTION
If moisture or foreign matter should get inside the product, turn OFF
the power immediately and consult your dealer or the nearest autho-
rized PIONEER Service Station. Using the product in this condition
may result in a fire or electric shock, or other failure.
If you notice smoke, a strange noise or smell, or any other abnormal
signs from the display, turn OFF the power immediately and consult
your dealer or the nearest authorized PIONEER Service Station. Using
the product in this condition may result in failure of the system.
Do not remove the rear cover of the display, as there are high-voltage
components inside which may cause an electric shock. Be sure to consult
your dealer or the nearest authorized PIONEER Service Station for
internal inspection, adjustments or repairs.
Handling the Display
When the display is subjected to direct sunlight for a long period of time, it will
become very hot resulting in possible damage to the LCD screen. When not using
this product, close the display and avoid exposing it to direct sunlight as much as
possible.
The display should be used within the temperature ranges shown below.
Operating temperature range: 20 to +60 C
Storage temperature range: 40 to +85 C
At temperatures higher or lower than the operating temperature range the display
may not operate normally.
The LCD screen of this product is exposed in order to increase its visibility within
the vehicle. Please do not press strongly on it as this may damage it.
Do not place anything on the display when it is deployed. Also, do not attempt to
carry out angle adjustment, or opening/closing of the display by hand. Applying
strong force to the display may damage it.
Do not touch the LCD screen as this may scratch it or dirty it.
Be careful not to place anything between the display and the main body when the
display is opening or closing. If an object gets between the display and main body,
the display may stop working.
O
t
h
e
r
s
Using the Display Correctly
About the Liquid Crystal Display (LCD) Screen
If the display is near the vent of an air conditioner when it is deployed, make sure
that air from the air conditioner is not blowing on it. Heat from the heater may
break the LCD screen, and cool air from the cooler may cause moisture to form
inside the display resulting in possible damage. Also, if the display is cooled down
by the cooler, the screen may become dark, or the life span of the small fluorescent
tube used inside the display may be shortened.
Small black dots or white dots (bright dots) may appear on the LCD screen. These
are due to the characteristics of the LCD screen and do not indicate a problem with
the display.
At low temperatures, the LCD screen may be dark for a while after the power is
turned ON.
The LCD screen will be difficult to see if it is exposed to direct sunlight.
Keeping the Display in Good Condition
When removing dust from the screen or cleaning the display, first turn the system
power OFF, then wipe with a soft dry cloth.
When wiping the screen, take care not to scratch the surface. Do not use harsh or
abrasive chemical cleaners.
About the Small Fluorescent Tube
A small fluorescent tube is used inside the display to illuminate the LCD screen.
* The fluorescent tube should last for approximately 10,000 hours, depending on
operating conditions. (Using the display at low temperatures reduces the service
life of the fluorescent tube.)
* When the fluorescent tube reaches the end of its useful life, the screen will be
dark and the image will no longer be projected. If this happens, consult your
dealer or the nearest authorized PIONEER Service Station.
62
O
t
h
e
r
s
63
O
t
h
e
r
s
Troubleshooting
7 Common problems
Symptom Cause Remedy
Power doesnt switch ON.
The unit doesnt operate.
Operation with the remote
control isnt possible.
The unit does not operate
correctly even when the
appropriate remote control
buttons are pressed.
Playback is not possible.
Theres no sound.
If the problem still
remains.
Request repairs.
\
If the problem
remains even after
checking.
Reset the unit. (See
page 6.)
\
If you think there is
something wrong
with the unit.
Before requesting
repairs, check the
following chart.
Leads and connectors are incor-
rectly connected.
A fuse has blown.
Noise and other factors are caus-
ing the built-in microprocessor
to operate incorrectly.
The remote control operation
mode is incorrect.
The remote control code is
incorrect.
Battery power is low.
Some operations are prohibited
with certain discs.
The disc is dirty.
The loaded disc is a type this
unit cannot play.
Non compatible video system
disc is loaded.
Connections are incorrect.
With some discs, 96 kHz output
is prohibited.
The unit is performing Still,
Slow Motion or Frame-By-
Frame playback.
Confirm once more that all con-
nections are correct.
Fix the problem causing the
blown fuse, and replace the old
fuse with a new one of the same
capacity.
Press the RESET button. (See
page 6.)
Switch to the correct remote
control mode. (See page 13.)
Make sure the remote control
code selection switch setting and
code type setting are the same.
(Refer to pages 13 and 54).
Load new batteries. (See page 15.)
Check using another disc.
Clean the disc. (See page 11.)
Check what type the disc is.
Change to a disc compatible to
your video system.
Check connections.
Switch the output setting to
48 kHz. (See page 53.)
There is no sound during Still,
Slow Motion or Frame-By-
Frame playback.
69
O
t
h
e
r
s
64
7 Common problems (continued)
Symptom Cause Remedy
Theres no picture.
The prohibited mark is
displayed, and operation is
not possible.
The picture stops (pauses)
and the unit cannot be
operated.
Theres no sound.
Volume level is low.
Theres audio and video
skipping.
The picture is stretched, the
aspect is incorrect.
Rear display picture
disappears.
When the ignition switch is
turned ON (or turned to
ACC), the motor sounds.
The parking brake cord is not
connected.
The parking brake is not applied.
The operation is prohibited for
the disc.
The operation is not compatible
with the discs organization.
Reading of data has become
impossible during playback.
The volume level on the head
unit or connected component is
low.
The attenuator is ON.
This unit is not firmly secured.
The aspect setting is incorrect
for the display.
The source disc being listened to
with the head unit has been
ejected.
This product confirms whether a
disc is loaded or not.
Connect a parking brake cord,
and apply the parking brake.
This operation is not possible.
After pressing the STOP (7) but-
ton once, start playback once
more.
Raise the volume level on the
head unit or connected compo-
nent.
Switch the attenuator on the
head unit OFF.
Secure this unit firmly.
Select the appropriate setting for
your display. (See page 50.)
Before ejecting the disc, switch
the source. This problem may
occur when certain connection
methods are used.
This is a normal operation.
65
O
t
h
e
r
s
7 Problems during DVD playback
Symptom Cause Remedy
Playback is not possible.
A Parental Lock message is
displayed and playback is
not possible.
Parental Lock cannot be
canceled.
Dialog language (and
subtitle language) cannot be
switched.
No subtitles are displayed.
Playback is not with the
audio language and subtitle
language settings selected in
the SET UP MENU.
Switching the viewing angle
is not possible.
The picture is extremely
unclear/distorted and dark
during playback.
The loaded disc has a different
region number from this unit.
Parental Lock is ON.
The code number is incorrect.
You have forgotten your code
number.
The DVD playing does not fea-
ture multiple language record-
ings.
You can only switch between
options indicated in the disc
menu.
The DVD playing does not fea-
ture subtitles.
You can only switch between
options indicated in the disc
menu.
The DVD playing does not fea-
ture dialog or subtitles in the lan-
guage selected in the SET UP
MENU.
The DVD playing does not fea-
ture scenes shot from multiple
angles.
You are trying to switch to mul-
tiple angle viewing of a scene
that is not recorded from multi-
ple angles.
The disc features a signal to pro-
hibit copying. (Some discs may
have this.)
Replace the disc with one featur-
ing the same region number as
this unit. (See page 8.)
Switch Parental Lock OFF or
change the level. (See page 47.)
Input the correct code number.
(See page 49.)
Press the CLEAR button 10
times to cancel the code number.
(See page 67.)
You cannot switch among multi-
ple languages if they arent
recorded on the disc.
Switch using the disc menu.
Subtitles are not displayed if
they are not recorded on the disc.
Switch using the disc menu.
Switching to a selected language
is not possible if the language
selected in the SET UP MENU
is not recorded on the disc.
You cannot switch between mul-
tiple angles if the DVD does not
feature scenes recorded from
multiple angles.
Switch between multiple angles
when watching scenes recorded
from multiple angles.
Since this product is compatible
with the copy guard analog copy
protect system, when playing a
disc that has a signal prohibiting
copying, the picture may suffer
from horizontal stripes or other
imperfections when viewed on
some displays. This does not
mean this product is malfunc-
tioning.
66
O
t
h
e
r
s
7 Problems during Video CD playback
Symptom Cause Remedy
The PBC (Playback Control)
menu display cannot be
called up.
Repeat play and Track/Time
Search are not possible.
7 Problems during Multi-Channel AV Master Unit connection
Symptom Cause Remedy
Theres no sound.
Information display
operation is not possible.
The Video CD playing does not
feature PBC.
PBC is switched OFF.
PBC is switched ON.
This operation is not possible
with Video CDs not featuring
PBC.
Switch PBC ON. (See page 25.)
Switch PBC OFF. (See page 25.)
Optical digital cables are not
correctly connected.
The Multi-Channel AV Master
Unit is not compatible with a
96 kHz signal.
Indications are not the Multi-
Channel AV Master Units infor-
mation display.
Connect optical digital cables
correctly.
Switch the output setting to
48 kHz. (See page 53.)
Operate using this units infor-
mation display. (See page 33.)
67
O
t
h
e
r
s
67
If You Forget Your Code Number
Refer to Changing the Level, step 3 on page 49, and press the CLEAR button 10 times.
The registered code number is canceled, letting you register a new one.
Error Message
When problems occur with disc playback, an error message appears on the display. Refer to
the table below to identify the problem, then take the suggested corrective action. If the error
persists, contact your dealer or your nearest PIONEER Service Center.
Message (error number) When this message is displayed Remedy
ERROR-02
THERMAL PROTECTION
IN MOTION
DIFFERENT REGION DISC
NON-PLAYABLE DISC
The disc is dirty.
The disc is scratched.
The temperature of this unit is
outside of the normal operating
range.
The disc does not have the same
region number as this unit.
This type of disc (CD-ROM etc.)
cannot be played by this unit.
The disc is loaded upside down.
Wipe the disc clean. (See page
11.)
If the disc is scratched, replace it
with another. (See page 11.)
Wait until the units temperature
returns to within normal operat-
ing limits.
Replace the DVD with one bear-
ing the correct region number.
Replace the disc with one this
unit can play. (See page 7.)
Check that the disc is loaded
correctly.
68
O
t
h
e
r
s
68
Language Code Chart
Language (code) Input code
Japanese (ja) 1001
English (en) 0514
French (fr) 0618
Spanish (es) 0519
German (de) 0405
Italian (it) 0920
Chinese (zh) 2608
Dutch (nl) 1412
Portuguese (pt) 1620
Swedish (sv) 1922
Russian (ru) 1821
Korean (ko) 1115
Greek (el) 0512
Afar (aa) 0101
Abkhazian (ab) 0102
Afrikaans (af) 0106
Amharic (am) 0113
Arabic (ar) 0118
Assamese (as) 0119
Aymara (ay) 0125
Azerbaijani (az) 0126
Bashkir (ba) 0201
Byelorussian (be) 0205
Bulgarian (bg) 0207
Bihari (bh) 0208
Bislama (bi) 0209
Bengali (bn) 0214
Tibetan (bo) 0215
Breton (br) 0218
Catalan (ca) 0301
Corsican (co) 0315
Czech (cs) 0319
Welsh (cy) 0325
Danish (da) 0401
Bhutani (dz) 0426
Esperanto (eo) 0515
Estonian (et) 0520
Basque (eu) 0521
Persian (fa) 0601
Finnish (fi) 0609
Fiji (fj) 0610
Faroese (fo) 0615
Frisian (fy) 0625
Irish (ga) 0701
Scots-Gaelic (gd) 0704
Galician (gl) 0712
Guarani (gn) 0714
Gujarati (gu) 0721
Language (code) Input code
Hausa (ha) 0801
Hindi (hi) 0809
Croatian (hr) 0818
Hungarian (hu) 0821
Armenian (hy) 0825
Interlingua (ia) 0901
Interlingue (ie) 0905
Inupiak (ik) 0911
Indonesian (in) 0914
Icelandic (is) 0919
Hebrew (iw) 0923
Yiddish (ji) 1009
Javanese (jw) 1023
Georgian (ka) 1101
Kazakh (kk) 1111
Greenlandic (kl) 1112
Cambodian (km) 1113
Kannada (kn) 1114
Kashmiri (ks) 1119
Kurdish (ku) 1121
Kirghiz (ky) 1125
Latin (la) 1201
Lingala (ln) 1214
Laothian (lo) 1215
Lithuanian (lt) 1220
Latvian (lv) 1222
Malagasy (mg) 1307
Maori (mi) 1309
Macedonian (mk) 1311
Malayalam (ml) 1312
Mongolian (mn) 1314
Moldavian (mo) 1315
Marathi (mr) 1318
Malay (ms) 1319
Maltese (mt) 1320
Burmese (my) 1325
Nauru (na) 1401
Nepali (ne) 1405
Norwegian (no) 1415
Occitan (oc) 1503
Oromo (om) 1513
Oriya (or) 1518
Panjabi (pa) 1601
Polish (pl) 1612
Pashto, Pushto (ps) 1619
Quechua (qu) 1721
Rhaeto-Romance (rm) 1813
Kirundi (rn) 1814
Language (code) Input code
Romanian (ro) 1815
Kinyarwanda (rw) 1823
Sanskrit (sa) 1901
Sindhi (sd) 1904
Sangho (sg) 1907
Serbo-Croatian (sh) 1908
Sinhalese (si) 1909
Slovak (sk) 1911
Slovenian (sl) 1912
Samoan (sm) 1913
Shona (sn) 1914
Somali (so) 1915
Albanian (sq) 1917
Serbian (sr) 1918
Siswati (ss) 1919
Sesotho (st) 1920
Sundanese (su) 1921
Swahili (sw) 1923
Tamil (ta) 2001
Telugu (te) 2005
Tajik (tg) 2007
Thai (th) 2008
Tigrinya (ti) 2009
Turkmen (tk) 2011
Tagalog (tl) 2012
Setswana (tn) 2014
Tonga (to) 2015
Turkish (tr) 2018
Tsonga (ts) 2019
Tatar (tt) 2020
Twi (tw) 2023
Ukrainian (uk) 2111
Urdu (ur) 2118
Uzbek (uz) 2126
Vietnamese (vi) 2209
Volapk (vo) 2215
Wolof (wo) 2315
Xhosa (xh) 2408
Yoruba (yo) 2515
Zulu (zu) 2621
69
O
t
h
e
r
s
69
Terms
Aspect Ratio
This is the width-to-height ratio of a TV screen. A regular display has an aspect ratio of 4:3.
Wide-screen displays have an aspect ratio of 16:9, providing a bigger picture for exceptional
presence and atmosphere.
Chapter
DVD titles are in turn divided into chapters which are numbered in the same way as the
chapters of a book. With DVDs featuring chapters, you can quickly find a desired scene with
Chapter Search.
Dolby Digital
1
Dolby Digital provides multi-channel audio from up to 5.1 independent channels. This sys-
tem is the same as the Dolby Digital surround sound system used in theaters.
To enjoy Dolby Digital entertainment, you must connect this units optical digital output
jacks to the optical digital input jacks of a Dolby Digital compatible amp.
DTS
This stands for Digital Theater Systems. Unlike Dolby Digital, DTS is a surround system
delivering multi-channel audio from up to 6 independent channels.
To enjoy discs featuring DTS audio recording, you must connect this units optical digital
output jacks to the optical digital input jacks of a DTS compatible amp or decoder.
Linear PCM (LPCM)
This stands for Linear Pulse Code Modulation, which is the signal recording system used for
music CDs. Compared to music CDs, which feature 44.1 kHz/16-bit recordings, DVDs fea-
ture 48 kHz/16-bit 96 kHz/24-bit recordings. The result is sound quality even higher than
that provided by music CDs.
MPEG
This stands for Moving Pictures Experts Group, and is an international video image compres-
sion standard. Some DVDs feature digital audio compressed and recorded using this system.
Multi-Angle
With regular TV programs, although multiple cameras are used to simultaneously shoot
scenes, only images from one camera at a time are transmitted to your TV. Some DVDs fea-
ture scenes shot from multiple angles, letting you choose your viewing angle as desired.
70
O
t
h
e
r
s
70
Multi-Audio (Multilingual Dialog)
Some DVDs feature dialog recorded in multiple languages. Dialog in up to 8 languages can
be recorded on a single disc, letting you choose as desired.
Multi-Subtitle
Subtitles in up to 32 languages can be recorded on a single DVD, letting you choose as
desired.
Optical Digital Output
By transmitting the audio signal as a digital signal, its possible to minimize any loss of
sound quality. Optical digital output refers to the transmission (output) of a digital audio sig-
nal via optical cable. (The amp or other component on the reception side must have optical
digital inputs.)
Parental Lock
Some DVDs with violent or adult-oriented scenes feature parental lock which prevents chil-
dren from viewing such scenes. With this kind of disc, if you set this units parental lock
level, playback of scenes inappropriate for children will not be possible, or these scenes will
be skipped.
Playback Control (PBC)
This is a playback control signal recorded on Video CDs (Version 2.0). Using menu displays
provided by Video CDs with PBC lets you enjoy playback of simple interactive software and
software with search functions. You can also enjoy viewing high- and standard-resolution still
images.
Region Number
DVD players and DVD discs feature region numbers indicating the area in which they were
purchased. Playback of a DVD is not possible unless it features the same region number as
the DVD player. This units region number is displayed on the rear of the unit.
Title
DVDs have a high data capacity, enabling recording of multiple movies on a single disc. If,
for example, one disc contains three separate movies, they are divided into Title 1, Title 2 and
Title 3. This lets you enjoy the convenience of Title Search and other functions.
71
A
p
p
e
n
d
i
x
Appendix
Index
A
Angle 32, 35
Angle mark 32, 51
Aspect ratio 50, 69
Assist subtitle 43
Audio language 30, 46
Automatic open 17, 56
B
Bright 57
C
Chapter 9, 69
Code number 47
Color 57
Condition memory 6
D
Digital output 52
Dimmer 58
Direct search 26
DOLBY DIGITAL 10, 52, 69
DTS 10, 52, 69
F
Fast forward 27
Fast reverse 27
Frame-by-frame 29
H
Hue 58
I
Information display 33
L
Language code chart 68
Letter box 50
Linear PCM (LPCM) 52, 53, 69
M
Menu language 47
MPEG 7, 69
Multi-angle 32, 69
Multi-audio 30, 70
Multi-subtitle 31, 70
O
Optical digital output 70
P
Panscan 50
Parental lock 47, 70
PBC (Playback control) 9, 25, 70
Prohibited mark 8, 64
R
Random play 40
Region number 8, 70
Repeat range 36, 38, 39
Reset 6
S
Scan play 40
Screen angle 18
Set-up menu 41
Slow motion playback 29
Still picture 29
Subtitle language 31, 43
T
Theft protection 12
Title 9, 70
Track 9
TV aspect 50
V
Video CD 7
W
Wide mode 20
72
A
p
p
e
n
d
i
x
Specifications
General
Power source .... 14.4 V DC (10.8 15.1 V allowable)
Grounding system .................................. Negative type
Max. current consumption ...................................... 5 A
Dimensions
(DIN)
(chassis) ...... 180 (W) 50 (H) 160 (D) mm
[7-1/8 (W) 2 (H) 6-1/4 (D) in]
(nose) ............ 188 (W) 58 (H) 31 (D) mm
[7-3/8 (W) 2-1/4 (H) 1-1/4 (D) in]
(D)
(chassis) ...... 178 (W) 50 (H) 165 (D) mm
[7 (W) 2 (H) 6-1/2 (D) in]
(nose) ............ 170 (W) 46 (H) 26 (D) mm
[6-3/4 (W) 1-3/4 (H) 1 (D) in]
(display) .......... 169 (W) 125 (H) 16 (D) mm
[6-5/8 (W) 4-7/8 (H) 5/8 (D) in]
Weight .................................................. 2.0 kg (4.4 lbs)
Display
Screen size/Aspect ratio .................... 7 inch wide/16:9
(effective display area: 154 87 mm)
Pixels ........................................ 336,960 (1,440 234)
Type .................... TFT active matrix, transmissive type
Color system [For U.S. and Canadian models]
................................................ NTSC Compatible
Color system [Other area models]
........................................ NTSC/PAL Compatible
Operating temperature range .................. 20 to +60 C
Storage temperature range .................... 40 to +85 C
Angle Adjustment ........................................ 55 110
Initial setting angle: 100
Audio
(with DVD, at Sampling frequency 96 kHz)
Frequency response ................................ 5 44,000 Hz
Signal-to-noise ratio [For U.S. and Canadian models]
............................ 97 dB (1 kHz) (IHF-A network)
(CD: 96 dB (1 kHz) (IHF-A network))
Signal-to-noise ratio [Other area models]
............................ 97 dB (1 kHz) (IEC-A network)
(CD: 96 dB (1 kHz) (IEC-A network))
Dynamic range ...................................... 96 dB (1 kHz)
(CD: 95 dB (1 kHz))
Distortion ............................................ 0.008 % (1 kHz)
Output Level .................................. 1.0 V (1 kHz, 0 dB)
Number of channels ...................................... 2 (stereo)
Player
System .................................... DVD-Video, Video CD,
Compact disc audio system
Usable discs .... DVD-Video, Video CD, Compact disc
Signal format
.................. Sampling frequency: 44.1/48/96 kHz
Number of quantization bits: 16/20/24; linear
Region Number
.......................... For U.S. and Canadian models: 1
For European models: 2
For Southeast Asian models: 3
For South American and Oceanian models: 4
Video
Output level ............................ 1.0 Vp-p/75 (0.2 V)
Note:
Specifications and the design are subject to
possible modification without notice due to
improvements.
PIONEER CORPORATION
4-1, MEGURO 1-CHOME, MEGURO-KU, TOKYO 153-8654, JAPAN
PIONEER ELECTRONICS (USA) INC.
P.O. Box 1760, Long Beach, California 90801, U.S.A.
TEL: (800) 421-1404
PIONEER EUROPE NV
Haven 1087, Keetberglaan 1, B-9120 Melsele, Belgium
TEL: (0) 3/570.05.11
PIONEER ELECTRONICS AUSTRALIA PTY. LTD.
178-184 Boundary Road, Braeside, Victoria 3195, Australia
TEL: (03) 9586-6300
PIONEER ELECTRONICS OF CANADA, INC.
300 Allstate Parkway, Markham, Ontario L3R OP2, Canada
TEL: (905) 479-4411
PIONEER ELECTRONICS DE MEXICO, S.A. de C.V.
San Lorenzo 1009 3er. Piso Desp. 302
Col. Del Valle Mexico, D.F. C.P. 03100
TEL: 5-688-52-90
Published by Pioneer Corporation.
Copyright 2001 by Pioneer Corporation.
All rights reserved.
Publication de Pioneer Corporation.
Copyright 2001 Pioneer Corporation.
Tous droits de reproduction et de traduction rservs.
Printed in Japan
Imprim au Japon
<CRB1707-B> EW, UC, ES/RC, ES/RD <KNKFF/01D00000>
You might also like
- Operation Manual: EnglishDocument28 pagesOperation Manual: EnglishcaimanaterNo ratings yet
- AVH-310EX OperationManual032819Document58 pagesAVH-310EX OperationManual032819jgobinengineeringconsultantNo ratings yet
- VSX 1021 K OperatingInstructions020711Document184 pagesVSX 1021 K OperatingInstructions020711Ima RicahardsNo ratings yet
- Pioneer Gx3dvdDocument44 pagesPioneer Gx3dvdtin_gabby4876No ratings yet
- LG ht902pb Owner S Manual PDFDocument27 pagesLG ht902pb Owner S Manual PDFGerald Valdivia HoyosNo ratings yet
- Dvdpioneer XV-DV8Document84 pagesDvdpioneer XV-DV8Antonio Trevilla CabreraNo ratings yet
- Sony Dav Dz360waDocument112 pagesSony Dav Dz360waAnonymous lStpu6o44cNo ratings yet
- CSMP77: en Es FRDocument38 pagesCSMP77: en Es FRGerson FelipeNo ratings yet
- Mp3 Player MMP8585CDocument116 pagesMp3 Player MMP8585CSirPhartalotNo ratings yet
- Alpine CDA-W560EG User ManualDocument36 pagesAlpine CDA-W560EG User Manualparthiban76No ratings yet
- CD Stereo System: Operating InstructionsDocument20 pagesCD Stereo System: Operating InstructionsBrett RogersNo ratings yet
- Casio CDP 200r User ManualDocument78 pagesCasio CDP 200r User ManualGia Bảo TitanNo ratings yet
- Owners Guide Lifestyle 135 235 System V25 V35 System Lifestyle T10 T20 System AM342774 00 Tcm6 36063Document34 pagesOwners Guide Lifestyle 135 235 System V25 V35 System Lifestyle T10 T20 System AM342774 00 Tcm6 36063svrbikkinaNo ratings yet
- Crb-532 Manual enDocument63 pagesCrb-532 Manual enVasile SimionNo ratings yet
- Sony ManualDocument0 pagesSony Manualneethu16No ratings yet
- Pioneer VSX 917V SDocument70 pagesPioneer VSX 917V SHarald_LarssonNo ratings yet
- Manual 1172520Document23 pagesManual 1172520JorgeNo ratings yet
- Korg KRONOS, KRONOS X, and KRONOS 2 Quick Start Guide E7Document29 pagesKorg KRONOS, KRONOS X, and KRONOS 2 Quick Start Guide E7slowtrain100% (1)
- CSMP67: en Es FRDocument41 pagesCSMP67: en Es FRGerson FelipeNo ratings yet
- User Manual Silvercrest CRB 532 eDocument17 pagesUser Manual Silvercrest CRB 532 eBogdanPăvăloaiaNo ratings yet
- 345483-An-01-En-lg Rh397h DVD HDD Recorder 160gbDocument36 pages345483-An-01-En-lg Rh397h DVD HDD Recorder 160gbGeorge MoonNo ratings yet
- Blu Ray LG - bp420 - EngDocument62 pagesBlu Ray LG - bp420 - EngEddy Francisco Castellanos PolancoNo ratings yet
- VSX D811SDocument76 pagesVSX D811Smiles-anthony-davis-6359No ratings yet
- Mini Home Theater Owner'S Manual: MODEL: FB162Document26 pagesMini Home Theater Owner'S Manual: MODEL: FB162swirlgroupNo ratings yet
- MMP Memorex User GuideDocument124 pagesMMP Memorex User GuideShannon TomanNo ratings yet
- AVH-200EX AVH-201EX: DVD Rds Av ReceiverDocument60 pagesAVH-200EX AVH-201EX: DVD Rds Av ReceiverNaufal ZaidanNo ratings yet
- Optimum ManualDocument22 pagesOptimum ManualPeter HNo ratings yet
- Privia PX-3 ManualDocument70 pagesPrivia PX-3 ManualBridget O'LearyNo ratings yet
- User Manual Yamaha PSR 750 - 950Document110 pagesUser Manual Yamaha PSR 750 - 950kbobaxNo ratings yet
- RH397D-W Bausll MFL56778744Document42 pagesRH397D-W Bausll MFL56778744obee1auNo ratings yet
- CSMP80 MNDocument40 pagesCSMP80 MNrigzavageNo ratings yet
- Network 3D Blu-Ray Disc™ / DVD Player: Owner'S ManualDocument58 pagesNetwork 3D Blu-Ray Disc™ / DVD Player: Owner'S ManualAlif NoonNo ratings yet
- Network 3D Blu-Ray Disc™ / DVD Player: Owner'S ManualDocument62 pagesNetwork 3D Blu-Ray Disc™ / DVD Player: Owner'S ManualIfeanyi OparaekeNo ratings yet
- Samsung Yp-U3 GuideDocument70 pagesSamsung Yp-U3 GuideMansoor IqbalNo ratings yet
- Zenith XBR413Document59 pagesZenith XBR413usslcc19No ratings yet
- LG-XD123 User ManualDocument24 pagesLG-XD123 User ManualGenie Tuh GueNo ratings yet
- Og Computer Music MonitorDocument44 pagesOg Computer Music MonitorArm JummumNo ratings yet
- Manual Htz131dvdDocument85 pagesManual Htz131dvdErnesto Rodriguez S.No ratings yet
- VSX-D411 VSX-D511: Audio/Video Multi-Channel ReceiverDocument44 pagesVSX-D411 VSX-D511: Audio/Video Multi-Channel Receivermagicguy44No ratings yet
- Sony Mhc70Document72 pagesSony Mhc70Zoran TrajkovicNo ratings yet
- Operating Instructions: DMR-E55Document52 pagesOperating Instructions: DMR-E55grey wolfNo ratings yet
- Omnia - VOCO 8 - Microphone - Processor - Manual - C19315015 PDFDocument144 pagesOmnia - VOCO 8 - Microphone - Processor - Manual - C19315015 PDFBanidula WijesiriNo ratings yet
- Blu-Ray Disc Rewriter: Owner's ManualDocument15 pagesBlu-Ray Disc Rewriter: Owner's ManualWilliam PerkinsNo ratings yet
- Bose Companion Speakers PDFDocument14 pagesBose Companion Speakers PDFujjval10No ratings yet
- Clear Com PRC 2 ManualDocument24 pagesClear Com PRC 2 ManualDavid RNo ratings yet
- S3XH ManualDocument32 pagesS3XH ManualnenapelNo ratings yet
- Manual Panasonic Home Theatre SAHT740Document40 pagesManual Panasonic Home Theatre SAHT740Marcelo ConciNo ratings yet
- DocumentDocument64 pagesDocumentormelis09No ratings yet
- Radio CD Cassette Player Panasonic RX-ES29 (2005)Document18 pagesRadio CD Cassette Player Panasonic RX-ES29 (2005)Claudiu NCNo ratings yet
- Blu-Ray Disc Rewriter: Owner'S ManualDocument16 pagesBlu-Ray Disc Rewriter: Owner'S ManualTheLastSayajinNo ratings yet
- Velodyne MiniVee 10 ManualDocument20 pagesVelodyne MiniVee 10 ManualWaltherNo ratings yet
- Opg en Cinemate 1srDocument16 pagesOpg en Cinemate 1srmanuNo ratings yet
- DEH X3700UI OwnersManual060614Document64 pagesDEH X3700UI OwnersManual060614Ravie OuditNo ratings yet
- Pioneer Audio Owner ManualDocument68 pagesPioneer Audio Owner ManualTee R TaylorNo ratings yet
- How to Sound & Look Good on Zoom & Podcasts: Tips & Audio Video Recommendations for Consultants & ExpertsFrom EverandHow to Sound & Look Good on Zoom & Podcasts: Tips & Audio Video Recommendations for Consultants & ExpertsNo ratings yet
- Administrator and Helpdesk Interview Questions You'll Most Likely Be Asked: Job Interview Questions SeriesFrom EverandAdministrator and Helpdesk Interview Questions You'll Most Likely Be Asked: Job Interview Questions SeriesNo ratings yet
- How to Design and Install In-Car Entertainment SystemsFrom EverandHow to Design and Install In-Car Entertainment SystemsRating: 5 out of 5 stars5/5 (1)
- Troubleshooting Electronic Circuits: A Guide to Learning Analog ElectronicsFrom EverandTroubleshooting Electronic Circuits: A Guide to Learning Analog ElectronicsNo ratings yet
- Canada's Best Deals On Apple, Sony, Samsung, Unlocked Androi..Document6 pagesCanada's Best Deals On Apple, Sony, Samsung, Unlocked Androi..caimanaterNo ratings yet
- To Serve The Devil Vol2 - PhilippinesDocument6 pagesTo Serve The Devil Vol2 - PhilippinescaimanaterNo ratings yet
- Regular Braço GuitarraDocument2 pagesRegular Braço GuitarraluiscamarNo ratings yet
- Magnavox CMWR20V6 Owner's ManualDocument86 pagesMagnavox CMWR20V6 Owner's ManualcaimanaterNo ratings yet
- Samsung VR5160 Owner's Manual - 29pgDocument18 pagesSamsung VR5160 Owner's Manual - 29pgcaimanaterNo ratings yet
- Ibanez 2013 CatalogDocument57 pagesIbanez 2013 Catalognonex3No ratings yet
- Catalogo AebersoldDocument36 pagesCatalogo AebersoldFelipe AguiarNo ratings yet
- Operating Manual (DDJ Ergo K) EngDocument0 pagesOperating Manual (DDJ Ergo K) EngcaimanaterNo ratings yet
- Ddj-Wego Operating Manual EngDocument0 pagesDdj-Wego Operating Manual EngcaimanaterNo ratings yet
- Deh 1050e Eng Spa PorDocument56 pagesDeh 1050e Eng Spa PorcaimanaterNo ratings yet
- Magnavox CMWR10D6 Service ManualDocument55 pagesMagnavox CMWR10D6 Service ManualcaimanaterNo ratings yet
- Deh 1050e Eng Spa PorDocument56 pagesDeh 1050e Eng Spa PorcaimanaterNo ratings yet
- Ddj-Wego Operating Manual EngDocument0 pagesDdj-Wego Operating Manual EngcaimanaterNo ratings yet
- Pioneer DEH-3050UBDocument93 pagesPioneer DEH-3050UBHugo Cordero100% (1)
- DDJ-SX Operating Manual EngDocument0 pagesDDJ-SX Operating Manual EngcaimanaterNo ratings yet
- Pioneer DEH-1850 Installation ManualDocument5 pagesPioneer DEH-1850 Installation ManualCAD16100% (2)
- Pioneer DEH-3050UBDocument93 pagesPioneer DEH-3050UBHugo Cordero100% (1)
- DDJ-SX Operating Manual EngDocument0 pagesDDJ-SX Operating Manual EngcaimanaterNo ratings yet
- CRD 3912 ADocument42 pagesCRD 3912 AstevensonroNo ratings yet
- Deh 1950Document56 pagesDeh 1950djokhooNo ratings yet
- Manual Deh 2950mpDocument6 pagesManual Deh 2950mpGonzalez AngelNo ratings yet
- RadioDocument84 pagesRadioAlex TaylorNo ratings yet
- DEH-2770MP: Operation ManualDocument75 pagesDEH-2770MP: Operation ManualcaimanaterNo ratings yet
- Pioneer DEH-1850 CD PlayerDocument56 pagesPioneer DEH-1850 CD PlayerCAD16No ratings yet
- DEH-2850MP: Operation ManualDocument84 pagesDEH-2850MP: Operation ManualcaimanaterNo ratings yet
- Installation : DIN Rear-MountDocument4 pagesInstallation : DIN Rear-MountcaimanaterNo ratings yet
- Installation : DIN Rear-MountDocument4 pagesInstallation : DIN Rear-MountcaimanaterNo ratings yet
- DEH-3450 DEH-2450F: InstallationDocument6 pagesDEH-3450 DEH-2450F: InstallationcaimanaterNo ratings yet
- Pioneer Deh 1550Document6 pagesPioneer Deh 1550carlosgabriel1971No ratings yet
- Pioneer 3450 ManualDocument55 pagesPioneer 3450 ManualNavidNo ratings yet
- Sony DVP-F21 Service ManaulDocument90 pagesSony DVP-F21 Service ManaulwildkowNo ratings yet
- LG Lh-W753taDocument35 pagesLG Lh-W753taGiovanni Moraes de SouzaNo ratings yet
- Panasonic °: DVD Home Theater Sound SystemDocument44 pagesPanasonic °: DVD Home Theater Sound SystemMEHMET AKMANNo ratings yet
- Memorex MVDR 2102 DVD RecorderDocument73 pagesMemorex MVDR 2102 DVD RecorderMark E LemonNo ratings yet
- Micro HI-FI Component System: Operating InstructionsDocument112 pagesMicro HI-FI Component System: Operating InstructionsGaetano NennaNo ratings yet
- DrZakirNaik-FORMS OF DAWAHDocument4 pagesDrZakirNaik-FORMS OF DAWAHapi-3740045100% (2)
- Manual 5035Document68 pagesManual 5035matrabaeNo ratings yet
- Las Vegas 530Document20 pagesLas Vegas 530isaac gaviriaNo ratings yet
- Marantz Dv6001 ServiceDocument56 pagesMarantz Dv6001 ServiceschaiNo ratings yet
- Vasanta Vihar Newsletter - Nov-Feb 2005Document8 pagesVasanta Vihar Newsletter - Nov-Feb 2005cabralycNo ratings yet
- Acer Computers Aspire 5542 Acer Aspire 5542 Notebook Series Service Guide Ee2f383Document306 pagesAcer Computers Aspire 5542 Acer Aspire 5542 Notebook Series Service Guide Ee2f383jlduarteNo ratings yet
- PDVD700 Portable DVD Player Quickstart GuideDocument19 pagesPDVD700 Portable DVD Player Quickstart GuideGavinNo ratings yet
- User Manual: Hi-Speed Usb 2.0 Analog TV StickDocument12 pagesUser Manual: Hi-Speed Usb 2.0 Analog TV StickCuyito TarambanaNo ratings yet
- Evaluation Tool For Learning ResourcesDocument17 pagesEvaluation Tool For Learning ResourcesJanette Tibayan CruzeiroNo ratings yet
- List of Holy BooksDocument35 pagesList of Holy BooksPreeti Rekha Vijay SurveNo ratings yet
- Free Video EditingDocument96 pagesFree Video Editingquantum_quantumNo ratings yet
- BV9972Document24 pagesBV9972José Jaime Ojeda BrionesNo ratings yet
- XV-DV303 S-DV303: DVD/CD ReceiverDocument76 pagesXV-DV303 S-DV303: DVD/CD ReceiverchanlinNo ratings yet
- DNX4150BT DNX4150BTM DNX4150DAB: Instruction ManualDocument123 pagesDNX4150BT DNX4150BTM DNX4150DAB: Instruction ManualGlobaltrip BrasovNo ratings yet
- Philips Hts5520Document68 pagesPhilips Hts5520miroljubNo ratings yet
- Philips - hts3265 - 98 - HomeTheater SystemDocument3 pagesPhilips - hts3265 - 98 - HomeTheater SystemDeepak ShendeNo ratings yet
- LED Studio ManualDocument57 pagesLED Studio ManualCicero MilanNo ratings yet
- Sharp CD Bk1600v CD Bk1800v CD Bk190vDocument72 pagesSharp CD Bk1600v CD Bk1800v CD Bk190vKasun Chamara PrathapasinghaNo ratings yet
- Sony Dav-Is10 Manual PDFDocument123 pagesSony Dav-Is10 Manual PDFВалентин ВладимировичNo ratings yet
- 6a916576-286b-4218-a6ce-87c88ff17106Document85 pages6a916576-286b-4218-a6ce-87c88ff17106Juvs FariaNo ratings yet
- Samsung Dvd-V3650 Chassis Diva Training ManualDocument202 pagesSamsung Dvd-V3650 Chassis Diva Training ManualPaulo Henrique SNo ratings yet
- D3 FleetDocs and Grove Crane Capacity Chart Manuals Product ListDocument14 pagesD3 FleetDocs and Grove Crane Capacity Chart Manuals Product ListMario Rodríguez100% (2)
- EEET1089 - Preliminary 1Document3 pagesEEET1089 - Preliminary 1Vivek ArvindNo ratings yet
- RDV 780Document40 pagesRDV 780Анатолий ЯковлевNo ratings yet
- Panasonic Sa-Vk480eeDocument163 pagesPanasonic Sa-Vk480eeОлександр МринськийNo ratings yet