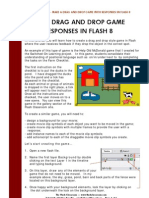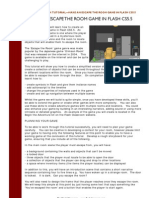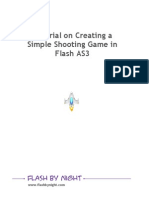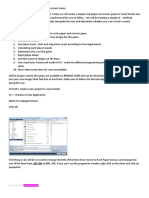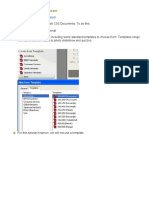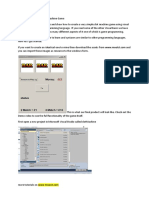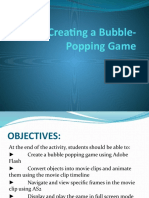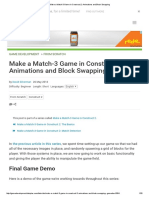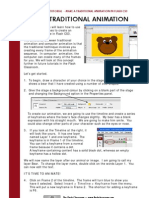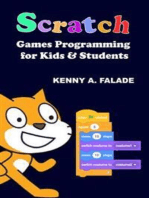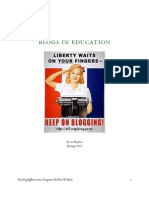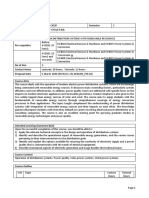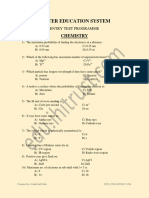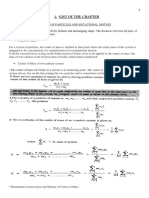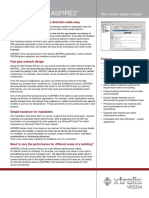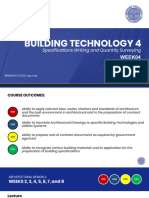Professional Documents
Culture Documents
Flash Classroom - Make A Drag and Drop Game With Targets in Flash Cs3
Uploaded by
Shivaneswari ThiyagarajanOriginal Description:
Original Title
Copyright
Available Formats
Share this document
Did you find this document useful?
Is this content inappropriate?
Report this DocumentCopyright:
Available Formats
Flash Classroom - Make A Drag and Drop Game With Targets in Flash Cs3
Uploaded by
Shivaneswari ThiyagarajanCopyright:
Available Formats
FLASH CLASSROOM - MAKE A DRAG AND DROP GAME WITH TARGETS IN FLASH CS3
MAKE A DRAG AND DROP GAME WITH TARGETS
In this tutorial, you will learn how to create a drag and drop style game in Flash where the object being dragged will return to its original location if not dropped in the correct place. An example of this style of game is the Mixed-Up Lady Bugs puzzle shown here. This game is designed to help consolidate students understanding of the numbers 110. To complete the game, the user must drag each of the parts of the ladybug onto the ladybug with the corresponding number. If the numbers match, the piece will stay on the ladybug. If not, the piece will return to its original place at the bottom of the screen. You can play this game in the Flash Classroom Gallery. LETS MAKE A SHAPE MATCHING GAME The game above is quite time-consuming to make due to the large numbers of pieces. For this reason, this tutorial will focus on making a simple shape matching game where the user has to drag a shape into its matching silhouette. Once you have mastered this tutorial, you will have the skills to create more intricate games such as the Ladybugs example above. STEPS 1. To begin, open a new Flash file (Actionscript 3.0) in Flash CS3 and save it as shapematch.fla. 2. Select a background colour for your game by clicking on the black arrow tool s selected and in the Properties Panel changing the Background colour. 3. In the Colors menu on the left hand side of the screen, change both the Stroke Colour and Fill Colour to Black. 4. On the stage, use your draw and shape tools to draw four different shapes. Note that Flash CS3 has a fly out menu that is on the Rectangle Tool Button. To access the other shapes in this menu, click and drag your mouse over this tool. You can then select the polystar tool to create polygons or stars.
The Flash Classroom www.flashclassroom.com Tutorial by Kristine KopelkePage 1 of 6
FLASH CLASSROOM - MAKE A DRAG AND DROP GAME WITH TARGETS IN FLASH CS3
5. Move your four shapes to the top half of your stage. they are on targets by double-clicking on Layer 1. 6. Create a new layer above the targets layer by clicking on the add new layer button underneath the timeline. (This button is circled here) Name this layer shapes. Your layers should look the same as those shown on the right. 7. Copy each shape and paste a copy of it on the bottom half of the stage on the new Shape Layer. Make sure that the shapes are mixed up, so that they are not all under their silhouette. Ensure the silhouettes and shapes are on their right layers. If not, when you drag your coloured shape onto the silhouette, you may find it hides behind it. 8. Change the colour of the bottom shapes with the Fill Tool.
Name the layer that
At this stage of the tutorial, your stage should look very similar to the above image. PREPARING THE SHAPES AND TARGETS We are now going to convert each of the shapes and targets to movie clip symbols and give each of them an instance name. This is important because in a later step we will add actionscript that will refer to these names. It is a good idea in Flash to get into the habit of using naming conventions. These can be added onto the end of the name you give to each object. For example, in this game I am converting the shapes to movieclip symbols. I will call them triangle_mc, star_mc, circle_mc and square_mc. The _mc indicates that this object is a movie clip. For this game, it is essential that you follow the naming conventions I use. If you dont your game wont work. 9. To begin with we are going to convert each of the coloured shapes to movie clip symbols. To do this, select each shape individually and select Modify > Convert to Symbol. In the Convert to Symbol box, name your shape and select the Movie Clip option. Ensure the Registration is set to the middle square.
The Flash Classroom www.flashclassroom.com Tutorial by Kristine KopelkePage 2 of 6
FLASH CLASSROOM - MAKE A DRAG AND DROP GAME WITH TARGETS IN FLASH CS3
In this game, the black shapes or silhouettes are the targets. These shapes need to be converted to movie symbols too so that through actionscript we can make them targets where the other shapes can be dropped. When doing this we need to ensure we give them a different name from the other shapes. The name should make the symbol clearly recognisable as a target. Each target in your name needs to be given a name that begins with the word target and ends with _mc. The shape name should be in the middle. For example: I named the shape to be dragged triangle_mc I named the target that the object is to be dropped on targettriangle_mc OKLets Keep Going. 10. Select each of the black shapes one by one and convert them to movieclip symbols by selecting Modify>Convert to Symbol, giving them a name (e.g. triangletarget_mc) and selecting the Movie Clip behaviour. Remember to select the middle square in the Registration option. We will be referring to these movie clip symbols as targets in the actionscript that we write. Therefore, we will need to enter instance names for each target shape. To do this, select the shape and target on the stage and in the Properties panel, enter an instance name in the cell circled below. Note that I given each object the same name I gave them when converting them to symbols. e.g. triangletarget_mc, triangle_mc etc. In this game, your instance names should match the names of your movieclips.
11.
Once you have converted every shape to movie clip symbols and given the black/silhouette shapes instance names, you are ready to add the actionscript that will make your game work. This script is on on the next page.
The Flash Classroom www.flashclassroom.com Tutorial by Kristine KopelkePage 3 of 6
FLASH CLASSROOM - MAKE A DRAG AND DROP GAME WITH TARGETS IN FLASH CS3
ADDING THE ACTIONSCRIPT We are now going to add some actionscript to the game to make it interactive. Flash CS3 uses Actionscript 3.0 and the script we will use to create the interactivity for this game is significantly different to the script we used in previous versions of Flash. A main difference is that in Flash CS3, you can only add script to keyframes in the timelines. The good news is that the new way of scripting is much easier as you can place all of your script in the one spot. This makes it much easier to check if you have any errors. Lets add the actionscript 12. Add a new layer to your timeline by clicking on the Insert Layer button. Name this layer actions. Your timeline should look like this.
13. Click on the first keyframe of the Actions layer and press F9 to open the Actions Panel. Note that you can open and close the Actions panel by clicking F9. 14. In the Actions Panel, add the following script. Ensure that you use the correct type of brackets and remember to use capitals where shown. var objectoriginalX:Number; var objectoriginalY:Number; triangle_mc.buttonMode = true; triangle_mc.addEventListener(MouseEvent.MOUSE_DOWN, pickupObject); triangle_mc.addEventListener(MouseEvent.MOUSE_UP, dropObject); function pickupObject(event:MouseEvent):void { event.target.startDrag(true); event.target.parent.addChild(event.target); objectoriginalX = event.target.x; objectoriginalY = event.target.y; } function dropObject(event:MouseEvent):void { event.target.stopDrag(); var matchingTargetName:String = "target" + event.target.name; var matchingTarget:DisplayObject = getChildByName(matchingTargetName); if (event.target.dropTarget != null && event.target.dropTarget.parent == matchingTarget){ event.target.removeEventListener(MouseEvent.MOUSE_DOWN, pickupObject); event.target.removeEventListener(MouseEvent.MOUSE_UP, dropObject); event.target.buttonMode = false; event.target.x = matchingTarget.x; event.target.y = matchingTarget.y; } else { event.target.x = objectoriginalX; event.target.y = objectoriginalY; } }
The Flash Classroom www.flashclassroom.com Tutorial by Kristine KopelkePage 4 of 6
FLASH CLASSROOM - MAKE A DRAG AND DROP GAME WITH TARGETS IN FLASH CS3
15. Double check that you have entered your script correctly. Remember that it needs to be exactly the same in order to work. One missed semi colon or wrong type of bracket can prevent your game from working. EDITING THE ACTIONSCRIPT In the script you just typed in, you will see three lines of script that refer to the instance names of one of the movieclip symbols (triangle_mc). This script is shown here.
triangle_mc.buttonMode = true; triangle_mc.addEventListener(MouseEvent.MOUSE_DOWN, pickupObject); triangle_mc.addEventListener(MouseEvent.MOUSE_UP, dropObject); To make our game work, we need to add these three lines for each of the shapes in our game that we want to be able to be dragged. We then will need to change the instance names in each of the three lines to match a shape. 16. In your Actions panel, select the three lines shown above and make copies of it under this script so that you have one lot of three lines for each shape. Edit the instance name in each of the copies until you have three lines referring to each shape in your game.
17.
Once you have edited this part of your script, it should look like this. The only difference should be the names of your shapes if you chose different shapes to the ones I used.
18.
Providing you have entered your script and edited it correctly, your game should now work. To test your game, select Control > Test Movie (or Ctrl + Enter). If your game works you are ready to save your game. If not, check your script against mine and also check to ensure you have given an instance name to each shape and target.
The Flash Classroom www.flashclassroom.com Tutorial by Kristine KopelkePage 5 of 6
FLASH CLASSROOM - MAKE A DRAG AND DROP GAME WITH TARGETS IN FLASH CS3
PUBLISH & SHARE YOUR GAME 19. Save your work by selecting File > Save. 20. Turn your flash file into a game that can be played on any computer by publishing it in different file formats. To do this select File > Publish Settings. The box shown to the right will appear. 21. Tick the file formats you want and click on the Publish button. These files will be saved in the same location you saved your original file. If you want your game to be a standalone file that can be played on Windows or Macintosh machines - ensure you check the Windows Projector (.exe) and Macintosh Projector (.exe) format options.
If youve got to here successfully, well done! If not, ask your teacher to help you troubleshoot. If after this, youre still stuck - send your file through to us via email at the Flash Classroom.
The Flash Classroom www.flashclassroom.com Tutorial by Kristine KopelkePage 6 of 6
You might also like
- Hidden ObjectDocument8 pagesHidden ObjectbulltwisterNo ratings yet
- Make A Drag and Drop Game With Responses in Flash 8Document6 pagesMake A Drag and Drop Game With Responses in Flash 8Carlos SeoanesNo ratings yet
- Escape The RoomDocument12 pagesEscape The RoomAkiko HiuraNo ratings yet
- Flash Classroom Tutorial-Make An Escape The Room Game in Flash 8Document14 pagesFlash Classroom Tutorial-Make An Escape The Room Game in Flash 8FatMudsonNo ratings yet
- Game QueryDocument22 pagesGame QueryCarlos Miguel Sing RamosNo ratings yet
- Text Array Game Coded DemoDocument17 pagesText Array Game Coded DemoMa.Richelieu MaralitNo ratings yet
- Laser Writing in Flash PDFDocument7 pagesLaser Writing in Flash PDFCameron HarriesNo ratings yet
- Create A HangMan Game in Flash AS3 (Tutorial)Document20 pagesCreate A HangMan Game in Flash AS3 (Tutorial)em100% (1)
- Make A Character With Interactive Eyes That Follow The Mouse 360 DegreesDocument4 pagesMake A Character With Interactive Eyes That Follow The Mouse 360 DegreesArif PriatnaNo ratings yet
- Create A Simple Shooting Game in Flash AS3 (Tutorial)Document20 pagesCreate A Simple Shooting Game in Flash AS3 (Tutorial)em100% (3)
- C# (Sharp) Tutorial - Create A Rock, Paper and Scissors GameDocument20 pagesC# (Sharp) Tutorial - Create A Rock, Paper and Scissors GameAnhar Ali100% (3)
- Dont Fall inDocument34 pagesDont Fall inapi-652369770No ratings yet
- C# (Sharp) Tutorial - Create A Flappy Bird Game Using C#Document15 pagesC# (Sharp) Tutorial - Create A Flappy Bird Game Using C#Anhar Ali100% (1)
- Create An Awesome Hangman Game in Flash Using ActionScript 3Document53 pagesCreate An Awesome Hangman Game in Flash Using ActionScript 3riestathenaNo ratings yet
- Make Your First A-Maze-Ing Game in Game Maker 7Document9 pagesMake Your First A-Maze-Ing Game in Game Maker 7Maria AboNo ratings yet
- Spriter ManualDocument38 pagesSpriter ManualGabyNo ratings yet
- Flash Assignment 1Document20 pagesFlash Assignment 1alNo ratings yet
- Task 1: The Chronicles of Squeaky Cheese Droppings and Is About 3 Mice (NamedDocument14 pagesTask 1: The Chronicles of Squeaky Cheese Droppings and Is About 3 Mice (NamedmegatronbeeNo ratings yet
- Computer Questions and AnswersDocument17 pagesComputer Questions and AnswersSakina ChechatwalaNo ratings yet
- Create Interactive Flash GameDocument30 pagesCreate Interactive Flash GameMa.Richelieu MaralitNo ratings yet
- Create Animation With FireworksDocument9 pagesCreate Animation With FireworksEng MakwebaNo ratings yet
- Assignment 2Document3 pagesAssignment 2puspenNo ratings yet
- Create Pong game with Flash ActionScriptDocument7 pagesCreate Pong game with Flash ActionScriptrsunjayaNo ratings yet
- Modding Guide PDFDocument5 pagesModding Guide PDFMaanbahadur khadkaNo ratings yet
- ITC Project Spring 2016: MotivationDocument4 pagesITC Project Spring 2016: MotivationshahidNo ratings yet
- Developing Maze Game Components in UnityDocument24 pagesDeveloping Maze Game Components in UnityMary Joy BermilloNo ratings yet
- Beginners Guide To BlenderDocument6 pagesBeginners Guide To BlenderkathirdcnNo ratings yet
- VB Slot Machine TutorialDocument17 pagesVB Slot Machine TutorialssNo ratings yet
- Text Adventure GameDocument47 pagesText Adventure GameHanz OsidaNo ratings yet
- ShooterDocument25 pagesShooterapi-291615955No ratings yet
- Unit 10 AGS Tutorial 2303cy5Document71 pagesUnit 10 AGS Tutorial 2303cy5Widyarto ErdhiNo ratings yet
- Number Crushing Game Final ProjectDocument82 pagesNumber Crushing Game Final ProjectIT'S SIMPLENo ratings yet
- MIT6 189IAP11 hw4Document9 pagesMIT6 189IAP11 hw4Tushar SharmaNo ratings yet
- Word Scramble Tutorial AS3Document17 pagesWord Scramble Tutorial AS3em100% (2)
- Train TutorialDocument18 pagesTrain TutorialRaf BelzNo ratings yet
- Concept Doc Template and Scope CheckDocument7 pagesConcept Doc Template and Scope CheckPrabhash RanjanNo ratings yet
- Creating A Bubble-Popping GameDocument10 pagesCreating A Bubble-Popping GameKenneth NicolasNo ratings yet
- Cambridge International AS & A Level Information Technology: Topic Support GuideDocument8 pagesCambridge International AS & A Level Information Technology: Topic Support Guideloiuse shepiralNo ratings yet
- Make A Match-3 Game in Construct 2 - Animations and Block SwappingDocument25 pagesMake A Match-3 Game in Construct 2 - Animations and Block SwappingVinicius de AlmeidaNo ratings yet
- Flash ActionDocument72 pagesFlash Actionsanjee2No ratings yet
- Build Snake Game & Control with GesturesDocument11 pagesBuild Snake Game & Control with GesturesgmconNo ratings yet
- Tile Based GamesDocument104 pagesTile Based Gamesapi-3831680No ratings yet
- Keep Ball Bouncing GameDocument3 pagesKeep Ball Bouncing GameArshdeep SinghNo ratings yet
- Extra Learning 2Document2 pagesExtra Learning 2PeaLing SohNo ratings yet
- Walking Animation in FlashDocument11 pagesWalking Animation in FlashAnonymous 3q6HiKNo ratings yet
- Creating A Flappy Bird Game in Visual Studio Using CDocument15 pagesCreating A Flappy Bird Game in Visual Studio Using CIoana GalanNo ratings yet
- Tutorial - Create An Animal Matching Quiz in Flash As3Document13 pagesTutorial - Create An Animal Matching Quiz in Flash As3em50% (2)
- Freezable Objects OverviewDocument9 pagesFreezable Objects Overviewbato ceraNo ratings yet
- Animation: Creating Frames and KeyframesDocument16 pagesAnimation: Creating Frames and KeyframesMa LeslynneNo ratings yet
- HTML5 Phaser Tutorial - Top-Down Games With Tiled - GameDev AcademyDocument27 pagesHTML5 Phaser Tutorial - Top-Down Games With Tiled - GameDev AcademyPMNNo ratings yet
- HTML5 Phaser Tutorial - Top-Down Games With Tiled - GameDev Academy PDFDocument27 pagesHTML5 Phaser Tutorial - Top-Down Games With Tiled - GameDev Academy PDFPMNNo ratings yet
- Visualdairyinteractive PDFDocument20 pagesVisualdairyinteractive PDFAnonymous zIUWCfE5QNo ratings yet
- Job Sheet2 - TRainDocument13 pagesJob Sheet2 - TRainRaf BelzNo ratings yet
- Learn Animation BasicsDocument37 pagesLearn Animation BasicsAlex ChenNo ratings yet
- Bonus Chapter A Physics PrimerDocument24 pagesBonus Chapter A Physics PrimerHimanshu KumarNo ratings yet
- CAP102 Tut SiteDocument6 pagesCAP102 Tut SiteHerri WijayaNo ratings yet
- Scratch Games Programming for Kids & Students: A Step-by-Step Guide and Design Programs for Creating Thoughtful Animations, Puzzles, and Games with Scratch 3.0From EverandScratch Games Programming for Kids & Students: A Step-by-Step Guide and Design Programs for Creating Thoughtful Animations, Puzzles, and Games with Scratch 3.0No ratings yet
- Multimedia Modul 3 BMDocument5,702 pagesMultimedia Modul 3 BMShivaneswari ThiyagarajanNo ratings yet
- 1 3 Formulasi Masalah Kajian & KerangkaDocument7 pages1 3 Formulasi Masalah Kajian & KerangkaShivaneswari ThiyagarajanNo ratings yet
- 1 3 Formulasi Masalah Kajian & KerangkaDocument7 pages1 3 Formulasi Masalah Kajian & KerangkaShivaneswari ThiyagarajanNo ratings yet
- Williams&Jacobs, The Use of Blogs in Higher EducationDocument13 pagesWilliams&Jacobs, The Use of Blogs in Higher EducationPavelNo ratings yet
- Champion School Conference 2012 Presentation Final 1Document17 pagesChampion School Conference 2012 Presentation Final 1Shivaneswari ThiyagarajanNo ratings yet
- Blogs in EducationDocument8 pagesBlogs in EducationpsdeerenNo ratings yet
- Ujian Lisan Khusus Calon Persendirian (Ulkcp) Bahasa TamilDocument143 pagesUjian Lisan Khusus Calon Persendirian (Ulkcp) Bahasa TamilDhanamalar VeerasimanNo ratings yet
- Kabaddi RULESDocument6 pagesKabaddi RULESShivaneswari ThiyagarajanNo ratings yet
- PPTDocument19 pagesPPTSumit Kashyap100% (1)
- EE4534 Modern Distribution Systems With Renewable Resources - OBTLDocument7 pagesEE4534 Modern Distribution Systems With Renewable Resources - OBTLAaron TanNo ratings yet
- The 20 Amino Acids and Their Role in Protein Structures: Torsion AnglesDocument3 pagesThe 20 Amino Acids and Their Role in Protein Structures: Torsion AnglesDaleNo ratings yet
- Shearwall Design of RCCCC Structure 111111222222298909Document77 pagesShearwall Design of RCCCC Structure 111111222222298909Shams KhattakNo ratings yet
- Lab Report Experiment - 4Document16 pagesLab Report Experiment - 4Debjit SarkarNo ratings yet
- D IV SMT III - Kecakapan Bahari Sesi 1 - Anchor ArrangementsDocument17 pagesD IV SMT III - Kecakapan Bahari Sesi 1 - Anchor ArrangementsWeslyNo ratings yet
- The Reactivity Series PDFDocument33 pagesThe Reactivity Series PDFSandipan Chakraborty100% (1)
- Murakami - Analysis of Stress Intensity Factors of Modes I, II and III For Inclined Surface Cracks of Arbitrary ShapeDocument14 pagesMurakami - Analysis of Stress Intensity Factors of Modes I, II and III For Inclined Surface Cracks of Arbitrary ShapeDavid C HouserNo ratings yet
- SuppositoriesDocument66 pagesSuppositoriesSolomonNo ratings yet
- FP35 Hearing Aid Analyzer TrainingDocument85 pagesFP35 Hearing Aid Analyzer TrainingPamela Tamara Fernández EscobarNo ratings yet
- SVERKER-750-780 DS en V03Document8 pagesSVERKER-750-780 DS en V03Jesse WilliamsNo ratings yet
- Transformer - Wikipedia, The Free EncyclopediaDocument32 pagesTransformer - Wikipedia, The Free EncyclopediaParvezKhanNo ratings yet
- MIT Haystack Lunch Talk 2-3-10Document19 pagesMIT Haystack Lunch Talk 2-3-10Stu SutherlandNo ratings yet
- SpO2 and Temp Monitoring FinalDocument39 pagesSpO2 and Temp Monitoring FinalWaltas KariukiNo ratings yet
- 4th SemesterDocument2 pages4th SemesterAbdul Rehman ButtsarkarNo ratings yet
- Sap All TablesDocument24 pagesSap All TablesJulio RafaelNo ratings yet
- 180.5Mbps-8Gbps DLL-based Clock and Data Recovery Circuit With Low Jitter PerformanceDocument4 pages180.5Mbps-8Gbps DLL-based Clock and Data Recovery Circuit With Low Jitter PerformanceMinh KhangNo ratings yet
- Entry Test Preparation Test No.2 (ECAT)Document3 pagesEntry Test Preparation Test No.2 (ECAT)NAEEM UR REHMANNo ratings yet
- What is a Neutron Star? Facts About These Ultradense Remnants of Dead StarsDocument3 pagesWhat is a Neutron Star? Facts About These Ultradense Remnants of Dead StarsYoo YoungNo ratings yet
- CH-7 System of Particles and Rotaional MotionDocument9 pagesCH-7 System of Particles and Rotaional MotionMithul VPNo ratings yet
- Ch. 10: Introduction To Convolution Neural Networks CNN and SystemsDocument69 pagesCh. 10: Introduction To Convolution Neural Networks CNN and SystemsfaisalNo ratings yet
- IDC 3321703 All Co MCQDocument6 pagesIDC 3321703 All Co MCQjigarNo ratings yet
- Basic Electrical Engineering - A. Mittle and V. N. Mittle PDFDocument212 pagesBasic Electrical Engineering - A. Mittle and V. N. Mittle PDFSajal Singh Patel0% (5)
- Everything You Need to Know About Hino Truck Models FD, FE, FF and SGDocument4 pagesEverything You Need to Know About Hino Truck Models FD, FE, FF and SGHS itNo ratings yet
- Integrated Case. 5-42 First National Bank Time Value of Money Analysis PDFDocument17 pagesIntegrated Case. 5-42 First National Bank Time Value of Money Analysis PDFAbdullah Yusuf0% (1)
- John Deere ECU Control Wiring ExplanationDocument8 pagesJohn Deere ECU Control Wiring Explanationsaiman75% (4)
- Xtralis VESDA ASPIRE2: ASPIRE2 - Air Sampling Smoke Detection Made EasyDocument2 pagesXtralis VESDA ASPIRE2: ASPIRE2 - Air Sampling Smoke Detection Made Easy17souravNo ratings yet
- Galaxy Dimension Installation Manual 1.0Document306 pagesGalaxy Dimension Installation Manual 1.0thailannaNo ratings yet
- Building Technology 4 Week 4Document42 pagesBuilding Technology 4 Week 4Xette FajardoNo ratings yet
- DC Characteristics of A MOS Transistor (MOSFET) : Created in COMSOL Multiphysics 5.3Document20 pagesDC Characteristics of A MOS Transistor (MOSFET) : Created in COMSOL Multiphysics 5.3Anika TabassumNo ratings yet