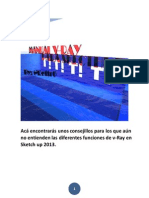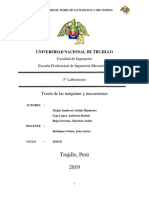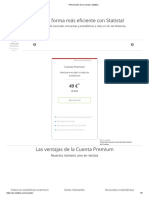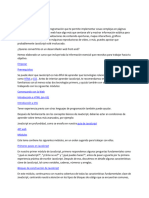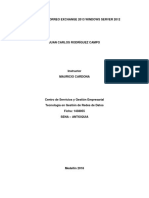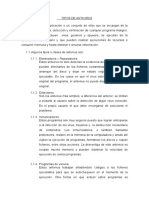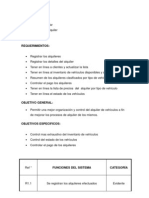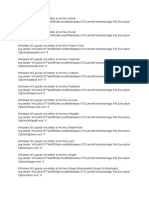Professional Documents
Culture Documents
Guia AutoCAD 2012 2D Pantalla Sample
Uploaded by
Víctor Manuel LópezCopyright
Available Formats
Share this document
Did you find this document useful?
Is this content inappropriate?
Report this DocumentCopyright:
Available Formats
Guia AutoCAD 2012 2D Pantalla Sample
Uploaded by
Víctor Manuel LópezCopyright:
Available Formats
Curso 2D
2012
Abrir el programa y comenzar a trabajar
Para ejecutar el programa lo hacemos a travs del acceso directo (si ste se encuentra en el escritorio) o mediante Inicio > Todos los programas > AutoCAD Al abrirse el programa aparecer la siguiente pantalla:
INTERFAZ GRFICA DE AUTOCAD 1. Desde la versin 2009 la barra de men ha cambiado por la cinta de Fichas (si bien es posible mantener la vista clsica). Las fichas son Inicio, Insertar, Anotar, Paramtrico, Vista, Administrar, Salida, Mdulos de extensin y En lnea), tambin es posible que aparezca la ficha ExpressTools si hemos incluido dichas herramientas en la instalacin. En la barra de ttulos podemos acceder a los comandos ms usados (y tambin agregar otros). 2. Las Barras de herramientas (activas en la interfaz clsica) se han reemplazado por la cinta o Ribbon. Esta posibilita el acceso a cada una de las rdenes de forma ms rpida. Algunas de ellas contienen una flecha pequea en la esquina inferior derecha para acceder al estilo o configuracin de la serie de comandos. Para acceder a ms comandos hacemos clic en la flecha o cartel en zona inferior de cada ficha. Nota: Para abrir una barra de herramientas, en la interfaz clsica, haz clic con el botn derecho del ratn sobre cualquiera de las barras de herramientas. Se presentar un men contextual donde podremos escoger la barra que queramos activar. Podemos moverlas o situarlas de forma flotante. Para ello, haz clic sobre las dos lneas verticales a la izquierda de la barra y manteniendo el botn del ratn pulsado, muvela hacia el lugar deseado. 3. rea de dibujo: En el espacio se realizar el dibujo propiamente dicho, donde trabajaremos. Es posible tener activas simultneamente varias de estas ventanas. En esta rea visualizamos adems el cursor de trabajo en forma de cruz. 4. Icono del SCP (UCS): SCP significa Sistema de Coordenadas Personales y su icono representa la ubicacin y orientacin de los ejes de coordenadas X, Y (y Z en el caso de 3D) en la pantalla. 5. Pestaas de seleccin de modelo y planos: stas nos permiten seleccionar el espacio de trabajo; existen dos: el espacio modelo (donde creamos el dibujo) y el espacio papel (rea de trazado de nuestra pgina). Ver Espacio Presentacin. En el caso que estas fichas estn ocultas, haz clic con el botn derecho del ratn sobre los conos modelo o presentacin en la barra de estado y selecciona Mostrar fichas Modelo y Presentacin" ("Display Layouts and Model Tabs"). �
AutoCAD 2012
Gabriel Francia
6. Ventana de lneas de comandos: En esta zona es donde nos "comunicamos" con el programa, permite ver la informacin que nos va solicitando el programa y los datos de los comandos en ejecucin. El llamador comando nos indica que el programa est listo para recibir una orden o que ha terminado la anterior, si no lo muestra, pulsando la tecla ESC (Escape) terminar el comando o regresar al llamador. 7. Barra de estado: Muestra una serie de iconos de ayuda para realizar el dibujo. Consta de dos secciones: los iconos de ayuda a dibujo, relacionados en su mayora a las teclas de funcin (ver teclas de funcin), y la siguiente barra. ICONOS DE LA BARRA DE ESTADO (DERECHA)*
A-Modelo (Model) o Papel (Paper): indica el entorno de trabajo activo: espacio modelo o Papel. B-Vista rpida de Presentaciones (Quick View Layouts): permite ver rpidamente y de manera cmoda el espacio papel o modelo y las Presentaciones (Layouts) del archivo. C-Vista rpida de Dibujos (Quick View Drawings): permite ver de manera rpida varios archivos simultneamente. D-Escala de Anotacin (Annotation Scale): establece la escala de los objetos anotativos. E-Visibilidad de anotacin (Annotation Visibility): hace visibles los objetos anotativos en todas las escalas. F-Aadir escalas automticamente (Annotation Auto Scale): aade escalas automticamente a la lista de escalas de los objetos anotativos, cuando cambia la del dibujo. G-Cambio de espacio de trabajo (Workspace Switching): cambia entre entornos de trabajo (Dibujo 2D y anotacin - Modelado 3D - Clsico). Es posible adems guardarlos, configurarlos y personalizarlos. H-Bloquear-desbloquear posiciones de ventanas/barras de herramientas (Toolbar/Windows positions unlock): bloquea y desbloquea la posicin de las barras de herramientas y las paletas de herramientas. I- Aceleracin de Hardware Controla la aceleracin de hardware y la adaptacin de degradacin para el rendimiento en grficos 3D. J-Aislar objetos: Mantiene en pantalla solamente los objetos seleccionados. K-Limpiar pantalla (Clean Screen): limpia la pantalla de barras y paletas de herramientas. 8. Barras de desplazamiento: Sirven para mover horizontal y verticalmente el dibujo, a semejanza de otras aplicaciones para Windows. En su lugar podremos utilizar las herramientas de zoom y desplazamiento. Estas barras es posible desactivarlas desde el men: Herramientas > Opciones > Visual. : Elementos de Ventana (Tools > Options > Display: Window Elements). 9. Paletas de Herramientas: Es posible trabajar tambin con paletas de herramientas desde donde realizaremos las operaciones propias de la ficha de comandos que hayamos seleccionado. Por ejemplo Modelado, Anotacin, Arquitectura, Mecnica, etc. Se activan mediante CTRL+3 10. ViewCube: Herramienta de navegacin 2D y 3D, permite cambiar fcilmente vistas ortogonales e isomtricas con un simple clic y arrastrando adems es posible girar. Por otro lado nos permite cambiar rpidamente de Sistema de Coordenadas pulsando en WCS.
Curso 2D
2012
11. Nueva barra de zoom y navegacin. Accedemos a todos los comandos de zoom y navegacin ya sea en 2D como en 3D.
* Ver adems conos de la barra de estado y teclas de funcin.
AutoCAD 2012
Gabriel Francia
ACCESO A LAS RDENES O COMANDOS
Existen varias formas de ingresar a una herramienta: Pulsando el ratn sobre los conos. Esta manera, si bien es fcil de memorizar, hay casos en los que no existe icono para el comando; por ejemplo guardar como. Debemos hacerlo mediante: La barra de mens. Si bien esta barra no se ve en la interfaz 2D o 3D (solo en la clsica) podemos activarla desplegando una lista haciendo clic en la flecha a la derecha de la Barra de acceso rpido y luego seleccionando "Mostrar Barra de Mens"
Para acceder a ms opciones como guardado y dems podemos hacer clic en el icono men correspondiente al tipo de accin a ejecutar.
y luego en el
Otra forma es introduciendo los comandos desde el teclado. Para ello es necesario saber con cul o cules letras se accede a cada uno de ellos (llamados tambin alias de comando). Por ejemplo para el comando Lnea, su alias es la letra L; en este no vara con la versin en ingls o en espaol, no obstante puede variar segn el idioma en que est el programa. Paletas de herramientas. Tambin es posible ingresar los comandos mediante el uso de paletas de herramientas, para activarlas vamos al Men Herramientas > Paletas o mediante Ctrl.+3 TRATAMIENTO DE ARCHIVOS Los tipos de archivos bsicos con los que trabaja AutoCAD son: DWG: El predeterminado y de trabajo de AutoCAD. Siempre se utilizar para guardar los trabajos. Se puede guardar adems como DWG de versiones anteriores, como ser AutoCAD 2004 2000. DXF: Utilizado para intercambio entre programas, ya que es un formato universal. DWF (Design Web format): Extensin de archivos para visualizar dibujos en Internet, ocupan poco espacio pero se necesitan programas especiales para visualizar el dibujo: Autodesk Design Review (incluido en el DVD de AutoCAD). Para crear este tipo de archivo vamos al ribbon Salida > Exportar (Output > Export) o podemos realizar una impresin virtual con la impresora de AutoCAD e-plot, y as se crear un archivo de tipo DWF. PDF: Desde la versin 2010 se ha potenciado muchsimo la salida de archivos PDF mediante el Ribbon Salida > Exportar (Output > Export). Es posible entonces intercambiar informacin mediante mltiples formatos de archivos como importar de WMF, ACIS (*.sat), 3DS y exportar a DWF, WMF, DXX, SAT, STL, BMP, EPS Postcript, e incluso otros archivos de tipo imagen: jpg y tiff mediante los comandos jpgout, y tifout respectivamente. Otra forma es creando una impresin virtual del dibujo con un archivo de salida jpg, png o tambin configurando previamente un nuevo trazador, eps, bmp, tiff, y PDF.
Curso 2D BOTONES DE LA BARRA DE ESTADO Y TECLAS DE FUNCIN En la barra de estado existen botones desde donde podemos activar o desactivar las opciones correspondientes a las teclas de funcin pulsando con el ratn, si no la recordamos.
2012
9 10 11 12 13 14
Tip: Con el botn derecho sobre los conos es posible desmarcar la opcin "Mostrar conos" para verlos como en versiones anteriores.
Los siguientes botones que no tienen una tecla de funcin asociada: Botn 1: Restricciones (Constraints) - Permite controlar los parmetros de las restricciones geomtricas de puntos y objetos.* Botn 11: GLN (LWT) -: activa o desactiva la visualizacin de grosores de lnea. El valor de grosor de lnea por defecto es de 0.25 mm. Botn 13: PR (QP) - Habilita o deshabilita las propiedades rpidas que se muestran al seleccionar un objeto. Botn 14 SC: Ciclo de Seleccin (Selection cycling) permite seleccionar objetos solapados o superpuestos. LAS TECLAS DE FUNCIN SON: F1: Muestra la pantalla de Ayuda general, y si se est dentro de una orden, de esa orden en particular. F2: Abre y cierra la ventana de texto en la que aparecen las acciones realizadas desde la apertura del dibujo. F3: Activa o desactiva la referencia a Objetos o Entidades REFENT (OSNAP) - Botn 6 (de los indicados en la imagen arriba). F4: Activa o desactiva la referencia a Objetos 3D (3D REFENT). Botn 7 F5: Conmuta modo isoplano. Para conmutar en los diferentes planos de visualizacin en modo isomtrico (variable SNAPSTYL activada). F6: Activa o desactiva el Sistema de Coordenadas Dinmico (Dynamic UCS) - Botn 9. Esta funcin permite hacer actual automticamente, slo con deslizarnos sobre la cara de un slido, el UCS de dicha cara. Tambin es posible activar las etiquetas de los ejes X, Y y Z. F7: Activa o desactiva la malla o REJILLA (GRID) - Botn 3. F8: Activa o desactiva el modo ORTOGONAL (ORTHO) - Botn 4. Obliga a que el puntero solo se mueva en direccin horizontal o vertical. F9: Activa o desactiva el forzado del cursor: FORZC (SNAP) - Botn 2, que provoca que el cursor se mueva a saltos en lugar de forma continua F10: Activa o desactiva el modo rastreo POLAR - Botn 5. F11: Activa o desactiva el modo RASTREO (OTRACK) Botn 8 - de referencia a objetos. F12: Activa o desactiva el modo DIN (DYN) - Botn 10. Este modo permite el ingreso de datos dentro del editor de dibujo, las coordenadas de los puntos (y ngulo de rotacin), ver las solicitudes del comando y las subopciones. Reemplazara a la clsica ventanas de comandos. ESC: Anula la orden en curso *Ver Diseo Paramtrico y Restricciones
AutoCAD 2012
Gabriel Francia
VISUALIZACIN
ENCUADRE, ZOOM Y NAVEGACIN La nueva barra de Zoom permite movernos fcilmente por el espacio de trabajo. En ella se encuentran los comandos de navegacin 2D y 3D, rueda de Navegacin (SteeringWheel) encuadre, todos los zoom (extensin por defecto), orbita y Show Motion. ENCUADRE (PAN REALTIME) E (P) Permite desplazar el dibujo en la pantalla y encuadrarlo. Es anlogo presionar la rueda del ratn y similar a las barras de desplazamientos. ZOOM Z Girar rueda del ratn. Hacia adelante agranda y hacia atrs aleja. El centro del zoom ser el punto donde se encuentra el cursor en el momento del giro. Al ingresar al comando zoom nos aparecen las siguiente serie de opciones: TODO (ALL): Disminuye o aumenta para ajustarse a los lmites del dibujo (previamente configurado). Toma en cuenta, adems los objetos realizados en el dibujo. CENTRO (CENTER): Introduces el centro del zoom y un factor de amplitud o altura que determina la distancia desde donde observaremos el dibujo. DINMICO (DYNAMIC): Aumenta la zona cuadrada de proporciones iguales a la ventana de trabajo. Cuando designas Dinmico aparece en la zona de trabajo una ventana que puedes mover con el ratn. EXTENSIN (EXTENTS): Disminuye o aumenta para colocar todo el dibujo en la zona de trabajo. PREVIO (PREVIOUS): Vuelve al ltimo zoom realizado. FACTOR (SCALE): Introduces un factor de escala para efectuar el zoom. VENTANA (WINDOW): Aumenta la zona que determinamos mediante una ventana con el cursor. Si accedemos a zoom mediante z solo necesitamos pinchar en la ventana de trabajo para in dicar la primera esquina del zoom ventana. Botn izquierdo: Conmuta entre aumentar/disminuir el recuadro y centrarlo. Botn derecho: Haces el zoom OBJETO (OBJECT): Toma el objeto seleccionado como referencia y lo encuadra en la pantalla. TIEMPO REAL (REAL TIME): Esta es la opcin por defecto (accedemos si damos enter). Aparece una lupa en pantalla y aumentamos o disminumos la pantalla moviendo el ratn arriba o abajo respectivamente (con el botn izquierdo apretado). Para salir espacio o enter. Otros comandos de zoom: VISTA AEREA (Aereal view) Con VA (AV) se muestra el dibujo en una ventana donde es posible realizar los zoom y encuadres en tiempo real.
You might also like
- Tabla Pesos HierroDocument27 pagesTabla Pesos HierroVíctor Manuel LópezNo ratings yet
- Practicas 2d Autocad PDFDocument37 pagesPracticas 2d Autocad PDFAlee Castro50% (2)
- Manual V-Ray Sketchup - EspañolDocument51 pagesManual V-Ray Sketchup - EspañolVíctor Manuel LópezNo ratings yet
- PloteoDocument0 pagesPloteoVíctor Manuel LópezNo ratings yet
- Laboratorio N°5 - MecanismosDocument18 pagesLaboratorio N°5 - MecanismosAnderson Raferti Loja LopezNo ratings yet
- 2.03.1 Propuesta Capacitacion VirtualDocument3 pages2.03.1 Propuesta Capacitacion VirtualJorge Luis Meneses ChavezNo ratings yet
- P1.mi Procedimiento Elaboracion y Control de Documentos v10Document26 pagesP1.mi Procedimiento Elaboracion y Control de Documentos v10iveth imitola quirozNo ratings yet
- Información de La Cuenta - Statista PDFDocument5 pagesInformación de La Cuenta - Statista PDFDiego TellezNo ratings yet
- Pasos para identificar requerimientos de hardware y softwareDocument4 pagesPasos para identificar requerimientos de hardware y softwareLeandro Ubrí LorenzoNo ratings yet
- Proyecto InformaticaDocument51 pagesProyecto InformaticaAntony Alexander FigueroaNo ratings yet
- CARTILLA DE Microsoft EXCEL XP Básico PDFDocument38 pagesCARTILLA DE Microsoft EXCEL XP Básico PDFPedro Javier Morales BaquiroNo ratings yet
- Víctor - Jiménez - Tarea1 PLCDocument5 pagesVíctor - Jiménez - Tarea1 PLCRodrigo Jimenez ValenzuelaNo ratings yet
- Interrupciones en Mikroc: Una Ayuda Muy Valiosa: IntroducciónDocument6 pagesInterrupciones en Mikroc: Una Ayuda Muy Valiosa: IntroducciónlervinjcNo ratings yet
- Práctica SCRUM 2020Document11 pagesPráctica SCRUM 2020Juan Carlos Gallardo SaavedraNo ratings yet
- Book - Arduino y Visual Studio - Lectura Digital (2012)Document125 pagesBook - Arduino y Visual Studio - Lectura Digital (2012)David Garcia100% (1)
- Manual de SigaDocument77 pagesManual de SigaAVergara VergaraNo ratings yet
- Guía Editar Rqcamd en DreamboxDocument6 pagesGuía Editar Rqcamd en DreamboxChakis RfcNo ratings yet
- Java ScriptDocument3 pagesJava ScriptRoly ArielNo ratings yet
- Tema 1Document35 pagesTema 1Paula SeguraNo ratings yet
- Tesis de ArquitecturaDocument16 pagesTesis de ArquitecturaGabriel RodriguezNo ratings yet
- Manual de Correo Exchange Windows Server 2012 PDFDocument47 pagesManual de Correo Exchange Windows Server 2012 PDFJuan Carlos RodriguezNo ratings yet
- Bit4id Manual Usuario Windows General1Document20 pagesBit4id Manual Usuario Windows General1ACJ SolucionesNo ratings yet
- Appserv PDFDocument4 pagesAppserv PDFenergycryNo ratings yet
- Tipos de AntivirusDocument5 pagesTipos de AntivirusRenzo Choque BendezuNo ratings yet
- IPFIREDocument19 pagesIPFIREoryad100% (1)
- Sistema de Control de Alquileres de AutosDocument5 pagesSistema de Control de Alquileres de AutosMarcelo Zuñiga CoaylaNo ratings yet
- Quitar Contraseña de BIOS en Canaima ModeloDocument2 pagesQuitar Contraseña de BIOS en Canaima ModeloZulay RebosoNo ratings yet
- Comandos para CMDDocument2 pagesComandos para CMDAlex Alfredo Huaman LlanosNo ratings yet
- Localizacion DiscretaDocument21 pagesLocalizacion DiscretaSchneyder GalvisNo ratings yet
- Informatica InstrumentalDocument5 pagesInformatica Instrumentalyargelis hernandezNo ratings yet
- Desarrolle ejercicios de estructuras de datos y algoritmosDocument6 pagesDesarrolle ejercicios de estructuras de datos y algoritmoscarlos ariel aranda martinezNo ratings yet
- Capacitacion Secop IIDocument12 pagesCapacitacion Secop IICesar MontoyaNo ratings yet
- PROYECTO EyPCDocument12 pagesPROYECTO EyPC40.Claudia.Alin. Rojas.Jimenez.No ratings yet
- 02introduccion Analisis ForenseDocument12 pages02introduccion Analisis ForenseJuan José Bonilla RNo ratings yet