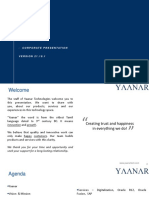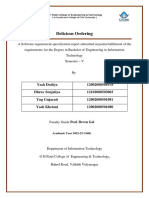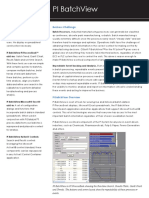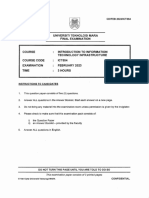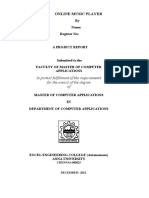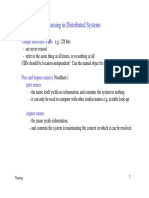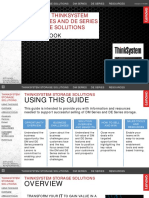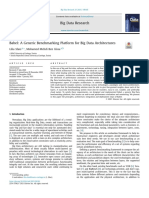Professional Documents
Culture Documents
LDAP Over SSL - ms2k8
Uploaded by
JM BOriginal Description:
Original Title
Copyright
Available Formats
Share this document
Did you find this document useful?
Is this content inappropriate?
Report this DocumentCopyright:
Available Formats
LDAP Over SSL - ms2k8
Uploaded by
JM BCopyright:
Available Formats
01-12-13
Event ID 1220 LDAP over SSL
Event ID 1220 LDAP over SSL
1 out of 1 rated this helpful Updated: May 9, 2011 Applies To: Windows SBS 2003, Windows SBS 2008, Windows Server 2003, Windows Server 2003 R2, Windows Server 2003 with SP1, Windows Server 2003 with SP2, Windows Server 2008, Windows Server 2008 Foundation, Windows Server 2008 R2, Windows Server 2008 R2 Foundation, Windows Server 2008 R2 with SP1, Windows Server 7 Lightweight Directory Access Protocol (LDAP) communications between client computers and server computers can be encrypted with LDAP over Secure Sockets Layer (SSL) connections. You can configure Active Directory Domain Services (AD DS) and Active Directory Lightweight Directory Services (AD LDS) to support LDAP over SSL. Tip More detailed and recently updated information regarding this warning and how to resolve it have been published to the following TechNet Wiki articles: LDAP over SSL (LDAPS) Certificate (http://social.technet.microsoft.com/wiki/contents/articles/2980.aspx) Event ID 1220 LDAP over SSL (LDAPS) (http://social.technet.microsoft.com/wiki/contents/articles/2979.aspx)
Event Details
Product ID Source
Windows Operating System 1220 Windows Server 2003 and Windows Server 2003 R2: Active Directory Windows Server 2008 and Windows Server 2008 R2: Microsoft-WindowsActiveDirectory_DomainService 5.0 and 6.0 DIRLOG_LDAP_SSL_NO_CERT
Version Symbolic Name Message
LDAP over Secure Sockets Layer (SSL) will be unavailable at this time because the server was unable to obtain a certificate.
1/5
technet.microsoft.com/en-us/library/ee411009(d=printer,v=ws.10).aspx
01-12-13
Event ID 1220 LDAP over SSL
Resolve
Event ID 1220 is logged on a domain controller when client computers attempt to make an LDAP-over-SSL connection to the directory when SSL connections are not enabled on the directory. If you want to configure a domain controller or an AD LDS server to support SSL connections, you must provide a certificate for the AD DS or AD LDS directory to use. If you do not want to support LDAP over SSL connections on the directory, identify the client computers that are attempting to make such connections so that you can resolve this issue. Membership in Domain Admins, or equivalent, is the minimum required to complete this procedure. Perform the following procedure on a domain controller or a computer that has RSAT installed. See Installing Remote Server Administration Tools for AD DS (http://go.microsoft.com/fwlink/?LinkId=144909). If you want to configure your domain controllers to support SSL connections, you can install and configure the Active Directory Certificate Services (AD CS) role on a domain controller or you can import a certificate from a trusted certification authority (CA). Warning In most cases, you should not install a CA on a domain controller. For additional information, see PKI Design Brief Overview (http://social.technet.microsoft.com/wiki/contents/articles/pki-design-briefoverview.aspx). If you want to configure your domain controllers to support SSL connections, you can install and configure the Active Directory Certificate Services (AD CS) role on a domain controller or you can import a certificate from a trusted certification authority (CA). If you install the AD CS role and specify the Setup Type as Enterprise on a domain controller, all domain controllers in the forest will be configured automatically to accept LDAP over SSL. For instructions about installing and configuring a local certificate server using a Windows Server 2008 computer, see the Active Directory Certificate Services Step-by-Step Guide (http://go.microsoft.com/?linkid=9645085). In most cases you should use a certificate from a CA that is not installed on a domain controller. The certificate that you import into the LDAP server [e.g. domain controller or Active Directory Application Mode, or Active Directory Lightweight Directory Services (AD LDS)] must meet the following specifications: 1. Certificate must be valid for the purpose of Server Authentication. This means that it must also contains the Server Authentication object identifier (OID): 1.3.6.1.5.5.7.3.1 2. The Subject name or the first name in the Subject Alternative Name (SAN) must match the Fully Qualified Domain Name (FQDN) of the host machine, such as Subject:CN=server1.contoso.com. For more information, see How to add a Subject Alternative Name to a secure LDAP certificate (http://support.microsoft.com/kb/931351). 3. The host machine account must have access to the private key. If you are preparing a Windows Server 2008 or Windows Server 2008 R2 domain controller to accept LDAP over SSL (LDAPS) connections you should import the certificate into the AD DS personal store (as shown in the following procedure). If you are working on a Windows Server 2003 or Windows Server 2003 R2 computer, you should import the certificate into as described in Configure Authentication and
technet.microsoft.com/en-us/library/ee411009(d=printer,v=ws.10).aspx
2/5
01-12-13
computer, you should import the certificate into as described in Configure Authentication and Encryption (http://technet.microsoft.com/en-us/library/cc757003.aspx). If you are working on an AD LDS server, then you should following the instructions in Appendix A: Configuring LDAP over SSL Requirements for AD LDS. ((http://go.microsoft.com/?linkid=9645086)
Event ID 1220 LDAP over SSL
To import a certificate into the AD DS personal store
1. Open a command prompt as an administrator. To open a command prompt as an administrator, click Start. In Start Search, type Command Prompt. At the top of the Start menu, right-click Command Prompt, and then click Run as administrator. If the User Account Control dialog box appears, confirm that the action it displays is what you want, and then click Yes. 2. To open Microsoft Management Console (MMC), type mmc, and then press ENTER. 3. Click File, click Add/Remove Snap-in, select Certificates from the available snap-ins, and then click Add. 4. In Add or Remove Snap-ins, click Service account to view the certificates that are stored in the service's personal store, and then click Next. 5. In Add or Remove Snap-ins, click Local computer, and then click Next. 6. In Add or Remove Snap-ins, click Active Directory Domain Services, click Finish, and then click OK. 7. In the console tree, expand Certificates - Service (Active Directory Domain Services), expand Personal, and then expand Certificates. 8. To import a certificate, right-click the NTDS\Personal folder, click All Tasks, and then click Import. When the certificate is imported, client computers should be able to make SSL connections to all domain controllers in the forest.
Note If you are working on a Windows Server 2003 or Windows Server 2003 R2 computer, you should import the certificate into as described in Configure Authentication and Encryption (http://technet.microsoft.com/en-us/library/cc757003.aspx). If you are working on an AD LDS server, then you should following the instructions in Appendix A: Configuring LDAP over SSL Requirements for AD LDS. (http://go.microsoft.com/?linkid=9645086)
Verify
Membership in Domain Users, or equivalent, is the minimum required to complete this procedure. Learn more about default group memberships online (http://go.microsoft.com/fwlink/?LinkID=150761). Perform the following procedure on a domain controller or a computer that has Remote Server Administration Tools (RSAT) installed. For more information about RSAT, see Installing Remote Server Administration Tools for AD DS (http://go.microsoft.com/fwlink/?LinkId=144909).
technet.microsoft.com/en-us/library/ee411009(d=printer,v=ws.10).aspx 3/5
01-12-13
Event ID 1220 LDAP over SSL
To confirm that LDAP over SSL is configured successfully
1. Open the Ldp snap-in. To open Ldp, click Start. In Start Search, type ldp. Right-click the Ldp icon on the Start menu, and then click Run as administrator. If the User Account Control dialog box appears, confirm that the action it displays is what you want, and then click Yes. 2. Click the Ldp Connection menu, and then click Connect. In Server, type the host name of the server to which you want to connect. Ensure that Port is set to 636, the Connectionless check box is cleared, and the SSL check box is selected, and then click OK. If you receive a message that says Cannot open connection, LDAP-over-SSL binding is not configured properly. 3. Click the Connection menu, click Bind, and then click OK. 4. The command output should display the user name and domain name that you used for binding, if LDAP over SSL is configured properly.
Tip To install LDP on computers running Windows Server 2003 or Windows XP operating systems, install Windows Server 2003 Support Tools from the Windows Server 2003 product CD or from the Microsoft Download Center (http://go.microsoft.com/fwlink/?LinkId=100114). For more information about how to install Windows Support Tools from the product CD, see Install Windows Support Tools (http://go.microsoft.com/fwlink/?LinkId=62270).
See Also
Other Resources
Request a computer certificate for server authentication Article 321051 in the Microsoft Knowledge Base Certificates How To Certificate Services To post technical questions visit the Directory Services forum
Community Additions
WARNING!!! It is best not to install a CA on a domain controller in most cases!
For PKI Design, see PKI Design Brief Overview
http://social.technet.microsoft.com/wiki/contents/articles/pki-design-brief-overview.aspx
technet.microsoft.com/en-us/library/ee411009(d=printer,v=ws.10).aspx 4/5
01-12-13
http://social.technet.microsoft.com/wiki/contents/articles/pki-design-brief-overview.aspx
Event ID 1220 LDAP over SSL
For more information on LDAP over SSL, see LDAPS over SSL
http://social.technet.microsoft.com/wiki/contents/articles/ldap-over-ssl-ldaps.aspx
Enable LDAP over SSL (LDAPS) on Windows 2008 Active Directory Domain http://www.christowles.com/2010/11/enable-ldap-over-ssl-ldaps-on-windows.html
Troubleshooting LDAP over SSL (LDAPS) http://blogs.technet.com/b/askds/archive/2008/03/13/troubleshooting-ldap-over-ssl.aspx
WebSphere to Active Directory over SSL http://publib.boulder.ibm.com/infocenter/wpdoc/v510/index.jsp?topic=/com.ibm.wp.ent.doc/wpf/cfg_ldap_ssl.html
Kurt L Hudson MSFT 5/6/2011
2013 Microsoft. All rights reserved.
technet.microsoft.com/en-us/library/ee411009(d=printer,v=ws.10).aspx
5/5
You might also like
- The Subtle Art of Not Giving a F*ck: A Counterintuitive Approach to Living a Good LifeFrom EverandThe Subtle Art of Not Giving a F*ck: A Counterintuitive Approach to Living a Good LifeRating: 4 out of 5 stars4/5 (5783)
- The Yellow House: A Memoir (2019 National Book Award Winner)From EverandThe Yellow House: A Memoir (2019 National Book Award Winner)Rating: 4 out of 5 stars4/5 (98)
- Never Split the Difference: Negotiating As If Your Life Depended On ItFrom EverandNever Split the Difference: Negotiating As If Your Life Depended On ItRating: 4.5 out of 5 stars4.5/5 (838)
- Shoe Dog: A Memoir by the Creator of NikeFrom EverandShoe Dog: A Memoir by the Creator of NikeRating: 4.5 out of 5 stars4.5/5 (537)
- The Emperor of All Maladies: A Biography of CancerFrom EverandThe Emperor of All Maladies: A Biography of CancerRating: 4.5 out of 5 stars4.5/5 (271)
- Hidden Figures: The American Dream and the Untold Story of the Black Women Mathematicians Who Helped Win the Space RaceFrom EverandHidden Figures: The American Dream and the Untold Story of the Black Women Mathematicians Who Helped Win the Space RaceRating: 4 out of 5 stars4/5 (890)
- The Little Book of Hygge: Danish Secrets to Happy LivingFrom EverandThe Little Book of Hygge: Danish Secrets to Happy LivingRating: 3.5 out of 5 stars3.5/5 (399)
- Team of Rivals: The Political Genius of Abraham LincolnFrom EverandTeam of Rivals: The Political Genius of Abraham LincolnRating: 4.5 out of 5 stars4.5/5 (234)
- Grit: The Power of Passion and PerseveranceFrom EverandGrit: The Power of Passion and PerseveranceRating: 4 out of 5 stars4/5 (587)
- Devil in the Grove: Thurgood Marshall, the Groveland Boys, and the Dawn of a New AmericaFrom EverandDevil in the Grove: Thurgood Marshall, the Groveland Boys, and the Dawn of a New AmericaRating: 4.5 out of 5 stars4.5/5 (265)
- A Heartbreaking Work Of Staggering Genius: A Memoir Based on a True StoryFrom EverandA Heartbreaking Work Of Staggering Genius: A Memoir Based on a True StoryRating: 3.5 out of 5 stars3.5/5 (231)
- On Fire: The (Burning) Case for a Green New DealFrom EverandOn Fire: The (Burning) Case for a Green New DealRating: 4 out of 5 stars4/5 (72)
- Elon Musk: Tesla, SpaceX, and the Quest for a Fantastic FutureFrom EverandElon Musk: Tesla, SpaceX, and the Quest for a Fantastic FutureRating: 4.5 out of 5 stars4.5/5 (474)
- The Hard Thing About Hard Things: Building a Business When There Are No Easy AnswersFrom EverandThe Hard Thing About Hard Things: Building a Business When There Are No Easy AnswersRating: 4.5 out of 5 stars4.5/5 (344)
- The Unwinding: An Inner History of the New AmericaFrom EverandThe Unwinding: An Inner History of the New AmericaRating: 4 out of 5 stars4/5 (45)
- The World Is Flat 3.0: A Brief History of the Twenty-first CenturyFrom EverandThe World Is Flat 3.0: A Brief History of the Twenty-first CenturyRating: 3.5 out of 5 stars3.5/5 (2219)
- The Gifts of Imperfection: Let Go of Who You Think You're Supposed to Be and Embrace Who You AreFrom EverandThe Gifts of Imperfection: Let Go of Who You Think You're Supposed to Be and Embrace Who You AreRating: 4 out of 5 stars4/5 (1090)
- The Sympathizer: A Novel (Pulitzer Prize for Fiction)From EverandThe Sympathizer: A Novel (Pulitzer Prize for Fiction)Rating: 4.5 out of 5 stars4.5/5 (119)
- Her Body and Other Parties: StoriesFrom EverandHer Body and Other Parties: StoriesRating: 4 out of 5 stars4/5 (821)
- Stanford CS193p: Developing Applications For iOS Fall 2013-14Document24 pagesStanford CS193p: Developing Applications For iOS Fall 2013-14okandasNo ratings yet
- Resume Uditi Mehta 0222Document1 pageResume Uditi Mehta 0222Reshi IqbalNo ratings yet
- Operating SystemDocument24 pagesOperating Systembhjain7980% (5)
- Rana AfzalDocument4 pagesRana AfzalWaqar AhmedNo ratings yet
- PR3215 - Movie - Recommendation - System-Report - PAVAN KUMAR P BDocument30 pagesPR3215 - Movie - Recommendation - System-Report - PAVAN KUMAR P BTushar JainNo ratings yet
- RmanDocument27 pagesRmanMohammad NizamuddinNo ratings yet
- Source Code in Database (SCID)Document99 pagesSource Code in Database (SCID)Fahd Shariff100% (8)
- Yaanar Corporate Presentation 21.10.1Document19 pagesYaanar Corporate Presentation 21.10.1selva pmscreativeNo ratings yet
- Yash SrsDocument40 pagesYash SrsMeet ChhetaNo ratings yet
- PI Batch PDFDocument2 pagesPI Batch PDFrznajibNo ratings yet
- Tecnomatix Plant Simulation Basics, Methods, and Strategies Student Guide - 2012Document764 pagesTecnomatix Plant Simulation Basics, Methods, and Strategies Student Guide - 2012hassanNo ratings yet
- Faculty - College of Computing, Informatics and Media - 2023 - Session 1 - Degree - Ict554Document3 pagesFaculty - College of Computing, Informatics and Media - 2023 - Session 1 - Degree - Ict554Sitti Rezkinaah NurdinNo ratings yet
- ADPATCH Important Tables Used and UpdatedDocument3 pagesADPATCH Important Tables Used and UpdatedRahul SharmaNo ratings yet
- Resume Test AutomationDocument4 pagesResume Test AutomationAbhinav DesaiNo ratings yet
- UGRD-ITE6204 Computer Programming Final Quiz 2Document6 pagesUGRD-ITE6204 Computer Programming Final Quiz 2DanicaNo ratings yet
- B32-RDBMS Assignment QuestionDocument4 pagesB32-RDBMS Assignment QuestionBoiNextdoorNuwinksNo ratings yet
- Online Music PlayerDocument35 pagesOnline Music PlayerRagupathi. R 18uca62No ratings yet
- Chapter 3b - MP DSBDocument32 pagesChapter 3b - MP DSBsheham ihjamNo ratings yet
- E Auto ITRDocument570 pagesE Auto ITRvenuramNo ratings yet
- Car Show Room Inventory - Web Application Using JSP and JDBC Aim AlgorithmDocument4 pagesCar Show Room Inventory - Web Application Using JSP and JDBC Aim AlgorithmthirugnanasambandhamurthyNo ratings yet
- Unique identifiers and naming in distributed systemsDocument28 pagesUnique identifiers and naming in distributed systemsJkNo ratings yet
- Architectural Issues in Adopting Distributed Shared Memory For Distributed Object Management SystemsDocument7 pagesArchitectural Issues in Adopting Distributed Shared Memory For Distributed Object Management SystemsPraveen Kumar BonthalaNo ratings yet
- Thinksystem Storage GuidebookDocument44 pagesThinksystem Storage Guidebooklawjohn73No ratings yet
- Name (Optional) :: Assessment of The (For IT Expert)Document4 pagesName (Optional) :: Assessment of The (For IT Expert)MARK ANTHONY J. REYESNo ratings yet
- Introduction To Python (Concepts and Discussion)Document25 pagesIntroduction To Python (Concepts and Discussion)MarkG MiguelNo ratings yet
- Unit Iii Case Study: InceptionDocument92 pagesUnit Iii Case Study: InceptionLAVANYA KARTHIKEYANNo ratings yet
- SCCM2007 Workbook 2008-12-15Document250 pagesSCCM2007 Workbook 2008-12-15sumantekkemNo ratings yet
- Babel A Generic Benchmarking PlatformDocument10 pagesBabel A Generic Benchmarking PlatformGUSTAVO ADOLFO MELGAREJO ZELAYANo ratings yet
- Round Robin AlgorithmDocument16 pagesRound Robin AlgorithmMuhammad Nazir100% (1)
- Attunity Replicate User Guide PDFDocument831 pagesAttunity Replicate User Guide PDFgudicmNo ratings yet