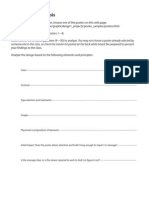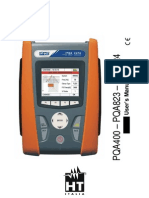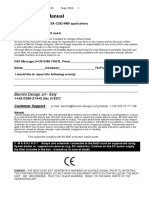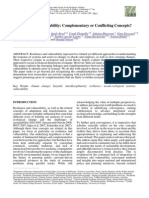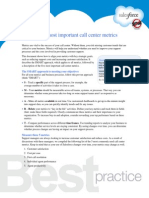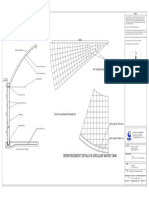Professional Documents
Culture Documents
Art104 Illo
Uploaded by
bincicaCopyright
Available Formats
Share this document
Did you find this document useful?
Is this content inappropriate?
Report this DocumentCopyright:
Available Formats
Art104 Illo
Uploaded by
bincicaCopyright:
Available Formats
TUTORIAL
58
December 2004
TUTORIAL
ILLUSTRATOR CS
ADVANCED BRUSHES & TEXTURES
Complex digital work is often generic and uninspired, especially when time is of the essence. So why not use Illustrators custom brushes to give your work an original hand-drawn feel? Illustrator pro Dave Curd explains how
There is a ne line between interesting repetition and boring pattern. This line is often blurred, if not dashed outright, in digital illustration thanks to our good buddy Copy and Paste. Pattern in design and illustration can be interesting, but duplicated shapes betray a works origin and can rob it of mystery. With deadlines looming, its hard to resist the temptation of Copy and Paste, so we need to nd tools that encourage us to ex those artistic muscles, and meet our deadlines. Enter advanced brushes for Adobe Illustrator CS. This tutorial will demonstrate how to marry the best of both worlds using a few rather complex custom brushes or seemingly complex elements that vary from one to the next but are all made with a single brush stroke. The possibilities are endless, but here well concentrate on creating a forest scene with trees, owers and a happy lumberjack. From there, youll briey use Photoshop to introduce texture, do a little rendering, and nally composite your vector art with a nice chunk of wood. This will further add to the images handdrawn charm and character. By completing this tutorial you will learn three important skills. One, you will have a stronger handle on how brush creation works. Two, you will be more comfortable drawing with the Pencil tool instead of going point to point, and three, you will see how a few easy steps in Photoshop can make your digital art look a little less, well, digital.
DOWNLOAD
TIME LENGTH
1 hour
INFO
Dave Curd is a freelance illustrator with a penchant for adventure and a thirst for the high seas, battle, and treasure. Swing by www. davecurd.com to send him your tutorial results!
Open the le BrushPrimer.ai provided in the download. The key to effective brush use in Illustrator is much the same as when you use normal strokes youll need to vary the line weight and colour. Notice the difference brushes make on a standard one-point path. You can now play around with your new brush. Note that a quick stroke of the pencil tool n will yield the best results. The ower will warp and distort with the length of your stroke. Its scale depends on your stroke weight, and by choosing Hue Shift you can change its colour, too.
To see how these images were created, left click the brush Flower 1 in the Brushes pallet and drag it onto your work area. Notice that this brush is just a small illustration of a ower. Select it and use the Pencil tool to change the shape of its edges.
Illustration and tutorial by Dave Curd www.davecurd.com
Once youve altered the ower, drag it back into the Brushes pallet. When the New Brush dialog appears, choose Art Brush. Name the brush, and then choose Method> HueShift. Your custom brush will now appear permanently in the Brushes pallet.
At this point, take a few minutes to try out all of the brushes. Doodle, sketch and play with colour and line weight. Its important that you get a handle for what these can do, as in the next step youll need to start drawing the nal image. As soon as you are comfortable, close brushprimer.ai and open drawing.ai, also included on the CD.
Christmas 2004
| 59
TUTORIAL
ILLUSTRATOR CS
Youll now be looking at the rough sketch, also made with a custom brush. The sketch layer is locked, so create a new one and work on top of it. Its also worth noting that for reference, the sketch is divided into numbered areas.
Now for area three. While its possible to create the trees trunk with strokes, its a waste of paths for a shape this large and simple. Trace the trees trunk and main branches with a dark ll colour and give it smaller branches with quick strokes of Twig. Use a few more strokes of Flower 1 to give the tree life. Finally, send the tree to the back using Ctrl+Shift+[ so that it rests behind the bush.
11
Start on area number one, the two owers. Choose a colour for the owers stems, select Twig from the Brushes pallet and pull a few lines to match up with the sketch. Now select Flower 2 and complete the ower. You can then use small strokes of Basic Brush to add grass. DISSOLVE WHAT IS IT GOOD FOR? Dissolve has grain, tooth and character. Rendering with Dissolve instead of Normal gives work an airbrush-like texture and it is forgiving in terms of blending and shading. Its grit and almost clunky quality imbues work with condence, and its graphic nature is ideal for projects with a limited pallet. Best of all, its one of Photoshops least used features, so itll automatically give your work that unique look and feel.
Within area ve, build up the bush and cat tails using the same techniques as step 8. You can now add the branches with the creatively named Branch and Branch 2 brushes. Again, remember to vary the line weight. The leaves are made up of single oversized strokes of Basic Brush. Make your brush smaller and add highlights and details to ll the bush out.
10 8
Onto area two, the bushes. Using a dark stroke, pull several random daggers to give the bush mass. Next, give the bush some highlights by using a light coloured Basic Brush to pull several U-shaped strokes. Finally, to make the long cat tail-like plants, make the stems with Clipped Dagger and give them petals with two quick strokes of Leaves.
Move onto area four, the clouds. Have fun with these make the shapes as complex or simple as you like, or trace the sketch. I like the textural look of the Crunchy brush, but experiment with the others to see if you favour another. Again, be sure to vary the line weight and colour. Area six, the lumberjack. Use large, sweeping strokes of Basic Brush to form the outlines, and smaller choppy strokes for details such as his beard and ears. His boots are black lled shapes and the shoelaces and highlights are cut out with white strokes. Create his lips with black strokes and white lls so that they mask the line of his cheek.
12
60
Christmas 2004
TUTORIAL
BRUSH CREATION You can use brushes to make brushes. The details in Flower, for example, are many tiny strokes of Basic Brush. Just be sure to Expand the strokes, Ungroup them, Delete the empty paths, then regroup the entire drawing. Drag and drop into the Brushes pallet, and youre good to go. If your stroke seems too large at 1 point, manually enter .25 and carry on.
To create the coloured outline, give the completed lumberjack a rough stroked outline of colour. Play with the stroke to nd the one you like best. So that you can see the lumberjack behind the outline, change its transparency to Multiply.
16
13
The lumberjacks hat is made of a crosshatching of Basic Brush. If you havent already, double-click the Pencil icon to ensure that Keep Selected is not checked. This will make drawing close paths much easier. If you want to alter a path, press v and select it, then pull the stroke again to correct it.
17
By now you should have a good handle on pulling lines, and may want to clean up your rst attempts. Also add little strokes on the ground, perhaps more in the bushes, and even add more plant life for fun. A eld of owers, maybe? Save your work, Copy (Ctrl+C) your vector drawing, and open Photoshop.
14
For the lumberjacks chest hair, draw a long wavy path of Basic Brush, select it, hold down the Alt key, and drag it to the right. Release the shape and then repeatedly press Ctrl+D to make duplicates. Grab these paths and group them using Ctrl+G. Now draw the chest hairs shape. Select it and the duplicated lines, before pressing Ctrl+7 to make a Clipping Mask.
Use liberal strokes of Bark, Bark 2, and Bark 3 to round the shape of the log. The outlines are Basic Brush. Mask unwanted areas (such as the point where the log and sled meet) with white lls. Draw some lls and send them to the back using Ctrl+Shift+[ to colour the log, strap and sled.
15
You can now open Wood.psd from the download. Paste (Ctrl+V) the vector drawing into Photoshop, re-sizing a bit if necessary. With the Magic Wand tool (w) select your darkest colour, in this case, the tree bark. Make sure Contiguous is not
18
Christmas 2004
| 61
TUTORIAL
ILLUSTRATOR CS
THE PENCIL TOOL Pencil tool lines (n) look good when pulled with a mouse, but I highly recommend using a stylus and tablet for best results. If the stylus feels too slick when pulling lines, put paper over your tablet and draw on that. It will give you a tactile resistance that feels more natural, thus helping your lines! Remember, if the line doesnt feel right, select it (v+click) and trace the stroke until you have the kinks worked out! Choose a slightly darker colour and press Shift+F5 to ll. Choose Fill> Dissolve and set the Opacity to 30 per cent. Press OK and youll see that the darkest areas of your illo now have a nice toothy texture.
19
22 21
Now choose a slightly darker colour and press B for Brush. Use a Soft Round brush of 300 pixels and set its mode to Dissolve and Opacity at 30. Lightly render the shapes to imply depth and texture. Dont overwork it; one or two passes should be plenty. Deselect your shapes. Using a Hard Round brush of 100 pixels, Normal mode and 100 per cent Opacity, give your man some pants. Once coloured, select the pants with the magic wand (w) and render them with the brush set to Dissolve (see step 19). Finally, select the artwork layer and change its Blending Mode to Multiply.
You now know how to create and use complex brushes and the toothy magic that is Dissolve. And if you didnt know by now, almost everything looks cooler on wood. From here, keep drawing with brushes until its natural for you. Remember, digital can be as quirky and organic as traditional!
20
NEXT ISSUE IN
SUPER 8 ON DIGITAL
How to digitise and add audio to your cine camera footage
You might also like
- The Essential Guide To Laundry Planning: For Architects, Specifiers and Construction CompaniesDocument44 pagesThe Essential Guide To Laundry Planning: For Architects, Specifiers and Construction CompaniesbincicaNo ratings yet
- Grasshopper Primer Second Edition 090323Document163 pagesGrasshopper Primer Second Edition 090323landleyvvv100% (5)
- HexenhausDocument27 pagesHexenhausbincicaNo ratings yet
- Façades - Principles of Construction by Ulrich KnaackDocument13 pagesFaçades - Principles of Construction by Ulrich KnaackbincicaNo ratings yet
- ART174 Tut IllusDocument4 pagesART174 Tut IllusbincicaNo ratings yet
- Sassen S Scale and SpanDocument12 pagesSassen S Scale and SpanAnonymous rn2qoBPjKyNo ratings yet
- (Architecture Ebook) Planning The Modern Public Library BuildingDocument295 pages(Architecture Ebook) Planning The Modern Public Library Buildingninashiro50% (4)
- Process Report Urban Dwelling ScapeDocument187 pagesProcess Report Urban Dwelling ScapebincicaNo ratings yet
- Poster AnalysisDocument1 pagePoster AnalysisbincicaNo ratings yet
- Vernacular ArchitectureDocument13 pagesVernacular ArchitecturebincicaNo ratings yet
- The Subtle Art of Not Giving a F*ck: A Counterintuitive Approach to Living a Good LifeFrom EverandThe Subtle Art of Not Giving a F*ck: A Counterintuitive Approach to Living a Good LifeRating: 4 out of 5 stars4/5 (5783)
- The Yellow House: A Memoir (2019 National Book Award Winner)From EverandThe Yellow House: A Memoir (2019 National Book Award Winner)Rating: 4 out of 5 stars4/5 (98)
- Never Split the Difference: Negotiating As If Your Life Depended On ItFrom EverandNever Split the Difference: Negotiating As If Your Life Depended On ItRating: 4.5 out of 5 stars4.5/5 (838)
- Shoe Dog: A Memoir by the Creator of NikeFrom EverandShoe Dog: A Memoir by the Creator of NikeRating: 4.5 out of 5 stars4.5/5 (537)
- The Emperor of All Maladies: A Biography of CancerFrom EverandThe Emperor of All Maladies: A Biography of CancerRating: 4.5 out of 5 stars4.5/5 (271)
- Hidden Figures: The American Dream and the Untold Story of the Black Women Mathematicians Who Helped Win the Space RaceFrom EverandHidden Figures: The American Dream and the Untold Story of the Black Women Mathematicians Who Helped Win the Space RaceRating: 4 out of 5 stars4/5 (890)
- The Little Book of Hygge: Danish Secrets to Happy LivingFrom EverandThe Little Book of Hygge: Danish Secrets to Happy LivingRating: 3.5 out of 5 stars3.5/5 (399)
- Team of Rivals: The Political Genius of Abraham LincolnFrom EverandTeam of Rivals: The Political Genius of Abraham LincolnRating: 4.5 out of 5 stars4.5/5 (234)
- Grit: The Power of Passion and PerseveranceFrom EverandGrit: The Power of Passion and PerseveranceRating: 4 out of 5 stars4/5 (587)
- Devil in the Grove: Thurgood Marshall, the Groveland Boys, and the Dawn of a New AmericaFrom EverandDevil in the Grove: Thurgood Marshall, the Groveland Boys, and the Dawn of a New AmericaRating: 4.5 out of 5 stars4.5/5 (265)
- A Heartbreaking Work Of Staggering Genius: A Memoir Based on a True StoryFrom EverandA Heartbreaking Work Of Staggering Genius: A Memoir Based on a True StoryRating: 3.5 out of 5 stars3.5/5 (231)
- On Fire: The (Burning) Case for a Green New DealFrom EverandOn Fire: The (Burning) Case for a Green New DealRating: 4 out of 5 stars4/5 (72)
- Elon Musk: Tesla, SpaceX, and the Quest for a Fantastic FutureFrom EverandElon Musk: Tesla, SpaceX, and the Quest for a Fantastic FutureRating: 4.5 out of 5 stars4.5/5 (474)
- The Hard Thing About Hard Things: Building a Business When There Are No Easy AnswersFrom EverandThe Hard Thing About Hard Things: Building a Business When There Are No Easy AnswersRating: 4.5 out of 5 stars4.5/5 (344)
- The Unwinding: An Inner History of the New AmericaFrom EverandThe Unwinding: An Inner History of the New AmericaRating: 4 out of 5 stars4/5 (45)
- The World Is Flat 3.0: A Brief History of the Twenty-first CenturyFrom EverandThe World Is Flat 3.0: A Brief History of the Twenty-first CenturyRating: 3.5 out of 5 stars3.5/5 (2219)
- The Gifts of Imperfection: Let Go of Who You Think You're Supposed to Be and Embrace Who You AreFrom EverandThe Gifts of Imperfection: Let Go of Who You Think You're Supposed to Be and Embrace Who You AreRating: 4 out of 5 stars4/5 (1090)
- The Sympathizer: A Novel (Pulitzer Prize for Fiction)From EverandThe Sympathizer: A Novel (Pulitzer Prize for Fiction)Rating: 4.5 out of 5 stars4.5/5 (119)
- Her Body and Other Parties: StoriesFrom EverandHer Body and Other Parties: StoriesRating: 4 out of 5 stars4/5 (821)
- Types of Wind Turbines - Horizontal Axis and Vertical Axis ComparedDocument1 pageTypes of Wind Turbines - Horizontal Axis and Vertical Axis Comparedmendhi123No ratings yet
- Pid Handbook 1002-02 PDFDocument94 pagesPid Handbook 1002-02 PDFMUHAMMAD TAUFEEQNo ratings yet
- Marina Pier Repair Nasugbu BatangasDocument28 pagesMarina Pier Repair Nasugbu BatangasDennis SagaoNo ratings yet
- Ajjarapu1998 PDFDocument11 pagesAjjarapu1998 PDFDanielXaveriusSagalaNo ratings yet
- Rajib Mall Lecture NotesDocument97 pagesRajib Mall Lecture NotesAnuj Nagpal100% (1)
- Guide to Manual J Load Calculations in 40 CharactersDocument27 pagesGuide to Manual J Load Calculations in 40 Characters123john123100% (3)
- Tensile TestDocument15 pagesTensile Testdwimukh360No ratings yet
- Enprep - 110 EC Steel Cu BrassDocument3 pagesEnprep - 110 EC Steel Cu BrassLựuLiềuLìNo ratings yet
- Urban Transit Systems and Technology Vuchic PDFDocument614 pagesUrban Transit Systems and Technology Vuchic PDFARAVIND PATIL100% (1)
- Executive MBA Placement Brochure of IIM Bangalore PDFDocument48 pagesExecutive MBA Placement Brochure of IIM Bangalore PDFnIKKOONo ratings yet
- 199408Document93 pages199408denis alvarezNo ratings yet
- Stresses, Loads, and Factors of Safety in Structural ElementsDocument6 pagesStresses, Loads, and Factors of Safety in Structural ElementsMark Louies Mago VillarosaNo ratings yet
- Example of BVP ProblemsDocument3 pagesExample of BVP ProblemsAbhishek KumarNo ratings yet
- PQA824 ManualDocument100 pagesPQA824 ManualElkin AguasNo ratings yet
- UNIT - 1 TQM Objetive QuestionsDocument7 pagesUNIT - 1 TQM Objetive QuestionsNitin SinghNo ratings yet
- ALFA 4000 - Peru 2 PDFDocument2 pagesALFA 4000 - Peru 2 PDFErick MaderoNo ratings yet
- C++ Chapter 12 - ClassesDocument62 pagesC++ Chapter 12 - Classesعلي العريبيNo ratings yet
- A Day in The Life of A Proactive Maintenance TechnicianDocument6 pagesA Day in The Life of A Proactive Maintenance TechnicianAshraf Al KirkuklyNo ratings yet
- ICMT Valve With ICAD Motor Control Using A Pressure Input SignalDocument2 pagesICMT Valve With ICAD Motor Control Using A Pressure Input SignalvickersNo ratings yet
- Be 2K OEM's Manual: Bernini Design SRL - ItalyDocument48 pagesBe 2K OEM's Manual: Bernini Design SRL - ItalySergio Ricardo IbañezNo ratings yet
- Resilience and Vulnerability: Complementary or Conflicting Concepts?Document25 pagesResilience and Vulnerability: Complementary or Conflicting Concepts?Shreyas SrivatsaNo ratings yet
- Track The 5 Most Important Call Center MetricsDocument3 pagesTrack The 5 Most Important Call Center Metricssalesforce.comNo ratings yet
- HVX200 LentesDocument2 pagesHVX200 Lentespink2004No ratings yet
- Super Capacitors ConstructionDocument7 pagesSuper Capacitors ConstructionVivek BavdhaneNo ratings yet
- CIRCULAR WATER TANK DESIGN-Layout1 AkhilDocument1 pageCIRCULAR WATER TANK DESIGN-Layout1 AkhilVENKAT KALYANNo ratings yet
- AllProducts catalogGREENHECKDocument52 pagesAllProducts catalogGREENHECKGenes Macalintal GalleneroNo ratings yet
- File 2 DATN dịch tiếng Anh sang Việt mô hình máy phát điện SEGDocument28 pagesFile 2 DATN dịch tiếng Anh sang Việt mô hình máy phát điện SEGdangvanthanh150873No ratings yet
- Flow Chart Fixed Column BasesDocument4 pagesFlow Chart Fixed Column BasesstycnikNo ratings yet
- Model A360 CatalogDocument12 pagesModel A360 CatalogThomas StempienNo ratings yet
- S4L1D-D41 Wdg.311 - Technical Data Sheet - StamfordDocument10 pagesS4L1D-D41 Wdg.311 - Technical Data Sheet - Stamfordscribbles_buddyNo ratings yet