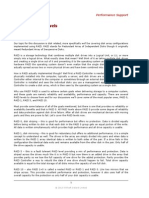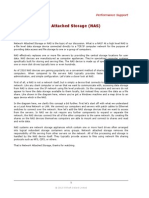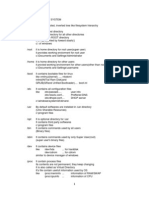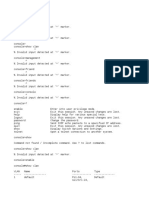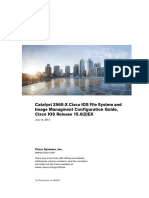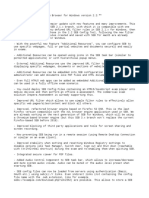Professional Documents
Culture Documents
Day 3
Uploaded by
Vamsi BonamOriginal Title
Copyright
Available Formats
Share this document
Did you find this document useful?
Is this content inappropriate?
Report this DocumentCopyright:
Available Formats
Day 3
Uploaded by
Vamsi BonamCopyright:
Available Formats
Essentials for Scientic Computing: Bash Shell Scripting Day 3
Ershaad Ahamed TUE-CMS, JNCASR
May 2012
Introduction
In the previous sessions, you have been using basic commands in the shell. The bash shell environment is in fact a complete programming environment. The large set of commands can be combined with programming constructs to perform powerful and useful functions. In the next sessions you will see how this can be done.
Script Files
A script le is a plain text le that contains commands that can be interpreted by the bash shell. Since it is a plain text le, you may edit or create it using your favourite text editor (Vim?). Conventionally bash script les are named with the extension .sh. In order to let the OS know that a le is in fact a bash script le, you must 1. Set the le to be executable, for instance chmod u+x myscript.sh This tells the OS that this le contains a program and is executable. The next step tells the OS how to actually execute it. 2. Set the rst line of your script to be #!/bin/bash This will tell the OS to use bash to execute the commands in your le
3
3.1
Beginning to Script
Sequence of commands
The simplest form of scripting is to simply put a sequence of commands in a le. These are the same commands that you would type at the shell prompt. You 1
can create a simple script le script1.sh using any editor with the following lines in it and save it. #!/bin/bash echo "Listing of current directory" ls echo "Listing of root directory" cd / ls You can then execute the script le using ./script1.sh after making it executable with chmod u+x script1.sh. You are already familiar with the ls command. The echo command simply writes the string which is passed to the command to stdout. The script prints out the listing of the les in the current directory, then changes the current working directory to the root directory and nally lists the les over there. You may run these commands one after the other at the shell prompt and will get the same output. But now we have conveniently grouped the commands together so that each time we need to execute the group of commands, we just need to run the script le. Before we move on to more advanced scripting, there is a subtle but important dierence between running script1.sh and running each of the commands individually at the prompt. You will nd that after executing the last individual command at the prompt, your current working directory (which can be found using the pwd command) is now /. Whereas after the script has run, the current working directory remains unchanged. This is because, when a script le is executed, the shell starts a new session of the shell (called a subshell ), and it is the subshell that interprets and executes the commands in the script. The subshell process terminates once the script is complete and we are returned to our original shell prompt. Since the cd command in the script changes the current working directory in the subshell and not the shell session we are in, it does not aect the state of our current shell.
Shell Plumbing
In the bash shell, the pipe or | symbol connects two commands together. For example the line command1 | command2 connects the standard output (stdout) of command1 to the standard input (stdin) of command2. Consider a simple example. The sort command sorts the lines of a text le alphabetically and writes it to stdout. The uniq command omits repeated lines in les and writes out the result to stdout (read their man pages to know more). Consider the text le fruits.txt containing the following lines
apple mango orange pineapple mango strawberry strawberry apple grapes We wish to remove duplicate lines in this le. Since uniq will only omit consecutive duplicate lines, we need to sort the le alphabetically rst. We would like to take advantage of shell pipes to do this in one step. Our script to perform this uniquefruits.sh will look like. #!/bin/bash sort fruits.txt | uniq
Redirection
Suppose you would like the output of a command to be written to a le rather than the screen. The shell provides the redirection operator to achieve that. Redirection has several variants, but right now we will use the output redirection operator >. If we use command > file.txt This redirects the stdout of command so that its contents is written to the le file.txt rather than to the screen. You can modify uniquefruits.sh so that its output goes to the le uniquefruits.txt. The script will look like. #!/bin/bash sort fruits.txt | uniq > uniquefruits.txt More than two commands can be joined in a pipeline. For example #!/bin/bash sort fruits.txt | uniq | nl > uniquefruits.txt will include a line number for each line of the le, which is exactly what the nl command does.
Command Line Arguments
The uniquefruits.sh script above is quite inexible since it requires that the name of the input le fruits.txt to be written in the program itself. This is bad programming practice. Remember how the sort command takes the name of the input le just after the command itself at the shell prompt. This is known
as passing a command line argument to the program. We would like to invoke uniquefruits.sh with the name of the input le as a command line argument as such ./uniquefruits.sh fruits.txt There are special variables that are accessible within a script. These variables contain the command line arguments passed to the command. The rst command line argument is in variable $1, the second in $2 and so on. The UNIX convention is that the zeroth command line argument is the command name itself. Thus if our script is executed as ./uniquefruits.sh fruits.txt vegetables.txt the variables will have the following values. $0 $1 $2 ./uniquefruits.sh fruits.txt vegetables.txt
Rewriting our script so that it accepts the name of the input le as a command line argument, we have, uniquefruits2.sh #!/bin/bash sort "$1" | uniq We will talk about the quotes around $1 in a later section.
Conditionals and Exit Status
Every command that is executed from the shell returns an exit status when it completes. The exit status is an integer and indicates whether the command executed successfully or encountered an error. Conventionally, the exit status of commands is 0 for success and non-zero when there was an error or the command failed.
7.1
The grep Command
grep [OPTIONS] PATTERN [FILE...] grep searches for PATTERN within the input FILE or stdin and prints any line that matches PATTERN. For now consider that PATTERN is just a word or string. For example if we run grep on the le fruits.txt that we created earlier grep apple fruits.txt The output is apple pineapple apple 4
Notice that grep nds a match even when PATTERN is within another string, in this case apple is found within pineapple. In order to match only whole words, we pass the -w option to grep. grep -w apple fruits.txt Giving the output apple apple grep, like other commands, also returns an exit status. It returns 0 if it nds a match and non-zero if it doesnt or encounters an error. We will use the exit status of grep to write a very na ve script isscript.sh that tells us whether a le is a bash shell script or not. We will have to use a conditional expression to do this. #!/bin/bash if grep "/bin/bash" "$1" then echo "File is a shell script" else echo "File is not a shell script" fi If grep nds the string #!/bin/bash within the le, it returns 0, and the lines between the then and the else are executed. Otherwise the lines after the else are executed. The fi marks the end of the if block or construct. Since grep, by default, prints the matching line, you will notice that the above script prints the line #!/bin/bash before printing the message File is a shell script. In order to suppress this, we change the if line to if grep "/bin/bash" "$1" > /dev/null This redirects the stdout of the grep command to the le /dev/null. /dev/null is a UNIX device special le. That is, it does not really exist on disk. Any data written to this le is simply lost and is not stored anywhere. Besides the exit status of commands, if can be used in conjuction with the [ ] construct to test a variety of conditions on les and variables (type help test for details). For example to test if the pathname contained in $1 exists, use if [ -e "$1" ] The condition is true if the le exists. To negate the condition use if [ ! -e "$1" ] String comparison can also be done using, if [ "$1" = "" ]
which is true if no command line argument was passed. Notice the spaces between the keywords (=, -e), brackets and variables, these spaces are required. Other familiar operators are <, >, !=, all of which operate lexicographically. The equivalent arithmetic operators are -eq, -lt, -gt and -ne (see help test for a full listing). Conditions can be combined by using boolean operators if [ $a -eq 40 ] && [ $b -eq 51 ] Which is true if both variable a equals 40 and variable b equals 51. If we wanted a logical or instead of and, we would use. if [ $a -eq 40 ] || [ $b -eq 51 ]
Loops
Loops are used to execute a sequence of commands repeatedly either a xed number of times or until some condition is reached.
8.1
The while Loop
Let us modify our uniquefruits.sh script so that it can work for more than one le specied on the command line. Like ./uniquefruits.sh fruits.txt vegetables.txt objects.txt In order to process each of the les specied on the command line we need to enclose our previous script inside a loop. The loop will execute the code for each of the les. Let us try and use the while loop for this. Before we write a loop, we need to decide when the loop should terminate. That is some condition, which when reached, stops the loop from repeating. Since well assume that we do not know how many les will be specied on the command line by the user or our script, we will design the script so that it will work for any number of les. The shift built-in command in the shell shifts all the positional parameters (that is $1, $2...) left by one. That is after the shift command, $1 will have the value that was previously in $2, $2 will have the value that was previously in $3, and so on. If a positional parameter does not exit, then it contains the empty string "". In our script we check for the empty string which tells us that we have run out of command line parameters and the loop should terminate. #!/bin/bash while [ -n "$1" ] do sort "$1" | uniq shift done The while loop continues to execute the lines between do and done as long as the condition specied is true. Each time the loop executes the value of $1 changes since the shift command is executed. In the example above, the condition is [ -n "$1" ] which is true if $1 is any non-empty string and false if $1 is the empty string (see help test). 6
8.2
The for Loop
Let us rewrite the example above using the for loop. Before that we need to introduce the $@ shell built-in variable. When $@ appears in a script, it expands to all the command line arguments. For example if we run the command ./uniquefruits.sh fruits.txt vegetables.txt extras.txt $@ will expand to (be replaced by the shell with) fruits.txt vegetables.txt extras.txt. Our example using the for loop will look like #!/bin/bash for filename in "$@" do sort "$filename" | uniq done Suppose we run the script with the command line arguments fruits.txt vegetables.txt extras.txt, $@ will be expanded, and the line with the for will actually be interpreted by the shell as for filename in fruits.txt vegetables.txt extras.txt In the above script, filename is a variable. filename is assigned each of the values specied after the in keyword in sequence for each repetition of the loop. Whenever $filename is encountered in the script, the shell expands it (replaces it with) the actual value contained in it. Thus in the rst repetition of the loop, $filename expands to fruits.txt, in the second repetition of the loop, it expands to vegetables.txt, and in the third repetition, it expands to extras.txt. Since there are no more items following the in keyword to assign to filename, the loop terminates.
You might also like
- A Heartbreaking Work Of Staggering Genius: A Memoir Based on a True StoryFrom EverandA Heartbreaking Work Of Staggering Genius: A Memoir Based on a True StoryRating: 3.5 out of 5 stars3.5/5 (231)
- The Sympathizer: A Novel (Pulitzer Prize for Fiction)From EverandThe Sympathizer: A Novel (Pulitzer Prize for Fiction)Rating: 4.5 out of 5 stars4.5/5 (119)
- Never Split the Difference: Negotiating As If Your Life Depended On ItFrom EverandNever Split the Difference: Negotiating As If Your Life Depended On ItRating: 4.5 out of 5 stars4.5/5 (838)
- Devil in the Grove: Thurgood Marshall, the Groveland Boys, and the Dawn of a New AmericaFrom EverandDevil in the Grove: Thurgood Marshall, the Groveland Boys, and the Dawn of a New AmericaRating: 4.5 out of 5 stars4.5/5 (265)
- The Little Book of Hygge: Danish Secrets to Happy LivingFrom EverandThe Little Book of Hygge: Danish Secrets to Happy LivingRating: 3.5 out of 5 stars3.5/5 (399)
- Grit: The Power of Passion and PerseveranceFrom EverandGrit: The Power of Passion and PerseveranceRating: 4 out of 5 stars4/5 (587)
- The World Is Flat 3.0: A Brief History of the Twenty-first CenturyFrom EverandThe World Is Flat 3.0: A Brief History of the Twenty-first CenturyRating: 3.5 out of 5 stars3.5/5 (2219)
- Microsoft Windows Shell Script Programming For The Absolute BeginnerDocument401 pagesMicrosoft Windows Shell Script Programming For The Absolute BeginnerudithapriyangaNo ratings yet
- The Subtle Art of Not Giving a F*ck: A Counterintuitive Approach to Living a Good LifeFrom EverandThe Subtle Art of Not Giving a F*ck: A Counterintuitive Approach to Living a Good LifeRating: 4 out of 5 stars4/5 (5794)
- Team of Rivals: The Political Genius of Abraham LincolnFrom EverandTeam of Rivals: The Political Genius of Abraham LincolnRating: 4.5 out of 5 stars4.5/5 (234)
- Shoe Dog: A Memoir by the Creator of NikeFrom EverandShoe Dog: A Memoir by the Creator of NikeRating: 4.5 out of 5 stars4.5/5 (537)
- The Emperor of All Maladies: A Biography of CancerFrom EverandThe Emperor of All Maladies: A Biography of CancerRating: 4.5 out of 5 stars4.5/5 (271)
- The Gifts of Imperfection: Let Go of Who You Think You're Supposed to Be and Embrace Who You AreFrom EverandThe Gifts of Imperfection: Let Go of Who You Think You're Supposed to Be and Embrace Who You AreRating: 4 out of 5 stars4/5 (1090)
- Her Body and Other Parties: StoriesFrom EverandHer Body and Other Parties: StoriesRating: 4 out of 5 stars4/5 (821)
- The Hard Thing About Hard Things: Building a Business When There Are No Easy AnswersFrom EverandThe Hard Thing About Hard Things: Building a Business When There Are No Easy AnswersRating: 4.5 out of 5 stars4.5/5 (344)
- Hidden Figures: The American Dream and the Untold Story of the Black Women Mathematicians Who Helped Win the Space RaceFrom EverandHidden Figures: The American Dream and the Untold Story of the Black Women Mathematicians Who Helped Win the Space RaceRating: 4 out of 5 stars4/5 (890)
- Elon Musk: Tesla, SpaceX, and the Quest for a Fantastic FutureFrom EverandElon Musk: Tesla, SpaceX, and the Quest for a Fantastic FutureRating: 4.5 out of 5 stars4.5/5 (474)
- The Unwinding: An Inner History of the New AmericaFrom EverandThe Unwinding: An Inner History of the New AmericaRating: 4 out of 5 stars4/5 (45)
- The Yellow House: A Memoir (2019 National Book Award Winner)From EverandThe Yellow House: A Memoir (2019 National Book Award Winner)Rating: 4 out of 5 stars4/5 (98)
- On Fire: The (Burning) Case for a Green New DealFrom EverandOn Fire: The (Burning) Case for a Green New DealRating: 4 out of 5 stars4/5 (73)
- Enpdriverope 1Document90 pagesEnpdriverope 1Akis RigasNo ratings yet
- Qs Release Notes EnglishDocument31 pagesQs Release Notes EnglishGicaan Rg100% (1)
- Nortel CS1000 Maintenance GuideDocument682 pagesNortel CS1000 Maintenance GuideLiam Cowden100% (3)
- BDM Interface For Motorola 683xx MCU - Usage With GDB DebuggerDocument34 pagesBDM Interface For Motorola 683xx MCU - Usage With GDB Debuggerjeanpaul CAYTANNo ratings yet
- HTML Basics Day1Document18 pagesHTML Basics Day1SHEVA007No ratings yet
- CiscoMDS FabricSwitchConfigurationGuideAndCommandLineDocument328 pagesCiscoMDS FabricSwitchConfigurationGuideAndCommandLinerogersramosNo ratings yet
- A60 LPARVirtual XstudhintDocument170 pagesA60 LPARVirtual Xstudhintdragos_vlaicuNo ratings yet
- Basic HTML Tutorial PDFDocument8 pagesBasic HTML Tutorial PDFMaricel LodericoNo ratings yet
- Storage: Disk Arrays: TranscriptDocument1 pageStorage: Disk Arrays: TranscriptVamsi BonamNo ratings yet
- Avamar Q ADocument4 pagesAvamar Q AVamsi BonamNo ratings yet
- Triggers DocumentDocument21 pagesTriggers DocumentVamsi BonamNo ratings yet
- DAS Storage OverviewDocument1 pageDAS Storage OverviewVamsi BonamNo ratings yet
- SAN Attached HostsDocument1 pageSAN Attached HostsVamsi BonamNo ratings yet
- Weight MeasuresDocument1 pageWeight MeasuresVamsi BonamNo ratings yet
- Workbook VFDocument45 pagesWorkbook VFAnonymous 7r2OlOFVNo ratings yet
- Raid LevelsDocument2 pagesRaid LevelsVamsi BonamNo ratings yet
- Storage: SAN Fabric Zoning: TranscriptDocument1 pageStorage: SAN Fabric Zoning: TranscriptVamsi BonamNo ratings yet
- Creating A Raid GroupDocument1 pageCreating A Raid GroupVamsi BonamNo ratings yet
- Storage: SAN Fabric: TranscriptDocument1 pageStorage: SAN Fabric: TranscriptVamsi BonamNo ratings yet
- SAN Components & InterconnectionsDocument1 pageSAN Components & InterconnectionsVamsi BonamNo ratings yet
- Network Attached StorageDocument1 pageNetwork Attached StorageVamsi BonamNo ratings yet
- Storage: Disk Storage Basics: TranscriptDocument1 pageStorage: Disk Storage Basics: TranscriptVamsi BonamNo ratings yet
- 1Document34 pages1Vamsi BonamNo ratings yet
- Disk Drives, Types, Performace & CostDocument1 pageDisk Drives, Types, Performace & CostVamsi BonamNo ratings yet
- Veritas Volume ManagerDocument29 pagesVeritas Volume ManagerVamsi BonamNo ratings yet
- Quick Reference SolarisDocument61 pagesQuick Reference SolarisVamsi BonamNo ratings yet
- Storage Virtualization Simplifies Mixed Storage EnvironmentsDocument1 pageStorage Virtualization Simplifies Mixed Storage EnvironmentsVamsi BonamNo ratings yet
- Comparision of SAN & NASDocument1 pageComparision of SAN & NASVamsi BonamNo ratings yet
- MDS9000 - Troubleshooting GuideDocument560 pagesMDS9000 - Troubleshooting Guidegopi123456uNo ratings yet
- Vcs Cheat SheetDocument6 pagesVcs Cheat SheetVamsi BonamNo ratings yet
- 2.eeprom ParametersDocument1 page2.eeprom ParametersVamsi BonamNo ratings yet
- 6.imp CommandsDocument2 pages6.imp CommandsVamsi BonamNo ratings yet
- Annexures ADocument1 pageAnnexures ATushar AhujaNo ratings yet
- Linux All Commands PDFDocument52 pagesLinux All Commands PDFVamsi Bonam100% (1)
- Indane KYCDocument2 pagesIndane KYCSunil GirdharNo ratings yet
- Day4 PDFDocument4 pagesDay4 PDFVamsi BonamNo ratings yet
- SurphExpress Manual v2 55d2 03Document125 pagesSurphExpress Manual v2 55d2 03Julián Durán0% (1)
- QF Il User GuideDocument20 pagesQF Il User GuideDrew AlbaneseNo ratings yet
- Vsphere Esxi Vcenter Server 51 Command Line Interface Getting Started GuideDocument38 pagesVsphere Esxi Vcenter Server 51 Command Line Interface Getting Started GuidePangeran NapitupuluNo ratings yet
- Configuracion Swi Del n1524p DatacenterDocument18 pagesConfiguracion Swi Del n1524p DatacentertatianaNo ratings yet
- Networker Foundations SRGDocument60 pagesNetworker Foundations SRGPartho100% (1)
- Concurrent CPM-86 Users Guide Aug82Document215 pagesConcurrent CPM-86 Users Guide Aug82joaosilvaaNo ratings yet
- DownloadDocument33 pagesDownloadRtNo ratings yet
- TheaForSketchUp Manual 1.5 500Document28 pagesTheaForSketchUp Manual 1.5 500mjfprgcNo ratings yet
- Chapter04 Tso Ispf UnixDocument62 pagesChapter04 Tso Ispf UnixSilambarasan SimbuNo ratings yet
- BCIT COMP 8505 Final Project Covert Channel Exfiltration by Wesley Kenzie, June 2011Document39 pagesBCIT COMP 8505 Final Project Covert Channel Exfiltration by Wesley Kenzie, June 2011Wesley KenzieNo ratings yet
- Catalyst 2960-X Cisco IOS File System and Image Management Configurationo Guide Cisco IOS Release 15.02EXDocument44 pagesCatalyst 2960-X Cisco IOS File System and Image Management Configurationo Guide Cisco IOS Release 15.02EXGioto LourencoNo ratings yet
- OrionLX User Manual RevA-1689592780Document298 pagesOrionLX User Manual RevA-1689592780JhonnyNo ratings yet
- Ewc CG 17 6Document942 pagesEwc CG 17 6Milan MarićNo ratings yet
- Cisco Secure Firewall Threat Defense Hardening Guide, Version 7.2Document19 pagesCisco Secure Firewall Threat Defense Hardening Guide, Version 7.2matNo ratings yet
- Removable Media DrivesDocument25 pagesRemovable Media DrivesDrift Gee100% (1)
- ERD UserGuide SubReportDocument26 pagesERD UserGuide SubReportVishal PatilNo ratings yet
- Easy DriveDocument77 pagesEasy DriveektorNo ratings yet
- ReleaseNotes SEB-Win 2.2Document22 pagesReleaseNotes SEB-Win 2.2Krek KrokNo ratings yet
- DS0 Digital Cross Connect DXC PDFDocument22 pagesDS0 Digital Cross Connect DXC PDFHoang Thanh TungNo ratings yet
- 03 Maintenance and Management Software V2Document55 pages03 Maintenance and Management Software V2Mario BlackwoodNo ratings yet
- IDL Programming Techniques 2nd EditionDocument465 pagesIDL Programming Techniques 2nd EditionAyorinde T TundeNo ratings yet
- LANCOM LCOS Menu REFERENCE 8.84 ENDocument798 pagesLANCOM LCOS Menu REFERENCE 8.84 ENlefebvreNo ratings yet
- Connect With TIBCO-HCLDocument119 pagesConnect With TIBCO-HCLsenthur123No ratings yet