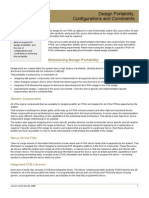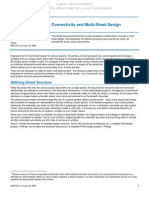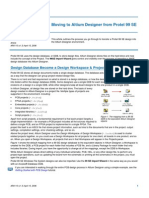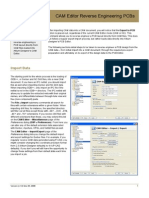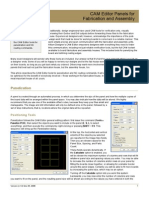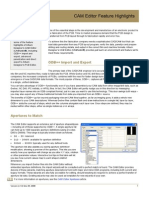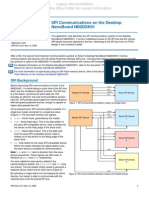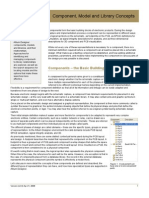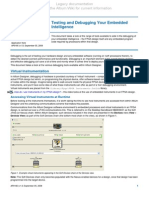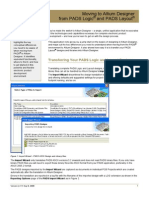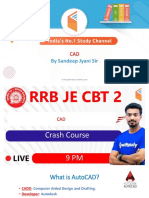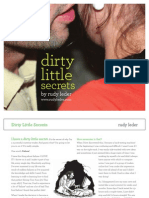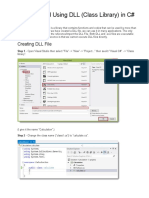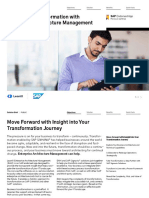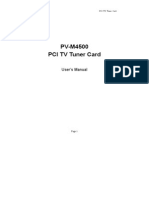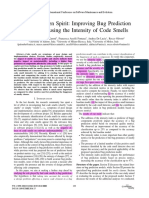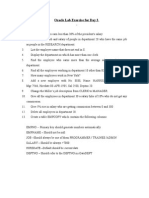Professional Documents
Culture Documents
AR0126 Internal Power and Split Planes
Uploaded by
drakenhavenOriginal Description:
Copyright
Available Formats
Share this document
Did you find this document useful?
Is this content inappropriate?
Report this DocumentCopyright:
Available Formats
AR0126 Internal Power and Split Planes
Uploaded by
drakenhavenCopyright:
Available Formats
Internal Power and Split Planes
Summary
Power planes are special solid copper internal layers, typically used to provide an electrically stable ground or power reference throughout the PCB.
The PCB Editor supports up to 16 internal power planes. You can assign a net to each of these layers or share a power plane between a number of nets by splitting it into two or more isolated areas. Pad and PCBs are normally fabricated from an even via connections to power planes are controlled by the Plane number of copper layers, design rules. Power planes are created in the negative. Objects placed on the power plane layer become voids in the copper, the remaining regions will become solid copper.
so you may need to add another signal or plane layer to return to an even number of layers.
Plane Basics
Creating Internal Planes
Internal power planes are added to a PCB design through the Layer Stack Manager dialog (Design Layer Stack Manager). To add a new internal plane, highlight the existing layer that you want the internal layer created under and press Add Plane. A new internal plane is added to the layer stack. To set or edit the properties of the new internal plane, doubleclick on the new internal layer name to change the name, copper thickness, net name and pullback via the Edit Layer dialog. Use the Delete button to remove an internal plane.
Viewing Planes
To view an internal plane, including power types, you must display the plane layer first by enabling the Show option in the View Configurations dialog (Design Board Layers & Colors) for that layer. Click the power plane layer tab, for example, at the bottom of the workspace. If necessary, select Tools Split Planes Rebuild Planes on Current Layer / Rebuild Split Planes on All Layers to recalulate and redraw planes. You may find displaying the pad holes layer and multilayer useful as well. Use the SHIFT + S shortcut keys to toggle various Single Layer Mode settings that help highlight objects of interest. In 3D viewing mode [shortcut: 3] you can see physical representations of all internal plane objects. Further to viewing, the 3D environment enables you to travel right through the board, making true internal planes inspection very easy. If you click on an internal plane, the entire area within the pullback tracks is highlighted. You
3D view of a thermal relief connection on a split plane.
Version (v1.3) Apr 17, 2008
AR0126 Internal Power and Split Planes
can also select internal planes and their contents to view using the Split Plane Editor mode available from the list at the top of the PCB panel.
Pullbacks and Power Planes
When a power plane is added, a set of pullback tracks are automatically created around the board shape to pull back the plane from the edge of the board. These tracks are actually twice the pullback setting specified in the Edit Layer dialog and they are placed with half their width inside the board shape and half outside. Pullback tracks cannot be edited on screen as their width is defined in the Layer Stack Manager dialog only. If the pullback value for an internal plane has been changed, these tracks will be regenerated automatically.
Creating Blow Out Sections
To blow out sections of a plane, i.e. create copper free regions, you can place lines, arcs or fills using the Place commands to build up the no-copper region. Refer to the Preparing the Board for Design Transfer tutorial for more information about board shapes.
Connecting Pads and Vias to a Power Plane
Connections to pads and vias are displayed on a power plane according the Plane design rules set in the PCB Rules and Constraints Editor dialog (Design Rules). You can create additional rules for pads and vias that have specific connection or non-connection requirements.
Thermal Relief and Direct Connections
Through hole pads and vias can be connected to a power plane by either a direct connection or a thermal relief connection. Thermal relief connections are used to thermally isolate the connected pin from the solid copper plane when the board is soldered. The design rules in the PCB Editor allow you to define the thermal relief shape of each or all pads connecting to the power plane. The Power Plane Connect Style design rule specifies the style of the connection from a component pin to a power plane. Three connection options are available - direct connections (solid copper to the pin), thermal relief connections or no connection. Special support is also provided for connecting SMD power pins to power plane layers. SMD pads on a net that is connected to a power plane are automatically tagged as connected to the appropriate plane. The autorouter completes the physical connection for these pads by placing a fanout a short track and via which is relief or direct connected to the plane layer. When a net is assigned to a power plane, a small cross will appear at each pad on the net on the appropriate power plane layer. The cross will look like a + for a relief connection, or an x for a direct connection. As direct connected pads have solid copper to the pin, they show the plane color up to the pad hole.
Thermal Relief connection to a pad on a power plane. The black regions indicate areas of no copper.
Version (v1.3) Apr 17, 2008
AR0126 Internal Power and Split Planes
Note: There are limitations to the type of thermal relief shape when a design is output as Gerber files. Two spoke thermal relief connections are not natively supported by the Gerber format RS-274X and so any two spoke thermal reliefs will be converted to four spokes.
Pads that do Not Connect to a Power Plane
Pads not connecting to the plane are isolated from it by a region of no-copper. This region of nocopper is specified in the Power Plane Clearance design rule as a radial expansion around the pad hole.
Design rules are hierarchical, so you can add new rules to override others. Make sure you set the priority order from the PCB Rules and Constraints Editor dialog, i.e. the order in which multiple design rules of the same type are applied.
Connecting Vias to Power Planes
Like pads, vias automatically connect to an internal power plane layer of the same net name. The via will connect in accordance with the applicable Power Plane Connect Style design rule. If you do not want vias to connect to power planes, add a Power Plane Connect Style design rule with a connection style of No Connect and a scope query of IsVia.
Fabrication Considerations
Check with your fabricator for suitable dimensional properties for any thermal relief connections. Also check that pads or vias that do no connect do not completely surround a connected pad as this may accidentally cause the connected pad to become isolated and disconnected. Ensure not too much copper is removed and that a balance is struck between maximum copper and affordable manufacture.
Disconnecting Pads and Vias from the Plane
You can use queries in the Power Plane Connect Style design rules to further limit which pads or vias connect or not to a power plane. Pads can be targeted by the designator name or physical properties, such the pad size. Since vias have no designators, they must be targeted by physical properties, such as the via diameter.
Scoping Specific Pads & Vias that do not Connect to a Power Plane
To disconnect, for example, only pads with a specific designator name starting with U7-, you could use the (ObjectKind = 'Pad') and (Name Like 'U7-*') query to set the scope for a Power Plane Connect Style design rule. The connection style would be set to No Connect. Another query such as (ObjectKind = 'Pad') and (HoleSize = 25) would target only those pads with a hole size of 25mils. When working with vias you do not wish to connect, you could modify vias to contain a special property to uniquely identify them, such as a different via diameter, and then scope a new Power Plane Connect Style design rule with a No Connect connection style to match only those vias. The query (ObjectKind = 'Via') And (ViaDiameter = '24') could be used to target vias with a diameter of 24mil, for example. The query InNet(VCC) and IsVia could be used to target just vias that are attached to the net VCC. Alternatively, if you cannot select vias using the methods above, you can convert them to free pads and then use pad names to set the scope. To do this, select the vias you do not wish to connect, convert them to free pads (Tools Convert Convert Selected Vias to Free Pads) and assign the same Designator name to them all, e.g. NoPlaneConnect. Then add a new Power Plane Connect Style design rule and specify the scope (ObjectKind = 'Pad') and (Name = 'Free-NoPlaneConnect') for the rule. Also select No Connect as the Connect Style. All free pads named NoPlaneConnect will be disconnected from all of the power plane layers.
Version (v1.3) Apr 17, 2008
AR0126 Internal Power and Split Planes
Split Planes
A split plane is an enclosed region on an internal plane that divides the plane into separate electrically isolated areas. Each region is defined by placing boundary lines to encompass all the pins on that net. Each area is then assigned to a different net which creates two or more split planes on the one internal power plane layer. Power planes can be split into any number of separate regions. This splitting process is like cutting or slicing the plane into sections where the width of the line you place defines the separation distance. Power planes are constructed in the negative, so these special boundary lines become a strip of nocopper, thereby creating the separation between this net and the adjacent net(s) on the plane. Typically, the net with the greatest number of pads is first assigned to the internal plane, then regions are defined (split off) for the other nets that you wish to connect via this plane. Any pads which cannot be encompassed in the split plane region continue to display a connection line, indicating that they must be connected on a signal layer. Split power planes are fully supported by the Design Rule Checker. However, they are not recognized by Signal Integrity as the power plane is assumed to be a continuous copper layer in Signal Integrity. Netlist extraction in the CAM Editor does not support Altium Designer mode split planes because it is unable to define the polyline that describes each region.
Split planes on an internal plane
Using Multiple Split Planes in a Design
Splits within splits (nested splits or islands) are supported so you do not need to wrap an outer split around the inner split. If you wish to further divide a split plane, you can continue to add objects on the power plane layer inside an existing split plane to create other electrically-isolated regions.
Display Tips when Defining a Split Plane
When you define a split area in a power plane, it can sometimes be difficult to see all the pads that the split area needs to encompass. To make the pads for the net that you want to connect to the split plane more visible, the following techniques are suggested before you start. Recalculate and redraw internal planes by selecting Tools Split Planes Rebuild Planes on Current Layer / Rebuild Split Planes on All Layers. Use 3D mode [shortcut: 3] to view physical representation of the planes, including void areas and thermal relief connections. To make travelling through the board in 3D easier, scale the board thickness to increase the vertical distance between layers. This control is found in the Physical Materials page (used by 3D view configurations) of the View Configurations dialog (Design Board Layers & Colors). Display only a minimum of layers, e.g. the Keep Out layer, the Multilayer, any mechanical layers needed and the power plane which is being used. Disable the other layers in the View Configurations dialog. Hide all the connection lines (View Connections Hide All). On occasions, it may useful to display an individual net that you want to create a split plane for (View Connections Show Net). Set the color attribute of each net on the split plane to a different color by selecting Nets in the PCB panel and doubleclicking on a net name to display the Edit Net dialog. To display all pads associated with a net, click on that net on the internal plane in the PCB panel to mask out all other pads. Assign the net with the largest number of pads to the internal power plane and then use queries such as InNet(A) or InNet(B) in the PCB List panel to show the nets, e.g. some with thermal relief and some without, to distinguish between the pads to be included in a new split plane. To display just the objects and primitives on internal planes, use the query OnPlane in the PCB Filter panel.
Version (v1.3) Apr 17, 2008
AR0126 Internal Power and Split Planes
Defining Split Planes
In Altium Designer, you can place any configuration of lines, arcs, tracks and fills across an internal power plane to define a split plane. As soon as these isolate a portion of the plane from the rest, a new split plane is created. A net is then associated with the new split plane. The easiest way to define split planes is to use the Place Line command and draw the boundary of the split plane on the power plane. This creates a line in the artwork to leave off copper which in turn splits the planes. The line width becomes the separation width. When you right-click to exit line placement mode, the plane is analyzed and the independent split region is created. To change the separation width between the split plane and the internal power plane during line placement, press the TAB key to display the Line Constraints dialog and change the Line Width field.
Creating a split plane using the Place Line command.
To divide a power plane into two split planes, you can draw a line Check with your fabricator if you straight across the board from pullback track to pullback track. As are unsure of minimum nolong as the lines connect to the pullback tracks, they will form an copper regions. isolated area and therefore create the polygon type object that identifies the split plane. Make sure the lines connect; the cursor changes to a large circle in a cross when lines connect. You can create an enclosed shape out of the lines, arcs and fills to define an unusually shaped split plane. You can also use existing lines, arcs, fills or tracks on the internal layer to form part of the boundary; as long as they connect to form an enclosed area, a split plane is formed.
Using Arcs, Fills and Tracks
It is recommended if you use arcs to split the plane that you place a short track segment between the arc segments. Note that using a fill (Place Fill) will not create a split plane; it will only create a void area. You could use fills to create the outside edges of the split plane by placing them instead of lines, for example. If you place tracks instead of lines using the Place Interactive Routing command, make sure the tracks are set to No Net and the split plane is associated with the appropriate net name instead.
Assigning a Net to a Split Plane
To check if each split region is correctly defined, click once on a split and, if it is a closed region, only that area will highlight. If the area highlights, double-click to check or set the net assignment. Select the split planes net name from the drop-down list in the Split Plane dialog.
The color of the split plane is a darker, semi-translucent shade of the net color. Change the net colors by selecting Nets in the PCB panel and double-clicking on a net name to display the Edit Net dialog.
A split plane highlighted.
Legacy Split Plane Mode
If you are importing a PCB from earlier versions of Protel, the Protel Import Wizard allows you to operate in legacy split plane mode if you disable the Convert Split Plane Objects To DXP Split Planes option before importing. The old Place Split Plane command, available in previous versions, then becomes active for you to create a split plane. To take a board with split planes back to a previous version of Protel, you must use the old Split Plane command. This mode will continue until you convert your board to the new plane mode, which cannot be undone. Refer to the Moving to Altium Designer from Protel 99 SE document for more information.
Placing Tracks on Power Planes
Since power plane layers are constructed in the negative, a track placed on a power plane layer creates a void in the copper and so no connection is made. Therefore, you cannot use a single track on a plane layer to route a net. If you wish to route a
Version (v1.3) Apr 17, 2008
AR0126 Internal Power and Split Planes
net on a power plane layer, you have to create a very thin island of copper that is the size of the track you want to use. By creating a boundary of lines around the area that will act like a track (Place Line), you create a split plane that can then be assigned to the net required. Alternatively, if there are a number of connections to be routed on the same layer as the plane, it is probably more efficient to use a signal layer to route the connections and then use a polygon plane (copper pour) to create the power plane.
Reviewing and Editing Split Planes
You can review and edit split planes in the PCB panel by selecting the Split Planes Editor from the list at the top of the panel. From here, you can select the plane to display by clicking on the plane name, which then lists any split planes and their nets on that power plane. Click on a split plane name in the Split Planes and Nets section to show the pads and vias on that split plane. Double-click on a split plane name to open the Split Plane dialog, where you can edit the net associated with the split plane, or right-click to select an option from the pop-up menu. In 3D viewing mode [shortcut: 3] you can see physical representations of all internal plane objects. Further to viewing, the 3D environment enables you to travel right through the board, making true planes inspection very easy. Recalculate and redraw internal planes after editing by selecting Tools Split Planes Rebuild Planes on Current Layer / Rebuild Split Planes on All Layers.
Deleting Split Planes
Since a split is formed when a region on a plane is isolated, removing any object that forms the split boundary will remove that split. So, to delete split planes, delete the bounding primitives, e.g. the lines or other primitives creating the outline of the split plane. Remember that pullback tracks can only be deleted by removing the internal plane from the layer stack.
Version (v1.3) Apr 17, 2008
AR0126 Internal Power and Split Planes
Design Rule Checking Split Planes
You can check and report on split planes during Batch design rule checking (DRC) for the following rules: Broken planes Dead copper regions Starved thermal connections. These options are available in the Report Options folder in the Design Ruler Checker dialog (Tools Design Rule Check) under Split Plane DRC Report options. Enable the desired options to have them checked and reported during Batch DRC. When the report is created, any breaches of these rules is displayed in the report. You can click them and the associated error is displayed in the PCB Editor.
Broken Planes
Broken planes occur when an area of the plane that has connectivity to the net becomes electrically disconnected from the rest of the plane. An example where this may occur is a connector that is placed across a split plane, but not connected to it. The voids around the pins join to completely cut through the plane copper, effectively breaking it into two parts.
Dead Copper
Dead copper refers to sections of copper that have no connectivity to the net and which also become electrically disconnected from the original plane. An example where this may occur is a connector (not connected to the plane) with closely spaced pins, in which the voids around the pins join to isolate areas of plane copper from the rest of the plane.
Broken plane showing DRC error (bright green).
Starved Thermal Connections
Thermals are connections to the plane with thermal relief 'cutouts' around them to reduce heat conductivity to the plane copper. Thermals can become 'starved' when the surface area of the copper spokes connecting it to the plane is reduced by void areas. This rule also checks the surface area for the thermal (not just the spokes) against any voids areas that encroach into the thermal. Refer to the Design Rules Reference document for more information.
Dead copper region showing DRC error (bright green).
Notes
Split plane DRC checks are Batch mode only. You need to run Batch DRC again to remove error markers or use Tools Reset Error Markers. Recalculate and redraw internal planes after editing by selecting Tools Split Planes Rebuild Planes on Current Layer / Rebuild Split Planes on All Layers. Broken planes and dead copper checks require the Un-Routed Net rule (Electrical category) to be Batch enabled.
Starved thermal connection showing DRC error Version (v1.3) Apr 17, 2008
AR0126 Internal Power and Split Planes
Revision History
Date 9-Dec-2003 19-July-2005 17-Dec-2007 17-Apr-2008 11-Apr-2011 Version No. 1.0 1.1 1.2 1.3 Revision New product release Updated for Altium Designer Minor update for AD 6.9 Converted to A4 and additional split plane DRC report options for Summer 08. Updated template.
Software, hardware, documentation and related materials: Copyright 2011 Altium Limited. All rights reserved. You are permitted to print this document provided that (1) the use of such is for personal use only and will not be copied or posted on any network computer or broadcast in any media, and (2) no modifications of the document is made. Unauthorized duplication, in whole or part, of this document by any means, mechanical or electronic, including translation into another language, except for brief excerpts in published reviews, is prohibited without the express written permission of Altium Limited. Unauthorized duplication of this work may also be prohibited by local statute. Violators may be subject to both criminal and civil penalties, including fines and/or imprisonment. Altium, Altium Designer, Board Insight, DXP, Innovation Station, LiveDesign, NanoBoard, NanoTalk, OpenBus, P-CAD, SimCode, Situs, TASKING, and Topological Autorouting and their respective logos are trademarks or registered trademarks of Altium Limited or its subsidiaries. All other registered or unregistered trademarks referenced herein are the property of their respective owners and no trademark rights to the same are claimed.
Version (v1.3) Apr 17, 2008
You might also like
- AR0125 Honey, I Shrunk The BoardDocument3 pagesAR0125 Honey, I Shrunk The BoarddrakenhavenNo ratings yet
- AR0124 Design Portability, Configurations and ConstraintsDocument8 pagesAR0124 Design Portability, Configurations and ConstraintsdrakenhavenNo ratings yet
- AR0123 Connectivity and Multi-Sheet DesignDocument16 pagesAR0123 Connectivity and Multi-Sheet DesigndrakenhavenNo ratings yet
- Altium DesignerDocument8 pagesAltium Designerizzati_2607No ratings yet
- AR0109 Introduction To The Query LanguageDocument6 pagesAR0109 Introduction To The Query LanguagedrakenhavenNo ratings yet
- AR0122 CAM Editor AperturesDocument7 pagesAR0122 CAM Editor AperturesdrakenhavenNo ratings yet
- AR0121 CAM Editor Reverse Engineering PCBsDocument5 pagesAR0121 CAM Editor Reverse Engineering PCBsdrakenhavenNo ratings yet
- AR0119 CAM Editor IntroductionDocument3 pagesAR0119 CAM Editor IntroductiondrakenhavenNo ratings yet
- AR0120 CAM Editor Panels For Fabrication and AssemblyDocument7 pagesAR0120 CAM Editor Panels For Fabrication and AssemblydrakenhavenNo ratings yet
- AR0118 CAM Editor Feature HighlightsDocument5 pagesAR0118 CAM Editor Feature HighlightsdrakenhavenNo ratings yet
- AR0111 Specifying The PCB Design Rules and Resolving ViolationsDocument11 pagesAR0111 Specifying The PCB Design Rules and Resolving ViolationsdrakenhavenNo ratings yet
- AR0112 Multi-Channel Design ConceptsDocument6 pagesAR0112 Multi-Channel Design ConceptsdrakenhavenNo ratings yet
- AP0163 SPI Communications On The Desktop NanoBoard NB2DSK01Document9 pagesAP0163 SPI Communications On The Desktop NanoBoard NB2DSK01drakenhavenNo ratings yet
- AR0104 Component, Model and Library ConceptsDocument12 pagesAR0104 Component, Model and Library ConceptsdrakenhavenNo ratings yet
- AR0106 Finding Differences and Synchronizing DesignsDocument9 pagesAR0106 Finding Differences and Synchronizing DesignsdrakenhavenNo ratings yet
- AP0155 Updating The Firmware On The Desktop NanoBoard NB2DSK01Document5 pagesAP0155 Updating The Firmware On The Desktop NanoBoard NB2DSK01drakenhavenNo ratings yet
- AR0105 Enhanced Library Management Using Integrated LibrariesDocument4 pagesAR0105 Enhanced Library Management Using Integrated LibrariesabcelnNo ratings yet
- AR0101 An Overview of Electronic Product Development in Altium DesignerDocument10 pagesAR0101 An Overview of Electronic Product Development in Altium DesignerdrakenhavenNo ratings yet
- AP0157 Moving To Altium Designer From Mentor Graphics DxDesignerDocument39 pagesAP0157 Moving To Altium Designer From Mentor Graphics DxDesignerdrakenhavenNo ratings yet
- AP0165 Moving To Altium Designer From Cadence Allegro PCB EditorDocument35 pagesAP0165 Moving To Altium Designer From Cadence Allegro PCB EditordrakenhavenNo ratings yet
- AP0164 Power Monitoring On The Desktop NanoBoard NB2DSK01Document8 pagesAP0164 Power Monitoring On The Desktop NanoBoard NB2DSK01drakenhavenNo ratings yet
- AP0166 Testing and Debugging Your Embedded IntelligenceDocument24 pagesAP0166 Testing and Debugging Your Embedded IntelligencedrakenhavenNo ratings yet
- AP0162 Utilizing The SPI Flash Memory On The Desktop NanoBoard NB2DSK01Document5 pagesAP0162 Utilizing The SPI Flash Memory On The Desktop NanoBoard NB2DSK01drakenhavenNo ratings yet
- AP0156 Interacting With The Desktop NanoBoard NB2DSK01Document11 pagesAP0156 Interacting With The Desktop NanoBoard NB2DSK01drakenhavenNo ratings yet
- AP0161 Using SIMetrix SIMPLIS Circuit SimulationDocument16 pagesAP0161 Using SIMetrix SIMPLIS Circuit SimulationdrakenhavenNo ratings yet
- AP0154 Understanding The Desktop NanoBoard NB2DSK01 Constraint SystemDocument11 pagesAP0154 Understanding The Desktop NanoBoard NB2DSK01 Constraint SystemdrakenhavenNo ratings yet
- AP0160 Using Device SheetsDocument14 pagesAP0160 Using Device SheetsdrakenhavenNo ratings yet
- AP0153 Moving To Altium Designer From Pads Logic and PADS LayoutDocument42 pagesAP0153 Moving To Altium Designer From Pads Logic and PADS LayoutdrakenhavenNo ratings yet
- AP0151 Using Design Directives in A Schematic DocumentDocument14 pagesAP0151 Using Design Directives in A Schematic DocumentdrakenhavenNo ratings yet
- The Subtle Art of Not Giving a F*ck: A Counterintuitive Approach to Living a Good LifeFrom EverandThe Subtle Art of Not Giving a F*ck: A Counterintuitive Approach to Living a Good LifeRating: 4 out of 5 stars4/5 (5784)
- The Yellow House: A Memoir (2019 National Book Award Winner)From EverandThe Yellow House: A Memoir (2019 National Book Award Winner)Rating: 4 out of 5 stars4/5 (98)
- Never Split the Difference: Negotiating As If Your Life Depended On ItFrom EverandNever Split the Difference: Negotiating As If Your Life Depended On ItRating: 4.5 out of 5 stars4.5/5 (838)
- Shoe Dog: A Memoir by the Creator of NikeFrom EverandShoe Dog: A Memoir by the Creator of NikeRating: 4.5 out of 5 stars4.5/5 (537)
- The Emperor of All Maladies: A Biography of CancerFrom EverandThe Emperor of All Maladies: A Biography of CancerRating: 4.5 out of 5 stars4.5/5 (271)
- Hidden Figures: The American Dream and the Untold Story of the Black Women Mathematicians Who Helped Win the Space RaceFrom EverandHidden Figures: The American Dream and the Untold Story of the Black Women Mathematicians Who Helped Win the Space RaceRating: 4 out of 5 stars4/5 (890)
- The Little Book of Hygge: Danish Secrets to Happy LivingFrom EverandThe Little Book of Hygge: Danish Secrets to Happy LivingRating: 3.5 out of 5 stars3.5/5 (399)
- Team of Rivals: The Political Genius of Abraham LincolnFrom EverandTeam of Rivals: The Political Genius of Abraham LincolnRating: 4.5 out of 5 stars4.5/5 (234)
- Grit: The Power of Passion and PerseveranceFrom EverandGrit: The Power of Passion and PerseveranceRating: 4 out of 5 stars4/5 (587)
- Devil in the Grove: Thurgood Marshall, the Groveland Boys, and the Dawn of a New AmericaFrom EverandDevil in the Grove: Thurgood Marshall, the Groveland Boys, and the Dawn of a New AmericaRating: 4.5 out of 5 stars4.5/5 (265)
- A Heartbreaking Work Of Staggering Genius: A Memoir Based on a True StoryFrom EverandA Heartbreaking Work Of Staggering Genius: A Memoir Based on a True StoryRating: 3.5 out of 5 stars3.5/5 (231)
- On Fire: The (Burning) Case for a Green New DealFrom EverandOn Fire: The (Burning) Case for a Green New DealRating: 4 out of 5 stars4/5 (72)
- Elon Musk: Tesla, SpaceX, and the Quest for a Fantastic FutureFrom EverandElon Musk: Tesla, SpaceX, and the Quest for a Fantastic FutureRating: 4.5 out of 5 stars4.5/5 (474)
- The Hard Thing About Hard Things: Building a Business When There Are No Easy AnswersFrom EverandThe Hard Thing About Hard Things: Building a Business When There Are No Easy AnswersRating: 4.5 out of 5 stars4.5/5 (344)
- The Unwinding: An Inner History of the New AmericaFrom EverandThe Unwinding: An Inner History of the New AmericaRating: 4 out of 5 stars4/5 (45)
- The World Is Flat 3.0: A Brief History of the Twenty-first CenturyFrom EverandThe World Is Flat 3.0: A Brief History of the Twenty-first CenturyRating: 3.5 out of 5 stars3.5/5 (2219)
- The Gifts of Imperfection: Let Go of Who You Think You're Supposed to Be and Embrace Who You AreFrom EverandThe Gifts of Imperfection: Let Go of Who You Think You're Supposed to Be and Embrace Who You AreRating: 4 out of 5 stars4/5 (1090)
- The Sympathizer: A Novel (Pulitzer Prize for Fiction)From EverandThe Sympathizer: A Novel (Pulitzer Prize for Fiction)Rating: 4.5 out of 5 stars4.5/5 (119)
- Her Body and Other Parties: StoriesFrom EverandHer Body and Other Parties: StoriesRating: 4 out of 5 stars4/5 (821)
- CAD by Sandeep Jyani Sir WifistudyDocument195 pagesCAD by Sandeep Jyani Sir WifistudySumit SagarNo ratings yet
- How to Create Local Reports with RDLC and BarcodesDocument24 pagesHow to Create Local Reports with RDLC and BarcodesGustavo Adolfo Sotomayor LagoNo ratings yet
- AXIS Audio Manager Pro AXIS Audio Manager C7050 AXIS Audio Manager Pro AXIS Audio Manager Pro C7050 MK IIDocument39 pagesAXIS Audio Manager Pro AXIS Audio Manager C7050 AXIS Audio Manager Pro AXIS Audio Manager Pro C7050 MK IISyed Rahmath AliNo ratings yet
- Staad FoundationDocument25 pagesStaad FoundationAnonymous nwByj9L100% (2)
- (Latest) Complete UX Guide - 2021Document18 pages(Latest) Complete UX Guide - 2021Gaurav Malik100% (1)
- How To Patch DSDT For Working Battery StatusDocument14 pagesHow To Patch DSDT For Working Battery StatusElectro RoseNo ratings yet
- Communication System by BP Lathi PDFDocument2 pagesCommunication System by BP Lathi PDFPrinceNo ratings yet
- Interview Questions For Angular Developer PDFDocument2 pagesInterview Questions For Angular Developer PDFVilas PawarNo ratings yet
- 5 WindPRO3.5-LoadsDocument115 pages5 WindPRO3.5-LoadsHéctor LodosoNo ratings yet
- PICASA Software DocumentationDocument12 pagesPICASA Software DocumentationFurrukh MahmoodNo ratings yet
- Dirty Little SecretsDocument8 pagesDirty Little SecretsRudy LederNo ratings yet
- Pavi Internship Report 2 PDFDocument55 pagesPavi Internship Report 2 PDFSuhas Naik100% (1)
- Employee Transfers and SecondmentsDocument18 pagesEmployee Transfers and SecondmentsJoeNo ratings yet
- PROGRAM ECAI 2023 Web Lj9saspaDocument36 pagesPROGRAM ECAI 2023 Web Lj9saspaAndrei GheorghiuNo ratings yet
- GPS GSM Tracker GT 280Document45 pagesGPS GSM Tracker GT 280Mladen Jankovic DjomlaNo ratings yet
- Creating and Using DLL (Class Library) in C#Document6 pagesCreating and Using DLL (Class Library) in C#nandaNo ratings yet
- Accelerate Transformation With Enterprise Architecture ManagementDocument9 pagesAccelerate Transformation With Enterprise Architecture ManagementTania FernandezNo ratings yet
- MicroStrategy Web EssentialsDocument222 pagesMicroStrategy Web EssentialsPatrickNo ratings yet
- Wroffy's Portfolio PDFDocument7 pagesWroffy's Portfolio PDFSachinNo ratings yet
- Unreal Engine 4 TutorialDocument52 pagesUnreal Engine 4 TutorialGiorgio D. BaraditNo ratings yet
- Pv-m4500 Pci TV Tuner CardDocument24 pagesPv-m4500 Pci TV Tuner CardRoberto AlejandroNo ratings yet
- Fujitsu Siemens Amilo Pro V2055 (LM7W+)Document55 pagesFujitsu Siemens Amilo Pro V2055 (LM7W+)eren3700No ratings yet
- PreDCR Do and DontDocument31 pagesPreDCR Do and Dontvenkata satyaNo ratings yet
- Smells Like Teen Spirit: Improving Bug Prediction Performance Using The Intensity of Code SmellsDocument12 pagesSmells Like Teen Spirit: Improving Bug Prediction Performance Using The Intensity of Code SmellsHemanthNo ratings yet
- Changeman ManualDocument324 pagesChangeman ManualvijayNo ratings yet
- Solved Question Paper Computer Operator 2011 Samsad SewaDocument13 pagesSolved Question Paper Computer Operator 2011 Samsad SewaksunilbNo ratings yet
- How To Copy A ProjectDocument7 pagesHow To Copy A ProjectManoj TyagiNo ratings yet
- NX CAD The Pinnacle of Computer Aided DesignDocument3 pagesNX CAD The Pinnacle of Computer Aided DesignLijithNo ratings yet
- Oracle Lab Exercise Day 3 - SQL Queries, Views & IndexesDocument3 pagesOracle Lab Exercise Day 3 - SQL Queries, Views & IndexesKIRANNo ratings yet
- Kumpulan Kuis KuisDocument24 pagesKumpulan Kuis KuisRani Maharani100% (1)