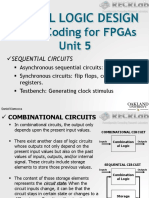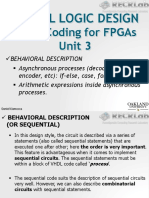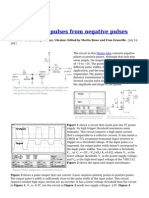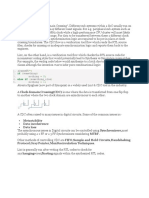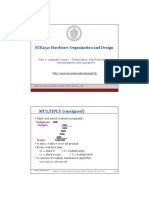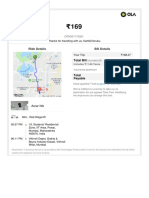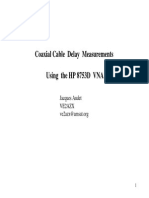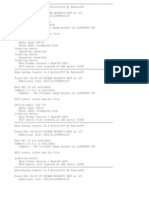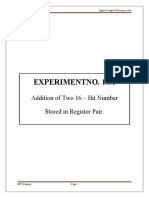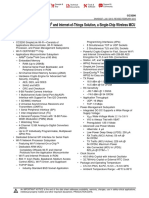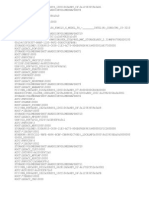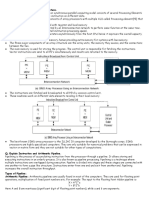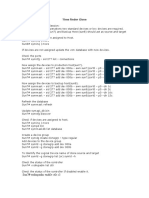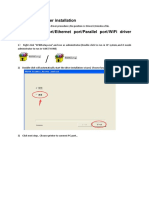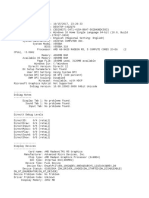Professional Documents
Culture Documents
20110712024659815
Uploaded by
Srinivas CherukuCopyright
Available Formats
Share this document
Did you find this document useful?
Is this content inappropriate?
Report this DocumentCopyright:
Available Formats
20110712024659815
Uploaded by
Srinivas CherukuCopyright:
Available Formats
Spartan-6 LX9 MicroBoard Embedded Tutorial
Spartan-6 LX9 MicroBoard Embedded Tutorial
Tutorial 2 Adding EDK IP to an Embedded System
Version 13.1.01
Spartan-6 LX9 MicroBoard Embedded Tutorial
Revision History
Version 13.1.01 Description Initial release for EDK 13.1 Date 5/16/2011
Table of Contents
Revision History.............................................................................................................................. 2 Table of Contents ........................................................................................................................... 2 Table of Figures.............................................................................................................................. 2 Overview......................................................................................................................................... 3 Objectives ....................................................................................................................................... 3 Requirements ................................................................................................................................. 4 Software ...................................................................................................................................... 4 Hardware .................................................................................................................................... 4 Recommended Reading ............................................................................................................. 4 I. Adding the New Peripheral ..................................................................................................... 5 II. Writing Code for the New Peripheral ...................................................................................... 9 III. Test the Generated System with the New Application ...................................................... 15 Getting Help and Support ............................................................................................................. 16
Table of Figures
Figure 1 - Hardware Platform ......................................................................................................... 3 Figure 2 - IP Catalog ...................................................................................................................... 5 Figure 3 - GPIO Peripheral Configuration ....................................................................................... 5 Figure 4 - Connecting IP to AXI Bus ............................................................................................... 6 Figure 5 - Generate Addresses ...................................................................................................... 6 Figure 6 - GPIO I/O Settings........................................................................................................... 7 Figure 7 - External Ports................................................................................................................. 7 Figure 8 - AXI GPIO Registers ..................................................................................................... 10 Figure 9 - New C Project .............................................................................................................. 11 Figure 10 - New Source File ......................................................................................................... 12 Figure 11 - Generate Linker Script ............................................................................................... 13 Figure 12 - Connect LX9 MicroBoard to host PC .......................................................................... 15
Page 2 of 16
Spartan-6 LX9 MicroBoard Embedded Tutorial
Overview
This is the second tutorial in a series of training material dedicated to introducing engineers to creating their first embedded designs. These tutorials will cover all the required steps for creating a complete MicroBlaze design in the Spartan-6 LX9 MicroBoard. While dedicated to this platform, the information learned here can be used with any Xilinx FPGA. The tutorial is divided into three main steps: adding a new peripheral, writing code for the peripheral and testing the system on the board. The test application will reside in Block memory inside the FPGA. Below is a block diagram of the hardware platform. We will add a General Purpose I/O (GPIO) core to make use of the DIP Switches on the board.
Figure 1 - Hardware Platform
Objectives
This tutorial demonstrates how to add and modify peripherals to an existing MicroBlaze system using Xilinx Platform Studio (XPS). The system from the previous tutorial will be used as the starting point. The tutorial will show How to add an EDK peripheral How to connect to the existing system How to modify the peripheral options How to add constraints for the new peripheral
Page 3 of 16
Spartan-6 LX9 MicroBoard Embedded Tutorial
Requirements
The following items are required for proper completion of this tutorial. Completion of the Creating an Embedded System Tutorial
Software
The following software setup is required to test this reference design: WindowsXP 32-bit Service Pack 2 Xilinx ISE WebPack with the EDK add-on or ISE Embedded Edition version 13.1 Installed Digilent Adept and Xilinx 3rd-party USB Cable driver (see Spartan-6 LX9 MicroBoard Configuration Guide, listed in Recommended Reading, below) Installed Silicon Labs CP210x USB-to-UART Bridge Driver (see Silicon Labs CP210x USB-toUART Setup Guide, listed in Recommended Reading, below) Installation of the Spartan-6 LX9 MicroBoard IPXACT files (Available from Avnet: http://em.avnet.com/s6microboard)
Hardware
The hardware setup used by this reference design includes: Computer with a minimum of 300-900 MB (depending on O/S) to complete an XC6SLX9 design1 Avnet Spartan-6 LX9 MicroBoard Kit o Avnet Spartan-6 LX9 MicroBoard o USB Extension cable (if necessary) o USB A-to-MicroB cable
Recommended Reading
Available from Avnet: http://em.avnet.com/s6microboard The hardware used on the Spartan-6 LX9 MicroBoard is described in detail in Avnet document, Spartan-6 LX9 MicroBoard User Guide. An overview of the configuration options available on the Spartan-6 LX9 MicroBoard, as well as Digilent driver installation instructions can be found in the Avnet document, Spartan-6 LX9 MicroBoard Configuration Guide. Instructions on installing the Silicon Labs CP210x USB-to-UART drivers can be found in the Avnet document, Silicon Labs CP210x USB-to-UART Setup Guide.
Available from Xilinx: http://www.xilinx.com/support/documentation/spartan-6.htm Details on the Spartan-6 FPGA family are included in the following Xilinx documents: o Spartan-6 Family Overview (DS160) o Spartan-6 FPGA Data Sheet (DS162) o Spartan-6 FPGA Configuration User Guide (UG380) o Platform Studio Help (available in tool menu) o Platform Studio SDK Help (available in tool menu) o MicroBlaze Reference Guide v.13.1 (UG081) o Embedded System Tools Reference Manual v.13.1 (UG111)
Refer to www.xilinx.com/ise/products/memory.htm Page 4 of 16
Spartan-6 LX9 MicroBoard Embedded Tutorial
I.
Adding the New Peripheral
We will use Xilinx Platform Studio (XPS) to add and connect a new peripheral to the existing system. 1) Start Project Navigator and open the EDK_Tutorial project from the first tutorial. If this tutorial is your starting point, you can download the EDK_Tutorial_01 solution from the Avnet DRC: http://em.avnet.com/s6microboard 2) Double-click on the mb_system.xmp module to open the system in XPS. 3) Select the IP Catalog tab in the project window. The IP catalog lists all the processor peripherals available with extended information. Expand the General Purpose IO option. The peripherals can be sorted by column field. Right click on the peripheral to view its datasheet or change log information.
Figure 2 - IP Catalog 4) Select axi_gpio version 1.01.a on the list then drag and drop it to the System Assembly View window. 5) The peripheral configuration window will open to configure the peripheral. Select Channel 1 and Change the GPIO Data Channel Width from 32 to 4. Change Channel 1 is Input Only from 0 to 1.
Figure 3 - GPIO Peripheral Configuration Page 5 of 16
Spartan-6 LX9 MicroBoard Embedded Tutorial
6) Click OK. 7) New in XPS 13.1, when IP is added, a pop-up window will appear asking to automatically connect your new IP to the MicroBlaze core. Click OK. 8) Click on axi_gpio_0 in the Name column of the System Assembly window. Rename the instance to DIP_Switches.
Figure 4 - Connecting IP to AXI Bus 9) Click on the Addresses tab. The addresses view shows the address space for all the peripherals. The Lock box prevents the address for that peripheral from being changed when generating new addresses. 10) Click on the Generate Addresses button to generate the address range for the new GPIO peripheral.
Figure 5 - Generate Addresses 11) Click on the Ports tab. The Ports view shows the internal connections between the peripherals as well as the external ports connections.
Page 6 of 16
Spartan-6 LX9 MicroBoard Embedded Tutorial
12) Expand DIP_Switches from the list. It will show the connections available for the peripheral. 13) Expand the (IO_IF) gpio_0 selection. Look at the GPIO datasheet for a description of each port. The datasheet can be found by right-clicking on DIP_Switches. 14) Select GPIO_IO_I since the DIP switches are only inputs. Click on No Connection drop-down list in the Net column. Select Make External to add it the external ports list.
Figure 6 - GPIO I/O Settings 15) Select GPIO_IO net and set to No Connection. 16) Expand the External Ports to view the new connection. The name of the new external port is DIP_Switches_GPIO_IO_I_pin with a range of [3:0].
Figure 7 - External Ports 17) We need to update the design information for SDK. Go to Project > Export Hardware Design to SDK Select Export Only. 18) Close XPS. Since weve added a new port to MicroBlaze, it needs to be added to the HDL source. For VHDL, we need to modify the top-level entity, the component declaration, and the instantiation of the MicroBlaze. Additionally, well need to update the constraint file to add the pinout information for the DIP switches. 19) In Project Navigator, Open the top-level HDL file, mb_system_top, by double-clicking it. That will open the HDL source in editor.
Page 7 of 16
Spartan-6 LX9 MicroBoard Embedded Tutorial
20) Since the port goes externally to the FPGA it needs to be added to the entity declaration, add the following line as shown: entity mb_system_top is port ( RESET : in std_logic; CLK_66MHZ : in std_logic; RS232_Uart_1_sout : out std_logic; RS232_Uart_1_sin : in std_logic; LEDs_4Bits_TRI_O : out std_logic_vector(3 downto 0); DIP_Switches_GPIO_IO_I_pin : IN std_logic_vector(3 downto 0); Add this line mcbx_dram_clk : out std_logic; mcbx_dram_clk_n : out std_logic; mcbx_dram_cke : out std_logic; mcbx_dram_ras_n : out std_logic; mcbx_dram_cas_n : out std_logic; mcbx_dram_we_n : out std_logic; mcbx_dram_udm : out std_logic; mcbx_dram_ldm : out std_logic; mcbx_dram_ba : out std_logic_vector(1 downto 0); mcbx_dram_addr : out std_logic_vector(12 downto 0); mcbx_dram_dq : inout std_logic_vector(15 downto 0); mcbx_dram_dqs : inout std_logic; mcbx_dram_udqs : inout std_logic; rzq : inout std_logic ); 21) The same line needs to be added to the component declaration of the mb_system. Add the following line as shown: component mb_system is port ( RESET : in std_logic; CLK_66MHZ : in std_logic; RS232_Uart_1_sout : out std_logic; RS232_Uart_1_sin : in std_logic; LEDs_4Bits_TRI_O : out std_logic_vector(3 downto 0); DIP_Switches_GPIO_IO_I_pin : IN std_logic_vector(3 downto 0); Add this line mcbx_dram_clk : out std_logic; mcbx_dram_clk_n : out std_logic; mcbx_dram_cke : out std_logic; mcbx_dram_ras_n : out std_logic; mcbx_dram_cas_n : out std_logic; mcbx_dram_we_n : out std_logic; mcbx_dram_udm : out std_logic; mcbx_dram_ldm : out std_logic; mcbx_dram_ba : out std_logic_vector(1 downto 0); mcbx_dram_addr : out std_logic_vector(12 downto 0); mcbx_dram_dq : inout std_logic_vector(15 downto 0); mcbx_dram_dqs : inout std_logic; mcbx_dram_udqs : inout std_logic; rzq : inout std_logic ); end component;
Page 8 of 16
Spartan-6 LX9 MicroBoard Embedded Tutorial
22) Finally, the instantiation of the mb_system needs to be updated as well. Add the following line as shown: mb_system_i : mb_system port map ( RESET => RESET, CLK_66MHZ => CLK_66MHZ, RS232_Uart_1_sout => RS232_Uart_1_sout, RS232_Uart_1_sin => RS232_Uart_1_sin, LEDs_4Bits_TRI_O => LEDs_4Bits_TRI_O, DIP_Switches_GPIO_IO_I_pin => DIP_Switches_GPIO_IO_I_pin, Add this line mcbx_dram_clk => mcbx_dram_clk, mcbx_dram_clk_n => mcbx_dram_clk_n, mcbx_dram_cke => mcbx_dram_cke, mcbx_dram_ras_n => mcbx_dram_ras_n, mcbx_dram_cas_n => mcbx_dram_cas_n, mcbx_dram_we_n => mcbx_dram_we_n, mcbx_dram_udm => mcbx_dram_udm, mcbx_dram_ldm => mcbx_dram_ldm, mcbx_dram_ba => mcbx_dram_ba, mcbx_dram_addr => mcbx_dram_addr, mcbx_dram_dq => mcbx_dram_dq, mcbx_dram_dqs => mcbx_dram_dqs, mcbx_dram_udqs => mcbx_dram_udqs, rzq => rzq ); 23) Select the mb_system.ucf file, expand User Constraints in the Processes window and doubleclick on Edit Constraints (Text). In the UCF file add the lines: NET DIP_Switches_GPIO_IO_I_pin[0] LOC = "B3" NET DIP_Switches_GPIO_IO_I_pin[1] LOC = "A3" NET DIP_Switches_GPIO_IO_I_pin[2] LOC = "B4" NET DIP_Switches_GPIO_IO_I_pin[3] LOC = "A4" 24) Save and close the UCF file. 25) Select the mb_system_top module in the Hierarchy window. 26) Double-Click on Generate Programming File to update the bit file with the new peripheral. | | | | IOSTANDARD = "LVCMOS33"; IOSTANDARD = "LVCMOS33"; IOSTANDARD = "LVCMOS33"; IOSTANDARD = "LVCMOS33";
II.
Writing Code for the New Peripheral
To test the new peripheral we will create a new software application in Platform Studio SDK and use the GPIO device drivers. 1) Start Xilinx SDK and select the Workspace from EDK_Tutorial. 2) SDK will detect that the hardware system has changed. Click Yes to update the hardware platform and BSP.
Page 9 of 16
Spartan-6 LX9 MicroBoard Embedded Tutorial
a. If SDK does not auto-detect the new hardware, right-click on the hardware platform project and select Change Hardware Platform Specification. Browse to the XML file and click OK. 3) The peripheral datasheets and address map can be found under the hardware platform. Expand the mb_system_hw_platform project and double-click on the system.xml file. 4) Open the axi_gpio datasheet to view the GPIO register map. The GPIO_Data Register is located at the base address of the peripheral, which is 0x40020000 for the DIP Switches.
Figure 8 - AXI GPIO Registers
Page 10 of 16
Spartan-6 LX9 MicroBoard Embedded Tutorial
We will create a new application to test the new peripheral. 5) Go to File > New > Xilinx C Project. 6) Name the project Tutorial_Test and select Empty Application from the project templates. Click Next.
Figure 9 - New C Project
7) Select Target an Existing Board Support Package then click Finish.
Page 11 of 16
Spartan-6 LX9 MicroBoard Embedded Tutorial
8) We need to add a source file for the new empty C project. Select the Tutorial_Test\src folder and go to File > New > Source File. Enter main.c for the file name. Click Finish.
Figure 10 - New Source File
9) Inside main.c, after the comments, add: #include "xparameters.h" #include "stdio.h" #include "xbasic_types.h" //==================================================== int main (void) { print("-- Entering main() --\r\n"); return 0; } 10) Save the main.c file. The application will be compiled when saved. The Project menu gives options to change the behavior for building the application.
Page 12 of 16
Spartan-6 LX9 MicroBoard Embedded Tutorial
11) Create a Linker Script for the new application. Right-click on the Tutorial_Test project and select Generate Linker Script. Select ilmb_cntlr_dlmb_cntlr for all the code sections to place them in the internal BRAMs. Click on Generate. Click Yes to overwrite the existing linker script.
Figure 11 - Generate Linker Script
We will add code after the print statement to turn-on the LEDs when the DIP switches are asserted. 12) On the left side expand the Standalone_BSP project. The BSP Documentation section contains the documentation for the device drivers. The microblaze_0 folder contains the header files, compiled libraries, and sources for the Board Support Package. 13) Expand microblaze_0 then expand the include directory. Double click on the xparameters.h file to view the hardware parameters for the system. Using the macros will isolate the software from the actual hardware. 14) Inside the expanded include directory for microblaze_0 are all the driver header files for the different peripherals. The _l.h denotes a low level driver. Double-click on xgpio_l.h to view the GPIO low level functions. 15) Click on XGpio_ReadReg in the Outline window to view the format to read the GPIO registers. We will also use the function XGpio_WriteReg to write to the LEDs. The Base Address for the device can be found in the xparameters.h file. The Data Register has an offset of 0x00. 16) Write code into main.c to read from the DIP Switches GPIO channel 1: a. Include the low level driver header for the GPIO after the other include statements #include "xgpio_l.h"
Page 13 of 16
Spartan-6 LX9 MicroBoard Embedded Tutorial
b. Declare a new global variable (u32 is defined in xbasic_types.h) before int main (void) { u32 DIP_Read; c. Add code to read from the DIP switches after the print statement: while (1) { DIP_Read = XGpio_ReadReg(XPAR_DIP_SWITCHES_BASEADDR, 0); } d. Add code to write the DIP switch value to the LEDs. Only add the WriteReg line inside the while loop. The final while loop should look like this: while (1) { DIP_Read = XGpio_ReadReg(XPAR_DIP_SWITCHES_BASEADDR, 0); XGpio_WriteReg(XPAR_LEDS_4BITS_BASEADDR, 0, DIP_Read); } 17) Save and close the file. The application will be compiled automatically. 18) To view the changes made to main.c, right-click on main.c in the Project Explorer window and select Compare > With Local History Click OK when finished. The application is ready to be tested on the board.
Page 14 of 16
Spartan-6 LX9 MicroBoard Embedded Tutorial
III.
Test the Generated System with the New Application
1) Plug the MicroBoard board into the PC. 2) Plug the USB UART cable between the MicroBoard and the PC.
Figure 12 - Connect LX9 MicroBoard to host PC 3) In SDK, click on the Program FPGA icon a. For the Bitstream, browse to the EDK_Tutorial directory and select mb_system_top.bit b. For the BMM File, browse to the EDK_Tutorial directory and select edkBmmFile_bd.bmm c. Click on Program.
4) In the SDK Project Explorer View, right-click on the Tutorial_Test project and select Run As > Run Configurations 5) Select Xilinx C/C++ ELF and click on the New Launch Configuration icon 6) In the SDK Run Configurations window, select the STDIO Connection tab. 7) Check the Connect STDIO to Console box. a. Select the COM port for the USB UART and leave the BAUD Rate at 9600. Click Run. 8) Carefully modify the DIP switches positions to turn the LEDs on and off. 9) Ensure that "-- Entering main() --" is displayed on the console. 10) Close SDK. This concludes Tutorial #2. Page 15 of 16
Spartan-6 LX9 MicroBoard Embedded Tutorial
Getting Help and Support
Evaluation Kit home page with Documentation and Reference Designs http://em.avnet.com/s6microboard Avnet Spartan-6 LX9 MicroBoard forum: http://community.em.avnet.com/t5/Spartan-6-LX9-MicroBoard/bd-p/Spartan-6LX9MicroBoard For Xilinx technical support, you may contact your local Avnet/Silica FAE or Xilinx Online Technical Support at www.support.xilinx.com. On this site you will also find the following resources for assistance: Software, IP, and Documentation Updates Access to Technical Support Web Tools Searchable Answer Database with Over 4,000 Solutions User Forums Training - Select instructor-led classes and recorded e-learning options Contact Avnet Support for any questions regarding the Spartan-6 LX9 MicroBoard reference designs, kit hardware, or if you are interested in designing any of the kit devices into your next design. http://www.em.avnet.com/techsupport You can also contact your local Avnet/Silica FAE.
Page 16 of 16
You might also like
- Digital System Design VHDL StopwatchDocument25 pagesDigital System Design VHDL StopwatchSrinivas CherukuNo ratings yet
- Digital Logic Design: VHDL Coding For Fpgas Unit 6Document15 pagesDigital Logic Design: VHDL Coding For Fpgas Unit 6Srinivas CherukuNo ratings yet
- DIGITAL LOGIC DESIGN VHDL CODING FOR FPGAS SEQUENTIAL CIRCUITSDocument34 pagesDIGITAL LOGIC DESIGN VHDL CODING FOR FPGAS SEQUENTIAL CIRCUITSSrinivas CherukuNo ratings yet
- 7 Series Memory ControllersDocument36 pages7 Series Memory ControllersSrinivas CherukuNo ratings yet
- Landing Radio AltimeterDocument19 pagesLanding Radio AltimeterSrinivas CherukuNo ratings yet
- DIGITAL LOGIC DESIGN VHDL CODING FOR FPGASDocument19 pagesDIGITAL LOGIC DESIGN VHDL CODING FOR FPGASSrinivas CherukuNo ratings yet
- Digital Logic Design: VHDL Coding For Fpgas Unit 3Document20 pagesDigital Logic Design: VHDL Coding For Fpgas Unit 3Srinivas CherukuNo ratings yet
- WWW Vlsiencyclopedia Com 2011 12 List of Vlsi Companies HTMLDocument11 pagesWWW Vlsiencyclopedia Com 2011 12 List of Vlsi Companies HTMLSrinivas CherukuNo ratings yet
- Digital Logic Design: VHDL Coding For Fpgas Unit 2Document21 pagesDigital Logic Design: VHDL Coding For Fpgas Unit 2Srinivas CherukuNo ratings yet
- Digital Logic Design: VHDL Coding For Fpgas Unit 1Document14 pagesDigital Logic Design: VHDL Coding For Fpgas Unit 1Srinivas CherukuNo ratings yet
- WWW Vlsiencyclopedia Com Search Label Timing 20analysisDocument6 pagesWWW Vlsiencyclopedia Com Search Label Timing 20analysisSrinivas CherukuNo ratings yet
- 7 Series Memory ControllersDocument36 pages7 Series Memory ControllersSrinivas CherukuNo ratings yet
- Waveform CodeDocument25 pagesWaveform CodeSrinivas CherukuNo ratings yet
- Range Gate Generator For FMCW Doppler Raradr PDFDocument5 pagesRange Gate Generator For FMCW Doppler Raradr PDFSrinivas CherukuNo ratings yet
- Verilog TutorialDocument123 pagesVerilog TutorialAbhishek KumarNo ratings yet
- Convert Negative Pulses to Positive Pulses Using Comparators and TimersDocument3 pagesConvert Negative Pulses to Positive Pulses Using Comparators and TimersSrinivas CherukuNo ratings yet
- Range Gate Generator For FMCW Doppler Raradr PDFDocument5 pagesRange Gate Generator For FMCW Doppler Raradr PDFSrinivas CherukuNo ratings yet
- Ride Details Bill Details: Thanks For Travelling With Us, SrinivasDocument3 pagesRide Details Bill Details: Thanks For Travelling With Us, SrinivasSrinivas CherukuNo ratings yet
- Lecture Notes For Digital ElectronicsDocument43 pagesLecture Notes For Digital ElectronicsShruti GuptaNo ratings yet
- CDC and LINTDocument2 pagesCDC and LINTSrinivas CherukuNo ratings yet
- ECE232: Hardware Organization and Design: MULTIPLY (Unsigned)Document18 pagesECE232: Hardware Organization and Design: MULTIPLY (Unsigned)Srinivas CherukuNo ratings yet
- CRN 307175091Document3 pagesCRN 307175091Srinivas CherukuNo ratings yet
- The Fundamentals of Signal AnalysisDocument68 pagesThe Fundamentals of Signal Analysispunith666No ratings yet
- Coaxial Cable Delay MeasurementsDocument12 pagesCoaxial Cable Delay MeasurementsSrinivas CherukuNo ratings yet
- SOC Design Verif White PaperDocument44 pagesSOC Design Verif White PaperSrinivas CherukuNo ratings yet
- Convert Negative Pulses to Positive Pulses Using Comparators and TimersDocument3 pagesConvert Negative Pulses to Positive Pulses Using Comparators and TimersSrinivas CherukuNo ratings yet
- METMEL 43 PP2 MNAI SmolaDocument32 pagesMETMEL 43 PP2 MNAI SmolaSrinivas CherukuNo ratings yet
- Signal Processing and Data Transmission Using A FpgaDocument54 pagesSignal Processing and Data Transmission Using A FpgaSrinivas CherukuNo ratings yet
- De RatingDocument24 pagesDe RatingravindradsNo ratings yet
- Digital Signal Processing Designing For FPGA Architectures: Mariusz Rawski, Bogdan J. Falkowski, and Tadeusz ŁubaDocument23 pagesDigital Signal Processing Designing For FPGA Architectures: Mariusz Rawski, Bogdan J. Falkowski, and Tadeusz ŁubaSrinivas CherukuNo ratings yet
- The Subtle Art of Not Giving a F*ck: A Counterintuitive Approach to Living a Good LifeFrom EverandThe Subtle Art of Not Giving a F*ck: A Counterintuitive Approach to Living a Good LifeRating: 4 out of 5 stars4/5 (5784)
- The Yellow House: A Memoir (2019 National Book Award Winner)From EverandThe Yellow House: A Memoir (2019 National Book Award Winner)Rating: 4 out of 5 stars4/5 (98)
- Never Split the Difference: Negotiating As If Your Life Depended On ItFrom EverandNever Split the Difference: Negotiating As If Your Life Depended On ItRating: 4.5 out of 5 stars4.5/5 (838)
- Shoe Dog: A Memoir by the Creator of NikeFrom EverandShoe Dog: A Memoir by the Creator of NikeRating: 4.5 out of 5 stars4.5/5 (537)
- The Emperor of All Maladies: A Biography of CancerFrom EverandThe Emperor of All Maladies: A Biography of CancerRating: 4.5 out of 5 stars4.5/5 (271)
- Hidden Figures: The American Dream and the Untold Story of the Black Women Mathematicians Who Helped Win the Space RaceFrom EverandHidden Figures: The American Dream and the Untold Story of the Black Women Mathematicians Who Helped Win the Space RaceRating: 4 out of 5 stars4/5 (890)
- The Little Book of Hygge: Danish Secrets to Happy LivingFrom EverandThe Little Book of Hygge: Danish Secrets to Happy LivingRating: 3.5 out of 5 stars3.5/5 (399)
- Team of Rivals: The Political Genius of Abraham LincolnFrom EverandTeam of Rivals: The Political Genius of Abraham LincolnRating: 4.5 out of 5 stars4.5/5 (234)
- Grit: The Power of Passion and PerseveranceFrom EverandGrit: The Power of Passion and PerseveranceRating: 4 out of 5 stars4/5 (587)
- Devil in the Grove: Thurgood Marshall, the Groveland Boys, and the Dawn of a New AmericaFrom EverandDevil in the Grove: Thurgood Marshall, the Groveland Boys, and the Dawn of a New AmericaRating: 4.5 out of 5 stars4.5/5 (265)
- A Heartbreaking Work Of Staggering Genius: A Memoir Based on a True StoryFrom EverandA Heartbreaking Work Of Staggering Genius: A Memoir Based on a True StoryRating: 3.5 out of 5 stars3.5/5 (231)
- On Fire: The (Burning) Case for a Green New DealFrom EverandOn Fire: The (Burning) Case for a Green New DealRating: 4 out of 5 stars4/5 (72)
- Elon Musk: Tesla, SpaceX, and the Quest for a Fantastic FutureFrom EverandElon Musk: Tesla, SpaceX, and the Quest for a Fantastic FutureRating: 4.5 out of 5 stars4.5/5 (474)
- The Hard Thing About Hard Things: Building a Business When There Are No Easy AnswersFrom EverandThe Hard Thing About Hard Things: Building a Business When There Are No Easy AnswersRating: 4.5 out of 5 stars4.5/5 (344)
- The Unwinding: An Inner History of the New AmericaFrom EverandThe Unwinding: An Inner History of the New AmericaRating: 4 out of 5 stars4/5 (45)
- The World Is Flat 3.0: A Brief History of the Twenty-first CenturyFrom EverandThe World Is Flat 3.0: A Brief History of the Twenty-first CenturyRating: 3.5 out of 5 stars3.5/5 (2219)
- The Gifts of Imperfection: Let Go of Who You Think You're Supposed to Be and Embrace Who You AreFrom EverandThe Gifts of Imperfection: Let Go of Who You Think You're Supposed to Be and Embrace Who You AreRating: 4 out of 5 stars4/5 (1090)
- The Sympathizer: A Novel (Pulitzer Prize for Fiction)From EverandThe Sympathizer: A Novel (Pulitzer Prize for Fiction)Rating: 4.5 out of 5 stars4.5/5 (119)
- Her Body and Other Parties: StoriesFrom EverandHer Body and Other Parties: StoriesRating: 4 out of 5 stars4/5 (821)
- LogDocument6 pagesLogWeber MesquitaNo ratings yet
- Ict10 4TH Quarter ModuleDocument23 pagesIct10 4TH Quarter ModulePeter Jeff LauretaNo ratings yet
- 10 A. Addition of Two 16 - Bit Number Stored in Register Pair.Document4 pages10 A. Addition of Two 16 - Bit Number Stored in Register Pair.DeepakNo ratings yet
- 2-Accessories 23 July 2020Document6 pages2-Accessories 23 July 2020MohamedMahmoudNo ratings yet
- CC 3200Document71 pagesCC 3200brao89No ratings yet
- Bizhub 224e - Quick Start GuideDocument256 pagesBizhub 224e - Quick Start Guidemiki1222No ratings yet
- Debug 1214Document22 pagesDebug 1214florinn81No ratings yet
- Mca Cet Computer ConceptsDocument3 pagesMca Cet Computer ConceptsHARISH KarchkedNo ratings yet
- 5 Marks Q. Describe Array Processor ArchitectureDocument11 pages5 Marks Q. Describe Array Processor ArchitectureGaurav BiswasNo ratings yet
- Manual Marco Digital - TelefunkenDocument126 pagesManual Marco Digital - Telefunkenaaa1210No ratings yet
- OpenScape Business V1, Service Documentation, Issue 20Document498 pagesOpenScape Business V1, Service Documentation, Issue 20Daniel German ArriagaNo ratings yet
- Manual Part 2 Engineering & Technical References: REF 542 PlusDocument248 pagesManual Part 2 Engineering & Technical References: REF 542 PlusHatem HusseinNo ratings yet
- The Optical Mouse and The Mouse DriverDocument15 pagesThe Optical Mouse and The Mouse DriverHassan RazaNo ratings yet
- Assignment: Embedded SystemsDocument6 pagesAssignment: Embedded SystemsSudarshanNo ratings yet
- 7 Time Finder CloneDocument5 pages7 Time Finder Cloneyugi17No ratings yet
- Intel® Desktop Board DH61HO: Technical Product SpecificationDocument82 pagesIntel® Desktop Board DH61HO: Technical Product Specificationkoplo2010No ratings yet
- Dell Precision 670 SpecsDocument2 pagesDell Precision 670 SpecsRayirth DghNo ratings yet
- Comap 2 ManualDocument131 pagesComap 2 Manualeng_moh04100% (5)
- Intelligent Single and Double Loop Fire Alarm Panel: GST200-2/NDocument3 pagesIntelligent Single and Double Loop Fire Alarm Panel: GST200-2/NheshamNo ratings yet
- CR-WO Ticket SummaryDocument3 pagesCR-WO Ticket SummaryJerby TorresNo ratings yet
- IRoC-U 2024 Proposal TamplateDocument11 pagesIRoC-U 2024 Proposal Tamplatef20220264No ratings yet
- TCAS 2000 Inst Manual 2002Document283 pagesTCAS 2000 Inst Manual 2002cornelcaba100% (1)
- EZ035 ES-U-3001-M - USB-COMi-M - Manual-1Document9 pagesEZ035 ES-U-3001-M - USB-COMi-M - Manual-1shazziiiNo ratings yet
- Debug 1214Document3 pagesDebug 1214Andrei IacobNo ratings yet
- WINDOWS Driver InstallationDocument8 pagesWINDOWS Driver InstallationkynugraheniNo ratings yet
- DX Diag 5Document29 pagesDX Diag 5Riki SibekianzNo ratings yet
- Class 2 ComputerDocument12 pagesClass 2 ComputerNamrata MehtaNo ratings yet
- Toro Aladdin Dongles Monitor 64 Bit PDFDocument3 pagesToro Aladdin Dongles Monitor 64 Bit PDFDawnNo ratings yet
- Ecen 3104 - 2018 PDFDocument2 pagesEcen 3104 - 2018 PDFAjinkya HimanshuNo ratings yet
- Chapter 1Document58 pagesChapter 1vipanaroraNo ratings yet