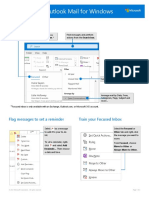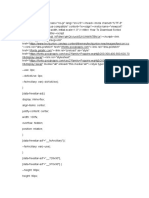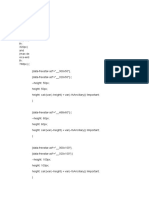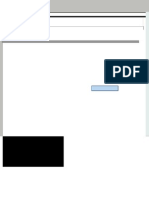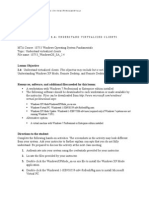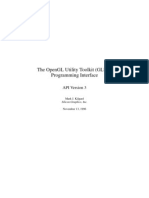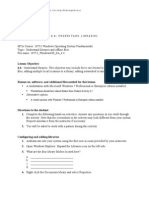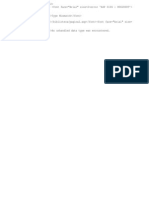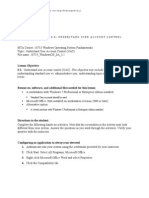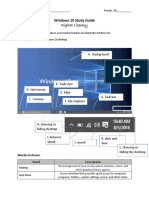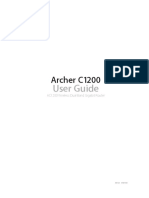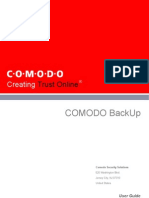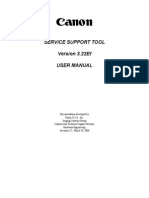Professional Documents
Culture Documents
WindowsOS SA 1.4-1.5
Uploaded by
Madalina Croitoru-HeuserOriginal Title
Copyright
Available Formats
Share this document
Did you find this document useful?
Is this content inappropriate?
Report this DocumentCopyright:
Available Formats
WindowsOS SA 1.4-1.5
Uploaded by
Madalina Croitoru-HeuserCopyright:
Available Formats
10753 WINDOWS OPERATING SYSTEM FUNDAMENTALS
STUDENT ACTIVITY 1.4-1.5: UNDERSTAND MOBILITY, REMOTE MANAGEMENT, AND ASSISTANCE
MTA Course: 10753 Windows Operating System Fundamentals Topic: Understand mobility, remote management, and assistance File name: 10753_WindowsOS_SA_1.4-1.5
Lesson Objectives 1.4: Understand mobility. This objective may include but is not limited to: understanding Sync Center, Windows Mobility Center, and Remote Desktop 1.5 Understand remote management and assistance. This objective may include but is not limited to: understanding MMC and Windows PowerShell
Resources, software, and additional files needed for this lesson: Workstation with Windows 7 Professional or Enterprise edition Alternative option: A virtual machine with Windows 7 Professional or Enterprise edition Students should have their computer name and IP address available.
Directions to the student: 1. Complete the following hands-on activities. You will need a partner for the first activity. Please note that the screenshots in the activity may look different from your system. 2. Answer the questions throughout the activities. Ask the instructor to verify your answers or results where applicable.
Configuring Remote Desktop Connection 1. Authenticate into your system using the credentials provided by your instructor. 2. Click the Start Button, Control Panel, System and Security, System, and click Remote Settings in the left panel.
10753 WINDOWS OPERATING SYSTEM FUNDAMENTALS
3. The remote settings screen should appear as follows.
4. Select the option Allow Connections Only From Computers Running Remote Desktop With Network Level Authentication (more secure) and click OK. a. Note: If you wanted non-administrative users to have Remote Desktop access, you would have to Select Users from your Local Users And Groups. Users who are a member of the Administrators group have access by default. 5. Exchange the computer name or IP address and authentication information with your partner. 6. Open Remote Desktop Connection by clicking Start and Type Remote Desktop Connection in the Search Programs And Files box and press ENTER. The Remote Desktop Connection should appear as shown here.
7. Type in your partners computer name or IP address and click Connect. Note: only one person can connect at a time. Once the connection is established, the other user will be logged out and will have to wait until the user completes the task. 8. The user name should be in the following format: a. Computername\username i. i.e.: windows7-PC\Sanjay.Patel
10753 WINDOWS OPERATING SYSTEM FUNDAMENTALS
9. You may receive a warning stating the identity of the remote computer cannot be verified, as shown here. This is acceptable. Click Yes.
10. You should now see the desktop of your partners computer. Your partner will be logged off during this session because both users cannot be logged in simultaneously. 11. Right-click the desktop, select NewText Document, and provide your name for the file. 12. Click Start and select Log Off. 13. Your partner should now attempt a Remote Desktop Connection. 14. Once complete, have your instructor verify that the text documents were created successfully on each desktop.
Using Windows PowerShell 1. Authenticate into your system using the credentials provided by your instructor. 2. Click Start, All Programs, Accessories, Windows PowerShell, and select Windows PowerShell. 3. You should see a window similar to the following:
10753 WINDOWS OPERATING SYSTEM FUNDAMENTALS
4. To create a Hypertext Markup Language (HTML) file of all services on the local computer, type Get-Service | ConvertTo-HTML | Out-File Services.html and press ENTER. Note: we didnt specify a location for the output file, so the file will be saved in your current working directory. This information will be important later. 5. You will not see a confirmation on your screen. If you have incorrectly typed the command, you will see the related error that will explain what was incorrectly typed. If you continue to receive an error, have your instructor review your syntax. 6. Using Windows Explorer, browse to the path displayed in your Windows PowerShell window. 7. Find the file called Services.html. Double-click the Services.html file to open it. You should see a great deal of information. We will modify our command to have a more readable output. 8. Return to your Windows PowerShell window. 9. Type: Get-Service | Select DisplayName, Status, ConvertTo-HTML | Out-File ServicesName.html and press ENTER. 10. Find the file called Services-Name.html. Double-click the Services-Name.html file to open it. The output should display only the Display Name and Status of the service. 11. Return to your Windows PowerShell window. 12. Type Get-help and press ENTER. Review the help information provided. 13. Type Get-help Get-Service and press ENTER. 14. What is the SYNOPSIS of the Get-Service cmdlet?
_________________________________________________________
15. Review the SYNTAX portion of this help file. What could we add to our Select statement to view the Dependent Services as well? Change your command to include the Dependent Services and have your instructor verify.
Creating a Custom Microsoft Management Console (MMC) 1. Authenticate into your system using the credentials provided by your instructor. 2. Click Start, type MMC in the Search Programs And Files box, and press ENTER. a. Note: If you are not a member of the Administrators group, you will be prompted by User Account Control for the credentials of a user with those rights. 3. An empty MMC should be displayed. Click File and select Add/Remove Snap-in.
10753 WINDOWS OPERATING SYSTEM FUNDAMENTALS
4. Select Computer Management and click Add to add it to the Selected snap-ins panel. It will ask you if you wish to manage the local computer or another computer. Click Finish to accept Local computer. 5. Repeat the last step and choose Event Viewer and click OK to accept the choices for the Add/Remove Snap-ins screen. 6. You should now have Computer Management and Event Viewer in your console as shown here.
7. Click File, select Save As, select Desktop, and enter MyConsole for the file name. 8. Close your console, and you should see an icon on your desktop called MyConsole. 9. You can modify this console to include any tools that you feel are important. You can create other consoles as well, based on task or functions.
You might also like
- Microsoft - Addons Supportproviders supportPlanTypesDocument2 pagesMicrosoft - Addons Supportproviders supportPlanTypesMadalina Croitoru-HeuserNo ratings yet
- Microsoft - AAD Domainservices OucontainerDocument2 pagesMicrosoft - AAD Domainservices OucontainerMadalina Croitoru-HeuserNo ratings yet
- Deploy Microsoft AAD domain servicesDocument8 pagesDeploy Microsoft AAD domain servicesMadalina Croitoru-HeuserNo ratings yet
- Cheat Sheet - Outlook Mail For Windows: Organize Your InboxDocument2 pagesCheat Sheet - Outlook Mail For Windows: Organize Your InboxJenny SimmonsNo ratings yet
- Source CodeDocument2 pagesSource CodeMadalina Croitoru-HeuserNo ratings yet
- ARM TemplatesDocument3 pagesARM TemplatesMadalina Croitoru-HeuserNo ratings yet
- Source CodeDocument97 pagesSource CodeMadalina Croitoru-HeuserNo ratings yet
- MS CheatSheet OutlookCalendarOnlineDocument2 pagesMS CheatSheet OutlookCalendarOnlineMadalina Croitoru-HeuserNo ratings yet
- MS Cheatsheet OutlookMailforMacDocument2 pagesMS Cheatsheet OutlookMailforMacMadalina Croitoru-HeuserNo ratings yet
- MS CheatSheet OutlookCalendarforWindowsDocument2 pagesMS CheatSheet OutlookCalendarforWindowsMadalina Croitoru-HeuserNo ratings yet
- Mobile Ad SizesDocument27 pagesMobile Ad SizesMadalina Croitoru-HeuserNo ratings yet
- Microsoft Documentdb SQL Query Cheat Sheet v4Document1 pageMicrosoft Documentdb SQL Query Cheat Sheet v4Madalina Croitoru-HeuserNo ratings yet
- Learn: TestingDocument3 pagesLearn: TestingMadalina Croitoru-HeuserNo ratings yet
- Identity Server 3Document11 pagesIdentity Server 3Madalina Croitoru-HeuserNo ratings yet
- Watson 2007Document18 pagesWatson 2007Madalina Croitoru-HeuserNo ratings yet
- WindowsOS SA 3.3Document4 pagesWindowsOS SA 3.3Madalina Croitoru-HeuserNo ratings yet
- Exhibit 06 - Technical Architecture TemplateDocument8 pagesExhibit 06 - Technical Architecture TemplateMadalina Croitoru-HeuserNo ratings yet
- WindowsOS SA 2.4Document2 pagesWindowsOS SA 2.4Madalina Croitoru-HeuserNo ratings yet
- 1 WHy Is Testing Necessary ExerciseDocument4 pages1 WHy Is Testing Necessary ExerciseMadalina Croitoru-HeuserNo ratings yet
- Glut 3Document68 pagesGlut 3Lê Quốc HoàngNo ratings yet
- 2 What Is Testing ExerciseDocument1 page2 What Is Testing ExerciseMadalina Croitoru-HeuserNo ratings yet
- Glut 3Document68 pagesGlut 3Lê Quốc HoàngNo ratings yet
- Microsoft Press Ebook NET Technology Guide For Business Applications PDFDocument70 pagesMicrosoft Press Ebook NET Technology Guide For Business Applications PDFStanko Kostic100% (1)
- VLSM Workbook Instructors Edition - V1 - 0Document27 pagesVLSM Workbook Instructors Edition - V1 - 0genny91100% (4)
- WindowsOS SA 4.4Document4 pagesWindowsOS SA 4.4Madalina Croitoru-HeuserNo ratings yet
- Pagina2 ASPDocument1 pagePagina2 ASPStefania SimonaNo ratings yet
- WindowsOS SA 3.3Document4 pagesWindowsOS SA 3.3Madalina Croitoru-HeuserNo ratings yet
- Understand UAC with Windows 7Document3 pagesUnderstand UAC with Windows 7Madalina Croitoru-HeuserNo ratings yet
- The Subtle Art of Not Giving a F*ck: A Counterintuitive Approach to Living a Good LifeFrom EverandThe Subtle Art of Not Giving a F*ck: A Counterintuitive Approach to Living a Good LifeRating: 4 out of 5 stars4/5 (5784)
- The Yellow House: A Memoir (2019 National Book Award Winner)From EverandThe Yellow House: A Memoir (2019 National Book Award Winner)Rating: 4 out of 5 stars4/5 (98)
- Never Split the Difference: Negotiating As If Your Life Depended On ItFrom EverandNever Split the Difference: Negotiating As If Your Life Depended On ItRating: 4.5 out of 5 stars4.5/5 (838)
- Shoe Dog: A Memoir by the Creator of NikeFrom EverandShoe Dog: A Memoir by the Creator of NikeRating: 4.5 out of 5 stars4.5/5 (537)
- The Emperor of All Maladies: A Biography of CancerFrom EverandThe Emperor of All Maladies: A Biography of CancerRating: 4.5 out of 5 stars4.5/5 (271)
- Hidden Figures: The American Dream and the Untold Story of the Black Women Mathematicians Who Helped Win the Space RaceFrom EverandHidden Figures: The American Dream and the Untold Story of the Black Women Mathematicians Who Helped Win the Space RaceRating: 4 out of 5 stars4/5 (890)
- The Little Book of Hygge: Danish Secrets to Happy LivingFrom EverandThe Little Book of Hygge: Danish Secrets to Happy LivingRating: 3.5 out of 5 stars3.5/5 (399)
- Team of Rivals: The Political Genius of Abraham LincolnFrom EverandTeam of Rivals: The Political Genius of Abraham LincolnRating: 4.5 out of 5 stars4.5/5 (234)
- Grit: The Power of Passion and PerseveranceFrom EverandGrit: The Power of Passion and PerseveranceRating: 4 out of 5 stars4/5 (587)
- Devil in the Grove: Thurgood Marshall, the Groveland Boys, and the Dawn of a New AmericaFrom EverandDevil in the Grove: Thurgood Marshall, the Groveland Boys, and the Dawn of a New AmericaRating: 4.5 out of 5 stars4.5/5 (265)
- A Heartbreaking Work Of Staggering Genius: A Memoir Based on a True StoryFrom EverandA Heartbreaking Work Of Staggering Genius: A Memoir Based on a True StoryRating: 3.5 out of 5 stars3.5/5 (231)
- On Fire: The (Burning) Case for a Green New DealFrom EverandOn Fire: The (Burning) Case for a Green New DealRating: 4 out of 5 stars4/5 (72)
- Elon Musk: Tesla, SpaceX, and the Quest for a Fantastic FutureFrom EverandElon Musk: Tesla, SpaceX, and the Quest for a Fantastic FutureRating: 4.5 out of 5 stars4.5/5 (474)
- The Hard Thing About Hard Things: Building a Business When There Are No Easy AnswersFrom EverandThe Hard Thing About Hard Things: Building a Business When There Are No Easy AnswersRating: 4.5 out of 5 stars4.5/5 (344)
- The Unwinding: An Inner History of the New AmericaFrom EverandThe Unwinding: An Inner History of the New AmericaRating: 4 out of 5 stars4/5 (45)
- The World Is Flat 3.0: A Brief History of the Twenty-first CenturyFrom EverandThe World Is Flat 3.0: A Brief History of the Twenty-first CenturyRating: 3.5 out of 5 stars3.5/5 (2219)
- The Gifts of Imperfection: Let Go of Who You Think You're Supposed to Be and Embrace Who You AreFrom EverandThe Gifts of Imperfection: Let Go of Who You Think You're Supposed to Be and Embrace Who You AreRating: 4 out of 5 stars4/5 (1090)
- The Sympathizer: A Novel (Pulitzer Prize for Fiction)From EverandThe Sympathizer: A Novel (Pulitzer Prize for Fiction)Rating: 4.5 out of 5 stars4.5/5 (119)
- Her Body and Other Parties: StoriesFrom EverandHer Body and Other Parties: StoriesRating: 4 out of 5 stars4/5 (821)
- HP PCs - Keyboard Shortcuts, Hotkeys, and Special Keys (Windows) - HP® Customer SupportDocument9 pagesHP PCs - Keyboard Shortcuts, Hotkeys, and Special Keys (Windows) - HP® Customer Supportjhon dickNo ratings yet
- Rslogix Emulate TutorialDocument70 pagesRslogix Emulate Tutorialharrypotter_r2100% (2)
- PC Crash ManualDocument299 pagesPC Crash ManualBivolaru Teodor MarianNo ratings yet
- SPOS-7 Help PDFDocument111 pagesSPOS-7 Help PDFМилен ДолапчиевNo ratings yet
- Best Coputer ShortcutsDocument20 pagesBest Coputer Shortcutsmatloobilahi100% (1)
- Diglit A s2 s1 A3 Windows 10 Study GuideDocument4 pagesDiglit A s2 s1 A3 Windows 10 Study Guideapi-377090598No ratings yet
- 3DVIA Composer 2012x - Detailed Training For Beginners V 1.1Document45 pages3DVIA Composer 2012x - Detailed Training For Beginners V 1.1Shyam ChandarNo ratings yet
- Inventor Back to Basics OverviewDocument84 pagesInventor Back to Basics OverviewAmir Surya HidayahNo ratings yet
- Illustrated Microsoft Office 365 and Office 2016 Fundamentals 1st Edition Hunt Test BankDocument19 pagesIllustrated Microsoft Office 365 and Office 2016 Fundamentals 1st Edition Hunt Test BankJenniferAguilardswnp100% (17)
- User Manuals: FFSJ-Lite vs. FFSJ-StandardDocument12 pagesUser Manuals: FFSJ-Lite vs. FFSJ-StandardAgus RiadiNo ratings yet
- (Ebook - PDF) Microsoft Access TutorialDocument95 pages(Ebook - PDF) Microsoft Access TutorialKayemba IsmaelNo ratings yet
- Maxwell ManualDocument108 pagesMaxwell Manualns4gguy100% (1)
- Cheat CodeDocument5 pagesCheat CodefhghgjhjkhNo ratings yet
- Microsoft Windows 98Document56 pagesMicrosoft Windows 98bernardNo ratings yet
- How 2 FlipperDocument16 pagesHow 2 Flippernacho vadilloNo ratings yet
- 70-687 15Document10 pages70-687 15Don CookNo ratings yet
- TyyyyDocument8 pagesTyyyyAmar DnNo ratings yet
- WHAT IS A COMPUTERDocument41 pagesWHAT IS A COMPUTERMaikaela AcuarioNo ratings yet
- Archer C1200 User GuideDocument109 pagesArcher C1200 User GuideCarlos Ventura LuyoNo ratings yet
- Windows XP Keyboard ShortcutsDocument2 pagesWindows XP Keyboard ShortcutskailasasundaramNo ratings yet
- One Stream Design and Reference GuideDocument1,186 pagesOne Stream Design and Reference GuidedaroroNo ratings yet
- QINSy Quickstart+V+8.0+UK+20060329+ PDFDocument142 pagesQINSy Quickstart+V+8.0+UK+20060329+ PDFAzis SolehNo ratings yet
- Comodo Backup User ManualDocument108 pagesComodo Backup User Manualcostinel01No ratings yet
- Webdav A Network Protocol For Remote Collaborative Authoring On The WebDocument17 pagesWebdav A Network Protocol For Remote Collaborative Authoring On The Websujji08No ratings yet
- SST ManualDocument353 pagesSST ManualLeandro Cockell100% (2)
- Lab 12Document16 pagesLab 12Miguel MikeNo ratings yet
- Calling Report On Oracle 10g FormsDocument5 pagesCalling Report On Oracle 10g FormsMoheb Adly YoussefNo ratings yet
- Sam Funk Trainer enDocument22 pagesSam Funk Trainer enapi-3695814No ratings yet
- Auditing Notes For South African Students PDFDocument4 pagesAuditing Notes For South African Students PDFMeanmachine Slabbert0% (1)
- Optimize species distributions with Desktop GarpDocument13 pagesOptimize species distributions with Desktop GarpTee SiNo ratings yet