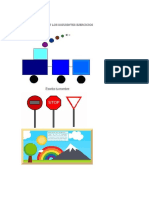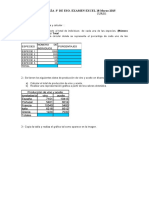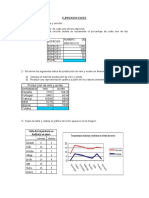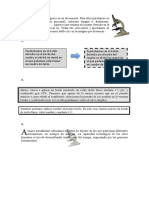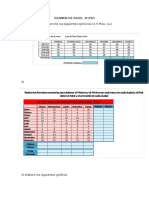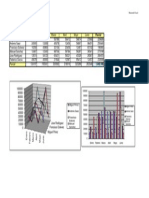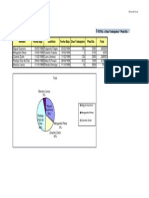Professional Documents
Culture Documents
Practica 5 Word
Uploaded by
Tecnoinfante0 ratings0% found this document useful (0 votes)
617 views1 pageCopyright
© Attribution Non-Commercial (BY-NC)
Available Formats
PDF, TXT or read online from Scribd
Share this document
Did you find this document useful?
Is this content inappropriate?
Report this DocumentCopyright:
Attribution Non-Commercial (BY-NC)
Available Formats
Download as PDF, TXT or read online from Scribd
0 ratings0% found this document useful (0 votes)
617 views1 pagePractica 5 Word
Uploaded by
TecnoinfanteCopyright:
Attribution Non-Commercial (BY-NC)
Available Formats
Download as PDF, TXT or read online from Scribd
You are on page 1of 1
Microsoft Word Tecnologa 1 ESO IES
Infante Don Juan Manuel
16
ACTIVIDAD 5
Escribir, en primer lugar, los distintos prrafos sin tener en cuenta las imgenes (las lneas llegarn hasta
el final del margen). Posteriormente, insertar las imgenes y colocarla en su lugar tal como se explica en
el texto. La letra es verdana y el tamao 10.
Vamos a insertar imgenes en un documento. Para
ello pinchamos en el men Insertar (men principal),
submen Imagen y, finalmente, Imgenes
prediseadas... Aparece una ventana en la parte
derecha en la que rellenamos Buscar en: Todas las
colecciones y pinchamos en buscar. Para terminar
hacemos doble clic en la imagen que deseemos.
Ahora, tenemos que adaptar la imagen y colocarla en
la zona que queramos del texto. Hacemos clic con el
botn derecho del ratn sobre la imagen y, en el
men que se abre, seleccionamos Formato de
imagen. En la ventana que se abre tenemos que utilizar la pestaa Diseo, poner
Alineacin horizontal --- Otra y Estilo de ajuste --- Cuadrado. Con estos ajustes,
pinchando y arrastrando sobre la imagen podemos moverla libremente y colocarla
en su sitio.
Para reducir o ampliar su tamao tenemos que hacer clic en la imagen
y luego llevar el ratn a un circulito de una esquina, pinchar y
arrastrar.
Otro efecto que podemos realizar es el denominado "marca de agua. Se trata de
utilizar la imagen (suavizada) como fondo del texto. Primero insertamos la imagen,
de la misma manera que hemos explicado anteriormente, despus, abrimos la
pestaa Imagen de la ventana Formato de imagen (clic con botn derecho sobre
ella) y, en Color, seleccionamos Marca de agua. Lgicamente, hay que ajustar su
tamao y darle Diseo cuadrado para moverla.
La primera de estas imgenes la hemos rellenado de gris (pestaa Colores y lneas
de Formato de imagen) y la segunda est en blanco y negro (pestaa Imagen).
Tambin podemos insertar
imgenes desde un
archivo o copiadas y
pegadas desde Internet.
You might also like
- Manual Paint BasicoDocument5 pagesManual Paint BasicoAngel DE QueenNo ratings yet
- Circuito de NocheDocument17 pagesCircuito de NocheJhon Rodriguez VsquezNo ratings yet
- Ejercicios PaintDocument1 pageEjercicios PaintTecnoinfanteNo ratings yet
- Introducción A La Tecnología - 1º ESODocument1 pageIntroducción A La Tecnología - 1º ESOTecnoinfanteNo ratings yet
- Práctica 2 Electrónica - 3º EsoDocument3 pagesPráctica 2 Electrónica - 3º EsoTecnoinfanteNo ratings yet
- Examen Excel 3 ESO DoloresDocument3 pagesExamen Excel 3 ESO DoloresTecnoinfanteNo ratings yet
- PR1 PDFDocument5 pagesPR1 PDFCarlos ValeraNo ratings yet
- PowerPoint Sobre La Madera 1 ESODocument1 pagePowerPoint Sobre La Madera 1 ESOTecnoinfanteNo ratings yet
- Práctica 4 Electrónica 3º EsoDocument4 pagesPráctica 4 Electrónica 3º EsoTecnoinfanteNo ratings yet
- Examen Word 1 ESODocument1 pageExamen Word 1 ESOTecnoinfanteNo ratings yet
- Práctica 3 Electrónica 3º EsoDocument7 pagesPráctica 3 Electrónica 3º EsoTecnoinfanteNo ratings yet
- Examen Excel 1º ESO Dolores 2017Document2 pagesExamen Excel 1º ESO Dolores 2017TecnoinfanteNo ratings yet
- Práctica 3 Base Datos ComponentesDocument2 pagesPráctica 3 Base Datos ComponentesTecnoinfanteNo ratings yet
- Triptico Xviii Semana Cultural Entierro SardinaDocument2 pagesTriptico Xviii Semana Cultural Entierro SardinaTecnoinfanteNo ratings yet
- Encuesta Percepeción de Centro 15-16 - Padres 1Document4 pagesEncuesta Percepeción de Centro 15-16 - Padres 1TecnoinfanteNo ratings yet
- Tablas 1Document1 pageTablas 1TecnoinfanteNo ratings yet
- Examen Word 1 ESODocument1 pageExamen Word 1 ESOTecnoinfanteNo ratings yet
- Tablas 2Document1 pageTablas 2TecnoinfanteNo ratings yet
- Instrucciones para Poder Votar en El Concurso OxfordDocument2 pagesInstrucciones para Poder Votar en El Concurso OxfordTecnoinfanteNo ratings yet
- Examen de Excel 3º EsoDocument2 pagesExamen de Excel 3º EsoTecnoinfante100% (1)
- Práctica 4 Base Datos BibliotecaDocument2 pagesPráctica 4 Base Datos BibliotecaTecnoinfanteNo ratings yet
- Práctica 2 Base Datos VideoclubDocument2 pagesPráctica 2 Base Datos VideoclubTecnoinfanteNo ratings yet
- Practicas 4 ESO 8Document1 pagePracticas 4 ESO 8TecnoinfanteNo ratings yet
- Practicas 4 ESO 6Document1 pagePracticas 4 ESO 6TecnoinfanteNo ratings yet
- Práctica 1 Base Datos CompañerosDocument1 pagePráctica 1 Base Datos CompañerosTecnoinfanteNo ratings yet
- Practicas 4 ESO 9Document1 pagePracticas 4 ESO 9TecnoinfanteNo ratings yet
- Practicas 4 ESO 10Document1 pagePracticas 4 ESO 10TecnoinfanteNo ratings yet
- Practicas 4 ESO 7Document1 pagePracticas 4 ESO 7TecnoinfanteNo ratings yet
- Practicas Excel 2012 13Document5 pagesPracticas Excel 2012 13TecnoinfanteNo ratings yet
- Practicas 4 ESO 5Document1 pagePracticas 4 ESO 5TecnoinfanteNo ratings yet