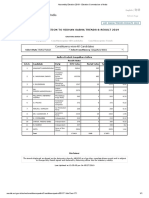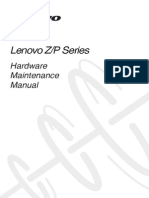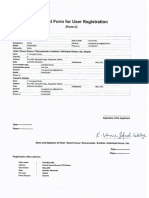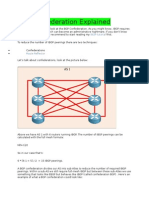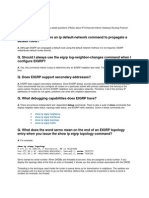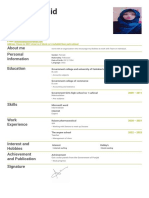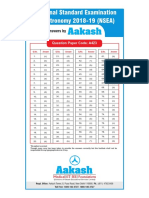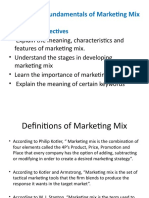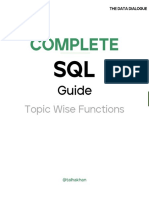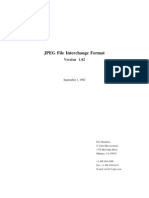Professional Documents
Culture Documents
Ms Excel Tutorial
Uploaded by
ChandraSekharCopyright
Available Formats
Share this document
Did you find this document useful?
Is this content inappropriate?
Report this DocumentCopyright:
Available Formats
Ms Excel Tutorial
Uploaded by
ChandraSekharCopyright:
Available Formats
Excel allows you to create spreadsheets much like paper ledgers that can perform automatic calculations.
Each Excel file is a workbook that can hold many worksheets. The worksheet is a grid of columns (designated by letters) and rows (designated by numbers). The letters and numbers of the columns and rows (called labels) are displayed in gray buttons across the top and left side of the worksheet. The intersection of a column and a row is called a cell. Each cell on the spreadsheet has a cell address that is the column letter and the row number. Cells can contain either text, numbers, or mathematical formulas. Microsoft Excel 2000 Screen Elements
Adding and Renaming Worksheets The worksheets in a workbook are accessible by clicking the worksheet tabs just abo e the status bar. !y default, three worksheets are included in each workbook. To add a sheet, select Insert|Worksheet from the menu bar. To rename the worksheet tab, right"click on the tab with the mouse and select Rename from the shortcut menu. Type the new name and press the E !ER key.
!he Standard !oolbar This toolbar is located just below the menu bar at the top of the screen and allows you to #uickly access basic Excel commands.
ew " $elect "ile| ew from the menu bar, press #!R$% , or click the to create a new workbook.
ew button
&'en " Click "ile|&'en from the menu bar, press #!R$%&, or click the &'en folder button to open an existing workbook. Sa(e " The first time you sa e a workbook, select "ile|Sa(e As and name the file. %fter the file is named click "ile|Sa(e, #!R$%S, or the $a e button on the standard toolbar. )rint " Click the &rint button to print the worksheet. )rint )re(iew " This feature will allow you to pre iew the worksheet before it prints. S'ell #heck " 'se the spell checker to correct spelling errors on the worksheet. #ut* #o'+* )aste* and "ormat )ainter " These actions are explained in the (odifying % )orksheet section. ,ndo and Redo " Click the backward ,ndo arrow to cancel the last action you performed, whether it be entering data into a cell, formatting a cell, entering a function, etc. Click the forward Redo arrow to cancel the undo action. Insert -+'erlink " To insert a hyperlink to a web site on the *nternet, type the text into a cell you want to be the link that can be clicked with the mouse. Then, click the *nsert +yperlink button and enter the web address you want the text to link to and click &.. Autosum* "unction Wi/ard* and Sorting " These features are discussed in detail in the ,unctions tutorial. 0oom " To change the si-e that the worksheet appears on the screen, choose a different percentage from the .oom menu.
Menus 'nlike pre ious ersions of Excel, the menus in Excel /000 initially list only the commands you ha e recently used. To iew all options in each menu, click the double arrows at the bottom of the menu. *f you would like to re ert to the way older ersions of Excel displayed menu options, follow these steps1 $elect 1iew|!oolbars|#ustomi/e from the menu bar. Click on the &'tions tab. 'ncheck the Menus show recentl+ used commands first check box.
!oolbars (any toolbars displaying shortcut buttons are a ailable. $elect 1iew|!oolbars from the menu bar to select more toolbars. #ustomi/e !oolbars Customi-ing toolbars allows you to delete certain shortcut buttons from a toolbar if you do not use them and add the shortcut buttons for commands you use often.
$elect 1iew|!oolbars|#ustomi/e and select the #ommands tab.
!y clicking on the command categories in the #ategories box, the commands will change in the #ommands box to the right. $elect the command you would like to add to the toolbar by selecting it from the #ommands box. 2rag the command with the mouse to the desired location on the toolbar and release the mouse button. The shortcut button should now appear on the toolbar. 3emo e buttons from the toolbars by re ersing these steps. +ighlight the button on the toolbar, drag it off the toolbar with the mouse, and release the mouse button.
Recording A Macro (acros can speed up any common editing se#uence you may execute in an Excel spreadsheet. *n this example we will make a simple macro that will set all the margins on the page to one inch. Click !ools|Macro|Record ew Macro from the menu bar.
4ame the macro in the Macro name field. The name cannot contain spaces and must not begin with a number.
*f you would like to assign a shortcut key to the macro for easy use, enter the letter under Shortcut ke+. Enter a lower case letter to make a CT356number shortcut and enter an upper case letter to assign a CT356$+*,T6number shortcut key. *f you select a shortcut key that Excel already uses, your macro will o erwrite that function. $elect an option from the Store macro in drop"down menu. Enter a description of the macro in the 2escri'tion field. This is for your reference only so you remember what the macro does. Click &. when you are ready to start recording. $elect options from the drop down menus and Excel will record the options you choose from the dialog boxes, such as changing the margins on the &age $etup window. $elect "ile|)age Setu' and change all the margins to 78. &ress &.. 3eplace this step with whate er commands you want your macro to execute. $elect only options that modify the worksheet. Toggle actions such as 1iew|!oolbars that ha e no effect on the worksheet will not be recorded.
Click the Sto' button the recording toolbar. The macro is now sa ed.
Running A Macro To run a macro you ha e created, select !ools|Macro|Macros from the menu bar. ,rom the Macros window, highlight the Macro name in the list and click Run.
*f the macro is long and you want to stop it while it is running, press 3REA. (hold #!R$ and press )A,SE).
Mo(ing !hrough #ells 'se the mouse to select a cell you want to begin adding data to and use the keyboard strokes listed in the table below to mo e through the cells of a worksheet. Mo(ement 9ne cell up 9ne cell down 9ne cell left 9ne cell right Top of the worksheet (cell %7) End of the worksheet (last cell containing data) End of the row End of the column %ny cell .e+ stroke up arrow key down arrow key or E !ER left arrow key right arrow key or !A3 #!R$%-&ME #!R$%E 2 #!R$%right arrow key #!R$%down arrow key "ile|4o !o menu bar command
Adding Worksheets* Rows* and #olumns Worksheets " %dd a worksheet to a workbook by selecting Insert| Worksheet from the menu bar. Row " To add a row to a worksheet, select Insert|Rows from the menu bar, or highlight the row by clicking on the row label, right"click with the mouse, and choose Insert. #olumn " %dd a column by selecting Insert|#olumns from the menu bar, or highlight the column by click on the column label, right"click with the mouse, and choose Insert.
Resi/ing Rows and #olumns There are two ways to resi-e rows and columns. Resi/e a row by dragging the line below the label of the row you would like to resi-e. Resi/e a column in a similar manner by dragging the line to the right of the label corresponding to the column you want to resi-e. 5 &R " Click the row or column label and select "ormat|Row|-eight or "ormat| #olumn|Width from the menu bar to enter a numerical alue for the height of the row or width of the column.
Selecting #ells
!efore a cell can be modified or formatted, it must first be selected (highlighted). 3efer to the table below for selecting groups of cells. #ells to select 9ne cell Entire row Entire worksheet Cluster of cells Mouse action click once in the cell click the row label
Entire column click the column label click the whole sheet button drag mouse o er the cells or hold down the S-I"! key while using the arrow keys
To acti ate the contents of a cell, double"click on the cell or click once and press "2. Mo(ing and #o'+ing #ells Mo(ing #ells To cut cell contents that will be mo ed to another cell select Edit|#ut from the menu bar or click the #ut button on the standard toolbar. #o'+ing #ells To copy the cell contents, select Edit|#o'+ from the menu bar or click the #o'+ button on the standard toolbar. )asting #ut and #o'ied #ells +ighlight the cell you want to paste the cut or copied content into and select Edit| )aste from the menu bar or click the )aste button on the standard toolbar. 2rag and 2ro' *f you are mo ing the cell contents only a short distance, the drag"and"drop method may be easier. $imply drag the highlighted border of the selected cell to the destination cell with the mouse. "ree/e )anes *f you ha e a large worksheet with column and row headings, those headings will disappear as the worksheet is scrolled. !y using the ,ree-e &anes feature, the headings can be isible at all times. Click the label of the row below the row that should remain fro-en at the top of the worksheet. $elect Window|"ree/e )anes from the menu bar.
To remo e the fro-en panes, select Window|,nfree/e )anes.
,ree-e panes has been added to row 7 in the image abo e. 4otice that the row numbers skip from 7 to :. %s the worksheet is scrolled, row 7 will remain stationary while the remaining rows will mo e.
"ormatting !oolbar The contents of a highlighted cell can be formatted in many ways. ,ont and cell attributes can be added from shortcut buttons on the formatting bar. *f this toolbar is not already isible on the screen, select 1iew|!oolbars|"ormatting from the menu bar.
"ormat #ells 2ialog 3ox ,or a complete list of formatting options, right"click on the highlighted cells and choose "ormat #ells from the shortcut menu or select "ormat|#ells from the menu bar.
umber tab " The data type can be selected from the options on this tab. $elect 4eneral if the cell contains text and number, or another numerical category if the cell is a number that will be included in functions or formulas. Alignment tab " These options allow you to change the position and alignment of the data with the cell. "ont tab " %ll of the font attributes are displayed in this tab including font face, si-e, style, and effects.
3order and )attern tabs " These tabs allow you to add borders, shading, and background colors to a cell.
2ates and !imes *f you enter the date 8;anuary 7, /0078 into a cell on the worksheet, Excel will automatically recogni-e the text as a date and change the format to 87";an"078. To change the date format, select the umber tab from the "ormat #ells window. $elect 82ate8 from the #ategor+ box and choose the format for the date from the !+'e box. *f the field is a time, select 8Time8 from the #ategor+ box and select the type in the right box. 2ate and time combinations are also listed. &ress &. when finished.
St+les The use of styles in Excel allow you to #uickly format your worksheet, pro ide consistency, and create a professional look. $elect the $tyles drop"down box from the formatting toolbar (it can be added by customi-ing the toolbar). Excel pro ides se eral preset styles1
#omma " %dds commas to the number and two digits beyond a decimal point. #omma 607 " Comma style that rounds to a whole number. #urrenc+ " ,ormats the number as currency with a dollar sign, commas, and two digits beyond the decimal point. #urrenc+ 607 " Currency style that rounds to a whole number. ormal " 3e erts any changes to general number format. )ercent " Changes the number to a percent and adds a percent sign.
St+le 2ialog 3ox Create your own styles from the $tyle 2ialog !ox. +ighlight the cell(s) you want to add a style to. $elect "ormat|St+le888 from the menu bar.
(odify the attributes by clicking the Modif+ button. Check all the items under St+le includes that the style should format. Click Add to pre iew the formatting changes on the worksheet. +ighlight the style you want to apply to the paragraph and click A''l+. ew St+le
#reate a
$elect the cell on the worksheet containing the formatting you would like to set as a new style.
Click the St+le box on the ,ormatting toolbar so the style name is highlighted.
2elete the text in the $tyle box and type the name of the new style. &ress E !ER when finished.
"ormat )ainter % handy feature on the standard toolbar for formatting text is the ,ormat &ainter. *f you ha e formatted a cell with a certain font style, date format, border, and other formatting options, and you want to format another cell or group of cells the same way, place the cursor within the cell containing the formatting you want to copy. Click the "ormat )ainter button in the standard toolbar (notice that your pointer now has a paintbrush beside it). +ighlight the cells you want to add the same formatting to. To copy the formatting to many groups of cells, double"click the "ormat )ainter button. The format painter remains acti e until you press the ES# key to turn it off. Auto"ormat Excel has many preset table formatting options. %dd these styles by following these steps1 +ighlight the cells that will be formatted.
$elect "ormat|Auto"ormat from the menu bar. 9n the %uto,ormat dialog box, select the format you want to apply to the table by clicking on it with the mouse. 'se the scroll bar to iew all of the
formats a ailable.
Click the &'tions888 button to select the elements that the formatting will apply to. Click &. when finished.
The distinguishing feature of a spreadsheet program such as Excel is that it allows you to create mathematical formulas and execute functions. 9therwise, it is not much more than a large table for displaying text. This page will show you how to create these calculations. "ormulas ,ormulas are entered in the worksheet cell and must begin with an e#ual sign 8<8. The formula then includes the addresses of the cells whose alues will be manipulated with appropriate operands placed in between. %fter the formula is typed into the cell, the calculation executes immediately and the formula itself is isible in the formula bar. $ee the example below to iew the formula for calculating the sub total for a number of textbooks. The formula multiplies the #uantity and price of each textbook and adds the subtotal for each book.
$inking Worksheets =ou may want to use the alue from a cell in another worksheet within the same workbook in a formula. ,or example, the alue of cell %7 in the current worksheet and cell %/ in the second worksheet can be added using the format 8sheetname> celladdress8. The formula for this example would be 8<%76$heet/>%/8 where the alue of cell %7 in the current worksheet is added to the alue of cell %/ in the worksheet named 8$heet/8. Relati(e* Absolute* and Mixed Referencing Calling cells by just their column and row labels (such as 8%78) is called relati(e referencing. )hen a formula contains relati e referencing and it is copied from one cell to another, Excel does not create an exact copy of the formula. *t will change cell addresses relati e to the row and column they are mo ed to. ,or example, if a simple addition formula in cell C7 8<(%76!7)8 is copied to cell C/, the formula would change to 8<(%/6!/)8 to reflect the new row. To pre ent this change, cells must be called by absolute referencing and this is accomplished by placing dollar signs 8?8 within the cell addresses in the formula. Continuing the pre ious example, the formula in cell C7 would read 8<(?%?76?!?7)8 if the alue of cell C/ should be the sum of cells %7 and !7. !oth the column and row of both cells are absolute and will not change when copied. Mixed referencing can also be used where only the row 93 column fixed. ,or example, in the formula 8<(%?76?!/)8, the row of cell %7 is fixed and the column of cell !/ is fixed. 3asic "unctions ,unctions can be a more efficient way of performing mathematical operations than formulas. ,or example, if you wanted to add the alues of cells 27 through 270, you would type the formula 8<2762/62@62A62B62:62C62D62E62708. % shorter
way would be to use the $'( function and simply type 8<$'((271270)8. $e eral other functions and examples are gi en in the table below1 "unction Exam'le $'( <$'((%71700) 2escri'tion finds the sum of cells %7 through %700 returns the highest number from cells C7 through C700 returns the lowest number from cells 27 through 2700 finds the s#uare root of the alue in cell 270 returns the current date (lea e the parentheses empty)
%FE3%GE <%FE3%GE(!71!70) finds the a erage of cells !7 through !70 (%H (*4 $I3T T92%= <(%H(C71C700) <(*4(2712700) <$I3T(270) <T92%=()
"unction Wi/ard Fiew all functions a ailable in Excel by using the ,unction )i-ard. %cti ate the cell where the function will be placed and click the "unction Wi/ard button on the standard toolbar. ,rom the )aste "unction dialog box, browse through the functions by clicking in the "unction categor+ menu on the left and select the function from the "unction name choices on the right. %s each function name is highlighted a description and example of use is pro ided below the two boxes.
Click &. to select a function. The next window allows you to choose the cells that will be included in the function. *n the example below, cells !A and CA were automatically selected for the sum function by Excel. The cell alues J/, @K are located to the right of the umber 9 field where the cell addresses are listed. *f another set of cells, such as !B and CB, needed to be added to the function, those cells
would be added in the format 8!B1CB8 to the
umber 2 field.
Click &. when all the cells for the function ha e been selected.
Autosum 'se the %utosum function to add the contents of a cluster of adjacent cells. $elect the cell that the sum will appear in that is outside the cluster of cells whose alues will be added. Cell C/ was used in this example. Click the Autosum button (Greek letter sigma) on the standard toolbar. +ighlight the group of cells that will be summed (cells %/ through !/ in this example). &ress the E !ER key on the keyboard or click the green check mark button on the formula bar .
You might also like
- General Election To Vidhan Sabha Trends & Result 2019: Constituencywise-All CandidatesDocument1 pageGeneral Election To Vidhan Sabha Trends & Result 2019: Constituencywise-All CandidatesChandraSekharNo ratings yet
- KXTDE Programming Manual 100 200 600Document948 pagesKXTDE Programming Manual 100 200 600Markos AguilarNo ratings yet
- General Election To Vidhan Sabha Trends & Result 2019: Constituencywise-All CandidatesDocument1 pageGeneral Election To Vidhan Sabha Trends & Result 2019: Constituencywise-All CandidatesChandraSekharNo ratings yet
- General Election To Vidhan Sabha Trends & Result 2019: Constituencywise-All CandidatesDocument1 pageGeneral Election To Vidhan Sabha Trends & Result 2019: Constituencywise-All CandidatesChandraSekharNo ratings yet
- Consumer Mobiles Pub Lenovo Z P Series HMM v1.0Document121 pagesConsumer Mobiles Pub Lenovo Z P Series HMM v1.0Pradeep Singh Kshatriya0% (1)
- General Election To Vidhan Sabha Trends & Result 2019: Constituencywise-All CandidatesDocument1 pageGeneral Election To Vidhan Sabha Trends & Result 2019: Constituencywise-All CandidatesChandraSekharNo ratings yet
- General Election To Vidhan Sabha Trends & Result 2019: Constituencywise-All CandidatesDocument1 pageGeneral Election To Vidhan Sabha Trends & Result 2019: Constituencywise-All CandidatesChandraSekharNo ratings yet
- General Election To Vidhan Sabha Trends & Result 2019: Constituencywise-All CandidatesDocument1 pageGeneral Election To Vidhan Sabha Trends & Result 2019: Constituencywise-All CandidatesChandraSekharNo ratings yet
- General Election To Vidhan Sabha Trends & Result 2019: Constituencywise-All CandidatesDocument1 pageGeneral Election To Vidhan Sabha Trends & Result 2019: Constituencywise-All CandidatesChandraSekharNo ratings yet
- General Election To Vidhan Sabha Trends & Result 2019: Constituencywise-All CandidatesDocument1 pageGeneral Election To Vidhan Sabha Trends & Result 2019: Constituencywise-All CandidatesChandraSekharNo ratings yet
- General Election To Vidhan Sabha Trends & Result 2019: Constituencywise-All CandidatesDocument1 pageGeneral Election To Vidhan Sabha Trends & Result 2019: Constituencywise-All CandidatesChandraSekharNo ratings yet
- Excel 2013 Windows QRG8 Keyboard Shortcut KeysDocument5 pagesExcel 2013 Windows QRG8 Keyboard Shortcut KeysMilovanNo ratings yet
- General Election To Vidhan Sabha Trends & Result 2019: Constituencywise-All CandidatesDocument1 pageGeneral Election To Vidhan Sabha Trends & Result 2019: Constituencywise-All CandidatesChandraSekharNo ratings yet
- General Election To Vidhan Sabha Trends & Result 2019: Constituencywise-All CandidatesDocument1 pageGeneral Election To Vidhan Sabha Trends & Result 2019: Constituencywise-All CandidatesChandraSekharNo ratings yet
- General Election To Vidhan Sabha Trends & Result 2019: Constituencywise-All CandidatesDocument1 pageGeneral Election To Vidhan Sabha Trends & Result 2019: Constituencywise-All CandidatesChandraSekharNo ratings yet
- Form C LatestDocument1 pageForm C LatestChandraSekharNo ratings yet
- Material For MCSEDocument117 pagesMaterial For MCSEChandraSekharNo ratings yet
- Windows 2012 DCDocument14 pagesWindows 2012 DCChandraSekharNo ratings yet
- CVDocument12 pagesCVvinod000No ratings yet
- VPNDocument36 pagesVPNPinal ShahNo ratings yet
- KXTDE Programming Manual 100 200 600Document948 pagesKXTDE Programming Manual 100 200 600Markos AguilarNo ratings yet
- Operating System ControlDocument17 pagesOperating System ControlChandraSekharNo ratings yet
- Mcse NotesDocument90 pagesMcse NotesAbhishek kapoor85% (13)
- Riddles in HinduismDocument447 pagesRiddles in HinduismProf.M.M.Ninan100% (26)
- OSPF LSA TypesDocument8 pagesOSPF LSA TypesChandraSekharNo ratings yet
- HSRPDocument18 pagesHSRPChandraSekharNo ratings yet
- BGP Confederation Explained: IBGP TutorialDocument7 pagesBGP Confederation Explained: IBGP TutorialChandraSekharNo ratings yet
- EIGRPDocument7 pagesEIGRPChandraSekharNo ratings yet
- Routing ProtocolsDocument6 pagesRouting ProtocolsChandraSekharNo ratings yet
- Ethical HackingDocument26 pagesEthical HackingChandraSekharNo ratings yet
- Shoe Dog: A Memoir by the Creator of NikeFrom EverandShoe Dog: A Memoir by the Creator of NikeRating: 4.5 out of 5 stars4.5/5 (537)
- Grit: The Power of Passion and PerseveranceFrom EverandGrit: The Power of Passion and PerseveranceRating: 4 out of 5 stars4/5 (587)
- Hidden Figures: The American Dream and the Untold Story of the Black Women Mathematicians Who Helped Win the Space RaceFrom EverandHidden Figures: The American Dream and the Untold Story of the Black Women Mathematicians Who Helped Win the Space RaceRating: 4 out of 5 stars4/5 (894)
- The Yellow House: A Memoir (2019 National Book Award Winner)From EverandThe Yellow House: A Memoir (2019 National Book Award Winner)Rating: 4 out of 5 stars4/5 (98)
- The Little Book of Hygge: Danish Secrets to Happy LivingFrom EverandThe Little Book of Hygge: Danish Secrets to Happy LivingRating: 3.5 out of 5 stars3.5/5 (399)
- On Fire: The (Burning) Case for a Green New DealFrom EverandOn Fire: The (Burning) Case for a Green New DealRating: 4 out of 5 stars4/5 (73)
- The Subtle Art of Not Giving a F*ck: A Counterintuitive Approach to Living a Good LifeFrom EverandThe Subtle Art of Not Giving a F*ck: A Counterintuitive Approach to Living a Good LifeRating: 4 out of 5 stars4/5 (5794)
- Never Split the Difference: Negotiating As If Your Life Depended On ItFrom EverandNever Split the Difference: Negotiating As If Your Life Depended On ItRating: 4.5 out of 5 stars4.5/5 (838)
- Elon Musk: Tesla, SpaceX, and the Quest for a Fantastic FutureFrom EverandElon Musk: Tesla, SpaceX, and the Quest for a Fantastic FutureRating: 4.5 out of 5 stars4.5/5 (474)
- A Heartbreaking Work Of Staggering Genius: A Memoir Based on a True StoryFrom EverandA Heartbreaking Work Of Staggering Genius: A Memoir Based on a True StoryRating: 3.5 out of 5 stars3.5/5 (231)
- The Emperor of All Maladies: A Biography of CancerFrom EverandThe Emperor of All Maladies: A Biography of CancerRating: 4.5 out of 5 stars4.5/5 (271)
- The Gifts of Imperfection: Let Go of Who You Think You're Supposed to Be and Embrace Who You AreFrom EverandThe Gifts of Imperfection: Let Go of Who You Think You're Supposed to Be and Embrace Who You AreRating: 4 out of 5 stars4/5 (1090)
- The World Is Flat 3.0: A Brief History of the Twenty-first CenturyFrom EverandThe World Is Flat 3.0: A Brief History of the Twenty-first CenturyRating: 3.5 out of 5 stars3.5/5 (2219)
- Team of Rivals: The Political Genius of Abraham LincolnFrom EverandTeam of Rivals: The Political Genius of Abraham LincolnRating: 4.5 out of 5 stars4.5/5 (234)
- The Hard Thing About Hard Things: Building a Business When There Are No Easy AnswersFrom EverandThe Hard Thing About Hard Things: Building a Business When There Are No Easy AnswersRating: 4.5 out of 5 stars4.5/5 (344)
- Devil in the Grove: Thurgood Marshall, the Groveland Boys, and the Dawn of a New AmericaFrom EverandDevil in the Grove: Thurgood Marshall, the Groveland Boys, and the Dawn of a New AmericaRating: 4.5 out of 5 stars4.5/5 (265)
- The Unwinding: An Inner History of the New AmericaFrom EverandThe Unwinding: An Inner History of the New AmericaRating: 4 out of 5 stars4/5 (45)
- The Sympathizer: A Novel (Pulitzer Prize for Fiction)From EverandThe Sympathizer: A Novel (Pulitzer Prize for Fiction)Rating: 4.5 out of 5 stars4.5/5 (119)
- Her Body and Other Parties: StoriesFrom EverandHer Body and Other Parties: StoriesRating: 4 out of 5 stars4/5 (821)
- Petty Cash Vouchers:: Accountability Accounted ForDocument3 pagesPetty Cash Vouchers:: Accountability Accounted ForCrizhae OconNo ratings yet
- Chapter 3 of David CrystalDocument3 pagesChapter 3 of David CrystalKritika RamchurnNo ratings yet
- Dole-Oshc Tower Crane Inspection ReportDocument6 pagesDole-Oshc Tower Crane Inspection ReportDaryl HernandezNo ratings yet
- Contact and Profile of Anam ShahidDocument1 pageContact and Profile of Anam ShahidSchengen Travel & TourismNo ratings yet
- Log File Records Startup Sequence and Rendering CallsDocument334 pagesLog File Records Startup Sequence and Rendering CallsKossay BelkhammarNo ratings yet
- PRODUCTDocument82 pagesPRODUCTSrishti AggarwalNo ratings yet
- National Standard Examination in Astronomy 2018-19 (NSEA) : Question Paper Code: A423Document1 pageNational Standard Examination in Astronomy 2018-19 (NSEA) : Question Paper Code: A423VASU JAINNo ratings yet
- STAT455 Assignment 1 - Part ADocument2 pagesSTAT455 Assignment 1 - Part AAndyNo ratings yet
- 3ccc PDFDocument20 pages3ccc PDFKaka KunNo ratings yet
- Disaster Management Plan 2018Document255 pagesDisaster Management Plan 2018sifoisbspNo ratings yet
- UNIT FOUR: Fundamentals of Marketing Mix: - Learning ObjectivesDocument49 pagesUNIT FOUR: Fundamentals of Marketing Mix: - Learning ObjectivesShaji ViswambharanNo ratings yet
- Olympics Notes by Yousuf Jalal - PDF Version 1Document13 pagesOlympics Notes by Yousuf Jalal - PDF Version 1saad jahangirNo ratings yet
- Onan Service Manual MDJA MDJB MDJC MDJE MDJF Marine Diesel Genset Engines 974-0750Document92 pagesOnan Service Manual MDJA MDJB MDJC MDJE MDJF Marine Diesel Genset Engines 974-0750GreenMountainGenerators80% (10)
- Marshal HMA Mixture Design ExampleDocument2 pagesMarshal HMA Mixture Design ExampleTewodros TadesseNo ratings yet
- Modified Syllabus of Control SystemDocument2 pagesModified Syllabus of Control SystemDigambar PatilNo ratings yet
- SQL Guide AdvancedDocument26 pagesSQL Guide AdvancedRustik2020No ratings yet
- Electronics Project Automatic Bike Controller Using Infrared RaysDocument16 pagesElectronics Project Automatic Bike Controller Using Infrared RaysragajeevaNo ratings yet
- Jfif 1.02Document9 pagesJfif 1.02Berry Hoekstra100% (1)
- 2023 Test Series-1Document2 pages2023 Test Series-1Touheed AhmadNo ratings yet
- ABP - IO Implementing - Domain - Driven - DesignDocument109 pagesABP - IO Implementing - Domain - Driven - DesignddoruNo ratings yet
- HCW22 PDFDocument4 pagesHCW22 PDFJerryPNo ratings yet
- Electronics Ecommerce Website: 1) Background/ Problem StatementDocument7 pagesElectronics Ecommerce Website: 1) Background/ Problem StatementdesalegnNo ratings yet
- Maverick Brochure SMLDocument16 pagesMaverick Brochure SMLmalaoui44No ratings yet
- Nursing Care Management of a Client with Multiple Medical ConditionsDocument25 pagesNursing Care Management of a Client with Multiple Medical ConditionsDeannNo ratings yet
- AFNOR IPTDS BrochureDocument1 pageAFNOR IPTDS Brochurebdiaconu20048672No ratings yet
- Analytical Approach To Estimate Feeder AccommodatiDocument16 pagesAnalytical Approach To Estimate Feeder AccommodatiCleberton ReizNo ratings yet
- Data Sheet: Experiment 5: Factors Affecting Reaction RateDocument4 pagesData Sheet: Experiment 5: Factors Affecting Reaction Ratesmuyet lêNo ratings yet
- Estimation of Working CapitalDocument12 pagesEstimation of Working CapitalsnehalgaikwadNo ratings yet
- Annamalai International Journal of Business Studies and Research AijbsrDocument2 pagesAnnamalai International Journal of Business Studies and Research AijbsrNisha NishaNo ratings yet
- Chennai Metro Rail BoQ for Tunnel WorksDocument6 pagesChennai Metro Rail BoQ for Tunnel WorksDEBASIS BARMANNo ratings yet