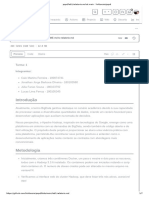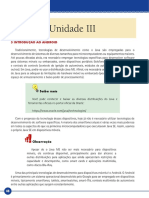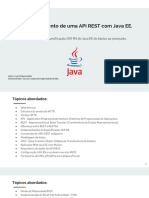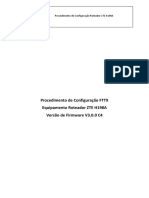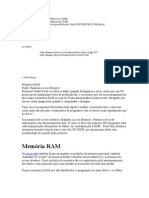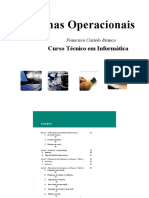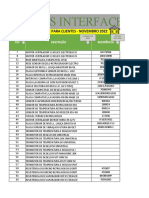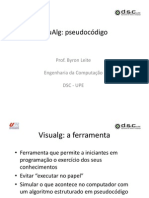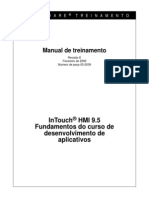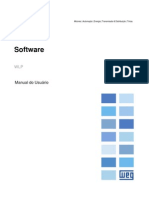Professional Documents
Culture Documents
Sony Vaio Vpceb4e0e User Manual
Uploaded by
Richard JimenezCopyright
Available Formats
Share this document
Did you find this document useful?
Is this content inappropriate?
Report this DocumentCopyright:
Available Formats
Sony Vaio Vpceb4e0e User Manual
Uploaded by
Richard JimenezCopyright:
Available Formats
N
Manual do utilizador
Computador pessoal
Srie VPCE
n 2 N
Contedo
Leia este documento primeiro ............................................ 4 Obter mais informaes sobre o seu computador VAIO.............................................................................. 5 Consideraes ergonmicas......................................... 7 Introduo........................................................................... 9 Localizar controlos e portas ........................................ 10 Acerca das luzes indicadoras ..................................... 16 Ligar uma fonte de alimentao.................................. 17 Utilizar a bateria .......................................................... 19 Encerrar o computador com segurana...................... 26 Utilizar os modos de poupana de energia................. 27 Actualizar o computador ............................................. 30 Utilizar o computador VAIO .............................................. 31 Utilizar o teclado.......................................................... 32 Utilizar a consola sensvel ao tacto............................. 34 Utilizar os botes de funo especiais........................ 36 Utilizar a funo Acesso Rpido Web...................... 37 Utilizar a cmara integrada ......................................... 39 Utilizar a unidade de disco ptico ............................... 40 Utilizar um suporte Memory Stick ............................. 47 Utilizar outros mdulos/cartes de memria............... 54 Utilizar a Internet ......................................................... 61 Utilizar a rede (LAN) ....................................................62 Utilizar a LAN sem fios ................................................63 Utilizar a funo Bluetooth...........................................68 Utilizar dispositivos perifricos ..........................................74 Ligar altifalantes externos ou auscultadores ...............75 Ligar um monitor externo.............................................76 Seleccionar modos de visualizao ............................81 Utilizar a funo de mltiplos monitores ......................82 Ligar um microfone externo .........................................84 Ligar um dispositivo USB ............................................85 Personalizar o computador VAIO......................................87 Definir a palavra-passe................................................88 Utilizar o Intel(R) VT ....................................................95 Utilizar o VAIO Control Center.....................................96 Utilizar o VAIO Power Management ............................97 Actualizar o computador VAIO ..........................................98 Adicionar e remover memria .....................................99
n 3 N
Precaues..................................................................... 105 Informaes de segurana........................................ 106 Informaes sobre cuidados e manuteno ............. 109 Manusear o computador ........................................... 110 Manusear o ecr LCD ............................................... 112 Utilizar a fonte de alimentao.................................. 113 Manusear a cmara integrada .................................. 114 Manusear discos ....................................................... 115 Utilizar a bateria ........................................................ 116 Manusear um suporte Memory Stick ...................... 117 Manusear o dispositivo de armazenamento integrado ................................................................... 118 Resoluo de problemas ................................................ 119 Operaes do computador........................................ 121 Actualizao/segurana do sistema.......................... 127 Recuperao............................................................. 129 Bateria....................................................................... 131 Cmara integrada ..................................................... 133 Redes (LAN/LAN sem fios) ....................................... 135 Tecnologia Bluetooth ................................................ 139 Discos pticos ........................................................... 143 Monitor ...................................................................... 148 Impresso ................................................................. 152 Microfone .................................................................. 153
Altifalantes .................................................................154 Consola sensvel ao tacto .........................................156 Teclado ......................................................................157 Disquetes...................................................................158 udio/Vdeo ...............................................................159 Suportes Memory Stick ...........................................161 Perifricos..................................................................162 Marcas registadas ...........................................................163 Aviso ...............................................................................165
Leia este documento primeiro > n 4 N
Leia este documento primeiro
Parabns por ter adquirido este computador Sony VAIO e bem-vindo ao Manual do utilizador fornecido no ecr. A Sony combinou as tecnologias mais recentes em som, vdeo, informtica e comunicaes para lhe oferecer uma experincia extremamente avanada.
! As vistas externas ilustradas neste manual podem ser ligeiramente diferentes do seu computador.
Como localizar as especificaes
Algumas funcionalidades, opes e itens fornecidos podero no estar disponveis no seu computador. Para obter mais informaes sobre a configurao do computador, visite o Web site VAIO Link em http://www.vaio-link.com.
Leia este documento primeiro > Obter mais informaes sobre o seu computador VAIO
n 5 N
Obter mais informaes sobre o seu computador VAIO
Esta seco fornece informaes de suporte sobre o seu computador VAIO.
1. Documentao impressa
Manual de consulta rpida Uma descrio geral da ligao dos componentes, informaes de configurao, etc. Manual de recuperao e resoluo de problemas Regulamentos, Garantia e Suporte
2. Documentao apresentada no ecr
Manual do utilizador (este manual) Funcionalidades do computador e informaes sobre a resoluo de problemas comuns. Para ver este manual no ecr: 1 2 3 Clique em Iniciar , Todos os programas e VAIO Documentation.
Abra a pasta relativa ao seu idioma. Seleccione o manual que pretende ler.
Poder navegar manualmente para os manuais do utilizador acedendo a Computador > VAIO (C:) (a sua unidade C) > Documentation > Documentation e abrindo a pasta relativa ao seu idioma.
Ajuda e suporte do Windows um recurso abrangente para conselhos prticos, iniciaes e demonstraes que o ajudaro a aprender a utilizar o computador. Para aceder Ajuda e suporte do Windows, clique em Iniciar e em Ajuda e suporte ou mantenha premida a tecla Microsoft Windows e prima a tecla F1.
Leia este documento primeiro > Obter mais informaes sobre o seu computador VAIO
n 6 N
3. Web sites de suporte
Se tiver algum problema com o computador, visite o Web site VAIO-Link em http://www.vaio-link.com para obter conselhos de resoluo de problemas. Esto ainda disponveis outros recursos informativos: A comunidade Club VAIO em http://club-vaio.com permite colocar perguntas a outros utilizadores de computadores VAIO. Para obter informaes sobre produtos, poder visitar o nosso Web site de produtos em http://www.vaio.eu/ ou a nossa loja online em http://www.sonystyle-europe.com. Caso necessite de contactar o VAIO-Link, tenha disponvel o nmero de srie do seu computador VAIO. O nmero de srie est localizado na parte inferior, no painel posterior ou no interior do compartimento da bateria do seu computador VAIO. Se tiver problemas em localizar o seu nmero de srie, poder obter instrues no Web site VAIO-Link.
Leia este documento primeiro > Consideraes ergonmicas
n 7 N
Consideraes ergonmicas
O computador ser utilizado como dispositivo porttil numa grande variedades de ambientes. Sempre que possvel, dever ter em conta as seguintes consideraes ergonmicas tanto para os ambientes estacionrios como para os portteis:
Posicionamento do seu computador Coloque o computador directamente sua frente. Mantenha os antebraos na horizontal, com os pulsos numa posio confortvel e neutra durante a utilizao do teclado ou do dispositivo apontador. Deixe que a parte superior dos seus braos caia de forma natural nos lados. Faa pausas regularmente durante a utilizao do computador. A utilizao excessiva do computador pode criar tenso nos olhos, msculos ou tendes. Mobilirio e postura Utilize uma cadeira com um bom suporte para as costas. Ajuste o nvel da cadeira de modo a que os ps fiquem nivelados com o cho. Um bom apoio de ps proporciona um posicionamento mais confortvel. Sente-se de forma relaxada e na vertical e evite curvar-se para a frente ou inclinar-se para trs.
Leia este documento primeiro > Consideraes ergonmicas
n 8 N
ngulo de viso para o monitor do computador Utilize a funo de inclinao do monitor para encontrar a melhor posio. Pode reduzir o cansao dos olhos e a fadiga muscular ajustando a inclinao do monitor para a posio adequada. Ajuste tambm o nvel de brilho do monitor. Iluminao Escolha um local onde as janelas e as luzes no provoquem ofuscao e reflexos no monitor. Utilize luz indirecta para evitar pontos brilhantes no monitor. Uma iluminao adequada aumenta o conforto e a eficcia do trabalho. Posicionamento de um monitor externo Sempre que utilizar um monitor externo, coloque o monitor a uma distncia de visualizao confortvel. Certifique-se de que o ecr do monitor est ao nvel dos olhos ou ligeiramente abaixo ao sentar-se em frente ao monitor.
Introduo > n 9 N
Introduo
Esta seco descreve como comear a utilizar o seu computador VAIO. Localizar controlos e portas (pgina 10) Acerca das luzes indicadoras (pgina 16) Ligar uma fonte de alimentao (pgina 17) Utilizar a bateria (pgina 19) Encerrar o computador com segurana (pgina 26) Utilizar os modos de poupana de energia (pgina 27) Actualizar o computador (pgina 30)
Introduo > Localizar controlos e portas
n 10 N
Localizar controlos e portas
Disponha de alguns minutos para identificar os controlos e portas mostrados nas pginas seguintes.
! O aspecto do seu computador poder ser diferente do ilustrado neste manual devido a variaes nas especificaes. Tambm poder variar em alguns pases ou regies.
Introduo > Localizar controlos e portas
n 11 N
Vista frontal
A B C D E
Microfone integrado (mono) Indicador da cmara MOTION EYE integrada (pgina 16) Cmara MOTION EYE integrada (pgina 39) Ecr LCD (pgina 112) Altifalantes integrados (estreo) Utilize o teclado numrico para introduzir nmeros ou efectuar clculos matemticos bsicos.
F Teclado numrico*
G H I J K L
*
Teclado (pgina 32) Boto esquerdo (pgina 34) Boto direito (pgina 34) Consola sensvel ao tacto (pgina 34) Tomada para auscultadores (pgina 75) Tomada para microfone (pgina 84)
S em alguns modelos.
Introduo > Localizar controlos e portas
n 12 N
A B C D E F G H I J K L M N
*
Indicador Num lock (pgina 16) Indicador Caps lock (pgina 16) Indicador Scroll lock (pgina 16) Boto ASSIST (pgina 36) Boto WEB (pgina 36) Boto VAIO (pgina 36) Boto de ligao/Indicador de alimentao (pgina 16) Ranhura para suportes Memory Stick Duo* (pgina 47) Indicador de acesso a suportes (pgina 16) Ranhura para carto de memria SD (pgina 57) Selector WIRELESS (pgina 63), (pgina 68) Indicador WIRELESS (pgina 16) Indicador de carga (pgina 16) Indicador da unidade de disco (pgina 16)
O seu computador s pode utilizar suportes Memory Stick Duo.
Introduo > Localizar controlos e portas
n 13 N
Lateral direita
A B C D E
*
Portas USB* (pgina 85) Unidade de disco ptico (pgina 40) Boto de ejeco da unidade (pgina 40) Orifcio de ejeco manual (pgina 143) Ranhura de segurana
Compatvel com a norma USB 2.0 e com suporte para alta velocidade/velocidade mxima e baixa velocidade.
Introduo > Localizar controlos e portas
n 14 N
Lateral esquerda
A B C D E
Porta DC IN (pgina 17) Porta de rede (LAN) (pgina 62) Ventilao Porta de monitor (pgina 77) Porta de sada HDMI (pgina 79) Ligar um dispositivo externo compatvel com a norma eSATA ou USB.
F Porta eSATA/USB*
G Ranhura ExpressCard/34 (pgina 54)
* Compatvel com a norma USB 2.0 e com suporte para alta velocidade/velocidade mxima e baixa velocidade.
Notas sobre a utilizao da porta eSATA/USB: - No possvel ligar simultaneamente um dispositivo eSATA e um dispositivo USB porta. - O computador poder no conseguir reconhecer o seu dispositivo USB, dependendo da forma da ficha do dispositivo. Nesse caso, utilize uma das portas USB dedicadas. - Quando desligar um dispositivo eSATA, clique no cone Remover Hardware com Segurana e Ejectar Suporte de Dados na barra de tarefas e seleccione o dispositivo antes de o remover. - A porta no suporta multiplicadores de portas eSATA.
Introduo > Localizar controlos e portas
n 15 N
Vista posterior/inferior
A Ventilao B Tampa do compartimento de mdulos de memria (pgina 99) C Conector da bateria
Introduo > Acerca das luzes indicadoras
n 16 N
Acerca das luzes indicadoras
O computador est equipado com as seguintes luzes indicadoras:
Indicador
Ligar 1
Funes
Apresenta uma luz verde fixa quando o computador est ligado, pisca lentamente uma luz cor-de-laranja quando o computador est no modo de Suspenso e apaga-se quando o computador est desligado ou entra no modo de Hibernao. Acende-se enquanto a bateria est a ser carregada. Consulte Carregar a bateria (pgina 22) para obter mais informaes. Acende-se enquanto a cmara integrada est a ser utilizada. Acende-se durante o acesso a dados existentes num carto de memria, tal como um suporte Memory Stick ou um carto de memria SD. (No active o modo de Suspenso nem desligue o computador enquanto este indicador estiver aceso.) Quando o indicador est apagado, o carto de memria no est a ser utilizado. Acende-se durante o acesso a dados existentes no dispositivo de armazenamento integrado ou na unidade de disco ptico. No active o modo de Suspenso nem desligue o computador enquanto este indicador estiver aceso. Prima a tecla Num Lk para activar o teclado numrico. Prima a tecla uma segunda vez para desactivar o teclado numrico. O teclado numrico no est activo quando o indicador est apagado. Prima a tecla Caps Lock para escrever letras maisculas. As letras aparecem em minsculas se premir a tecla Shift enquanto o indicador est aceso. Prima a tecla uma segunda vez para apagar o indicador. A escrita normal retomada quando o indicador Caps lock estiver apagado. Prima as teclas Fn+Scr Lk para alterar o modo como desloca o ecr. O deslocamento normal retomado quando o indicador Scroll lock estiver apagado. A tecla Scr Lk funciona de modo diferente em funo do programa que estiver a utilizar e no funciona em todos os programas. Acende-se quando uma ou mais opes sem fios esto activadas.
Carga Cmara MOTION EYE integrada Acesso a suportes
Unidade de disco Num lock Caps lock
Scroll lock
WIRELESS
Introduo > Ligar uma fonte de alimentao
n 17 N
Ligar uma fonte de alimentao
Pode utilizar um transformador ou uma bateria recarregvel como fonte de alimentao para o computador.
Utilizar o transformador
Quando o computador est ligado directamente a uma fonte de alimentao CA e tem a bateria instalada, utiliza a corrente proveniente da tomada.
Utilize apenas o transformador fornecido com o computador.
Para utilizar o transformador
1 2 3 Ligue uma extremidade do cabo de alimentao (1) ao transformador (3). Ligue a outra extremidade do cabo de alimentao tomada de electricidade (2). Ligue o cabo do transformador (3) porta DC IN (4) do computador.
! A forma da tomada DC In depende do transformador.
Introduo > Ligar uma fonte de alimentao
n 18 N
Para desligar completamente o computador de uma fonte de alimentao CA, desligue o transformador da tomada. Certifique-se de que a tomada de electricidade de acesso fcil. Se no tencionar utilizar o computador durante um longo perodo de tempo, coloque o computador no modo de Hibernao. Consulte Utilizar o modo de Hibernao (pgina 29).
Introduo > Utilizar a bateria
n 19 N
Utilizar a bateria
A bateria fornecida com o seu computador porttil no est completamente carregada no momento da entrega.
Instalar/remover a bateria
Para instalar a bateria
1 2 Desligue o computador e feche o ecr LCD. Coloque o selector LOCK da bateria (1) na posio de desbloqueio.
Introduo > Utilizar a bateria
n 20 N
Faa deslizar a bateria diagonalmente para o compartimento at que a projeco (2) de ambos os lados do compartimento encaixe no entalhe em forma de U (3) existente de ambos os lados da bateria.
Empurre a bateria para dentro do compartimento at esta encaixar na posio correcta.
Coloque o selector LOCK da bateria na posio LOCK para fixar a bateria ao computador.
Introduo > Utilizar a bateria
n 21 N
Para retirar a bateria
! Pode perder dados se retirar a bateria com o computador ligado e este no estiver ligado ao transformador ou se retirar a bateria com o computador em modo de Suspenso.
1 2 3
Desligue o computador e feche o ecr LCD. Coloque o selector LOCK da bateria (1) na posio de desbloqueio. Faa deslizar e prenda a patilha RELEASE da bateria (2), coloque a ponta do dedo sob a patilha (3) da bateria, levante a bateria na direco da seta e retire-a do computador.
! Algumas baterias recarregveis no cumprem as normas de qualidade e segurana da Sony. Por motivos de segurana, este computador s funciona com baterias Sony genunas concebidas para este modelo. Se for instalada uma bateria no autorizada, esta no ser carregada e o computador no funcionar.
Introduo > Utilizar a bateria
n 22 N
Carregar a bateria
A bateria fornecida com o seu computador porttil no est completamente carregada no momento da entrega.
Para carregar a bateria
1 2 Instale a bateria. Ligue o computador a uma fonte de alimentao atravs do transformador. O indicador de carga acende-se quando a bateria est a carregar. Quando a carga da bateria alcanar o nvel de carga mximo seleccionado, o indicador de carga apaga-se.
Estado do indicador de carga
Luz cor-de-laranja Pisca juntamente com o indicador verde de alimentao Pisca juntamente com o indicador cor-de-laranja de alimentao Pisca rapidamente uma luz cor-de-laranja
Significado
A bateria est a carregar. A bateria est sem carga. (Modo Normal) A bateria est sem carga. (Modo de Suspenso) Ocorreu um erro da bateria devido a uma avaria da bateria ou devido ao facto da bateria no estar bloqueada.
! Deve carregar a bateria, conforme descrito neste manual, a partir da primeira carga.
Introduo > Utilizar a bateria
n 23 N
Mantenha a bateria instalada no computador enquanto estiver ligado directamente a uma fonte de alimentao CA. A bateria continua a carregar enquanto estiver a utilizar o computador. Quando a bateria estiver sem carga e os indicadores de carga e alimentao piscarem, dever ligar o transformador para recarregar a bateria ou encerrar o computador e instalar uma bateria carregada. O computador fornecido com uma bateria de ies de ltio que pode ser recarregada em qualquer momento. O carregamento de uma bateria parcialmente descarregada no afecta a durao da bateria. Enquanto algumas aplicaes de software ou dispositivos perifricos esto em utilizao, o computador poder no entrar no modo de Hibernao mesmo quando a carga restante da bateria reduzida. Para evitar a perda de dados enquanto o computador estiver a ser alimentado pela bateria, guarde frequentemente os dados e active manualmente um modo de gesto de energia, como por exemplo, o modo de Suspenso ou de Hibernao. Se a bateria ficar descarregada enquanto o computador est no modo de Suspenso, perder todos os dados no guardados. impossvel regressar ao estado de trabalho anterior. Para evitar a perda de dados, deve guardar frequentemente os seus dados.
Introduo > Utilizar a bateria
n 24 N
Verificar a capacidade de carga da bateria
A capacidade de carga da bateria diminui gradualmente, medida que o nmero de ciclos de carga ou a durao de utilizao da bateria aumenta. Para tirar o mximo partido da bateria, verifique a capacidade de carga da bateria e altere as definies da bateria.
Para verificar a capacidade de carga da bateria
1 2 Clique em Iniciar, Todos os programas e VAIO Control Center. Clique em Power Management e Battery.
Para alm disso, poder activar a funo de manuteno da bateria para aumentar a durao da bateria.
Introduo > Utilizar a bateria
n 25 N
Aumentar a durao da bateria
Quando o computador est a ser alimentado pela bateria, poder aumentar a durao da bateria utilizando os seguintes mtodos. Diminuir o brilho do ecr do computador (LCD). Utilizar o modo de poupana de energia. Consulte Utilizar os modos de poupana de energia (pgina 27) para obter mais informaes. Alterar as definies de poupana de energia em Opes de energia. Consulte Utilizar o VAIO Power Management (pgina 97) para obter mais informaes. Definir o padro de fundo em Long Battery Life Wallpaper Setting como fundo do ambiente de trabalho com o VAIO Control Center.
Introduo > Encerrar o computador com segurana
n 26 N
Encerrar o computador com segurana
Para evitar a perda de dados no guardados, certifique-se de que encerra correctamente o computador, como descrito abaixo.
Para encerrar o computador
1 2 3 Desligue os perifricos ligados ao computador. Clique em Iniciar e no boto Encerrar. Responda a quaisquer indicaes para guardar documentos ou para ter em conta outros utilizadores e aguarde que o computador se desligue automaticamente. O indicador de alimentao apaga-se.
Introduo > Utilizar os modos de poupana de energia
n 27 N
Utilizar os modos de poupana de energia
Pode tirar partido das definies de gesto de energia para aumentar a durao da bateria. Para alm do modo de funcionamento normal, o computador tem dois modos diferentes de poupana de energia que poder utilizar de acordo com a sua preferncia: Suspenso e Hibernao.
! Se no tencionar utilizar o computador durante um longo perodo de tempo ou enquanto este estiver desligado de uma fonte de alimentao CA, coloque-o no modo de Hibernao ou desligue-o.
Se a bateria ficar descarregada enquanto o computador est no modo de Suspenso, perder todos os dados no guardados. impossvel regressar ao estado de trabalho anterior. Para evitar a perda de dados, deve guardar frequentemente os seus dados. Modo
Modo Normal Modo de Suspenso
Descrio
Este o estado normal do computador quando est a ser utilizado. O indicador verde de alimentao est aceso quando o computador est neste modo. O modo de Suspenso desliga o ecr LCD e coloca o(s) dispositivo(s) de armazenamento integrado(s) e a CPU num modo de baixo consumo de energia. O indicador luminoso cor-de-laranja de alimentao pisca lentamente quando o computador est neste modo. O computador sai do modo de Suspenso com mais rapidez do que do modo de Hibernao. No entanto, o modo de Suspenso utiliza mais energia do que o modo de Hibernao. Enquanto o computador est no modo de Hibernao, o estado do sistema guardado no(s) dispositivo(s) de armazenamento integrado(s) e a alimentao desligada. Mesmo quando a bateria fica descarregada, no so perdidos dados. O indicador luminoso cor-de-laranja de alimentao est apagado quando o computador est neste modo.
Modo de Hibernao
Introduo > Utilizar os modos de poupana de energia
n 28 N
Utilizar o modo de Suspenso
Para activar o modo de Suspenso
Clique em Iniciar, na seta Prima qualquer tecla. Prima o boto de ligao do computador.
! Se premir o boto de ligao durante mais de quatro segundos, o computador desliga-se automaticamente. Perder todos os dados no guardados.
junto do boto Encerrar e em Suspender.
Para regressar ao modo Normal
Introduo > Utilizar os modos de poupana de energia
n 29 N
Utilizar o modo de Hibernao
Para activar o modo de Hibernao
Prima as teclas Fn+F12. Alternativamente, pode clicar em Iniciar, na seta junto do boto Encerrar e em Hibernar.
! No desloque o computador enquanto o indicador de alimentao no se apagar.
Para regressar ao modo Normal
Prima o boto de ligao.
! Se premir o boto de ligao durante mais de quatro segundos, o computador desliga-se automaticamente.
Introduo > Actualizar o computador
n 30 N
Actualizar o computador
Certifique-se de que actualiza o seu computador VAIO com as aplicaes de software seguintes, para que o computador possa funcionar de modo mais eficiente e seguro. O VAIO Update notifica-o automaticamente da existncia na Internet de actualizaes novas para melhorar o desempenho do seu computador, transferindo e instalando as mesmas no computador. Windows Update Clique em Iniciar, Todos os programas e Windows Update e siga as instrues apresentadas no ecr. VAIO Update 5 Clique em Iniciar, Todos os programas e VAIO Update 5 e siga as instrues apresentadas no ecr.
! O computador tem de estar ligado Internet para transferir as actualizaes.
Utilizar o computador VAIO > n 31 N
Utilizar o computador VAIO
Esta seco descreve como tirar o maior partido da utilizao do seu computador VAIO. Utilizar o teclado (pgina 32) Utilizar a consola sensvel ao tacto (pgina 34) Utilizar os botes de funo especiais (pgina 36) Utilizar a funo Acesso Rpido Web (pgina 37) Utilizar a cmara integrada (pgina 39) Utilizar a unidade de disco ptico (pgina 40) Utilizar um suporte Memory Stick (pgina 47) Utilizar outros mdulos/cartes de memria (pgina 54) Utilizar a Internet (pgina 61) Utilizar a rede (LAN) (pgina 62) Utilizar a LAN sem fios (pgina 63) Utilizar a funo Bluetooth (pgina 68)
Utilizar o computador VAIO > Utilizar o teclado
n 32 N
Utilizar o teclado
O teclado tem teclas adicionais que efectuam tarefas especficas do modelo.
Combinaes e funes com a tecla Fn
Algumas funes do teclado s podem ser utilizadas aps o carregamento do sistema operativo estar concludo. Combinao/Funcionalidade
Fn + % (F2): silncio Fn + 2 (F3/F4): controlo de volume
Funo
Liga e desliga os altifalantes integrados ou os auscultadores. Altera o nvel de volume. Para aumentar o volume, continue a premir as teclas Fn+F4 ou prima as teclas Fn+F4 e, em seguida, a tecla M ou ,. Para diminuir o volume, continue a premir as teclas Fn+F3 ou prima as teclas Fn+F3 e, em seguida, a tecla m ou <. Altera o brilho do ecr do computador (LCD). Para aumentar a intensidade do brilho, continue a premir as teclas Fn+F6 ou prima as teclas Fn+F6 e, em seguida, a tecla M ou ,. Para diminuir a intensidade do brilho, continue a premir as teclas Fn+F5 ou prima as teclas Fn+F5 e, em seguida, a tecla m ou <. Alterna a sada de imagem entre o ecr do computador, um monitor externo, sada simultnea para ambos e vrios monitores que funcionam como um nico ambiente de trabalho. Prima a tecla Enter para seleccionar a sada de imagem. Se desligar um cabo de monitor do computador enquanto um monitor externo est seleccionado como destino de sada da imagem, o ecr do computador ficar em branco. Neste caso, prima a tecla F7 duas vezes enquanto mantm premida a tecla Fn e, em seguida, prima a tecla Enter para mudar a sada de imagem para o ecr do computador. Dependendo do sistema operativo do seu computador, possvel que este no suporte mltiplos monitores.
Fn + 8 (F5/F6): controlo de brilho
Fn +
/T (F7): sada de imagem
Utilizar o computador VAIO > Utilizar o teclado
n 33 N
Combinao/Funcionalidade
Fn + / (F9/F10): zoom
Funo
Altera o tamanho de uma imagem ou documento apresentado numa aplicao de software. Para fazer com que a vista parea mais pequena e afastada (menos zoom), prima as teclas Fn+F9. Para fazer com que a vista parea maior e mais prxima (mais zoom), prima as teclas Fn+F10. Consulte o ficheiro de ajuda includo com o VAIO Control Center para obter mais informaes. Permite obter o nvel mais baixo de consumo de energia. Quando executa este comando, o estado do sistema e dos dispositivos perifricos ligados guardado no dispositivo de armazenamento integrado e o sistema desligado. Para regressar ao estado original do sistema, utilize o interruptor de ligao para ligar a alimentao. Para obter detalhes sobre a gesto de energia, consulte Utilizar os modos de poupana de energia (pgina 27).
Fn +
(F12): hibernao
Utilizar o computador VAIO > Utilizar a consola sensvel ao tacto
n 34 N
Utilizar a consola sensvel ao tacto
Pode apontar, seleccionar, arrastar e deslocar objectos no ecr utilizando esta consola.
Aco
Apontar Clicar Duplo clique Clicar com o boto direito Arrastar Deslocar
Descrio
Deslize o dedo na consola (1) para colocar o cursor (2) sobre um item ou objecto. Prima o boto esquerdo (3) uma vez. Prima o boto esquerdo duas vezes de seguida. Prima o boto direito (4) uma vez. Em muitas aplicaes, esta aco apresenta um menu de atalho sensvel ao contexto (se existir). Deslize o dedo na consola sensvel ao tacto premindo o boto esquerdo. Deslize o dedo ao longo da extremidade direita da consola sensvel ao tacto para o deslocamento na vertical. Deslize o dedo ao longo da extremidade inferior para deslocar horizontalmente. Quando o deslocamento vertical ou horizontal estiver activado, poder mover o dedo em crculos na consola sensvel ao tacto para manter o deslocamento sem retirar o dedo da consola sensvel ao tacto (a funo de deslocamento s est disponvel em aplicaes que suportem a funcionalidade de deslocamento com a consola sensvel ao tacto). Deslize dois dedos linear e rapidamente na consola sensvel ao tacto. No browser ou em software de visualizao de imagens, poder efectuar um movimento para a esquerda para recuar e um movimento para a direita para avanar. Em algumas aplicaes de software, pode beliscar a consola sensvel ao tacto com dois dedos para aplicar zoom. Aproxime os dedos para aplicar mais zoom ou afaste-os para aplicar menos zoom.
Movimento Beliscar
Utilizar o computador VAIO > Utilizar a consola sensvel ao tacto
n 35 N
Pode desactivar/activar a consola sensvel ao tacto quando est um rato ligado ao computador. Para alterar as definies da consola sensvel ao tacto, utilize o VAIO Control Center.
! Certifique-se de que liga um rato antes de desactivar a consola sensvel ao tacto. Se desactivar a consola sensvel ao tacto antes de ligar um rato, s poder utilizar o teclado para as operaes com o ponteiro.
Utilizar o computador VAIO > Utilizar os botes de funo especiais
n 36 N
Utilizar os botes de funo especiais
O computador est equipado com botes especiais que o ajudam a utilizar funes especficas do computador.
Boto de funo especial
Boto ASSIST
Funes
Inicia o VAIO Care enquanto o computador est no modo Normal ou no modo de Suspenso. Se o computador estiver desligado ou no modo de Hibernao, o boto ASSIST inicia o VAIO Recovery Center. Enquanto o computador est no modo Normal, o boto WEB inicia o browser atribudo ao boto por predefinio. Enquanto o computador est desligado, o boto WEB activa a funo Acesso Rpido Web e inicia o browser utilizado com esta funo. Consulte Utilizar a funo Acesso Rpido Web (pgina 37) para obter mais informaes. O boto WEB no est funcional enquanto o computador est no modo de Suspenso ou no modo de Hibernao. Inicia a Media Gallery ou regula o volume, dependendo do seu modelo.
Boto WEB
Boto VAIO
Utilizar o computador VAIO > Utilizar a funo Acesso Rpido Web
n 37 N
Utilizar a funo Acesso Rpido Web
A funo Acesso Rpido Web permite-lhe aceder imediatamente Internet sem iniciar o sistema operativo Windows.
Activar a funo Acesso Rpido Web
Para activar a funo Acesso Rpido Web, o seu computador tem de estar desligado.
Para activar a funo Acesso Rpido Web
1 2 Prima o boto WEB no computador. Siga as instrues apresentadas no assistente de configurao inicial. Quando tiver concludo a configurao inicial, o browser utilizado com a funo Acesso Rpido Web iniciado da prxima vez que premir o boto WEB.
Sair da funo Acesso Rpido Web
! Para iniciar o sistema operativo Windows, tem de sair da funo Acesso Rpido Web.
Para sair da funo Acesso Rpido Web, efectue qualquer um dos seguintes procedimentos: Clique no cone Prima o boto WEB. Prima o boto de ligao do computador. Para obter informaes detalhadas sobre a utilizao ou as restries da funo Acesso Rpido Web, clique no cone localizado no canto inferior direito do ecr. localizado no canto inferior esquerdo do ecr.
Utilizar o computador VAIO > Utilizar a funo Acesso Rpido Web
n 38 N
Notas sobre a utilizao da funo Acesso Rpido Web
Enquanto a funo Acesso Rpido Web est activada, no pode utilizar: qualquer tecla de funo, excepto as teclas F2, F3 e F4, em combinao com a tecla Fn para atalhos. a tecla Scr Lk, em combinao com a tecla Fn para um atalho. qualquer porta e tomada, excepto a porta DC IN, a porta de rede (LAN), as portas USB e a tomada para auscultadores. a ranhura para suportes Memory Stick Duo, a ranhura para cartes de memria SD e a ranhura ExpressCard.
Utilizar o computador VAIO > Utilizar a cmara integrada
n 39 N
Utilizar a cmara integrada
O seu computador est equipado com uma cmara MOTION EYE integrada. Com o software de captura de imagens pr-instalado, pode efectuar as seguintes operaes: Capturar fotogramas e filmes Detectar e capturar objectos em movimento para fins de monitorizao Editar os dados capturados
Ao ligar o computador, a cmara integrada activada. possvel efectuar videoconferncias com o software apropriado.
! O incio ou fecho do software de mensagens instantneas ou edio de vdeo no activa nem desactiva a cmara integrada.
No coloque o computador no modo de Suspenso ou Hibernao enquanto estiver a utilizar a cmara integrada.
Para utilizar o software de captura de imagens pr-instalado
1 2 Clique em Iniciar, Todos os programas, ArcSoft WebCam Companion 3 e WebCam Companion 3. Clique no cone pretendido na janela principal. Para obter instrues detalhadas sobre a utilizao do software, consulte o ficheiro de ajuda includo com o software.
Quando capturar uma imagem ou um filme num local com pouca iluminao, clique no cone Capturar (Capture) na janela principal e, em seguida, clique no cone Configuraes da Webcam (WebCam Settings) e seleccione a opo de pouca iluminao ou compensao de pouca iluminao na janela de propriedades.
Utilizar o computador VAIO > Utilizar a unidade de disco ptico
n 40 N
Utilizar a unidade de disco ptico
O computador est equipado com uma unidade de disco ptico.
Algumas funcionalidades e opes descritas nesta seco podero no estar disponveis no seu computador. Consulte o Guia de especificaes para obter informaes sobre a configurao do seu computador.
Para inserir um disco
1 2 Ligue o computador. Prima o boto de ejeco (1) para abrir a unidade. O tabuleiro da unidade sai.
Utilizar o computador VAIO > Utilizar a unidade de disco ptico
n 41 N
Coloque um disco no centro do tabuleiro da unidade, com a etiqueta virada para cima, e empurre suavemente at que faa clique.
! No exera presso sobre o tabuleiro da unidade. Certifica-se de que apoia a parte inferior do tabuleiro da unidade com uma mo quando colocar ou remover um disco do tabuleiro.
Feche o tabuleiro da unidade empurrando-o suavemente.
! No remova o disco ptico quando o computador estiver num modo de poupana de energia (Suspenso ou Hibernao). Certifique-se de que repe o computador no modo Normal antes de remover o disco.
Utilizar o computador VAIO > Utilizar a unidade de disco ptico
n 42 N
Tipos de discos suportados
O computador reproduz e grava CDs, DVDs e suportes Blu-ray Disc, dependendo do modelo adquirido. Consulte o grfico de referncia abaixo para obter informaes sobre as unidades de disco ptico e os tipos de suportes indicados para cada uma.
RG: reproduzvel e gravvel R: reproduzvel mas no gravvel : no reproduzvel nem gravvel CDROM DVDRW/ R DL/RAM Blu-ray Disc Combo Blu-ray Disc
*1
CD de CD de CD CD-R/ DVDVdeo Msica Extra RW ROM R R R R R R R R R RG*5 RG*5 RG*5 R R R
DVD- DVD-R/ DVD+R/ DVD+R DL DVD-R DL DVDBDVdeo RW RW (Camada (Camada RAM*1 *2 ROM dupla) dupla) R R R RG RG RG RG RG RG RG RG RG RG RG RG RG RG RG R R
BD-R/RE*3
R R R
RG*4 R
A unidade de discos DVDRW/RAM existente no seu computador no suporta o cartucho DVD-RAM. Utilize apenas discos normais ou discos com um cartucho amovvel. A gravao de dados em discos DVD-RAM de um s lado (2,6 GB) compatveis com a norma DVD-RAM verso 1.0 no suportada. No so suportados discos DVD-RAM verso 2.2/DVD-RAM 12X reviso 5.0. A unidade de Blu-ray Disc existente no computador no compatvel com suportes BD-RE Disc verso 1.0 e suportes Blu-ray Disc com um cartucho. Suporta a gravao de dados em discos BD-R Part1 verso 1.1/1.2/1.3 (discos de uma camada com capacidade de 25 GB, discos de duas camadas com capacidade de 50 GB) e discos BD-RE Part1 verso 2.1 (discos de uma camada com capacidade de 25 GB, discos de dupla camada com capacidade de 50 GB). A gravao de dados em discos CD-RW Ultra Speed no suportada.
*2
*3 *4
*5
Utilizar o computador VAIO > Utilizar a unidade de disco ptico
n 43 N
! Esta unidade foi concebida para reproduzir discos em conformidade com a norma Compact Disc (CD). Os DualDiscs e alguns discos de msica codificados com tecnologia de proteco de direitos de autor no esto em conformidade com a norma Compact Disc (CD). Consequentemente, esses discos podero no ser compatveis com esta unidade.
Quando adquirir discos pr-gravados ou em branco para utilizao num computador VAIO, certifique-se de que l cuidadosamente os avisos existentes na embalagem do disco para verificar a compatibilidade de reproduo e de gravao com as unidades de disco ptico do computador. A Sony NO garante a compatibilidade das unidades de disco ptico VAIO com discos que no sejam compatveis com as normas oficiais CD, DVD ou Blu-ray Disc. A UTILIZAO DE DISCOS QUE NO RESPEITEM ESTAS NORMAS PODE PROVOCAR DANOS FATAIS NO SEU PC VAIO OU CRIAR CONFLITOS DE SOFTWARE E PROVOCAR O BLOQUEIO DO SISTEMA. Para esclarecer dvidas sobre os formatos de disco, contacte a editora do disco pr-gravado ou um fabricante do disco gravvel. A gravao em discos de 8 cm no suportada.
! Para reproduzir continuamente suportes Blu-ray Disc protegidos por direitos de autor, actualize a chave AACS. A actualizao da chave AACS requer acesso Internet.
Tal como acontece com os outros dispositivos pticos, algumas circunstncias podem limitar a compatibilidade ou impedir a reproduo de suportes Blu-ray Disc. Os computadores VAIO podem no suportar a reproduo de filmes em suportes comerciais gravados nos formatos AVC ou VC1 com velocidades de transmisso elevadas. A reproduo de alguns contedos em DVDs e suportes BD-ROM Disc requer as definies de regio. Se a definio da regio na unidade de disco ptico no corresponder codificao de regio do disco, a reproduo no ser possvel. A menos que o monitor externo seja compatvel com a norma HDCP (High-bandwidth Digital Content Protection), no poder reproduzir ou visualizar o contedo de suportes Blu-ray Disc protegidos por direitos de autor. Alguns contedos podem restringir a sada de vdeo definio padro ou proibir totalmente a sada de vdeo. Quando emitir sinais de vdeo atravs de ligaes digitais, tais como uma ligao HDMI ou uma ligao DVI, recomendamos vivamente que implemente um ambiente digital compatvel com HDCP para assegurar uma compatibilidade e uma qualidade de visualizao ideais. Encerre todo o software utilitrio residente na memria enquanto estiver a reproduzir ou gravar um disco, visto que poder provocar problemas no computador.
Utilizar o computador VAIO > Utilizar a unidade de disco ptico
n 44 N
Notas sobre a utilizao da unidade de disco ptico Notas sobre a gravao de dados num disco
Utilize apenas discos circulares. No utilize discos de qualquer outra forma (em estrela, corao, carto, etc.), pois pode danificar a unidade de disco ptico. No bata nem sacuda o computador enquanto a unidade de disco ptico est a gravar dados num disco. No ligue nem desligue o cabo de alimentao ou o transformador enquanto a unidade de disco ptico est a gravar dados num disco.
Notas sobre a reproduo de discos
Para obter o desempenho ideal da reproduo de discos, dever seguir as seguintes recomendaes: Alguns leitores de CDs e unidades de disco ptico podero no conseguir ler CDs de udio criados com discos CD-R ou CD-RW. Alguns leitores de DVDs e unidades de disco ptico podero no conseguir ler DVDs criados com discos DVD+R DL, DVD-R DL, DVD+R, DVD+RW, DVD-R, DVD-RW ou DVD-RAM. Poder no conseguir reproduzir o contedo de alguns suportes Blu-ray Disc no computador ou este poder ficar instvel durante a reproduo de um suporte Blu-ray Disc. Para reproduzir estes contedos normalmente, transfira e instale as actualizaes mais recentes para o WinDVD BD utilizando o VAIO Update. Para obter informaes sobre como utilizar o VAIO Update, consulte Actualizar o computador (pgina 30). Dependendo do ambiente do sistema, poder observar algumas interrupes de som e/ou fotogramas perdidos durante a reproduo de AVC HD. No coloque o computador em nenhum dos modos de poupana de energia enquanto estiver a reproduzir um disco.
Utilizar o computador VAIO > Utilizar a unidade de disco ptico
n 45 N
Notas sobre cdigos de regio
Os indicadores dos cdigos de regio so colocados nos discos ou embalagens para indicar a regio e o tipo de leitor em que o disco pode ser reproduzido. No poder reproduzir o disco no computador a menos que o cdigo de regio indique 2 (a Europa pertence regio 2), 5 (a Rssia pertence regio 5) ou all (significa que pode reproduzir este disco na maior parte das regies do mundo).
! Se alterar o cdigo de regio durante a execuo do software WinDVD ou WinDVD BD, reinicie o software ou ejecte o disco e insira-o novamente para activar a nova definio.
No tente alterar as definies de cdigo de regio da unidade. Quaisquer dificuldades causadas pela alterao das definies de cdigo de regio da unidade no esto cobertas pela garantia.
Utilizar o computador VAIO > Utilizar a unidade de disco ptico
n 46 N
Reproduzir discos
Para reproduzir um disco
1 Insira um disco na unidade de disco ptico.
! Ligue o transformador ao computador e feche todas as aplicaes de software em execuo antes de reproduzir um disco.
Se no aparecer nada no ambiente de trabalho, clique em Iniciar, Todos os programas e no software pretendido para reproduzir o disco. Para obter instrues sobre a utilizao do software, consulte o ficheiro de ajuda includo com o software.
Copiar ficheiros para discos
Para copiar ficheiros para um disco
1 Insira um disco gravvel na unidade de disco ptico.
! Ligue o transformador ao computador e feche todas as aplicaes de software em execuo antes de copiar ficheiros para um disco.
Se no aparecer nada no ambiente de trabalho, clique em Iniciar, Todos os programas e no software de gravao de discos pretendido para copiar ficheiros para o disco. Para obter instrues sobre a utilizao do software, consulte o ficheiro de ajuda includo com o software.
Utilizar o computador VAIO > Utilizar um suporte Memory Stick
n 47 N
Utilizar um suporte Memory Stick
O suporte Memory Stick um suporte de gravao IC compacto, porttil e verstil especialmente concebido para a troca e partilha de dados digitais com produtos compatveis, tais como cmaras digitais, telemveis e outros dispositivos. Como amovvel, pode ser utilizado para o armazenamento de dados externos.
Antes de utilizar um suporte Memory Stick
A ranhura para suportes Memory Stick Duo existente no seu computador pode acomodar os seguintes tamanhos e tipos de suportes: Memory Stick Duo Memory Stick PRO Duo Memory Stick PRO-HG Duo
! O seu computador s pode utilizar suportes Memory Stick Duo e no pode utilizar suportes Memory Stick de tamanho padro.
Para obter as informaes mais recentes sobre os suportes Memory Stick, visite [memorystick.com] em http://www.memorystick.com/en/.
Utilizar o computador VAIO > Utilizar um suporte Memory Stick
n 48 N
Inserir e remover um suporte Memory Stick
Para inserir um suporte Memory Stick
1 2 Localize a ranhura para suportes Memory Stick Duo. Segure no suporte Memory Stick com a seta virada para cima e a apontar na direco da ranhura.
Utilizar o computador VAIO > Utilizar um suporte Memory Stick
n 49 N
Deslize cuidadosamente o suporte Memory Stick na ranhura at encaixar e fazer clique. No force a entrada do suporte na ranhura.
Se o suporte Memory Stick no entrar na ranhura com facilidade, remova-o suavemente e verifique se est a inseri-lo na direco correcta. O suporte Memory Stick automaticamente detectado pelo sistema e o respectivo contedo apresentado. Se no aparecer nada no ambiente de trabalho, clique em Iniciar, Computador e faa duplo clique no cone do suporte Memory Stick. O cone do suporte Memory Stick ser apresentado na janela Computador depois de introduzir um suporte Memory Stick na respectiva ranhura.
! Antes de utilizar um suporte Memory Stick Micro (M2), introduza-o num adaptador M2 Duo. Se inserir o suporte directamente na ranhura para suportes Memory Stick Duo sem o adaptador, poder no conseguir remov-lo da ranhura.
Utilizar o computador VAIO > Utilizar um suporte Memory Stick
n 50 N
Para remover um suporte Memory Stick
! No remova o suporte Memory Stick quando o indicador de acesso a suportes estiver aceso. Se o fizer, poder perder dados. Os volumes de dados de grandes dimenses podem demorar algum tempo a carregar, pelo que deve certificar-se de que o indicador est apagado antes de remover o suporte Memory Stick.
1 2 3 4
Localize a ranhura para suportes Memory Stick Duo. Verifique se o indicador de acesso a suportes est apagado. Empurre o suporte Memory Stick para dentro do computador e solte-o. O suporte Memory Stick ejectado. Retire o suporte Memory Stick da ranhura.
! Remova sempre o suporte Memory Stick com suavidade ou este pode sair inesperadamente.
Utilizar o computador VAIO > Utilizar um suporte Memory Stick
n 51 N
Formatar um suporte Memory Stick
Para formatar um suporte Memory Stick
Os suportes Memory Stick so formatados por predefinio e esto prontos para utilizao. Se pretender reformatar o suporte no computador, siga estes passos.
! Certifique-se de que utiliza o dispositivo concebido para formatar o suporte Memory Stick.
A formatao do suporte Memory Stick apaga a totalidade dos dados armazenados no suporte. Antes de formatar o suporte, certifique-se de que este no contm dados de que necessite. No remova o suporte Memory Stick da ranhura enquanto o formatar. Isto pode provocar uma avaria.
1 2 3 4 5
Localize a ranhura para suportes Memory Stick Duo. Deslize cuidadosamente o suporte Memory Stick na ranhura at encaixar e fazer clique. Clique em Iniciar e em Computador. Clique com o boto direito do rato no cone do suporte Memory Stick e seleccione Formatar. Clique em Restaurar predefinies do dispositivo.
! O tamanho da unidade de alocao e o sistema de ficheiros podem ser alterados.
No seleccione NTFS na lista pendente Sistema de ficheiros, visto que poder causar problemas no suporte. O processo de formatao ser concludo mais rapidamente se seleccionar Formatao rpida em Opes de formatao.
Utilizar o computador VAIO > Utilizar um suporte Memory Stick
n 52 N
6 7
Clique em Iniciar. Siga as instrues apresentadas no ecr.
! O tempo de formatao do Memory Stick depende do suporte propriamente dito.
Utilizar o computador VAIO > Utilizar um suporte Memory Stick
n 53 N
Notas sobre a utilizao do suporte Memory Stick
O seu computador foi testado e compatvel com os suportes Memory Stick da Sony com capacidades at 32 GB disponveis at Setembro de 2009. No entanto, no garantimos a compatibilidade com todos os suportes Memory Stick. Certifique-se de que segura o suporte Memory Stick com a seta virada para cima na direco correcta quando o inserir na ranhura. Para evitar danificar o computador ou o suporte Memory Stick, no o force na ranhura, caso no o consiga inserir suavemente. Introduza ou remova um suporte Memory Stick na ranhura com cuidado. No force a entrada ou sada dos suportes da ranhura. A Sony no garante a compatibilidade da utilizao de um suporte Memory Stick com vrios adaptadores de converso. MagicGate o nome geral da tecnologia de proteco de direitos de autor desenvolvida pela Sony. Utilize suportes Memory Stick com o logtipo MagicGate para tirar partido desta tecnologia. A utilizao no pessoal de quaisquer dados de udio e/ou imagem gravados sem o consentimento expresso dos proprietrios dos respectivos direitos de autor contra a lei dos direitos de autor. Consequentemente, os suportes Memory Stick que contenham dados protegidos por direitos de autor s podem ser utilizados nos termos previstos pela lei. No introduza mais do que um suporte Memory Stick na ranhura. A introduo incorrecta do suporte poder danificar o computador e o suporte.
Utilizar o computador VAIO > Utilizar outros mdulos/cartes de memria
n 54 N
Utilizar outros mdulos/cartes de memria
Utilizar o mdulo ExpressCard
O seu computador est equipado com uma ranhura ExpressCard/34* para transferir dados entre cmaras digitais, cmaras de vdeo, leitores de msica e outros dispositivos de udio/vdeo. Esta ranhura s pode acomodar um mdulo ExpressCard/34 (34 mm de largura)*.
* Esta ranhura referenciada como ranhura ExpressCard e mdulo ExpressCard neste manual.
Utilizar o computador VAIO > Utilizar outros mdulos/cartes de memria
n 55 N
Para inserir um mdulo ExpressCard
! O computador entregue com uma proteco na ranhura ExpressCard. Remova a proteco antes de utilizar a ranhura.
1 2 3 4 5
Localize a ranhura ExpressCard. Empurre a proteco da ranhura ExpressCard para a soltar. Segure cuidadosamente na proteco e remova-a da ranhura ExpressCard. Segure no mdulo ExpressCard com a seta virada para cima e a apontar na direco da ranhura. Empurre cuidadosamente o mdulo ExpressCard para dentro da ranhura at este encaixar e fazer clique. No force a entrada do suporte na ranhura.
Utilizar o computador VAIO > Utilizar outros mdulos/cartes de memria
n 56 N
Se o mdulo no entrar na ranhura com facilidade, remova-o suavemente e verifique se est a inseri-lo na direco correcta. Certifique-se de que utiliza o software de controlador mais recente fornecido pelo fabricante do mdulo ExpressCard.
Para remover um mdulo ExpressCard
! Quando no estiver a utilizar um mdulo ExpressCard, introduza a proteco da ranhura ExpressCard para a proteger contra a entrada de partculas. Antes de mover o computador, certifique-se de que insere a proteco da ranhura ExpressCard.
Pode ignorar os passos 1 a 4 quando: - o computador est desligado. - o cone Remover Hardware com Segurana e Ejectar Suporte de Dados no apresentado na barra de tarefas. - o hardware que pretende desligar no apresentado na janela Remover Hardware com Segurana e Ejectar Suporte de Dados.
1 2 3 4 5 6
Localize a ranhura ExpressCard. Clique no cone Remover Hardware com Segurana e Ejectar Suporte de Dados na barra de tarefas. Seleccione o hardware que pretende desligar. Siga as instrues apresentadas no ecr para remover o mdulo ExpressCard. Empurre o mdulo ExpressCard na direco do computador para que o mdulo saia. Segure cuidadosamente no mdulo ExpressCard e remova-o da ranhura.
Utilizar o computador VAIO > Utilizar outros mdulos/cartes de memria
n 57 N
Utilizar o carto de memria SD
O computador est equipado com uma ranhura para cartes de memria SD. Pode utilizar esta ranhura para transferir dados entre cmaras digitais, cmaras de vdeo, leitores de msica e outros dispositivos de udio/vdeo.
Antes de utilizar o carto de memria SD
A ranhura para cartes SD do computador pode acomodar os seguintes cartes de memria: Carto de memria SD Carto de memria SDHC Para obter as informaes mais recentes sobre cartes de memria compatveis, consulte Obter mais informaes sobre o seu computador VAIO (pgina 5) para visitar o Web site de suporte adequado.
Utilizar o computador VAIO > Utilizar outros mdulos/cartes de memria
n 58 N
Para inserir um carto de memria SD
1 2 3 Localize a ranhura para cartes de memria SD. Segure no carto de memria SD com a seta virada para cima e a apontar na direco da ranhura. Empurre cuidadosamente o carto de memria SD para dentro da ranhura at este encaixar e fazer clique. No force a entrada do carto na ranhura.
O cone do carto de memria SD ser apresentado na janela Computador depois de introduzir o carto na respectiva ranhura.
Utilizar o computador VAIO > Utilizar outros mdulos/cartes de memria
n 59 N
Para remover um carto de memria SD
1 2 3 4 Localize a ranhura para cartes de memria SD. Verifique se o indicador de acesso a suportes est apagado. Empurre o carto de memria SD para dentro do computador e solte-o. O carto de memria SD ejectado. Retire o carto de memria SD da ranhura.
Utilizar o computador VAIO > Utilizar outros mdulos/cartes de memria
n 60 N
Notas sobre a utilizao de cartes de memria
Notas gerais sobre a utilizao do carto de memria
Certifique-se de que utiliza cartes de memria compatveis com as normas suportadas pelo computador. Certifique-se de que segura no carto de memria com a seta virada para cima na direco correcta quando o inserir na ranhura. Para evitar danificar o computador ou o suporte, no o force na ranhura, caso no o consiga inserir suavemente. Introduza ou remova um carto de memria na ranhura com cuidado. No force a entrada ou sada dos suportes da ranhura. No remova o carto de memria quando o indicador de acesso a suportes estiver aceso. Se o fizer, poder perder dados. No tente introduzir um carto ou adaptador de carto de memria de um tipo diferente na ranhura para cartes de memria. Poder ser difcil retirar um carto ou adaptador de carto de memria incompatvel da ranhura e poder provocar danos no computador.
Notas sobre a utilizao do carto de memria SD
O seu computador foi testado e compatvel apenas com os principais cartes de memria disponveis at Setembro de 2009. No entanto, no garantimos a compatibilidade com todos os cartes de memria. O seu computador foi testado e compatvel com cartes de memria SD com capacidades at 2 GB e com cartes de memria SDHC com capacidades at 32 GB.
Utilizar o computador VAIO > Utilizar a Internet
n 61 N
Utilizar a Internet
Antes de utilizar a Internet, necessita de se inscrever junto de um fornecedor de servios Internet (ISP) e de configurar os dispositivos necessrios para ligar o computador Internet. Os tipos de ligao Internet seguintes podero ser disponibilizados pelo seu ISP: Fibra ptica Residencial (FTTH) Linha de Assinante Digital (DSL) Modem de cabo Satlite Marcao telefnica Para obter informaes detalhadas sobre os dispositivos necessrios para aceder Internet e sobre como ligar o computador Internet, contacte o seu ISP.
Para ligar o computador Internet utilizando a funo de LAN sem fios, necessita de configurar a LAN sem fios. Consulte Utilizar a LAN sem fios (pgina 63) para obter mais informaes.
! Quando ligar o computador Internet, certifique-se de que toma as medidas de segurana adequadas para proteger o computador contra as ameaas online.
Dependendo do contrato de servio com o seu ISP, poder necessitar de ligar um modem externo, tal como um modem telefnico USB, um modem DSL ou um modem de cabo, ao computador para o ligar Internet. Para obter instrues detalhadas sobre a configurao da ligao e do modem, consulte o manual fornecido com o modem.
Utilizar o computador VAIO > Utilizar a rede (LAN)
n 62 N
Utilizar a rede (LAN)
Pode ligar o seu computador a redes do tipo 1000BASE-T/100BASE-TX/10BASE-T atravs de um cabo de LAN. Ligue uma extremidade de um cabo de LAN (no fornecido) opcional porta de rede (LAN) do computador e a outra extremidade sua rede. Para obter informaes sobre as definies detalhadas e os dispositivos necessrios para aceder LAN, contacte o seu administrador de rede.
Pode ligar o seu computador a qualquer rede sem alterar as predefinies.
! No ligue um cabo telefnico porta de rede (LAN) do computador. Se a porta de rede (LAN) for ligada a uma das linhas telefnicas mencionadas abaixo, os picos de corrente elctrica no conector podem provocar danos, sobreaquecimento ou incndio.
- Linhas telefnicas domsticas (intercomunicadores) ou de escritrio (linhas telefnicas mltiplas de escritrio) - Linha de assinante telefnico pblico - PBX (private branch exchange)
Utilizar o computador VAIO > Utilizar a LAN sem fios
n 63 N
Utilizar a LAN sem fios
A LAN sem fios (WLAN) permite a ligao do seu computador a uma rede atravs de uma ligao sem fios.
A WLAN utiliza a seguinte norma IEEE 802.11a/b/g/n, que especifica o tipo de tecnologia utilizada. Consulte o Guia de especificaes para obter informaes sobre a configurao do seu computador.
Norma WLAN
IEEE 802.11a IEEE 802.11b/g IEEE 802.11n
Banda de frequncias
5 GHz 2,4 GHz 5 GHz/2,4 GHz
Comentrios
A norma IEEE 802.11g proporciona comunicaes de maior velocidade do que a norma IEEE 802.11b. Nos modelos compatveis com a norma IEEE 802.11b/g/n, s possvel utilizar a banda de 2,4 GHz.
Utilizar o computador VAIO > Utilizar a LAN sem fios
n 64 N
Notas sobre a utilizao da funo de LAN sem fios
Notas gerais sobre a utilizao da funo de LAN sem fios
Em alguns pases, a utilizao de produtos de LAN sem fios pode ser restringida por regulamentos locais (por exemplo, nmero limitado de canais). Por este motivo, antes de activar a funo de WLAN, leia atentamente o Guia de regulamentos da LAN sem fios. As normas IEEE 802.11a e IEEE 802.11n no esto disponveis em redes ad-hoc. A banda de 2,4 GHz utilizada pelos dispositivos compatveis com LAN sem fios tambm utilizada por diversos outros dispositivos. Apesar de serem utilizadas tecnologias para minimizar a interferncia de outros dispositivos que utilizam a mesma banda nos dispositivos compatveis com LAN sem fios, esta interferncia pode causar diminuio da velocidade de comunicao, diminuir a distncia de comunicao ou interromper as comunicaes sem fios. A velocidade de comunicao e o alcance podero variar de acordo com as seguintes condies: Distncia entre os dispositivos de comunicao Existncia de obstculos entre os dispositivos Configurao dos dispositivos Condies de rdio Ambiente que inclua a existncia de paredes e o material dessas paredes Software em utilizao As comunicaes podero ser interrompidas, dependendo das condies de rdio. A velocidade de comunicao real poder no ser to rpida quanto a apresentada no computador. A implementao de produtos WLAN compatveis com normas diferentes que utilizem a mesma banda na mesma rede sem fios poder reduzir a velocidade de comunicao, devido a interferncias de rdio. Tomando isto em considerao, os produtos WLAN so concebidos para reduzir a velocidade de comunicao para garantir a comunicao com outro produto WLAN se este for compatvel com outra norma que utilize a mesma banda. Quando a velocidade de comunicao no to rpida como a esperada, a mudana do canal sem fios no ponto de acesso pode aumentar a velocidade de comunicao.
Utilizar o computador VAIO > Utilizar a LAN sem fios
n 65 N
Nota sobre a encriptao de dados
A norma WLAN inclui os mtodos de encriptao: Wired Equivalent Privacy (WEP), que um protocolo de segurana, Wi-Fi Protected Access 2 (WPA2) e Wi-Fi Protected Access (WPA). Propostos conjuntamente pelo IEEE e pela Wi-Fi Alliance, o WPA2 e o WPA so especificaes de melhoramentos de segurana interoperacionais, baseados em normas, que aumentam o nvel de proteco de dados e controlam o acesso s redes Wi-Fi existentes. O WPA foi concebido para ser compatvel com a especificao IEEE 802.11i. Utiliza a encriptao de dados melhorada TKIP (Temporal Key Integrity Protocol), alm da autenticao de utilizador utilizando 802.1X e EAP (Protocolo de autenticao extensvel). A encriptao de dados protege a ligao sem fios vulnervel entre os clientes e os pontos de acesso. Alm disso, existem outros mecanismos de segurana de rede local tpicos para garantir a privacidade, tais como: proteco por palavra-passe, encriptao ponto a ponto, redes privadas virtuais e autenticao. O WPA2, a segunda gerao do WPA, proporciona uma proteco de dados e um controlo de acesso rede mais seguros, sendo igualmente concebido para proteger todas as verses dos dispositivos 802.11, incluindo as bandas 802.11b, 802.11a, 802.11g e 802.11n, banda mltipla e modo mltiplo. Para alm disso, sendo baseado na norma IEEE 802.11i ratificada, o WPA2 fornece segurana de nvel governamental atravs da implementao do algoritmo de encriptao AES compatvel com o FIPS 140-2 do NIST (National Institute of Standards and Technology) e da autenticao baseada no 802.1X. O WPA2 retrocompatvel com o WPA.
Utilizar o computador VAIO > Utilizar a LAN sem fios
n 66 N
Iniciar a comunicao com LAN sem fios
Em primeiro lugar, tem de estabelecer as comunicaes de LAN sem fios entre o seu computador e um ponto de acesso (no fornecido). Consulte a Ajuda e suporte do Windows para obter mais informaes.
! Para obter detalhes sobre como seleccionar o canal que ser utilizado pelo ponto de acesso, consulte o manual fornecido com o seu ponto de acesso.
Para iniciar a comunicao com LAN sem fios
1 2 3 4 Certifique-se de que existe um ponto de acesso configurado. Consulte o manual fornecido com o ponto de acesso para obter mais informaes. Coloque o selector WIRELESS na posio ON. Clique no cone VAIO Smart Network na barra de tarefas. Clique no selector existente junto das suas opes de rede sem fios pretendidas para o colocar como On na janela VAIO Smart Network. Certifique-se de que o indicador WIRELESS est aceso.
! As comunicaes de LAN sem fios na banda de 5 GHz, disponveis apenas em modelos seleccionados, esto desactivadas por definio. Para activar a comunicao na banda de 5 GHz, tem de seleccionar a opo para utilizar a banda de 5 GHz ou as bandas de 2,4 GHz e 5 GHz na lista pendente Wireless LAN Settings da janela de definies VAIO Smart Network.
5 6
Clique em
ou
na barra de tarefas.
Seleccione o ponto de acesso pretendido e clique em Ligar.
Para autenticao WPA-PSK ou WPA2-PSK, tem de introduzir uma frase de acesso. A frase de acesso sensvel a maisculas e minsculas e tem de ter 8 a 63 caracteres alfanumricos de comprimento ou uma cadeia hexadecimal de 64 caracteres.
Utilizar o computador VAIO > Utilizar a LAN sem fios
n 67 N
Parar a comunicao com LAN sem fios
Para parar a comunicao com LAN sem fios
Clique no selector existente junto a Wireless LAN para o colocar como Off na janela VAIO Smart Network.
! A desactivao da funo de LAN sem fios durante o acesso a documentos, ficheiros ou recursos remotos pode originar a perda de dados.
Utilizar o computador VAIO > Utilizar a funo Bluetooth
n 68 N
Utilizar a funo Bluetooth
A funo Bluetooth poder estar disponvel no seu computador.
Algumas funcionalidades e opes descritas nesta seco podero no estar disponveis no seu computador. Consulte o Guia de especificaes para obter informaes sobre a configurao do seu computador.
Pode estabelecer uma comunicao sem fios entre o computador e outros dispositivos Bluetooth, tais como outro computador ou um telemvel. Pode transferir dados entre estes dispositivos sem cabos at uma distncia de 10 metros em espao aberto.
Segurana Bluetooth
A tecnologia sem fios Bluetooth tem uma funo de autenticao que lhe permite determinar com quem est a comunicar. A funo de autenticao permite impedir que qualquer dispositivo Bluetooth annimo aceda ao seu computador. Durante a primeira comunicao entre dois dispositivos Bluetooth, deve ser determinada uma chave (uma palavra-passe necessria para autenticao) comum a registar por ambos os dispositivos. Assim que um dispositivo for registado, no haver necessidade de introduzir novamente a chave.
A chave pode ser sempre diferente, mas tem de ser a mesma em ambos os lados. Para determinados dispositivos, tais como um rato, no pode ser introduzida nenhuma chave.
Utilizar o computador VAIO > Utilizar a funo Bluetooth
n 69 N
Comunicar com outro dispositivo Bluetooth
Pode ligar o computador a um dispositivo Bluetooth como outro computador, um telemvel, um PDA, um auricular, um rato ou uma cmara digital sem utilizar quaisquer cabos.
Utilizar o computador VAIO > Utilizar a funo Bluetooth
n 70 N
Para comunicar com outro dispositivo Bluetooth
Para comunicar com outro dispositivo Bluetooth, tem de configurar primeiro a funo Bluetooth. Para configurar e utilizar a funo Bluetooth, procure informaes sobre a tecnologia Bluetooth utilizando a Ajuda e suporte do Windows. 1 2 3 Coloque o selector WIRELESS na posio ON. Clique no cone VAIO Smart Network na barra de tarefas. Clique no selector existente junto a Bluetooth para o colocar como On na janela VAIO Smart Network. Certifique-se de que o indicador WIRELESS est aceso.
Utilizar o computador VAIO > Utilizar a funo Bluetooth
n 71 N
Parar as comunicaes Bluetooth
Para parar as comunicaes Bluetooth
1 2 Desligue o dispositivo Bluetooth que est a comunicar com o seu computador. Clique no selector existente junto a Bluetooth para o colocar como Off na janela VAIO Smart Network.
Utilizar o computador VAIO > Utilizar a funo Bluetooth
n 72 N
Notas sobre a utilizao da funo Bluetooth
A velocidade de transferncia de dados varia em funo das seguintes condies: Obstculos, como paredes, localizados entre dispositivos Distncia entre dispositivos Material utilizado nas paredes Proximidade de microondas e telefones sem fios Interferncia de frequncias de rdio e outras condies ambientais Configurao dos dispositivos Tipo de aplicao Tipo de sistema operativo Utilizao das funes de LAN sem fios e Bluetooth em simultneo no computador Tamanho do ficheiro a transmitir Devido s limitaes da norma Bluetooth e interferncia electromagntica existente no ambiente, os ficheiros muito grandes podem ficar ocasionalmente danificados durante a transferncia contnua. Todos os dispositivos Bluetooth tm de ser certificados para que os requisitos aplicveis da norma sejam mantidos. Mesmo se as normas forem cumpridas, o desempenho de um dispositivo individual, as especificaes e os procedimentos de funcionamento podem variar. A troca de dados pode no ser possvel em todas as situaes. Poder ocorrer uma falha de sincronizao entre vdeo e udio se reproduzir vdeos no computador com sada de udio a partir de um dispositivo ligado por Bluetooth. Isto uma ocorrncia frequente da tecnologia Bluetooth e no representa uma avaria.
Utilizar o computador VAIO > Utilizar a funo Bluetooth
n 73 N
A banda de 2,4 GHz, com a qual os dispositivos Bluetooth ou os dispositivos de LAN sem fios funcionam, utilizada por vrios dispositivos. Os dispositivos Bluetooth utilizam a tecnologia para minimizar a interferncia de outros dispositivos que utilizam o mesmo comprimento de onda. No entanto, a utilizao simultnea da funo Bluetooth e de dispositivos de comunicao sem fios pode causar interferncias de rdio e causar a reduo da velocidade e da distncia de comunicao abaixo dos valores padro.
Leia o Guia de regulamentos do Bluetooth antes de utilizar a funo Bluetooth.
A funo Bluetooth poder no trabalhar com outros dispositivos, dependendo do fabricante ou da verso de software utilizada pelo fabricante. A ligao de vrios dispositivos Bluetooth ao computador poder causar congesto de canais, originando o desempenho fraco dos dispositivos. Isto uma ocorrncia normal da tecnologia Bluetooth e no representa uma avaria.
Utilizar dispositivos perifricos > n 74 N
Utilizar dispositivos perifricos
Pode adicionar funcionalidades ao seu computador VAIO utilizando as vrias portas do computador. Ligar altifalantes externos ou auscultadores (pgina 75) Ligar um monitor externo (pgina 76) Seleccionar modos de visualizao (pgina 81) Utilizar a funo de mltiplos monitores (pgina 82) Ligar um microfone externo (pgina 84) Ligar um dispositivo USB (pgina 85)
Utilizar dispositivos perifricos > Ligar altifalantes externos ou auscultadores
n 75 N
Ligar altifalantes externos ou auscultadores
Pode ligar dispositivos externos de sada de som (no fornecidos), tais como altifalantes ou auscultadores, ao computador.
Para ligar altifalantes externos
Certifique-se de que os altifalantes foram concebidos para utilizao com um computador.
! Baixe o volume dos altifalantes antes de os ligar.
Ligue os altifalantes externos (1) tomada para auscultadores (2) i com um cabo de altifalante (3) (no fornecido).
Utilizar dispositivos perifricos > Ligar um monitor externo
n 76 N
Ligar um monitor externo
Pode ligar um monitor externo (no fornecido) ao computador. Por exemplo, pode utilizar o computador com um monitor ou um projector.
Algumas funcionalidades e opes descritas nesta seco podero no estar disponveis no seu computador.
Utilizar dispositivos perifricos > Ligar um monitor externo
n 77 N
Ligar um monitor de computador ou um projector
Pode ligar um monitor externo, tal como um monitor de computador ou um projector, ao seu computador.
Para ligar um monitor de computador ou um projector
1 2 Ligue o cabo de alimentao (1) do seu monitor externo ou projector tomada elctrica. Ligue o monitor externo ou projector porta de monitor (2) do computador com um cabo de monitor (3).
Se for necessrio, ligue a tomada para auscultadores do projector tomada para auscultadores (4) i do computador com um cabo de altifalante (5).
Utilizar dispositivos perifricos > Ligar um monitor externo
n 78 N
! O computador compatvel com a norma HDCP e capaz de encriptar o canal de transmisso de sinais de vdeo digitais para efeitos de proteco de direitos de autor, o que lhe permite reproduzir e visualizar uma vasta gama de contedos de alta qualidade protegidos por direitos de autor. Para ver os contedos protegidos por direitos de autor, ligue um monitor compatvel com HDCP ao computador. Se o monitor que est ligado ao computador no for compatvel com esta norma, no poder reproduzir ou visualizar quaisquer contedos protegidos por direitos de autor.
Se o monitor externo estiver equipado com uma porta de entrada HDMI, ligue uma extremidade de um cabo HDMI porta de sada HDMI do computador e a outra extremidade porta de entrada HDMI existente no monitor. Para ligar um monitor TFT/DVI, utilize um adaptador HDMI/DVI-D para o ligar porta de sada HDMI do computador. O cabo HDMI transporta os sinais de vdeo e de udio.
Utilizar dispositivos perifricos > Ligar um monitor externo
n 79 N
Ligar um televisor com uma porta de entrada HDMI
Pode ligar um televisor com uma porta de entrada HDMI ao computador.
Para ligar um televisor ao computador
! Para escutar som a partir de um dispositivo ligado porta de sada HDMI, ter de alterar o dispositivo de sada de som. Para obter instrues detalhadas, consulte Como altero o dispositivo de sada de som? (pgina 159).
1 2 3 4
Ligue o cabo de alimentao do televisor (1) a uma tomada de corrente. Ligue uma extremidade do cabo HDMI (2) porta de sada HDMI (3) do computador e a outra extremidade ao televisor. Mude o canal de entrada do televisor para a entrada externa. Configure o sistema de configurao do televisor.
! Se for utilizado um controlador de dispositivo que no seja o fornecido pela Sony, a imagem no ser apresentada e o udio no ser transmitido. Utilize sempre o controlador de dispositivo fornecido pela Sony para actualizaes.
Utilizar dispositivos perifricos > Ligar um monitor externo
n 80 N
Consulte o manual fornecido com o televisor para obter mais informaes sobre a instalao e a utilizao. O cabo HDMI transporta os sinais de vdeo e de udio.
Para ligar um dispositivo de sada de som digital de alta qualidade entre o computador e um televisor
Poder ligar um receptor de cinema em casa de alta qualidade ou outros dispositivos de descodificao de som surround entre o computador e o televisor utilizando uma ligao HDMI.
! Antes de ligar o dispositivo ao computador, certifique-se de que estabeleceu a ligao HDMI entre o televisor e o receptor de cinema em casa ou dispositivo de descodificao de som surround.
Para escutar som a partir de um dispositivo ligado porta de sada HDMI, ter de alterar o dispositivo de sada de som. Para obter instrues detalhadas, consulte Como altero o dispositivo de sada de som? (pgina 159).
1 2 3
Ligue o televisor e defina a respectiva entrada para a entrada HDMI. Ligue o receptor de cinema em casa ou descodificador de som surround e defina a respectiva entrada para a entrada HDMI. Ligue uma extremidade de um cabo HDMI porta de entrada HDMI do receptor de cinema em casa ou dispositivo de descodificao de som surround e a outra extremidade porta de sada HDMI do computador.
Poder ajustar a resoluo do televisor ligado com o computador. Consulte Porque que o ecr no apresenta um vdeo? (pgina 150) para obter mais informaes. Com a ligao HDMI, o volume s pode ser ajustado pelo dispositivo de udio ligado. O computador no tem qualquer controlo sobre o volume de sada de quaisquer dispositivos ligados.
Utilizar dispositivos perifricos > Seleccionar modos de visualizao
n 81 N
Seleccionar modos de visualizao
Quando est ligado um monitor externo, pode seleccionar o monitor principal que pretende utilizar.
Poder no conseguir visualizar os mesmos contedos no ecr do computador e no monitor externo ou projector simultaneamente, dependendo do tipo do monitor externo ou projector. Ligue o monitor externo antes de ligar o computador.
Para seleccionar um modo de visualizao com as teclas Fn+F7
Pode seleccionar um modo de visualizao com as teclas Fn+F7. Consulte Combinaes e funes com a tecla Fn (pgina 32) para obter mais informaes.
Para seleccionar um modo de visualizao nas definies de visualizao
1 2 Clique com o boto direito do rato no ambiente de trabalho e seleccione Resoluo do ecr. Clique na lista pendente existente junto a Mltiplos ecrs, seleccione a definio pretendida e clique em OK.
Utilizar dispositivos perifricos > Utilizar a funo de mltiplos monitores
n 82 N
Utilizar a funo de mltiplos monitores
A funo de monitores mltiplos permite-lhe distribuir seces do seu ambiente de trabalho em monitores separados. Por exemplo, se tiver um monitor externo ligado porta de monitor, o ecr do computador e o monitor externo podem funcionar como um ambiente de trabalho individual. Pode deslocar o cursor de um monitor para o outro. Isto permite-lhe arrastar objectos, tal como uma janela de uma aplicao aberta ou uma barra de ferramentas, de um monitor para o outro.
Utilizar dispositivos perifricos > Utilizar a funo de mltiplos monitores
n 83 N
Para utilizar a funo de mltiplos monitores
O monitor externo pode no suportar a funo de mltiplos monitores. Algumas aplicaes de software podem no ser compatveis com os ajustes de mltiplos monitores. Certifique-se de que o computador no entra no modo de Suspenso ou Hibernao enquanto estiver a utilizar a funo de mltiplos monitores; caso contrrio, o computador poder no regressar ao modo Normal. Se definir cores diferentes em cada monitor, no expanda uma janela nica em dois monitores; caso contrrio, o seu software pode no funcionar correctamente.
1 2
Clique com o boto direito do rato no ambiente de trabalho e seleccione Resoluo do ecr. Clique na lista pendente existente junto a Mltiplos ecrs, seleccione Expandir estes ecrs e clique em OK.
Pode definir o nmero de cores e a resoluo de cada monitor e personalizar a funo de mltiplos monitores. Defina menos cores ou uma resoluo inferior para cada monitor.
Utilizar dispositivos perifricos > Ligar um microfone externo
n 84 N
Ligar um microfone externo
Pode ligar um microfone externo (no fornecido) ao computador.
Para ligar um microfone externo
Ligue o cabo do microfone (1) entrada para microfone (2) m.
Certifique-se de que o microfone foi concebido para utilizao com um computador.
Utilizar dispositivos perifricos > Ligar um dispositivo USB
n 85 N
Ligar um dispositivo USB
Pode ligar um dispositivo USB (Universal Serial Bus) ao computador, tal como um rato, unidade de disquetes, altifalantes ou impressora.
Para ligar um dispositivo USB
1 2 Seleccione a porta USB (1) que preferir utilizar. Ligue o cabo do dispositivo USB (2) porta USB.
Utilizar dispositivos perifricos > Ligar um dispositivo USB
n 86 N
Notas sobre a ligao de um dispositivo USB
Poder ter de instalar o software de controlador fornecido com o dispositivo USB antes de o utilizar. Consulte o manual fornecido com o dispositivo USB para obter mais informaes. Certifique-se de que utiliza uma impressora USB compatvel com a sua verso do Windows para imprimir documentos. Para obter informaes sobre a remoo de um dispositivo USB, consulte o manual fornecido com o dispositivo. Para evitar que o seu computador e/ou dispositivos USB fiquem danificados, tenha em ateno o seguinte: Quando deslocar o computador com dispositivos USB ligados, evite expor as portas USB a choques ou impactos. No coloque o computador num saco ou mala de transporte quando tiver dispositivos USB ligados.
Personalizar o computador VAIO > n 87 N
Personalizar o computador VAIO
Esta seco descreve brevemente como alterar as definies principais do computador VAIO. Entre outras coisas, aprender a utilizar e a personalizar o aspecto do software e utilitrios da Sony. Definir a palavra-passe (pgina 88) Utilizar o Intel(R) VT (pgina 95) Utilizar o VAIO Control Center (pgina 96) Utilizar o VAIO Power Management (pgina 97)
Personalizar o computador VAIO > Definir a palavra-passe
n 88 N
Definir a palavra-passe
A definio da palavra-passe permite-lhe proteger o computador contra acesso no autorizado, pedindo que o utilizador introduza a palavra-passe quando o computador ligado ou quando este regressar ao modo Normal a partir do modo de Suspenso ou Hibernao.
! No se esquea da sua palavra-passe. Anote-a e guarde-a num local seguro.
Tipo de palavra-passe
Palavra-passe de ligao
Descrio
Pode utilizar as funes do BIOS para definir dois tipos de palavra-passe: - Palavra-passe da mquina: Permite que os utilizadores com direitos administrativos alterem todas as opes de configurao existentes no ecr de configurao do BIOS e iniciem o computador. - Palavra-passe do utilizador: Permite que os utilizadores alterem algumas das opes de configurao do BIOS e iniciem o computador. Para definir a palavra-passe do utilizador, tem de definir primeiro a palavra-passe da mquina. A introduo da palavra-passe de ligao ser pedida aps a apresentao do logtipo VAIO, para iniciar o computador. Se se esquecer da palavra-passe da mquina, esta ter de ser reposta e ser cobrada uma taxa de reposio. Para repor a palavra-passe, contacte um servio assistncia a clientes/centro de suporte autorizado da Sony. Para localizar o centro ou agente mais prximo de si, consulte Obter mais informaes sobre o seu computador VAIO (pgina 5). Poder repor a palavra-passe do utilizador no ecr de configurao do BIOS, introduzindo a palavra-passe da mquina.
Palavra-passe do Windows Permite que os utilizadores iniciem sesso no seu computador e protegem cada conta de utilizador com uma palavra-passe prpria. A introduo da palavra-passe do Windows pedida depois de seleccionar a sua conta de utilizador.
Personalizar o computador VAIO > Definir a palavra-passe
n 89 N
Definir a palavra-passe de ligao
Para adicionar a palavra-passe de ligao (palavra-passe da mquina)
1 2 Ligue o computador. Prima a tecla F2 quando o logtipo VAIO aparecer. O ecr de configurao do BIOS apresentado. Se o ecr no for apresentado, reinicie o computador e prima a tecla F2 vrias vezes quando aparecer o logtipo VAIO. Prima a tecla < ou , para seleccionar Security para ver o separador Security, seleccione Set Machine Password e, em seguida, prima a tecla Enter. No ecr de introduo da palavra-passe, introduza a palavra-passe duas vezes e prima a tecla Enter. A palavra-passe pode ter at 32 caracteres alfanumricos (incluindo espaos). Seleccione Password when Power On em Security e prima a tecla Enter. Altere a definio de Disabled para Enabled. Prima a tecla < ou , para seleccionar Exit, seleccione Exit Setup e, em seguida, prima a tecla Enter. No pedido de confirmao, prima a tecla Enter.
3 4 5 6 7
Personalizar o computador VAIO > Definir a palavra-passe
n 90 N
Para adicionar a palavra-passe de ligao (palavra-passe do utilizador)
! Certifique-se de que define a palavra-passe da mquina antes de definir a palavra-passe do utilizador.
1 2
Ligue o computador. Prima a tecla F2 quando o logtipo VAIO aparecer. O ecr de introduo da palavra-passe apresentado. Se o ecr no for apresentado, reinicie o computador e prima a tecla F2 vrias vezes quando aparecer o logtipo VAIO. Introduza a palavra-passe da mquina e prima a tecla Enter. Prima a tecla < ou , para seleccionar Security para ver o separador Security, seleccione Set User Password e, em seguida, prima a tecla Enter. No ecr de introduo da palavra-passe, introduza a palavra-passe duas vezes e prima a tecla Enter. A palavra-passe pode ter at 32 caracteres alfanumricos (incluindo espaos). Prima a tecla < ou , para seleccionar Exit, seleccione Exit Setup e, em seguida, prima a tecla Enter. No pedido de confirmao, prima a tecla Enter.
3 4 5 6
Personalizar o computador VAIO > Definir a palavra-passe
n 91 N
Para alterar ou remover a palavra-passe de ligao (palavra-passe da mquina)
1 2 Ligue o computador. Prima a tecla F2 quando o logtipo VAIO aparecer. O ecr de introduo da palavra-passe apresentado. Se o ecr no for apresentado, reinicie o computador e prima a tecla F2 vrias vezes quando aparecer o logtipo VAIO. Introduza a palavra-passe da mquina e prima a tecla Enter. Prima a tecla < ou , para seleccionar Security para ver o separador Security, seleccione Set Machine Password e, em seguida, prima a tecla Enter. No ecr de introduo da palavra-passe, introduza a palavra-passe actual uma vez e, em seguida, uma nova palavra-passe duas vezes e prima a tecla Enter. Para remover a palavra-passe, deixe os campos Enter New Password e Confirm New Password em branco e prima a tecla Enter. Prima a tecla < ou , para seleccionar Exit, seleccione Exit Setup e, em seguida, prima a tecla Enter. No pedido de confirmao, prima a tecla Enter.
3 4 5
Personalizar o computador VAIO > Definir a palavra-passe
n 92 N
Para alterar ou remover a palavra-passe de ligao (palavra-passe do utilizador)
1 2 Ligue o computador. Prima a tecla F2 quando o logtipo VAIO aparecer. O ecr de introduo da palavra-passe apresentado. Se o ecr no for apresentado, reinicie o computador e prima a tecla F2 vrias vezes quando aparecer o logtipo VAIO. Introduza a palavra-passe do utilizador e prima a tecla Enter. Prima a tecla < ou , para seleccionar Security para ver o separador Security, seleccione Set User Password e, em seguida, prima a tecla Enter. No ecr de introduo da palavra-passe, introduza a palavra-passe actual uma vez e, em seguida, uma nova palavra-passe duas vezes e prima a tecla Enter. Para remover a palavra-passe, deixe os campos Enter New Password e Confirm New Password em branco e prima a tecla Enter. Prima a tecla < ou , para seleccionar Exit, seleccione Exit Setup e, em seguida, prima a tecla Enter. No pedido de confirmao, prima a tecla Enter.
3 4 5
Personalizar o computador VAIO > Definir a palavra-passe
n 93 N
Definir a palavra-passe do Windows
Para adicionar a palavra-passe do Windows
1 2 3 4 5 6 Clique em Iniciar e em Painel de controlo. Clique em Contas de utilizador e segurana familiar ou em Contas de utilizador. Clique em Contas de utilizador. Clique em Criar uma palavra-passe para a conta em Efectuar alteraes sua conta de utilizador. Nos campos Nova palavra-passe e Confirmar a nova palavra-passe, introduza a palavra-passe da conta. Clique em Criar palavra-passe.
Consulte a Ajuda e suporte do Windows para obter mais informaes sobre a palavra-passe do Windows.
Para alterar a palavra-passe do Windows
1 2 3 4 5 6 7 Clique em Iniciar e em Painel de controlo. Clique em Contas de utilizador e segurana familiar ou em Contas de utilizador. Clique em Contas de utilizador. Clique em Alterar palavra-passe. Introduza a palavra-passe actual no campo Palavra-passe actual. Nos campos Nova palavra-passe e Confirmar a nova palavra-passe, introduza uma nova palavra-passe. Clique em Alterar palavra-passe.
Personalizar o computador VAIO > Definir a palavra-passe
n 94 N
Para remover a palavra-passe do Windows
1 2 3 4 5 6 Clique em Iniciar e em Painel de controlo. Clique em Contas de utilizador e segurana familiar ou em Contas de utilizador. Clique em Contas de utilizador. Clique em Remover a palavra-passe. No campo Palavra-passe actual, introduza a palavra-passe actual que pretende remover. Clique em Remover palavra-passe.
Personalizar o computador VAIO > Utilizar o Intel(R) VT
n 95 N
Utilizar o Intel(R) VT
O Intel(R) Virtualization Technology (VT) permite-lhe utilizar software de virtualizao de hardware para melhorar o desempenho do seu computador.
! O Intel VT poder no estar disponvel, dependendo da CPU instalada no seu computador.
Para obter informaes sobre a virtualizao e como utilizar software de virtualizao de hardware, contacte o fornecedor de software.
Para activar o Intel VT
1 2 Ligue o computador. Prima a tecla F2 quando o logtipo VAIO aparecer. O ecr de configurao do BIOS apresentado. Se o ecr no for apresentado, reinicie o computador e prima a tecla F2 vrias vezes quando aparecer o logtipo VAIO. Prima a tecla < ou , para seleccionar Advanced. Prima a tecla M ou m para seleccionar Intel(R) Virtualization Technology ou Intel(R) VT, prima a tecla Enter, seleccione Enabled e prima a tecla Enter.
! Se o separador Advanced no for apresentado na janela de configurao do BIOS, ou se no conseguir seleccionar Intel(R) Virtualization Technology, o Intel VT no est disponvel no computador.
3 4
Prima a tecla < ou , para seleccionar Exit, seleccione Exit Setup e, em seguida, prima a tecla Enter. No pedido de confirmao, prima a tecla Enter.
Personalizar o computador VAIO > Utilizar o VAIO Control Center
n 96 N
Utilizar o VAIO Control Center
O utilitrio VAIO Control Center permite-lhe aceder a informaes do sistema e especificar preferncias para o comportamento do sistema.
Para utilizar o VAIO Control Center
1 2 3 Clique em Iniciar, Todos os programas e VAIO Control Center. Seleccione o item de controlo pretendido e altere as definies. Quando tiver terminado, clique em OK. A definio do item pretendido foi alterada.
Para mais informaes sobre cada opo, consulte o ficheiro de ajuda includo com o VAIO Control Center. Alguns dos itens de controlo no estaro visveis se abrir o VAIO Control Center como utilizador padro.
Personalizar o computador VAIO > Utilizar o VAIO Power Management
n 97 N
Utilizar o VAIO Power Management
A gesto de energia ajuda-o a configurar esquemas de energia para computadores alimentados por electricidade da rede ou por bateria, para satisfazer as suas necessidades de consumo de energia. A funo VAIO Power Management acrescentada s Opes de energia do Windows. Com esta aplicao, pode melhorar as funes de gesto de consumo de energia do Windows para garantir um melhor funcionamento do seu computador e prolongar a vida til da bateria.
Seleccionar um esquema de energia
Quando inicia o computador, aparece um cone de estado de energia na barra de tarefas. Este cone indica o tipo de fonte de alimentao que est a utilizar actualmente. Clique neste cone para apresentar a janela que mostra o estado da alimentao.
Para seleccionar um esquema de energia
1 2 Clique com o boto direito do rato no cone de estado da alimentao na barra de tarefas e seleccione Opes de energia. Seleccione o esquema de energia pretendido.
Para alterar as definies do esquema de energia
1 2 Clique em Alterar definies do esquema direita do plano de energia pretendido na janela Opes de energia. Altere as definies do modo de Suspenso e do ecr conforme necessrio. Se necessitar de alterar as definies avanadas, clique em Alterar definies avanadas de energia e avance para o passo 3. Caso contrrio, clique em Guardar alteraes. Clique no separador VAIO Power Management. Altere as definies de cada item. Clique em OK.
Poder verificar as definies do plano de energia actual com o VAIO Power Management Viewer no VAIO Control Center.
3 4
Actualizar o computador VAIO > n 98 N
Actualizar o computador VAIO
O computador VAIO e os mdulos de memria utilizam componentes e conectores electrnicos de alta preciso. Para impedir a anulao da garantia durante o perodo de validade da garantia, recomendamos que: Deve contactar o seu distribuidor para instalar um novo mdulo de memria. No o deve instalar voc mesmo se no estiver familiarizado com a actualizao de memria num computador. No deve tocar nos conectores nem abrir a tampa do compartimento de mdulos de memria. Contacte o VAIO-Link se necessitar de assistncia.
O tipo de mdulos e a quantidade de memria instalada no computador pode variar, dependendo do modelo que adquiriu. Consulte o Guia de especificaes para obter informaes sobre a configurao do seu computador.
Actualizar o computador VAIO > Adicionar e remover memria
n 99 N
Adicionar e remover memria
Se pretender expandir a funcionalidade do computador, pode aumentar a quantidade de memria instalando mdulos de memria opcionais. Antes de actualizar a memria do computador, leia as notas e procedimentos existentes nas pginas seguintes.
Notas sobre a adio/remoo de mdulos de memria
Coloque o computador numa superfcie plana antes de adicionar ou remover mdulos de memria. Tenha cuidado ao trocar a memria. A instalao incorrecta de mdulos de memria pode danificar o sistema. Estes danos podem anular a garantia do fabricante. Utilize apenas mdulos de memria compatveis com o computador. Se o computador no detectar um mdulo de memria ou se o sistema operativo Windows ficar instvel, contacte o distribuidor ou o fabricante do mdulo de memria. As descargas electrostticas (ESD) podem danificar os componentes electrnicos. Antes de tocar no mdulo de memria, certifique-se de que: Os procedimentos descritos neste documento pressupem o conhecimento da terminologia geral associada aos computadores pessoais, s prticas de segurana e conformidade regulamentar necessrias para utilizar e modificar equipamentos electrnicos. Desligue o computador e desligue o sistema das fontes de alimentao (bateria e transformador) e de quaisquer ligaes de telecomunicaes, redes ou modems antes de remover qualquer tampa ou painel do computador. Caso contrrio, podem ocorrer leses pessoais ou danos no equipamento. As descargas electrostticas podem danificar mdulos de memria e outros componentes. Instale o mdulo de memria s numa estao de trabalho ESD. Se uma estao desse tipo no estiver disponvel, no trabalhe numa rea com alcatifa e no manuseie materiais que produzam ou retenham electricidade esttica (invlucros de celofane, por exemplo). Descarregue-se da electricidade esttica mantendo-se em contacto com uma poro de metal no pintado do chassis enquanto efectua o procedimento.
Actualizar o computador VAIO > Adicionar e remover memria
n 100 N
No abra a embalagem do mdulo de memria antes de estar preparado para trocar o mdulo. A embalagem protege o mdulo de descargas electrostticas. Utilize o saco especial fornecido com o mdulo de memria ou embrulhe o mdulo em papel de alumnio para o proteger de descargas electrostticas. A penetrao de lquidos, substncias ou objectos estranhos nas ranhuras dos mdulos de memria ou noutros componentes internos do computador danifica-o e o custo das reparaes no est coberto pela garantia. No coloque o mdulo de memria numa localizao sujeita a: Fontes de calor, tais como radiadores ou condutas de ventilao Luz solar directa P excessivo Vibraes mecnicas ou choques Imanes fortes ou altifalantes sem blindagem magntica Temperatura ambiente superior a 35C ou inferior a 5C Humidade elevada Manuseie o mdulo de memria com cuidado. Para evitar leses nas mos e nos dedos, no toque nas extremidades dos componentes e das placas de circuito do computador.
Actualizar o computador VAIO > Adicionar e remover memria
n 101 N
Remover e instalar um mdulo de memria
Para mudar ou adicionar um mdulo de memria
1 2 3 4 Encerre o computador e desligue todos os dispositivos perifricos. Desligue o computador e remova a bateria. Aguarde aproximadamente uma hora para permitir que o computador arrefea. Desaparafuse o parafuso (indicado pela seta abaixo) na parte inferior do computador e retire a tampa do compartimento dos mdulos de memria.
Toque num objecto metlico para descarregar a electricidade esttica.
Actualizar o computador VAIO > Adicionar e remover memria
n 102 N
Remova o mdulo de memria actualmente instalado do seguinte modo: Puxe as patilhas na direco das setas (1). O mdulo de memria libertado. Certifique-se de que o mdulo de memria est inclinado para cima e, em seguida, puxe-o na direco da seta (2).
Retire o novo mdulo de memria da embalagem.
Actualizar o computador VAIO > Adicionar e remover memria
n 103 N
Faa deslizar o mdulo de memria na ranhura e empurre-o at fazer clique.
! No toque em quaisquer outros componentes da placa principal para alm do mdulo de memria.
Se pretender instalar apenas um mdulo de memria, certifique-se de que utiliza a ranhura inferior. Certifique-se de que introduz a extremidade do conector do mdulo de memria na ranhura, alinhando o entalhe existente no mdulo com a pequena projeco da ranhura aberta. No empurre o mdulo de memria para a ranhura numa orientao incorrecta; se o fizer, poder danificar a ranhura e o mdulo.
Reinstale a tampa do compartimento do mdulo de memria.
10 Aperte o parafuso na parte inferior do computador. 11 Reinstale a bateria e ligue o computador.
Actualizar o computador VAIO > Adicionar e remover memria
n 104 N
Visualizar a memria disponvel
Para visualizar a memria disponvel
1 2 3 Ligue o computador. Clique em Iniciar, Todos os programas e VAIO Control Center. Clique em System Information e System Information. Poder ver a quantidade de memria do sistema no painel da direita. Se a memria adicional no aparecer, repita o procedimento de instalao e reinicie o computador.
Precaues > n 105 N
Precaues
Esta seco descreve orientaes de segurana e precaues para o ajudar a proteger o computador VAIO de potenciais danos. Informaes de segurana (pgina 106) Informaes sobre cuidados e manuteno (pgina 109) Manusear o computador (pgina 110) Manusear o ecr LCD (pgina 112) Utilizar a fonte de alimentao (pgina 113) Manusear a cmara integrada (pgina 114) Manusear discos (pgina 115) Utilizar a bateria (pgina 116) Manusear um suporte Memory Stick (pgina 117) Manusear o dispositivo de armazenamento integrado (pgina 118)
Precaues > Informaes de segurana
n 106 N
Informaes de segurana
Computador
Utilize o computador numa superfcie slida e estvel. Aconselhamo-lo a no utilizar o computador directamente no colo. A temperatura da parte inferior da unidade poder aumentar durante a utilizao normal e, aps utilizao prolongada, poder causar desconforto ou queimaduras. Fornea uma circulao de ar adequada para evitar o sobreaquecimento interno. No coloque o computador sobre superfcies porosas, como tapetes, cobertores, sofs, camas ou perto de tapearias que possam bloquear as respectivas ranhuras de ventilao. Utilize apenas os perifricos e cabos de interface especificados.
Fonte de alimentao
No coloque o transformador em contacto com a sua pele. Afaste o transformador do seu corpo se este ficar quente e causar desconforto. No coloque objectos pesados sobre o cabo de alimentao; se o fizer, poder causar um incndio. Para desligar o cabo, puxe-o pela ficha. Nunca puxe pelo cabo. Caso no tencione utilizar o computador durante um longo perodo de tempo, desligue-o da tomada de electricidade. Quando o transformador no estiver a ser utilizado, desligue-o da tomada de electricidade. Certifique-se de que a tomada de electricidade de acesso fcil.
Precaues > Informaes de segurana
n 107 N
Bateria
Nunca exponha as baterias a temperaturas superiores a 60C, tal como num carro estacionado ao sol ou sob a luz directa do sol. Algumas baterias recarregveis no cumprem as normas de qualidade e segurana da Sony. Por motivos de segurana, este computador s funciona com baterias Sony genunas concebidas para este modelo. Se for instalada uma bateria no autorizada, esta no ser carregada e o computador no funcionar. Mantenha a bateria afastada de todas as fontes de calor. Mantenha a bateria seca. No abra nem tente desmontar a bateria. No exponha a bateria a choques mecnicos (tais como os provocados pela queda numa superfcie dura). Se no utilizar o computador durante um longo perodo de tempo, remova a bateria do computador para evitar danos na mesma. Se no tiver utilizado a bateria durante um perodo de tempo considervel, a respectiva carga poder reduzir. Isto normal e no indica uma avaria. A bateria perde carga gradualmente ao longo do tempo, mesmo quando no est a ser utilizada. Ligue o transformador ao computador e recarregue a bateria antes de utilizar o computador novamente.
Auscultadores
Segurana na estrada No utilize os auscultadores durante a conduo de veculos ou de motos ou quando andar de bicicleta. Pode provocar um acidente de trnsito e ilegal em algumas reas. Tambm pode ser potencialmente perigoso ouvir msica alto enquanto caminha, especialmente em passadeiras para pees. Evitar leses auditivas Evite utilizar auscultadores com um volume muito elevado. Os especialistas em audio desaconselham que se oua msica muito alta de forma contnua e prolongada. Se ouvir um zumbido, reduza o volume ou deixe de utilizar os auscultadores.
Precaues > Informaes de segurana
n 108 N
Memory Stick
Mantenha os suportes e os adaptadores Memory Stick fora do alcance das crianas. Existe o risco de engolimento.
Precaues > Informaes sobre cuidados e manuteno
n 109 N
Informaes sobre cuidados e manuteno
Computador
Limpe a caixa com um pano macio, seco ou ligeiramente humedecido com um detergente suave. No utilize um esfrego abrasivo, p para arear ou solvente, como lcool ou benzina, pois pode danificar o revestimento do computador. Certifique-se de que desliga o transformador e que remove a bateria antes de limpar o computador.
Ecr LCD
Utilize um pano macio e seco para limpar a superfcie do ecr LCD. Friccionar a superfcie pode danificar o ecr.
Cmara integrada
Limpe a cobertura de proteco da lente da cmara integrada com uma bomba de ar ou um pincel macio. Se a cobertura estiver extremamente suja, limpe-a com um pano seco macio. No esfregue a cobertura, visto que esta sensvel presso.
Discos
O cuidado adequado dos discos essencial para a respectiva fiabilidade contnua. No utilize solventes (tais como benzina, diluente, lcool, detergentes ou aerossis antiestticos), porque estes produtos podem danificar o disco. Para uma limpeza normal, segure no disco pelas extremidades e utilize um pano macio para limpar a superfcie a partir do centro para fora. Se o disco estiver muito sujo, molhe um pano macio com gua, tora-o bem e utilize-o para limpar a superfcie do disco a partir do centro para fora. Limpe os vestgios de humidade com um pano seco macio.
Precaues > Manusear o computador
n 110 N
Manusear o computador
Se deixar cair um objecto slido ou qualquer lquido sobre o computador, encerre o computador, desligue-o da tomada e, em seguida, remova a bateria. Pode ser prefervel que o computador seja analisado por pessoal qualificado antes de o utilizar novamente. No deixe cair o computador nem coloque quaisquer objectos sobre o mesmo. No coloque o computador em locais sujeitos a: Fontes de calor, tais como radiadores ou condutas de ventilao Luz solar directa P excessivo Humidade ou chuva Vibraes mecnicas ou choques Imanes fortes ou altifalantes sem blindagem magntica Temperatura ambiente superior a 35C ou inferior a 5C Humidade elevada No coloque equipamentos electrnicos perto do computador. O campo electromagntico do equipamento pode provocar problemas no computador. O computador utiliza sinais de rdio de alta frequncia e pode provocar interferncias na recepo de rdio ou de televiso. Se tal acontecer, coloque o computador a uma distncia adequada do aparelho. No utilize cabos de ligao cortados ou danificados. Se o computador for transportado directamente de um local frio para um local quente, pode ocorrer condensao de humidade dentro do computador. Neste caso, aguarde pelo menos uma hora antes de ligar o computador. Se ocorrerem problemas, desligue o computador e contacte o VAIO-Link.
Precaues > Manusear o computador
n 111 N
Para evitar a perda de dados se o computador ficar danificado, efectue regularmente uma cpia de segurana dos mesmos. No exera presso sobre o ecr LCD ou as respectivas extremidades quando abrir o ecr LCD ou levantar o computador. O ecr LCD poder ser sensvel presso ou ao esforo adicionar e a presso exercida poder danificar ou avariar o ecr. Para abrir o computador, segure na base com uma mo e levante cuidadosamente o ecr LCD com a outra mo. Para transportar o computador com o ecr aberto, certifique-se de que segura no computador com ambas as mos.
Utilize uma mala de transporte concebida especialmente para o computador.
Precaues > Manusear o ecr LCD
n 112 N
Manusear o ecr LCD
No deixe o ecr LCD virado para o sol. Isto pode danificar o ecr LCD. Certifique-se de que bloqueia a luz solar directa quando utilizar o seu computador perto de uma janela. No arranhe a superfcie do ecr LCD nem exera presso sobre este. Isto pode provocar danos. A utilizao do computador em condies de baixa temperatura pode produzir uma imagem residual no ecr LCD. Isto no uma avaria. Quando o computador regressar temperatura normal, o ecr volta ao normal. Pode aparecer uma imagem residual no ecr LCD se a mesma imagem for visualizada durante um perodo de tempo prolongado. A imagem residual desaparece aps algum tempo. Pode utilizar uma proteco de ecr para evitar imagens residuais. O ecr LCD aquece durante o funcionamento. Isto normal e no indica uma avaria. O ecr LCD fabricado atravs da utilizao de tecnologia de alta preciso. No entanto, pode observar pequenos pontos negros e/ou brilhantes (vermelhos, azuis ou verdes) que aparecem no ecr LCD de forma contnua. Isto uma consequncia normal do processo de fabrico e no indica uma avaria. No altere a orientao do ecr LCD na janela Definies de Tablet PC mesmo quando esto disponveis outras opes para seleco; esta aco pode tornar o computador instvel. A Sony no assume qualquer responsabilidade por problemas resultantes da alterao das definies. No exera presso sobre a tampa do ecr LCD enquanto esta est fechada; isto poder riscar o ecr LCD ou suj-lo.
Precaues > Utilizar a fonte de alimentao
n 113 N
Utilizar a fonte de alimentao
Consulte o Guia de especificaes para obter informaes sobre a configurao do seu computador.
No partilhe a tomada de electricidade com outro equipamento que consuma energia, tal como uma fotocopiadora ou um destruidor de papel. Pode adquirir um cabo de alimentao com um protector contra picos de corrente. Este dispositivo ajuda a evitar danos no computador provocados por picos de corrente repentinos, durante uma tempestade, por exemplo. Utilize o transformador fornecido com o computador ou produtos genunos da Sony. No utilize qualquer outro transformador, pois pode provocar avarias.
Precaues > Manusear a cmara integrada
n 114 N
Manusear a cmara integrada
No toque na cobertura de proteco da lente da cmara integrada; se o fizer, poder riscar a cobertura e estes riscos aparecero nas imagens capturadas. No permita a incidncia de luz solar directa na lente da cmara integrada, independentemente do estado de consumo de energia do computador, visto que poder provocar uma avaria na cmara.
Precaues > Manusear discos
n 115 N
Manusear discos
As impresses digitais e o p na superfcie do disco podem causar erros de leitura. Certifique-se de que segura no disco pelas extremidades e pelo orifcio central, conforme mostrado abaixo:
Nunca cole etiquetas adesivas nos discos. Isto afecta a utilizao dos discos e poder originar danos irreparveis.
Precaues > Utilizar a bateria
n 116 N
Utilizar a bateria
A vida til das baterias mais curta quando utilizadas num ambiente frio. Isto deve-se diminuio da eficincia da bateria a baixas temperaturas. Carregue as baterias a temperaturas entre os 10C e os 30C. As temperaturas inferiores requerem um tempo de carregamento mais prolongado. Quando est a ser utilizada ou carregada, a bateria pode aquecer. Isto normal e no constitui motivo de preocupao. No necessita de descarregar a bateria antes de a carregar novamente. Se a energia da bateria diminuir rapidamente depois desta ter sido totalmente carregada, a bateria pode ter alcanado o final da sua vida til e deve ser substituda.
Precaues > Manusear um suporte Memory Stick
n 117 N
Manusear um suporte Memory Stick
No toque no conector do suporte Memory Stick com os dedos ou com objectos metlicos. Utilize apenas a etiqueta adesiva fornecida com o suporte Memory Stick. No dobre, deixe cair nem exponha o suporte Memory Stick. No desmonte nem modifique o suporte Memory Stick. Mantenha o suporte Memory Stick seco. No utilize nem guarde o suporte Memory Stick em locais sujeitos a: Electricidade esttica Rudo elctrico Temperaturas extremamente elevadas, como num carro estacionado ao sol Luz solar directa Humidade elevada Substncias corrosivas Utilize a caixa fornecida com o suporte Memory Stick. No se esquea de efectuar uma cpia de segurana dos seus dados. Quando utilizar o suporte Memory Stick Duo, no utilize uma caneta de ponta fina para escrever na etiqueta colada ao suporte Memory Stick Duo. A presso exercida no suporte poder danificar os componentes internos.
Precaues > Manusear o dispositivo de armazenamento integrado
n 118 N
Manusear o dispositivo de armazenamento integrado
O dispositivo de armazenamento integrado (unidade de disco ou unidade de estado slido) tem uma elevada densidade de armazenamento e l ou escreve dados rapidamente. No entanto, poder ser facilmente danificado se no for utilizado correctamente. Se o dispositivo de armazenamento integrado for danificado, no ser possvel restaurar os dados. Para impedir a perda de dados, dever manusear o computador cuidadosamente.
Algumas funcionalidades e opes descritas nesta seco podero no estar disponveis no seu computador. Consulte o Guia de especificaes para obter informaes sobre a configurao do seu computador.
Para impedir danos no disco rgido
No sujeite o computador a movimentos bruscos. Mantenha o computador afastado de manes. No coloque o computador num local sujeito a vibraes mecnicas ou numa posio instvel. No desloque o computador quando este se encontrar ligado. No desligue ou reinicie o computador durante a leitura ou gravao de dados no disco rgido. No utilize o computador num local sujeito a mudanas extremas de temperatura. No remova a unidade de disco rgido do computador.
Para impedir danos na unidade de estado slido
No desligue ou reinicie o computador durante a leitura ou gravao de dados na unidade de estado slido. No remova a unidade de estado slido do computador.
Resoluo de problemas > n 119 N
Resoluo de problemas
Esta seco descreve como resolver problemas comuns que pode encontrar durante a utilizao do computador VAIO. Muitos problemas tm solues simples. Ponha em prtica as seguintes sugestes antes de contactar o VAIO-Link.
Algumas funcionalidades e opes descritas nesta seco podero no estar disponveis no seu computador.
Operaes do computador (pgina 121) Actualizao/segurana do sistema (pgina 127) Recuperao (pgina 129) Bateria (pgina 131) Cmara integrada (pgina 133) Redes (LAN/LAN sem fios) (pgina 135) Tecnologia Bluetooth (pgina 139) Discos pticos (pgina 143) Monitor (pgina 148) Impresso (pgina 152) Microfone (pgina 153) Altifalantes (pgina 154) Consola sensvel ao tacto (pgina 156) Teclado (pgina 157) Disquetes (pgina 158)
Resoluo de problemas > n 120 N
udio/Vdeo (pgina 159) Suportes Memory Stick (pgina 161) Perifricos (pgina 162)
Resoluo de problemas > Operaes do computador
n 121 N
Operaes do computador
O que devo fazer se o computador no arrancar?
Certifique-se de que o computador est ligado a uma fonte de alimentao e que o indicador de alimentao est aceso. Certifique-se de que a bateria est correctamente instalada e carregada. Desligue todos os dispositivos USB ligados (se existirem) e, em seguida, reinicie o computador. Remova quaisquer mdulos de memria adicionais que tenha instalado desde que adquiriu o computador e, em seguida, reinicie o computador. Se o computador estiver ligado a uma rgua de tomadas ou uma fonte de alimentao ininterrupta (UPS), certifique-se de que a rgua de tomadas ou a UPS est ligada a uma fonte de alimentao e est ligada. Se estiver a utilizar um monitor externo, certifique-se de que est ligado a uma fonte de alimentao e est ligado. Certifique-se de que os controlos de brilho e contraste esto ajustados correctamente. Consulte o manual fornecido com o monitor para obter mais informaes. Desligue o transformador e remova a bateria. Aguarde trs a cinco minutos. Reinstale a bateria, ligue novamente o transformador e prima o boto de ligao para ligar o computador. A condensao poder causar problemas no computador. Se ocorrer condensao, no utilize o computador durante pelo menos uma hora. Verifique se est a utilizar o transformador fornecido pela Sony. Para sua segurana, utilize apenas baterias recarregveis e transformadores Sony genunos, que so fornecidos pela Sony para o seu computador VAIO.
Resoluo de problemas > Operaes do computador
n 122 N
O que devo fazer se o indicador de alimentao verde estiver aceso mas o ecr permanecer em branco?
Prima as teclas Alt+F4 vrias vezes para fechar a janela da aplicao. Poder ter ocorrido um erro na aplicao. Se as teclas Alt+F4 no funcionarem, clique em Iniciar, na seta junto do boto Encerrar e em Reiniciar para reiniciar o computador. Se o computador no for reiniciado, prima as teclas Ctrl+Alt+Delete e clique na seta e em Reiniciar. Se a janela Segurana do Windows for apresentada, clique em Reiniciar. Se este procedimento no funcionar, mantenha o boto de ligao premido durante mais de quatro segundos para encerrar o computador. Desligue o transformador e deixe o computador durante cerca de cinco minutos. Em seguida, ligue o transformador e ligue novamente o computador.
! Desligar o computador com as teclas Ctrl+Alt+Delete ou com o boto de ligao pode causar a perda de dados no guardados.
existente junto do boto Encerrar
Resoluo de problemas > Operaes do computador
n 123 N
O que devo fazer se o computador ou o software parar de responder?
Se o computador parar de responder enquanto uma aplicao de software estiver em execuo, prima as teclas Alt+F4 para fechar a janela da aplicao. Se as teclas Alt+F4 no funcionarem, clique em Iniciar e no boto Encerrar para desligar o computador. Se o computador no for desligado, prima as teclas Ctrl+Alt+Delete e clique no boto Encerrar. Se a janela Segurana do Windows for apresentada, clique em Encerrar. Se este procedimento no funcionar, mantenha o boto de ligao premido at que o computador se desligue.
! Desligar o computador com as teclas Ctrl+Alt+Delete ou com o boto de ligao pode causar a perda de dados no guardados.
Desligue o transformador e remova a bateria. Aguarde trs a cinco minutos. Reinstale a bateria, ligue novamente o transformador e prima o boto de ligao para ligar o computador. Tente reinstalar o software. Contacte o fabricante do software ou o fornecedor de suporte tcnico designado.
Resoluo de problemas > Operaes do computador
n 124 N
Porque que o computador no entra no modo de Suspenso ou Hibernao?
O computador pode tornar-se instvel se o modo de funcionamento for alterado antes do computador entrar totalmente no modo de Suspenso ou Hibernao.
Para restaurar o computador no modo Normal
1 2 3 Feche todos os programas abertos. Clique em Iniciar, na seta junto do boto Encerrar e em Reiniciar. Se o computador no for reiniciado, prima as teclas Ctrl+Alt+Delete e clique na seta existente junto do boto Encerrar e em Reiniciar. Se a janela Segurana do Windows for apresentada, clique em Reiniciar. Se este procedimento no funcionar, mantenha o boto de ligao premido at que o computador se desligue.
! Desligar o computador com as teclas Ctrl+Alt+Delete ou com o boto de ligao pode causar a perda de dados no guardados.
O que devo fazer se o indicador de carga estiver a piscar rapidamente e o meu computador no arrancar?
Este problema pode dever-se ao facto da bateria no estar correctamente instalada. Para resolver este problema, desligue o computador e remova a bateria. Em seguida, instale novamente a bateria no computador. Para obter detalhes, consulte Instalar/remover a bateria (pgina 19). Se o problema persistir, a bateria no compatvel. Remova a bateria e contacte o VAIO-Link.
Resoluo de problemas > Operaes do computador
n 125 N
Porque que a janela Propriedades do sistema indica uma velocidade da CPU inferior ao mximo?
Isto normal. Visto que a CPU do computador utiliza um tipo de tecnologia de controlo de velocidade da CPU para poupana de energia, as Propriedades do sistema podem apresentar a velocidade actual da CPU em vez da velocidade mxima.
O que devo fazer se o computador no aceitar a minha palavra-passe e devolver uma mensagem Enter Onetime Password?
Se introduzir uma palavra-passe de ligao errada trs vezes consecutivas, a mensagem Enter Onetime Password apresentada e o Windows no arranca. Mantenha o boto de ligao premido durante mais de quatro segundos para verificar se o indicador de alimentao se apaga. Aguarde 10 a 15 segundos e, em seguida, reinicie o computador e introduza a palavra-passe correcta. A palavra-passe sensvel a maisculas e minsculas; consequentemente, certifique-se de que utiliza a combinao correcta de maisculas e minsculas quando introduzir a palavra-passe.
O que devo fazer se o meu software de jogos no funcionar ou parar constantemente?
Visite o Web site do jogo para verificar se existem correces ou actualizaes para transferir. Certifique-se de que instalou o software de controlador de vdeo mais recente. Em alguns modelos VAIO, a memria grfica partilhada com o sistema. Neste caso, no garantimos o desempenho grfico ideal.
Porque que o ecr no se desliga aps decorrido o perodo de tempo automtico?
Algumas aplicaes de software ou proteces de ecr foram concebidas para desactivar temporariamente a funcionalidade do sistema operativo que desliga o ecr ou que coloca o computador em modo de Suspenso aps um determinado perodo de inactividade. Para resolver este problema, saia das aplicaes de software em execuo ou altere a proteco de ecr actual.
Resoluo de problemas > Operaes do computador
n 126 N
Como posso alterar a ordem dos dispositivos de arranque?
Pode utilizar uma das funes do BIOS para alterar a ordem dos dispositivos de arranque. Siga estes passos: 1 2 Ligue o computador. Prima a tecla F2 quando o logtipo VAIO aparecer. O ecr de configurao do BIOS apresentado. Se o ecr no for apresentado, reinicie o computador e prima a tecla F2 vrias vezes quando aparecer o logtipo VAIO. Prima a tecla < ou , para seleccionar Boot. Prima a tecla M ou m para seleccionar a prioridade pretendida em Boot Priority e prima a tecla Enter. Prima a tecla M ou m para seleccionar o dispositivo ao qual pretende atribuir a prioridade e prima a tecla Enter. Prima a tecla < ou , para seleccionar Exit, seleccione Exit Setup e, em seguida, prima a tecla Enter. No pedido de confirmao, prima a tecla Enter.
3 4 5 6
O que devo fazer se no conseguir iniciar o computador a partir da unidade de disquetes USB ligada ao computador?
Para iniciar o computador a partir da unidade de disquetes USB, tem de alterar o dispositivo de arranque. Ligue o computador e prima a tecla F11 quando o logtipo VAIO aparecer.
Resoluo de problemas > Actualizao/segurana do sistema
n 127 N
Actualizao/segurana do sistema
Como posso localizar actualizaes importantes para o meu computador?
Poder localizar e instalar as actualizaes mais recentes para o seu computador com as seguintes aplicaes de software: o Windows Update e o VAIO Update. Consulte Actualizar o computador (pgina 30) para obter mais informaes.
Como posso proteger o meu computador contra ameaas de segurana, tais como vrus?
O sistema operativo Microsoft Windows est pr-instalado no computador. A melhor maneira de proteger o computador contra ameaas de segurana, tais como vrus, transferir e instalar regularmente as mais recentes actualizaes para o Windows. Pode obter actualizaes importantes para o Windows efectuando o seguinte procedimento:
! O computador tem de estar ligado Internet para transferir as actualizaes.
1 2 3 4
Clique em Iniciar e em Painel de controlo. Clique em Sistema e segurana. Clique em Centro de aco. Siga as instrues apresentadas no ecr para configurar as actualizaes automticas ou agendadas.
Resoluo de problemas > Actualizao/segurana do sistema
n 128 N
Como mantenho o software antivrus actualizado?
Pode manter o software McAfee actualizado com as actualizaes mais recentes da McAfee, Inc. Para transferir e instalar as actualizaes de segurana mais recentes, siga estes passos:
! O computador tem de estar ligado Internet para transferir as actualizaes.
1 2 3
Clique em Iniciar, Todos os programas, McAfee e McAfee SecurityCenter. Clique no boto localizado no canto superior esquerdo da janela para actualizar o software. Siga as instrues apresentadas no ecr para transferir as actualizaes.
Consulte o ficheiro de ajuda includo com o programa de software para obter mais informaes.
Resoluo de problemas > Recuperao
n 129 N
Recuperao
Como posso criar os discos de recuperao?
Pode criar os discos de recuperao utilizando o VAIO Recovery Center. Os discos de recuperao so utilizados para restaurar as predefinies de fbrica do computador. Para criar os discos, clique em Iniciar, Todos os programas, VAIO Recovery Center e Create Recovery Discs.
! Se o seu computador no estiver equipado com uma unidade de disco ptico integrada, necessitar de ligar uma unidade de disco ptico externa (no fornecida).
Consulte o Manual de recuperao e resoluo de problemas para obter mais informaes.
Como posso restaurar as predefinies de fbrica do meu computador?
Pode recuperar o seu computador de dois modos: a partir dos discos de recuperao e a partir de uma partio de recuperao. Consulte o Manual de recuperao e resoluo de problemas para obter mais informaes.
Como posso reinstalar o software e os controladores originais?
Pode restaurar o software e os controladores pr-instalados utilizando o VAIO Recovery Center. Para criar os discos, clique em Iniciar, Todos os programas, VAIO Recovery Center e Reinstall Programs or Drivers. Consulte o Manual de recuperao e resoluo de problemas para obter mais informaes.
Resoluo de problemas > Recuperao
n 130 N
Como posso verificar o volume da partio de recuperao?
O dispositivo de armazenamento integrado contm a partio de recuperao onde esto armazenados os dados de recuperao do sistema. Para verificar o volume da partio de recuperao, siga estes passos: 1 2 Clique em Iniciar, clique com o boto direito do rato em Computador e seleccione Gerir. Clique em Gesto de discos em Armazenamento no painel da esquerda. O volume da partio de recuperao e o volume total da unidade C so apresentados na linha Disco 0 no painel central.
Resoluo de problemas > Bateria
n 131 N
Bateria
Como localizo o estado de carga da bateria?
Poder verificar o indicador de estado de carga da bateria. Consulte Carregar a bateria (pgina 22) para obter mais informaes.
Quando que o computador est a utilizar energia elctrica?
Quando o computador est ligado a uma tomada elctrica atravs do transformador, utiliza energia elctrica mesmo que tenha uma bateria instalada.
Quando devo recarregar a bateria?
Recarregue a bateria quando: A bateria estiver a ficar sem carga e os indicadores de carga e alimentao piscarem. No tiver utilizado a bateria durante um longo perodo de tempo.
Quando devo substituir a bateria?
Quando a bateria alcanar o final da vida til, apresentada uma mensagem indicando para substituir a bateria. Poder verificar a capacidade de carga da bateria com a funo Battery do VAIO Control Center.
Devo ficar preocupado se a bateria instalada estiver quente?
No, normal que a bateria esteja quente quando est a alimentar o computador.
Resoluo de problemas > Bateria
n 132 N
O computador pode entrar no modo de Hibernao enquanto alimentado pela bateria?
O computador pode entrar no modo de Hibernao enquanto alimentado pela bateria, mas alguns programas de software e dispositivos perifricos podem impedi-lo de o fazer. Se estiver a utilizar um programa que impea o sistema de entrar no modo de Hibernao, guarde os dados frequentemente para evitar perder dados. Consulte Utilizar o modo de Hibernao (pgina 29) para obter informaes sobre como pode activar o modo de Hibernao manualmente.
Porque que no consigo carregar totalmente a bateria?
A funo de manuteno da bateria est activada no VAIO Control Center para aumentar a durao da bateria. Verifique as definies no VAIO Control Center.
O que devo fazer se for apresentada uma mensagem notificando-me da incompatibilidade ou instalao incorrecta da bateria e o computador entrar no modo de Hibernao?
Este problema pode dever-se ao facto da bateria no estar correctamente instalada. Para resolver este problema, desligue o computador e remova a bateria. Em seguida, instale novamente a bateria no computador. Para obter detalhes, consulte Instalar/remover a bateria (pgina 19). Se o problema persistir, a bateria no compatvel. Remova a bateria e contacte o VAIO-Link.
Resoluo de problemas > Cmara integrada
n 133 N
Cmara integrada
Porque que a janela de visualizao no apresenta imagens ou apresenta imagens com m qualidade?
A cmara integrada no pode ser partilhada por mais do que uma aplicao de software. Saia da aplicao actual antes de iniciar outra. A janela de visualizao poder apresentar algum rudo, por exemplo faixas horizontais, quando visualizar um objecto em movimento. Isto normal e no indica uma avaria. Se o problema persistir, reinicie o computador.
Porque que as imagens captadas tm m qualidade?
As imagens captadas sob luz fluorescente podero apresentar reflexos da mesma. Uma parte escura de imagens captadas poder aparecer como rudo. Se a cobertura de proteco da lente estiver suja, no conseguir tirar uma fotografia ntida. Limpe a cobertura. Consulte Cmara integrada (pgina 109).
O que devo fazer se as imagens captadas tiverem fotogramas em falta e interrupes no udio?
As definies de efeitos na aplicao de software podero provocar a perda de fotogramas. Consulte o ficheiro de ajuda includo com a aplicao de software para obter mais informaes. Podero existir mais aplicaes de software em execuo do que o computador pode suportar. Termine as aplicaes que no est a utilizar. A funo de gesto de energia do computador pode estar activa. Verifique o desempenho da CPU.
Resoluo de problemas > Cmara integrada
n 134 N
O que devo fazer se a reproduo de um filme indicar a perda de fotogramas quando o computador est a ser alimentado pela bateria?
A bateria est sem carga. Ligue o computador a uma tomada elctrica.
O que devo fazer se as imagens capturadas apresentarem cintilao?
Este problema ocorre quando utiliza a cmara sob luzes fluorescentes, devido diferena entre a frequncia de emisso da luz e a velocidade do obturador. Para reduzir a cintilao, altere a direco da cmara ou o brilho das imagens da cmara. Em algumas aplicaes de software, pode definir um valor adequado para uma das propriedades da cmara (por exemplo, fonte de luz, cintilao, etc.) para eliminar a cintilao.
Porque que o vdeo da cmara integrada suspenso durante alguns segundos?
O vdeo pode ser suspenso durante alguns segundos se: for utilizada uma tecla de atalho com a tecla Fn. a carga da CPU aumentar. Isto normal e no indica uma avaria.
O que devo fazer se o computador ficar instvel quando entra num modo de poupana de energia enquanto a cmara integrada est a ser utilizada?
Se o computador entrar automaticamente no modo de Suspenso ou Hibernao, altere a respectiva definio do modo de poupana de energia. Para alterar a definio, consulte Utilizar os modos de poupana de energia (pgina 27).
Resoluo de problemas > Redes (LAN/LAN sem fios)
n 135 N
Redes (LAN/LAN sem fios)
O que devo fazer se o computador no conseguir aceder a um ponto de acesso de LAN sem fios?
A capacidade da ligao afectada pela distncia e por obstrues. Poder ter de afastar o computador de obstrues ou de o aproximar de qualquer ponto de acesso que esteja a utilizar. Certifique-se de que o selector WIRELESS est na posio ON e que o indicador WIRELESS do computador est aceso. Certifique-se de que o ponto de acesso est ligado. Se pretender ligar o computador a um ponto de acesso LAN sem fios utilizando a banda de 5 GHz, certifique-se de que a opo de utilizao da banda de 5 GHz ou das bandas de 2,4 GHz e 5 GHz est seleccionada no separador Wireless LAN Settings da janela de definies VAIO Smart Network. A comunicao com LAN sem fios (norma IEEE 802.11a) utilizando apenas a banda de 5 GHz, disponvel apenas em modelos seleccionados, est desactivada por predefinio. Siga estes passos para verificar as definies: 1 2 3 Clique em Iniciar e em Painel de controlo. Clique em Ver estado e tarefas da rede em Rede e Internet. Clique em Ligar a uma rede para confirmar que o ponto de acesso est seleccionado.
Certifique-se de que a chave de encriptao est correcta.
Resoluo de problemas > Redes (LAN/LAN sem fios)
n 136 N
Certifique-se de que Desempenho mximo est seleccionado para Definies do adaptador sem fios na janela Opes de energia. A seleco de qualquer outra opo poder originar uma falha de comunicaes. Para alterar as definies, siga estes passos: 1 2 3 4 5 6 Clique com o boto direito do rato no cone de estado da alimentao na barra de tarefas e seleccione Opes de energia. Clique em Alterar definies do esquema. Clique em Alterar definies avanadas de energia. Seleccione o separador Definies avanadas. Faa duplo clique em Definies do adaptador sem fios e Modo de poupana de energia. Seleccione Desempenho mximo na lista pendente para Em bateria e Ligado.
Resoluo de problemas > Redes (LAN/LAN sem fios)
n 137 N
O que devo fazer se no conseguir aceder Internet?
Verifique as definies do ponto de acesso. Consulte o manual fornecido com o ponto de acesso para obter mais informaes. Certifique-se de que o computador e o ponto de acesso esto interligados. Afaste o computador de obstculos ou aproxime-o de qualquer ponto de acesso que esteja a utilizar. Certifique-se de que o computador est correctamente configurado para aceder Internet. Certifique-se de que Desempenho mximo est seleccionado para Definies do adaptador sem fios na janela Opes de energia. A seleco de qualquer outra opo poder originar uma falha de comunicaes. Siga os passos indicados em O que devo fazer se o computador no conseguir aceder a um ponto de acesso de LAN sem fios? (pgina 135) para alterar as definies.
Porque que a velocidade de transferncia de dados lenta?
A velocidade de transferncia de dados da LAN sem fios afectada pela distncia e pelas obstrues entre dispositivos e pontos de acesso. Outros factores incluem a configurao dos dispositivos, as condies de rdio e a compatibilidade do software. Para maximizar a velocidade de transferncia de dados, afaste o computador de obstculos ou aproxime-o de qualquer ponto de acesso que esteja a utilizar. Se estiver a utilizar um ponto de acesso de LAN sem fios, o dispositivo poder estar temporariamente sobrecarregado, dependendo do nmero de dispositivos que estejam a comunicar atravs do ponto de acesso. Se o seu ponto de acesso interferir com outros pontos de acesso, altere o respectivo canal. Consulte o manual fornecido com o ponto de acesso para obter mais informaes. Certifique-se de que Desempenho mximo est seleccionado para Definies do adaptador sem fios na janela Opes de energia. A seleco de qualquer outra opo poder originar uma falha de comunicaes. Siga os passos indicados em O que devo fazer se o computador no conseguir aceder a um ponto de acesso de LAN sem fios? (pgina 135) para alterar as definies.
Resoluo de problemas > Redes (LAN/LAN sem fios)
n 138 N
Como posso evitar interrupes na transferncia de dados?
Quando o computador est ligado a um ponto de acesso, podem ocorrer interrupes na transferncia de dados durante a utilizao de ficheiros de grandes dimenses ou se o computador estiver nas proximidades de micro-ondas e telefones sem fios. Aproxime o computador do ponto de acesso. Certifique-se de que a ligao ao ponto de acesso est intacta. Altere o canal do ponto de acesso. Consulte o manual fornecido com o ponto de acesso para obter mais informaes. Certifique-se de que Desempenho mximo est seleccionado para Definies do adaptador sem fios na janela Opes de energia. A seleco de qualquer outra opo poder originar uma falha de comunicaes. Siga os passos indicados em O que devo fazer se o computador no conseguir aceder a um ponto de acesso de LAN sem fios? (pgina 135) para alterar as definies.
O que so canais?
A comunicao numa LAN sem fios utiliza bandas de frequncia divididas, conhecidas como canais. Os canais predefinidos de pontos de acesso de LAN sem fios de outros fabricantes podem ser diferentes dos canais dos dispositivos Sony. Se estiver a utilizar um ponto de acesso de LAN sem fios, consulte as informaes sobre conectividade existentes no manual fornecido com o ponto de acesso.
Porque que a ligao rede interrompida quando altero a chave de encriptao?
Dois computadores com a funo de LAN sem fios incorporada podem perder uma ligao de rede ponto-a-ponto se a chave de encriptao for alterada. Pode repor o perfil original da chave de encriptao ou reintroduzir a chave em ambos os computadores, para que esta corresponda.
Resoluo de problemas > Tecnologia Bluetooth
n 139 N
Tecnologia Bluetooth
O que devo fazer se outros dispositivos Bluetooth no conseguirem descobrir o computador?
Certifique-se de que ambos os dispositivos tm a funo Bluetooth activada. Certifique-se de que o selector WIRELESS est na posio ON e que o indicador WIRELESS do computador est aceso. No pode utilizar a funo Bluetooth quando o computador estiver no modo de poupana de energia. Regresse ao modo Normal e, em seguida, coloque o selector WIRELESS na posio ON. O computador e o dispositivo podem estar demasiado afastados. A tecnologia Bluetooth sem fios funciona melhor quando os dispositivos se encontram separados por menos de 10 metros.
O que devo fazer se no conseguir localizar o dispositivo Bluetooth com que pretendo comunicar?
Verifique se a funo Bluetooth do dispositivo com o qual pretende comunicar est activada. Para mais informaes, consulte o manual do outro dispositivo. Se o dispositivo com o qual pretende comunicar j estiver a comunicar com outro dispositivo Bluetooth, poder no ser localizado ou no ser capaz de comunicar com o computador. Para permitir que outros dispositivos Bluetooth comuniquem com o computador, siga estes passos: 1 2 3 Clique em Iniciar e em Dispositivos e impressoras. Clique com o boto direito do rato no cone do dispositivo Bluetooth e clique em Definies Bluetooth. Clique no separador Opes e seleccione a caixa de verificao Permitir aos dispositivos Bluetooth descobrir este computador.
Resoluo de problemas > Tecnologia Bluetooth
n 140 N
O que devo fazer se outros dispositivos Bluetooth no conseguirem estabelecer ligao com o computador?
Consulte as sugestes existentes em O que devo fazer se no conseguir localizar o dispositivo Bluetooth com que pretendo comunicar? (pgina 139). Certifique-se de que os outros dispositivos esto autenticados. A distncia de transferncia pode ser inferior a 10 metros, dependendo dos obstculos existentes entre os dois dispositivos, da qualidade das ondas de rdio e do sistema operativo ou do software utilizado. Aproxime o computador e os dispositivos Bluetooth.
Porque que a velocidade de ligao do meu Bluetooth est lenta?
A velocidade de transferncia de dados depende dos obstculos e/ou da distncia entre os dois dispositivos, da qualidade das ondas de rdio e do sistema operativo ou do software utilizado. Aproxime o computador e os dispositivos Bluetooth. A frequncia de rdio de 2,4 GHz utilizada pelos dispositivos Bluetooth e de LAN sem fios tambm utilizada por outros dispositivos. Os dispositivos Bluetooth esto equipados com tecnologia que minimiza a interferncia de outros dispositivos que utilizem o mesmo comprimento de onda; no entanto, a velocidade e o alcance da comunicao podem ser reduzidos. A interferncia de outros dispositivos pode tambm parar as comunicaes. A capacidade da ligao afectada pela distncia e por obstrues. Poder ter de afastar o computador das obstrues ou de o aproximar do dispositivo ao qual est ligado. Identifique e remova obstculos entre o computador e o dispositivo ao qual est ligado.
Porque que no consigo utilizar os servios suportados pelo dispositivo Bluetooth ligado?
A ligao s possvel para servios que tambm sejam suportados pelo computador com a funo Bluetooth. Para obter mais detalhes, procure informaes sobre a tecnologia Bluetooth utilizando a Ajuda e suporte do Windows.
Resoluo de problemas > Tecnologia Bluetooth
n 141 N
Posso utilizar um dispositivo com tecnologia Bluetooth em avies?
Com a tecnologia Bluetooth, o computador transmite uma frequncia de rdio de 2,4 GHz. Algumas localizaes sensveis, tais como hospitais e avies, podero ter restries utilizao de dispositivos Bluetooth para evitar interferncias de rdio. Contacte o pessoal para saber se a utilizao da funo Bluetooth do computador ou no permitida.
Porque que no consigo utilizar a funo Bluetooth quando inicio sesso no meu computador com uma conta de utilizador padro?
A funo Bluetooth pode no estar disponvel para um utilizador com uma conta de utilizador padro no seu computador. Inicie sesso no computador como um utilizador com direitos administrativos.
Porque que no consigo utilizar os dispositivos Bluetooth quando mudo de utilizador?
Se mudar de utilizador sem terminar a sesso no sistema, os dispositivos Bluetooth no funcionaro. Certifique-se de que termina a sesso antes de mudar de utilizador. Para encerrar sesso no sistema, clique em Iniciar, na seta junto ao boto Encerrar e em Terminar sesso.
Porque que no consigo trocar dados de carto de visita com um telemvel?
A funo de troca de cartes de visita no suportada.
Resoluo de problemas > Tecnologia Bluetooth
n 142 N
O que devo fazer se no escutar som nos auscultadores ou controlador de udio/vdeo?
Verifique as definies de SCMS-T. Se os auscultadores ou controlador de udio/vdeo no suportarem a proteco de contedos SCMS-T, poder necessitar de ligar o dispositivo utilizando o perfil A2DP (Advanced Audio Distribution Profile). Siga estes passos: 1 2 3 4 Clique em Iniciar e em Dispositivos e impressoras. Clique com o boto direito do rato no cone do dispositivo que pretende ligar utilizando A2DP e seleccione Control. Clique em SCMS-T Settings. Clique para cancelar a caixa de verificao Connect to a device only if it supports SCMS-T content protection.
O que devo fazer se o cone Bluetooth no for apresentado na barra de tarefas?
Certifique-se de que o selector existente junto a Bluetooth est definido como On na janela VAIO Smart Network. Para visualizar o cone Bluetooth na barra de tarefas, siga estes passos: 1 2 3 Clique em Iniciar e em Dispositivos e impressoras. Clique com o boto direito do rato no cone do dispositivo Bluetooth e clique em Definies Bluetooth. Clique no separador Opes e seleccione a caixa de verificao Mostrar o cone Bluetooth na rea de notificao.
Resoluo de problemas > Discos pticos
n 143 N
Discos pticos
Porque que o computador pra quando tento ler um disco?
O disco que o computador est a tentar ler pode estar sujo ou danificado. Siga estes passos: 1 Prima as teclas Ctrl+Alt+Delete e clique na seta existente junto ao boto Encerrar e Reiniciar para reiniciar o computador.
! Desligar o computador com as teclas Ctrl+Alt+Delete pode causar a perda de dados no guardados.
2 3
Remova o disco da unidade de disco ptico. Verifique se o disco est sujo ou danificado. Se necessitar de limpar o disco, consulte Discos (pgina 109) para obter instrues.
O que devo fazer se o tabuleiro da unidade no abrir?
Certifique-se de que o computador est ligado. Prima o boto de ejeco da unidade. Se o boto de ejeco da unidade no funcionar, clique em Iniciar e Computador, clique com o boto direito do rato no cone da unidade de disco ptico e seleccione Ejectar. Se nenhuma das opes acima indicadas funcionar, introduza um objecto fino e recto (tal como um clip de papel) no orifcio de ejeco manual, localizado perto do boto de ejeco manual da unidade de disco ptico. Tente reiniciar o computador.
Resoluo de problemas > Discos pticos
n 144 N
O que devo fazer se no conseguir reproduzir correctamente um disco no meu computador?
Certifique-se de que o disco foi inserido na unidade de disco ptico com a etiqueta para cima. Certifique-se de que os programas necessrios esto instalados, de acordo com as instrues do fabricante. Se o disco estiver sujo ou danificado, o computador ir parar de responder. Siga estes passos: 1 Prima as teclas Ctrl+Alt+Delete e clique na seta existente junto ao boto Encerrar e Reiniciar para reiniciar o computador.
! Desligar o computador com as teclas Ctrl+Alt+Delete pode causar a perda de dados no guardados.
2 3
Remova o disco da unidade de disco ptico. Verifique se o disco est sujo ou danificado. Se necessitar de limpar o disco, consulte Discos (pgina 109) para obter instrues.
Se estiver a reproduzir um disco e no conseguir escutar som, efectue qualquer um dos seguintes procedimentos: O volume pode ter sido desligado pelas teclas Fn+F2. Prima-as novamente. O volume pode ter sido minimizado pelas teclas Fn+F3. Mantenha premidas as teclas Fn+F4 para subir o volume at um nvel suficiente em que seja possvel escutar o som. Clique com o boto direito do rato no cone de volume na barra de tarefas e clique em Abrir misturador de volume para verificar as definies. Verifique a definio de volume no misturador de udio. Se estiver a utilizar altifalantes externos, verifique as definies de volume dos altifalantes e as ligaes entre estes e o computador.
Resoluo de problemas > Discos pticos Certifique-se de que tem instalado o controlador de software correcto. Siga estes passos: 1 2 3 4 Clique em Iniciar e em Painel de controlo. Clique em Sistema e segurana. Clique em Sistema.
n 145 N
Clique em Gestor de dispositivos no painel da esquerda. apresentada a janela do Gestor de dispositivos, com uma listagem dos dispositivos de hardware do computador. Se o dispositivo listado tiver um X ou um ponto de exclamao, poder ter de activar o dispositivo ou reinstalar o software de controlador. Faa duplo clique na unidade de disco ptico para abrir uma lista das unidades de disco ptico do computador. Faa duplo clique na unidade pretendida. Pode confirmar o software do controlador seleccionando o separador Controlador e clicando em Detalhes do controlador. Clique em OK para fechar a janela.
5 6
Certifique-se de que o disco no tem uma etiqueta adesiva. As etiquetas adesivas podem descolar-se enquanto o disco se encontra na unidade de disco ptico, danificando-a ou causando-lhe problemas. Se aparecer um aviso de cdigo de regio, o disco poder ser incompatvel com a unidade de disco ptico. Verifique a embalagem para se certificar de que o cdigo de regio compatvel com a unidade de disco ptico. Se o computador tiver condensao, no o utilize durante pelo menos uma hora. A condensao pode causar problemas no computador. Certifique-se de que o computador est a ser alimentado pelo transformador e tente reproduzir novamente o disco.
Resoluo de problemas > Discos pticos
n 146 N
O que devo fazer se no conseguir reproduzir suportes Blu-ray Disc ou se o computador ficar instvel durante a reproduo de suportes Blu-ray Disc?
Certifique-se de que a sua unidade de disco ptico suporta suportes Blu-ray Disc. Poder no conseguir reproduzir o contedo de alguns suportes Blu-ray Disc no computador ou este poder ficar instvel durante a reproduo de um suporte Blu-ray Disc. Para reproduzir estes contedos normalmente, transfira e instale as actualizaes mais recentes para o WinDVD BD utilizando o VAIO Update. Para obter informaes sobre como utilizar o VAIO Update, consulte Actualizar o computador (pgina 30).
O que devo fazer se no conseguir gravar dados num CD?
Certifique-se de que no inicia nenhuma aplicao de software nem permite que nenhuma aplicao seja automaticamente iniciada, nem mesmo uma proteco de ecr. Se estiver a utilizar um disco CD-R/RW com uma etiqueta adesiva colada, substitua-o por um sem nenhuma etiqueta adesiva. A utilizao de um disco com uma etiqueta adesiva colada pode causar erros de escrita ou outros problemas.
O que devo fazer se no conseguir gravar dados num DVD?
Certifique-se de que est a utilizar um DVD gravvel adequado. Verifique quais so os formatos de DVD gravvel compatveis com a unidade de disco ptico. Algumas marcas de DVDs gravveis no funcionam.
Porque que no consigo gravar dados em suportes Blu-ray Disc?
Certifique-se de que a sua unidade de disco ptico suporta a funo de gravao de suportes Blu-ray Disc. Os suportes BD-R Disc no so regravveis. No pode adicionar ou apagar dados no suporte BD-R Disc.
Resoluo de problemas > Discos pticos
n 147 N
O que devo fazer se a minha unidade de disco ptico externa no funcionar correctamente?
Certifique-se de que a sua unidade de disco ptico externa est ligada a uma fonte de alimentao CA e porta USB do seu computador. Se no estiver ligada, a unidade de disco ptico externa poder no funcionar correctamente.
Resoluo de problemas > Monitor
n 148 N
Monitor
Porque que o monitor se apagou?
O monitor do computador pode apagar-se se a alimentao do computador for interrompida ou se este tiver entrado num modo de poupana de energia (Suspenso ou Hibernao). Se o computador estiver no modo de Suspenso LCD (Vdeo), prima qualquer tecla para fazer o computador regressar ao modo Normal. Consulte Utilizar os modos de poupana de energia (pgina 27) para obter mais informaes. Certifique-se de que o computador est ligado a uma fonte de alimentao e que o indicador de alimentao est aceso. Se o computador estiver a ser alimentado pela bateria, certifique-se de que esta est correctamente instalada e carregada. Consulte Utilizar a bateria (pgina 19) para obter mais informaes. Se a sada de imagem estiver direccionada para o monitor externo, prima a combinao de teclas Fn+F7. Consulte Combinaes e funes com a tecla Fn (pgina 32) para obter mais informaes.
Resoluo de problemas > Monitor
n 149 N
O que devo fazer se no vir imagens ou vdeos correctamente?
Certifique-se de que selecciona True Color (32 bits) para as cores de visualizao antes de utilizar software de vdeo/imagem ou iniciar a reproduo de DVDs. A seleco de qualquer outra opo poder impedir o software de apresentar imagens com xito. Para alterar as cores de visualizao, siga estes passos: 1 2 3 4 Clique com o boto direito do rato no ambiente de trabalho e seleccione Resoluo do ecr. Clique em Definies avanadas. Clique no separador Monitor. Seleccione True Color (32 bits) em Cores.
No altere a resoluo ou as cores de visualizao enquanto estiver a utilizar software de vdeo imagem ou a reproduzir DVD, porque isto poder causar falhas na reproduo/visualizao ou o funcionamento instvel do sistema. Para alm disso, recomendamos que desactive a proteco de ecr antes de iniciar a reproduo de DVDs. Se a proteco de ecr estiver activada, poder ser accionada durante a reproduo de DVDs, impedindo que esta seja efectuada com xito. Algumas proteces de ecr alteram mesmo a resoluo e as cores de visualizao.
O que devo fazer se no for apresentada nenhuma imagem no televisor ou monitor externo ligado porta de sada HDMI?
Certifique-se de que est a utilizar um monitor compatvel com HDCP. Os contedos protegidos por direitos de autor no so apresentados em monitores que no sejam compatveis com HDCP. Consulte Ligar um televisor com uma porta de entrada HDMI (pgina 79) ou Ligar um monitor de computador ou um projector (pgina 77) para obter mais informaes.
Resoluo de problemas > Monitor
n 150 N
Porque que o ecr no apresenta um vdeo?
Se a sada de imagem estiver direccionada para o monitor externo e este estiver desligado, no ser possvel visualizar um vdeo no ecr do computador. Pare a reproduo de vdeo, altere a sada de imagem para o ecr do computador e, em seguida, reinicie a reproduo de vdeo. Consulte Seleccionar modos de visualizao (pgina 81) para alterar a sada de vdeo. Alternativamente, pode premir as teclas Fn+F7 para alterar a sada de vdeo. Consulte Combinaes e funes com a tecla Fn (pgina 32) para obter mais informaes. A memria de vdeo do computador pode ser insuficiente para apresentar vdeos de alta resoluo. Neste caso, reduza a resoluo do ecr LCD. Para alterar a resoluo do ecr, siga estes passos: 1 2 3 Clique com o boto direito do rato no ambiente de trabalho e seleccione Resoluo do ecr. Clique na lista pendente existente junto de Resoluo. Mova o cursor para cima ou para baixo, para aumentar ou diminuir a resoluo do ecr, respectivamente.
Pode verificar a quantidade total de memria de grficos e vdeo disponvel. Clique com o boto direito do rato no ambiente de trabalho, seleccione Resoluo do ecr e clique em Definies avanadas e no separador Placa. O valor apresentado pode ser diferente da quantidade real de memria existente no computador.
O que devo fazer se a imagem do ecr estiver demasiado escura?
Prima as teclas Fn+F6 para aumentar o brilho do ecr do computador.
O que devo fazer se o monitor externo estiver em branco?
Prima as teclas Fn+F7 para alterar a sada de imagem. Consulte Combinaes e funes com a tecla Fn (pgina 32) para obter mais informaes.
Resoluo de problemas > Monitor
n 151 N
Como posso executar a interface Windows Aero?
Para executar a interface Windows Aero, siga estes passos: 1 2 Clique com o boto direito do rato no ambiente de trabalho e seleccione Personalizar. Seleccione o tema pretendido em Temas Aero.
Para obter informaes sobre as funcionalidades da interface Windows Aero, tais como o Windows Flip 3D, consulte a Ajuda e suporte do Windows.
Resoluo de problemas > Impresso
n 152 N
Impresso
O que devo fazer se no conseguir imprimir um documento?
Certifique-se de que a impressora est ligada e que o cabo da impressora est correctamente ligado s portas da impressora e do computador. Certifique-se de que a impressora compatvel com o sistema operativo Windows instalado no computador. Poder ter de instalar software de controlador de impressora antes de a utilizar. Consulte o manual fornecido com a impressora para obter mais informaes. Se a impressora no estiver a funcionar aps o computador retomar a partir de um modo de poupana de energia (Suspenso ou Hibernao), reinicie o computador. Se a impressora tiver funes de comunicao bidireccional, a desactivao das funes no computador poder permitir a impresso. Siga estes passos: 1 2 3 4 5 Clique em Iniciar e em Dispositivos e impressoras. Clique com o boto direito do rato no cone da impressora e seleccione Propriedades. Clique no separador Portas. Clique para desmarcar a caixa de verificao Activar suporte bidireccional. Clique em OK.
Isto desactiva as funes de comunicao bidireccional da impressora, tais como a transferncia de dados, a monitorizao de estado e o painel remoto.
Resoluo de problemas > Microfone
n 153 N
Microfone
O que devo fazer se o microfone no funcionar?
Se estiver a utilizar um microfone externo, certifique-se de que este est ligado e correctamente ligado tomada de microfone existente no computador. O dispositivo de entrada de som pode ter sido configurado incorrectamente. Para configurar o dispositivo de entrada de som, siga estes passos: 1 2 3 4 5 Feche todos os programas abertos. Clique em Iniciar e em Painel de controlo. Clique em Hardware e som. Clique em Gerir dispositivos de udio em Som. No separador Gravao, seleccione o dispositivo de entrada de som pretendido e clique em Predefinir.
Como posso impedir o feedback do microfone?
O feedback do microfone ocorre quando este recebe o som de um dispositivo de sada de som, tal como um altifalante. Para impedir este problema: Mantenha o microfone afastado de um dispositivo de sada de som. Baixe o volume dos altifalantes e do microfone.
Resoluo de problemas > Altifalantes
n 154 N
Altifalantes
O que devo fazer se as colunas integradas no emitirem som?
Se estiver a utilizar um programa com controlo de volume prprio, certifique-se de que este est correctamente definido. Consulte o ficheiro de ajuda do programa para obter mais informaes. O volume pode ter sido desligado pelas teclas Fn+F2. Prima-as novamente. O volume pode ter sido minimizado pelas teclas Fn+F3. Mantenha premidas as teclas Fn+F4 para subir o volume at um nvel suficiente em que seja possvel escutar o som. Verifique os controlos de volume do Windows clicando no cone de volume na barra de tarefas. O dispositivo de sada de som pode ter sido configurado incorrectamente. Para alterar o dispositivo de sada de som, consulte Como altero o dispositivo de sada de som? (pgina 159).
Resoluo de problemas > Altifalantes
n 155 N
O que devo fazer se os altifalantes externos no funcionarem?
Consulte as sugestes existentes em O que devo fazer se as colunas integradas no emitirem som? (pgina 154). Se estiver a utilizar um programa com controlo de volume prprio, certifique-se de que este est correctamente definido. Consulte o ficheiro de ajuda do programa para obter mais informaes. Certifique-se de que os altifalantes esto correctamente ligados e que o volume est suficientemente alto para que seja possvel ouvir som. Certifique-se de que os altifalantes foram concebidos para utilizao com um computador. Se os altifalantes tiverem um boto de silncio, desactive esse boto. Se os altifalantes necessitarem de alimentao externa, certifique-se de que esto ligados a uma fonte de alimentao. Consulte o manual fornecido com os altifalantes para obter mais informaes. Verifique os controlos de volume do Windows clicando no cone de volume na barra de tarefas. O dispositivo de sada de som pode ter sido configurado incorrectamente. Para alterar o dispositivo de sada de som, consulte Como altero o dispositivo de sada de som? (pgina 159).
Resoluo de problemas > Consola sensvel ao tacto
n 156 N
Consola sensvel ao tacto
O que devo fazer se a consola sensvel ao tacto no funcionar?
possvel que tenha desactivado a consola sensvel ao tacto antes de ligar um rato ao computador. Consulte Utilizar a consola sensvel ao tacto (pgina 34). Certifique-se de que no tem um rato ligado ao computador. Se o ponteiro no se mover enquanto uma aplicao de software estiver em execuo, prima as teclas Alt+F4 para fechar a janela da aplicao. Se as teclas Alt+F4 no funcionarem, prima a tecla Windows uma vez e, em seguida, a tecla , vrias vezes, seleccione Reiniciar com a tecla M ou m e prima a tecla Enter para reiniciar o computador. Se o computador no for reiniciado, prima as teclas Ctrl+Alt+Delete, seleccione a seta existente junto do boto Encerrar com as teclas m e ,, prima a tecla Enter, seleccione Reiniciar com a tecla M ou m e prima a tecla Enter para reiniciar o seu computador. Se este procedimento no funcionar, mantenha o boto de ligao premido at que o computador se desligue.
! Desligar o computador com as teclas Ctrl+Alt+Delete ou com o boto de ligao pode causar a perda de dados no guardados.
Resoluo de problemas > Teclado
n 157 N
Teclado
O que devo fazer se a configurao do teclado estiver incorrecta?
O esquema de idioma do teclado do computador est especificado na etiqueta existente na embalagem. Se seleccionar um teclado regional diferente durante a configurao do Windows, a configurao das teclas no ser correspondente. Para alterar a configurao do teclado, siga estes passos: 1 2 3 4 Clique em Iniciar e em Painel de controlo. Clique em Relgio, idioma e regio e clique em Mudar de teclado ou de outro mtodo de entrada em Regio e idioma. Clique em Mudar de teclado no separador Teclados e idiomas. Altere as definies conforme pretendido.
O que devo fazer se no conseguir introduzir determinados caracteres com o teclado?
Se no conseguir introduzir U, I, O, P, J, K, L, M, etc., possvel que a tecla Num Lk esteja activada. Verifique se o indicador Num lock est apagado. Se o indicador Num lock estiver aceso, prima a tecla Num Lk para o apagar antes de introduzir estes caracteres.
O que devo fazer se no conseguir utilizar o teclado numrico para introduzir nmeros?
Se no conseguir utilizar o teclado numrico, possvel que o modo Num Lk no tenha sido activado. Verifique se o indicador Num lock est apagado. Se o indicador estiver apagado, prima a tecla Num Lk para o acender antes de introduzir nmeros.
Resoluo de problemas > Disquetes
n 158 N
Disquetes
Porque que o cone Remover Hardware com Segurana e Ejectar Suporte de Dados no apresentado na barra de tarefas quando a unidade est ligada?
O computador no reconhece a unidade de disquetes. Em primeiro lugar, certifique-se de que o cabo USB est correctamente ligado porta USB. Se tiver de ligar novamente o cabo, aguarde alguns momentos para que o computador reconhea a unidade. Se o cone continuar a no ser apresentado, siga estes passos: 1 2 3 4 5 Feche todos os programas que estejam a aceder unidade de disquetes. Aguarde at que o indicador da unidade de disquetes se apague. Carregue no boto de ejeco para remover a disquete e desligue a unidade de disquetes USB do computador. Ligue novamente a unidade de disquetes ligando o cabo USB porta USB. Reinicie o computador clicando em Iniciar, na seta junto ao boto Encerrar e em Reiniciar.
O que devo fazer se no conseguir gravar dados numa disquete?
Certifique-se de que a disquete est correctamente introduzida na unidade. Se a disquete estiver correctamente introduzida e mesmo assim no conseguir gravar dados, possvel que a disquete esteja cheia ou protegida contra escrita. Pode utilizar uma disquete que no esteja protegida contra escrita ou desactivar a proteco contra escrita.
Resoluo de problemas > udio/Vdeo
n 159 N
udio/Vdeo
Como que desactivo o som de arranque do Windows?
Para desactivar o som de arranque do Windows, siga estes passos: 1 2 3 4 5 Clique em Iniciar e em Painel de controlo. Clique em Hardware e som. Clique em Gerir dispositivos de udio em Som. No separador Sons, clique para cancelar a caixa de verificao Reproduzir som de arranque do Windows. Clique em OK.
Como altero o dispositivo de sada de som?
Se no ouvir som no dispositivo ligado a uma porta, tal como a porta USB, a porta de sada HDMI, a porta de sada ptica ou a tomada para auscultadores, ter de alterar o dispositivo de sada de som. 1 2 3 4 5 Feche todos os programas abertos. Clique em Iniciar e em Painel de controlo. Clique em Hardware e som. Clique em Gerir dispositivos de udio em Som. No separador Reproduo, seleccione o dispositivo de sada de som pretendido e clique em Predefinir.
Resoluo de problemas > udio/Vdeo
n 160 N
O que devo fazer se no escutar o som emitido pelo dispositivo de sada de som ligado porta de sada HDMI, porta de sada ptica ou tomada para auscultadores?
Ter de alterar o dispositivo de sada de som se pretender escutar som a partir do dispositivo ligado a uma porta, tal como a porta de sada HDMI, porta de sada ptica ou tomada para auscultadores. Para obter o procedimento detalhado, consulte Como altero o dispositivo de sada de som? (pgina 159). Se continuar sem ouvir som a partir do dispositivo de sada de som, siga estes passos: 1 2 3 4 5 Siga os passos 1 a 4 em Como altero o dispositivo de sada de som? (pgina 159). No separador Reproduo, seleccione o cone HDMI ou S/PDIF e clique em Propriedades. Clique no separador Avanadas. Seleccione a frequncia de amostragem e a profundidade de bits (por exemplo, 48.000 Hz, 16 bits) suportadas pelo dispositivo. Clique em OK.
Porque que ocorrem interrupes de som e/ou fotogramas perdidos quando reproduzo vdeos de alta definio, tais como os vdeos gravados com uma cmara de vdeo digital AVCHD?
A reproduo de vdeos de alta definio necessita de recursos de hardware substanciais, tais como a CPU, a GPU e a memria do computador. Durante a reproduo de vdeo, algumas operaes e/ou funes podero ficar indisponveis e podero ocorrer interrupes de som, fotogramas perdidos e a falha da reproduo, dependendo da configurao do computador.
Resoluo de problemas > Suportes Memory Stick
n 161 N
Suportes Memory Stick
O que devo fazer se no conseguir utilizar um suporte Memory Stick formatado num computador VAIO noutros dispositivos?
possvel que tenha de reformatar o suporte Memory Stick. A formatao de um suporte Memory Stick apaga todos os dados, incluindo msicas anteriormente guardadas neste. Antes de reformatar um suporte Memory Stick, efectue uma cpia de segurana dos dados importantes e confirme se o suporte Memory Stick no contm ficheiros que pretenda manter. 1 2 Copie os dados do suporte Memory Stick para o dispositivo de armazenamento integrado, para guardar dados ou imagens. Formate o suporte Memory Stick seguindo os passos indicados em Formatar um suporte Memory Stick (pgina 51).
Posso copiar imagens de uma cmara de vdeo digital utilizando um suporte Memory Stick?
Sim e pode visualizar clips de vdeo que tenha gravado em cmaras de vdeo digital compatveis com suportes Memory Stick.
Porque que no consigo gravar dados num suporte Memory Stick?
Algumas verses do suporte Memory Stick esto equipadas com um boto de preveno de apagamento, para proteger os dados contra o apagamento ou substituio acidental. Certifique-se de que o boto de preveno de apagamento est desligado.
Resoluo de problemas > Perifricos
n 162 N
Perifricos
O que devo fazer se no conseguir ligar um dispositivo USB?
Se for aplicvel, verifique se o dispositivo USB est ligado e est a utilizar a respectiva fonte de alimentao. Por exemplo, se estiver a utilizar uma cmara digital, verifique se a bateria est carregada. Se estiver a utilizar uma impressora, verifique se o cabo de alimentao est correctamente ligado tomada elctrica. Tente utilizar outra porta USB do computador. possvel que o software de controlador tenha sido instalado para a porta especfica que utilizou da primeira vez que ligou o dispositivo. Consulte o manual fornecido com o dispositivo USB para obter mais informaes. Poder ter de instalar software antes de ligar o dispositivo. Tente ligar um dispositivo simples e de baixa alimentao, tal como um rato, para verificar se a porta est a funcionar. Os concentradores USB podem impedir o funcionamento de um dispositivo devido a uma falha na distribuio de alimentao. Recomendamos que ligue o dispositivo directamente ao computador, sem utilizar um concentrador.
Marcas registadas > n 163 N
Marcas registadas
As marcas comerciais, incluindo, mas no estando limitadas a, SONY, o logtipo SONY, VAIO e o logtipo VAIO so marcas comerciais ou marcas registadas da Sony Corporation. BRAVIA uma marca comercial da Sony Corporation.
e Memory Stick, Memory Stick Duo, MagicGate, OpenMG, Memory Stick PRO, Memory Stick PRO Duo, Memory Stick PRO-HG Duo, Memory Stick Micro, M2, e o logtipo Memory Stick so marcas comerciais ou marcas registadas da Sony Corporation. Walkman uma marca registada da Sony Corporation. Blu-ray Disc e o logtipo Blu-ray Disc so marcas comerciais da Blu-ray Disc Association. Intel, Pentium, Intel SpeedStep e Atom so marcas comerciais ou marcas registadas da Intel Corporation. Microsoft, Windows, o logtipo do Windows e BitLocker so marcas comerciais ou marcas registadas da Microsoft Corporation nos E.U.A. e noutros pases. i.LINK uma marca comercial da Sony utilizada apenas para designar que um produto contm uma ligao IEEE 1394. Roxio Easy Media Creator uma marca comercial da Sonic Solutions. WinDVD for VAIO e WinDVD BD for VAIO so marcas comerciais da InterVideo, Inc. ArcSoft e o logtipo ArcSoft so marcas registadas da ArcSoft, Inc. ArcSoft WebCam Companion uma marca comercial da ArcSoft, Inc. ATI e ATI Catalyst so marcas comerciais da Advanced Micro Devices, Inc.
Marcas registadas > n 164 N
A marca e os logtipos da palavra Bluetooth so marcas registadas da Bluetooth SIG, Inc. e a utilizao destas marcas por parte da Sony Corporation feita sob licena. Outras marcas comerciais e nomes comerciais pertencem aos respectivos proprietrios. A marca e os logtipos da palavra ExpressCard so propriedade da PCMCIA e a utilizao destas marcas por parte da Sony Corporation feita sob licena. Outras marcas comerciais e nomes comerciais pertencem aos respectivos proprietrios. O logtipo SD uma marca comercial. O logtipo SDHC uma marca comercial. CompactFlash uma marca comercial da SanDisk Corporation. HDMI, o logtipo HDMI e High-Definition Multimedia Interface so marcas comerciais ou marcas registadas da HDMI Licensing LLC. PlaceEngine uma marca registada da Koozyt, Inc. PlaceEngine foi desenvolvido pela Sony Computer Science Laboratories, Inc. e licenciado pela Koozyt, Inc. , XMB, e xross media bar so marcas comerciais da Sony Corporation e da Sony Computer Entertainment Inc. AVCHD uma marca comercial da Panasonic Corporation e da Sony Corporation. Todos os outros nomes de sistemas, produtos e servios so marcas comerciais dos respectivos proprietrios. No manual, as indicaes ou no so especificadas. As caractersticas e especificaes esto sujeitas a alteraes sem aviso prvio. Todas as outras marcas comerciais pertencem aos respectivos proprietrios. Nem todo o software indicado acima poder ser fornecido com o seu modelo.
Aviso > n 165 N
Aviso
2010 Sony Corporation. Todos os direitos reservados. Este manual e o software aqui descrito no podem, na ntegra ou em parte, ser reproduzidos, traduzidos ou convertidos num formato legvel por mquina sem autorizao prvia por escrito. A Sony Corporation no oferece qualquer garantia em relao a este manual, ao software ou a qualquer outra informao aqui contida e desresponsabiliza-se expressamente por quaisquer garantias, comerciabilidade ou capacidade implcitas para um fim especfico relativamente a este manual, software ou qualquer outra informao. Em nenhuma circunstncia a Sony Corporation se responsabilizar por quaisquer danos incidentais, consequenciais ou especiais, quer se baseiem em fraudes, contratos, ou outros, que surjam ou estejam ligados a este manual, software ou a outra informao aqui contida ou pela utilizao que lhe seja dada. No manual, as indicaes ou no so especificadas. A Sony Corporation reserva-se o direito de efectuar quaisquer alteraes a este manual ou s informaes aqui contidas sem aviso prvio. O software aqui descrito rege-se pelos termos de um contrato de utilizao separado. A Sony Corporation no responsvel nem fornecer qualquer compensao pela perda de gravaes efectuadas no computador, em suportes de dados de gravao externos ou dispositivos de gravao, nem por quaisquer perdas relevantes, incluindo quando as gravaes no so efectuadas devido a razes que incluem a falha do computador, ou quando o contedo de uma gravao perdido ou danificado como consequncia de uma falha do computador ou de uma reparao efectuada ao mesmo. A Sony Corporation no ir restaurar, recuperar ou replicar, em quaisquer circunstncias, o contedo de gravaes efectuadas no computador, em suportes de dados de gravao externos ou em dispositivos de gravao.
2010 Sony Corporation
You might also like
- Datasheet Acronis CFDocument4 pagesDatasheet Acronis CFJoão Victor Dos Santos CarvalhoNo ratings yet
- TacômetroDocument11 pagesTacômetroNayelimarcos Te Quiero AmorNo ratings yet
- Guia completo sobre COBOL: hierarquia, divisões, operadores e maisDocument34 pagesGuia completo sobre COBOL: hierarquia, divisões, operadores e maisIvan PetrucciNo ratings yet
- Elgin - SM-100 - Guia Rápido Revisão 1Document22 pagesElgin - SM-100 - Guia Rápido Revisão 1gustavoNo ratings yet
- Apostila SD EDB 2020 OficialDocument156 pagesApostila SD EDB 2020 OficialmellogaloNo ratings yet
- Princípios de Eletrônica AnalógicaDocument3 pagesPrincípios de Eletrônica Analógicaeduardo.souferNo ratings yet
- Manual Mesa Ui24R PTDocument185 pagesManual Mesa Ui24R PTLaercio Pinheiro71% (7)
- Curso Introdução à InformáticaDocument40 pagesCurso Introdução à Informáticaruthimirasambumba SambumbaNo ratings yet
- PSPD - Lab1 - Relatorio - MD at Main Linktocaio - PSPDDocument7 pagesPSPD - Lab1 - Relatorio - MD at Main Linktocaio - PSPDlucasllffNo ratings yet
- Livro-Texto - Unidade IIIDocument24 pagesLivro-Texto - Unidade IIIAlline MoreiraNo ratings yet
- Controladores Programaveis Introducao Conceitual HistoricaDocument30 pagesControladores Programaveis Introducao Conceitual HistoricaConrado Guimarães100% (1)
- Trilha Recomendada - Python ImpressionadorDocument5 pagesTrilha Recomendada - Python ImpressionadorDev FragmentNo ratings yet
- Desenvolvimento de Uma API REST Com Java EE.: Apresentando A Especificação JAX-RS Do Java EE Do Básico Ao AvançadoDocument144 pagesDesenvolvimento de Uma API REST Com Java EE.: Apresentando A Especificação JAX-RS Do Java EE Do Básico Ao AvançadoSamuel OliveiraNo ratings yet
- Exame de Detecção e Resposta de Gerenciamento de Vulnerabilidades (VMDR) 2.0Document5 pagesExame de Detecção e Resposta de Gerenciamento de Vulnerabilidades (VMDR) 2.0ScribdTranslationsNo ratings yet
- Rede 5G: Evolução para banda larga sem fio mais rápida e inteligenteDocument5 pagesRede 5G: Evolução para banda larga sem fio mais rápida e inteligenteSerraNo ratings yet
- Procedimento de Configuração FTTX - Roteador ZTE H198ADocument10 pagesProcedimento de Configuração FTTX - Roteador ZTE H198ALeonardo SiqueiraNo ratings yet
- Modificadores de VisibilidadeDocument6 pagesModificadores de Visibilidadedinsouza1No ratings yet
- MMjoy2 FirmwareDocument7 pagesMMjoy2 FirmwareAlessandro GomesNo ratings yet
- Final Exam página 2Document4 pagesFinal Exam página 2Fernando Totoli FerreiraNo ratings yet
- Bibliografia-Gestao de MemoriaDocument2 pagesBibliografia-Gestao de Memoriatrrocha100% (1)
- Apostila de Uso de Tecnologia Na Educação e Informática BásicaDocument113 pagesApostila de Uso de Tecnologia Na Educação e Informática Básicagilmar oliveiraNo ratings yet
- Manual de Instalao SISCOFIS OMDocument23 pagesManual de Instalao SISCOFIS OMtutano007No ratings yet
- SO: Visão Geral e FunçõesDocument11 pagesSO: Visão Geral e FunçõesJunior Castelo BrancoNo ratings yet
- Arquitetura de ComputadoresDocument179 pagesArquitetura de Computadorestsf2012No ratings yet
- Doc-20230609-Wa0005 230609 214958Document3 pagesDoc-20230609-Wa0005 230609 214958Fernando CostaNo ratings yet
- Tabela de Produto Casa Das Interfaces Cliente - Novembro 2022Document40 pagesTabela de Produto Casa Das Interfaces Cliente - Novembro 2022Thiago MarcelinoNo ratings yet
- 05 VisualgDocument22 pages05 VisualgDedeinho MelloNo ratings yet
- InTouch Completa 9.5Document617 pagesInTouch Completa 9.5Adinan De Avila Tomé100% (3)
- Introdução aos conceitos básicos de informáticaDocument14 pagesIntrodução aos conceitos básicos de informáticacollin sanzuelaNo ratings yet
- WLP - Manual Do UsuarioDocument312 pagesWLP - Manual Do UsuarioLeandroLuiz1987No ratings yet