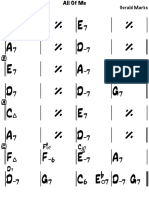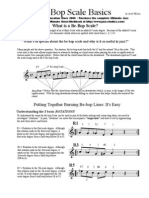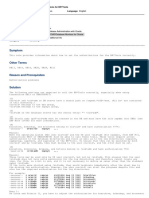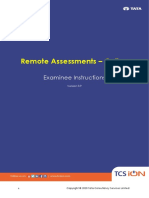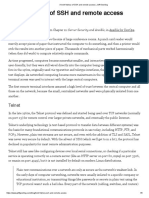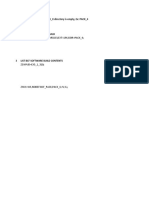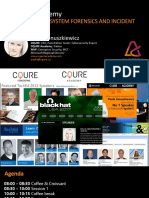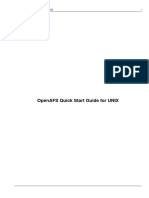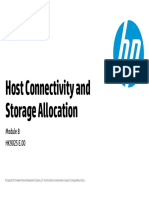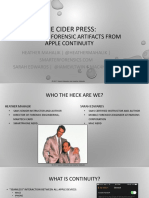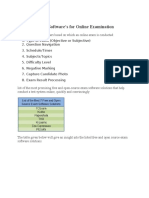Professional Documents
Culture Documents
WDlive DUO
Uploaded by
johncoltOriginal Title
Copyright
Available Formats
Share this document
Did you find this document useful?
Is this content inappropriate?
Report this DocumentCopyright:
Available Formats
WDlive DUO
Uploaded by
johncoltCopyright:
Available Formats
My Book
Live
Duo
Personal Cloud Storage
User Manual
ii
WD
Service and Support
Should you encounter any problem, please give us an opportunity to address it before returning this
product. Most technical support questions can be answered through our knowledge base or e-mail
support service at http://support.wdc.com. If the answer is not available or if you prefer, please
contact WD at the best telephone number shown below.
Your product includes 30 days of free telephone support during the warranty period. This 30-day
period starts on the date of your first telephone contact with WD Technical Support. E-mail support
is free for the entire warranty period and our extensive knowledge base is available 24/7. To help us
keep you informed of new features and services, remember to register your product online at
http://register.wdc.com.
Accessing Online Support
Visit our product support website at support.wdc.com and choose from these topics:
DownloadsDownload drivers, software, and updates for your WD product.
RegistrationRegister your WD product to get the latest updates and special offers.
Warranty & RMA ServicesGet warranty, product replacement (RMA), RMA status, and
data recovery information.
Knowledge BaseSearch by keyword, phrase, or answer ID.
InstallationGet online installation help for your WD product or software.
WD CommunityShare your thoughts and connect with other WD users.
Online Learning Center Start here to get the most out of your personal cloud storage
device (http://www.wd.com/setup).
Contacting WD Technical Support
When contacting WD for support, have your WD product serial number, system hardware, and
system software versions available.
Registering Your WD Product
Register your WD product to get the latest updates and special offers. You can easily register your
drive online at http://register.wdc.com or by using My Book Live Duo software (see System
Settings on page 59).
North America Asia Pacific
English 800.ASK.4WDC Australia 1 800 42 9861
(800.275.4932) China 800 820 6682 / +65 62430496
Spanish 800.832.4778 Hong Kong +800 6008 6008
India 1 800 11 9393 (MNTL) / 1 800 200 5789 (Reliance)
011 26384700 (Pilot Line)
Europe (toll free)* 00800 ASK4 WDEU Indonesia +803 852 9439
(00800 27549338) Japan 0120-994-120 / 00531-65-0442
Korea 02 703 6550
Europe +31 880062100 Malaysia +800 6008 6008 / 1 800 88 1908/+65 62430496
Middle East +31 880062100 Philippines 1 800 1441 0159
Africa +31 880062100 Singapore +800 6008 6008 / +800 608 6008/+65 62430496
Taiwan +800 6008 6008/+65 62430496
* Toll free number is available in the following countries: Austria, Belgium, Denmark, France, Germany, Ireland, Italy,
Netherlands, Norway, Spain, Sweden, Switzerland, United Kingdom.
TABLE OF CONTENTS iii
MY BOOK LIVE DUO
USER MANUAL
WD Service and Support . . . . . . . . . . . . . . . . . . . . . . . . . . . . . . . . ii
Registering Your WD Product. . . . . . . . . . . . . . . . . . . . . . . . . . . . . . ii
1 Important User Information. . . . . . . . . . . . . . . . . . . . . . 1
Important Safety Instructions . . . . . . . . . . . . . . . . . . . . . . . . . . . . . 1
Recording Your WD Product Information . . . . . . . . . . . . . . . . . . . . 2
2 Product Overview . . . . . . . . . . . . . . . . . . . . . . . . . . . . . 3
About the System. . . . . . . . . . . . . . . . . . . . . . . . . . . . . . . . . . . . . . 3
Features . . . . . . . . . . . . . . . . . . . . . . . . . . . . . . . . . . . . . . . . . . . . . 3
About the Online Learning Center. . . . . . . . . . . . . . . . . . . . . . . . . . 5
Package Contents . . . . . . . . . . . . . . . . . . . . . . . . . . . . . . . . . . . . . 5
System Requirements . . . . . . . . . . . . . . . . . . . . . . . . . . . . . . . . . . 7
Preinstallation Instructions . . . . . . . . . . . . . . . . . . . . . . . . . . . . . . . 7
Handling Precautions . . . . . . . . . . . . . . . . . . . . . . . . . . . . . . . . . . . 8
Specifications. . . . . . . . . . . . . . . . . . . . . . . . . . . . . . . . . . . . . . . . . 8
Product View . . . . . . . . . . . . . . . . . . . . . . . . . . . . . . . . . . . . . . . . . 9
3 Connecting the Drive and Getting Started . . . . . . . . . 10
Getting Started Using the Online Setup Software . . . . . . . . . . . . . 10
Getting Started Without the Online Setup Software
(Windows & Mac OS) . . . . . . . . . . . . . . . . . . . . . . . . . . . . . . . . 17
What Can I Do Now? . . . . . . . . . . . . . . . . . . . . . . . . . . . . . . . . . . 21
4 Backing Up and Retrieving Files. . . . . . . . . . . . . . . . . 22
Using WD SmartWare (Windows Only) . . . . . . . . . . . . . . . . . . . 22
Using Windows 8 File History . . . . . . . . . . . . . . . . . . . . . . . . . . . . 36
Using Windows 7/ Windows Vista Backup . . . . . . . . . . . . . . . . . . 37
Using Apple Time Machine. . . . . . . . . . . . . . . . . . . . . . . . . . . . . . 38
5 Managing Your Drive With WD Quick View . . . . . . . . 43
Installing WD Quick View (Mac OS Only). . . . . . . . . . . . . . . . . . . . 43
Accessing WD Quick View Shortcut Options . . . . . . . . . . . . . . . . 44
Checking Drive Status . . . . . . . . . . . . . . . . . . . . . . . . . . . . . . . . . 45
Launching WD SmartWare (Windows only) . . . . . . . . . . . . . . . . . . 45
Exiting WD SmartWare Safely (Windows only). . . . . . . . . . . . . . . . 46
Opening Shares . . . . . . . . . . . . . . . . . . . . . . . . . . . . . . . . . . . . . . 46
Table of Contents
TABLE OF CONTENTS iv
MY BOOK LIVE DUO
USER MANUAL
Launching the My Book Live Duo Dashboard. . . . . . . . . . . . . . . . 47
Mapping the Drive (Windows only) . . . . . . . . . . . . . . . . . . . . . . . . 47
Creating a Shortcut to the Public Share (Windows only) . . . . . . . . 47
Viewing Drive Properties. . . . . . . . . . . . . . . . . . . . . . . . . . . . . . . . 48
Monitoring Storage. . . . . . . . . . . . . . . . . . . . . . . . . . . . . . . . . . . . 49
Safely Shutting Down . . . . . . . . . . . . . . . . . . . . . . . . . . . . . . . . . . 49
Monitoring Alerts . . . . . . . . . . . . . . . . . . . . . . . . . . . . . . . . . . . . . 49
Ejecting A USB Storage Device Using Quick View . . . . . . . . . . . . 51
Uninstalling the WD Quick View Icon . . . . . . . . . . . . . . . . . . . . . . 51
6 Using the My Book Live Duo Dashboard . . . . . . . . . .53
Launching the My Book Live Duo Dashboard. . . . . . . . . . . . . . . . 53
Starting the My Book Live Duo Dashboard. . . . . . . . . . . . . . . . . . 54
Understanding Dashboard Components. . . . . . . . . . . . . . . . . . . . 55
Obtaining Customer Support . . . . . . . . . . . . . . . . . . . . . . . . . . . . 56
What Can I Do Now? . . . . . . . . . . . . . . . . . . . . . . . . . . . . . . . . . . 58
7 Configuring Basic Settings . . . . . . . . . . . . . . . . . . . . .59
System Settings . . . . . . . . . . . . . . . . . . . . . . . . . . . . . . . . . . . . . . 59
Network Settings . . . . . . . . . . . . . . . . . . . . . . . . . . . . . . . . . . . . . 64
Utilities Settings . . . . . . . . . . . . . . . . . . . . . . . . . . . . . . . . . . . . . . 66
Remote Access Settings . . . . . . . . . . . . . . . . . . . . . . . . . . . . . . . 70
Media Server Settings . . . . . . . . . . . . . . . . . . . . . . . . . . . . . . . . . 70
Storage Settings. . . . . . . . . . . . . . . . . . . . . . . . . . . . . . . . . . . . . . 71
8 Managing Users . . . . . . . . . . . . . . . . . . . . . . . . . . . . .77
Viewing Users. . . . . . . . . . . . . . . . . . . . . . . . . . . . . . . . . . . . . . . . 77
Creating a User . . . . . . . . . . . . . . . . . . . . . . . . . . . . . . . . . . . . . . 78
Creating a Private Share for a User. . . . . . . . . . . . . . . . . . . . . . . . 79
Changing a Users Password . . . . . . . . . . . . . . . . . . . . . . . . . . . . 80
Editing User Settings . . . . . . . . . . . . . . . . . . . . . . . . . . . . . . . . . . 80
Deleting a User . . . . . . . . . . . . . . . . . . . . . . . . . . . . . . . . . . . . . . . 80
9 Managing Shares. . . . . . . . . . . . . . . . . . . . . . . . . . . . .81
Viewing a List of Shares . . . . . . . . . . . . . . . . . . . . . . . . . . . . . . . . 81
Creating a New Share. . . . . . . . . . . . . . . . . . . . . . . . . . . . . . . . . . 82
Creating a New User . . . . . . . . . . . . . . . . . . . . . . . . . . . . . . . . . . 83
Making a Share Public . . . . . . . . . . . . . . . . . . . . . . . . . . . . . . . . . 84
TABLE OF CONTENTS v
MY BOOK LIVE DUO
USER MANUAL
Deleting a Share . . . . . . . . . . . . . . . . . . . . . . . . . . . . . . . . . . . . . . 84
Opening a Share . . . . . . . . . . . . . . . . . . . . . . . . . . . . . . . . . . . . . . 84
10 Managing Safepoints . . . . . . . . . . . . . . . . . . . . . . . . . 86
Backing Up a My Book Live Duo Drive With Safepoints. . . . . . . . . 86
11 Accessing Your My Book Live Duo Remotely . . . . . . 94
WD 2go: The Pathway to Your Personal Cloud . . . . . . . . . . . . . . . 94
Enabling Remote Access . . . . . . . . . . . . . . . . . . . . . . . . . . . . . . . 96
Setting Up Mobile Access . . . . . . . . . . . . . . . . . . . . . . . . . . . . . . . 98
Setting Up Web Access Through WD 2go. . . . . . . . . . . . . . . . . . 105
12 Playing/Streaming Videos, Photos, & Music . . . . . . 112
Media Server Overview . . . . . . . . . . . . . . . . . . . . . . . . . . . . . . . . 112
Media Server Settings . . . . . . . . . . . . . . . . . . . . . . . . . . . . . . . . . 112
Media Types Supported . . . . . . . . . . . . . . . . . . . . . . . . . . . . . . . 114
Media Storage . . . . . . . . . . . . . . . . . . . . . . . . . . . . . . . . . . . . . . 114
Accessing My Book Live Duo from Media Players . . . . . . . . . . . . 115
Accessing My Book Live Duo Using iTunes. . . . . . . . . . . . . . . . . 121
13 Connecting a USB Hard Drive . . . . . . . . . . . . . . . . . 123
Connecting a USB Hard Drive Overview . . . . . . . . . . . . . . . . . . . 123
Connecting A USB Drive . . . . . . . . . . . . . . . . . . . . . . . . . . . . . . . 123
Mapping A USB Drive (Windows Only) . . . . . . . . . . . . . . . . . . . . 124
Creating a Shortcut to the USB Drive (Windows only) . . . . . . . . . 124
14 Replacing a Drive . . . . . . . . . . . . . . . . . . . . . . . . . . . 125
15 Troubleshooting . . . . . . . . . . . . . . . . . . . . . . . . . . . . 128
First Steps Checklist . . . . . . . . . . . . . . . . . . . . . . . . . . . . . . . . . . 128
Resetting the My Book Live Duo Device . . . . . . . . . . . . . . . . . . . 128
Specific Problems and Corrective Actions . . . . . . . . . . . . . . . . . . 129
16 Regulatory and Warranty Information . . . . . . . . . . . 132
Regulatory Compliance . . . . . . . . . . . . . . . . . . . . . . . . . . . . . . . . 132
Warranty Information (All Regions Except Australia/New Zealand) 133
Warranty Information (Australia/New Zealand only) . . . . . . . . . . . 134
TABLE OF CONTENTS vi
MY BOOK LIVE DUO
USER MANUAL
17 Index . . . . . . . . . . . . . . . . . . . . . . . . . . . . . . . . . . . . . 136
1
MY BOOK LIVE DUO
USER MANUAL
IMPORTANT USER INFORMATION 1
Important User Information
Important Safety Instructions
Recording Your WD Product Information
Important Safety Instructions
This device is designed and manufactured to assure personal safety. Improper use can
result in electric shock or fire hazard. The safeguards incorporated into this unit will protect
you if you observe the following procedures for installation, use, and servicing.
Follow all warnings and instructions marked on the product.
Unplug this product from the wall outlet before cleaning. Do not use liquid cleaners
or aerosol cleaners. Use a damp cloth for cleaning.
Do not use this product near any liquids.
Do not place this product on an unstable surface. The product may fall, causing
serious damage to the product.
Do not drop the product.
Do not block the slots and openings on the top and bottom of the chassis; to ensure
proper ventilation and reliable operation of the product and to protect it from
overheating, these openings must not be blocked or covered. Making sure the drive
is standing upright also helps prevent overheating.
Operate this product only from the type of power indicated on the marking label. If
you are not sure of the type of power available, consult your dealer or local power
company.
Do not allow anything to rest on the power cord. Do not locate this product where
persons will walk on the cord.
If an extension cord is used with this product, make sure that the total ampere rating
of the equipment plugged into the extension cord does not exceed the extension
cord ampere rating. Also, make sure that the total rating of all products plugged into
the wall outlet does not exceed the fuse rating.
Never push objects of any kind into this product through the chassis slots as they
may touch dangerous voltage points or short out parts that could result in a fire or
electric shock.
Unplug this product from the wall outlet and refer servicing to qualified service
personnel under the following conditions:
- When the power cord or plug is damaged or frayed.
- If liquid has been spilled on the product.
- If the product has been exposed to rain or water.
- If the product does not operate normally when the operating instructions are fol-
lowed. Adjust only those controls that are covered by the operating instructions
since improper adjustment may result in damage and require extensive work by a
qualified technician to the product to normal condition.
MY BOOK LIVE DUO
USER MANUAL
IMPORTANT USER INFORMATION 2
- If the product has been dropped or the chassis has been damaged.
- If the product exhibits a distinct change in performance, contact WD Customer
Support at http://support.wdc.com.
Recording Your WD Product Information
Remember to write down the following WD product information, which is used for setup and
technical support. Your WD product information is found on the label on the bottom of the
device.
- Serial Number
- Model Number
- Purchase Date
- System and Software Notes
1
2
MY BOOK LIVE DUO
USER MANUAL
PRODUCT OVERVIEW 3
Product Overview
About the System
Features
About the Online Learning Center
Package Contents
System Requirements
Preinstallation Instructions
Handling Precautions
Specifications
Product View
About the System
My Book Live Duo Personal Cloud Storage device is a high-performance dual-drive system
providing secure wireless access to your media and files from any computer, tablet, or
smartphone when connected to a wireless router. Share files with Mac
computers and
PCs, stream media to your entertainment center, and access files remotely via the Internet or
with apps for your mobile devices.
Connect this powerful system to your wireless router for shared storage on your home
network, accessing your files from within and outside the home. Share files with your Mac
and PCs, stream media to your television through your DLNA-enabled devices, and access
your files remotely with the WD 2go apps and web site.
This user manual provides step-by-step installation instructions and other important
information about your WD product. Translated versions and updates to this user manual
can be downloaded from http://products.wdc.com/updates. For more information and
news about this product, visit our website at http://www.wdc.com/.
Features
Maximum storage capacity with drive spanningOut-of-the-box, this two-drive
system combines both drives into one volume that acts like one big drive for maximum
capacity.
Double-safe backup with RAID 1 technologySet this system to data protection mode
(also known as mirrored mode or RAID 1) and the capacity is divided in half. Half of the
capacity is used to store your data and half is used for a second copy. If one drive fails, your
data is protected because it is duplicated on the other drive.
Complete out-of-the-box solutionMy Book Live Duo comes complete with two
WD large capacity hard drives offering high-capacity, low power consumption, and cool,
quiet operation. The drives are factory tested within the enclosure for optimized performance
and WD quality you can count on.
Shared storage for all your computersThe perfect dual-drive solution for centralizing
and sharing data on your wired or wireless network. Connect the My Book Live Duo device
to your wireless router to share and access files with any PC or Mac
computer on your
network.
MY BOOK LIVE DUO
USER MANUAL
PRODUCT OVERVIEW 4
Speed without compromiseBuilt with an 800 MHz RISC processor for maximum
performance to power all your applications from streaming to remote access. Designed
around the most recent advances in Ethernet chip technology, My Book Live Duo device
delivers best-in-class read speeds faster than traditional USB drives*.
Your media and files on your own personal cloudCreate your own personal cloud,
without the monthly fees and mysterious location of your data. Store your media and files in
the system and access them securely over the Internet with any PC or Mac
computer. Or,
use WD's mobile apps for easy access with your tablet or smartphone.
Now streaming to your HDTVWatch your daughter's birthday party video or show off
your vacation slideshow on your TV. The built-in media server streams music, photos, and
movies to any DLNA
-certified multimedia device such as a WD TV Live network media
player, Blu-ray Disc
player, Xbox 360, PlayStation
3 and connected TV. It is DLNA 1.5 &
UPnP certified.
Automatic, wireless backup for all your computersProtect your precious memories
and back up all the PC and Mac
computers on your network to one reliable location. On
Windows computers you can use the included WD SmartWare software and every time you
save something, it is instantly backed up. On Mac computers you can use all the features of
Apple Time Machine backup software to protect your data.
Serve up your music with iTunesThe drive includes iTunes server support so you can
centralize your music and stream it to any PC or Mac computer using iTunes.
Easy to set up, easy to find on your networkSet up is a snap. In just a few minutes,
you are up and running. Mac, Windows
8, Windows
7, and Windows Vista
computers
will automatically find your My Book Live Duo system in seconds.
Add an extra layer of protection for your filesYou can automatically make a second
copy, or safepoint, of your My Book Live Duo on another My Book Live Duo or NAS drive on
your home network. Now you have extra-safe protection for all your media and ultimate
peace of mind.
USB expansion portTurn any USB drive into an instant shared drive for extra capacity on
your My Book Live Duo Personal Cloud Storage. Just connect the drive to the USB 2.0 port
and it will automatically be shared on your network.
*Faster speeds can be reached when connected within a wired Gigabit Ethernet network.
WD 2go
: The Pathway to Your Personal Cloud
What is a personal cloud?
A personal cloud is your content, secure at home and under your control. Unlike
public clouds, a personal cloud keeps all your content in one safe place on your
home network. Share files, stream media, and access your content anywhere. There
is no monthly fee and no mysterious location of your data. Keep your videos, music,
photos, and files safe at home and always with you.
MY BOOK LIVE DUO
USER MANUAL
PRODUCT OVERVIEW 5
Get to your content from anywhere with WD 2go web access
If you can access the Internet from a computer, you can securely access your media
and files anywhere in the world at https://www.wd2go.com/. WD 2go web access
provides fee-free remote access to your My Book Live Duo personal cloud storage.
Once you log in, WD 2go mounts the My Book Live Duo device to your computer like
a local drive and your remote folders are available on any Windows or Mac computer.
Seamlessly open, save, and attach files to emails from this virtual drive.
Mobilize your media with WD 2go mobile apps
The WD 2go and WD Photos mobile apps bring your photos and files to your
fingertips on your Apple
iPhone
, iPod touch
, iPad
, Android
tablet, or Android
smartphone.
About the Online Learning Center
WDs Online Learning Center provides the latest information, instructions and software to
help users get the most out of their personal cloud storage. This web-based guide offers
step-by-step help with setting up remote access, backing up data, monitoring drive status
and more. Its an interactive resource to walk users through installing and using their My
Book Live Duo. The Online Learning Center allows you to:
Learn about your new personal cloud storage product.
Download the latest software for your product.
Find in-depth, interactive information on how to explore each of your products
features.
Update your product whenever new features become available.
Access an always-available resource online, without a manual or CD.
Package Contents
My Book Live Duo personal cloud storage
Ethernet cable
AC power adapter
Quick Install Guide
My Book Live Duo
Home network drive
AC adapter*
Ethernet cable
Quick Install Guide
MY BOOK LIVE DUO
USER MANUAL
PRODUCT OVERVIEW 6
For information on additional accessories for this product, visit:
US www.shopwd.com or www.wdstore.com
Canada www.shopwd.ca or www.wdstore.ca
Europe www.shopwd.eu or www.wdstore.eu
All others Contact WD Technical Support in your region. For a list of
Technical Support contacts, visit http://support.wdc.com and
see Knowledge Base Answer ID 1048.
Global AC Adapter Configurations
MY BOOK LIVE DUO
USER MANUAL
PRODUCT OVERVIEW 7
System Requirements
Operating System
Note: Compatibility may vary depending on your computers hardware configuration
and operating system.
For highest performance and reliability, install the latest updates and service pack (SP):
For Windows, go to the Start or menu and select Windows Update.
For a Mac, go to the Apple menu and select Software Update.
Web Browsers
Internet Explorer 8.0 and later on supported Windows computers
Safari 5.0 and later on supported Mac computers
Firefox 12 and later on supported Windows and Mac computers
Google Chrome 14 and later on supported Windows and Mac computers.
Local Network
Router/switch (Gigabit recommended to maximize performance.)
Internet
Broadband Internet connection is required for initial setup and software downloads.
Preinstallation Instructions
Before installing the drive, select a suitable place for the system for maximum efficiency.
Place the system in a place that is:
Near a grounded power outlet
Clean and dust free
On a stable surface free from vibration
Well ventilated, with nothing blocking or covering the slots and openings on the top
and bottom of the drive, and away from sources of heat
Secluded from electromagnetic fields from electrical devices such as air conditioners,
radio and television receivers.
Windows
Mac OS X
Windows 8
Windows 7
Windows Vista
Windows XP (32 bit) SP3 or later
Note: For Windows OS, you will need to
install Java runtime client
Mountain Lion
*
Lion
*
Snow Leopard
Leopard
**
* For Lion and Mountain Lion, you will need to install the
Java runtime client. For additional information, visit
http://support.apple.com/kb/dl1421
** Leopard (Mac OS 10.5) is only supported when
running on an Intel processor.
MY BOOK LIVE DUO
USER MANUAL
PRODUCT OVERVIEW 8
Handling Precautions
WD products are precision instruments and must be handled with care during unpacking
and installation. Rough handling, shock, or vibration can damage the drives. Observe the
following precautions when unpacking and installing your external storage product:
Do not drop or jolt the device.
Do not move the device while it is powered on.
Do not use this product as a portable device.
Specifications
* Limited support
Ethernet High performance (100/1000) Gigabit Ethernet connection
Internal hard drive 2 WD 3.5-inch SATA hard drives
Supported protocols CIFS/SMB, NFS, FTP, AFP
I/O ports Gigabit Ethernet (RJ-45) port
USB 2.0 (Host)
Supported clients Windows 8
Windows 7
Windows Vista
Windows XP*
Mac OS X Mountain Lion
Mac OS X Lion
Mac OSX Snow Leopard
Mac OS X Leopard*
Physical dimensions Depth: 6.06 in (154 mm)
Width: 3.86 in (98 mm)
Height: 6.68 in (169.7.0 mm)
Weight: 4.88 lbs ( 2.2 kg)
Power supply Input voltage: 100V to 240V AC
Input frequency: 50 to 60 Hz
Output voltage: 12V DC, 3.0A
Power supply: 36W
Temperature Operating temperature: 5 to 35 C (41 to 95 F)
Non-operating temperature: -20 to 65C (-4 to 149 F)
MY BOOK LIVE DUO
USER MANUAL
PRODUCT OVERVIEW 9
Product View
Component Icon Description
Gigabit Ethernet
port
Connects the device to a local network.
USB 2.0 port Connects to a USB hard drive for additional storage.
Reset button Restores settings such as the admin user name and password for the
device. See Resetting the My Book Live Duo Device on page 128 for
more information.
Power port Connects the device to an AC adapter and the power outlet.
Kensington
security slot
For drive security, the device is equipped with a security slot that
supports a standard Kensington security cable.
Visit http://www.kensington.com/ for more information.
Gigabit Ethernet port
Kensington
Security Slot
Reset button
Multi-color LED
USB 2.0 port
33
MY BOOK LIVE DUO
USER MANUAL
CONNECTING THE DRIVE AND GETTING STARTED 10
Connecting the Drive and Getting Started
Connecting the Drive to your Network
Getting Started Without the Online Setup Software (Windows & Mac OS)
What Can I Do Now?
It is easy to set up the My Book Live Duo device -- all you have to do is unpack your device
and download and run the quick setup software, available at http://www.wd.com/setup.
Then, following the instructions for connecting your device on the screen. LEDs on the front
and the back of the drive let you know whether the connections are functioning properly.
Note: For information about safely shutting down and disconnecting the drive, see
Safely Shutting Down on page 49 or Reboot/Shutdown on page 68.
Getting Started Using the Online Setup Software
The online setup software walks you through the steps necessary to easily connect your
device to your home or small office network. Use the following steps to download and run
the online setup software, discover the drive and get started using your device. The online
setup software is available from WDs Online Learning Center at http://www.wd.com/setup.
Downloading and Installing the Online Setup Software
Before plugging in your My Book Live Duo device, use the following steps to download the
software necessary to setup your device.
1. Open a web browser. For browser requirements, see Web Browsers on page 7.
2. In the address field, type http://www.wd.com/setup.
3. On the Welcome to the Learning Center screen, select My Book Live Duo.
4. Select Go to Downloads.
Note: The Learning Center automatically detects your operating system (OS). If youd like
to download setup software for a different operating system, select your OS from the
pull-down menu at the top of the page before selecting the Download Setup
Software button.
5. Access your downloaded files, then double-click Setup.exe (Windows) or My Book
Live Duo Setup.dmg (Mac).
MY BOOK LIVE DUO
USER MANUAL
CONNECTING THE DRIVE AND GETTING STARTED 11
Physically Connecting the Drive
1
2
3
4
Follow the steps below to connect the My Book Live Duo device to a home or small office
network.
1. Connect one end of the Ethernet cable to the Ethernet port located on the back of the
drive.
2. Connect the other end of the Ethernet cable directly into a router or network switch port.
3. Connect one end of the adapter into the power supply socket on the back of the drive.
4. Plug the power adapter into a power outlet. The unit powers up automatically.
Important: To avoid overheating, make sure the drive is upright as shown in the
illustration above and nothing is blocking or covering the slots and
openings on the top and bottom of the drive. In the event of
overheating, the device will perform a safe shutdown, interrupting all
processes currently being performed. If this occurs, data may be
lost.
Important: We recommend that you use the enclosed Ethernet cable for best
performance.
Important: Wait for the My Book Live Duo drive to finish powering up
(approximately three minutes) before configuring the drive. You will
know it is ready when the LED stops flashing and turns solid green
(normal) or blue (standby). Standby is used to conserve energy.
MY BOOK LIVE DUO
USER MANUAL
CONNECTING THE DRIVE AND GETTING STARTED 12
Checking the Front Panel LED
The following table describes the front panel tricolor (red/green/blue) LED behavior.
Checking Back Panel (Network) LEDs
The following table describes the network state and activity LEDs.
Note: Looking at the port, with the LEDs on the bottom, the LED on the top is the
Activity LED, and the one on the bottom is the Link LED.
State Color Appearance State Description
Power Off None Displays if the drive is unplugged.
Power On Blue Solid Displays when you first apply power to the
unit.
Boot Yellow Solid Drive has begun loading the Operating
System (OS).
Attention Yellow Blink The following circumstances trigger this
state:
Disk thermal warning threshold exceeded
(under or over temp)
Network cable not inserted
Ready Green Solid The OS is now ready.
Activity Green Blink Unit is performing read or write commands
to/from the Hard Drive Disk (HDD).
Fault/action required Red Solid The following faults trigger this state:
Disk SMART failure
Data Volume does not exist
System Volume does not exist
System thermal shutdown (75 C)
Unsupported drive detected
Standby Blue Solid Unit is in HDD standby mode.
Software/firmware
update
White
(may look
somewhat
violet)
Solid Firmware is currently being updated.
State LED Appearance State Description
Link down Link Off Cable or drive is not plugged in, or other
end of link is not operational.
Link up 100 Mbps Link Yellow Cable is plugged in, and both ends of the
link have successfully established
communications. Network negotiated at
100 Mbps.
Link up 1000 Mbps Link Green Cable is plugged in, and both ends of the
link have successfully established
communications. Network negotiated at
1000 Mbps.
Link idle Activity Off Active communication is not in progress.
MY BOOK LIVE DUO
USER MANUAL
CONNECTING THE DRIVE AND GETTING STARTED 13
Connecting the Drive to your Network
1. Select Getting Started.
2. Following the step on your screen or outlined in Physically Connecting the Drive on
page 11, connect your My Book Live Duo device to your home or small office network.
Note: Remove the sticker from the back of the unit prior to connecting your device.
3. When the LED on your device turns a solid green, click Next on your computer
screen. The software will discover your device.
Link busy Activity Green - Blinks Active communication is in progress.
State LED Appearance State Description
MY BOOK LIVE DUO
USER MANUAL
CONNECTING THE DRIVE AND GETTING STARTED 14
4. Select your My Book Live device, then click Next.
5. Continue following the instructions on the screen and outlined in Creating a
Personal Cloud with WD 2Go on page 15
If your device is not detected, continue to Connecting and Troubleshooting on
page 14,
Connecting and Troubleshooting
The Connect - No My Book Live Duo found screen displays when the setup software can
not find the device on your system.
1. Follow the steps on the screen to ensure that your device is:
Pugged into a working outlet.
Connected to your router.
Displaying a solid green light on the front.
MY BOOK LIVE DUO
USER MANUAL
CONNECTING THE DRIVE AND GETTING STARTED 15
2. Select the Refresh button.
If the device still can not be found, select WD Support for additional suggestions or
to contact WD Support.
Creating a Personal Cloud with WD 2Go
WD 2go web access provides fee-free remote access to your My Book Live Duo personal
cloud storage. Once you log in, WD 2go mounts your My Book Live Duo device to your
computer like a local drive and your remote folders are available on any Mac* or PC with
internet access.
*WD 2go is not supported by Mac Leopard (OS X 10.5.x)
1. On the Personal Cloud screen, place a check in the Also use this information to register
My Book Live checkbox to register your device, if not already selected.
2. Enter your First Name, Last Name, and email address, then click Submit.
3. On the User Authentication screen, select a My Book Live Duo user account from the
pull-down menu. The account you select will be connected to your WD 2go account.
4. Check your email to confirm your new account, then click Next.
MY BOOK LIVE DUO
USER MANUAL
CONNECTING THE DRIVE AND GETTING STARTED 16
Note: You may need to check your email spam folder if your spam filter does not allow
email from WD.
5. Youve successfully setup your My Book Live Duo device, and can now click one
of the links on the screen to begin using your device or click Finish to close the
setup wizard.
MY BOOK LIVE DUO
USER MANUAL
CONNECTING THE DRIVE AND GETTING STARTED 17
Getting Started Without the Online Setup Software
(Windows & Mac OS)
If you do not use the online setup software to get started, you can still:
Use your My Book Live Duo as an external hard drive, dragging and dropping files to
and from it.
Configure the drive using the My Book Live Duo dashboard. (See Using the My Book
Live Duo Dashboard on page 53.)
Save and restore files using Windows File History (see Using Windows 8 File History
on page 36), Windows Backup (see Using Windows 7/ Windows Vista Backup on
page 37) or Apple Time Machine (see Using Apple Time Machine on page 38).
Using Windows 8
Opening the Public Folder
As an alternative to using the online software setup, open the drive as follows:
1. Physically connect the drive to your network (see Physically Connecting the Drive on
page 11).
2. On the Start Menu, select Desktop,
3. On the Toolbar, click File Explorer .
4. Click Network > MYBOOKLIVEDUO, and locate the drives Public folder.
5. Double-click the Public folder to display the Shared Music, Shared Pictures, Shared
Videos, and Software subfolders. You can now drag and drop files into the shared media
folders using Windows Explorer.
Using Windows Vista/Windows 7
Opening the Public Folder
As an alternative to using the online setup software, open the drive as follows:
1. Physically connect the drive to your network (see Physically Connecting the Drive on
page 11).
2. Click > Computer > Network > My Book Live Duo, and locate the drives Public
folder.
MY BOOK LIVE DUO
USER MANUAL
CONNECTING THE DRIVE AND GETTING STARTED 18
3. Double-click the Public folder to display the Shared Music, Shared Pictures, Shared
Videos, and Software subfolders. You can now drag and drop files into the shared media
folders using Windows Explorer:
4. Map the My Book Live Duo Public folder for quick access in the future:
In Windows Explorer, under Network, click MyBookLiveDuo.
Right-click the Public folder and select Map Network Drive from the Right-click
menu.
Select the desired letter from the Drive drop-down list.
Select the Reconnect at login check box.
Click Finish. Your Public drive is now mapped.
Launching the My Book Live Duo Dashboard to Set Up Your Drive
To access the My Book Live Duo dashboard to set up your drive:
1. Physically connect the drive to your network (see page 11).
2. Open a browser, and enter http://<drive name or IP address>/ as the address.
Example: http://192.168.1.10/ or http://mybookliveduo/
Note: If you dont know the IP address for your My Book Live Duo device, use WD
Quick View to set up your drive (see Managing Your Drive With WD Quick
View on page 43). WD Quick View installation software can be obtained
from the Online Learning Center at http://www.wd.com/setup.
3. Continue with Understanding Dashboard Components on page 55.
MY BOOK LIVE DUO
USER MANUAL
CONNECTING THE DRIVE AND GETTING STARTED 19
Using Mac OS X Leopard/Snow Leopard/Lion
Using Finder to Open the Public Folder
1. In a Finder window, click MyBookLiveDuo under the shared items in the side bar.
2. If presented with an authorization screen, select Guest, and then click Connect to
display the Public share:
3. Double-click the Public folder to display the media subfolders: Shared Music, Shared
Pictures, and Shared Videos. You can now drag and drop files into the shared folders
using Finder:
Note: The Public folder icon automatically displays on the desktop.
4. If you want to make a shared drive icon permanent on your desktop, create an alias.
Following are two ways to do that:
Note: Before creating an alias, click Finder > Preferences > General and make
sure Connected Servers is checked.
Click the item you wish to alias (e.g., Shared Music), hold down the mouse button,
hold down the Cmd and Option keys simultaneously, and drag the item to where
you want the alias to appear. Instead of moving the original item, this creates an alias
at the new location.
-OR-
MY BOOK LIVE DUO
USER MANUAL
CONNECTING THE DRIVE AND GETTING STARTED 20
Right-click the item you want to alias (e.g., Shared Music), and then click
File > Make Alias.
Using Bonjour to Find and Set up the Drive
1. Open Safari and click the bookmark icon:
2. Click Bonjour and then double-click your My Book Live Duo drive to display the
My Book Live Duo dashboard home page.
3. Continue with Understanding Dashboard Components on page 55.
MY BOOK LIVE DUO
USER MANUAL
CONNECTING THE DRIVE AND GETTING STARTED 21
What Can I Do Now?
Your My Book Live Duo drive is ready to use and is accessible as a drive letter or alias,
enabling you to drag and drop files into your drive and move files from it to any computer in
your network that has been set up according to the instructions in this chapter. You can also
back up your computer files automatically, customize the drive settings, access your files
from a remote location, and use the drive as a media server.
This user manual contains information and instructions for setting up and using the
My Book Live Duo drive. Much of the information provided below is also available in the
Online Learning Center at http://www.wd.com/setup. The most common activities are
listed below:
How do I . . . See . . .
Back up my computer data to the My Book Live Duo drive page 25
Restore my data from the My Book Live Duo drive to my computer page 30
Set up auto-update of WD SmartWare Software page 36
Launch the My Book Live Duo dashboard on the Web page 53
Use the My Book Live Duo dashboard to customize my drive page 53
Open a private share page 82
Restore the My Book Live Duo firmware to factory defaults page 67
page 128
Update My Book Live Duo firmware page 61
Back up My Book Live Duo device by storing a safepoint (snapshot) of it on
another compatible network drive or network share
page 86
Access photos and files on the My Book Live Duo drive from my iPhone, iPod
touch, iPad, or Android device
page 94
Access files on the My Book Live Duo device remotely at wd2go.com page 103
Enable or disable My Book Live Duo applications such as ITunes page 70
Play and stream media from the My Book Live Duo device page 112
4
MY BOOK LIVE DUO
USER MANUAL
BACKING UP AND RETRIEVING FILES 22
Backing Up and Retrieving Files
Using WD SmartWare (Windows Only)
Using Windows 8 File History
Using Windows 7/ Windows Vista Backup
Using Apple Time Machine
Using WD SmartWare (Windows Only)
WD SmartWare software is an easy-to-use tool that gives you the power to:
Protect your data automaticallyAutomatic, continuous backup instantly makes
a copy whenever you add or change a file.
Note: Automatic backup protection is continuous as long as both your
My Book Live Duo device and computer are connected to your
network. If you disconnect from your network, backup temporarily
stops. Once you reconnect, the WD SmartWare software
automatically scans your computer for new or changed files and
resumes backup protection.
See your backup as it happensVisual backup organizes your content into
categories and shows the progress of your backup.
Retrieve lost files effortlesslyBring back your valuable data to its original
location whether you have lost all your data or just overwritten an important file.
Take controlCustomize your backups.
Viewing the Info/Online Help Topics
The WD SmartWare software provides two kinds of Help:
Help icon Each WD SmartWare screen provides easy access to online help
information to quickly guide you through your backup, retrieve, and settings tasks.
Whenever you are uncertain about what to do, just click the info/online Help icon in
the upper-right corner of any screen.
To close the info/help screen after reading the online Help, click the X button in the
upper-right corner of the screen.
Help tabThis tab on the WD SmartWare screens provides more detailed Help. For
information on using the Help tab, see WD SmartWare Home Screen on page 24.
MY BOOK LIVE DUO
USER MANUAL
BACKING UP AND RETRIEVING FILES 23
Installing WD SmartWare Software
Installing WD SmartWare
1. Access the Online Learning Center at http://www.wd.com/setup.
2. Select My Book Live.
3. Click the Product Downloads button to display the Install Downloads screen:
4. In the WD SmartWare box, click Download.
5. Access your downloaded files, and extract the contents of the zip file to your computer.
6. Double-click WD SmartWare Setup file.
7. Follow the on-screen instructions to complete the installation.
8. Click the Launch WD SmartWare button to display the WD SmartWare Home screen.
(See WD SmartWare Home Screen on page 24.)
MY BOOK LIVE DUO
USER MANUAL
BACKING UP AND RETRIEVING FILES 24
Launching the WD SmartWare Software After Installation
Use one of the following options for the WD SmartWare Software once you have installed it:
WD SmartWare icon In the Windows system tray, left- or right-click the WD
Quick View icon to display the main menu, and then select WD SmartWare.
Windows ExplorerClick Start or , and then click Programs >
WD SmartWare > WD SmartWare.
WD SmartWare Home Screen
The Home screen is the first screen you see after you launch the WD SmartWare software:
The WD SmartWare Home screen provides the following tabs:
HomeProvides a Content Gauge showing the capacity of each drive on your
network.
BackupManages existing backups or creates new backups of your important
data, including movies, music, documents, email, and photos.
RetrieveBrings back valuable data that has been lost or overwritten.
SettingsManages backup parameters, searches for updates, and provides a link
to the My Book Live Duo dashboard, where you can configure the drive.
HelpProvides quick access to Learning Center topics and links to online support
services. The Learning Center topics provide more detail than the info/online help for
each screen, but not as much as the WD SmartWare Software User Manual.
In the Content Gauge for your computers hard drive, all of your files that are available for
backup display against a blue background in the following categories:
This file category Includes files with these extensions
Documents
.doc, .txt, .htm, .html, .ppt, .xls, .xml, and other document
extensions
Mail
.mail, .msg, .pst., and other mail extensions
Music
.mp3, .wav, .wma, and other music extensions
Movies
.avi, .mov, .mp4, and other movie extensions
MY BOOK LIVE DUO
USER MANUAL
BACKING UP AND RETRIEVING FILES 25
For a list of included file extensions, search for Answer ID 3644 in the WD Knowledge Base
at http://support.wdc.com.
Note that:
Moving the pointer over a category displays the number of files in the category.
The System category, shown against a dark gray background, includes all of your
operating system files that are not available for backup. Files that are not backed up
include system files, program files, applications, and working files like .tmp and .log
files.
The Retrieved category, also shown against a dark gray background, includes the
files that you have retrieved from a prior backup. These files are not available for
backup.
Note: Additional Files are files outside of the current backup.
How the Backup Function Works
The WD SmartWare software automatically and continuously backs up all of your important
data files to the My Book Live Duo drivemusic, movies, photos, documents, email, and
other files.
After the WD SmartWare software categorizes the different types of files on the selected
hard drive, clicking the Start Backup button backs all of them up. Or you can select
specific files, folders, or categories of files to back up.
If your computer has more than one internal hard drive, you must select and back up each
one to protect all of the data files on your computer.
After performing a backup, the WD SmartWare software protects your files by backing up:
New files that are created on or copied to your hard drive
Existing files that are changed in any way.
This protection is automaticthe WD SmartWare software does it for you without any action
on your partjust make sure to leave your My Book Live Duo device connected to your
network.
Note: Should you disconnect and reconnect the drive to the network, the
WD SmartWare software rescans your computer for new or changed files
and resumes automatic, continuous backup as before.
Backing Up Files
To back up some or all of your files:
1. On the Home screen:
a. If your PC has more than one internal hard drive or drive partition, select the one that
you want to back up first from the internal drive selector box under your computer
icon:
Pictures
.gif, .jpg, .png, and other picture extensions
Other
Others that do not belong in the five main categories
This file category Includes files with these extensions
MY BOOK LIVE DUO
USER MANUAL
BACKING UP AND RETRIEVING FILES 26
b. If you have more than one My Book Live device, WD NAS drive, or SmartWare-
compatible devices connected to your network, select the one that you want to
back up files to:
c. Select the My Book Live device folder to which youd like to back up your files.
2. Click the Backup tab to display the Backup screen:
3. On the Backup screen:
4. To back up all of the categories of files on the My Book Live Duo device:
IF you want to back up . . .
on the internal hard drive,
THEN . . .
All of the categories of files Proceed to step 4 on page 26.
Selected categories of files Skip to step 5 on page 27.
All of the files and folders Skip to step 8 on page 28.
Selected files or folders Skip to step 9 on page 28.
MY BOOK LIVE DUO
USER MANUAL
BACKING UP AND RETRIEVING FILES 27
a. Verify that the backup mode is category by ensuring that Ready to perform
category backup appears at the upper-left corner of the Backup dialog.
If the backup mode is file and Ready to perform file backup appears at the top of
the screen, then click the Switch to File Backup button in the lower left corner and
OK at the Switching Backup Plan prompt.
b. Click Advanced View in the middle of the screen to open the backup by categories
box and verify that the check boxes for all six categories are selected.
c. As required, select any cleared check boxes and then click Apply Changes to
create a custom backup plan and refresh the content gauge for your
My Book Live Duo drive.
d. Click Start Backup to begin backing up all categories of files and skip to step 10 on
page 29.
5. To back up selected categories of files:
a. Verify that the backup mode is category by ensuring that Ready to perform
category backup appears at the upper-left corner of the Backup dialog.
b. If the backup mode is file and Ready to perform file backup appears at the top of
the screen, click the Switch to Category Backup button, then click OK on the
Switching Backup Plan prompt.
MY BOOK LIVE DUO
USER MANUAL
BACKING UP AND RETRIEVING FILES 28
6. Click Advanced View in the middle of the screen, to open the backup by categories
selection box.
7. In the backup by categories selection box:
a. Select the check boxes for the categories of files that you want to include in the
backup.
b. Clear the check boxes for the categories of files that you want to exclude from the
backup.
c. Click the Apply Changes button to refresh the Content Gauge for your
My Book Live Duo drive.
d. Click the Start Backup button to begin backing up the selected categories of files
and skip to step 10 on page 29.
8. To back up all of the files and folders on the internal hard drive:
a. Verify that the backup mode is file and that Ready to perform file backup
appears at the upper-left corner of the Backup dialog.
b. If the backup mode is category and Ready to perform category backup
appears at the top of the screen, click the Switch to File Backup button, then click
OK at the Switching Backup Plan prompt.
c. In the backup by files selection box, click the check box for your computers internal
hard drive:
d. Click Apply Changes to create a custom backup plan and refresh the content
gauge for your My Book Live Duo drive.
e. Click Start Backup to begin backing up all of files and folders and skip to step 10
on page 29.
9. To back up selected files or folders:
a. Verify that the backup mode is file backup and that Ready to perform file
backup appears at the upper-left corner of the Backup dialog.
b. If the backup mode is category and Ready to perform category backup
appears there, click the Switch to File Backup button, then click OK at the
Switching Backup Plan prompt.
MY BOOK LIVE DUO
USER MANUAL
BACKING UP AND RETRIEVING FILES 29
c. In the backup by files selection box, click the pointers to open the folder structure:
d. Select the check boxes for the individual files or folders that you want to back up.
Note that clicking a folder check box automatically selects all of the subfolders and
files in the folder.
e. Click Apply Changes to create a custom backup plan and update the content
gauge for your My Book Live Duo drive. Clicking Revert clears all of the check
boxes and displays the initial/default configuration.
f. Click Start Backup to begin backing up the selected files or folders and proceed to
step 10 on page 29.
10. During the backup:
A progress bar and message at the top of the screen indicate the amount of data
that has been backed up.
For a category backup, the blue background in the content gauge for your
computers internal hard drive changes to yellow/amber for all of the files that have
not yet been backed up.
The gray background for categories or files in the content gauge for your
My Book Live Duo drive changes to blue as the backup completes.
You can continue to set up your drive or perform any other functions because the
WD SmartWare software backs up your files in the background.
The Start Backup toggle button changes to Stop Backup for stopping the backup.
Appearance of a backup successfully finished message means that the backup
completed normally.
If any files could not be backed up, the WD SmartWare software displays a:
- Caution message indicating the number of files involved
- View link that you can click to see a list of the files and the reasons they were not
backed up
Some applications and running processes can keep files from being backed up. If
you cannot determine why some of your files were not backed up, try:
- Saving and closing all of your open files
MY BOOK LIVE DUO
USER MANUAL
BACKING UP AND RETRIEVING FILES 30
- Closing all running applicationsincluding your email program and web browser
11. If you clicked Stop Backup at step 10, the Stop backup? confirmation prompt
reminds you that the WD SmartWare software runs your backup job in the background
so you can continue using you computer for other things during the backup. To
continue, click either:
Continue Backup to disregard your request and resume the backup
Stop Backup to follow through with your request and stop the backup
12. If your computer has more than one internal hard drive, repeat the backup procedure
for each one.
Retrieving Backups
The WD SmartWare software makes it easy for you to retrieve files that your
My Book Live Duo drive has backed up and either:
Restore them to their original locations on your computer.
Copy them to a special retrieve folder.
Retrieval is generally a four-step process:
1. On the Home screen, choose the drive to retrieve content from.
2. Choose whether to retrieve content to a special retrieval folder or to the original location.
3. Choose what content to retrieve: files, folders, or everything.
4. Retrieve the content.
Important: The appearance of a Caution message, indicating that your drive is full,
means that there is not enough free space on the drive to complete the
backup.
The best long-term solution is to relegate the drive to long-term archive
storage and:
a. Click the Help tab.
b. Click the WD Store link to view the Western Digital Online Store website.
c. Click External Hard Drives and select the best drive to suit your future
requirements.
MY BOOK LIVE DUO
USER MANUAL
BACKING UP AND RETRIEVING FILES 31
Retrieving a File
After selecting the drive on the Home screen, you can retrieve files or complete folders from
your My Book Live Duo drive. (For information on retrieving folders, see Retrieving a Folder
on page 33.)
To retrieve a file from your drive:
1. Click the Retrieve tab to display the Select a destination for retrieved files screen:
2. The drive may contain backups from other computers. To retrieve files from a specific
computer (volume):
a. Click the Back button to display the Select a volume to retrieve from screen:
b. Select the desired volume and click the Next button.
MY BOOK LIVE DUO
USER MANUAL
BACKING UP AND RETRIEVING FILES 32
3. On the Select a destination for retrieved files screen:
4. On the Select content to retrieve... screen, select Retrieve Some Files to display the
retrieve files selection box:
5. Navigate through the folder structure to find the files you want.
Click the appropriate file category button to list the files by category:
- Pictures
- Music
- Movies
- Documents
- Other
- Mail
Select the View icon to list individual files.
Type all or part of the file name in the search box to locate the file and press Enter to
start the search. To eliminate the search filter, delete all of the text in the search box
and press Enter.
Select the check box for the file that you want to retrieve.
6. Click the Start Retrieving button.
IF you want to copy your
retrieved content to . . .
THEN . . .
Its original location,
Note: Not available when
retrieving a backup of a different
computer.
a. Select the To the Original Places option.
b. Click the Next button to display the Select content to
retrieve... screen.
A retrieved content folder,
Note: If you change the retrieval
content location from where it has
been, the previous location will be
backed up.
a. Select the In a Retrieved Content Folder option.
b. If you want to specify a different retrieve folder, click
Browse and identify the new retrieve folder.
c. Click the Apply button to save and implement the new
retrieve folder.
d. Click the Next button to display the Select content to
retrieve... screen.
MY BOOK LIVE DUO
USER MANUAL
BACKING UP AND RETRIEVING FILES 33
7. During the retrieval:
The Retrieve screen displays a progress bar and a message indicating the amount of
data that has been copied to the specified retrieval location.
A Cancel Retrieving button is available for you to stop the retrieval.
A Retrieval accomplished message signifies completion of the file retrieval.
A Partial retrieve accomplished message means the file you selected for retrieval
was not copied to the specified retrieval location. In this case, either:
- A Files Not Retrieved message displays, providing the number of files that were
not retrieved and a link to a failed-to-retrieve information screen. Click the View
files link to see the list of files and the reasons they were not retrieved, or
- A Destination is full message displays, which means that your computer does not
have sufficient disk space to complete the file retrieval.
Retrieving a Folder
To retrieve a folder from your drive, that includes all of the content within a folder, and may
include multiple categories, in the retrieve files selection, select the check box next to the
folder.
Retrieving an Earlier Version of a File or Deleted Files
In the retrieve files selection box, check the Show deleted files check box and/or the
Show older files check box. Now, when selecting content to retrieve, you can select
individual files that were overwritten or deleted. Likewise, retrieving entire folders in this
mode will also retrieve older versions and deleted files.
Note: You can only retrieve one version of a file per retrieval.
Retrieving All of Your Content
On the Select content to retrieve... screen, choose the Retrieve All Files option, which
retrieves files across all categories and copies them to either their original locations or the
Retrieved Contents folder.
During the retrieval:
The Retrieve screen displays a progress bar and a message indicating the amount of
data that has been copied to the specified retrieval location.
A Cancel Retrieving button is available for you to stop the retrieval.
A Retrieval accomplished message signifies completion of the retrieval.
A Partial retrieve accomplished message displays, which means the file you
selected for retrieval was not copied to the specified retrieval location. In this case,
either:
- A Files Not Retrieved message displays, providing the number of files that were
not retrieved and a link to a failed-to-retrieve information screen. Click the View
files link to see the list of files and the reasons they were not retrieved.
- A Destination is full message displays, which means that your computer does not
have sufficient disk space to complete the retrieval.
MY BOOK LIVE DUO
USER MANUAL
BACKING UP AND RETRIEVING FILES 34
Customizing WD SmartWare Software
The WD SmartWare software makes it easy for you to quickly customize its settings for the
best possible drive performance by:
Specifying the number of backup versions that you want to keep for each file
Specifying a unique folder to store files retrieved from your drive
Automatically checking for WD SmartWare software updates
Access WD Quick View to manage your drive.
Click the Settings tab to display the Settings screen:
On the Settings tab you can:
Create and edit the software settings for My Book Live Duo
Set up drive settings for your My Book Live Duo
Creating Software Settings
Click the Set Up Software button to open the My Book Live Duo Desktop, then click
Software Settings. On the Software Settings Screen.
IF you want to . . . THEN click . . . AND see . . .
Change the number of backup
versions to keep for each file,
File History Specifying the Number of
Backup Versions on page 35.
Specify a path to a different retrieve
folder,
Retrieve Folder Specifying a Different Retrieve
Folder on page 35.
Change the option that checks for
software updates whenever you
reconnect your My Book Live Duo
drive to your network,
Preferences Setting the Preferences (Auto
Update) Option on page 36.
MY BOOK LIVE DUO
USER MANUAL
BACKING UP AND RETRIEVING FILES 35
Specifying the Number of Backup Versions
The WD SmartWare software can keep up to 25 older versions of each file. If you overwrite
or delete a file by mistake, or want to see an earlier version of the file, the WD SmartWare
software has a copy for you.
Keeping more versions:
Improves your ability to save/retrieve more versions of a file
Consumes more disk space.
To specify the number of backup versions that you want to keep for each file:
1. On the Software Settings screen, click the File History button to display the Set File
History screen:
2. Specify the number of file versions that you want to keep (from 1 to 25) in the Enter the
number of backup versions to keep for each file box.
3. Click Apply to save and implement the new number of backup versions.
Specifying a Different Retrieve Folder
When you start a retrieval, you can choose whether you want to store the retrieved files in
either:
Their original locations on your computer
A Retrieved Content folder.
By default, the WD SmartWare software creates and uses a Retrieved Content subfolder in
your My Documents folder. To specify a different folder:
1. Either create a new folder or determine which existing folder you want to use.
2. On the Software Settings screen, click the Retrieve Folder button to display the Set
Retrieve Folder screen:
3. Click the Browse button and use the browse function to identify the new retrieval folder.
Note: If you dont want your previously retrieved contents folder to be backed up,
delete the folder before you apply changes.
4. Click the Apply button to save and implement the new retrieval folder.
MY BOOK LIVE DUO
USER MANUAL
BACKING UP AND RETRIEVING FILES 36
Setting the Preferences (Auto Update) Option
When enabled, each time you reconnect your My Book Live drive to your network, the
Preferences option checks for software updates. This ensures that you are always using the
most recent software version.
To enable or disable the Preferences option:
1. On the Software Settings screen, click the Preferences button to display the Set
Preferences screen:
2. Select or clear the Automatically check for WD SmartWare software updates
check box to enable or disable the Preferences option. If selected, the WD SmartWare
software links you to the WD Web page where the download is available.
Creating Drive Settings
Click the Set Up Drive button to open WD Quick View for details on how to manage your
My Book Live Duo drive settings. (See Using the My Book Live Duo Dashboard on page
53.)
Using Windows 8 File History
If you choose not to use WD SmartWare software for backing up files to the My Book Live
Duo device, you can use Windows 8 File History.
File History
File History automatically backs up media files, documents, email, and other personal files to
your My Book Live Duo drive. If you lose files or your system crashes, you can easily restore
the files to your PC. For more information on Windows 8 File History, consult Microsoft's
documentation.
Windows 8 File History
1. In the Toolbar, click File Explorer.
2. Select Computer.
3. In the Ribbon (top of page) select Computer>Open Control Panel.
4. Under System and Security, select Save backup copies of your files with File
History.
5. On the File History screen, ensure that File History is On.
6. If File History is Off, click the Turn On button.
7. In the right panel, select Select Drive. File History will detect your My Book Live Duo
device and list it in the Select a File History drive list.
8. Select your device, then click OK. File History will automatically begin backing up your
data.
MY BOOK LIVE DUO
USER MANUAL
BACKING UP AND RETRIEVING FILES 37
9. To begin your backup immediately, click Run now.
Using Windows 7/ Windows Vista Backup
If you choose not to use WD SmartWare software for backing up files to the
My Book Live Duo, you can use Windows Backup.
Windows Backup
The Windows Backup features of Windows Vista (Business, Ultimate, Home Premium, and
Enterprise) and Windows 7 (Professional and Ultimate versions) enable you to back up
media files, documents, email, and other personal files to your My Book Live Duo drive. If
you lose files or your system crashes, you can easily restore the files to your PC. For more
information on Windows Backup, consult Microsoft's documentation.
Windows Vista Backup
1. Click and then Control Panel.
If a Found New Hardware screen displays, click the Cancel button.
2. Click Control Panel > System Maintenance > Backup your computer and follow
the steps in the wizard.
3. When prompted to select where you want to save your backup, click On a network.
4. Click the Browse button and select the My Book Live Duo drive.
5. Select a share where you want the backup to be created and click the OK button.
6. Enter the username and password assigned to your user name on the
My Book Live Duo. If no user name has been assigned, enter everyone as the username
and any password (e.g., 1234). Click the OK button.
7. Follow the remaining instructions as prompted by the wizard.
Windows 7 Backup
1. Click > Control Panel > System and Security.
2. Click Backup and Restore.
3. Click the Set up Backup button and follow the steps in the wizard.
4. When prompted to select where you want to save your backup, click Save on a
network.
5. Click the Browse button and select the My Book Live Duo drive as the backup
destination.
6. Select a share where you want the backup to be created and click the OK button.
7. Enter the username and password assigned to your user name on the
My Book Live Duo drive. (See page 78.)
8. Make sure the backup destination is correct and click the Next button
9. When prompted for the content you want to back up, select Let Windows choose or
select desired content and then click the Next button.
10. On the Review your backup settings screen, click the Save settings and run backup
button.
MY BOOK LIVE DUO
USER MANUAL
BACKING UP AND RETRIEVING FILES 38
Using Apple Time Machine
Backing up
The Apple Time Machine is a built-in feature on Mac OS X Mountain Lion, Lion, Snow
Leopard, and Leopard computers that can back up everything on your computer: music,
photos, documents, applications, emails, and system files. The My Book Live Duo drive can
store these backups, so that if your hard drive or operating system should crash, or you lose
a file, you can easily restore it to your computer.
You can also specify the maximum amount of space youd like to use on your Time
Machine to backup your files (See Backup Settings (For Mac OS) on page 63.)
Setting Up Time Machine
To set up Time Machine to back up files to your My Book Live Duo drive:
1. Use one of the following methods to open Time Machine.
Click the Time Machine icon in the Dock:
Click the Apple menu > System Preferences and select Time Machine.
Click Go > Applications and select Time Machine.
2. If this is your first time creating a backup, the following screen displays:
Click Set Up Time Machine to display the Time Machine Preferences screen:
MY BOOK LIVE DUO
USER MANUAL
BACKING UP AND RETRIEVING FILES 39
3. Click Select Disk and select the My Book Live Duo drive where you want the backups
stored:
4. Click Use Backup Disk. A screen prompts for your user name and password.
Select Guest and click Connect:
The Preferences screen returns:
5. To start automatic backups, move the slider to ON.To add a Time Machine drop-down
menu icon to the menu bar at the top of the screen, select the Show the Time
Machine status in the menu bar check box. This menu enables you to start a
.
MY BOOK LIVE DUO
USER MANUAL
BACKING UP AND RETRIEVING FILES 40
backup, enter Time Machine to restore files, or open the Time Machine Preferences
screen:
Time Machine begins backing up your files. The first backup may take some time, but
subsequent backups are faster because Time Machine only backs up new or changed
items. A status bar displays the progress of the backup:
Time Machine backs up your computer every hour and keeps the following backup sets:
Every hour for 24 hours
Every day for the past month
Weekly until the My Book Live Duo drive is full.
Note: If a backup is interrupted, for example, if the computer goes into sleep mode,
or the My Book Live Duo is disconnected, it will resume automatically once
the computer is available.
If you change the name of the My Book Live Duo, previously set Time
Machine backups delay or fail. To fix the problem, resume backing up by
re-selecting the drive in the Time Machine Preferences screen.
To see information such as available capacity and the date and time of the oldest, latest,
and next backup, select Open Time Machine Preferences on the Time Machine
drop-down menu:
MY BOOK LIVE DUO
USER MANUAL
BACKING UP AND RETRIEVING FILES 41
Starting a Backup
To start a backup at any time, select Back Up Now on the drop-down menu:
Note: To delete Time Machine backups, use the My Book Live Duo dashboard. (See
Managing Safepoints on page 86.)
Retrieving Backed-Up Items
You might sometimes want to retrieve files and other items backed up on the
My Book Live Duo drive. For example, you might have lost a file, or you want to see files
from a week ago. You can retrieve individual items, multiple items, shares, or if your system
crashes, your entire hard drive.
To retrieve backed-up items to your hard drive:
1. Open the window on your computer where you want the item restored. For example, if
you are retrieving a document, open the Documents folder. (If you are restoring an item
on your desktop, you do not need to open a window.)
2. Click the Time Machine icon in the Dock, or select Enter Time Machine from the
drop-down menu:
All of your backups display in a cascade, with the most recent in front.
MY BOOK LIVE DUO
USER MANUAL
BACKING UP AND RETRIEVING FILES 42
3. Click the arrows or the time line on the right of the screen to browse through all the
backups Time Machine has created:
4. Select the item you want to restore, and click the Restore button at the bottom right to
display the Copy message:
5. Click the button for the desired option:
Keep OriginalDoes not restore the item from the backup drive.
Keep BothThe original item remains and the backed-up item is added to the
selected location on your computer.
ReplaceThe backed-up item replaces the original item.
Note: In Finder, you will see a folder that corresponds to your backup drive that
includes the word backup. This is a protected folder that is automatically
created and where all of your backups reside. It serves no purpose for users
other than to store Time Machine backups. In fact, if you try to connect to it,
you will get a Connection Failed message.
MY BOOK LIVE DUO
USER MANUAL
MANAGING YOUR DRIVE WITH WD QUICK VIEW 43
Managing Your Drive With
5
WD Quick View
Installing WD Quick View (Mac OS Only)
Accessing WD Quick View Shortcut Options
Checking Drive Status
Launching WD SmartWare (Windows only)
Exiting WD SmartWare Safely (Windows only)
Opening Shares
Launching the My Book Live Duo Dashboard
Mapping the Drive (Windows only)
Creating a Shortcut to the Public Share (Windows only)
Viewing Drive Properties
Monitoring Storage
Safely Shutting Down
Monitoring Alerts
Ejecting A USB Storage Device Using Quick View
Uninstalling the WD Quick View Icon
Installing WD Quick View (Mac OS Only)
WD Quick View software installs the WD Quick View icon in the Mac OS X menu bar so that
you can perform important functions such as launching WD SmartWare or checking drive
status quickly. The Windows icon is blue . The Mac icon is black . Once installed,
you can quickly and conveniently perform the tasked described in this chapter.
Note: For Windows OS, WD Quick View installs when you install WD SmartWare.
See Installing WD SmartWare Software on page 23.
Use the following steps to install the WD Quick View icon.
1. Access the Online Learning Center at http://www.wd.com/setup.
2. Select My Book Live.
MY BOOK LIVE DUO
USER MANUAL
MANAGING YOUR DRIVE WITH WD QUICK VIEW 44
3. Click the Software Downloads button to display the Downloads screen:
4. In the WD Quick View box, click Download.
5. Access your downloaded file, and extract the contents of the zip file to your Mac.
6. Double-click WD Quick View Setup file.
7. Follow the Quick View installer, following the directions on the screen.
Accessing WD Quick View Shortcut Options
Windows
1. Right- or left-click the WD Quick View icon in the system tray to display a menu.
2. Move the pointer over or click to select your My Book Live Duo drive and display a
submenu:
3. Select the desired option.
MY BOOK LIVE DUO
USER MANUAL
MANAGING YOUR DRIVE WITH WD QUICK VIEW 45
Mac OS X
1. Click the WD Quick View icon in the menu bar to display a menu.
2. Move the pointer over the name of your My Book Live Duo to display a submenu:
3. Select the desired option.
Checking Drive Status
Windows
Move the pointer over the WD Quick View icon in the system tray to see the drive
capacity used and drive temperature:
A green dot beside the drive name means the drive is behaving normally.
A red dot beside the drive name means the drive is experiencing a problem, such as
an abnormally high temperature.
Mac OS X
Click the WD Quick View icon in the menu bar and move the cursor over the name of
your My Book Live Duo drive to display drive status below the submenu:
Launching WD SmartWare (Windows only)
If WD SmartWare is installed, select the WD SmartWare option on the WD Quick View
menu to display the WD SmartWare home screen.
MY BOOK LIVE DUO
USER MANUAL
MANAGING YOUR DRIVE WITH WD QUICK VIEW 46
Exiting WD SmartWare Safely (Windows only)
Select Exit WD SmartWare on the WD Quick View menu to close the application. (This
option only appears if you are running WD SmartWare.)
Opening Shares
You can use WD Quick View to open the drives Public share and any private shares to
which you have access permission.
1. Select Open on the WD Quick View submenu.
2. Select Public.
Windows: The shares display in Windows Explorer:
Mac OS X: The contents of the Public share display in Finder:
Note: To view all of the shares on the drive, click the name of your
My Book Live Duo under Shared.
3. Select the share you want to view:
Windows: For a private share, if prompted for a user name and password, enter those
associated with your user account on the My Book Live Duo dashboard (see Creating a
User on page 78). If you make the user name and password for the dashboard the
same as those for logging into the computer, no user name or password are required
here.
Mac OS X: For a private share, if prompted for a user name and password, enter those
associated with your user account on the My Book Live Duo dashboard (see Creating a
User on page 78). For a Public share, if prompted for a user name and password, select
Guest.
MY BOOK LIVE DUO
USER MANUAL
MANAGING YOUR DRIVE WITH WD QUICK VIEW 47
Launching the My Book Live Duo Dashboard
Select Dashboard on the WD Quick View submenu to launch the application. The Welcome
screen displays. (See Using the My Book Live Duo Dashboard on page 53.)
Mapping the Drive (Windows only)
1. Select Map [My Book Live Duo name] on the WD Quick View submenu. The Map
Network Drive screen displays:
2. Select the desired letter from the Drive drop-down list.
3. Click the Finish button.
Note: When Windows attempts to reconnect a Mapped Network Drive after a
restart, the Unable to reconnect mapped network drives error may appear.
This can occur if the username and password of the My Book Live Duo drive
do not match the current Window's username and password information.
During the automatic reconnection process, Windows may attempt to send
the current Windows username and password instead of the
My Book Live Duo username and password specified during setup.
Attempting to open the mapped network drive prompts a new login window.
Enter the My Book Live Duo username and password to reconnect the
share, allowing it to be accessible again (until the next reboot). For more
information on this problem, see Knowledge Base Answer ID 6745.
Creating a Shortcut to the Public Share (Windows only)
Note: Mac OS X automatically displays a Public share icon on the desktop, and
you can create aliases for any subshares. (See Using Mac OS X Leopard/
Snow Leopard/Lion on page 19.)
Select Create Shortcut on the WD Quick View submenu. An icon representing the Public
share displays on the desktop.
MY BOOK LIVE DUO
USER MANUAL
MANAGING YOUR DRIVE WITH WD QUICK VIEW 48
Viewing Drive Properties
Select Properties on the WD Quick View submenu to display the Properties screen:
My Book Live Duo Properties on Windows
My Book Live Duo Properties on Mac OS X
MY BOOK LIVE DUO
USER MANUAL
MANAGING YOUR DRIVE WITH WD QUICK VIEW 49
Monitoring Storage
Hover your cursor over the WD Quick View icon to display the Drive name, storage capacity
used, temperature within the drive, and RAID status (Healthy, Failed, Rebuilding).
If you have a USB Drive attached to My Book Live Duo, the drive information also displays in
this area.
Safely Shutting Down
One of the recommended ways to safely shut down your My Book Live Duo drive is to use
the WD Quick View icon.
Note: Another preferred method is to use the dashboard. (See Reboot/Shutdown
on page 68.) If the unit does not shut down using either recommended
method, see I am having trouble safely shutting down the My Book Live
Duo? on page 130.
1. Select Shut Down on the WD Quick View submenu to display the WD SmartWare Shut
Down screen.
2. Enter the administrators password or leave blank and then click the OK button. The
drive shuts down.
Monitoring Alerts
Flashing Icon and Balloon Alert
On both Windows and Mac systems, the WD Quick View icon flashes to indicate the drive
may be overheated or about to fail. In Windows, a balloon alert displays as well.
Note: If the drive overheats, power it down and let it cool for 60 minutes. Power it
back on, and if the problem persists, contact WD Support.
Important: Before shutting down, ensure that no files are being transferred to or from
the device. Check the LED on the front of the drive to make sure it is not
blinking. Blinking indicates that the unit is processing information (for
example, backing up or transferring files).
WARNING! Do not unplug the drive during shutdown.
MY BOOK LIVE DUO
USER MANUAL
MANAGING YOUR DRIVE WITH WD QUICK VIEW 50
WD Quick View Alerts Option
An option on the WD Quick View submenu displays alerts such as:
Drive is reaching maximum capacity.
Drive is full and subsequent backups cannot take place. Displays every five minutes
until space is made available.
Updates are available.
To view drive alerts:
1. To display one or more alerts, select your device, then select Alerts on the WD Quick
View submenu. Multiple alerts are arranged chronologically.
2. To close the alert panel, click the Exit button.
Alerts on Windows
MY BOOK LIVE DUO
USER MANUAL
MANAGING YOUR DRIVE WITH WD QUICK VIEW 51
Alerts on Mac OS X
3. Click the OK button to close.
Ejecting A USB Storage Device Using Quick View
1. Left- or Right-click the WD Quick View icon in your system tray.
2. Select your USB Storage Device then Eject from the Quick View menu. Your USB will
eject from your system.
Uninstalling the WD Quick View Icon
Windows
On Windows XP, click Start > Control Panel > Add or Remove Programs, then uninstall
WD SmartWare.
On Windows Vista/Windows 7, click > Control Panel > Programs > Programs and
Features, then uninstall WD SmartWare.
The System Tray no long contains the WD Quick View icon .
For more information on uninstalling QD Quick View, see Knowledge Base Answer ID 5373.
MY BOOK LIVE DUO
USER MANUAL
MANAGING YOUR DRIVE WITH WD QUICK VIEW 52
Mac OS X
1. On the desktop, click Finder, then select Applications from the Favorites area.
2. In the Applications list on the right of the screen, double-click WD Quick View
Uninstaller.
3. Click Continue. A login window displays your Mac user name.
4. Enter your Mac password and click OK.
The menu bar no longer contains the WD Quick View icon .
6
MY BOOK LIVE DUO
USER MANUAL
USING THE MY BOOK LIVE DUO DASHBOARD 53
Using the My Book Live Duo Dashboard
Launching the My Book Live Duo Dashboard
Starting the My Book Live Duo Dashboard
Understanding Dashboard Components
Obtaining Customer Support
What Can I Do Now?
Use the My Book Live Duo dashboard to configure settings and to manage the
My Book Live Duo device as you prefer. For example, you can set up user accounts and
restrict access to the files on your My Book Live Duo drive, set up folders for storing files,
and customize the drive to suit your needs.
This chapter introduces you to the My Book Live Duo dashboard and gets you started.
Launching the My Book Live Duo Dashboard
Use one of the following methods to launch the dashboard:
IF you want to launch from . . . THEN . . .
Dashboard Desktop Icon Double-click the Dashboard icon on your Desktop.
Note: The icon only displays on your desktop if
you check Create Shortcut on the final
screen of the online setup software wizard.
A browser or Windows Explorer, 1. Use the name or IP address of your My Book Live Duo
device as the address (or URL):
2. Click Go.
WD Quick View icon, 1. Left- or right-click the WD Quick View icon.
2. Select your My Book Live Duo device and then
Dashboard.
WD SmartWare, 1. On the Home screen, select your My Book Live Duo
drive.
2. Click the Settings tab to display the Main Settings
screen.
3. Click Setup Drive button.
Windows 8, 1. In the Toolbar, select the File Explorer icon.
2. In the left panel, select Network.
3. In the right panel, Locate your My Book Live Duo drive
under Storage.
4. Double-click the drive, or right-click and select View
device webpage from the resulting menu.
Windows 7/Vista, 1. Click > Computer.
2. In the left panel, select Network
3. In the right panel, Locate your My Book Live Duo drive
under Storage.
4. Double-click the drive, or right-click and select View
device webpage from the resulting menu.
MY BOOK LIVE DUO
USER MANUAL
USING THE MY BOOK LIVE DUO DASHBOARD 54
Starting the My Book Live Duo Dashboard
1. Use one of the options outlined in Launching the My Book Live Duo Dashboard
on page 53 to access the My Book Live Duo Dashboard:
When you select an option on the screen, the navigation panel slides to the left and
the selected page appears.
Windows XP, 1. Click Start > My Network Places.
2. Locate your My Book Live Duo drive.
3. Double-click the drive or right-click and select Invoke.
My Book Live Duo Setup
Application,
Select Dashboard on the online setup software wizard
final page.
Mac OS X, 1. Click the Safari icon > bookmark icon >
Bonjour.
2. Double-click the My Book Live Duo drive on the
network.
IF you want to launch from . . . THEN . . .
MY BOOK LIVE DUO
USER MANUAL
USING THE MY BOOK LIVE DUO DASHBOARD 55
Understanding Dashboard Components
The typical My Book Live Duo dashboard page offers options for viewing and entering
information and provides assistance and notifications:
No. Item Description
1 Device Name The name of the My Book Live Duo drive. You can
change the default name to one of your own choosing.
(See General on page 59.)
2
Alerts icon
Displays or hides a drop-down list of all messages and
alerts.
3
USB icon
Displays a capacity bar showing how much storage
space on an attached USB storage device has been
used.
4 Alerts & Events list Displays all messages and alerts. If desired, close an
individual alert by clicking the X in its right corner.
5 Secure Your Device/Logout Enables you to enter a username and password, if
desired. A logout link displays if you use a password to
access the My Book Live Duo dashboard.
6 Navigation panel Roll the mouse over a link to display information about a
page. Click to display the associated page.
7 Support Provides links to product documentation, a user forum,
FAQs, and a customer support contact form.
8 Let us help you Displays information about performing the tasks noted
in the scrolling list below. The + or - sign enables you to
show or hide the scrolling display.
Navigate through the tasks by clicking the back < and
next > arrows beside the blue dots below the task.
9 > or V buttons Displays and hides screen sections.
MY BOOK LIVE DUO
USER MANUAL
USING THE MY BOOK LIVE DUO DASHBOARD 56
* Not shown in screen example.
Obtaining Customer Support
To open the Support page:
1. Click the Support option in the navigation panel to display the Support page:
10 Device usage dock Displays the device name, information about the type of
files stored, currently used capacity and system status.
11 View my files Click this icon to display the Public folder for your
device.
*
Processing icon
Displays when the system is processing information, for
example, saving settings.
*
Tool tips icon
Displays to the right of some items:
Provides a brief explanation when you roll the mouse
over the icon.
No. Item Description
MY BOOK LIVE DUO
USER MANUAL
USING THE MY BOOK LIVE DUO DASHBOARD 57
Sending Your Log Files to Customer Support
If you have a problem with the My Book Live Duo drive, complete the online form on the
Support page to generate a log and send it to WDs Customer Support team. Another
option is to manually generate a system log and save or email it.
To run a system report and send it to WD Customer Support automatically:
- Click the Privacy Policy link to review WDs privacy policy.
- Click the Request Support button.
- Sign into the WD Knowledge Base (http://support.wdc.com), if you have not
previously done so.
- Complete and send your request.
To run and save a system report manually, click the Create & Save button. Then
save it to your computer. If desired, email it to WD Customer Support.
Obtaining Other Support
To obtain the most recently updated user manual, click the Product
Documentation link.
To see answers to frequently asked questions and instructions, click the FAQs link.
To discuss your My Book Live Duo device with other users, click the Forum link.
To see WD phone numbers and other contact information, click the Contact Info
link.
MY BOOK LIVE DUO
USER MANUAL
USING THE MY BOOK LIVE DUO DASHBOARD 58
What Can I Do Now?
The next few chapters step you through the procedures for using the My Book Live Duo
dashboard. The following table provides shortcuts to instructions for some common tasks.
How do I ... See ...
Request assistance from Customer Support, page 56
Set up the drive on my network, page 64
Configure drive settings, page 59
Update My Book Live Duo firmware, page 61
Create users, page 78
Change a users password, page 80
Create shares, page 82
Access private shares, page 82
Back up the My Book Live Duo device by
creating and restoring safepoints,
page 86
Shut down or reboot the My Book Live Duo
device,
page 68
Enable or disable remote access (WD Photos
and WD 2go),
page 94
Enable, disable, and use media servers, page 112
7
MY BOOK LIVE DUO
USER MANUAL
CONFIGURING BASIC SETTINGS 59
Configuring Basic Settings
System Settings
Network Settings
Utilities Settings
Remote Access Settings
Media Server Settings
Storage Settings
The Settings option enables the Administrator to view and customize the drives system,
network, utilities, remote access, and media settings.
System Settings
To select the Settings options:
1. On the navigation panel, click Settings to display the tabbed pages: System,
Network, Utilities, Remote Access, Media, and Storage. Note that Settings is
highlighted in blue:
2. The Settings home page contains the following expandable sections: General, Date &
Time, Updates, Alert & Event Notifications, Energy Saver, and Backup Settings.
To display or hide a section, click the arrow beside the section name or click the section
name itself.
General
Use the General section of the page to view and modify the drive name and description,
select the language in which the web pages should display, view usage of storage space,
and register the drive.
WARNING! Renaming the My Book Live Duo device forces all the network computers
to remap their shared network resources. Change the device name only
when necessary.
MY BOOK LIVE DUO
USER MANUAL
CONFIGURING BASIC SETTINGS 60
1. View or modify the following settings:
2. If you made any changes, click the Save button that appears below the section.
Note: Throughout the My Book Live Duo dashboard, the Save and Cancel buttons
display only if you make changes.
Date & Time
The date and time are synchronized to the NTP (network time protocol) server by default.
You have the option of setting the date and time manually or allowing the NTP to access the
Internet and automatically set the time. If you are not connected to the Internet, you must
enter the date and time manually.
1. View or modify the following settings:
Device Name Enter a unique name for your drive to identify it on the
network.
Device Description The default description is My Book Live Duo device. If
desired, enter a different description.
Language From the drop-down list, select the language in which you
want the My Book Live Duo web pages to display. The
default language is English.
Serial Number Displays the WD-assigned number that identifies the
specific unit.
Usage Displays the storage capacity used and the total storage
capacity.
Warranty
Registration
Click Register Now and follow the prompts to register
your drive.
Time Zone From the drop-down list, select the time zone where your
drive is located.
NTP Service Select the check box to enable NTP service, which
automatically synchronizes your drive to update the time
and date.
If you want to change to another primary NTP server, click
Add New Primary, and then enter the URL address of
the new primary server.
Date This field appears if the NTP Service check box is not
selected.
From the drop-down list, select the current month, day,
and year
MY BOOK LIVE DUO
USER MANUAL
CONFIGURING BASIC SETTINGS 61
2. If you have made any changes, click the Save button.
Updates
This section of the page enables you to set up the drive to update the firmware automatically
or to manually check for an update file:
A description, current version number, and date of last update of the My Book Live Duo
Firmware display.
Check for Update
To manually check for new firmware availability and to optionally install new firmware:
1. Click the Check for Update button. The Checking message displays. If an update is
found, click OK.
2. If desired, click the Install & Reboot button. A progress bar displays. When the process
is complete, the network drive reboots.
Update from File
To update the firmware manually:
1. Go to the WD Tech Support Downloads page at http://support.wdc.com/product/
download.asp.
2. On the Downloads page, select Network Storage.
3. Select My Book Live Duo.
4. A firmware file is provided. Download the file and save it to your desktop.
5. On the Updates tab. click the Update from file button.
Time This field appears if the NTP Service check box is not
selected.
From the drop-down list, select the current hour, minutes,
and time period (i.e., AM, PM).
Important: Wait for the My Book Live Duo drive to finish powering up
(approximately three minutes) before configuring the drive. You will
know it is ready when the LED turns solid or blinking green (normal) or
blue (standby).
MY BOOK LIVE DUO
USER MANUAL
CONFIGURING BASIC SETTINGS 62
6. Select the file saved on your hard drive and click the Open button. A message prompts
for confirmation that you want to update now. Click OK.
7. An Installing Update progress bar displays, and when installation is complete, the drive
reboots.
Auto Update
To automatically check for and update the firmware:
1. For Auto Update, select the Enabled check box.
2. From the drop-down lists, specify the frequency and time at which the drive should look
for an update on the WD website, and if one is available, to automatically install it and
reboot.
3. Click the Save button.l
Alert & Event Notifications
The Alert & Event Notification section of the page enables you to add or delete
email addresses of up to five users who will receive notifications. The notification may
concern system conditions, such as over temperature, or hard drive, volume, and network
status. These alerts help the Administrator manage and detect events or errors.
To add or delete an email address:
1. Select the Enable check box.
2. Enter the email address of a recipient and click the Add link.
3. Click the Save and Send Test email button.
The following message displays:
4. Click Close.
MY BOOK LIVE DUO
USER MANUAL
CONFIGURING BASIC SETTINGS 63
5. To delete an email address, click the Remove link to its right.
Energy Saver
If the Hard Disk Sleep function is enabled, the hard drive goes into standby mode to save
power after a designated period of inactivity. Hard Disk Sleep is enabled by default.
To enable Hard Disk Sleep:
1. Select the Enable check box next to Hard Disk Sleep.
2. Click the Save button.
To disable Hard Disk Sleep:
1. Clear the Enable check box next to Hard Disk Sleep.
2. Click the Save button.
Backup Settings (For Mac OS)
The Backup Settings section of the page allows you to configure your Time Machine
settings for your Mac backups. Using the Backup Settings, you can indicate the maximum
amount of space youd like to use on your Time Machine to backup your files.
MY BOOK LIVE DUO
USER MANUAL
CONFIGURING BASIC SETTINGS 64
To set your Time Machine quotas:
Note: The maximum size cannot be increased after the initial backup. WD
recommends leaving this setting on the maximum permissible value for your
initial backup. Once the initial backup is complete, you can change this
setting using the slider above.
1. Select Enable, if not already selected.
2. Select a share where youd like to save the backup from the pull-down menu.
3. In the Maximum size field, move the slider to the maximum size setting.
4. Click Save.
5. Once your initial backup has been created, access Network>Backup Settings panal
again.
6. In the Maximum size field, move the slider to the maximum size setting youd like to use
for your backup.
7. Click Save.
Important: Once your Time Machine begins to back up your files to a selected share, we
recommend that you continue to back up to that share. Switching shares
generates a new backup file which will not contain your previously saved
information.
Network Settings
The Network tab displays the drives MAC and IP addresses. You can set network options
such as network mode, enable FTP protocol for secure file transfer, and create a workgroup:
LAN Configuration
1. View or modify the following LAN (home or office network) settings:
Internet Access
The current status of internet connectivity for network
functions such as NTP, firmware update checks, and
remote access connections.
MAC Address
Uniquely identifies the drive.
IP Address
Identifies the current IP address.
MY BOOK LIVE DUO
USER MANUAL
CONFIGURING BASIC SETTINGS 65
2. Click the Save button.
Workgroup
A workgroup is a name you assign to each member of a group of computer network devices
in a network environment. The devices that have the same workgroup name can easily
exchange information through the network. A workgroup does not require a central server:
To name or rename a workgroup:
1. Enter a name for the workgroup.
2. Click the Save button.
3. Repeat steps 1 - 2 for each device in your workgroup.
FTP
File Transfer Protocol enables the transfer of data from one computer to another through a
network. FTP is disabled by default.
Note: An FTP requires a username and password. Anonymous FTPs are not allowed.
See Creating a User on page 78 for information on creating a username and password.
1. Select the Allow FTP check box to enable it.
2. Click the Save button.
Network Mode
Select the method of assigning the drives unique IP
address:
DHCP Client causes the My Book Live Duo device to
obtain an IP address and associated settings
automatically from the local DHCP server, or
Static IP lets you set an IP address manually. You will be
prompted for IP Address, Netmask, Gateway, and DNS
Server. (If you dont know this information, please check
your router settings.)
MY BOOK LIVE DUO
USER MANUAL
CONFIGURING BASIC SETTINGS 66
Utilities Settings
On the Utilities tab, you can test the network drive and get diagnostic information, restore
the drive to factory defaults, reboot or shut down the drive, and import or export a
configuration file:
Diagnostic
Run diagnostic tests if you are having problems with your drive. The short test checks the
drive for major performance problems. The result of a short drive test is a pass or fail
evaluation of the drive's condition. The short drive test can take several minutes to
complete.
The more comprehensive drive diagnostic is the full test. It methodically tests each and
every sector of your drive. You will be prompted as to the condition of the drive once the test
is performed. The full drive test may take hours to complete, depending on the size and data
configuration of your drive.
To run a test:
1. Select Short Test (default setting) or Full Test, and then click the Run button. A
progress bar displays.
Messages indicate that the test is running and whether the drive passed or failed the
test.
2. If the drive passed the test, click the Close button to return to the Utilities page,
If the drive fails the test, click the Customer Support button to get assistance.
MY BOOK LIVE DUO
USER MANUAL
CONFIGURING BASIC SETTINGS 67
Factory Restore
Note: For information about using the Reset button to return the password and
network mode to factory settings, see Resetting the My Book Live Duo
Device on page 128.
In this area of the Settings page, the Administrator can choose a short factory restore or a
full one. The drive loses all information, and the Administrator password returns to none.
Note: A Quick Factory Restore formats the drive, while a Full Factory Restore
securely erases the drive.
To restore factory defaults:
1. For Restore Type, select Quick Factory Restore (default setting) or Full Factory
Restore and click the Start button.
2. When asked to confirm the action, click the Yes button to continue or the No button to
return to the Utilities page.
3. When the progress bar displays, if you selected Full Factory Restore in step 1, but you
change your mind, click the Change to Quick Restore button to start a Quick Factory
Restore from the beginning.
At the end of the restore, the Complete Restore Finished message displays, and the
system reboots.
WARNING! The steps detailed below will result in loss of all data. This data
cannot be recovered.
Important: You might want to export and save the drive's current configuration before
restoring factory default settings so that you can import it afterwards. Note
that importing a configuration in this case does not restore shares or users.
If you want to restore the complete contents of a My Book Live Duo device
including user settings, backups, and data, use the safepoint feature
described on page 86.
WARNING! Interrupting the factory restore process may damage the
My Book Live Duo drive. Wait until after the reboot to use the drive
again.
MY BOOK LIVE DUO
USER MANUAL
CONFIGURING BASIC SETTINGS 68
Reboot/Shutdown
You can safely reboot and shut down your My Book Live Duo drive using two methods.
Reboot/Shut Down section of the Utilities screen (discussed in this section),
WD Quick View icon (see Safely Shutting Down on page 49).
If you are unable to shut down by either method, see I am having trouble safely shutting
down the My Book Live Duo? on page 130
To reboot your drive:
1. Click the Reboot Device button.
The following message displays:
2. If the drive is not processing information, or it is but you choose to proceed, click the
Continue button. The following message displays:
The drive shuts down and then restarts. Wait until the green LED is solid before resuming
work with the My Book Live Duo drive.
Important: Before rebooting or shutting down, make sure that there are no file transfers
in progress. Check the LED on the front of the drive to make sure it is not
blinking. Blinking indicates that the unit is processing information (for
example, backing up or transferring files).
WARNING! Do not unplug the drive during reboot or shutdown.
MY BOOK LIVE DUO
USER MANUAL
CONFIGURING BASIC SETTINGS 69
To shut down the drive:
1. Click the Shutdown Device button.
2. A message reminds you that shutting down may interrupt important processes.
3. If the drive is not processing information, or it is but you choose to proceed, click the
Continue button. The following message displays:
4. Click the Close button to close the message.
5. When the LED on the front of the device is off, you can safely unplug your drive.
6. Close the browser.
Import/Export Current Configuration
To save the current configuration:
1. In the Export section, click the Save Config File button.
2. Browse to the location where you want to save the file and click the Save button.
Important: Before doing a factory restore or a system update, you may choose to
save your drives current configuration. At a later time, you can import a
previously saved configuration. Keep in mind that importing a
configuration after restoring factory defaults does not restore shares or
users.
MY BOOK LIVE DUO
USER MANUAL
CONFIGURING BASIC SETTINGS 70
To replace the current configuration:
1. In the Import section, click the Choose File button and browse to locate the
replacement file.
2. Click the Import button, and when the confirmation message displays, click OK. The
My Book Live Duo device reboots.
Remote Access Settings
The Remote Access page enables you and other users to access your files on the go. You
can access photos and files stored in the My Book Live Duo device using the WD Photos
and WD 2go mobile apps and set up remote and secure web access to stored files by
means of the WD2go.com website.
For instructions on setting up remote access on this page and then using the
WD Photos and WD 2go, see Accessing Your My Book Live Duo Remotely on page 94.
Media Server Settings
The Media page enables you to define DLNA (Digital Living Network Alliance) access so that
you can enjoy media in every room in your house.
Note: DLNA and ITunes only works on your network.
For instructions on configuring your DLNA Media Server and ITunes settings on this page
and then displaying or streaming media, see Playing/Streaming Videos, Photos, & Music
on page 112.
MY BOOK LIVE DUO
USER MANUAL
CONFIGURING BASIC SETTINGS 71
Storage Settings
The Storage page enables you to specify how your My Book Live Duo device will store your
data and to monitor the storage status. You can configure the internal drives to act as one
big fast drive, or set them up so that one drive automatically and instantaneously duplicates
(or mirrors) your data for real-time backup. You can also view the details of your external
USB drive.
To determine which storage type to use, consider the attributes of each:
Maximum Capacity (Spanning)Maximum Capacity (Spanning) combines all the
drives in a system into one big volume so that they act like one giant drive.
Maximum Protection (RAID 1)Sets the system to data protection mode (also
known as mirrored mode) and the capacity is divided in half. Half of the capacity is
used to store your data and half is used for a duplicate copy. If one drive goes down
your data is protected because it is duplicated.
Note: Putting your drive into Raid1 is not the same as backing up your drive. Although it
does store your data, it can not be used to recover your data from a critical loss.
Monitoring Storage Status
1. Click the Storage tab. The Monitor screen appears, showing the type of configuration
your My Book Live Duo device is set to. The default is Maximum Capacity (Spanning).
This screen also displays the status of your drives.
For the maximum capacity storage type, the drive status may be:
Good
FailedIf a drive has failed, you cannot access your data.
For the maximum protection storage type, the drive status may be:
Good
FailedIndicates which drive failed. Once you replace the drive, you can access
your data.
BuildingWhen you replace a faulty drive or after converting from one storage type
to another, the system is rebuilding the configuration.
MY BOOK LIVE DUO
USER MANUAL
CONFIGURING BASIC SETTINGS 72
2. To view details about the drive, click its icon. Details include:
Model Number
Manufacturer
Serial Number
Size (e.g., 1 TB)
Self Assessment Test result.
Note: Another way to monitor storage is to use the Quick View menu, which
displays the status of the storage drives and an attached external USB device
(if applicable). For more information, see Monitoring Storage on page 49.
Changing the Storage Type
To switch from one storage type to another:
1. Click the Edit Mode button to display the Edit Mode screen.
Important: Before changing the storage type (Maximum Capacity to Maximum
Protection and vice versa), we recommend that you first create a
safepoint to back up your data. See Creating a Safepoint on page 86.
MY BOOK LIVE DUO
USER MANUAL
CONFIGURING BASIC SETTINGS 73
2. Select the desired storage type and click the Convert button. The Convert Storage
Mode message box displays, informing you that the conversion will take a few hours,
depending on the amount of data contained on your drives), that you cannot undo the
process once it starts, and that you shouldnt unplug the unit while the conversion is
taking place. Conversion rates depend on the type of configuration and the amount of
data on the My Book Live Duo. After a conversion, the My Book Live Duo device
reboots.
If a Disk Space Insufficient appears, you dont have enough room left on the drives for
maximum protection. Remove (delete or copy elsewhere) files until the stored total is less
than 1 Tb (for a 2 TB drive).
Note: The actual required stored total depends on the My Book Live Duo drive size.
3. The drive starts the rebuild process automatically. The rebuild may take up to 15 hours
depending on drive capacity and activity, but typically will complete in 7 to 12 hours.
Allow the RAID rebuild to complete.
4. Once the rebuild is complete, the LEDs will glow steadily to indicate power-on state.
Alerts
You may receive the following alerts related to storage status:
Conversion successful
Conversion FailedThe conversion process has stopped because of an error.
Failed DriveA drive has stopped operating, and you need to replace it.
Important: Do not attempt to use the device during the rebuild process.
MY BOOK LIVE DUO
USER MANUAL
CONFIGURING BASIC SETTINGS 74
USB Storage
Note: The My Book Live Duo device works with both USB 2.0 and 3.0 storage
devices; however, USB 3.0 storage devices may not perform at maximum
performance speeds when used with the My Book Live Duo device.
When a USB storage drive is connected to the My Book Live Duo device, the USB icon
appears at the top right of the screen. Click this icon to view the name assigned to an
attached USB, capacity used, and to eject the USB, if desired.
External Storage
The External Storage section enables you to view the status of the USB storage device
connected to the My Book Live Duo and to disconnect the device, if desired.
MY BOOK LIVE DUO
USER MANUAL
CONFIGURING BASIC SETTINGS 75
Monitoring USB Storage Settings
1. Click External Storage.
2. To view details about the USB Storage device, click its icon. Details include:
USB Device Name
Manufacturer
Model
Serial Number
Size (e.g., 1 TB)
Ejecting a USB Storage
Safely ejecting your USB storage device helps to prevent data loss. There are three ways to
disconnect your USB device:
Ejecting via USB Icon:
1. Select the USB Icon at the top of the screen, then click the eject button for the USB
device. The Eject USB Drive? message displays, informing you that ejecting the device
will remove associated shares, backup tasks for the drive will be interrupted, and that
you wont be able to remotely access the drive once it is ejected.
2. Click OK to eject the USB drive.
Ejecting via USB Storage Section:
1. In the External Storage section, click the eject button for the USB Device. The Eject
USB Drive? message displays, informing you that ejecting the device will remove
associated shares, backup tasks for the drive will be interrupted, and that you wont be
able to remotely access the drive once it is ejected.
MY BOOK LIVE DUO
USER MANUAL
CONFIGURING BASIC SETTINGS 76
2. Click OK to eject the USB drive.
Ejecting via Quick View:
1. Left- or Right-click the WD Quick View icon in your system tray.
2. Select your USB Storage Device then Eject from the Quick View menu. Your USB will
eject from your system.
8
MY BOOK LIVE DUO
USER MANUAL
MANAGING USERS 77
Managing Users
Viewing Users
Creating a User
Creating a Private Share for a User
Changing a Users Password
Editing User Settings
Deleting a User
The Administrator creates accounts for others who will have access to the
My Book Live Duo drive. These accounts are referred to as users. Users have full access to
their own private shares, to public shares, and limited access to the shares of other users.
Note: The Administrator, normally the owner, is the person in charge of setting up
computers on the network.
The Users option on the navigation panel lists current users and enables the Administrator
account to view user details, create new users, grant a user access to existing shares, and
create shares.
Viewing Users
1. On the navigation panel, click Users to view a list of current users on the panel on the
left, and links that display online Help in a panel on the right:
MY BOOK LIVE DUO
USER MANUAL
MANAGING USERS 78
2. To view user details, click the user name. User Detail and Share Access display in a
panel on the right.
Creating a User
The Administrator can create users and limit what shares they can access.
Full accessAllows the user to read, write, and delete files on the share.
Read-only accessRestricts the user to only viewing files on the share.
1. Click the Create New User button. The Create New User panel slides down over the
User List:
2. Enter all required information (indicated by red asterisk).
3. If desired, enter these optional settings:
Password/Confirm Password If you want to set up a password for the user to prevent
others from accessing the users private share, enter a
password for the user.
Create private share for this
user
Select this option to create a private share with full access
rights for the new user.
MY BOOK LIVE DUO
USER MANUAL
MANAGING USERS 79
4. Click the Save button. The new user is listed in the User List, and the Share Access
section moves to the right panel:
Creating a Private Share for a User
1. If you want to create a private share for the user, in the Share Access section on the right
panel, click the Create New Share button. A Create New Share box displays over the
page:
2. Complete all required settings (indicated by red asterisk) and any optional settings, as
follows:
Allow access to existing
shares
Select this option to grant the new user access to other
shares. Select the check box next to each share the user can
access, and then specify the level of access by selecting the
full access or the read-only access icon.
For example, the new user may be given read-only access to
the familys photos or Moms videos (so he cant change,
delete, or add to them), but full access to Projects, so he can
add, edit, or delete project files.
Share Name Assign a name to the share that clearly indicates the type of
files it will contain.
Share Description Enter a brief description of the content in the share. Note that
share descriptions must begin with an alphanumeric value
and can contain up to 256 characters.
MY BOOK LIVE DUO
USER MANUAL
MANAGING USERS 80
3. Click the Save button. The new share displays in the Share Access panel with the
Private indicator displaying. Full access is automatically granted to the user.
Changing a Users Password
When viewing details about a user, the Administrator can change the users password (no
password is the default setting).
1. Select the user to display user details in the right column.
2. Click the Update Password button to display the following:
3. Enter the same password in both Password and Confirm Password fields; otherwise
select the No Password check box.ith no double quotes
4. Click the Save button.
Editing User Settings
1. To make changes to a users profile, select the user in the User List. The User Detail and
Share Access panels display.
2. Modify the required and optional settings as desired. To update the users access to
shares, make the necessary changes in the Share Access panel.
3. Click the Save button.
Deleting a User
You can delete all users except the Administrator.
1. In the User List, click the trash can icon to the right of the users name.
2. In response to the confirmation message, click the Delete button.
User Access Select Private to limit the users access to the share.
Media Serving From the drop-down list, select All (for music, photos, and
video) or None (excludes all media).
9
MY BOOK LIVE DUO
USER MANUAL
MANAGING SHARES 81
Managing Shares
Viewing a List of Shares
Creating a New Share
Creating a New User
Making a Share Public
Deleting a Share
Opening a Share
Read-only or full access to the share
A share is an area on the My Book Live Duo drive for storing files (similar to a folder or
directory).
Note: In this manual, we use the terms share and folder interchangeably.
A share can be public so that all users can access the contents or private to limit access to
selected users. The Shares option on the navigation panel displays a list of shares on the
My Book Live Duo device and enables the Administrator to manage shares and user
access.
Viewing a List of Shares
On the navigation panel, click Shares to display a list of shares on the My Book Live Duo
drive. For each share name, the usage, type of media being shared (served), and remote
access status display.
If the share is private, a lock icon displays to the left. This means that only users with
special access rights may view or modify it. The right panel contains links to online Help.
If the share is a USB drive, the USB icon displays to the left.
MY BOOK LIVE DUO
USER MANUAL
MANAGING SHARES 82
Click a share to display share detail and user access information in the right panel.
Creating a New Share
You can create a share and designate it as public or private. For example, if the share
contains financial information, you may want to make the share private. Or, if there are
photos you would like a friend to see, you can make the share public to certain users.
1. Click the Create New Share button above the Share Access list to display:
2. Complete all required settings (indicated by red asterisk) and any optional settings, as
follows:
Share Name Assign a name to the share.
Share Description Enter a brief description of the share to remind yourself of
what it contains. Note that share descriptions must begin with
an alphanumeric value and can contain up to 256 characters.
Media Serving From the drop-down list, select On to enable media serving
for all media types (photo, music, and video). Select Off to
turn off media serving.
User Access Select Public if you want all users to have access to this
share, or select Private to limit user access to this share.
MY BOOK LIVE DUO
USER MANUAL
MANAGING SHARES 83
3. If you selected Private, the User Access panel displays.
4. To specify access to the new share, select the + (Add) check box next to the users
name, and then select either full access or read-only access. Full access means the user
can make changes to the share, for example, by adding or deleting files. Read-only
access means the user can only look at the files. If you do not want the user to have any
access to the share, make sure the + check box is blank.
For example, the Administrator (Dad) and Mom have full access to the family videos, but
Sally can only view the videos.
5. Click the Save button.
Creating a New User
While working with the Shares option, you may want to create a new user and assign share
access privileges at the same time.
1. Select a share from the list to display share detail:
2. Click the Create new user button in the Share Access section on the right. A Create
New User box displays over the screen:
3. Complete the information as you did in Creating a User on page 78.
4. Click the Save button.
MY BOOK LIVE DUO
USER MANUAL
MANAGING SHARES 84
Making a Share Public
If you decide there is no reason to limit access to a private share, convert it to a public share.
1. Select the private share in the Shares list and select the Public option instead of the
Private option in the Share Access section of the right panel. The following warning
message displays:
2. Select Make Public to make the selected share public; click Close to keep the settings
the same without changing them.
3. Click the Save button.
Deleting a Share
1. In the Share List, click the trash can icon to the right of the shares name.
2. In response to the confirmation message, click the Delete button.
Opening a Share
You have several options for opening My Book Live Duo device's public and private shares
to which you have access.
To open a private share, you must have:
A user name and password assigned to your share name
Read-only or full access to the share
WARNING! Deleting a share erases all files and folders on the share.
IF you want to open a
share using . . .
THEN for . . .
WD Quick View in the system
tray (Windows),
Public and Private Shares
1. Left- or right-click the WD Quick View icon to display the
main menu.
2. Click the My Book Live Duo device name, and then click
Open. The shares display in Windows Explorer.
3. For a private share, if prompted for a user name and
password, enter those associated with your user account on
the My Book Live Duo dashboard.
For a private share, if the users name and password are the
same as for logging into the computer, a user name and
password are not required. If they are not the same, visit http:/
/support.wdc.com and see Knowledge Base Answer ID
5681.
MY BOOK LIVE DUO
USER MANUAL
MANAGING SHARES 85
WD Quick View in the menu bar
(Mac OS X),
Public and Private Shares
1. Click the WD Quick View icon in the menu bar and move
the cursor over the name of your My Book Live Duo drive to
display the submenu.
2. Select Open on the WD Quick View submenu. The shares
display in a second submenu.
3. Select the desired share. For a private share, if prompted for a
user name and password, enter those associated with your
user account on the My Book Live Duo dashboard (see
Creating a User on page 78). For a Public share, if prompted
for a user name and password, select Guest.
Windows 8, 1. In the Toolbar, select the File Explorer icon.
2. In the left panel, select Network.
3. Click My Book Live Duo.
4. Double-click the Public folder on your drive.
Windows Vista/Windows 7, 1. Click > Computer.
2. In the left panel, select Network.
3. Click My Book Live Duo.
4. Double-click the Public folder on your drive.
Windows XP, Public Share
1. Click Start > My Computer.
2. Under Network Drives, double-click the Public folder on your
drive.
Mac OS X, Public and Private Shares
1. Open a Finder window and locate your My Book Live Duo
drive under the Shared heading in the side bar.
2. Double-click the drive to display the Public share and any
private shares to which you have access.
IF you want to open a
share using . . .
THEN for . . .
10
MY BOOK LIVE DUO
USER MANUAL
MANAGING SAFEPOINTS 86
Managing Safepoints
Backing Up a My Book Live Duo Drive With Safepoints
Backing Up a My Book Live Duo Drive With Safepoints
With the included safepoint technology, you can automatically make a second copy of your
My Book Live Duo data to store on another My Book Live Duo device, an available network
share, or a USB drive. Now you have double-safe protection for all your media and ultimate
peace of mind.
What is a Safepoint?
A safepoint is a snapshot of your My Book Live Duo device at a specific time stored on a
compatible network-attached device such as another My Book Live Duo device. The
safepoint is a collection of all of the data on your drive, including users, shares, WD
SmartWare, Apple Time Machine, or Windows 8/Windows 7/Vista backups, and associated
device configuration details. In the unlikely event that your My Book Live Duo device fails,
you can completely recover your data from a safepoint to a factory-fresh My Book Live Duo
device.
Creating a Safepoint
To create a safepoint for your My Book Live Duo device:
1. Click Safepoints on the navigation pane.
2. Click Safepoint.
MY BOOK LIVE DUO
USER MANUAL
MANAGING SAFEPOINTS 87
3. Click the Create section.
4. Click either the Scan Network or Local USB button to display a list of available devices
on your network or local USB drive. To rescan the network at any time, click the refresh/
rediscover icon in the upper right. To return to the previous screen, click the return
icon in the upper right.
Network devices
Local (USB) device
MY BOOK LIVE DUO
USER MANUAL
MANAGING SAFEPOINTS 88
5. Select the target device and the share for the operation. If the share is password
protected, enter appropriate credentials.
6. To create a safepoint on the share immediately, click the Create Now button and
complete the required fields. You may choose to enable auto-updates as well.
A progress bar displays.
Note: The time it takes to create a safepoint varies based on the speed of your
network, and the number and size of files you have stored on your
My Book Live Duo device. For a given amount of total data, fewer larger files
replicate quicker than many smaller files. Other factors such as what
processes are running on the My Book Live Duo device and on the speed
and availability of your target have an effect on the speed.
Important: If you create a safepoint with shares you wish to keep private, create the
safepoint on a private share.
MY BOOK LIVE DUO
USER MANUAL
MANAGING SAFEPOINTS 89
7. To have the process run in the background, click the Run in Background button. A link
to the progress bar displays below Let Us Help You in the navigation panel.
Clicking the progress bar link in the status area displays detailed information about the
operation such as the files being copied and the extent completed. A Safepoint
successfully created message displays when they process is complete.
8. If you want to schedule the creation of the safepoint, click the Create Later button and
enter a date and time you would like the safepoint to be created. You may choose to
enable auto updates as well. Auto updates help keep your safepoint up to date with the
content on your My Book Live Duo device by copying changes since the last update.
Important: Changes made while safepoint operations are in progress are not guaranteed
to be backed up immediately.
MY BOOK LIVE DUO
USER MANUAL
MANAGING SAFEPOINTS 90
9. If the creation process was not successful or was interrupted, the Manage section (top
of page) displays the appropriate status. Clicking the safepoints retry icon resumes
the operation.
Note: If you want to see the content of the safepoint stored on another device,
access the folder on the device where you stored it.
Updating Safepoints
You can update your Safepoints in two ways: manually or automatically.
1. To update your safepoint manually, go to the Manage section at the top of the page and
click the update icon to the lower right of your safepoint.
MY BOOK LIVE DUO
USER MANUAL
MANAGING SAFEPOINTS 91
2. To enable auto updates for your safepoint, go to the Manage section, select your
safepoint, and click the Auto Update Enable button in the right pane.
3. If auto updates are already enabled, you can edit the auto-update settings on the details
pane or disable the feature altogether. You can set daily, weekly, or monthly updates to
your safepoint if you choose to use this feature.
To have the process run in the background while you perform other tasks, click the Run
in Background button.
Clicking the progress bar in the status area displays detailed information about the
operation such as the files being copied and the extent completed.
4. If the update process was not successful or was interrupted, the Manage section
displays the appropriate status. Clicking the retry icon resumes the operation.
Recovering from a Safepoint
The Recover section enables you to restore your data from a safepoint to a factory-fresh
My Book Live Duo or compatible Western Digital device.
1. Open the Recovery section:
Important: Changes made to data while safepoint operations are in progress are not
guaranteed to be backed up immediately.
MY BOOK LIVE DUO
USER MANUAL
MANAGING SAFEPOINTS 92
2. Click the Network or Local (for USB devices) button to display a list of available devices
on your network:
3. Select a device to display the list of its available shares:
4. Select the share that has the safepoint and click the Continue button. If the share is
password protected, enter appropriate credentials:
5. Choose the safepoint you want to recover and click the Recover button:
If the device you are restoring to is not in a factory restored state, a message with
instructions appears (SeeFactory Restore on page 67).
MY BOOK LIVE DUO
USER MANUAL
MANAGING SAFEPOINTS 93
6. If there are no errors, the recovery operation begins and a progress bar appears. Wait for
the operation to finish. Your device restarts after the recovery operation and then can be
used in place of your original My Book Live Duo device.
Managing Safepoints
The Manage section lists all safepoints for your My Book Live Duo device. Selecting a
particular safepoint allows you to rename, update, or delete it.
To update a safepoint with the latest changes on your My Book Live Duo device, click the
update icon for your safepoint.
To delete a safepoint and all of its contents, click the trash icon for your safepoint.
If a safepoint develops errors, warning icons appear in the Manage section. Roll
the cursor over the icons for more information.
11
MY BOOK LIVE DUO
USER MANUAL
ACCESSING YOUR MY BOOK LIVE DUO REMOTELY 94
Accessing Your My Book Live Duo Remotely
WD 2go: The Pathway to Your Personal Cloud
Enabling Remote Access
Setting Up Mobile Access
Setting Up Web Access Through WD 2go
Troubleshooting Your WD Photos Database
Accessing Your Personal Cloud
This chapter explains how to set up the My Book Live Duo drive for remote access and
describes some of the ways you can take advantage of its many capabilities.
WD 2go: The Pathway to Your Personal Cloud
A personal cloud is your content, at home, secure and under your control. Unlike public
clouds, a personal cloud allows you to keep all your content in one safe place on your home
network. Share files, stream media, and access your content anywhere. No monthly fees.
No mysterious location for your data. Keep your videos, music, photos, and files safe at
home and always with you.
If you can access the Internet from a computer, you can securely access your media and
files anywhere in the world. WD 2go web access provides fee-free remote access to your
My Book Live Duo personal cloud storage. Once you log in, WD 2go mounts the
My Book Live Duo device to your computer like a local drive and your remote folders are
available on your Mac or PC. Seamlessly open, save as, and attach files to emails from this
virtual drive.
Note: Copying or streaming content from your home will likely be limited by your
ISP's upload bandwidth. For example, a typical home Internet connection
(ADSL or Cable modem) may have an upload limitation of 500Kb/s (0.063
MB/s), so that copying a 2GB movie would take 8.8 hours and copying a
typical 2MB MP3 music file would take just 32 seconds.
Mobilizing Your Files with WD 2go Mobile Apps
WD 2go and WD Photos mobile apps bring your photos and files to your fingertips on your
Apple iPhone, iPod touch, iPad, Android tablet, or Android smartphone.
Requirements include:
Western Digital My Book Live Duo personal cloud storage connected to the Internet
Your device access code generated by your My Book Live Duo device
Android devicesMost smart phones and tablets with OS 2.1 or later
Apple devices
- WD PhotosiPhone, iPod touch, or iPad with OS 3.2 or later
- WD 2go iPhone, iPod touch, or iPad with OS 4.x or later
MY BOOK LIVE DUO
USER MANUAL
ACCESSING YOUR MY BOOK LIVE DUO REMOTELY 95
About WD 2go Mobile App
Access your files, music, and photos with your mobile device. Open and view presentations
and documents, stream media, and show off photos stored on your My Book Live Duo
personal cloud storage. Use your iPad, iPhone, iPod touch, or Android mobile device to
view stored files and stream music in the palm of your hand. Download the WD 2go mobile
app from the Android Market or the Apple iTunes store and make your mobile device the
center of attention.
With the WD 2go mobile app, you can:
Open and view the important files stored on your My Book Live Duo device from
anywhere without copying them on your mobile device.
Show off your photos stored on your My Book Live Duo drive.
Stream and enjoy music and video files stored on your My Book Live Duo drive.
Note: Video streaming performance is best over the LAN. Wireless connections and
WAN streaming performance may be limited by upload speeds on your home
Internet connection.
Share your presentations on your iPad in 1024 x 768 resolution. WD 2go supports
most major file types, such as Microsoft Word documents, Microsoft Excel
spreadsheets, and PowerPoint presentations.
For more features and instructions on using the WD 2go mobile app, see its online Guide Me
page and FAQs, or go to http://wd2go.wdc.com.
Note: WD 2go brings your data from the My Book Live Duo device to your tablet,
handset, or other portable devices using Google Android or Apple iOS. WD
2go provides a convenient file list of the My Book Live Duo device contents
and then launches your favorite player or viewer for any files you wish to
open. For file types your mobile device supports, see the devices manual.
About WD Photos Mobile App
Entertainment is happening all around you. Now you can capture every moment of it and
send it to your drive for access on any screen in your home. Take a photo or video clip your
smartphone or tablet and upload it directly to your My Book Live Duo personal cloud
storage. When you get home, you have new files waiting for you so you can enjoy them in
your entertainment center.
Show off your entire photo collection, up to 285,000 photos, without taking up tons of
space on your smartphone.
WD Photos is compatible with leading Apple mobile devices and many popular Androids
such as the DROID by Motorola, DROID Incredible by HTC, Nexus One, and HTC EVO 4G.
Photos are automatically optimized for viewing on your mobile device.
Important: WD Photos enables you to view photos in .jpg format only.
MY BOOK LIVE DUO
USER MANUAL
ACCESSING YOUR MY BOOK LIVE DUO REMOTELY 96
WD Photos lets you view your most recently accessed photos even when you are offline.
Display your photos vertically or view them horizontally and turn your mobile device into the
ultimate photo album.
With WD Photos, you can:
Instantly post photos to Facebook.
Create a slideshow with transitions to create digital art.
Access previously viewed photos even when you are offline.
View your photos all at once or filter them by folder or album.
Search by file name, folder name, or date using the built-in search options.
Email a photo to a friend.
Assign a photo to a contact.
Download a photo from your personal cloud storage to the camera roll on your
mobile device.
Upload photos and videos from the camera roll on your mobile device directly to your
personal cloud storage, no matter where you are.
Note: WD Photos automatically creates a sub folder with the mobile device name in
the Public/Shared Pictures directory on the My Book Live Duo for uploaded
photos. Similarly, the app creates a sub folder with the mobile device name in
the Public/Shared Videos directory for uploaded videos.
For more features and instructions for using WD Photos, see its online Guide Me page and
Quick Tips, and go to http://wdphotos.wdc.com.
Enabling Remote Access
Use the Remote Access page of the My Book Live Duo dashboard to enable you and other
authorized users to access your files on the go.
1. On the navigation panel, click Settings.
2. Click the Remote Access tab. The Configure section of the Remote Access page
displays:
MY BOOK LIVE DUO
USER MANUAL
ACCESSING YOUR MY BOOK LIVE DUO REMOTELY 97
3. Enable or disable remote access and check the connectivity status of your
My Book Live Duo device. The possible connectivity states include:
DisabledUser has not selected the Enable Remote Access check box.
ReadyUser has not added a mobile device or has not registered for a web access
account yet.
Retrieving InformationRetrieving remote access connectivity status.
FailedMy Book Live Duo device could not establish a remote access connection
with the mobile device or web access account.
ConnectingMy Book Live Duo device is trying to connect to a mobile device or a
registered web access account. Please wait.
ConnectedThis is a direct, peer-to-peer connection, the desired state for better
performance.
Connected (Relay connection established)The My Book Live Duo drive attempts
to configure the network to allow direct connections whenever possible. Some
networks do not support the UPnP protocol, which the My Book Live Duo device
uses for those configurations. If you desire a direct connection instead of a relay,
consult your router operating guide to determine UPnP compatibility.
Additionally, some ISPs implement "double-NATing," which renders your router's IP
address unreachable for direct connection (port forwarding). In this situation, consult
your ISP for alternatives to enable port-forwarded connections.
4. Select a connection option from the drop-down menu. The possible connection options
include:
AutomaticEstablishes a direct connection between your device and the router
using UpnP. If the connection cannot open the ports on the router, a relay
connection is established.
ManualEstablishes a connection through the two selected ports. If ether port is
unavailable, a relay connection is established. If you select the Manual connection
option, identify the External Port for Port 1 and Port 2. Options for Port 1 are 80 or
1024 - 65535. Options for Port 2 are 443 or 1024 - 65535. For additional
information about creating a Manual connection, see Knowledge Base Answer ID
8526.
MY BOOK LIVE DUO
USER MANUAL
ACCESSING YOUR MY BOOK LIVE DUO REMOTELY 98
Windows XP compatibility Establishes a connection through ports 80 and 443.
If these ports are unavailable, a relay connection is established. This option is
required if you have a Windows XP OS.
Setting Up Mobile Access
Set up and manage mobile access to your photos, music, documents, and videos on the
My Book Live Duo device through an Apple or Android device. In the Mobile Access section
of the Remote Access page, generate activation codes for the WD Photos or WD 2go apps
installed on your mobile device from the Apple App Store or Android Market.
Adding a Mobile Device Connection
To add a mobile device connection to the My Book Live Duo device:
1. In the Configure section of the page, make sure that the Enable check box remains
selected and Connection Status is Ready or Connected.
2. In the Mobile Access section of the page, click the Add Access button.
MY BOOK LIVE DUO
USER MANUAL
ACCESSING YOUR MY BOOK LIVE DUO REMOTELY 99
3. From the drop-down list, select a user. Listed users are those who have access rights to
My Book Live Duo device shares. (See Creating a User on page 78.)
Note: When you add access to a mobile device application such as WD Photos, the
specified userid retains its share access privileges.
4. Click the Get Code button to automatically generate an activation code for the mobile
device. You must generate one code for each app you want to activate. Codes are valid
for 48 hours from the time of request and can be used one time only.
MY BOOK LIVE DUO
USER MANUAL
ACCESSING YOUR MY BOOK LIVE DUO REMOTELY 100
5. Click the Continue button (you may have to scroll to the bottom of the page to see it). A
new device with a status of Waiting displays.
6. Once you have entered the code on your mobile device, the device and app name
display.
7. Continue with Installing WD Photos on Your Mobile Device on page 101 or Installing
the WD 2go Mobile App on page 103.
Note: To remove access to a mobile device or delete an unused code, click its trash
can icon.
MY BOOK LIVE DUO
USER MANUAL
ACCESSING YOUR MY BOOK LIVE DUO REMOTELY 101
Installing WD Photos on Your Mobile Device
To install WD Photos on your mobile device:
1. Download WD Photos from the Apple App Store or Android Market and install it on your
mobile device.
2. Launch WD Photos on your mobile device to display the Welcome screen.
3. Tap Connect Now to display the Select Device screen, which shows the types of NAS
devices you can have.
4. Tap the My Book Live Duo drive.
5. Enter the activation code you generated on your My Book Live Duos dashboard (see
Adding a Mobile Device Connection on page 98) and tap the Activate button. You
Important: Make sure the photos you want to view on the mobile device are stored in the
Shared Pictures subfolder in the Public share of your My Book Live Duo drive.
WD Photos lets you view photos in .jpg format only.
MY BOOK LIVE DUO
USER MANUAL
ACCESSING YOUR MY BOOK LIVE DUO REMOTELY 102
must generate one code for each app you want to activate. Codes are valid for 48 hours
from the time of request and can be used one time only.
6. Tap your My Book Live Duo drive to display your album(s), and then tap an album to
display its photos.
Note: If you have problems installing WD Photos, please visit
http://websupport.wdc.com/rn/wdphotos.asp. For more features and
instructions, see the apps online Guide Me page and tips, and go to
http://wdphotos.wdc.com.
MY BOOK LIVE DUO
USER MANUAL
ACCESSING YOUR MY BOOK LIVE DUO REMOTELY 103
Installing the WD 2go Mobile App
1. Download the WD 2go app from the Apple App Store or Android Market and install it on
your mobile device.
2. Launch the WD 2go app to display the Welcome screen.
3. Tap Connect Now.
4. Tap .
5. Under Found in Network, tap the next to MyBookLiveDuo.
If your device is not listed:
Under Add Manually, tap the next to WD Device.
Enter the activation code you generated on your My Book Live Duos dashboard
(see Adding a Mobile Device Connection on page 98) and tap the Activate button.
Codes are valid for 48 hours from the time of request and can be used one time only.
MY BOOK LIVE DUO
USER MANUAL
ACCESSING YOUR MY BOOK LIVE DUO REMOTELY 104
6. Click Done.
7. Tap your My Book Live Duo drive to display its share(s).
8. Tap a share to display its files.
MY BOOK LIVE DUO
USER MANUAL
ACCESSING YOUR MY BOOK LIVE DUO REMOTELY 105
9. Tap a file to display its contents.
Note: If you have problems installing WD 2go, visit http://websupport.wdc.com/rn/
wd2go.asp. For more features and instructions, see the apps online Guide
Me page, FAQs, and tips, or go to http://wd2go.wdc.com.
Setting Up Web Access Through WD 2go
WD 2go gives you access to all the files in your personal cloud no matter where you are as
long as you have access to the Internet from your computer*.
*WD 2go is not supported by Mac Leopard (OS X 10.5.x)
Registering a Web Access Account
Create, view, and manage your web access accounts from the Web Access section of the
Remote Access page.
To register a web access account:
1. To enable Web Access, make sure that the Enable Remote Access check box is
checked in the Configure section of the Remote Access Page. The Connectivity Status
must be Ready or Connected.
MY BOOK LIVE DUO
USER MANUAL
ACCESSING YOUR MY BOOK LIVE DUO REMOTELY 106
2. Navigate to the Web Access section of the Remote Access page.
3. Click the Register button to display the Register New Account panel.
4. Enter your name and email address of the user for whom you are registering an account
and click the Submit button.
Note: When you specify the device user for whom you are requesting the web
access account, the account retains that users share access privileges. (For
information on creating users, see Creating a User on page 78.)
5. A Registration E-Mail Sent message displays. Click the Close button. The user
receives an email with further instructions.
MY BOOK LIVE DUO
USER MANUAL
ACCESSING YOUR MY BOOK LIVE DUO REMOTELY 107
6. Click the Continue button to display your new account on the Account List.
Note: If you need to resend the registration email, click resend email icon.
Note: To remove a users web access, click the trash can icon to the right of the
account name.
Troubleshooting Your WD Photos Database
If you suspect that your WD Photos Database has been corrupted:
1. Navigate to the Advanced section of the Remote Access page.
2. Click Rebuild. Your WD Photos Database is rebuilt.
Accessing Your Personal Cloud
Note: WD 2go web access is not compatible with 64-bit Windows XP.
1. Register the web access account as described on page 105.
2. In a browser, sign in to http://www.wd2go.com using the associated email address and
password from step 1.
Note: When you initially access WD 2go, youre required to create a password. Enter your
password in the New Password field, then re-enter the exact password in the
Confirm Password field. Click Submit.
MY BOOK LIVE DUO
USER MANUAL
ACCESSING YOUR MY BOOK LIVE DUO REMOTELY 108
3. The screen displays your WD NAS device(s).
4. Select the My Book Live Duo device you would like to access.
- If your My Book Live Duo device is password protected, enter your password in
the Network Drive Password field.
Depending on whether you have remotely accessed a share before, a Java application
run request may appear.
5. In Windows, the following message displays. If you do not want to see this message in
the future, select the Always trust content from this publisher check box. Click the
Run button:
On a Mac, if the following message appears, click the Allow button.
MY BOOK LIVE DUO
USER MANUAL
ACCESSING YOUR MY BOOK LIVE DUO REMOTELY 109
Note: For Lion and Mountain Lion, you will need to install the Java runtime client.
For additional information, visit http://support.apple.com/kb/dl1421
6. Once the Java applet has successfully run, your accessible shares display.
7. Because Windows XP does not support encryption of a mounted drive, the following
message displays. If you dont want to see the message again, select the check box.
Click the OK button.
Note: If you connect to a My Book Live Duo device from a PC running Windows XP, data
being transferred between the devices is not secure.
8. On Windows 7, the following message display.
9. Click the Yes button.
MY BOOK LIVE DUO
USER MANUAL
ACCESSING YOUR MY BOOK LIVE DUO REMOTELY 110
10. In Windows, click the + Open in Explorer button next to the share you want to
access.
Note: For Windows XP, if a reboot message displays, click the Reboot Now
button.
On a Mac, click the + Open in Finder button next to the share you want to access.
11. If a Java message asks you to Allow or Deny the connection, click the Allow button.
12. You can now access your files. Depending on your operating system settings, your
share may not appear automatically.
MY BOOK LIVE DUO
USER MANUAL
ACCESSING YOUR MY BOOK LIVE DUO REMOTELY 111
On Windows, once your share has mounted successfully, a drive letter for the share
displays under My Computer (Vista) or Computer (Windows 7). You can use the drive
letter like any other mapped network drive. Opening the drive displays all of the
folders and files in the share.
On a Mac, the Finder window opens on its own once the drive has successfully
connected to the WD My Book Live Duo device and displays your share.
13. Select the file(s) you want to access.
You can view, edit, delete, or copy files just as you would with any network drive.
Sharing Your Files Remotely
To share files remotely with a family member or friend, create a new user on your
My Book Live Duo device and then create a separate Web access account for that particular
user. Only the shares to which the user has access and the Public directory display.
1. If the person is not already a user of the My Book Live Duo drive, create a new user (see
Creating a User on page 78).
2. Create a web access account for the user (see page 105). The user receives an email
providing instructions for using WD 2go.
12
MY BOOK LIVE DUO
USER MANUAL
PLAYING/STREAMING VIDEOS, PHOTOS, & MUSIC 112
Playing/Streaming Videos, Photos, & Music
Media Server Overview
Media Server Settings
Media Types Supported
Media Storage
Accessing My Book Live Duo from Media Players
Accessing My Book Live Duo Using iTunes
Media Server Overview
My Book Live Duo Personal Cloud Storage device is designed to serve as your home's
central media hub. It enables you to stream photos, music, and videos to your home
entertainment center and/or other computers on your home network.
The DLNA Server searches for all the media stored in all shares on the My Book Live Duo
connected to your home network. If you do not want DLNA to display specific media files,
place them in a private share that is set to disable media sharing.
The server is pre-set, so you can just transfer your multimedia content to the respective
shared Public folders (e.g., Photos, Music, Video) on your My Book Live Duo device and you
are ready to stream and view content on your home entertainment center, game consoles
(for example, Xbox 360, PlayStation
3, or DLNA
1.5 Digital Media Adapters) and media
services such as ITunes. For more information, visit http://www.dlna.org.
Media Server Settings
The Media tab on the My Book Live Duo dashboard enables you to define DLNA and ITunes
media server settings so that you can enjoy media in every room in your house.
Note: DLNA and ITunes media services only work on your network.
DLNA Media Server
DLNA streams your music, photos, and videos to compatible devices in your home. Playing
media on a compatible device is easy.
The DLNA server searches for all the media stored on the My Book Live Duo device
connected to your home network. The server is pre-set, so you can just transfer your
multimedia content to the Public share on your My Book Live Duo device, and you are ready
to stream and view content on your home entertainment center, game consoles (for
example, Xbox 360 or PlayStation 3), WD TV Live HD media player, or DLNA 1.5 Digital
Media Adapters), and other PCs on your home network. Visit http://www.dlna.org for further
information on DLNA.
To enable a your My Book Live Duo device to stream content to your media player(s):
1. On the Navigation panel of the My Book Live Duo dashboard, click Settings and then
click the Media tab.
2. Click DLNA Media Server to open the section.
MY BOOK LIVE DUO
USER MANUAL
PLAYING/STREAMING VIDEOS, PHOTOS, & MUSIC 113
3. Select the Enable check box for DLNA (enabled by default).
4. To view a list of your media players/receivers, click the down arrow to expand the Media
Streaming section.
5. To block a media player from receiving the data stream (for example, parental control), in
the Media Players list, select the Block check box next to the row for the media player
youd like to block. Clear the check box if you do not want to block the player. When you
change the settings, the drive automatically saves your change.
6. To scan for new media players, click the Rescan button. The Rescan in Progress
message displays. When the rescan is complete, the new list of media players displays
in the media player table.
Note: The system rescans the media players automatically.
7. To review status information, click the > beside Status:
Status information includes the version of the DLNA software, the date and time your
settings were updated, and the number of music tracks, pictures, and videos that were
streamed.
MY BOOK LIVE DUO
USER MANUAL
PLAYING/STREAMING VIDEOS, PHOTOS, & MUSIC 114
8. For DLNA to look for only updated music and picture files on your drive, click the
Rescan button below the table.
9. For DLNA to read all of the music and picture files on your drive, click the Rebuild
button below the table. Rebuilding is more thorough than re-scanning but can take more
time.
Note: Re-scanning and rebuilding take place automatically. You only need to use the
buttons if you are having a problem.
Media Types Supported
Note: Some devices may not support playback of all these files. Please refer to your
devices user manual to see which formats are supported.
Media Storage
You can access and store media content on My Book Live Duo drive by means of network
shares. Shares, similar to folders or directories, are areas set up to organize media and
access them from your network. Shares can be shared with everyone (public) or with
selected users on your network (private).
The drive comes pre-configured with the Public network share, which contains the following
folders for media storage:
Shared MusicStores music files you want to share with other users
Shared PicturesStores image files you want to share with other users
Audio files Video files Image Files
3GP
AAC
AC3
AIF
ASF
FLAC
LPCM
M4A
M4B
MP1
MP2
MP3
MP4
MPA
OGG
WAV
WMA
3GP
AVI
DivX
DVR-MS
FLV
M1V
M4V
MKV
MOV
MP1
MP4
MPE
MTS
MPV
MPG
MPEG2
SPTS
VDR
VOB
WMV
Xvid
BMP
GIF
JPEG
PNG
TIF
TIFF
MY BOOK LIVE DUO
USER MANUAL
PLAYING/STREAMING VIDEOS, PHOTOS, & MUSIC 115
Shared VideosStores video files you want to share with other users
Adding Media Content to the Folders
1. Open Windows Explorer or Mac Finder:
2. Copy your music files to the Shared Music folder.
3. Follow the same process to place your videos and pictures into their respective Pictures
and Video folders.
Accessing My Book Live Duo from Media Players
Now that you have copied your files to their corresponding folders, you can use a variety of
media players to stream media. The following types are discussed in this section:
Windows Media Player 12 (comes with Windows 7) on page 118
WD TV Live/Live Plus HD Media Players on page 120
Xbox 360 on page 120
PlayStation 3 on page 120
Other media players on page 120:
- BluRay Players
- Network Connected TVs
- Digital Picture Frames
- Network Music Player
DLNA Devices on page 121
Important: Do not delete or change the name of the Shared Pictures folder, which is
required by the WD Photos application.
Important: Make sure to sort and add your media content to the corresponding
shared folders. (e.g., music files must go into the Shared Music folder).
If you do not do this, your content will not display correctly through your
digital media player.
MY BOOK LIVE DUO
USER MANUAL
PLAYING/STREAMING VIDEOS, PHOTOS, & MUSIC 116
Windows Media Player 11 (Windows Vista)
Note: Please go to the Microsoft Media Player support site for more information on
using and updating your media player. To stream media using Windows
Media Player 11 Library:
1. Click Control Panel > Network and Internet>Network and Sharing Center.
2. Click Customize:
3. Select Private, and then click Next:
MY BOOK LIVE DUO
USER MANUAL
PLAYING/STREAMING VIDEOS, PHOTOS, & MUSIC 117
4. Launch Windows Media Player (Start > All Programs > Windows Media Player):
5. Click Library > Media Sharing:
6. Click Find media that others are sharing, and then click OK:
MY BOOK LIVE DUO
USER MANUAL
PLAYING/STREAMING VIDEOS, PHOTOS, & MUSIC 118
7. Select a media type (Music, Pictures, or Video) and click MyBookLiveDuo:
8. Double-click the media file you want to play.
Windows Media Player 12 (Windows 7)
Note: Please go to the Microsoft Media Player support site for more information on
using and updating your media player. To stream media using Windows
Media Player 12 Library:
1. Click Control Panel > Network and Internet>Network and Sharing Center.
2. In the View your active networks area, click your network (Home, Office or Public):
MY BOOK LIVE DUO
USER MANUAL
PLAYING/STREAMING VIDEOS, PHOTOS, & MUSIC 119
3. Select Home network, and then click Close:
4. Launch Windows Media Player (Start > All Programs > Windows Media Player):
5. Click Library > Media Sharing:
MY BOOK LIVE DUO
USER MANUAL
PLAYING/STREAMING VIDEOS, PHOTOS, & MUSIC 120
6. Click Find media that others are sharing, and then click OK:
7. Select a media type (Music, Pictures, or Video) and click MyBookLiveDuo:
8. Double-click the media file you want to play.
WD Media Players
You can connect the various WD Media Players to your home network for access to media
content stored in a network drive such as the My Book Live Duo device. For details on using
a WD Media Player to access files on your My Book Live Duo drive, see Knowledge Base
Answer ID 8676 or refer to your WD Media Player user guide.
Xbox 360
For details on using an Xbox 360 device to access files on your My Book Live Duo drive, see
your XBox 369 product manual.
PlayStation 3
For details on using a PlayStation 3 to access files on your My Book Live Duo drive, see your
PlayStation 3 instruction manual.
Other Media Players
Following are general steps for setting up devices such as digital picture frames, Blu Ray
players, network connected TVs, and digital media adapters:
MY BOOK LIVE DUO
USER MANUAL
PLAYING/STREAMING VIDEOS, PHOTOS, & MUSIC 121
1. Make sure that your My Book Live Duo device is connected to your homes local
network and is powered on.
2. Follow the user instructions provided with your media player to proceed through any
initial setup or installation of drivers.
3. Using the navigation feature on your player, scan and detect your My Book Live Duo
device on your network.
4. Depending on the player you have, you may need to access a Settings/Network Setup
page in the user interface to establish connection so that your player can link to your
My Book Live Duo device. Please refer to your players user guide for specific
instructions.
DLNA Devices
See specific DLNA media device user manuals for instructions on connecting a DLNA
device to your local area network so you can access content on the My Book Live Duo
device. Go to http://www.dlna.org for a list of DLNA-certified devices and for further
information.
Accessing My Book Live Duo Using iTunes
iTunes Overview
You or anyone connected to the My Book Live Duo device can use iTunes to play stored
music files. This service creates a virtual music library on the device and treats it as an iTunes
repository, making it possible to stream music files from the My Book Live Duo device to
Windows or Mac computers running iTunes.
Note: ITunes 10.4 or later only supports music files. See Knowledge Base Answer
ID 8412 for additional information on ITunes supported versions.
The iTunes Media Server supports the following file types:
AAC
MP3
WAV
MPEG-4
Note: iSTunes scans any shares that have the Media Serving setting enabled,
including the Public share by default.
See Knowledge Base Answer ID 8665 for additional information on ITunes Server supported
media types.
To enable iTunes:
1. On the Navigation panel of the My Book Live Duo dashboard, click Settings, and then
click the Media tab.
MY BOOK LIVE DUO
USER MANUAL
PLAYING/STREAMING VIDEOS, PHOTOS, & MUSIC 122
2. Click the > beside iTunes to expand the iTunes section of the page:
3. To enable iTunes to access your music files through your iTunes player, click the Enable
check box. iTunes is enabled by default.
4. Click the Rescan button to update your media files. When the iTunes rescan has been
initiated message displays, click the Close button.
Storing Content
You can drag and drop media files into the corresponding folders in the Public share (e.g.,
music files into the My Book Live Duos/Public/Shared Music default folder).
Streaming Media in iTunes
iTunes is enabled by default in the dashboard. See Media Server Settings on page 70 for
more information.
1. Launch iTunes on your computer.
2. Click MyBookLiveDuo under the Shared section of the left pane. If you have copied
music to the /Public/Shared Music folder or a video to/Public/Shared Videos, and it is in
a format supported by iTunes, it should be listed in the right pane:
3. Double-click a media file to play it.
13
MY BOOK LIVE DUO
USER MANUAL
CONNECTING A USB HARD DRIVE 123
Connecting a USB Hard Drive
Connecting a USB Hard Drive Overview
Connecting A USB Drive
Mapping A USB Drive (Windows Only)
Creating a Shortcut to the USB Drive (Windows only)
Connecting a USB Hard Drive Overview
When you attach a USB drive to the My Book Live Duo device, you turn it into a network
drive. Now the USB drive has the following capabilities:
When you connect an external USB drive such as a WD Passport, a memory stick,
or a camera to the My Book Live Duo device, you can access it with Windows
Explorer or Mac Finder.
The USB drive can serve as a target for backups in WD SmartWare, Windows, or
Time Machine.
The option to map the drive as a user share drive.
If a WD external drive has been locked, when it is attached to the My Book Live Duo
device, it maintains that security and can be unlocked or relocked using the
Dashboard.
You can attach a powered USB hub to the external USB port and attach up to seven
USB devices to the hub.
Connecting A USB Drive
Connect a USB hard drive to the USB port on the rear of your My Book Live Duo device for
additional storage. The USB drive appears as a share on the My Book Live Duo dashboard.
(SeeManaging Shares on page 81.)
The My Book Live Duo device supports the following formats for externally attached USB
drives:
FAT32
NTFS (read and write capability)
HFS+J
Linux Ext2, Ext3/Ext4
XFS
MY BOOK LIVE DUO
USER MANUAL
CONNECTING A USB HARD DRIVE 124
Mapping A USB Drive (Windows Only)
1. Right- or left-click the WD Quick View icon in the system tray to display a menu.
2. Move the pointer over or click to select your USB drive and display a submenu:
3. Select Map [USB name] on the WD Quick View submenu. The Map Network Drive
screen displays:
4. Select the desired letter from the Drive drop-down list.
5. Click the Finish button.
Note: When Windows attempts to reconnect a Mapped Network Drive after a
restart, the Unable to reconnect mapped network drives error may appear.
This can occur if the username and password of the My Book Live Duo drive
do not match the current Window's username and password information.
During the automatic reconnection process, Windows may attempt to send
the current Windows username and password instead of the
My Book Live Duo device username and password specified during setup.
Attempting to open the mapped network drive prompts a new login window.
Enter the My Book Live Duo device username and password to reconnect
the share, allowing it to be accessible again (until the next reboot). For more
information on this problem, see Knowledge Base Answer ID 6745.
Creating a Shortcut to the USB Drive (Windows only)
Select Create Shortcut on the WD Quick View submenu for your USB Drive. An icon
representing the USB drive displays on the desktop.
MY BOOK LIVE DUO
USER MANUAL
REPLACING A DRIVE 125
Replacing a Drive
The My Book Live Duo device is a limited user-serviceable product that allows for replacing
the hard drives in the enclosure.
If the LEDs on the unit are flashing or you have received an alert, the network drive may be
faulty. To determine which drive is faulty, do the following:
1. On the dashboards navigation panel, click Settings, then click the Storage tab. Review
Drive A and Drive B to determine which drive is faulty.
2. If one of the drives has Failed or Storage Failed?, and note the letter of the drive (for
example, Drive A).
In the event a fault occurs and you would like to service the device yourself, visit
WD Technical Support at http://support.wdc.com and search the Knowledge Base Answer
ID 8644 for detailed instructions on obtaining a replacement drive. When contacting
Technical Support, have the following items ready: The My Book Live Duo device serial
number, date of purchase, and the serial number of the internal hard drive(s) requiring
replacement. Once you have received the replacement drive(s), follow the steps below to
replace the faulty drive.
1. Before getting started, power off the unit and disconnect all of its cables.
2. Place the unit on a clean and stable surface.
3. Using your thumb, firmly push down on the top front panel of the unit to release the latch
and open the cover.
Important: Only WD large capacity hard drive assemblies can be inserted into the
My Book Live Duo drive enclosure. Visit http://support.wdc.com and
search the Knowledge Base Answer 8644 for detailed instructions on
obtaining a replacement drive for this product. Use only WD hard drive
assemblies or your warranty will be voided.
Important: To avoid electrostatic discharge (ESD) problems, ground yourself by
touching metal before handling the device.
14
1
2
3
MY BOOK LIVE DUO
USER MANUAL
REPLACING A DRIVE 126
4. Loosen the thumbscrew that secures the drive cover plate. Remove the drive cover
plate and set aside.
Note: Each drive is designated A or B by a color coded decal.
5. Locate the drive label that corresponds with the one on the dashboard Storage tab.
6. Using the pull tab, carefully and slowly pull the drive out of the enclosure.
7. Remove the screw and pull tab from drive and set the drive aside.
8. Screw the pull tab into your replacement drive.
9. Gently slide the replacement drive assembly into the drive slot until is fully inserted.
10. Replace the cover plate and secure it with the thumbscrew.
Note: Do not over-tighten the thumbscrew.
Drive A
Drive B
MY BOOK LIVE DUO
USER MANUAL
REPLACING A DRIVE 127
11. Close the door and firmly push in until it locks into place.
12. Reconnect all of the cables for the device.
13. The drive starts the rebuild process automatically. The RAID rebuild may take up to 15
hours depending on drive capacity and activity, but typically will complete in 7 to 12
hours. Allow the RAID rebuild to complete.
14. Once the RAID rebuild is complete, the LEDs will glow steadily to indicate power-on
state.
15. Return the replacement drive following the instructions provided in Knowledge Base
Answer ID 8.
Important: Do not attempt to use the device during the rebuild process.
Important: Do not disassemble the internal drive and attached assembly components.
Return the entire internal drive assembly intact to WD.
15
MY BOOK LIVE DUO
USER MANUAL
TROUBLESHOOTING 128
Troubleshooting
First Steps Checklist
Resetting the My Book Live Duo Device
Specific Problems and Corrective Actions
For any issue, first ensure that you are using the latest firmware for the My Book Live Duo
device. See Updates on page 61 for update instructions.
First Steps Checklist
Is the power supply plugged in to the wall outlet and the drive?
Are all cables correctly connected and secured?
Is the status indicator green? If not, refer to Checking the Front Panel LED on page
12.
Resetting the My Book Live Duo Device
If you have set a password or a static IP address on the My Book Live Duo dashboard and
have forgotten it, pressing the reset button while the device is powered up resets the
password to the default value of none and to default IP settings. Resetting does not erase
your files.
Follow the instructions below to reset the device using the reset button:
1. With the device powered on, insert a paperclip or narrow tipped pen into the reset
button slot on the back of the unit:
2. Press and hold down the reset button for four seconds. The device reboots (this may
take up to three minutes).
WARNING! Do not move the unit while it is turned on. If you do not have access to
the back of the unit, unplug the drive from the power source, turn the
drive around so you do have access, and then plug the drive in again.
MY BOOK LIVE DUO
USER MANUAL
TROUBLESHOOTING 129
Specific Problems and Corrective Actions
The following contains specific problems that may arise during the use of the
My Book Live Duo device. Possible solutions are listed for each problem.
LEDs do not light up.
Make sure the power cord is connected correctly.
Make sure that the wall outlet has power. Test it by plugging in another device.
The My Book Live Duo front panel light is yellow and the unit's Network Adapter
LEDs do not light.
1. Confirm the network cable is properly connected to the My Book Live Duo device and
the network switch or router.
2. Make sure the network switch or router has power.
3. Use a different network cable and port on the network switch or router. Temporarily
swapping the My Book Live Duo's cable port with a working network device may identify
any failing cables and ports.
My router has failed. How do you manually map the drive letter?
1. Connect the device directly to the computer's Ethernet port.
2. Click Start> (My) Computer.
3. Click My Network Places (Windows XP) or Network (Windows Vista/Windows 7).
4. On the Tools menu, select Map Network Drive.
5. Leave the drive set to the default letter.
6. In the Folder drop-down list, select \\device name\public:
7. Click the Finish button.
8. Go back to the opening window of (My) Computer to view the Public folder of your
device under Network Drives.
MY BOOK LIVE DUO
USER MANUAL
TROUBLESHOOTING 130
Setup or WD SmartWare is unable to detect a My Book Live Duo.
If Setup or WD SmartWare is unable to detect a My Book Live Duo device, then certain
network protocols may be blocked on the network or the computer. In those cases, the My
Book Live Duo device is available through a direct IP or network name connection. For
example, you can open the My Book Live Duo dashboard using http://<device IP address>/
or http://mybookliveduo/.
If the computer is on a wireless network, connect using an a Ethernet cable and try
again.
Temporarily disable any computer firewalls or security software and retry.
Check your local router for any firewalls or security software. If present, please check
your router documentation on temporarily disabling the software or configuring the
software to allow UPnP or UDP traffic.
I am unable to play music, videos and/or view pictures through my digital media
adapter.
There are many kinds of file formats for pictures, videos and music, your particular
digital media adapter may not support a format to play or display it. Depending on
the digital media adapter device that you have (for example, Xbox 360 or PlayStation
3), you may need to update your device to support the media format that you want
to play. Refer to your digital media adapters user manual for further information.
Make sure the share containing your media content is enabled to serve that type of
media. See Creating a New Share on page 82.
I am having trouble safely shutting down the My Book Live Duo?
If you are unable to shut down the drive using the My Book Live Duo dashboard or the WD
Quick View icon, check the LED on the front of the drive to make sure it is not blinking.
Blinking indicates that the unit is processing information (for example, backing up or
transferring files).
If the LED is blinking green, data is being read from or written to the drive. Follow these
steps:
1. If possible, wait for the LED to stop blinking.
2. Double-check every computer on the network to ensure no files are open or transfers
are in progress.
3. Disconnect the Ethernet cable.
4. Wait 60 seconds.
5. Unplug the power cable.
Important: Disabling your firewalls or security software may leave you vulnerable
to security threats on your computer. Remember to restore your
firewall/security settings after you perform the above steps.
MY BOOK LIVE DUO
USER MANUAL
TROUBLESHOOTING 131
I am having trouble safely shutting down the My Book Live Duo? (continued)
If the LED is solid green (indicating the drive is idle) or blue (indicating the drive is on
standby), the drive is ready to shut down.
1. Disconnect the Ethernet cable.
2. Unplug the power cable.
If the LED is white (may look somewhat violet), the firmware is being updated. DO
NOT ALLOW POWER TO BE LOST TO YOUR DEVICE as this could corrupt the
firmware in the drive and cause data loss. Loss of power may also cause the device
to become unaccessible.
If the LED is any other color, wait for it to turn green. If it does not turn green, consult
Checking the Front Panel LED on page 12.
16
MY BOOK LIVE DUO
USER MANUAL
REGULATORY AND WARRANTY INFORMATION 132
Regulatory and Warranty Information
Regulatory Compliance
Warranty Information (All Regions Except Australia/New Zealand)
Warranty Information (Australia/New Zealand only)
Regulatory Compliance
FCC Class B Information
This device has been tested and found to comply with the limits of a Class B digital device, pursuant to Part 15
of the FCC Rules. These limits are designed to provide reasonable protection against harmful interference in a
residential installation. This unit generates, uses, and can radiate radio frequency energy and, if not installed and
used in accordance with the instructions, may cause harmful interference to radio or television reception.
However, there is no guarantee that interference will not occur in a particular installation. Any changes or
modifications not expressly approved by WD could void the user's authority to operate this equipment.
The following booklet, prepared by the Federal Communications Commission, may be helpful: How to Identify
and Resolve Radio/TV Interference Problems. This booklet is Stock No. 004-000-00345-4 available from the US
Government Printing Office, Washington, DC 20402.
The provided Ethernet cable must be used between the unit and network connection to comply with FCC Part
15 Class B and EN-55022 Class B.
ICES/NMB-003 Compliance
Cet appareil de la classe B est conforme la norme NMB-003 du Canada.
This device complies with Canadian ICES-003 Class B.
Safety Compliance
Approved for US and Canada. CAN/CSA-C22.2 No. 60950-1, UL 60950-1: Safety of Information Technology
Equipment.
Approuv pour les Etats-Unis et le Canada. CAN/CSA-C22.2 No. 60950-1 : Sret d'quipement de
technologie de l'information.
This product is intended to be supplied by a listed limited power source, double insulated, or direct plug-in power
unit marked Class 2.
CE Compliance for Europe
Verified to comply with EN55022 for RF emission; EN-55024 for Generic Immunity, as applicable; and EN-60950
for Safety.
GS Mark (Germany only)
Machine noise - regulation 3. GPSGV: Unless declared otherwise, the highest level of sound pressure from this
product is 70db(A) or less, per EN ISO 7779. Maschinenlrminformations-Verordnung 3. GPSGV: Der hchste
Schalldruckpegel betrgt 70 db(A) oder weniger gem EN ISO 7779, falls nicht anders gekennzeichnet oder
spezifiziert.
MY BOOK LIVE DUO
USER MANUAL
REGULATORY AND WARRANTY INFORMATION 133
KC Notice (Republic of Korea only)
Class B Device 1 Please note that this device has been approved for non-business purposes and may be used in
any environment, including residential areas.
Environmental Compliance (China)
#|@ | (Pb) (Hg) j (Cd) /|| (Cr (VI)) |z (PBB) |z (PBDE)
PCBA
9
@
|
|g
Q
|#|||g[[[p{]{g SJ/T 11363-2006 ]|[[[|9)
|#|/g[[[]g SJ/T 11363-2006 ][[])
Warranty Information (All Regions Except Australia/New Zealand)
Obtaining Service
WD values your business and always attempts to provide you the very best of service. If this Product requires
maintenance, either contact the dealer from whom you originally purchased the Product or visit our product
support Web site at http://support.wdc.com for information on how to obtain service or a Return Material
Authorization (RMA). If it is determined that the Product may be defective, you will be given an RMA number and
instructions for Product return. An unauthorized return (i.e., one for which an RMA number has not been issued)
will be returned to you at your expense. Authorized returns must be shipped in an approved shipping container,
prepaid and insured, to the address provided on your return paperwork. Your original box and packaging
materials should be kept for storing or shipping your WD product. To conclusively establish the period of
warranty, check the warranty expiration (serial number required) via http://support.wdc.com. WD shall have no
liability for lost data regardless of the cause, recovery of lost data, or data contained in any Product placed in its
possession.
Limited Warranty
WD warrants that the Product, in the course of its normal use, will for the term defined below, be free from
defects in material and workmanship and will conform to WDs specification therefor. The term of your limited
warranty depends on the country in which your Product was purchased. The term of your limited warranty is for
2 years in the North, South and Central America region, 2 years in the Europe, the Middle East and Africa region,
and 3 years in the Asia Pacific region, unless otherwise required by law. The term of your limited warranty period
shall commence on the purchase date appearing on your purchase receipt. WD may at its discretion make
extended warranties available for purchase. WD shall have no liability for any Product returned if WD determines
that the Product was stolen from WD or that the asserted defect a) is not present, b) cannot reasonably be
rectified because of damage occurring before WD receives the Product, or c) is attributable to misuse, improper
installation, alteration (including removing or obliterating labels and opening or removing external enclosures,
unless the product is on the list of limited user-serviceable products and the specific alteration is within the scope
of the applicable instructions, as found at http://support.wdc.com), accident or mishandling while in the
possession of someone other than WD. Subject to the limitations specified above, your sole and exclusive
warranty shall be, during the period of warranty specified above and at WDs option, the repair or replacement of
the Product with an equivalent or better Product. The foregoing warranty of WD shall extend to repaired or
replaced Products for the balance of the applicable period of the original warranty or ninety (90) days from the
date of shipment of a repaired or replaced Product, whichever is longer.
The foregoing limited warranty is WDs sole warranty and is applicable only to products sold as new. The
remedies provided herein are in lieu of a) any and all other remedies and warranties, whether expressed, implied
or statutory, including but not limited to, any implied warranty of merchantability or fitness for a particular
purpose, and b) any and all obligations and liabilities of WD for damages including, but not limited to accidental,
consequential, or special damages, or any financial loss, lost profits or expenses, or lost data arising out of or in
connection with the purchase, use, or performance of the Product, even if WD has been advised of the possibility
of such damages. In the United States, some states do not allow exclusion or limitations of incidental or
consequential damages, so the limitations above may not apply to you. This warranty gives you specific legal
rights, and you may also have other rights which vary from state to state.
B
()
(B )
,
MY BOOK LIVE DUO
USER MANUAL
REGULATORY AND WARRANTY INFORMATION 134
Warranty Information (Australia/New Zealand only)
For consumers purchasing products in Australia and New Zealand, please refer to this
warranty information.
Nothing in this warranty modifies or excludes your legal rights under the Australian Competition and Consumer
Act or the New Zealand Consumer Guarantees Act. This warranty identifies WD's preferred approach to
resolving warranty claims which is likely to be quick and simple for all parties.
No other warranties either express or implied by law, including but not limited to those contained in the Sale of
Goods Act, are made with respect to the Product. If you purchased your Product in New Zealand for the
purposes of a business, you acknowledge and agree that the New Zealand Consumer Guarantees Act does not
apply.
In Australia, our goods come with guarantees that cannot be excluded under the Australian Consumer Law. You
are entitled to a replacement or refund for a major failure and compensation for any other reasonably foreseeable
loss or damage. You are also entitled to have the goods repaired or replaced if goods fail to be of acceptable
quality and the failure does not amount to a major failure. What constitutes a major failure is set out in the
Australian Consumer Law.
Warranty
WD warrants that the Product, in the course of its normal use, will for the term defined below, be free from
defects in material and workmanship and will conform to WDs specifications. The term of your warranty is 3
years in Australia and New Zealand, unless otherwise required by law. The term of your warranty period shall
commence on the purchase date appearing on your purchase receipt from an authorized distributor or
authorized reseller. Proof of purchase shall be required to be eligible for this warranty and to establish the
commencement date of this warranty. Warranty service will not be provided unless the Product is returned to an
authorized distributor, authorized reseller or regional WD return center where the Product was first shipped by
WD. WD may at its discretion make extended warranties available for purchase. WD shall have no liability for any
Product returned if WD determines that the Product was (i) not purchased from an authorized distributor or
authorized reseller, (ii) not used in accordance with WD specifications and instructions, (iii) not used for its
intended function, or (iv) stolen from WD, or that the asserted defect a) is not present, b) cannot reasonably be
rectified because of damage occurring before WD receives the Product, or c) is attributable to misuse, improper
installation, alteration (including removing or obliterating labels and opening or removing external enclosures,
including the mounting frame, unless the product is on the list of limited user-serviceable products and the
specific alteration is within the scope of the applicable instructions, as found at http://support.wdc.com),
accident or mishandling while in the possession of someone other than WD.
PRODUCTS ARE COMPLEX AND FRAGILE ITEMS THAT MAY OCCASSIONALY FAIL DUE TO (A)
EXTERNAL CAUSES, INCLUDING WITHOUT LIMITATION, MISHANDLING, EXPOSURE TO HEAT,
COLD, AND HUMIDITY, AND POWER FAILURES, OR (B) INTERNAL FAULTS. SUCH FAILURES CAN
RESULT IN THE LOSS, CORRUPTION, DELETION OR ALTERATION OF DATA. NOTE THAT YOU SHALL
BE RESPONSIBLE FOR THE LOSS, CORRUPTION, DELETION OR ALTERATION OF DATA
HOWSOEVER CAUSED, AND FOR BACKING UP AND PROTECTING DATA AGAINST LOSS,
CORRUPTION, DELETION OR ALTERATION. YOU AGREE TO CONTINUALLY BACK UP ALL DATA ON
THE PRODUCT, AND TO COMPLETE A BACKUP PRIOR TO SEEKING ANY GENERAL SERVICE AND
TECHNICAL SUPPORT FROM WD.
In Australia, if the Product is not of a kind ordinarily acquired for personal, domestic or household use or
consumption, provided it is fair and reasonable to do so, WD limits its liability to replacement of the Product or
supply of equivalent or better Product.
This warranty shall extend to repaired or replaced Products for the balance of the applicable period of the original
warranty or ninety (90) days from the date of shipment of a repaired or replaced Product, whichever is longer.
This warranty is WDs sole manufacturer's warranty and is applicable only to Products sold as new.
Obtaining Service
WD values your business and always attempts to provide you the very best of service. Should you encounter any
problem, please give us an opportunity to address it before returning this Product. Most technical support
questions can be answered through our knowledge base or e-mail support service at http://support.wdc.com. If
the answer is not available or, if you prefer, please contact WD at the applicable telephone number shown in the
front of this document.
If you wish to make a claim, you should initially contact the dealer from whom you originally purchased the
Product. If you are unable to contact the dealer from whom you originally purchased the Product, please visit our
product support Web site at http://support.wdc.com for information on how to obtain service or a Return
Material Authorization (RMA). If it is determined that the Product may be defective, you will be given an RMA
number and instructions for Product return. An unauthorized return (i.e., one for which an RMA number has not
been issued) will be returned to you at your expense. Authorized returns must be shipped in an approved
shipping container, prepaid and insured, to the address provided with your RMA number. If following receipt of a
qualifying claim under this warranty, WD or the dealer from whom you originally purchased the Product
MY BOOK LIVE DUO
USER MANUAL
REGULATORY AND WARRANTY INFORMATION 135
determines that your claim is valid, WD or such dealer shall, at its discretion, either repair or replace the Product
with an equivalent or better Product or refund the cost of the Product to you. You are responsible for any
expenses associated with a claim under this warranty. The benefits provided to you under this warranty are in
addition to other rights and remedies available to you under the Australian Competition and Consumer Act or the
New Zealand Consumer Guarantees Act.
Your original box and packaging materials should be kept for storing or shipping your WD product. To
conclusively establish the period of warranty, check the warranty expiration (serial number required) via http://
support.wdc.com.
Western Digital Technologies, Inc.
3355 Michelson Drive, Suite 100
Irvine, California 92612
Phone: 949-672-7000
E-mail: support@wdc.com
136 MY BOOK LIVE DUO
USER MANUAL
Index
A
AC adapters 6
Accessing
personal cloud 107
Accessories 6
Alert & Event Notifications 62
Alerts
dashboard icon 55
list 55
monitoring with WD Quick View 49
B
Backing up
all file categories 27
Apple Time Machine 38
files 25
selected files or folders 28
Windows 7/Windows Vista 37
Backup function 25
Backups
listing 86
retrieving 30
starting 41
Bonjour, finding and setting up drive 20
Box contents 5
C
China RoHS 133
Compliance, regulatory 132
Connecting the drive 11
Creating a private share 79
Customer Support 56
D
Dashboard
understanding 55
Diagnostics 66
Disconnecting safely 130, 131
DLNA devices 121
Drive
components 9
configurations 69
replacement 125
usage 60
Drive Properties
viewing 48
E
Email address
adding 62
deleting 62
Enabling remote access 96
Energy Saver 63
disabling Hard Disk sleep 63
enabling Hard Disk sleep 63
Environmental compliance (China) 133
Events list 55
F
Failed router, troubleshooting 129
FCC Class B information 132
Features 3
File History 36
File types for WD SmartWare backup 24
FTP setting 65
G
Getting Started
with Online Setup Software 10
without Online Setup Software 17
H
Hard Disk Sleep
disabling 63
enabling 63
How do I? 21, 58
I
ICES/NMB-003 compliance 132
Installing
WD 2go mobile app 103
WD Photos 101
WD SmartWare software 23
iTunes 122
overview 121
streaming media 122
L
LAN
configuration 64
requirements 7
Launching
My Book Live Duo Dashboard 18, 47
WD SmartWare 24
LEDs 12
Log Files
sending to Customer Support 57
Log files 57
M
Mac
Apple Time Machine 38
finding and setting up drive 20
137 MY BOOK LIVE DUO
USER MANUAL
opening a public share 19
OS X 85
software folder 19
Mail files 24
Managing
shares 81
users 77
using Quick View 43
Mapping
USB drive (Windows Only) 124
using WD Quick View 47
Media Players
media types 114
Media players
accessing My Book Live Duo 115
Media servers
overview 112
settings 70, 112
Media storage 114
Media streaming in iTunes 122
Mobile access
adding a connection 98
setting up 98
Mobile apps 94
installing WD 2go 103
installing WD Photos 101
Monitoring Storage 49
My Book Live Duo
backups list 86
changing user password 80
configuration settings 69
creating a share 82
date and time 60
deleting a share 84
diagnostics 66
factory restore 67
FTP setting 65
log files 57
managing users 77
media server settings 70, 112
network settings 64
private shares 79
remote access settings 70
share settings 81
system settings 59
updating 61
user settings 77
utilities settings 66
workgroups 65
My Book Live Duo Dashboard
launching 18, 47, 53
screen components 55
Welcome screen 16
N
Network
settings 64
O
Online Help for WD SmartWare 22
Online Learning Center 23, 43
about 5
Online Setup Software
downloading and installing 10
Opening Shares 46
Operating system requirements 7
P
Package contents 5
Password
changing 80
Pausing backups 35
Personal cloud
accessing 107
defined 94
PlayStation 3 120
Precautions 8
Preferences, WD SmartWare 36
Pre-installation requirements 7
Private share
creating 79
creating for a user 79
making public 84
opening 46, 84
product
obtaining service 133
warranty 133, 134
Product registration ii
Public share
converting from a private share 84
opening on /Windows 8 17
opening on a Mac 19
opening on Windows 8 17
opening on Windows Vista/Windows 7
17
R
Rebooting safely 68
Registering a web access account 105
Registration
online ii
Regulatory compliance 132
Remote access
138 MY BOOK LIVE DUO
USER MANUAL
enabling 96
requirements 94
settings 70
sharing files 111
Replacing a drive 125
Requirements
mobile apps 94
operating systems 7
Resetting the My Book Live Duo Device 128
Restoring to factory defaults 67
Retrieve folder 35
Retrieving backups 30
RoHS 133
S
Safely shutting down 130, 131
Safepoint
creating 86
for backing up My Book Live Duo 86
managing 93
recovering 91
updating 90
Safety
compliance 132
instructions 1
Setting up
mobile access 98
web access 105
Share
creating 82
creating a new user for 83
deleting 84
managing 81
opening with WD SmartWare 46
user name and password 78
Sharing files remotely 111
Shortcut
to a public share 47
to a USB drive 124
Shutting down safely
troubleshooting 130, 131
using dashboard 68
using the WD Quick View icon 49
Software settings 35
Settings
See Drive Settings
Storage Settings 71
storing media content 122
Streaming
DLNA 70
iTunes settings 70
media in iTunes 122
videos, photos, and music 112
System requirements 7
System settings 59
T
Time Machine
quotas 64
Troubleshooting
cannot detect my drive 130
cannot play media through digital media
adapter 130
checklist 128
drive not connecting to network 129
failed router 129
LEDs dont light up 129
manually mapping the drive letter 129
resetting the system 128
U
Underwriters Laboratories Inc. (UL) 132
Uninstalling WD Quick View 51
Updating My Book Live Duo 61
USB hard drive
connect and manage 123
creating a shortcut (Windows Only) 124
mapping 124
User
creating 78
creating private share for 79
password 80
settings 77
viewing list of 77
Using Mac OS X Leopard/Snow Leopard/Li-
on 19
Using Windows 8 File History 36
W
WAN 7
Warning
deleting a share 84
do not move drive 128
don not unplug drive 49
interrupting the factory restore 67
renaming the drive 59
unplugging drive during reboot or shut-
down 49, 68
use shielded Ethernet cable provided 11
warranty information
all regions except Australia/NewZealand
133
Australia/New Zealand 134
139 MY BOOK LIVE DUO
USER MANUAL
WD 2go 94
accessing 107
personal cloud 94
registering a web access account 105
setting up 105
WD 2go mobile app
features 95
installing 103
WD Media Players 120
WD Photos
installing 101
WD Quick View
alerts option 50
managing 43
mapping the drive 47
monitoring storage 49
opening shares 46
safely shutting down 49
shortcut to public share 47
shortcuts 44
uninstalling 51
viewing drive properties 48
WD SmartWare
exiting safely 46
Home screen 24
launching 24
overview 22
pausing backups 35
setting auto update preferences 36
setting number of backup versions 35
setting retrieve folder 35
software settings 34
system files 25
WDs Online Learning Center 10
Web browser compatibility 7
Windows 8 36, 85
getting started without 17
getting started without Online Setup
Software 17
public share 17
Windows Media Player
version 11 116
version 12 118
Windows Vista/Windows 7 85
backups 37
public share 17
Workgroups 65
X
Xbox 360 120
Information furnished by WD is believed to be accurate and reliable; however, no responsibility is assumed by WD for its use nor
for any infringement of patents or other rights of third parties which may result from its use. No license is granted by implication or
otherwise under any patent or patent rights of WD. WD reserves the right to change specifications at any time without notice.
Western Digital, WD, the WD logo, My Book, My Passport, and WD TV are registered trademarks in the U.S. and other countries;
and My Book Live Duo, WD SmartWare, WD GreenPower, WD 2go, WD Photos, WD TV Live, WD TV Live Plus are trademarks of
Western Digital Technologies, Inc. Other marks may be mentioned herein that belong to other companies.
2012 Western Digital Technologies, Inc. All rights reserved.
Western Digital
3355 Michelson Drive, Suite 100
Irvine, California 92612 U.S.A. 4779-705065-A03 Sep 2012
You might also like
- Shoe Dog: A Memoir by the Creator of NikeFrom EverandShoe Dog: A Memoir by the Creator of NikeRating: 4.5 out of 5 stars4.5/5 (537)
- Grit: The Power of Passion and PerseveranceFrom EverandGrit: The Power of Passion and PerseveranceRating: 4 out of 5 stars4/5 (587)
- All The Things You Are by Toots ThielemansDocument1 pageAll The Things You Are by Toots ThielemansjohncoltNo ratings yet
- White ChristopherDocument96 pagesWhite ChristopherOlly StevensonNo ratings yet
- All of MeDocument1 pageAll of MejohncoltNo ratings yet
- Diminished Scale LicksDocument1 pageDiminished Scale LicksjohncoltNo ratings yet
- Three Elements of Bebop Article 2Document5 pagesThree Elements of Bebop Article 2bonniemamaNo ratings yet
- Line For Lyons (Stan Getz and Chet Baker)Document2 pagesLine For Lyons (Stan Getz and Chet Baker)johncolt80% (5)
- Practicing JazzDocument3 pagesPracticing JazzChris_Aikins_5466100% (7)
- Baden Powell - Vol.1Document26 pagesBaden Powell - Vol.1Hugo LeonardoNo ratings yet
- Bebop Scale BasicsDocument3 pagesBebop Scale BasicsSunil Kamat96% (47)
- Flash CardDocument1 pageFlash CardjohncoltNo ratings yet
- Hidden Figures: The American Dream and the Untold Story of the Black Women Mathematicians Who Helped Win the Space RaceFrom EverandHidden Figures: The American Dream and the Untold Story of the Black Women Mathematicians Who Helped Win the Space RaceRating: 4 out of 5 stars4/5 (890)
- The Yellow House: A Memoir (2019 National Book Award Winner)From EverandThe Yellow House: A Memoir (2019 National Book Award Winner)Rating: 4 out of 5 stars4/5 (98)
- The Little Book of Hygge: Danish Secrets to Happy LivingFrom EverandThe Little Book of Hygge: Danish Secrets to Happy LivingRating: 3.5 out of 5 stars3.5/5 (399)
- On Fire: The (Burning) Case for a Green New DealFrom EverandOn Fire: The (Burning) Case for a Green New DealRating: 4 out of 5 stars4/5 (73)
- The Subtle Art of Not Giving a F*ck: A Counterintuitive Approach to Living a Good LifeFrom EverandThe Subtle Art of Not Giving a F*ck: A Counterintuitive Approach to Living a Good LifeRating: 4 out of 5 stars4/5 (5794)
- Never Split the Difference: Negotiating As If Your Life Depended On ItFrom EverandNever Split the Difference: Negotiating As If Your Life Depended On ItRating: 4.5 out of 5 stars4.5/5 (838)
- Elon Musk: Tesla, SpaceX, and the Quest for a Fantastic FutureFrom EverandElon Musk: Tesla, SpaceX, and the Quest for a Fantastic FutureRating: 4.5 out of 5 stars4.5/5 (474)
- A Heartbreaking Work Of Staggering Genius: A Memoir Based on a True StoryFrom EverandA Heartbreaking Work Of Staggering Genius: A Memoir Based on a True StoryRating: 3.5 out of 5 stars3.5/5 (231)
- The Emperor of All Maladies: A Biography of CancerFrom EverandThe Emperor of All Maladies: A Biography of CancerRating: 4.5 out of 5 stars4.5/5 (271)
- The Gifts of Imperfection: Let Go of Who You Think You're Supposed to Be and Embrace Who You AreFrom EverandThe Gifts of Imperfection: Let Go of Who You Think You're Supposed to Be and Embrace Who You AreRating: 4 out of 5 stars4/5 (1090)
- The World Is Flat 3.0: A Brief History of the Twenty-first CenturyFrom EverandThe World Is Flat 3.0: A Brief History of the Twenty-first CenturyRating: 3.5 out of 5 stars3.5/5 (2219)
- Team of Rivals: The Political Genius of Abraham LincolnFrom EverandTeam of Rivals: The Political Genius of Abraham LincolnRating: 4.5 out of 5 stars4.5/5 (234)
- The Hard Thing About Hard Things: Building a Business When There Are No Easy AnswersFrom EverandThe Hard Thing About Hard Things: Building a Business When There Are No Easy AnswersRating: 4.5 out of 5 stars4.5/5 (344)
- Devil in the Grove: Thurgood Marshall, the Groveland Boys, and the Dawn of a New AmericaFrom EverandDevil in the Grove: Thurgood Marshall, the Groveland Boys, and the Dawn of a New AmericaRating: 4.5 out of 5 stars4.5/5 (265)
- The Unwinding: An Inner History of the New AmericaFrom EverandThe Unwinding: An Inner History of the New AmericaRating: 4 out of 5 stars4/5 (45)
- The Sympathizer: A Novel (Pulitzer Prize for Fiction)From EverandThe Sympathizer: A Novel (Pulitzer Prize for Fiction)Rating: 4.5 out of 5 stars4.5/5 (119)
- Her Body and Other Parties: StoriesFrom EverandHer Body and Other Parties: StoriesRating: 4 out of 5 stars4/5 (821)
- Linux High Availability Guides - Build A Highly Available HTTP Load Balancer On Ubuntu 10.04 LTS (Lucid) - Linode LibraryDocument12 pagesLinux High Availability Guides - Build A Highly Available HTTP Load Balancer On Ubuntu 10.04 LTS (Lucid) - Linode LibrarystrainaNo ratings yet
- Microsoft Office Project 2003, Step-By-StepDocument543 pagesMicrosoft Office Project 2003, Step-By-Stepanca1080% (1)
- SAP Note 113747 - Owners and authorizations for BR*ToolsDocument2 pagesSAP Note 113747 - Owners and authorizations for BR*ToolsJoel KriguerNo ratings yet
- iON Remote Assessments-Examinee InstructionsDocument26 pagesiON Remote Assessments-Examinee Instructionsmanish guptaNo ratings yet
- A Brief History of SSH and Remote AccessDocument5 pagesA Brief History of SSH and Remote AccessWPineda82No ratings yet
- QINSy Quickstart+V+8.0+UK+20060329+ PDFDocument142 pagesQINSy Quickstart+V+8.0+UK+20060329+ PDFAzis SolehNo ratings yet
- Monitor BCF software downloadsDocument93 pagesMonitor BCF software downloadsXavier MazivilaNo ratings yet
- CIS Windows Server 2008 Benchmark v1.1.0Document161 pagesCIS Windows Server 2008 Benchmark v1.1.0Bilgin OzturkNo ratings yet
- Computer Forensics PresentationDocument231 pagesComputer Forensics PresentationJozoNo ratings yet
- Brainware For Invoices Installation and Configuration Self Paced AgendaDocument3 pagesBrainware For Invoices Installation and Configuration Self Paced AgendaKARTHIKEYANNo ratings yet
- Introduction To Microsoft PowerpointDocument9 pagesIntroduction To Microsoft PowerpointWatifadza DzivaNo ratings yet
- VisualLive Plugins User GuideDocument30 pagesVisualLive Plugins User GuideJean André Broncano ValverdeNo ratings yet
- ICTNWK540 AT1 Design, Build and Test Network ServersDocument16 pagesICTNWK540 AT1 Design, Build and Test Network Serversshafe SP100% (1)
- BackdoorDocument15 pagesBackdoortechNo ratings yet
- PCS 7 V9.0 SFC Visualization - Programming and Operating Manual - 05 - 2017Document98 pagesPCS 7 V9.0 SFC Visualization - Programming and Operating Manual - 05 - 2017pes.dowsNo ratings yet
- UnixDocument101 pagesUnixPreethi KishoreNo ratings yet
- CloudGuard NSX Administration GuideDocument45 pagesCloudGuard NSX Administration GuideAitor CarazoNo ratings yet
- Set:-1 Tribhuvan University: Group A Attempt All The Questions. (10 1 10) Circle The Correct AnswerDocument11 pagesSet:-1 Tribhuvan University: Group A Attempt All The Questions. (10 1 10) Circle The Correct AnswerSan DipNo ratings yet
- API's ExamplesDocument194 pagesAPI's ExamplesSherry DeanNo ratings yet
- Working With Time - Lab Solutions Guide: Index Type Sourcetype Interesting FieldsDocument10 pagesWorking With Time - Lab Solutions Guide: Index Type Sourcetype Interesting FieldsPreet GadhiyaNo ratings yet
- Webasto Thermo Test Version 3.0 Installation Instructions: System RequirementsDocument8 pagesWebasto Thermo Test Version 3.0 Installation Instructions: System RequirementsJoo jooNo ratings yet
- Openafs Quick Start Guide For UnixDocument102 pagesOpenafs Quick Start Guide For UnixGeorgeBungarzescuNo ratings yet
- The VIO Cheat Sheet: Consolidate Your AIX SystemsDocument14 pagesThe VIO Cheat Sheet: Consolidate Your AIX SystemsRahulPawar19821982No ratings yet
- Host Connectivity and Storage Allocation: HK902S E.00Document56 pagesHost Connectivity and Storage Allocation: HK902S E.00itnetmanNo ratings yet
- En User Manual ARCHOS 5-7 v2Document75 pagesEn User Manual ARCHOS 5-7 v2Cindi RauchNo ratings yet
- How to install RADIUSdesk on CentOS 6.4 using NginxDocument20 pagesHow to install RADIUSdesk on CentOS 6.4 using NginxwhyitelluNo ratings yet
- Printer Driver: Operating ManualDocument92 pagesPrinter Driver: Operating Manualfransm88No ratings yet
- Apple ArtifactsDocument52 pagesApple ArtifactsStevanus ColonneNo ratings yet
- Top 7 Free and Open-Source Online Exam Software SolutionsDocument11 pagesTop 7 Free and Open-Source Online Exam Software SolutionslakshitaNo ratings yet
- Manual CVIDocument79 pagesManual CVISergio RomoNo ratings yet