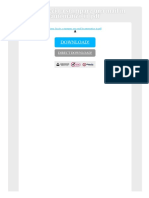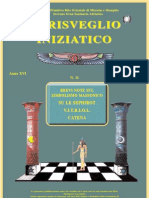Professional Documents
Culture Documents
Guida Rapida Moodle Docenti
Uploaded by
tannoysenCopyright
Available Formats
Share this document
Did you find this document useful?
Is this content inappropriate?
Report this DocumentCopyright:
Available Formats
Guida Rapida Moodle Docenti
Uploaded by
tannoysenCopyright:
Available Formats
Guida rapida alluso di e-l.unifi.
it (Moodle) per i docenti
Ultimo aggiornamento: 17/04/2007
Guida rapida alluso della piattaforma e-l.unifi.it (Moodle) per i docenti
Avvertenze: 1) Questo NON un manuale completo di Moodle. La guida esplicitamente diretta a docenti che debbano allestire rapidamente un corso con Moodle. 2) Non si parler di argomenti quali: come installare la piattaforma, come creare un corso, come utilizzare le attivit pi complesse come Workshop, Lezioni o Quiz o la gestione dei gruppi. 3) Daremo per scontato che il corso sia gi stato creato a cura degli amministratori della piattaforma, che il docente sia in grado di eseguire correttamente la procedura di login con username e password comunicati dalle Segreterie, secondo la procedura standard utilizzata dallAteneo (si veda anche la pagina dedicata). 4) Lintento di mostrare, in poche pagine, come diventare operativi in breve tempo con Moodle e riuscire a popolare il proprio corso con le risorse (ovvero i materiali) e le attivit pi semplici, ma sufficienti ad avviare un corso a distanza. La guida basata sulla versione 1.5.x ma applicabile anche alle versioni precedenti. 5) Rimandiamo a manuali e tutorial pi completi disponibili sul Web lapprofondimento di quanto, volutamente, non spiegato nel presente documento (vedi paragrafo Per saperne di pi).
6) La presente guida liberamente scaricabile e riproducibile, senza alcuna limitazione.
Note terminologiche Corso: in Moodle e nella relativa documentazione molto usato il termine corso. E bene chiarire subito che nel nostro caso il corso equivale ad un insegnamento in un determinato anno accademico. In altri documenti relativi alle-learning dellateneo fiorentino si usa anche il termine classe virtuale che va considerato come un sinonimo di corso, nellaccezione sopracitata. Esisteranno pertanto diverse edizioni dello stesso corso/insegnamento, una per ogni anno accademico per il quale ne sia stata richiesta lattivazione. Nel presente documento, anche per brevit, sar usato prevalentemente il termine corso. Registrazione: un utente registrato colui che possiede le credenziali (username e password) di accesso alla piattaforma. Le credenziali, come accennato nelle avvertenze, sono costituite dal numero di matricola e dalla password forniti dalla segreteria sia agli studenti che ai docenti. Al momento del primo accesso, saranno richiesti dati aggiuntivi (ad esempio lindirizzo email). Notare che un utente registrato non ha tuttavia accesso ad alcun corso, a meno che non vi sia iscritto (come studente o come docente). Iscrizione: un utente registrato pu essere iscritto ad un corso come docente o come studente. Nel primo caso sar direttamente CSIAF ad abilitarlo (vedi il paragrafo successivo), nel secondo invece sar lo studente stesso ad auto-iscriversi ad un corso, semplicemente cliccando sul titolo. La prima volta che si accede ad un corso, richiesta una conferma e, eventualmente, la chiave di accesso (vedi il paragrafo Cosa dire agli studenti).
A cura di Antonio Fini Laboratorio di Tecnologie dellEducazione Facolt di Scienze della Formazione www.scform.unifi.it/lte
1
antonio.fini@gmail.com
Guida rapida alluso di e-l.unifi.it (Moodle) per i docenti
Ultimo aggiornamento: 17/04/2007
Chi deve fare cosa (e quando...) La creazione (anche detta attivazione) di un corso viene effettuata a cura di CSIAF dietro richiesta sottoscritta dal Presidente del Corso di Laurea al quale afferisce linsegnamento da attivare, utilizzando il modulo scaricabile dalla home page della piattaforma. Nel modulo possibile indicare diversi nominativi di persone da abilitare sul corso come docenti ovvero con diritti di modifica dei contenuti e delle attivit. Queste persone (ad es. collaboratori del docente) devono comunque essere dotati delle credenziali di accesso dellateneo. Una volta attivato il corso, il docente e i collaboratori possono allestirlo (come sar spiegato in seguito) e, infine, dovranno curare che gli studenti siano informati sulle modalit di accesso. Cosa dire agli studenti? In occasione delle prime lezioni in presenza il docente dovr informare gli studenti dellesistenza della classe virtuale, delle modalit di accesso e delle attivit previste. In particolare, dovranno essere ricordate le seguenti informazioni: Lindirizzo URL della piattaforma: http://e-l.unifi.it, dal quale anche scaricabile unaltra guida rapida, simile a questa, diretta per agli studenti; La modalit di accesso alla piattaforma: gli studenti dovranno utilizzare unicamente il numero di matricola e la password forniti dalla segreteria al momento delliscrizione (o del ritiro del libretto), le stesse credenziali utilizzate per la prenotazione agli esami e altri servizi online dellateneo; La eventuale chiave di accesso impostata dal docente per evitare accessi indesiderati al proprio corso. E facolt del docente lasciare libero laccesso al corso a tutti gli studenti oppure limitare ai soli studenti effettivamente frequentanti il corso in presenza. In questo caso il docente inserir tra le impostazioni del corso (vedi pi avanti) una chiave di accesso, ovvero una password che sar richiesta dal sistema al momento del primo accesso al corso da parte degli studenti. E evidente che tale chiave dovr essere preventivamente comunicata agli studenti. (N.B.: un modo per evitare ulteriori iscrizioni al corso dopo il periodo iniziale, il docente pu modificare la chiave di accesso, questa volta per senza comunicarla agli studenti. In questo modo nessun nuovo utente potr iscriversi, a meno di richiederlo espressamente al docente che potr iscriverlo manualmente). Lambiente di lavoro in visualizzazione studente e docente. Una volta entrati nel corso, solitamente cliccando sul titolo del corso stesso, ci si trova in un ambiente costituito normalmente da tre colonne, due laterali pi piccole contenenti i cosiddetti blocchi e una centrale, pi ampia, che costituisce il vero spazio di lavoro dove il docente pu inserire risorse e attivit. Come accennato nelle avvertenze, in questa Guida si suppone che il corso sia gi stato creato e impostato sulla tipologia per argomenti (esistono altre due tipologie di corso: settimanale e relazionale che non tratteremo in questa guida, anche se le differenze, a livello operativo, non sono molte). In questo caso ci si dovrebbe trovare davanti una videata simile a quella di fig. 1. Nella parte centrale si possono vedere un certo numero di rettangoli vuoti, tutti numerati tranne il primo. Questi riquadri rappresentano i moduli, i macro-argomenti nei quali il corso pu essere logicamente suddiviso, mentre il primo, non
A cura di Antonio Fini Laboratorio di Tecnologie dellEducazione Facolt di Scienze della Formazione www.scform.unifi.it/lte
2
antonio.fini@gmail.com
Guida rapida alluso di e-l.unifi.it (Moodle) per i docenti
Ultimo aggiornamento: 17/04/2007
numerato, pensato come contenitore di informazioni generali o come introduzione al corso (ad esempio, nel formato settimanale, i riquadri rappresentano le settimane di svolgimento del corso e sono gi etichettati con le date di inizio-fine delle settimane). Tuttavia, nel formato per argomenti, ogni docente potr liberamente assegnare a questi riquadri il significato pi opportuno per lo specifico corso (modulo, argomento, materia, ecc.). Il numero di riquadri visualizzati dipende dalle impostazioni generali del corso ed modificabile in ogni momento (vedi Come modificare le impostazioni del corso) La visualizzazione attuale del corso corrisponde (salvo qualche eccezione) a quanto vedrebbe un ipotetico studente che si collegasse al corso. Il docente pu quindi avere immediatamente unidea molto precisa di come si presenta il corso agli studenti. La principale differenza tra la visualizzazione studente e docente rappresentata dalla presenza del pulsante sulla destra in alto. Cliccando su questo pulsante si attiva la modalit docente vera e propria, quella che consente di apportare modifiche attraverso linserimento, la modifica e la cancellazione di risorse e attivit (fig. 2). In questa modalit sono presenti numerose icone, poste vicino ad ognuno degli elementi presenti. Ecco il loro significato (visualizzabile anche posizionando il puntatore del mouse sopra di essi, senza cliccare): Modifica o crea il testo a fianco. Ad esempio per assegnare il titolo Modulo 1 al primo riquadro occorre cliccare sul simbolo accanto al numero 1 del primo riquadro. Questa icona consente anche di modificare le impostazioni di una risorsa o di una attivit in un momento successivo alla creazione. Sposta a sinistra lelemento. Sposta a destra lelemento. E utile per creare strutture rientrate. Riposiziona lelemento, in alto o in basso rispetto alla posizione attuale. Lutilizzo della funzione di spostamento non del tutto amichevole: dopo avere cliccato sullicona appaiono infatti una serie di segnaposto che mostrano le possibili posizioni dove pu essere rilasciato lelemento in spostamento. Per completare loperazione bisogna cliccare sul segnaposto corrispondente alla posizione nella quale si vuole sistemare lelemento. Se invece si intende rinunciare allo spostamento si deve cliccare su Cancella, in alto a destra (vedi fig. 3). Cancella lelemento. Attenzione: loperazione di cancellazione non reversibile! Rende visibile/invisibile lelemento agli studenti. Inserire elementi invisibili pu servire per mantenere in piattaforma risorse o attivit ancora in lavorazione che saranno rese visibili una volta definite completamente. Questa icona relativa alla gestione dei gruppi, la cui trattazione non inclusa nella presente guida. Si noti anche come nella visualizzazione docente sia apparso largomento non numerato che precede quello identificato dal numero 1 con allinterno un forum denominato Forum news. Il forum news pu essere utilizzato dal docente per inserire informazioni aggiornate sul corso. E automaticamente presente in ogni corso, pu anche essere cancellato ma, come si vede, se non utilizzato non viene mostrato agli studenti.
A cura di Antonio Fini Laboratorio di Tecnologie dellEducazione Facolt di Scienze della Formazione www.scform.unifi.it/lte
3
antonio.fini@gmail.com
Guida rapida alluso di e-l.unifi.it (Moodle) per i docenti
Ultimo aggiornamento: 17/04/2007
blocchi
Fig. 1 Un corso nella visualizzazione docente, prima di attivare la modalit modifica
Fig. 2 Il corso nella visualizzazione docente con modifica corso attivata
A cura di Antonio Fini Laboratorio di Tecnologie dellEducazione Facolt di Scienze della Formazione www.scform.unifi.it/lte
4
antonio.fini@gmail.com
Guida rapida alluso di e-l.unifi.it (Moodle) per i docenti
Ultimo aggiornamento: 17/04/2007
Per annullare lo spostamento
segnaposto
Fig. 3 Durante lo spostamento di un elemento
Cosa sono i blocchi. I blocchi, come mostrato in fig. 1, sono elementi dellinterfaccia utente che sono visualizzati nelle colonne di destra e sinistra, a fianco degli argomenti. Rappresentano elementi informativi o forniscono laccesso ad alcune funzioni. Il docente pu nascondere, spostare o eliminare del tutto i blocchi come anche aggiungerne altri, selezionandoli (tra quelli attivati dagli amministratori) dal menu a tendina (riferimento 4 nella figura 2). La fig. 4 mostra il contenuto del menu Blocchi, con gli elementi inseribili quali, ad esempio, il calendario o un riquadro contenente testo HTML liberamente editabile dal docente.
Fig. 4 Il menu a tendina Blocchi aperto.
A cura di Antonio Fini Laboratorio di Tecnologie dellEducazione Facolt di Scienze della Formazione www.scform.unifi.it/lte
5
antonio.fini@gmail.com
Guida rapida alluso di e-l.unifi.it (Moodle) per i docenti
Ultimo aggiornamento: 17/04/2007
Come modificare le impostazioni del corso (ad esempio modificare il sommario). Le impostazioni generali del corso includono una serie di parametri che sono stati impostati dagli amministratori al momento della creazione del corso. Tuttavia il docente ha sempre la possibilit di modificarle. Nella maggior parte dei casi, ad esempio, sar necessario che il docente inserisca il sommario ovvero la descrizione del corso che sar visualizzata nellelenco corsi del sito. Tra le impostazioni presente anche il numero degli riquadri da visualizzare (ad esempio possibile aumentarlo in caso di necessit) o la denominazione da utilizzare per i docenti e gli studenti del corso. Nelle impostazioni sono presenti anche altri parametri che possono essere tranquillamente lasciati come sono. E buona norma, per gli utenti inesperti, non modificare parametri dal significato poco chiaro senza avere consultato un amministratore o un utente pi esperto, tuttavia nello spirito di Moodle ammettere sperimentazioni di ogni tipo, pertanto importante sapere che un utente normale non pu, in ogni caso, eseguire operazioni disastrose per il sito quindi, se ve la sentite, provate pure!! Un altro elemento importante delle impostazioni la chiave di accesso: si tratta di una password che pu essere inserita per limitare laccesso al corso ai soli studenti ai quali il docente comunicher direttamente tale chiave (vedi anche il precedente paragrafo Cosa dire agli studenti). Per accedere alla maschera delle Impostazioni si deve cliccare sul link Impostazioni presente nel riquadro Amministrazione normalmente presente sul lato sinistro (riferimento 1 nella fig. 2). Come inserire un file destinato al download da parte degli studenti (ad esempio un file Word, Powerpoint, PDF, Flash ecc.). E possibile inserire su Moodle qualsiasi tipo di file che sar successivamente scaricato dagli studenti per la visualizzazione offline (o visualizzato direttamente online attraverso i plugin dei browser). Trattandosi di un file che dovr essere dapprima caricato in piattaforma dal docente e successivamente scaricato dai singoli studenti bene riflettere sul peso del file, ovvero sulle sue dimensioni in byte. E buona norma non proporre file molto grossi che potrebbero essere fruiti con difficolt da utenti con connessioni Internet lente. Il docente stesso potrebbe trovare difficile caricare file molto grossi; in alcuni casi potrebbe anche risultare impossibile caricare in piattaforma alcuni file, in quanto esiste un limite, fissato dagli amministratori del sito e della piattaforma (nel nostro caso, 20Mb). Il file da scaricare, cos come i documenti HTML o i link sono considerati risorse, per aggiungerne uno il primo passo sar pertanto lapertura del menu a tendina Aggiungi una risorsa (riferimento 2 nella fig. 2) relativo allargomento nel quale si vuole aggiungere il file.
A cura di Antonio Fini Laboratorio di Tecnologie dellEducazione Facolt di Scienze della Formazione www.scform.unifi.it/lte
6
antonio.fini@gmail.com
Guida rapida alluso di e-l.unifi.it (Moodle) per i docenti
Ultimo aggiornamento: 17/04/2007
Fig. 5 Il menu a tendina Aggiungi una risorsa aperto
I passaggi successivi sono: 2) scegliere "Collegamento a un file o a un sito" nella tendina; 3) si apre una maschera che richiede di inserire un titolo (sar quello mostrato nel riquadro dellargomento) e un riassunto dell'oggetto che si sta inserendo (fig. 6);
Fig. 6 Sommario del file
4) cliccare su "Scegli o aggiorna un file"; 5) a questo punto si apre una particolare maschera di gestione file che mostra i file gi caricati sul server e le eventuali cartelle impostate. Si tratta di una specie di Gestione risorse di Windows, relativa ai file specifici del corso; In pratica il sistema consente di inserire solo collegamenti a file che siano gi stati trasferiti in una specie di "deposito" dei file del corso, presente sul server. La fig. 7 mostra questa finestra ancora vuota, in quanto non stato ancora trasferito alcun file;
A cura di Antonio Fini Laboratorio di Tecnologie dellEducazione Facolt di Scienze della Formazione www.scform.unifi.it/lte
7
antonio.fini@gmail.com
Guida rapida alluso di e-l.unifi.it (Moodle) per i docenti
Ultimo aggiornamento: 17/04/2007
Fig. 7 La finestra Gestione file ancora vuota
6) supponendo che il file sia ancora da caricare, cliccare su "Trasferisci un file sul server". La maschera riporta anche il limite massimo di dimensione del file ammessa per lupload; 7) si aprir a questo punto la classica maschera Apri File di Windows, dalla quale si potr selezionare il file da caricare; 8) terminato l'upload, sar nuovamente mostrata la finestra di gestione file ma a questo punto il file sar presente nell'elenco dei file presenti sul server, quindi per selezionarlo baster cliccare su "Scegli" (sulla destra).
Fig. 8 La finestra Gestione file con il file appena caricato
9) si ritorna alla maschera di fig. 6, nella quale si clicca su "Salva modifiche" per completare loperazione.
A cura di Antonio Fini Laboratorio di Tecnologie dellEducazione Facolt di Scienze della Formazione www.scform.unifi.it/lte
8
antonio.fini@gmail.com
Guida rapida alluso di e-l.unifi.it (Moodle) per i docenti
Ultimo aggiornamento: 17/04/2007
Fig. 9 Il corso con la nuova risorsa inserita
Come creare una risorsa HTML. Invece di caricare in piattaforma una serie di file Word, Powerpoint, PDF o di altro tipo ma comunque da scaricare da parte degli studenti (che necessiteranno anche del programma appropriato per aprirli, nel caso del documento inserito nel nostro esempio, Microsoft Word) possibile inserire direttamente una risorsa HTML, ovvero un testo eventualmente corredato da immagini che sar fruibile dagli studenti direttamente, senza necessit di download. Il testo da inserire in questo tipo di risorsa pu essere copiato e incollato direttamente da un file di Word o da qualunque altra applicazione di elaborazione testi o sistema autore. Il procedimento simile allinserimento di un file ma, dalla tendina di fig. 5, si selezioner la voce Componi una pagina Web. La finestra che si apre rappresentata in fig. 10 e consiste di due parti: la prima, del tutto simile al sommario richiesto per un nuovo file, la seconda costituita invece da unarea di editing che include barre degli strumenti simili a quelle presenti nei comuni programmi di videoscrittura, mediante la quale si potr formattare il testo a piacere, selezionando tipo di carattere, dimensioni, colori ecc., senza necessit di conoscere o visualizzare il codice HTML (per i pi esperti, sar comunque possibile visualizzare il codice, cliccando sullicona della barra degli strumenti)
Fig. 10 la finestra di editing di una risorsa HTML
A cura di Antonio Fini Laboratorio di Tecnologie dellEducazione Facolt di Scienze della Formazione www.scform.unifi.it/lte
9
antonio.fini@gmail.com
Guida rapida alluso di e-l.unifi.it (Moodle) per i docenti
Ultimo aggiornamento: 17/04/2007
Nella finestra di editing si pu scrivere o incollare testo proveniente da altre applicazioni. Nel caso si voglia inserire unimmagine si proceder, come si usa fare anche in Microsoft della barra Word attraverso la funzione Inserisci Immagine, cliccando sul pulsante degli strumenti. In questo caso sar mostrata una speciale finestra, dedicata alla gestione delle immagini.
Fig. 11 la finestra Inserisci immagine
In realt la finestra mostra la stessa cartella nella quale sono memorizzati tutti gli altri file del corso (si noti in fig. 11 il file Word caricato in precedenza). Per inserire una nuova immagine si cliccher sul pulsante Sfoglia (in basso) per selezionare il file dal proprio computer (con la consueta maschera Apri file di Windows). Una volta selezionato il file e trasferito sul server mediante il pulsante Trasferisci file, sar possibile inserire limmagine nel testo della risorsa, con il pulsante OK (in alto a destra). E importante, ai fini della massima accessibilit della risorsa, inserire un testo alternativo (nella omonima casella in alto al centro) che sar utilizzato in caso di impossibilit di visualizzazione dellimmagine o anche dagli speciali software dedicati allaccessibilit da parte di disabili visivi. E importante anche notare la presenza di un particolare pulsante che riporta licona di , in alto a destra nella barra degli strumenti. Word Questo pulsante deve essere attivato nel caso si esegua un copia-incolla da Microsoft Word. Questo programma infatti, in alcun casi, inserisce automaticamente codice HTML che pu interferire con la corretta visualizzazione del testo in Moodle. Questo pulsante permette di ripulire il testo da questi codici HTML spuri. E sufficiente premerlo una sola volta, alla fine dellediting, prima di premere su Salva modifiche (in fondo alla pagina) che provoca alla memorizzazione della pagina. Spesso necessario inserire tabelle nel testo, nel caso specifico si possono semplicemente copiare dal testo originale o creare direttamente, con il pulsante strumenti).
A cura di Antonio Fini Laboratorio di Tecnologie dellEducazione Facolt di Scienze della Formazione www.scform.unifi.it/lte
della barra degli
10
antonio.fini@gmail.com
Guida rapida alluso di e-l.unifi.it (Moodle) per i docenti
Ultimo aggiornamento: 17/04/2007
Come inserire un link ad una pagina web. Un link ad una pagina web interna o esterna al corso (ad esempio una pagina di un qualunque sito Web) considerata una risorsa dello stesso tipo di un file. Si utilizza pertanto la procedura descritta in Come inserire un file selezionando la voce Collegamento a un file o a un sito. Nella maschera di fig. 6, dopo avere inserito una sintesi (il sommario) si inserir direttamente lURL nella casella Localit. Per evitare errori di digitazione, preferibile eseguire un copia-incolla dalla casella Indirizzo del browser (aperto in unaltra finestra) che mostri la pagina desiderata. Come inserire i titoli nei riquadri (argomenti/settimane) che costituiscono il corso. Cliccando sullicona accanto ad ogni numero di riquadro si apre una finestra di editing del testo, uguale a quella descritta in Come inserire una risorsa HTML, dove si pu inserire il testo opportuno.
Fig. 12 I primi due riquadri del corso con i titoli impostati
Come visualizzare una cartella invece di singoli file. Nel caso in cui i file da proporre agli studenti siano numerosi, possibile raggrupparli dentro cartelle e inserire risorse di tipo Cartella dalla quale gli studenti potranno scaricare i singoli file inseriti. In questo caso il docente dovr operare in tre tempi: 1) dapprima costruire una struttura di cartelle sul server utilizzando la voce Files del menu Amministrazione. La maschera la medesima illustrata nelle figg. 6 e 7 nelle quali si nota infatti il pulsante Crea una cartella. 2) Una volta create le necessarie cartelle, il docente provveder a inserirvi i file, sempre utilizzando la stessa funzione Files. 3) Una volta preparate le cartelle, si dovr utilizzare la voce Mostra una cartella dalla tendina Aggiungi una risorsa. La maschera che si aprir simile alle altre relative alle risorse e richieder linserimento dellormai consueto sommario. Si selezioner quindi la cartella desiderata da un menu a tendina che propone le cartelle (incluse eventuali sottocartelle) presenti tra i file del corso (vedi fig. 13).
A cura di Antonio Fini Laboratorio di Tecnologie dellEducazione Facolt di Scienze della Formazione www.scform.unifi.it/lte
11
antonio.fini@gmail.com
Guida rapida alluso di e-l.unifi.it (Moodle) per i docenti
Ultimo aggiornamento: 17/04/2007
Fig. 13 Linserimento di una risorsa di tipo cartella.
A cosa serve la risorsa Etichetta? Le etichette sono semplici testi che possono essere inseriti nei riquadri per dare istruzioni agli studenti, per fornire informazioni supplementari o anche soltanto per separare con spazi o linee le risorse e le attivit. Ad esempio, per dividere in due un riquadro una possibilit inserire una etichetta costituita da una sola riga orizzontale (pulsante della barra degli strumenti). La maschera di inserimento delle etichette infatti basata sulla stessa area di editing descritta per linserimento di una risorsa HTML. Come inserire un Web forum. Oltre alle risorse, ovvero i materiali, i contenuti del corso, molto probabile che si vogliano inserire delle attivit ovvero strumenti di interazione con gli studenti e tra gli studenti. Moodle mette a disposizione dei docenti un ricco insieme di attivit, molto varie per funzionalit e complessit. Nella presente guida ci limiteremo a descrivere come inserire un Web forum, una delle attivit pi comunemente usate per lapprendimento collaborativi o semplicemente per attivare un sistema di comunicazione con e tra gli studenti. Per inserire un Web forum si attiver dunque il menu a tendina Aggiungi unattivit (riferimento 3 nella fig. 2) relativo al riquadro nel quale si vuole aggiungere il forum. I passaggi successivi sono: 2) scegliere "Forum" nella tendina; 3) si apre la maschera raffigurata in fig. 14, nella quale si dovranno inserire una serie di parametri che permettono di impostare in diversi modi le possibili azioni eseguibili nel forum. In particolare, a parte il nome e il riassunto, tipici di ogni risorsa e attivit in Moodle e di ovvio significato, riportiamo di seguito la spiegazione delle principali impostazioni:
A cura di Antonio Fini Laboratorio di Tecnologie dellEducazione Facolt di Scienze della Formazione www.scform.unifi.it/lte
12
antonio.fini@gmail.com
Guida rapida alluso di e-l.unifi.it (Moodle) per i docenti
Ultimo aggiornamento: 17/04/2007
Tipo di Forum: la scelta predefinita Forum standard per uso generale
appropriata per la maggior parte dei casi, le altre scelte consentono di attivare forum particolari, nei quali ammesso un solo thread di discussione (Una singola discussione semplice oppure dove ognuno pu attivare un solo nuovo thread (Ogni persona pu iniziare una discussione). Pu lo studente scrivere in questo Forum: la scelta predefinita Discussioni e risposte sono permesse la pi permissiva e consente agli studenti di aprire nuovi thread di discussione e di rispondere a discussioni aperte da altri. Scegliendo Discussioni non permesse ma risposte consentite non si permette agli studenti di aprire nuove discussioni (che dovranno pertanto essere attivate dal docente) ma soltanto di rispondere. Infine la scelta Discussioni e risposte non permesse che pu sembrare inconsueta, trasforma di fatto il forum in un sistema di news nel quale solo il docente pu inserire messaggi che potranno essere soltanto letti dagli studenti. Ad esempio il Forum News che sempre inserito automaticamente in ogni corso potrebbe essere impostato in questo modo. Obbligare tutti alliscrizione: il concetto di iscrizione ai forum in Moodle consiste nella possibilit o meno di ricevere via email i nuovi messaggi inseriti nel forum. Normalmente ogni utente pu scegliere se attivarla (impostazione predefinita No). Il docente pu tuttavia forzare liscrizione obbligatoria per tutta la durata del corso (Si, per sempre) o soltanto nella fase iniziale (Si, inizialmente). In questo ultimo caso gli utenti sono tutti inizialmente iscritti ma possono successivamente disattivare la funzione. Occorre riflettere attentamente sullattivazione obbligatoria delliscrizione ai forum: vero che la ricezione dei nuovi messaggi via email pu essere utile ma, nel caso di forum molto frequentati e vivaci, pu tradursi in un numero molto elevato di email ricevute. Salvo casi particolari (ad esempio in un forum utilizzato come news opportuno forzare liscrizione obbligatoria per aumentare la probabilit che gli studenti leggano gli avvisi inseriti), meglio lasciare gli utenti liberi di iscriversi o meno al forum. Avete letto il tracciamento: la funzione di tracciamento consente di tenere traccia dei messaggi non letti. E utile per gli utenti perch in questo modo possono evidenziare facilmente i messaggi ancora da leggere. Il docente pu abilitare la funzione in modo Opzionale (ogni utente sceglie se attivarla) o obbligatorio (Abilitato) o disabilitarla (Disabilitato). E consigliabile impostarla in modalit Abilitata in modo che gli studenti la trovino gi funzionante. Dimensione massima allegato: possibile limitare la dimensione massima dei file che gli studenti potranno allegare al messaggio, o anche impedire linserimento di allegati nei messaggi (con la scelta Invio file non permesso). Permettere la valutazione dei messaggi: Moodle consente di inserire una valutazione ad ogni messaggio inserito nel forum. Le impostazioni consentono di stabilire se e chi pu inserire e vedere le valutazioni, secondo una serie di diverse combinazioni. La gestione delle valutazioni esula tuttavia dallo scopo di questa guida; per attivare un semplice forum di discussione le valutazioni potranno essere disattivate nella maggior parte dei casi (togliendo la spunta alla casella Utilizza valutazioni).
A cura di Antonio Fini Laboratorio di Tecnologie dellEducazione Facolt di Scienze della Formazione www.scform.unifi.it/lte
13
antonio.fini@gmail.com
Guida rapida alluso di e-l.unifi.it (Moodle) per i docenti
Ultimo aggiornamento: 17/04/2007
Fig. 14 la maschera delle impostazioni del forum
Come saperne di pi. Come si pu notare osservando il menu in fig. 14, le attivit possibili in Moodle sono molte. In questa guida ci siamo occupati soltanto del forum ma certamente, dopo una prima fase di familiarizzazione con la piattaforma, ogni docente vorr sperimentare anche attivit pi complesse o la gestione dei gruppi. Questo modo di procedere, la sperimentazione, probabilmente il migliore per imparare le diverse funzioni di Moodle ed anche quello incoraggiato dalla struttura stessa della piattaforma. Tuttavia, disponibile anche una ricca documentazione su Moodle. Per approfondimenti e informazioni pi particolareggiate si rimanda al sito ufficiale www.moodle.org e, in particolare, alla sezione documentazione http://moodle.org/doc/ Segnaliamo anche due risorse disponibili sul Web, in italiano: 1) il Corso demo di Moodle in italiano che mostra esempi e casi duso di tutte le risorse e attivit: http://moodle.org/course/view.php?id=38 2) le videolezioni del prof. Roberto Chimenti, dedicate alle diverse funzionalit di Moodle, disponibili sul sito http://www.lezionionline.net/learning/modules.php?name=elabs. Dopo la registrazione (gratuita ma obbligatoria) possibile accedere ad una serie di animazioni
A cura di Antonio Fini Laboratorio di Tecnologie dellEducazione Facolt di Scienze della Formazione www.scform.unifi.it/lte
14
antonio.fini@gmail.com
Guida rapida alluso di e-l.unifi.it (Moodle) per i docenti
Ultimo aggiornamento: 17/04/2007
video (con o senza audio in italiano) che mostrano direttamente tutte le operazioni relativa a Moodle, partendo dallinstallazione fino allimpostazione di ogni tipo di risorsa e attivit.
Fig. 15 Il menu a tendina Aggiungi unattivit aperto
A cura di Antonio Fini Laboratorio di Tecnologie dellEducazione Facolt di Scienze della Formazione www.scform.unifi.it/lte
15
antonio.fini@gmail.com
You might also like
- Epson SerieFP Manuale Operatore SDocument228 pagesEpson SerieFP Manuale Operatore SStefano Castelli0% (1)
- Come Faccio A Stampare Una Mail in Automatico in PDFDocument2 pagesCome Faccio A Stampare Una Mail in Automatico in PDFBlackNo ratings yet
- Espositori E-BookDocument239 pagesEspositori E-BookmabruzNo ratings yet
- Manuale - Utenze ArgoDocument19 pagesManuale - Utenze ArgoAntonino CannavòNo ratings yet
- Allegato EPSDocument14 pagesAllegato EPSlucaNo ratings yet
- Modello Istanza Trasferimento AllesteroDocument4 pagesModello Istanza Trasferimento AllesteroMarcelo RautaNo ratings yet
- Scrivere Livello A1Document9 pagesScrivere Livello A1jelena063fmNo ratings yet
- D.campagna CurriculumDocument2 pagesD.campagna CurriculumDav_campa92No ratings yet
- Documento Valutazione Rischi - Procedure StandardizzateDocument10 pagesDocumento Valutazione Rischi - Procedure StandardizzateGeometra Lorenzo CassiràNo ratings yet
- Il Risveglio IniziaticoDocument16 pagesIl Risveglio Iniziaticomariobianchi182No ratings yet