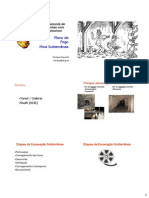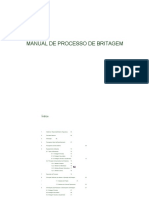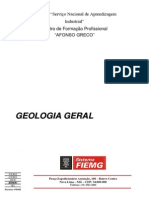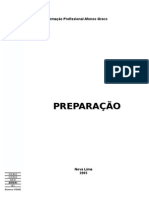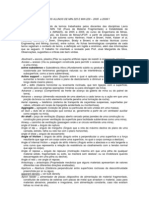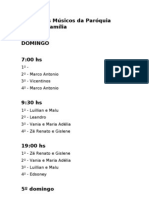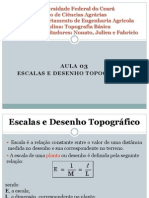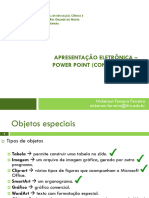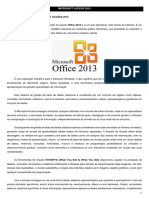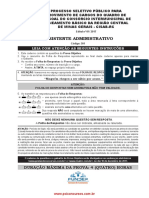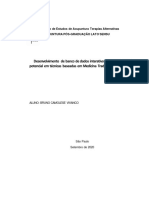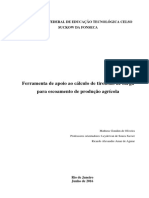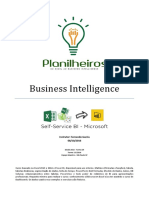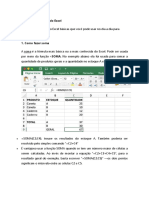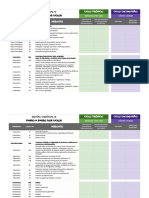Professional Documents
Culture Documents
Excel e PowerPoint - Padronizada
Uploaded by
aamvprOriginal Title
Copyright
Available Formats
Share this document
Did you find this document useful?
Is this content inappropriate?
Report this DocumentCopyright:
Available Formats
Excel e PowerPoint - Padronizada
Uploaded by
aamvprCopyright:
Available Formats
Unidade Operacional CIDT DIRCEU DE OLIVEIRA MARTINS
Aprendizagem Industrial
Microinformtica Microsoft Excel
Presidente da FIEMG Robson Braga de Andrade Gestor do SENAI Petrnio Machado Zica Diretor Regional do SENAI e Superintendente de Conhecimento e Tecnologia Alexandre Magno Leo dos Santos Gerente de Educao e Tecnologia Edmar Fernando de Alcntara
Adaptao Maria Jos Coutinho Pacheco Unidade Operacional CIDT DIRCEU DE OLIVEIRA MARTINS
Sumrio
APRESENTAO ................................................................................................. 5 INTRODUO ...................................................................................................... 6 1- TRABALHANDO COM CLULAS ..................................................................... 8 2- PASTAS DE TRABALHO E PLANILHAS ......................................................... 9 3- FORMATANDO LINHAS, COLUNAS E CELULAS ......................................... 10 4- INSERINDO FRMULAS ................................................................................ 14 5- FUNES ........................................................................................................ 15 6- AUTOPREENCHIMENTO ................................................................................ 17 7- COMENTRIOS ............................................................................................... 19 8- CONFIGURAR PGINA PARA IMPRESSO ................................................. 20 9- CLASSIFICAR DADOS .................................................................................... 22 10- AUTOFILTRO................................................................................................. 24 11- GRFICOS..................................................................................................... 27 12- AUTOFORMATAO .................................................................................... 31 13- COPIAR FRMULAS ABSOLUTAS E RELATIVAS ..................................... 32 14- FUNO SE (FRMULAS CONDICIONAIS) ................................................ 33 15- FORMATAO CONDICIONAL .................................................................... 34 16- MICROSOFT POWERPOINT ......................................................................... 36 17- REA DE TRABALHO DO POWER POINT ................................................. 36 18 - PAINEL DE TAREFAS NOVA APRESENTAO........................................ 37 19 - CRIANDO UMA NOVA APRESENTAO EM BRANCO............................ 38 20- MODOS DE VISUALIZAO ........................................................................ 39 21- FECHAR E RESTAURAR PAINIS EXTRAS ............................................... 40 22- MODO CLASSIFICAO DE SLIDES .......................................................... 40 23- MODO DE APRESENTAO DE SLIDES.................................................... 40
24- MODO DE ANOTAES ............................................................................... 41 25- ADICIONAR SLIDES APRESENTAO ................................................... 41 26- SALVAR APRESENTAO .......................................................................... 42 27- TRABALHANDO COM SLIDES..................................................................... 43 28- ESTRUTURA DE TPICOS........................................................................... 44 29- FORMATAO .............................................................................................. 48 30- MAISCULAS E MINSCULAS.................................................................... 49 31- MARCADORES E NUMERAO.................................................................. 50 32- ELEMENTOS GRFICOS.............................................................................. 51 33- PLANO DE FUNDO DE SLIDES.................................................................... 54 34- DESIGN DO SLIDE ........................................................................................ 55 35- ELEMENTOS EXTRAS ..................................................................................58 Cabealhos e rodaps ............................................................................. 58 Anotaes ................................................................................................. 59 Grficos..................................................................................................... 60 Tabelas ...................................................................................................... 61 Organogramas.......................................................................................... 61 36- TEMA: EFEITOS ANIMADOS........................................................................ 65 37- APRESENTAO DOS SLIDES ................................................................... 69 38- REFERNCIA BIBLIOGRFICA ................................................................... 71
INFORMTICA BSICA
Apresentao
Muda a forma de trabalhar, agir, sentir, pensar na chamada sociedade do conhecimento. Peter Drucker
O ingresso na sociedade da informao exige mudanas profundas em todos os perfis profissionais, especialmente naqueles diretamente envolvidos na produo, coleta, disseminao e uso da informao. O SENAI, maior rede privada de educao profissional do pas, sabe disso, e, consciente do seu papel formativo, educa o trabalhador sob a gide do conceito da competncia: formar o profissional com responsabilidade no processo produtivo, com iniciativa na resoluo de problemas, com conhecimentos tcnicos aprofundados, flexibilidade e criatividade, empreendedorismo e conscincia da necessidade de educao continuada. Vivemos numa sociedade da informao. O conhecimento, na sua rea tecnolgica, amplia-se e se multiplica a cada dia. Uma constante atualizao se faz necessria. Para o SENAI, cuidar do seu acervo bibliogrfico, da sua infovia, da conexo de suas escolas rede mundial de informaes - internet - to importante quanto zelar pela produo de material didtico.
Isto porque, nos embates dirios, instrutores e alunos , nas diversas oficinas e laboratrios do SENAI, fazem com que as informaes, contidas nos materiais didticos, tomem sentido e se concretizem em mltiplos conhecimentos. O SENAI deseja, por meio dos diversos materiais didticos, aguar a sua curiosidade, responder s suas demandas de informaes e construir links entre os diversos conhecimentos, to importantes para sua formao continuada ! Gerncia de Educao e Tecnologia
_________________________________________________________________________ APRENDIZAGEM INDUSTRIAL 5
Instalao e Manuteno de Microcomputadores e Redes Locais
INFORMTICA BSICA
Introduo
O Microsoft Excel uma planilha eletrnica capaz de executar clculos, funes grficas e de banco de dados, alm de muito mais. No nosso dia a dia podemos construir uma planilha no Excel para fazer o controle do extrato bancrio, controle de notas escolares, controle de estoque da empresa, despesas e receitas, controlar o pagamento de funcionrios e muito mais. Iniciando o Microsoft Excel Para iniciar o Excel basta clicar no menu Iniciar > Todos os Programas > Microsoft Office > Microsoft Office Excel 2003. Ao ser aberto, a seguinte tela ser colocada na rea de trabalho.
rea de trabalho do Excel
LINHA, COLUNA E CLULA LINHA - dentro do Excel as linhas so identificadas com nmeros no canto esquerdo da tela que vai de 1 a 65.536. Ou seja, em cada planilha podemos ter at 65536 linhas. COLUNA - as colunas so identificadas com letras de A a Z e combinaes de letras (AB, AC, etc) at totalizarem 256 colunas. CLULA - a unidade de uma planilha na qual voc pode inserir e armazenar dados. A interseo de cada linha e coluna em uma planilha forma uma clula. Voc pode inserir um valor constante ou uma frmula em cada clula. Um valor constante normalmente um nmero (incluindo uma data ou hora) ou texto, mas pode tambm ser um valor lgico ou valor de erro.
Uma clula ativa (B3) _________________________________________________________________________ APRENDIZAGEM INDUSTRIAL 6
Instalao e Manuteno de Microcomputadores e Redes Locais
INFORMTICA BSICA
ENDEREO DA CLULA - Toda clula indicada atravs de um endereo. O endereo formado pela letra (ou letras) da coluna e o nmero da linha. Por exemplo, a clula formada pelo encontro da primeira coluna (A), com a primeira linha (1), possui o endereo A1. A clula B35 a clula formada pelo encontro da coluna B, com a linha 35. INTERVALO DE CLULAS - Um intervalo de clulas uma regio da planilha que selecionamos a fim de trabalhar e modificar. Ele identificado atravs da clula do canto superior esquerdo e do canto inferior direito da faixa de clulas. Uma faixa representada pelo endereo da primeira clula (canto superior esquerdo), dois pontos (:) e o endereo da ltima clula (canto inferior direito). Por exemplo: A1:A8, representa a faixa de clulas de A1 at A8, conforme indicado na figura a seguir:
Intervalo de clulas selecionadas
Inserindo dados Para digitar dados nas clulas do Excel, basta que ela esteja ativa. O dado digitado (texto, funo, etc.) aparece na clula e na barra de frmulas. Para ativar uma clula, basta clicar sobre ela com o ponteiro do mouse no formato de uma cruz branca.
Texto inserido na clula A1
Outra forma de ativar uma clula usando uma das quatro setas de movimentao do seu teclado.
_________________________________________________________________________ APRENDIZAGEM INDUSTRIAL 7
Instalao e Manuteno de Microcomputadores e Redes Locais
INFORMTICA BSICA
Trabalhando com clulas
Seleo de uma nica Clula Para selecionar uma clula, basta clicar nela com o mouse em forma de cruz branca e ela estar selecionada. Agora s digitar ali o contedo que desejar. Seleo de Mltiplas Clulas Em seqncia: Clique sobre a primeira clula da seqncia que quer selecionar, mantenha o boto esquerdo do mouse pressionado e arraste at a ltima clula da seqncia. Clulas alternadas: Clique sobre a primeira clula, mantenha pressionada a tecla CTRL e v clicando sobre as demais clulas. As clulas selecionadas anteriormente no sero desmarcadas. Como Mover Uma Clula: Selecione uma clula editada qualquer. Coloque o ponteiro do mouse sobre uma das bordas. O ponteiro assumir o formato de uma seta, indicando que voc pode arrastar a clula. Com o ponteiro em forma de seta, pressione o boto esquerdo do mouse, arraste o ponteiro da clula para outra clula qualquer e solte o boto. O texto da clula original aparecer na clula destino. Como Copiar Uma Clula Proceda da mesma forma como se fosse mover a clula; no entanto, antes de soltar o boto do mouse, pressione a tecla CRTL, arraste e depois solte primeiro o mouse e depois a tecla CRTL. Observao: Quando voc copia uma clula pressionando CRTL, aparece um sinal muito pequeno do smbolo (+) junto clula que est sendo copiada.
_________________________________________________________________________ APRENDIZAGEM INDUSTRIAL 8
Instalao e Manuteno de Microcomputadores e Redes Locais
INFORMTICA BSICA
Pastas de trabalho e Planilhas
O que so as Pastas de trabalho? Quando criamos uma ou mais planilhas no Excel, estas so salvas em um arquivo com a extenso .xls. Um conjunto de uma ou mais planilhas, salvas em um arquivo .xls, o que o Excel chama de Pasta de Trabalho. Em resumo: "Pasta de Trabalho = Arquivo .xls gravado no disco". Ao abrirmos uma nova pasta de trabalho, esta criada, por padro, com trs planilhas (Plan1, Plan2 e Plan3), conforme indicado na Figura a seguir:
As trs planilhas padres do Excel
No Microsoft Excel, uma pasta de trabalho o arquivo no qual voc trabalha e armazena seus dados. Ao abrirmos o Excel, por padro criada uma pasta chamada Pasta 1. Planilhas Use as planilhas para listar e analisar os dados. Voc pode inserir e editar dados em diversas planilhas simultaneamente e realizar clculos com base nos dados dessas planilhas. Inserindo planilhas Clique sobre o menu Inserir > Planilha. A nova planilha aparecer antes da planilha atual. Renomeando planilhas Voc pode dar um nome a sua planilha para que seja capaz de identificar o assunto do qual ela trata. Clique com o boto direito do mouse sobre o nome da planilha que quer renomear; Clique em Renomear. Digite o nome da planilha e pressione a tecla Enter. Excluindo planilhas Posicione-se na planilha que quer excluir; Clique em Editar > Excluir planilha. Confirme a excluso clicando em Ok. Movendo planilhas Clique sobre o nome da planilha que quer mover, mantenha o boto do mouse pressionado e arraste a planilha para o local desejado. O novo local ser indicado por uma pequena seta.
_________________________________________________________________________ APRENDIZAGEM INDUSTRIAL 9
Instalao e Manuteno de Microcomputadores e Redes Locais
INFORMTICA BSICA
Formatando linhas e colunas
Podemos alterar o tamanho das linhas e colunas, assim como inserir mais linhas ou mais colunas, ou excluir linhas e colunas em excesso. Alterando o tamanho das linhas e colunas Para alterar o tamanho das colunas posicione o cursor do mouse sobre a linha que divide o nome das colunas. Aparecer um pequeno cursor no formato de duas setas pretas. Arraste para o lado desejado a fim de aumentar ou reduzir o tamanho da coluna. Veja abaixo:
Largura da coluna sendo definida
Perceba que aparece uma pequena caixa de texto amarela identificando a largura atual da coluna. Isso til se voc possui um valor j definido de largura. O mesmo funciona com as linhas. Apenas posicione o mouse sobre a linha que divide os nmeros que identificam as linhas e arraste para cima ou para baixo para aumentar ou reduzir respectivamente. Inserindo linhas e colunas A nova linha aparece sobre a linha que contm a clula atualmente selecionada. Para isso, clique sobre o menu Inserir > Linhas. Para inserir colunas, clique no menu Inserir > Colunas. A nova coluna aparece no lado esquerdo da coluna que possui a clula atualmente selecionada. Excluindo linhas e colunas Para excluir uma linha clique com o boto direito do mouse sobre o nmero que identifica a linha e aps no menu que surge clique sobre Excluir. Faa o mesmo para as colunas.
_________________________________________________________________________ APRENDIZAGEM INDUSTRIAL 10
Instalao e Manuteno de Microcomputadores e Redes Locais
INFORMTICA BSICA
Formatando as clulas
Assim como nos editores de texto, possvel no Excel alterarmos a fonte, cor, tamanho, alinhamento, dentre outras opes. Formatar a fonte Selecione as clulas desejadas; Utilize a barra de formatao para realizar as alteraes:
Fonte Estilo da fonte Tamanho da fonte Alinhamento
Cor de preenchimento da clula Cor da fonte
Inserir bordas Selecione a seqncia de clulas o qual que inserir uma borda; Clique sobre o menu Formatar > Clulas; Clique na guia Borda. Surgir a janela:
Caixa de dilogo Formatar clulas
Escolha um dos estilos de linha para a borda. Mais abaixo defina uma cor para esta linha; Aps, clique sobre um dos botes Contorno ou Interna para aplicar a borda; Para eliminar as linhas clique sobre o boto Nenhuma; Clique Ok quando terminar.
_________________________________________________________________________ APRENDIZAGEM INDUSTRIAL 11
Instalao e Manuteno de Microcomputadores e Redes Locais
INFORMTICA BSICA
Alinhar o contedo das clulas Alm dos tradicionais botes de alinhamento na barra de formatao, existem outras opes de alinhamento bastante interessantes. Selecione as clulas que sero alinhadas; Clique sobre o menu Formatar > Clulas; Clique na guia Alinhamento. Veja a figura:
Em alinhamento de texto, defina um alinhamento horizontal e um vertical para o contedo das clulas selecionadas;
Orientao do texto Em Orientao, clique sobre o texto vertical para orientar seu texto na posio vertical ou defina um ngulo de giro para o texto das clulas selecionadas digitando o valor ou utilizando o pequeno controle de ngulo como voc v abaixo:
Clique e arraste para definir o ngulo do texto...
Clique aqui para orientar o texto na posio vertical
...ou digite o valor do ngulo neste campo.
Retorno automtico de texto O retorno automtico de texto faz com que haja uma quebra de linha do texto dentro de uma nica clula. Isso se faz necessrio quando a quantidade de texto grande e voc no quer aumentar demais as colunas para exibi-lo.
_________________________________________________________________________ APRENDIZAGEM INDUSTRIAL 12
Instalao e Manuteno de Microcomputadores e Redes Locais
INFORMTICA BSICA
Selecione a clula A1. Digite WNL Produtos e Solues em Informtica Ltda. Aumente o tamanho da linha e da coluna; Clique sobre o menu Formatar > Clulas Clique na guia Alinhamento; Marque a opo Quebrar texto automaticamente e clique Ok. Veja o resultado.
Mesclar clulas Ao selecionarmos duas ou mais clulas, podemos uni-las, transformandoas em uma nica clula para, por exemplo, inserirmos um ttulo para a nossa planilha. Selecione a seqncia de clulas que quer mesclar. Clique no boto Mesclar clulas.
Para cancelar uma mesclagem, basta selecionar a clula mesclada e clicar novamente no boto Mesclar clulas.
Inserindo frmulas
Para tornar os dados realmente teis voc precisa criar frmulas. Elas podem desempenhar tarefas simples como somar valores de duas ou mais clulas ou tarefas mais complexas. O uso de frmulas pode ajud-lo a analisar os dados de uma planilha. Atravs de frmulas, voc pode executar operaes tais como adio, multiplicao e comparao de valores da planilha. Toda vez que desejar incluir valores calculados em uma planilha o melhor recurso a utilizar ser frmula. Uma Frmula no Excel sempre inicia com o sinal de "=", para visualizar a frmula basta clicar duas vezes sobre a clula que a contm ou clicar uma vez e visualizar o contedo da clula na barra de frmulas. Os operadores Os Operadores so usados para especificar a operao, como adio, subtrao ou multiplicao, a ser executada nos elementos de uma frmula. Operadores Aritmticos: + adio - subtrao / diviso * multiplicao % porcentagem ^ exponenciao Por exemplo, a frmula: =10^2*25% eleva 10 ao quadrado e multiplica o resultado por 0,25, gerando o resultado 25. Experimente fazer o teste em uma
_________________________________________________________________________ APRENDIZAGEM INDUSTRIAL 13
Instalao e Manuteno de Microcomputadores e Redes Locais
INFORMTICA BSICA
clula do Excel, mas lembre-se, voc s ver o resultado na clula depois que teclar Enter. Dica: ao invs de digitar a frmula toda, voc pode clicar sobre as clulas que faro parte da operao. Veja a figura abaixo:
Para efetuar a soma dos valores mostrados, proceda da seguinte maneira: Selecione a clula A3; Digite o sinal de =; Clique sobre a clula A1. O endereo da mesma aparece logo aps o =; Digite o sinal de adio +; Clique sobre a clula A2, pressione a tecla Enter e veja o resultado.
Somando valores em planilhas diferentes Para efetuar a soma dos valores que esto em planilhas diferentes, faa como o exemplo abaixo: Selecione a planilha e aps a clula que ir receber o valor; Digite: =Plan1!A10+Plan2!B20+Plan4!A15 Esta frmula ir somar a clula A10 da planilha 1 com a clula B20 da planilha 2 e tambm com a clula A15 da planilha 4. Se voc renomear as planilhas, a frmula dever conter os nomes corretos das planilhas. Veja o exemplo. =ContasReceber!A10-ContasPagar!B20 Esta frmula ir subtrair o valor da clula A10 da planilha ContasReceber com o valor da clula B20 da planilha ContasPagar.
_________________________________________________________________________ APRENDIZAGEM INDUSTRIAL 14
Instalao e Manuteno de Microcomputadores e Redes Locais
INFORMTICA BSICA
Funes
O uso de funes: Uma funo uma frmula especial, pr-definida, que toma um ou mais valores (os parmetros), executa uma operao e produz um valor ou valores. As funes podem ser usadas isoladamente ou como bloco de construo de outras frmulas. O uso de funes simplifica as planilhas, especialmente aquelas que realizam clculos extensos e complexos. Por exemplo, ao invs de digitar a frmula =A1+A2+A3+A4+...+A200, voc pode usar a funo SOMA(A1:A200), para calcular a soma das clulas do intervalo entre a clula A1 e a clula A200. Se uma funo aparecer no incio de uma frmula, anteceda-a com um sinal de igual, como em qualquer frmula. Os parnteses informam ao Excel onde os argumentos iniciam e terminam, lembre-se de que no pode haver espao antes ou depois dos parnteses. Os argumentos podem ser nmeros, textos, valores lgicos ou referncias. Vamos aprender algumas funes bsicas do Excel. Nesta lio aprenderemos a utilizar as seguintes funes: SOMA() MDIA() MXIMO() MNIMO() Funo Soma =SOMA( ) Esta funo produz a soma de todos os nmeros includos como argumentos, ou seja, que estiverem dentro do intervalo especificado. Sintaxe: =SOMA(nm1;nm2;intervalo 1;intervalo 2;...) Se A1, A2 e A3 contiverem respectivamente os nmeros 5, 8 e 2, ento: =SOMA(A1:A3) resultar 15 =SOMA(A1:A3;15;5) resultar 35 Funo Mdia =MDIA( ) Esta funo produz a mdia (aritmtica) dos argumentos. Ela aceita de 1 a 30 argumentos, e os argumentos devem ser nmeros, matrizes ou referncias que contenham nmeros. Importante: O nome da funo deve ser escrito com o acento, caso contrrio ser gerado um erro. Sintaxe: =MDIA(nm1;nm2;intervalo 1;intervalo 2;...) Exemplo: =MDIA(5;6;7) , ir retornar o valor 6 =MDIA(A1:A20), ir retornar a mdia dos valores na faixa de A1 at A20. Vamos simular a mdia das notas de cada bimestre de um boletim escolar. Para tal, siga os passos:
_________________________________________________________________________ APRENDIZAGEM INDUSTRIAL 15
Instalao e Manuteno de Microcomputadores e Redes Locais
INFORMTICA BSICA
Digite os valores mostrados na figura abaixo:
Selecione a clula F4. Digite: =MDIA(B4:E4) e pressione Enter; O resultado da mdia ser exibido. Faa o mesmo para as demais disciplinas. Salve o arquivo na pasta Meus documentos com o nome de Boletim Escolar.
Funo Mximo =MXIMO( ) Esta funo retorna o maior nmero da lista de argumentos, ou seja, fornece o valor do maior nmero que estiver dentro do intervalo de clulas passado como parmetro. Sintaxe: 1;intervalo 2;...) =MXIMO(nm1;nm2;intervalo
So usados argumentos que sejam nmeros, clulas vazias, valores lgicos ou representaes de nmeros em forma de texto. Argumentos que sejam valores de erro ou texto que no possa ser traduzido em nmeros causaro erros. Exemplo: Se o intervalo A1:A5 contiver os nmeros 10, 7, 9, 27 e 2, ento: =MXIMO(A1:A5) resultado 27 Funo Mnimo =MNIMO( ) Esta funo bem parecida com a funo MXIMO(), s que retorna o menor nmero de uma lista de argumentos, ou que esteja dentro do intervalo de clulas. Sintaxe: =MNIMO(nm1;nm2;intervalo 1;intervalo2;...) Exemplo: Se A1:A5 contiver os nmeros 10, 7, 9, 27 e 2, ento: =MNIMO(A1:A5) resultado 2 =MNIMO(A1:A5;0) resultado 0
_________________________________________________________________________ APRENDIZAGEM INDUSTRIAL 16
Instalao e Manuteno de Microcomputadores e Redes Locais
INFORMTICA BSICA
Autopreenchimento
O autopreenchimento permite que voc digite o incio de uma srie contnua e o Excel continuar essa srie. Imagine que voc precisa inserir em sua planilha uma srie de nmeros que vai do valor 1 at o 20, cada valor em sua prpria clula de forma seqencial. Bastaria digitar os dois primeiros valores e o Excel completaria o restante. Veja o exemplo. Digite os valores conforme voc v abaixo:
Faa a soma dos dois primeiros valores. Coloque o resultado na clula C3. Em seguida selecione a clula C3. observe que no canto inferior direito da clula selecionada existe um pequeno quadradinho preto. Veja abaixo:
Posicionando o mouse sobre este ponto o ponteiro do mouse se transformar em uma cruz preta; Pressione o boto do mouse e arraste at a clula D10 e solte. Veja o resultado.
_________________________________________________________________________ APRENDIZAGEM INDUSTRIAL 17
Instalao e Manuteno de Microcomputadores e Redes Locais
INFORMTICA BSICA
Comentrios
O recurso inserir comentrio permite que voc insira uma caixa de texto onde poder digitar uma anotao ou lembrete que podero ser impressos na planilha ou visualizados no momento desejado. Inserindo comentrios Selecione a clula desejada; Clique sobre o menu Inserir > comentrio; Na caixa flutuante que aparece, digite o texto desejado; Agora cada vez que o mouse for posicionado sobre a clula que recebeu o comentrio este ser exibido. Um pequeno ponto vermelho indicar as clulas que possuem comentrios.
Comentrio inserido na clula A2
Ocultando/exibindo comentrios Para que os comentrios fiquem visveis sem a necessidade do mouse, clique sobre o menu Exibir > Comentrios. Para ocult-los, clique novamente em Exibir > Comentrios, desmarcando a opo. Editando comentrios Para editar o comentrio, basta selecionar a clula que o contm e em seguida clicar no menu Inserir > Editar comentrio. Excluindo comentrios Para excluir o comentrio, basta selecionar a clula que o contm e em seguida clicar no menu Editar > Limpar > Comentrios.
_________________________________________________________________________ APRENDIZAGEM INDUSTRIAL 18
Instalao e Manuteno de Microcomputadores e Redes Locais
INFORMTICA BSICA
Configurar pgina para impresso
Configuraes bsicas de impresso Antes de imprimirmos uma planilha, podemos fazer uma srie de configuraes. Estas configuraes so acessadas atravs do comando Arquivo > Configurar Pgina . Ao selecionarmos este comando ser exibida a janela indicada na figura a seguir:
Caixa de dilogo Configurar pgina
Para orientao da pgina temos as seguintes opes: Retrato: Imprime no sentido normal. Paisagem: Inverte o sentido de impresso. Utilizado quando temos planilhas muito largas, em que a impresso no caberia na orientao Retrato. Tamanho do papel. Escolha uma das opes disponveis. Configurando margens Na caixa de dilogo Configurar pgina d um clique na guia Margens, com isso ser exibida a janela indicada na figura a seguir:
Guia Margens da caixa de dilogo Configurar pgina
_________________________________________________________________________ APRENDIZAGEM INDUSTRIAL 19
Instalao e Manuteno de Microcomputadores e Redes Locais
INFORMTICA BSICA
Nesta tela podemos configurar margens Superior, Inferior, Esquerda e Direita, alm das margens do Cabealho e Rodap. Centralizar rea de impresso Para centralizar a rea de impresso devemos marcar as opes Horizontal e Vertical, na guia Margens. Ao marcarmos estas duas opes, observe que a visualizao j exibe a rea de impresso centralizada em relao pgina, conforme destacado na figura a seguir:
No destaque a planilha centralizada na folha
Visualizando a Impresso Para visualizar a impresso d um clique no boto ( ). Ser exibida uma prvia do que ser impresso, conforme indicado na figura a seguir:
rea de impresso
Clique no boto Zoom para aproximar o documento ou afasta-lo. Voc poder usar o mouse para aproximar uma determinada rea da folha. Nesta tela voc pode utilizar o boto Prxima, para visualizar a prxima pgina, caso a planilha possua diversas pginas. O boto Anterior volta uma pgina. Para imprimir basta clicar no boto Imprimir. Para sair da visualizao de impresso, pressione a tecla ESC ou pressione o boto Fechar.
_________________________________________________________________________ APRENDIZAGEM INDUSTRIAL 20
Instalao e Manuteno de Microcomputadores e Redes Locais
INFORMTICA BSICA
Classificar dados
Classificar no Excel significa ordenar os dados da planilha. O Excel possui uma classificao em ordem ascendente ou descendente, permitindo que voc escolha por qual coluna deseja que os dados sejam classificados, alm de permitir uma classificao dentro de outra. Como classificar dados Digite os dados mostrados na figura abaixo:
Caixa de dilogo Classificar
Selecione os dados que voc quer classificar; Clique no menu Dados > Classificar... A janela abaixo surgir;
Classificar por Permite que voc escolha a coluna segundo a qual deseja classificar os dados, e que selecione as opes crescente ou decrescente para a ordem de classificao. Selecione o boto de opo Crescente para colocar o menor nmero, o incio do alfabeto ou a data mais antiga em primeiro lugar na lista de itens classificados. Selecione o boto de opo Decrescente para colocar o maior nmero, o final do alfabeto ou a data mais recente em primeiro lugar na lista de itens classificados. No nosso exemplo marque a opo Nome caso no esteja e coloque em ordem Crescente. Clique no boto OK e observe a classificao dos nomes da lista
_________________________________________________________________________ APRENDIZAGEM INDUSTRIAL 21
Instalao e Manuteno de Microcomputadores e Redes Locais
INFORMTICA BSICA
AutoFiltro
O recurso AutoFiltro permite a seleo de dados de maneira rpida e prtica em sua planilha, atravs de critrios previamente estabelecidos por voc. Como o nome diz, ele filtra os dados e quando voc precisar imprimir, sero impressos somente os dados filtrados. Alm disso, o filtro pode ser facilmente removido. Voc seleciona os dados necessrios sem precisar alterar a planilha original nem criar uma nova. Inserindo AutoFiltro Para utilizar o recurso AutoFiltro, digite a tabela conforme mostra a figura abaixo:
Para utilizar o recurso, clique em qualquer clula da rea de dados da planilha, por exemplo, a clula A2. Clique no menu Dados > Filtrar > AutoFiltro. Ao selecionarmos este comando, no ttulo de cada coluna transformado em uma lista com os valores de cada coluna observe as pequenas setas que surgiram - conforme destacada na figura a seguir:
Vamos fazer com que sejam exibidos, por exemplo, apenas os nomes iguais a Eduardo. D um clique na setinha para baixo ao lado da coluna Nomes. Ser exibida uma lista com todos os nomes. D um clique em Eduardo, conforme indicado na figura a seguir:
_________________________________________________________________________ APRENDIZAGEM INDUSTRIAL 22
Instalao e Manuteno de Microcomputadores e Redes Locais
INFORMTICA BSICA
Sero exibidos apenas os nomes iguais a Eduardo, conforme indicado na figura a seguir. Observe tambm que a setinha mudou sua cor para azul, indicando que nesta coluna foi feita uma filtragem.
Personalizando a filtragem Vamos para outro exemplo. Para filtrar os telefones que comecem com 3333, clique na seta ao lado de Telefones e selecione a opo Personalizar. Surge a janela Personalizar AutoFiltro, na caixa de texto abaixo de Telefone voc deve selecionar a opo comea com e na frente digitar 3333. Em seguida clique no boto OK. Veja a figura a seguir:
Aps a filtragem dos dados a planilha deve ficar como a figura a seguir:
_________________________________________________________________________ APRENDIZAGEM INDUSTRIAL 23
Instalao e Manuteno de Microcomputadores e Redes Locais
INFORMTICA BSICA
Vale lembrar que estas setas no sero impressas. Mais opes de filtro Voc deve ter observado que alm da caixa de texto que preencheu existe outra e entre elas as opes E e OU. Significa que voc pode fazer duas filtragens de dados no mesmo campo, relacionando as duas. A opo E associada a uma segunda condio significa que voc deseja que as duas condies devem ser atendidas na filtragem ao mesmo tempo. A opo OU associada a uma segunda condio significa que voc deseja que uma condio ou a outra seja atendida. Colocando isso num exemplo prtico, no caso da planilha, clique na setinha ao lado de Telefone, escolha a opo Personalizar marque a opo E, configure a segunda condio como a primeira comea com - porm trocando o prefixo do telefone para 4444 e clique no boto OK. Veja a figura:
Observe que no foi mostrado nenhum dado da planilha. Isso pode ser explicado pelo motivo de no existir nenhum telefone que comece com 3333 e 4444 ao mesmo tempo. Retire o filtro feito clicando no menu Dados > Filtrar > Mostrar todos e repita o processo anterior, marcando agora a opo OU e clique no OK. Observe que agora foram exibidos os telefones que comeam com 3333 e tambm os que comeam com 4444, visto que a condio especificada que devem ser exibidos queles telefones que comecem com 3333 ou que comecem com 4444.
_________________________________________________________________________ APRENDIZAGEM INDUSTRIAL 24
Instalao e Manuteno de Microcomputadores e Redes Locais
INFORMTICA BSICA
Grficos
O grfico permite que voc visualize mais claramente dados da planilha. O grfico gera uma imagem permitindo comparao entre valores atravs de visualizao grfica, como o prprio nome diz.
Construindo um grfico Antes de qualquer coisa, precisamos digitar os dados que daro origem ao grfico. Digite os valores como mostrado na figura abaixo:
Em seguida selecione os dados desde a clula A2 at a clula B6. Clique no cone Assistente de grfico . O assistente de grfico abre a janela Assistente de grfico etapa 1 de 4 tipo de grfico, o que significa que voc est na primeira etapa de uma srie de 4 etapas e que essa primeira etapa recebe o nome Tipo de grfico. Nessa etapa voc deve selecionar o tipo do grfico que deseja construir, veja a figura a seguir:
Escolha aqui o tipo de grfico que quer usar.
De acordo com o grfico escolhido, aqui voc escolher o subtipo de grfico.
Mantenha o mouse pressionado sobre este boto e voc poder visualizar o seu grfico.
Na figura anterior, clique nos tipos de grfico para conhec-los e tambm conhecer seus subtipos. Para a nossa planilha, vamos selecionar o tipo Colunas e o subtipo Colunas agrupadas, conforme a figura.
_________________________________________________________________________ APRENDIZAGEM INDUSTRIAL 25
Instalao e Manuteno de Microcomputadores e Redes Locais
INFORMTICA BSICA
Em seguida clique no boto Avanar para passar etapa 2 da construo do grfico dados de origem do grfico. Essa etapa mostra o intervalo de dados que voc selecionou previamente para a construo do grfico. Caso voc verifique que esse no o intervalo correto, pode alter-lo no prprio assistente de grfico bastando para isso selecionar novamente o intervalo correto de dados no mesmo instante em que o assistente de grfico estiver ativo.
Visualizao do grfico
Permite escolher se a plotagem dos dados ser horizontalmente em linhas ou verticalmente em colunas
Intervalo dos dados
Escolha as opes conforme a figura e clique em Avanar, chegando a etapa 3 de 4 opes de grfico. Como o nome diz, nessa etapa voc pode escolher opes para o seu grfico, como o ttulo, a localizao da legenda ou ainda se no deseja que a mesma aparea, exibir ou no eixos X e Y, quais as linhas de grade que deseja visualizar, mostrar valores ou rtulos de dados, mostrar ou no a tabela de dados selecionada juntamente com o grfico. Vamos ver essas opes. Repare as vrias guias e veja que a guia Ttulo est selecionada. Ela possui as seguintes opes. Ttulo do grfico: Digite aqui o ttulo do grfico (Digite "Censo 2000"). Eixo das categorias (X): Digite o ttulo que aparecer no eixo X (Digite: "Cidades").
_________________________________________________________________________ APRENDIZAGEM INDUSTRIAL 26
Instalao e Manuteno de Microcomputadores e Redes Locais
INFORMTICA BSICA
Eixo dos Valores (Y): Digite o ttulo que aparecer no eixo Y (Digite: "N de habitantes").
Agora clique na guia Eixos e ver uma janela conforme a figura a seguir.
Desmarcando as opes Eixo das categorias (X) e Eixo dos valores (Y). Os nomes das cidades e os valores que identificam o nmero de habitantes ficaro ocultos. Clique na guia, Legenda. Nela voc pode determinar se deseja ou no que a legenda seja exibida e selecionar o local onde a mesma deve aparecer. Veja a figura e no caso do grfico que est sendo construdo, como a legenda no traz nenhuma informao relevante, desmarque essa opo, voc ver que o grfico vai parecer mais claro, mas ateno, muitas vezes a legenda pode ser de extrema importncia para um melhor entendimento do grfico.
Legenda do grfico
Clique na guia Rtulos de dados. Nessa guia voc poder definir se deseja ou no que rtulos ou valores sejam mostrados diretamente no grfico. Muitas vezes isso pode ajudar na interpretao do grfico, mas em outras pode confundir. Experimente todas as opes, mas ao final deixe marcada a opo Mostrar valor, que para o grfico em questo parece ser bastante interessante. O nmero de habitantes de cada cidade ser mostrado acima da barra que representa aquele mdulo. Veja a figura a seguir:
Rtulos de dados
_________________________________________________________________________ APRENDIZAGEM INDUSTRIAL 27
Instalao e Manuteno de Microcomputadores e Redes Locais
INFORMTICA BSICA
Agora clique no boto Avanar e surgir a Etapa 4 de 4 local do grfico. Nessa etapa voc deve determinar o local onde o grfico que voc criou ser inserido. Voc pode escolher dois locais: Como nova planilha: voc estar criando uma nova guia de planilha e deve dar o nome a ela no local onde est sendo sugerido Grfico1. Nesse caso, o grfico ocupar uma planilha s para ele, mas mesmo assim continuar vinculado a planilha de origem, significando que toda alterao feita na planilha afetar tambm o grfico. Como objeto em: voc estar inserindo o grfico como um objeto na planilha escolhida. Repare que uma lista Drop Down permite que voc escolha em qual planilha deseja inserir o grfico e j est sendo sugerida a planilha que contm os dados que foram utilizados para a confeco do mesmo.
Faa como a figura a seguir que mostra a seleo da opo Como nova planilha e foi dado o nome da planilha Censo 2000 e em seguida, clique no boto Concluir. A planilha Censo 2000 foi criada e seu grfico foi inserindo nela. Agora observe que o grfico j vem com padres de fonte e cores definidos, mas voc pode alter-los a qualquer momento. Para isso, basta dar um clique no local onde deseja mudar e selecionar as alteraes a serem feitas. Voc ainda pode fazer vrias alteraes em seu grfico como redefinir alguns parmetros que foram definidos nas etapas do assistente de grfico, mudar o tipo e o subtipo de grfico, alterar o local do grfico, fazendo com que ele passe a ser um objeto em alguma planilha ao invs de ser uma planilha. Para fazer essas modificaes, repare que voc possui na barra de menus a opo Grfico. Clique nela e vejamos algumas de suas opes. Veja a figura a seguir:
Veja algumas das opes do submenu exibido: Tipo de grfico: permite redefinir o tipo e subtipo do grfico selecionado. Dados de origem: permite selecionar novamente os dados que originam o grfico. Pode-se adicionar ou excluir dados do grfico atravs desta opo. Opes de grfico : permite redefinir opes da etapa 3 do assistente de grfico, onde voc possui as guias Ttulo, Eixo, Linhas de grade, Legenda, Rtulos de Dados e Tabelas de dados.
_________________________________________________________________________ APRENDIZAGEM INDUSTRIAL 28
Instalao e Manuteno de Microcomputadores e Redes Locais
INFORMTICA BSICA
Local: permite redefinir o local do grfico. Voc pode escolher nesse momento que o grfico deve ser um objeto na planilha desejada. Lembrese que nesse caso o melhor escolher o grfico como objeto na planilha que possui os dados necessrios para a sua confeco. E importante saber que ao definir o grfico como um objeto em uma planilha ele deve ser redimensionado e muitas vezes ainda necessrio alterar o tamanho das fontes utilizadas nos ttulos, legendas, etc. para que o mesmo possa ser mais bem visualizado.
Selecione a opo Tipo de grfico e mude o tipo do grfico para Pizza, mantendo o subtipo aquele que o Excel sugere. Em seguida clique no boto OK. Observe que seu grfico alterado para o novo subtipo escolhido. Aps, clique no menu Grfico > Opes de grfico . V at a planilha Legenda e marque a opo Mostrar legenda. Clique em OK. Veja a figura abaixo exibindo o grfico com as novas modificaes
_________________________________________________________________________ APRENDIZAGEM INDUSTRIAL 29
Instalao e Manuteno de Microcomputadores e Redes Locais
INFORMTICA BSICA
AutoFormatao
A AutoFormatao aplica bordas e sombreamento automaticamente s clulas selecionadas. Para isso, faa como mostra abaixo: Selecione o intervalo de clulas que voc deseja formatar. No menu Formatar, clique em AutoFormatao. Surge a janela:
Clique no formato desejado.
Para usar somente as partes selecionadas do autoformato, clique em Opes e desmarque as caixas de seleo dos formatos que voc no deseja aplicar.
Clique OK quando terminar para aplicar o formato.
Copiar frmulas absolutas e relativas
Quando copiamos uma frmula =A1*B1 para as linhas abaixo o Excel entende que as frmulas devem ser relativas ou seja, mudam de acordo com as linhas. No exemplo usado =A1*B1 sendo relativas, mudam para =A2*B2, =A3*B3 e assim por diante. Mas quando um determinado endereo deve permanecer absoluto, antes de copiar deve-se usar o smbolo $ na frmula que queremos copiar.
_________________________________________________________________________ APRENDIZAGEM INDUSTRIAL 30
Instalao e Manuteno de Microcomputadores e Redes Locais
INFORMTICA BSICA
Ex.: Na frmula =A1*B1 queremos que quando copiar para as linhas abaixo o endereo B1 permanea absoluto, ou fixo. =A1*B$1 Notem que o smbolo $ est antes do nmero 1 que identifica a linha. Depois de copiado, as frmulas ficam assim: =A2*B$1 =A3*B$1 =A4*B$1 =A5*B$1 Quando copiamos uma frmula para outras colunas, a regra a mesma, ou seja devemos colocar o smbolo $ na frmula na frente da letra que identifica a coluna que deve permanecer fixa. Usando o exemplo =A1*A2, quando copiamos para as outras colunas, ficam assim: =B1*B2 =C1*C2 =D1*D2 Colocando o smbolo $ antes do A1, =$A1*A2, depois de copiado, fica assim: =$A1*B2 =$A1*C2 =$A1*D2 Para fixar a coluna e a linha usa-se =$A$1*A2, pois assim, quando copiamos esta frmula para baixo ou para o lado na planilha, o endereo $A$1 sempre ficar fixo.
Funo SE (frmulas condicionais)
Esta funo usada para testar condies como por exemplo: Pagaremos comisso de 10% a um vendedor se as vendas ultrapassarem R$10.000,00, caso contrrio pagaremos somente 5%. Na clula A1 consta o total das vendas e em A2 vamos incluir a frmula para calcular o valor da comisso. =SE (A1>10000;A1*0,10;A1*0,05) ou =SE(A1>10000;A1*10%;A1*5%) Primeiro testamos SE A1 for maior que 10000.
_________________________________________________________________________ APRENDIZAGEM INDUSTRIAL 31
Instalao e Manuteno de Microcomputadores e Redes Locais
INFORMTICA BSICA
Logo aps vem o primeiro ponto e vrgula ( ; ) onde consta a ao que deve tomar caso o teste seja verdadeiro. Aps o segundo ponto e vrgula ( ; ) deve constar a ao caso o teste seja falso. Para verdadeiro ou falso podem ser usadas frmulas, palavras e at mesmo outra condio, que chamamos de condio encadeada. =SE(A1>10000;Legal;Que pena ) Observe que as palavras devem estar entre aspas ( ). Neste exemplo deve aparecer a palavra Legal se o teste for verdadeiro, caso contrrio, se for falso deve aparecer a palavra Que pena. Observe atentamente a regra seguinte: = SE( teste ; ao para verdadeiro ; ao para falso) Outro exemplo, se a regio das vendas for SUL a comisso ser 10%, caso contrrio ser 5%. Na clula A1 est a regio e B2 est o valor. =SE(A1=SUL;B2*0,10;B2*0,05) Usando OU e E junto com o SE Se a regio for SUL ou NORTE ou LESTE a comisso ser de 10%, caso contrrio ser de 5%. =SE (OU(A1=SUL ; A1=NORTE ; A1=LESTE) ; B2*0,10 ; B2*0,05) Observe bem a colocao dos parnteses e o ponto e vrgula. No ponto destacado em vermelho est as vrias condies que estamos perguntando, separados por ponto e vrgula. Pode-se pr vrias opes . Para a condio ser verdadeira, qualquer uma das opes serve, SUL, NORTE ou LESTE. A opo OU na frmula est isolado por parntese. OU(A1=SUL;A1=NORTE;A1=LESTE). Somente depois que vem o primeiro ponto e vrgula onde constar a opo verdadeira e logo aps, no segundo ponto- e-vrgula, a opo falsa. Exemplo para o E junto com o SE.
Se o total das vendas for entre R$10.000,00 e R$20.000,00, a comisso ser de 10%, caso contrrio ser de 5%.
_________________________________________________________________________ APRENDIZAGEM INDUSTRIAL 32
Instalao e Manuteno de Microcomputadores e Redes Locais
INFORMTICA BSICA
= SE ( E (A1>=10000 ; A1<=20000) ; A1*0,10 ; A1*0,05 ) Para a condio ser verdadeira, as opes destacadas em vermelho devem necessariamente serem verdadeiras, ou seja o valor deve ser entre R$10.000,00 e R$20.000,00. Diferente do OU onde qualquer opo poderia ser verdadeira. Usando condio encadeada Usamos quando houver mais que uma condio para testar. No clculo do INSS dever ser respeitada uma tabela divulgada pelo governo. Salrio at R$ 100,00 o desconto ser de 8%. Salrio de R$ 101,00 at R$ 300,00 o desconto ser de 9%. Salrio de R$ 301,00 at R$ 500,00 o desconto ser de 10%. Salrio acima de R$ 500,00 o desconto ser de R$ 80,00. Na clula A1 est o valor do salrio que vamos testar. = SE(A1<=100;A1*8%;SE(A1<=300;A1*9%;SE(A1<=500;A1*10%;80))) Pode-se colocar at 7 condies encadeadas. Os operadores lgicos so: 1. 2. 3. 4. 5. 6. > maior < menor >= maior ou igual <= menor ou igual = igual <> diferente
_________________________________________________________________________ APRENDIZAGEM INDUSTRIAL 33
Instalao e Manuteno de Microcomputadores e Redes Locais
INFORMTICA BSICA
Formatao Condicional
Atravs do menu Formatar/Formatao Condicional podemos definir uma formatao para uma ou mais clulas com at 3 critrios. Por exemplo: Se a data de entrega do pedido for menor do que hoje, deve ser formatado com a fonte vermelha e em negrito itlico para que chame ateno o pedido que est em atraso.
_________________________________________________________________________ APRENDIZAGEM INDUSTRIAL 34
Instalao e Manuteno de Microcomputadores e Redes Locais
INFORMTICA BSICA
APRENDIZAGEM INDUSTRIAL Instalao e Manuteno de Microcomputadores e Redes Locais
_________________________________________________________________________ APRENDIZAGEM INDUSTRIAL 35
Instalao e Manuteno de Microcomputadores e Redes Locais
INFORMTICA BSICA
O Microsoft Powerpoint um programa que integra o pacote Office da Microsoft e utilizado para efetuar apresentaes grficas atrativas e eficazes, no sistema operacional Windows. Permite criar apresentaes grficas com uma aparncia totalmente profissional, dispondo para isso de ferramentas e funes inovadoras. Para gerar essas apresentaes grficas, dispe de processamento de textos, estrutura de tpicos, esquemas automticos, modelos, desenhos, assistentes, grficos e vrios tipos de ferramentas para expressar idias nas apresentaes. Dominar o Power Point tornou-se fundamental, visto que grande parte das apresentaes em cursos, escolas, faculdades e empresas utilizam projetores para ilustrar melhor as idias apresentadas pelo orador. O uso do Powerpoint simples e o produto rpido de ser dominado. Para acessar o Power Point, clique no menu: Iniciar Programas_ ou Todos os programas_ Microsoft Office_ Microsoft Office PowerPoint
REA DE TRABALHO DO POWER POINT Acessando o Power Point atravs do Menu Iniciar, opo Programas, teremos a seguinte tela:
Painel de controle de quantidade de slides da apresentao.
Layout do Slide de ttulo para ser trabalhado.
Painel de tarefas.
_________________________________________________________________________ APRENDIZAGEM INDUSTRIAL 36
Instalao e Manuteno de Microcomputadores e Redes Locais
INFORMTICA BSICA
a. Barra de Ttulo identifica o nome do programa e do arquivo em uso. Ao abrir o Power Point, automaticamente o novo arquivo fica identificado pelo ttulo Apresentao1. b. Barra de Menu que traz todas as opes que agrupam tarefas e recursos do programa. c. Barra de Ferramentas Padro que oferece botes para algumas tarefas existentes em menus do Power Point que so acessadas frequentemente. d. Barra de Formatao, com botes de atalho para executar aes de formatao de apresentaes do Power Point, como alterao de tipo de letra, cor, etc. e. Painel de Tarefas que sempre traz opes de acordo com os procedimentos que esto sendo executados no Power Point.. f. Seleo de modo , oferece duas vises: Slides e Tpicos, que facilita o trabalho quando se est com pressa. g. rea de trabalho que mostra o seu arquivo. h. Botes de Modo , para que voc alterne entre os diferentes modos de visualizao de um slide ou de toda a apresentao. i. Painel de Anotaes, usado para adicionar anotaes e comentrios ao slide atual. PAINEL DE TAREFAS NOVA APRESENTAO O Painel de Tarefas que geralmente exibido quando voc aciona o Power Point o Ponto de Partida. Na parte inferior deste Painel, voc ter 2 links que podem dar incio a um arquivo, seja para Abrir uma apresentao gravada, ou Criar uma nova apresentao.
Um Painel que tambm oferece opes para criar um novo arquivo no Power Point o Painel Nova Apresentao. Voc poder habilitar este painel clicando na seta preta ao lado do nome do Painel ativo e escolhendo a opo Nova Apresentao.
_________________________________________________________________________ APRENDIZAGEM INDUSTRIAL 37
Instalao e Manuteno de Microcomputadores e Redes Locais
INFORMTICA BSICA
Neste painel, voc ver as seguintes opes:
Apresentao em Branco: Cria uma nova apresentao em branco usando as definies padro para o texto e as cores. Com Base no Modelo de Design: Cria uma nova apresentao com definies de cores e textos baseadas num modelo de design escolhido pelo usurio. Com base no Assistente de Autocontedo: Inicia uma nova apresentao baseada nas informaes que o usurio repassa ao Assistente de Autocontedo. Com base em uma apresentao existente: Para que voc selecione um arquivo existente que servir de referncia para sua nova apresentao.
Outra forma de habilitar o Painel Nova Apresentao clicar no Menu Arquivo, opo Novo. CRIANDO UMA NOVA APRESENTAO EM BRANCO Para iniciar uma nova apresentao em branco do Power Point, voc poder usar a opo Apresentao em branco, do Painel de Tarefas, ou ainda o boto Novo , que fica no incio da barra de ferramentas padro. Ao fazer isso, o Painel de Tarefas ser modificado para o Layout do Slide.
LAYOUT DO SLIDE Podemos dizer que o Layout o modelo do slide. Cada um dos modelos disponveis tem uma estrutura, voltada para o contedo que o usurio deseja inserir. Existem layouts somente com espao para texto, com espao para imagens, outros objetos e at layouts totalmente em branco. O padro que o Power Point, ao iniciar uma nova apresentao em branco, disponha um slide na tela no Layout Slide de Ttulo . Esse modelo contm dois espaos de texto, um para um ttulo e outro para um subttulo, formatado em tamanhos diferentes de fonte. O Layout do primeiro slide inserido pelo Power Point pode ser modificado pelo Painel, que tambm permite alterar os demais slides a serem inseridos.
_________________________________________________________________________ APRENDIZAGEM INDUSTRIAL 38
Instalao e Manuteno de Microcomputadores e Redes Locais
INFORMTICA BSICA
Para alterar o Layout do slide inicial da sua nova apresentao, clique diretamente num dos modelos do Painel Layout do Slide e ver que a estrutura do slide na apresentao ser modificada. Voc pode modificar o layout sempre que julgar necessrio. Vale lembrar que os layouts automticos de slides oferecidos pelo Power Point podem ser inteiramente personalizados. Ou seja, mesmo que o modelo que voc escolheu no contenha determinados espaos para inserir um determinado objeto, voc poder criar esses espaos ou incluir objetos diretamente. INSERINDO CONTEDO DE TEXTO Os espaos predefinidos nos layouts automtica do Power Point j orientam o usurio sobre como proceder para inserir o contedo e qual o tipo de contedo que pode ser inserido dentro daquele espao. Por exemplo, no Layout Slide de Ttulo, o programa informa que voc deve clicar no espao de cima para inserir um Ttulo e no espao inferior para incluir um Subttulo. Portanto, para adicionar informaes de texto a esses espaos, simplesmente clique dentro deles e digite: Clique na primeira e maior caixa de texto, onde aparece a frase: Clique para adicionar um ttulo. A caixa de texto ser aberta. Digite o nome do Estabelecimento: CIDT Dirceu de Oliveira Martins. Clique na segunda e menor caixa de texto, onde aparece a frase: Clique para adicionar um subttulo, e digite: SESI/SENAI Pirapetinga - MG MODOS DE VISUALIZAO O PowerPoint possui quatro modos de exibio: Normal, Classificao de slides, Apresentao de slides e Anotaes. Eles podem ser alterados pelo Menu Exibir, ou de forma rpida pelos botes de Modo, que ficam na parte inferior esquerda da janela, logo acima das barras de desenhos e status.
Modo de Visualizao Normal Este o modo mais usado para realizar edio, indicado para criar a sua apresentao. Ele conta com trs reas. esquerda, existem duas guias que alternam entre o modo estrutura de tpico do slide ou miniaturas dos slides. Na parte central, o Slide apresentado em ampla visualizao e, na parte inferior, h o painel de anotaes.
_________________________________________________________________________ APRENDIZAGEM INDUSTRIAL 39
Instalao e Manuteno de Microcomputadores e Redes Locais
INFORMTICA BSICA
No Painel de modos, caso voc clique na guia Estrutura de tpicos, ver o texto digitado no slide atual organizado em tpicos em diferentes nveis. Semelhante ao modo de visualizao de Tpicos no Word. Esse modo de trabalho indicado para voc redigir o contedo, sem preocupar-se com sua aparncia, pois ele no exibe elementos grficos e outros itens que estejam includos nos slides. Geralmente a guia selecionada a Guia Slides, que apresenta os slides da apresentao em miniaturas. Enquanto no centro da tela voc tem uma ampla visualizao do slide atual, nesta guia voc ver todos os slides que a apresentao tiver, mas em tamanho reduzido. Isso facilita a navegao pela apresentao, auxiliando o usurio na movimentao e localizao dos slides. O Painel de Anotaes uma rea onde inserimos comentrios sobre o slide atual. Voc pode decidir por imprimir ou no as anotaes contidas neste painel. FECHAR E RESTAURAR PAINIS EXTRAS Caso voc deseje apenas ver o slide atual na janela ao editar, voc pode fechar os painis de modo e anotaes. Basta clicar no boto Fechar que fica na parte superior ao lado das guias que controlam a visualizao em tpicos ou miniaturas. Ao efetuar esse processo, todos os painis extras desaparecem, dando lugar somente ao slide em tamanho amplo. Essa visualizao era comum em verses anteriores do PowerPoint. Para voltar os demais painis, clique no Menu Exibir e escolha Normal (Restaurar Painis).
MODO CLASSIFICAO DE SLIDES Exibe todos os slides em tamanhos menores distribudos amplamente pela tela. um modo til para fornecer uma viso geral do trabalho e tambm facilita tarefas como reposicionar, excluir ou adicionar slides. MODO DE APRESENTAO DE SLIDES Quando voc est criando uma apresentao geralmente tem o objetivo de apresent-la. Para isso, vai realizar vrias edies no trabalho, para depois exibi-la numa tela inteira. O modo de visualizao Apresentao de slides utiliza a tela inteira do computador para exibir, um a um cada vez que teclar ENTER ou clicar com o mouse, os slides da apresentao. Nesse modo voc v o trabalho da mesma maneira que o publico ver, visualizando no apenas o contedo como a execuo de efeitos animados. Use ESC para abandonar esse modo.
_________________________________________________________________________ APRENDIZAGEM INDUSTRIAL 40
Instalao e Manuteno de Microcomputadores e Redes Locais
INFORMTICA BSICA
MODO DE ANOTAES O acesso a este modo de visualizao s pode ser feito pelo menu Exibir, pois no existe um boto de acesso rpido a ele. Exibe as anotaes para o slide selecionado onde voc pode criar observaes do apresentador para o slide. ADICIONAR SLIDES APRESENTAO Adicionar slides a sua apresentao como incluir novas pginas num novo documento do Word. Para inserir slides, use um dos processos abaixo: Clique no Menu Inserir e escolha Novo Slide. Se preferir usar um atalho, clique no boto , da barra de formatao, ou tecle o atalho CTRL + M. Ao inserir, verifique se o layout satisfaz aquilo que voc planeja fazer com o slide e, se necessrio, altere o Layout atravs do Painel de Tarefas Layout do Slide.
Ao adicionar slides ao seu arquivo no Power Point, voc poder observar que no painel de slides esquerda includa mais uma miniatura, sequencialmente numerada. A medida que adiciona slides, voc poder se perder um pouco na apresentao. Fique que atento a Barra de Status. Ela informa o slide ativo e o nmero total de slides, respectivamente.
Escolha o Layout Ttulo e Texto e digite: Titulo:
Educao SESI SENAI
Texto: A Rede Educao do Sistema FIEMG atua de maneira integrada com objetivo de desenvolver programas que promovam educao tecnolgica nas empresas e educao integral dos trabalhadores e de seus familiares. Juntos, SESI/SENAI, trabalham no sentido de ampliar a competitividade industrial do Estado de Minas Gerais e promover a qualidade de vida do trabalhador mineiro. SALVAR APRESENTAO
1. Para gravar seu arquivo no Power Point, clique no Menu Arquivo, opo Salvar, ou; 2. Clique no boto Salvar, da barra de ferramentas. A caixa de dilogo Salvar aberta: 3. Escolha um local para gravar na caixa Salvar em. Defina o nome ou altere o que sugerido para o arquivo na caixa Nome do Arquivo. Os arquivos do Power Point so, por padro, salvos no formato ppt. _________________________________________________________________________ APRENDIZAGEM INDUSTRIAL 41
Instalao e Manuteno de Microcomputadores e Redes Locais
INFORMTICA BSICA
COLOCANDO EM PRTICA
1) Acione o Power Point. 2) Inicie uma nova apresentao em branco. 3) Digite:
Aprendizagem Industrial
Instalao e Manuteno de Microcomputadores e Redes Locais
4) Adicione um novo Slide, altere o Layout para Titulo e Texto. Digite: Ttulo:
PERFIL PROFISSIONAL
Texto: Instalar e manter ambientes computacionais, utilizando sistemas operacionais e aplicativos, configurando e realizando suporte tcnico em microcomputadores e redes locais (LAN), observando normas tcnicas, de qualidade, meio ambiente e segurana no trabalho. 5) Adicione um novo Slide, altere o Layout para Titulo,Texto e ClipArt. Digite: Ttulo:
QUADRO CURRICULAR
Texto: Microinformtica Montagem e Manuteno de Microcomputadores Instalao e Configurao de Microcomputadores Tecnologia de Redes Clique duas vezes para adicionar um ClipArt. 6) Adicione um novo Slide, altere o Layout para Titulo,Texto em duas colunas. Digite: Ttulo:
Qualidades Pessoais
Autonomia e responsabilidade: Conscincia de qualidade; Conscincia de segurana; Disciplina, Envolvimento; Iniciativa; Reconhecimento das prprias limitaes. Resistncia presso: Ateno; Capacidade de concentrao; Compensao de posturas fsicas; Perseverana; Prontido para ouvir.
Texto: Organizao e execuo do trabalho: Capacidade de auto-avaliao; Capacidade de planejamento; Preciso; Zelo. Comunicao interpessoal: Cooperao; Integrao; Objetividade na argumentao. Auto-desenvolvimento: Capacidade de pesquisa; Capacidade de resoluo de problemas; Capacidade de transferncia; Expresso oral e escrita; Leitura e interpretao de desenhos; Leitura e interpretao de textos; Prontido para aprender.
7) Alterne para o modo de visualizao Classificao de slides. 8) Retorne ao modo Normal e visualize a guia Estrutura de Tpicos. 9) Alterne para o modo de visualizao Apresentao de Slides. 10) De volta ao modo Normal, feche os painis extras e depois restaure a visualizao deles. 11) Salve sua apresentao com o nome Aprendizagem Industrial e encerre o programa em seguida. _________________________________________________________________________ APRENDIZAGEM INDUSTRIAL 42
Instalao e Manuteno de Microcomputadores e Redes Locais
INFORMTICA BSICA
TRABALHANDO COM SLIDES Seleo Os elementos inseridos em slides do Power Point, sejam eles textos, elementos grficos ou outros itens, so tratados pelo programa como Objetos. Estes objetos, para sofrer alteraes, precisam ser previamente selecionados. Selecionando Textos Quando um espao reservado a texto est sendo editado, voc ver tambm o ponto de insero piscando. Neste caso, as regras para incluso de texto so praticamente as mesmas definidas no Word, onde ENTER gera novo pargrafo, TAB cria paradas de tabulao e ainda existe o retorno automtico de texto, que cria nova linha dentro do espao quando chegamos ao limite dele. Para selecionar um texto dentro de um desses espaos, utilize tambm as definies do Word: Para selecionar um trecho, posicione o mouse no incio dele, clique e arraste. Para selecionar uma palavra, d um clique-duplo em qualquer parte dela. Para selecionar um pargrafo, d um clique-triplo em qualquer parte dele. Para selecionar todo o texto, tecle CTRL + T. Voc tambm poder usar os mtodos de seleo pelo teclado. Mas lembrese que todas estas regras de seleo s se aplicam ao espao de texto que estiver sendo editado no momento. Alterando a ordem dos slides Quando voc solicita a incluso de um novo slide, ele sempre ser inserido logo depois do slide que estiver ativo no momento que voc solicitou a incluso. Isso quer dizer que, se voc precisar inserir um slide entre o 2 e o 3, dever posicionar-se no segundo slide antes de ativar o comando de adicionar. Mesmo sabendo disso, pode haver a necessidade de alterar a ordem de um ou mais slides na apresentao. Uma das maneiras mais prtica de fazer isso no painel de visualizao dos slides do arquivo, que fica a esquerda. Clique no slide que deseja reordenar. Segure e arraste na direo desejada. Para cima ou para baixo. Observe que uma linha cinza vai informando onde o slide que est sendo arrastado ficar quando voc soltar o mouse. Fique atento a posio desta linha e s solte quando ela estiver no local em que quer que fique o slide selecionado. Quando soltar o mouse, o slide estar posicionado na ordem de sua preferncia e os demais sero reordenados na apresentao. Essa tarefa pode ser executada de forma parecida no Modo de Classificao de Slides.
_________________________________________________________________________ APRENDIZAGEM INDUSTRIAL 43
Instalao e Manuteno de Microcomputadores e Redes Locais
INFORMTICA BSICA
Excluir Slide Remover Contedo do Slide Remover objetos de contedo num slide simples. Basta apenas selecionar o espao ou o objeto diretamente (quando se tratar de um elemento grfico, por exemplo) e teclar DELETE. Remover Slide Para excluir um slide, voc poder fazer o seguinte: No Painel de Visualizao das miniaturas dos slides, selecione o que deseja remover e tecle DELETE, ou; Com o slide ativo na tela, clique no Menu Editar e escolha Excluir Slide. ESTRUTURA DE TPICOS O Modo Estrutura de Tpicos a forma mais indicada para se trabalhar com uma apresentao com extenso contedo de texto, pois este modo facilita a digitao, enquanto que no centro da tela voc continuar vendo as informaes em tamanho maior. Quando trabalhamos no modo Normal, temos a visualizao de painis extras Slides e Tpicos, e geralmente a guia que fica na frente a do painel de slides, que exibe as miniaturas. Para visualizar ou comear a trabalhar no modo de Estrutura de Tpicos numa apresentao, clique na guia Tpicos. Lembre-se de que, neste modo, no so exibidos elementos grficos como desenhos, preenchimentos de segundo plano e figuras em geral. Barra de Ferramentas Estrutura de Tpicos Esta barra a mais indicada para realizar diversos tipos de operao no painel de tpicos. Ela pode estar sendo exibida na sua janela de forma horizontal, ou vertical. Caso no a encontre, habilite a exibio atravs do Menu Exibir, opo Barras de Ferramentas.
_________________________________________________________________________ APRENDIZAGEM INDUSTRIAL 44
Instalao e Manuteno de Microcomputadores e Redes Locais
INFORMTICA BSICA
O formato de Estrutura de Tpicos ajuda voc a editar o contedo da sua apresentao e mover os pontos com marcadores ou slides. Quando voc escreve usando a guia, os botes tornam-se disponveis nas barras de ferramentas Padro e Formatao permitindo que voc aumente ou reduza recuos de texto, recolha e expanda o contedo para que voc possa exibir os ttulos dos slides mas no os pontos com marcadores, e mostre ou oculte a formatao do texto enquanto voc trabalha. Para usar uma barra de ferramentas especializada em trabalhos com texto em uma estrutura de tpicos, exiba a barra de ferramentas Estrutura de tpicos. Mudando de Nvel durante a Digitao Conforme ressaltamos, os textos inseridos so tratados na estrutura de tpicos em diferentes nveis: por exemplo, existem nveis de ttulo, de subttulo, de texto de contedo, etc. A mudana desses nveis pode ser feita por botes especficos. Mas a medida que digita, o usurio pode sentir a necessidade de ir alterando entre um nvel e outro. Por exemplo, neste momento, ao concluir a digitao do TTULO do slide, o operador pode querer inserir um segundo texto nesse mesmo slide, mas no nvel de SUBTTULO. Mesmo sabendo que o nvel do tpico pode ser modificado depois, h uma forma bem prtica de alterar entre um nvel e outro pelo teclado, durante a digitao dos dados. Isso vai depender da tecla que voc ir usar. Ao terminar de inserir o ttulo em questo, caso voc tecle ENTER, automaticamente criar um novo tpico no mesmo nvel do que foi acabado de ser criado: no caso, um TTULO. A funo da tecla ENTER justamente essa, criar mais um tpico no mesmo nvel do anterior. Como o nvel que acabamos de criar corresponde a um TTULO, a tecla ENTER ir adicionar um novo slide na apresentao, pois um mesmo slide no pode ter mais de um ttulo. Observe que um novo cone de slide numerado sequencialmente inserido e o ponto de insero est posicionado no nvel de tpico atual, no caso, nvel de TTULO. Isso no atende a necessidade de criar um subttulo ao slide 1. Para fazer essa operao, seria preciso MUDAR de nvel. Para inserir um texto em outro nvel no mesmo slide, com o ponto de insero posicionado no final do ttulo do slide 1, use a combinao do teclado CTRL + ENTER. O texto digitado a partir da ser tratado como um espao reservado de texto. ENTER: A funo desta tecla, no modo estrutura de tpicos, inserir um novo tpico na apresentao no mesmo nvel do tpico que acabou de ser criado. CTRL + ENTER: Insere um novo tpico num nvel diferente. Este nvel inserido ir depender da posio em que voc estava atualmente. Ainda em se tratando deste caso especfico, ao teclar ENTER no final deste texto que acabou de ser inserido voc criaria mais um espao reservado de texto dentro do slide. Isso porque, para este nvel em que voc est
_________________________________________________________________________ APRENDIZAGEM INDUSTRIAL 45
Instalao e Manuteno de Microcomputadores e Redes Locais
INFORMTICA BSICA
trabalhando, o Power Point permite a incluso de mais de um dentro do mesmo slide. Porm, caso quisesse inserir um segundo slide, mais uma vez precisaria mudar de nvel, teclando CTRL + ENTER, o que iria criar um novo tpico de ttulo num novo slide. Portanto, simples. Use ENTER e a combinao CTRL + ENTER de acordo com a sua inteno. E, caso precise cancelar operaes indesejadas, como incluir um tpico num nvel inapropriado, use os comandos de Desfazer aes. SALVAR COMO PGINA WEB Ao salvar sua apresentao como uma pgina Web, o texto na guia Estrutura de tpicos transforma-se em um sumrio para que voc possa navegar pelos slides. Voc pode confirmar isso gravando a apresentao neste formato, atravs do Menu Arquivo e escolhendo Salvar como pgina da Web. Depois de salvo, voc dever abrir o arquivo num programa navegador (como o Internet Explorer).
BOTO SLIDE DE RESUMO
Ao clicar no boto Slide de Resumo , o Power Point cria um novo slide, com uma lista com marcadores, a partir dos ttulos dos slides selecionados. O PowerPoint insere o slide de resumo antes do slide selecionado. Boto Mostrar a formatao Geralmente o usurio no visualiza a formatao dos textos no painel de tpicos, de forma que s visualiza essas formataes no slide normal. Isso acontece porque, por padro, o boto Mostrar Formatao da Barra Estrutura de Tpicos est desativado. Portanto, caso voc ative este boto, o Power Point mostrar a formatao dos caracteres no painel de tpicos (como os tipos de fontes, estilos e tamanhos).
_________________________________________________________________________ APRENDIZAGEM INDUSTRIAL 46
Instalao e Manuteno de Microcomputadores e Redes Locais
INFORMTICA BSICA
COLOCANDO EM PRTICA 1) Acione o Power Point e exiba o Painel Estrutura de Tpicos. 2) Certifique-se de que o Layout do primeiro slide seja SLIDE DE TTULO. 3) Usando os atalhos para mudana de nvel de tpicos, digite a apresentao a seguir:
4) Formate sua apresentao a critrio e habilite a exibio de formatao no Painel de
Tpicos. 5) Recolha todos os tpicos da apresentao. 6) Mova o 5 slide uma posio acima, de forma a ficar na 4 posio da apresentao. 7) Torne a exibir todos os tpicos da apresentao. 8) Selecione do 2 ao 5 slide no painel de tpicos e crie um slide de resumo. 9) Salve sua apresentao como pgina da web dando o nome CURSOS SEU NOME e depois visualize num programa navegador (Internet explorer).
_________________________________________________________________________ APRENDIZAGEM INDUSTRIAL 47
Instalao e Manuteno de Microcomputadores e Redes Locais
INFORMTICA BSICA
FORMATAO A formatao exerce grande influncia sobre o resultado de uma apresentao. O excesso ou a falta de formatao podem tornar seu trabalho sem graa, ou cansativo demais. Como no PowerPoint podemos trabalhar com vrios tipos de objetos, desde textos a elementos grficos, preciso conhecer as ferramentas de formatao que podem ser aplicados a cada um. Formatao de Textos Para formatar um texto de qualquer rea, o processo simples. Primeiro preciso selecionar o contedo de texto a ser formatado. No PowerPoint os textos sempre so inseridos em espaos reservados, e para selecionar obedea essas regras: Caso queira selecionar apenas parte de um contedo dentro de uma caixa de texto, posicione o mouse dentro do espao, e com o ponteiro no formato de cursor, clique no incio da palavra ou trecho, segure e arraste para destacar. Caso queira selecionar todo o contedo de texto dentro de uma caixa, basta selecionar a caixa por inteiro clicando em sua borda seletora. O ponto de insero ir parar de piscar. Nesse caso, toda formatao escolhida ser aplicada a todo o contedo de texto existente na caixa. Se quiser aplicar uma formatao ao mesmo tempo aos textos contidos em vrias caixas de texto diferentes, realize a mltipla seleo desses espaos reservados. A partir da, tudo que formatar ser aplicado inteiramente aos textos de todas as caixas selecionadas. FONTE Para acessar as opes de formatao de caracteres, clique no Menu Formatar e depois em Fonte. Ser aberta a caixa de dilogo, parecida com as que foram vistas no Word e no Excel.
_________________________________________________________________________ APRENDIZAGEM INDUSTRIAL 48
Instalao e Manuteno de Microcomputadores e Redes Locais
INFORMTICA BSICA
Fonte: Selecione nesta caixa um dos modelos de letra que podem ser aplicados. Estilo: Voc poder aplicar estilos Negrito, Itlico ou deix-los em seu formato Normal. Tamanho: No PowerPoint podemos determinar um tamanho para letra de 1 at 4000, digitando diretamente na caixa. Ou escolher um dos tamanhos predefinidos. Efeitos: As opes de efeito que podem ser aplicados so Sublinhado, Sombra, em Relevo, Sobrescrito ou Subscrito. Cor: Escolha uma das opes disponveis para colorir o texto selecionado. Ou clique em Mais Cores para abrir uma colmia com mais opes. Alinhamento Para acessar as opes de alinhamento, use o Menu Formatar, opo Alinhamento. Ou ainda pelos botes de alinhamento que ficam na Barra de Formatao. A diferena entre usar esses dois meios que, na Barra, voc no vai encontrar a opo de Justificar o texto, enquanto no Menu voc encontra. No geral, voc poder alinhar seus textos no PowerPoint de 4 formas: Esquerda: Alinha o texto somente em relao margem esquerda da rea de texto. Direita: Alinha apenas em relao a margem direita. Centralizar: Centraliza o contedo de texto dentro do espao reservado. Justificar: Alinha em relao s duas margens do espao de texto. Espaamento Entre Linhas Este comando do Menu Formatar, abre uma caixa de dilogo com opes que permitem aumentar ou reduzir o espaamento entre as linhas, ou aplicar espaamentos antes ou depois dos pargrafos selecionados.
MAISCULAS E MINSCULAS Esse comando do Menu Formatar permite alterar uma rea completa, ou apenas um trecho especificado na seleo, para que voc transforme um texto modificando suas definies de maisculas e minsculas. As opes em si j demonstram a prvia visualizao do efeito que ela exercer sobre o trecho selecionado.
_________________________________________________________________________ APRENDIZAGEM INDUSTRIAL 49
Instalao e Manuteno de Microcomputadores e Redes Locais
INFORMTICA BSICA
MARCADORES E NUMERAO Para aplicar um marcador ou numerar uma lista de um espao de texto reservado, selecione os pargrafos desejados e clique no Menu Formatar, opo Marcadores e Numerao.
A caixa de dilogo possui duas guias, de acordo com o que voc deseja aplicar: marcador ou numerao. Em ambos os casos, voc poder selecionar uma cor e ajustar o tamanho do marcador ou da numerao aplicada. Em se tratando dos Marcadores, caso nenhuma das opes disponveis lhe agrade, clique no Boto Personalizar para abrir uma caixa de smbolos e caracteres especiais que podero ser aplicados como marcador:
Se preferir usar uma figura como marcador, clique no boto Imagem e selecione um modelo na caixa de dilogo que exibida:
Caso esteja aplicando um estilo numerado, as opes de edio que podem ser realizadas so em relao cor, tamanho e a partir de que nmero a lista numerada dever ser iniciada.
_________________________________________________________________________ APRENDIZAGEM INDUSTRIAL 50
Instalao e Manuteno de Microcomputadores e Redes Locais
INFORMTICA BSICA
ELEMENTOS GRFICOS Os objetos de desenho contribuem para enriquecer sua apresentao. So comprovadas as estatsticas que demonstram que mais fcil assimilar informaes atravs de desenhos do que por meio de textos ou nmeros. Para inserir e trabalhar com objetos de desenho e elementos grficos mais comuns, o ideal habilitar a exibio da Barra de Desenho, atravs do Menu Exibir, opo Barras de Ferramentas. Geralmente ela fica visvel na parte inferior da janela.
AutoFormas Voc poder usar a Barra de Desenho ou o Menu Inserir, opo Imagem. Clique na opo AutoFormas e escolha uma das categorias. Ao posicionar o mouse sobre uma delas, ver exemplos de figuras. Cada figura identificada por um nome, que aparece num quadro amarelo quando o ponteiro do mouse est sobre ela.
Depois de escolher a figura preferida, clique sobre ela e desenhe a figura na rea do slide, clicando, segurando e arrastando, at atingir as dimenses desejadas. Caso o objeto inserido no esteja nas propores ideais, voc poder alterar as medidas manualmente atravs das alas de redimensionamento que contornam o objeto quando ele est selecionado. Basta posicionar sobre uma delas, clicar, segurar e arrastar. A medida que arrasta, um tracejado auxilia na visualizao prvia das novas dimenses do objeto.
WordArt Para incluir um texto artstico, clique no boto Inserir WordArt , ou use o Menu Inserir, opo Imagem. Voc ver a galeria com os modelos de Word Art.
Escolha um dos modelos da galeria e clique em OK. Ser aberta a janela para digitao e formatao do texto que ter a aparncia artstica. A edio de um Word Art inserido feita atravs da Barra de Ferramentas Word Art, que geralmente habilitada automaticamente quando esse tipo de objeto de desenho inserido.
_________________________________________________________________________ APRENDIZAGEM INDUSTRIAL 51
Instalao e Manuteno de Microcomputadores e Redes Locais
INFORMTICA BSICA
Caixas de Texto Alm dos textos artsticos, voc poder adicionar espaos para digitao de textos comuns. Ou seja, inserir caixa de texto. Na Barra de Desenho, clique no boto Caixa de Texto . Posicione o ponteiro do mouse numa rea do slide. Para desenh-la, clique apenas uma vez no ponto desejado. A caixa surge num tamanho bem pequeno. Depois de pronta, a caixa fica em formato de edio. Digite o texto desejado e observe que as dimenses da caixa vo aumentando automaticamente, de forma a ajustar-se ao texto digitado nela. Clip-Art Como j vimos no Word, o Clip-art uma galeria de imagens e Autoformas agrupadas em categorias. Para inserir um Clip-art, use o boto da Barra de Desenho ou o Menu Inserir, opo Imagem. Ao fazer isso, ser aberto direita o Painel de Tarefas Clip-art. Localizar Clip-Art A maneira mais prtica e rpida de inserir clip-arts realizando uma pesquisa atravs do Painel de Tarefas Inserir Clip-art. Na seo Procurar Por, digite um nome que identifique o tipo de figura desejada da caixa em branco. Caso no saiba um nome especfico, deixe esse campo vazio para que o PowerPoint pesquise em todas as categorias e figuras. Clique sobre o boto Ir. Aps concluir a pesquisa, o PowerPoint mostrar os resultados dentro do prprio Painel. Para inserir diretamente a figura no slide, clique uma vez sobre a mesma. Atravs das alas de redimensionamento, ajuste o tamanho da figura inserida, e caso precise remov-la, tecle DELETE com ela selecionada. Seleo Mltipla Existem duas maneiras de realizar seleo de mltiplos objetos no Power Point: Segurar SHIFT enquanto clica com o mouse em cada um dos objetos no slide, ou; Com o mouse, desenhar um quadro seletor ao redor dos itens que deseja destacar. Durante o processo, um quadro pontilhado vai determinando a rea de seleo.
_________________________________________________________________________ APRENDIZAGEM INDUSTRIAL 52
Instalao e Manuteno de Microcomputadores e Redes Locais
INFORMTICA BSICA
Agrupar e Desagrupar Objetos Quando vrios objetos esto selecionados, apesar de estarem reunidos pela seleo, so todos tratados pelo programa como itens individuais. Isso voc percebeu ao visualizar cada um dos objetos com seu quadro de seleo individual. A funo do comando Agrupar reunir dois ou mais objetos selecionados em um nico objeto, de modo que eles possam sofrer alteraes em grupo, como girar, mover, redimensionar, etc.. Esse processo facilita a execuo de tarefas idnticas para uma srie de objetos. Com os objetos selecionados, clique no boto Desenhar e escolha Agrupar. Voc ver todos os objetos do slide selecionados com apenas uma rea de seleo comum. A funo do comando Desagrupar justamente o inverso: desfaz a tarefa de juntar, voltando a separar os objetos anteriormente agrupados. Para separar, clique sobre o grupo de objetos reunido e, no boto Desenhar, escolha a opo Desagrupar. Voc tornar a ver os objetos selecionados com quadros individuais. O PowerPoint mantm na memria o ltimo desagrupamento efetuado. Por isso, caso o usurio queira poder Reagrupar os objetos atravs do comando especfico do boto Desenhar. Alterar a Ordem de empilhamento dos objetos No PowerPoint, so quatro os comandos que alteram a ordem de um objeto em relao a outros objetos no slide. Estes comandos esto no boto Desenhar, opo Ordem. Observe a aplicao dos comandos a seguir usando como referncia o Clip-art includo no slide. Trazer Para a Frente: Posiciona o objeto selecionado na frente de todos os objetos sobrepostos. Enviar Para Trs: Posiciona o objeto selecionado atrs de todos os objetos. Avanar: Avana um nvel. Ou seja, move o objeto ou grupo selecionado um nvel acima em uma pilha de objetos. Recuar: Recua um nvel. Ou seja, move o objeto ou grupo selecionado um passo mais prximo parte inferior de uma pilha de objetos. Rotao de Objetos No PowerPoint, voc poder rotacionar um objeto em ngulos fixos de 90 graus, tanto no sentido horrio como no anti-horrio. Ou gir-los livremente, definindo a rotao manualmente. Para girar para a esquerda ou direita, selecione um objeto e clique no boto Desenhar, opo Girar ou Inverter. Selecione Girar para a esquerda, ou Girar para a Direita. O objeto gira 90 graus, no sentido escolhido e voc pode fazer quantas vezes quiser.
_________________________________________________________________________ APRENDIZAGEM INDUSTRIAL 53
Instalao e Manuteno de Microcomputadores e Redes Locais
INFORMTICA BSICA
Caso prefira girar o objeto livremente, use a ala de rotao. Ela fica na parte superior do objeto, representada por um crculo verde. Basta manipul-la para girar o objeto. Duplicar Objetos Para criar cpias idnticas de um ou mais objetos selecionados, use o comando Duplicar, que est disponvel no Menu Editar. Ele uma alternativa rpida para Copiar e Colar objetos, sem a necessidade de acessar a rea de Transferncia, pois ao acionar este comando ele cria a cpia automaticamente e j cola no prprio slide onde estava o original. Um atalho para criar uma rplica de um ou mais objetos selecionados, clicar e arrastar segurando a tecla CTRL. Quando soltar o boto do mouse e a tecla, uma cpia idntica aparece no ponto em que voc soltar o boto do mouse. (CTRL D) Caso voc precise de uma cpia de um objeto que dever ser includa em outro slide da apresentao, ou em outro arquivo do Power Point ou de outro programa, precisar usar os comandos Copiar/Recortar e Colar. Formatar Imagens Objetos grficos como as imagens da galeria do Clip-art, possuem opes de formatao prprias. Para acess-las, selecione e clique no Menu Formatar, opo Imagem. Ou clique com o boto direito sobre a figura e escolha Formatar Imagem... no Menu Interativo.
PLANO DE FUNDO DE SLIDES Para aplicar cores e efeitos a planos de fundo dos slides, clique em Formatar e escolha Plano de Fundo.
Cor Opaca Para aplicar uma cor opaca de preenchimento para slides, selecione um dos tons disponveis para preenchimento. Ou clique no boto Mais Cores... para ver mais opes de tonalidades. Efeitos de Preenchimento Use a opo Efeitos de Preenchimento para aplicar um preenchimento especial ao slide. So semelhantes aos disponveis para preenchimento de objetos.
_________________________________________________________________________ APRENDIZAGEM INDUSTRIAL 54
Instalao e Manuteno de Microcomputadores e Redes Locais
INFORMTICA BSICA
Gradiente: Produz um efeito gradual de uma cor inicial at uma final. E voc ainda pode aplicar transparncias aos tons, rolando um dos seletores, ou ambos. Uma Cor preenche um ou mais slides com uma nica cor que se transforma gradativamente em preto ou branco. Duas Cores preenche os slides com uma cor que se transforma gradativamente em outra cor. Clique nas cores desejadas nas caixas Cor 1 e Cor 2, para definir a tonalidade inicial e final do gradiente. Predefinidas abre um conjunto de preenchimentos graduais especiais. Clique no nome do conjunto de cores desejado na caixa Cores predefinidas. O efeito gradiente ainda pode ser editado pelas caixas de Sombreamento e Variaes. Textura: Aplica uma textura especial em um ou mais slides da apresentao. Padro: Permite aplicar preenchimentos baseados em padres de duas cores. Para alterar as cores do padro, modifique os tons nas caixas Primeiro plano e Plano de fundo. Figura: Clique em Selecionar figura para usar uma figura como segundo plano. A figura escolhida se estende para preencher o slide inteiro. Aplicando Plano de Fundo Quando um dos efeitos ou cor de preenchimento for escolhido, o usurio ter de determinar se essa tonalidade ser aplicada somente no slide ativo ou em todos os slides. Aplicar: Aplica a tonalidade ou efeito escolhido apenas ao slide atual. Aplicar a tudo: Aplica a tonalidade ou efeito a todos os slides da apresentao. DESIGN DO SLIDE Modelo de Design um arquivo que contm os estilos em uma apresentao, incluindo o tipo e o tamanho de marcadores e fontes; tamanhos e posies de espaos reservados; design do plano de fundo e esquema de cores de preenchimentos. O PowerPoint fornece modelos de design que podem ser aplicados a uma apresentao para proporcionar aparncia profissional. Para aplicar um dos modelos de design clique em Formatar e escolha Design do slide, ou clique no boto Design que fica na barra de formatao. Ser aberto o painel de tarefas. Usando o painel de tarefas Design do Slide voc
_________________________________________________________________________ APRENDIZAGEM INDUSTRIAL 55
Instalao e Manuteno de Microcomputadores e Redes Locais
INFORMTICA BSICA
pode visualizar e aplicar um modelo de design sua apresentao. O modelo pode ser aplicado a todos os slides ou aos slides selecionados, e voc pode aplicar mais de um tipo de modelo de design a uma nica apresentao. Para aplicar um modelo a todos os slides, clique sobre o modelo desejado.
Para aplicar a um slide especfico, ou a um grupo de slides selecionados, use uma das opes que surge ao clicar sobre a seta preta ao lado do modelo de sua preferncia.
_________________________________________________________________________ APRENDIZAGEM INDUSTRIAL 56
Instalao e Manuteno de Microcomputadores e Redes Locais
INFORMTICA BSICA
COLOCANDO EM PRTICA 1) Acione o Power Point e inicie uma nova apresentao em branco. 2) Crie um arquivo seguindo as instrues seguintes: 1 Slide: Slide de Ttulo Ttulo: Doenas Raras Subttulo: Enfermidades que intrigam a medicina mundial 2 Slide: Ttulo e Texto Ttulo: O que so doenas raras? Texto: Uma doena designa-se de doena rara quando afeta um nmero pequeno de indivduos comparativamente com a populao em geral. Na Europa comunitria, uma doena considera-serara quando afeta uma pessoa em cada 2000, no entanto, este estatuto de doena rara pode variar, dependendo da regio e da doena considerada. 3 Slide: Ttulo e Texto de 2 colunas. Ttulo: Principais Caractersticas Texto 1 coluna: Baixa incidncia de casos entre populao; So doenas crnicas, graves e degenerativas; Tm associado um dficit de conhecimentos mdicos e cientficos; Manifestam-se na idade adulta; Texto 2 coluna: Apresentam grande diversidade de distrbios e sintomas; So muitas vezes incapacitantes; Muitas no tm tratamento especfico; Implicam elevado sofrimento para o doente e sua famlia. 3) Formate ttulos dos slides com: Fonte Tahoma, Tamanho 44, Estilo Negrito, Efeito Sublinhado, Cor Verde, Alinhamento Centralizado. 4) Formate a rea dos textos duas colunas do terceiro slide personalizando o tipo de Marcador para o smbolo que faz parte da biblioteca da fonte Webdings. 5) Insira o Clip-Art representado abaixo no primeiro slide. Ele pode ser localizado pela palavra Medicina. Depois de inserir, posicione como achar melhor
6) Aplique um Design em toda a apresentao escolhendo o modelo Cpsulas. 7) Modifique o Plano de Fundo apenas do primeiro slide, aplicando uma textura do tipo Papel de Seda Azul. 8) Salve o arquivo com o nome DOENAS RARAS SEU NOME e encerre o PowerPoint.
_________________________________________________________________________ APRENDIZAGEM INDUSTRIAL 57
Instalao e Manuteno de Microcomputadores e Redes Locais
INFORMTICA BSICA
ELEMENTOS EXTRAS Cabealhos e Rodaps Os cabealhos e rodaps no PowerPoint funcionam da mesma forma que nos demais programas do Office. Ou seja, consistem no texto do cabealho e do rodap, no nmero do slide ou da pgina e na data desejada na parte superior ou inferior das observaes ou slides e folhetos. Adicionando Cabealhos e Rodaps aos Slides Para adicionar, clique no Menu Exibir, clique em Cabealho e Rodap. Na caixa de dilogo Cabealho e Rodap, clique na guia Slide e selecione as opes.
Data e Hora: Adiciona a data e a hora ao rodap do slide. Atualizar automaticamente: Exibe e atualiza a data e a hora atuais no rodap do slide. Clique no formato de data e hora desejado na lista Atualizar automaticamente. Esta opo s estar disponvel se a caixa de seleo Data e hora estiver selecionada. Determinada(s): Exibe a data e a hora no rodap do slide. Digite a data e a hora desejadas na caixa Determinada(s) para que a informao fique fixa. Nmero do Slide: Adiciona o nmero do slide ao rodap. Rodap: Adiciona parte inferior do slide o texto digitado na caixa Rodap. No mostrar no slide de ttulo : Exibe as informaes de rodap em todos os slides, menos no slide de ttulo. Aplicar a todos: Aplica as configuraes determinadas nessa guia a todos os slides da apresentao. Aplicar: Aplica somente ao slide selecionado. Adicionar Cabealhos e Rodaps a anotaes, folhetos e a tpicos impressos Clique na guia Anotaes e folhetos e selecione as opes desejadas. Para adicionar uma data e hora atualizadas automaticamente, clique em Atualizar automaticamente e selecione um formato de data e hora. Ou, para adicionar uma data e hora fixas, clique em Determinada(s) e digite. Para adicionar nmeros de pgina, clique em Nmero de pgina .
_________________________________________________________________________ APRENDIZAGEM INDUSTRIAL 58
Instalao e Manuteno de Microcomputadores e Redes Locais
INFORMTICA BSICA
Para adicionar texto de cabealho, clique em Cabealho e digite o texto na caixa. Para adicionar texto de rodap, clique em Rodap e digite o texto na caixa. Clique em Aplicar a tudo para confirmar.
Anotaes Para inserir anotaes, o modo mais prtico atravs do Painel de Anotaes, que exibido na parte inferior da janela quando a apresentao est sendo visualizar no modo Normal. Para incluir uma anotao ao slide atual, clique no painel e digite as informaes. Caso o Painel de Anotaes no esteja num tamanho ideal para voc trabalhar, amplie sua rea manipulando a borda que o separa da rea de visualizao normal do slide.
Alm de textos, tambm podemos adicionar objetos de desenhos e outros elementos s anotaes de um ou mais slides. Para isso, preciso acessar o Modo de Visualizao Anotaes, no menu Exibir. E depois inserir os elementos desejados, mas lembrando que tais elementos no sero exibidos no Painel de Anotaes no Modo de Visualizao Normal.
_________________________________________________________________________ APRENDIZAGEM INDUSTRIAL 59
Instalao e Manuteno de Microcomputadores e Redes Locais
INFORMTICA BSICA
Grficos Voc pode criar um grfico a partir do zero no Microsoft PowerPoint, ou voc pode importar uma planilha ou grfico do Microsoft Excel. Criar um Grfico no PowerPoint Para criar um grfico a partir do PowerPoint, clique em Inserir e escolha Grfico. O programa padro de criao de grficos no PowerPoint o Microsoft Graph. Ao criar um novo grfico no PowerPoint, o Microsoft Graph aberto e um grfico exibido com seus dados associados a uma tabela chamada de folha de dados, que geralmente apresentada na parte inferior do grfico que est sendo adicionado.
Para atualizar o grfico, voc mesmo poder digitar as informaes na tabela folha de dados, e o grfico vai mudando sua aparncia automaticamente. Quando voc trabalha em um grfico, o programa Microsoft Graph aparece, com seus prprios menus e botes para que voc possa modificar o grfico. Por exemplo, voc pode alterar o tipo de grfico de pizza para de colunas, aumentar o tamanho do texto ou adicionar novas cores.
Quando terminar de editar o grfico, basta clicar numa rea livre do slide e voc no ver mais a barra do Microsoft Graph, nem a tabela de Folha de Dados. Se precisar editar novamente as informaes do grfico, d um duploclique sobre ele.
_________________________________________________________________________ APRENDIZAGEM INDUSTRIAL 60
Instalao e Manuteno de Microcomputadores e Redes Locais
INFORMTICA BSICA
Criar um novo grfico incorporado do Microsoft Excel Clique no slide em que voc deseja inserir o objeto incorporado. No menu Inserir, clique em Objeto. Clique em Criar novo. Na caixa Tipo de objeto, clique em Grfico do Microsoft Excel e, em seguida, clique em OK. Um grfico com dados de exemplo ser adicionado ao slide. Clique em Plan1 para substituir os dados de exemplo. Tabelas Para incluir uma tabela simples no PowerPoint, clique no Menu Inserir e Tabela. Na caixa de dilogo, digite o nmero de colunas e linhas desejado. Quando confirmar, a ser inserida no slide junto com a barra Tabelas e Bordas. Para encerrar a edio da tabela, clique uma vez em uma rea livre do slide.
Organogramas Se voc precisar incluir um organograma em uma apresentao de slides, considere a possibilidade de cri-lo diretamente no PowerPoint. O organograma ideal do PowerPoint aquele que se ajusta perfeitamente estrutura, tendo um pequeno nmero de pessoas em cada nvel. Voc tambm pode mostrar seu organograma em vrias partes, colocando-o em slides diferentes.
_________________________________________________________________________ APRENDIZAGEM INDUSTRIAL 61
Instalao e Manuteno de Microcomputadores e Redes Locais
INFORMTICA BSICA
Uma vantagem de criar no PowerPoint que o organograma usa o esquema de cores do slide no qual est e as cores so atualizadas quando voc usa um esquema diferente. Criar um Organograma H vrias formas de acessar a galeria de diagramas. Veja aqui uma das maneiras de chegar l e inserir um organograma em um slide: Clique no boto Inserir Diagrama ou Organograma da barra de Desenho, ou; Clique no Menu Inserir, opo Diagrama. Clique duas vezes na miniatura do organograma na galeria e ele ser inserido.
Os organogramas do PowerPoint tm como objetivo mostrar pessoas e seus respectivos cargos em uma empresa. O organograma padro inserido com apenas algumas formas: uma na parte superior para o chefe e trs abaixo dele para os funcionrios do prximo nvel. Voc cria a partir dessa base, usando estes tipos: Assistentes: Essas formas so mostradas abaixo da pessoa qual se reportam e acima dos subordinados dessa pessoa. Subordinados: So inseridos diretamente abaixo da pessoa qual se reportam e so ramificaes horizontais ou verticais ( sua escolha) de vrias formas. Colaboradores: Alinham-se s formas de mesmo nvel de subordinao. Tambm podem ser adicionados como subordinados do mesmo chefe. Portanto, de acordo com o modelo e itens adicionados a estrutura de um organograma pode ter:
_________________________________________________________________________ APRENDIZAGEM INDUSTRIAL 62
Instalao e Manuteno de Microcomputadores e Redes Locais
INFORMTICA BSICA
1) Ttulo: todos os organogramas comeam com um ttulo. 2) As ramificaes Assistente abaixo da pessoa s quais se reportam e acima dos subordinados desse chefe. 3) Os subordinados reportam-se a algum de nvel superior. Seus colaboradores ficam alinhados lado a lado. 4) Os pequenos pontilhados cinza significam que a forma est selecionada e uma forma relacionada pode ser adicionada a ela. Adicionar Formas Adicione novas formas (ou seja, cargos das pessoas) ao organograma atravs da barra de ferramentas Organograma, a qual exibida sempre que o organograma selecionado.
Para adicionar uma nova forma ao organograma, clique na forma qual deseja relacionar a nova forma e clique em um tipo, como Subordinado, Colaborador ou Assistente, na barra de ferramentas. Uma maneira rpida de adicionar subordinados clicar no boto Inserir Forma da barra de ferramentas. Uma forma Subordinado adicionada abaixo de qualquer forma selecionada e voc pula a etapa de selecionar Subordinado no menu. Clique com o boto direito do mouse em uma forma e voc obter todos os tipos de forma relacionados no menu de atalho.
Borda com pontilhado cinza O pontilhado cinza ao redor de uma forma significa que ela, e no o seu texto, est selecionada. Voc deve ter esse tipo de seleo para: Excluir uma forma. Caminhar pelas formas com a tecla TAB. Selecionar vrias formas (pressione CTRL ao clicar nas formas). Copiar estilos de uma forma para outra usando o boto Pincel . Obter opes de organograma no menu de atalho ao clicar com o boto direito do mouse em uma forma. Adicionar texto Para adicionar um texto, clique dentro de uma forma e digite. Use ENTER se quiser criar um pargrafo dentro da forma.
_________________________________________________________________________ APRENDIZAGEM INDUSTRIAL 63
Instalao e Manuteno de Microcomputadores e Redes Locais
INFORMTICA BSICA
COLOCANDO EM PRTICA 1) Abra a apresentao DOENAS RARAS gravada no exerccio IV.. 2) Inclua uma Anotao no primeiro slide com o seguinte texto: Existem mais de 7.000 doenas raras j registradas no mundo. 3) Inclua Nmero nos Slides e Data e Hora atualizadas a todos eles. 4) Insira um novo slide no final de sua apresentao, com o Layout Somente Ttulo. No ttulo do slide digite o texto: Estatsticas 5) Insira um grfico e edite a folha de dados para os dados abaixo:
6) Saia da edio do grfico e insira mais um slide com Layout em branco na apresentao. 7) Insira um Organograma no slide em branco e faa a edio
9) Adicione ao espao dos Auxiliares uma forma de Assistente, digitando dentro Estudantes de Enfermagem. 10) Salve as alteraes da apresentao e encerre o PowerPoint
_________________________________________________________________________ APRENDIZAGEM INDUSTRIAL 64
Instalao e Manuteno de Microcomputadores e Redes Locais
INFORMTICA BSICA
TEMA: EFEITOS ANIMADOS O maior trunfo do PowerPoint so, sem dvidas, as ferramentas que permitem aplicar animao aos slides, ou aos objetos existentes nos slides. Um trabalho apresentado com recursos animados so bem mais interessantes e atrativas do que utilizar projetores. Alm disso, se a tela do computador no suficiente para tornar fcil a viso dos espectadores, o usurio poder conectar a CPU uma TV ou DataShow, que ampliar a viso da apresentao, sem perder a movimentao dos efeitos aplicados. Esquemas de Animao Um Esquema de Animao adiciona efeitos visuais predefinidos ao texto de slides. Variando do discreto ao atraente, cada esquema em geral inclui um efeito para o ttulo do slide e um efeito aplicado a marcadores ou pargrafos de um slide. Use um desses esquemas para simplificar o design das animaes, predefinindo os itens em todos os slides selecionados. Para aplicar um esquema de animao, clique no Menu Apresentaes e escolha Esquemas de Animao . Voc ver, ento, um painel de tarefas especfico:
Os efeitos so classificados no Painel em categorias. Cada categoria identificada pela prpria intensidade de seus efeitos: Sutis, Moderados ou Empolgantes, o que facilita para o usurio a escolha de um esquema conforme a impresso que quer passar. Para aplicar um esquema a ser aplicado no slide atual, clique no nome do esquema desejado no Painel. Assim que clicar, ver a execuo do efeito no prprio painel de exibio Normal do slide. Mas fique atento se a caixa Autovisualizao, na parte inferior do painel, est selecionada. Para aplicar um determinado esquema a todos os slides da apresentao, clique no boto Aplicar a todos os slides. Cada modelo de esquema pode surtir um efeito diferente na apresentao. Alguns aplicam efeitos somente aos objetos existentes nos slides, enquanto outros tambm animam a transio entre um slide e outro na apresentao.
_________________________________________________________________________ APRENDIZAGEM INDUSTRIAL 65
Instalao e Manuteno de Microcomputadores e Redes Locais
INFORMTICA BSICA
Personalizar Animao As animaes personalizadas podem ser aplicadas aos itens em um slide, em um espao reservado, ou a um pargrafo (que inclui marcadores simples ou itens de lista). Por exemplo, voc pode aplicar a animao a todos os itens em um slide ou aplic-lo a um pargrafo simples em uma lista com marcadores. A maioria das opes de animao inclui efeitos associados para serem selecionados. Esses podem incluir opes para reproduzir um som com a animao, e animaes de texto normalmente permite aplicar o efeito por letra, palavra ou pargrafo (como por exemplo um ttulo que surja por palavra de cada vez ou invs de uma vez). Para animar itens especficos do slide, determinando todas as caractersticas dos efeitos aos espaos da apresentao, o usurio precisa Personalizar a Animao. Mesmo em se tratando de um slide que j possua um esquema de animao aplicado, os efeitos podem ser personalizados. Para efetuar esse processo, clique no Menu Apresentaes, item Personalizar Animao.... O Painel de Tarefas especfico exibido:
Caso o slide j tivesse um esquema de animao aplicado, o usurio veria no Painel de Tarefas os detalhes desse esquema, possibilitando a edio dos mesmos. Porm, se o usurio ativar o comando num slide sem nenhum esquema ou efeito aplicados, ver o painel de tarefas com as opes de personalizao desativados. Para Personalizar, selecione o item desejado no slide e clique uma vez no boto Adicionar Efeito, no Painel. Voc ver as categorias em que esto agrupados os efeitos. Ao posicionar o mouse sobre uma delas, voc ver as opes iniciais e ainda a opo Mais Efeitos, para visualizar mais alguns. Ao escolher um efeito, caso a caixa de Autovisualizao esteja ativada, automaticamente voc ver a execuo do efeito no slide. Opes do Painel Personalizar Animao Remover: Clique nesse boto para excluir o efeito aplicado.
_________________________________________________________________________ APRENDIZAGEM INDUSTRIAL 66
Instalao e Manuteno de Microcomputadores e Redes Locais
INFORMTICA BSICA
Incio: Define quando ser iniciado um efeito de animao aplicado a um item selecionado. Voc pode definir o efeito ao clicar em Ao clicar para que a animao ser iniciada mediante um clique do mouse. Ou Com anterior, para que seja executada ao mesmo tempo que o item anterior. Se selecionar Aps anterior, a animao ser iniciada quando o item anterior tiver concludo a animao. Para definir que o efeito seja executado sem que haja necessidade de um clique para inici-lo, mova o item para o incio da lista de animao e selecione Com anterior. Direo: Define uma propriedade para o seu efeito de animao, como a direo de um vo ou a fonte para o efeito de alterao de fonte. A lista de propriedades alterada dependendo do tipo de efeito. Velocidade: Define a velocidade ou durao da animao para o efeito selecionado. Descrio: Descreve o item do slide com sua ordem de animao, e o efeito que foi aplicado ao mesmo. Ao clicar na seta ao lado da descrio do item, o usurio ter disponvel um novo menu de opes, para acessar demais propriedades do efeito. Quando exibida, a linha do tempo (cronograma avanado) permite definir mais configuraes complexas para o tempo das animaes do que as opes padro.
Durante a execuo de um efeito, o Painel apresentar opes na rea de descrio:
Cronograma Mvel: Linha que se movimenta na velocidade de execuo do efeito. Cronograma Avanado: rea de evoluo do efeito, baseada numa escala de segundos. Marcador de Cronograma: Exibe o segundo exato da execuo do efeito. Boto Parar: Interrompe o efeito em andamento. Mudando a ordem dos efeitos A ordem com que os efeitos sero exibidos determinada medida que voc aplica a animao em cada um dos objetos. Mas se precisar alterar essa,
_________________________________________________________________________ APRENDIZAGEM INDUSTRIAL 67
Instalao e Manuteno de Microcomputadores e Redes Locais
INFORMTICA BSICA
use os Botes que ficam na parte inferior do painel. De acordo com a ordem do efeito do objeto selecionado, um destes botes poder estar desativado. Efeitos de Transio Uma transio um efeito de um conjunto de efeitos de exibio de transio disponveis em alguns aplicativos do Microsoft Office, inclusive no PowerPoint. As transies especificam como a exibio muda medida que o usurio se desloca de um item para outro. um efeito de animao que executado quando voc muda de um slide para outro na apresentao. Para acionar esse recurso, clique no Menu Apresentaes e escolha Transio de slides. Voc ver um painel de tarefas na parte direita da tela:
Adicionar a apresentao
mesma transio
em
todos
os
slides de
uma
Na lista do Painel de Tarefas Transio de slides, clique no efeito de transio desejado. Voc ver a execuo dele no slide automaticamente (se a caixa de Autovisualizao estiver ativa). Clique em Aplicar a todos os slides. Adicionar transies diferentes entre slides Repita o processo a seguir para cada slide ao qual voc deseja adicionar uma transio diferente. Na guia Slides, no modo de exibio normal, selecione os slides aos quais voc deseja adicionar uma transio. No menu Apresentaes, clique em Transio de slides. Na lista, clique no efeito de transio desejado. Configurao da Transio de Slides No Painel de tarefas Transio de Slides voc poder personalizar um efeito de transio escolhido: Velocidade: Escolha uma velocidade Rpida, Lenta ou Mdia para que o efeito escolhido seja executado.
_________________________________________________________________________ APRENDIZAGEM INDUSTRIAL 68
Instalao e Manuteno de Microcomputadores e Redes Locais
INFORMTICA BSICA
Som: Nesta caixa, adicione um som para acompanhar a execuo do efeito, selecionando uma das opes predefinidas do PowerPoint, ou escolhendo um arquivo de som gravado no computador. Avanar slide: Para determinar o procedimento para que os slides sejam avanados, selecione a opo Ao clicar com o mouse, ou Automaticamente aps (se quiser determinar um intervalo para a ocorrncia do mesmo. Para tal, defina os segundos na caixa que fica logo abaixo). APRESENTAO DOS SLIDES O Microsoft PowerPoint oferece vrias maneiras de executar sua apresentao, incluindo em tela, on-line, transparncias, impresses e slides de 35 mm. O meio mais comum, no entanto, verificar a apresentao na tela do micro. A vantagem de usar a apresentao eletrnica que fica possvel usar transies de slides, intervalos, filmes, sons, animao e marcas inteligentes. Aps decidir que usar um computador para fazer a apresentao, voc tem vrias opes para apresent-la. Para executar a apresentao na tela, voc pode clicar em no Menu Exibir, opo Apresentao de Slides, ou; Clicar no boto de modo Apresentao de slides, ou usar o atalho da tecla F5. Sua apresentao ser executada na tela inteira da forma como foi configurada. Se os intervalos automticos tiverem sido aplicados aos slides, a apresentao ocorrer sem a necessidade de que voc fique passando os slides. Mas caso o contrrio, ter de passar manualmente com ENTER ou usando cliques do mouse. Atalhos para ir para Slides especficos durante apresentao Use os comandos a seguir para ir para outro slide ao fazer uma apresentao de slides ou revisar uma apresentao no modo de exibio de apresentao de slides. Para ir para o slide anterior, pressione BACKSPACE ou clique com o boto direito do mouse e, no menu de atalho, clique em Anterior. Para ir para um slide especfico, digite o nmero do slide e pressione ENTER, ou clique com o boto direito, aponte para Ir para Slide no menu e clique no slide desejado. Para ver o slide exibido anteriormente, clique com o boto direito do mouse e, no menu de atalho, clique em ltimo Slide Exibido.
_________________________________________________________________________ APRENDIZAGEM INDUSTRIAL 69
Instalao e Manuteno de Microcomputadores e Redes Locais
INFORMTICA BSICA
Definir intervalos automticos Voc poder gravar intervalos para a execuo da apresentao, de forma que no ser necessrio ficar passando a apresentao manualmente. Gravar intervalos ao testar No menu Apresentaes, clique em Testar Intervalos para iniciar a apresentao no modo de teste. Clique no boto de Avano quando estiver pronto para passar para o slide seguinte. Quando chegar ao final da apresentao de slides, clique em Sim para aceitar os intervalos ou em No para comear novamente. Se souber o intervalo que deseja usar para um slide, voc pode digit-lo diretamente na caixa Durao de Slide da barra de ferramentas Ensaio.
Colocando em Prtica o Captulo
1) Abra a apresentao DOENAS RARAS editada no exerccio V. 2) Aplique um esquema de animao a todos os slides da apresentao, escolhendo o modelo Revelar. 3) Personalize a Animao aplicando o efeito Aumentar/Diminuir no Ttulo do primeiro slide. 4) Insira efeitos personalizados aos objetos do terceiro slide. 5) Aplique um efeito de transio Noticirio a todos os slides. 6) Teste os intervalos do arquivo e em seguida, apresente o trabalho na tela. 7) Salve as alteraes da apresentao e encerre o PowerPoint.
_________________________________________________________________________ APRENDIZAGEM INDUSTRIAL 70
Instalao e Manuteno de Microcomputadores e Redes Locais
INFORMTICA BSICA
REFERNCIA BIBLIOGRFICA:
Josu Pires Santiago Francisca LUCIANA Albuquerque BENEVIDES www.senai.br/recursosdidaticos www.apostilando.com
_________________________________________________________________________ APRENDIZAGEM INDUSTRIAL 71
Instalao e Manuteno de Microcomputadores e Redes Locais
You might also like
- Eletrica Industrial Pratica PDFDocument39 pagesEletrica Industrial Pratica PDFNatySilveiraLucianoMenezesNo ratings yet
- Vias de AcessoDocument28 pagesVias de Acessoaamvpr100% (1)
- Curso Técnico em Automação - Processamento de SinaisDocument22 pagesCurso Técnico em Automação - Processamento de Sinaisaamvpr100% (1)
- Evolução da produção industrialDocument20 pagesEvolução da produção industrialaamvprNo ratings yet
- Beneficiamento de MinérioDocument66 pagesBeneficiamento de MinérioaamvprNo ratings yet
- Licenciatura em Biologia - Fundamentos de GeologiaDocument88 pagesLicenciatura em Biologia - Fundamentos de GeologiaBiologia Marinha100% (11)
- Apostila ELE505 - Medidas EletricasDocument182 pagesApostila ELE505 - Medidas EletricasFernando FachiniNo ratings yet
- AULA Calculo de Areas 1 ATUALIZADO PDFDocument23 pagesAULA Calculo de Areas 1 ATUALIZADO PDFJorge Luiz FerreiraNo ratings yet
- Apostila de Como Projetar Para-RaiosDocument9 pagesApostila de Como Projetar Para-Raioscavalodragao100% (2)
- 0 Plano de Fogo SubterraneoDocument16 pages0 Plano de Fogo SubterraneoJoãoGlauberNo ratings yet
- Aula - Manual BritagemDocument33 pagesAula - Manual BritagemaamvprNo ratings yet
- Geologia GeralDocument33 pagesGeologia GeralaamvprNo ratings yet
- PreparaçãoDocument65 pagesPreparaçãoaamvpr100% (1)
- Desenvolvimento em mineração: tipos e classificaçãoDocument23 pagesDesenvolvimento em mineração: tipos e classificaçãoaamvpr100% (1)
- Vias de AcessoDocument28 pagesVias de Acessoaamvpr100% (1)
- Apresentação AmostragemDocument12 pagesApresentação AmostragemaamvprNo ratings yet
- Processos de obtenção do açoDocument24 pagesProcessos de obtenção do açoaamvprNo ratings yet
- Glossário - Termos MineraçãoDocument29 pagesGlossário - Termos MineraçãoClarissa100% (12)
- Introdução Ao Word - PadronizadaDocument45 pagesIntrodução Ao Word - PadronizadaaamvprNo ratings yet
- História da mineração e flotação no BrasilDocument141 pagesHistória da mineração e flotação no BrasilWayne ViniciusNo ratings yet
- Amostragem 1-104Document30 pagesAmostragem 1-104Celso GurjãoNo ratings yet
- Aulas 091224074139 Phpapp01Document136 pagesAulas 091224074139 Phpapp01aamvprNo ratings yet
- DTop 01 - Desenho TopograficoDocument65 pagesDTop 01 - Desenho TopograficoLívia Alves de OliveiraNo ratings yet
- Eu Creio em DeusDocument2 pagesEu Creio em DeusaamvprNo ratings yet
- EscalaDocument3 pagesEscalaaamvprNo ratings yet
- EscalaDocument19 pagesEscalaWanderley SouzaNo ratings yet
- Aula 07 - Power PointDocument27 pagesAula 07 - Power PointEdu D'AlmeidaNo ratings yet
- Fórmulas matriciais: o recurso avançado para destacar seus cálculosDocument33 pagesFórmulas matriciais: o recurso avançado para destacar seus cálculosmgcu72No ratings yet
- Conhecimentos Básicos em InformáticaDocument17 pagesConhecimentos Básicos em InformáticaMaria CristinaNo ratings yet
- Excel 2013 - Macros para automatizar tarefasDocument83 pagesExcel 2013 - Macros para automatizar tarefasEdson De Jesus CarbonaroNo ratings yet
- Apostila Passo A Passo - Access 2013Document48 pagesApostila Passo A Passo - Access 2013AndréNo ratings yet
- 7 brasileiras mudando a baixa presença feminina na ciênciaDocument12 pages7 brasileiras mudando a baixa presença feminina na ciênciaRodrigo FerreiraNo ratings yet
- Modelo Proposta ComercialDocument8 pagesModelo Proposta ComercialEduardo MarconeNo ratings yet
- Descrição Das Funcionalidades AutoTOPODocument14 pagesDescrição Das Funcionalidades AutoTOPOJúlio VilelaNo ratings yet
- Especificação técnica do sistema de gestão de bibliotecas TOTVSDocument16 pagesEspecificação técnica do sistema de gestão de bibliotecas TOTVSCamila MarcelinoNo ratings yet
- TCC Bruno Vivanco - Turma 139 - CeataDocument22 pagesTCC Bruno Vivanco - Turma 139 - CeataBruno Camolese VivancoNo ratings yet
- Avaliação de Perfil TécnicoDocument4 pagesAvaliação de Perfil TécnicoGilberto Ribeiro Ribeiro100% (1)
- Excel 2007 (1º Edição - Livro Incompleto)Document13 pagesExcel 2007 (1º Edição - Livro Incompleto)alimenteospombos666No ratings yet
- Ferramenta Apoio Cálculo de Tirolesas de Carga P Escoamento Produção AgrícolaDocument86 pagesFerramenta Apoio Cálculo de Tirolesas de Carga P Escoamento Produção AgrícolaIgor Fundaro Avelino SampaioNo ratings yet
- Projeto elétrico Museu CataventoDocument16 pagesProjeto elétrico Museu CataventoJuninho AlvesNo ratings yet
- Finanças No Excel PDFDocument227 pagesFinanças No Excel PDFdionisio-freya1910No ratings yet
- Bases Organizacionais da Preparação Esportiva OnlineDocument5 pagesBases Organizacionais da Preparação Esportiva OnlineTaline Freitas100% (1)
- Entendendo o funcionamento do Conselho de Recursos da Previdência SocialDocument51 pagesEntendendo o funcionamento do Conselho de Recursos da Previdência SocialLucas santos gastaoNo ratings yet
- Aprenda A Fazer Uma Tabela Dinâmica No Excel PDFDocument6 pagesAprenda A Fazer Uma Tabela Dinâmica No Excel PDFChristian de LimaNo ratings yet
- Nivelamento Excel - TesteDocument42 pagesNivelamento Excel - TesteRafael Matias Silva50% (2)
- Aula 3 - Excel - Informática Básica (Prof Silvia)Document19 pagesAula 3 - Excel - Informática Básica (Prof Silvia)Silvia DamascenoNo ratings yet
- Calendário Com Feriados No Excel - Excelmax Soluções, Excel, Software, Simulador, Gráfico, Macro, VBADocument3 pagesCalendário Com Feriados No Excel - Excelmax Soluções, Excel, Software, Simulador, Gráfico, Macro, VBAorangotaNo ratings yet
- Apostila BIDocument109 pagesApostila BICésar SawaiNo ratings yet
- Apostila Pensar Cursos - Power Bi - 2021Document38 pagesApostila Pensar Cursos - Power Bi - 2021Armando Pereira100% (1)
- 10 fórmulas básicas do Excel para organizar sua vidaDocument8 pages10 fórmulas básicas do Excel para organizar sua vidaLuis Miguel VicentiniNo ratings yet
- Edital Verticalizado PM SergipeDocument4 pagesEdital Verticalizado PM SergipemelhorNo ratings yet
- Cartografia Temática Enquanto Método e Resultado de Pesquisa - A Relação Entre o Philcarto e o Ibge PDFDocument10 pagesCartografia Temática Enquanto Método e Resultado de Pesquisa - A Relação Entre o Philcarto e o Ibge PDFJoselito JúniorNo ratings yet
- Avaliacao - Excel - Básico e IntermediarioDocument39 pagesAvaliacao - Excel - Básico e IntermediarioMarcio Araujo de Sousa0% (1)
- Novas Funções do Excel 2016Document14 pagesNovas Funções do Excel 2016Ney Oliveira IIINo ratings yet
- Avaliação de Excel PDFDocument4 pagesAvaliação de Excel PDFLorenzo GuilhermeNo ratings yet
- Formatando Preços e Campos em Mala Direta Do WordDocument5 pagesFormatando Preços e Campos em Mala Direta Do WordWashington FerrazNo ratings yet