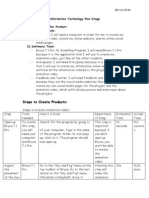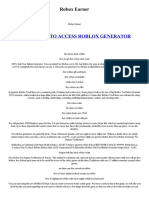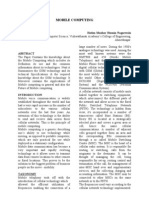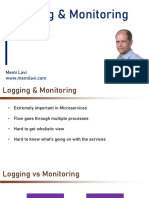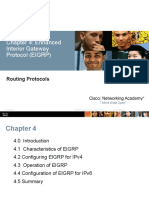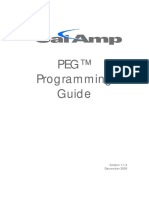Professional Documents
Culture Documents
Plan Stage Omar Ibrahim 10D
Uploaded by
Omar SalahCopyright
Available Formats
Share this document
Did you find this document useful?
Is this content inappropriate?
Report this DocumentCopyright:
Available Formats
Plan Stage Omar Ibrahim 10D
Uploaded by
Omar SalahCopyright:
Available Formats
Omar Ibrahim 10D Information Technology Plan Stage
22/11/2013
Materials Needed for Product: 1) Hardware Tools: - Computer. I will need a computer in order for me to create my animation video, create my online website, and my online social media pages. 2) Software Tools: - Bryce 7.1 Pro 3D Modelling Program. I will need Bryce 7.1 Pro because it is the application that I will use to create my animation video, just like all the other students. - Wikispaces. I will need Wikispaces because it is the website that I will use to create my informative online website, which will have all the information related to the project and to the animation video. - FaceBook and Twitter. I will need FaceBook and Twitter because they are the social media websites that I will use to create my own social media pages for the project and the animation video, which will hold discussions and interviews about the project.
Steps to Create Products:
Steps to Create Animation Video: Step Tools How it is Needed Done Open up Bryce To create Search for 7.1 Pro. this step, the program you will by going to need your the Start computer menu on the and Bryce bottom left 7.1 Pro. of your computer. Type in the name of the program. When its icon pops up, click on it. The program Importance of Step This step is important because if you dont open up Bryce, you wont be able to create the animation video. Estimated Time 10 seconds Actual Time
Omar Ibrahim 10D should now open up. Go to the Sky and Fog menu on the top toolbar of Bryce. Go to the last choice on the Sky and Fog menu (the black rolling ball). Move it around and see where you want it to light up. The bright, lighted-up part of the ball represents where the Sun is placed. Click on the rendering green button (green sphere) in the bottom of the left toolbar on Bryce. It is the middle green ball, between the total five green
22/11/2013
Adjust the placement of the Sun in Bryce.
Bryce 7.1 Pro.
Creating this step will make the animation video more realistic, alive, attractive, and detailed, which will grab the audiences attention to the video.
20s
Omar Ibrahim 10D spheres. Play with the lighting, and see where you want it to be. (Note: if you want to, you can change the Sun into a moon, by clicking the small yellow circle next to the rolling black sphere, and when you do so, the Sun becomes a moon. For visual demonstrati on, watch the following video from 4:39 to 5:35: https://www. youtube.com /watch?v=ZP qmJ7MX36 Q Go to the Sky and Fog menu on the top toolbar of the program (next to Create and Edit). Click on the arrow
22/11/2013
Add a sky of your own choice to the video.
Bryce 7.1 Pro.
2mins.
Omar Ibrahim 10D next to the words Sky and Fog and choose the design you want. When you choose it, click on the tick mark on the bottom right corner of the Sky and Fog section. For visual demonstrati on, go to the following video, but skip to 3:49 and watch till 5:14: https://www. youtube.com /watch?v=ZP qmJ7MX36 Q Go to Photoshop CS6. Click File, New on the Photoshop toolbar, and set the size of the image. Change the resolution to 512 pixels/inches . Click Ok
22/11/2013
Create buildings to represent a city.
Bryce 7.1 Pro and Photoshop CS6.
This step is 10 mins. important because it adds details to the overall video and makes it more realistic and precise.
Omar Ibrahim 10D on the top right corner. Click on the brush tool in the midsection of the left toolbar. The top toolbar will change. Go to the top toolbar and click on the down arrow next to the brush shape and size (on the left side of the top toolbar). A list with various brushes will pop up. Go to the down arrow next to the cogwheel on the top right corner of the pop-up. A new list will appear. Go to the bottom section of the list, and click on Square Brushes,
22/11/2013
Omar Ibrahim 10D and click OK when asked to switch to square brushes. Now, all brushes are square. Create an eagle-eye view of the buildings, by simply placing squares on the space provided. If the squares get whiter, this means that the buildings there are higher. If they get blacker or greyer, the buildings are lower. This will be your city, so make sure to place a lot of squares, to have many buildings. After youre done, go to Bryce 7.1 Pro, and
22/11/2013
Omar Ibrahim 10D create a mountain in the left side of the top toolbar in the program. Go to E in the bottom of the right list next to the mountain created (E stands for Edit). An eagle-eye view of the mountain will appear, with a side view on the right and an editing list full of editing tools. To the left of the view, there is a list of tools to use. Go to the very bottom button, that looks like a grid. It will show you the current resolution of the image, and gives you other resolution
22/11/2013
Omar Ibrahim 10D choices to select for the image. Choose 512, so that it matches the resolution of the Photoshop squares. Now go to the bottom right list of the screen, which is the Editing Tools list. In this list, go to Pictures on the top right of it, and then go to the first picture on the left, which shows the mountain from above. Above that image, there a button that says Load. Click it, and you will get a pop-up that allows you to insert or load any
22/11/2013
Omar Ibrahim 10D pictures you have in your computer, and this is where you will load your Photoshop city, to replace the mountain. When you click on the Load button, simply choose the Photoshop city file, but make sure that it is saved as JPG (you can do this by clicking Save as and changing the file format from .psd to .jpg, when creating the Photoshop city). Click Open on the bottom right corner, after choosing the Photoshop file. Now, under the
22/11/2013
Omar Ibrahim 10D image of the city in the editing tools section, there are buttons that say copy and paste. Click on copy and paste the image of the city onto the two other images next to it, by clicking Paste on them. To give the city a more realistic and detailed feeling, go to Edit on the top toolbar of Bryce, and choose whatever theme you want, that would make the city look more interesting and realistic (Ex: Go to Miscellaneo us, and then go to Bladerunner
22/11/2013
Omar Ibrahim 10D City Map). Once you choose your design, click the tick mark on the bottom right corner of the Edit section. The city is ready. For visual demonstrati on, visit this video: https://www. youtube.com /watch?v=ZP qmJ7MX36 Q Click on the ground in Bryce. Go to the Edit menu in the top toolbar of the program, and choose whatever design you want from there. (Ex: Go to Miscellaneo us, and then go to Organic City Map). Once you choose your
22/11/2013
Create a ground for the video.
Bryce 7.1 Pro
This step is important because it makes the video more realistic and attractive and detailed, which attracts the audience and makes the video professiona l and successful.
1 min.
Omar Ibrahim 10D design, click the tick mark on the bottom right corner of the Edit section. For visual demonstrati on, visit this video and skip to 3:26 to 3:50: https://www. youtube.com /watch?v=ZP qmJ7MX36 Q (NOTE: I didnt find any tutorials addressing this, but Im guessing this is how it can be done). Import an image of a regular car from the following website http://archi ve3d.net/ Go to People and Related Ware section on the right hand corner of the
22/11/2013
Create the flying car.
Bryce 7.1 Pro Archive 3D Website
This step is important because the flying car is one of the important future transportat ion methods that I want to show in my video, and if it is not there, the video is less powerful.
6m.
Omar Ibrahim 10D website, and choose Land Transport. Select a design from the many available, and click on it. Make sure that it looks modern and futuristic, not old or usual. After clicking on it, you will be redirected to a page that shows you a closeup version of it, with some information on the right, and a download button at the bottom, along with another button that allows you to add the 3d model. Click the download button, and after it is downloaded, go to Bryce. Go to File and then
22/11/2013
Omar Ibrahim 10D Import Object, found on the top toolbar of the program, and from there, a pop-up will appear, allowing you to choose the file of the car and importing it. When you choose the file, click Open on the bottom right corner of the popup, and the car should be in Bryce now. Do the same with an airplane, and grab the model from the same website, but this time, instead of going to Land Transport on the website, go to Aircraft and Space, which is
22/11/2013
Omar Ibrahim 10D right above Land Transport. Choose your model and do the same, and import it into Bryce. Now, select the airplane, and click on the U letter on the bottom of the right list next to the airplane (U stands for Ungroup). Now, select the body of the airplane, and delete it by the backspace button on the keyboard. Now, the wings of the airplane are left. Select them and drag them to the sides of the car, and group them together with the car, using the G button on
22/11/2013
Omar Ibrahim 10D the bottom of the right list next to the shapes, and at that point, the wings should be connected to the car. (Again, I didnt find ANY tutorials online for this, but I think this is how it is done, and if it is not, I will play with Bryce in the create stage, and see how I can finish this step). Go to the video slider/cursor at the bottom of the program. Click it, and keep it moving till whenever you want it to stop (this is going to be the
22/11/2013
Animate the flying car so that it actually flies in the air.
Bryce 7.1 Pro
This step is important because if the flying car doesnt move at all and just remains in its position, the video wont be realistic, it wont be interesting,
3m
Omar Ibrahim 10D duration of the movement of the flying car). Once you want to stop it, simply click on it or on the long indicator it travels through. Now, select the flying car, by clicking it, and from there, move it to wherever you want it to be, by simply holding and moving it around, and also, if you want it to spin or rotate or create any circular motions, go to the Edit menu on the top toolbar of the program, and choose the third shape it wont be attractive, and the flying car will be no longer flying, and so, the video wouldnt have any futuristic movements or touches to it.
22/11/2013
Omar Ibrahim 10D on the list, which is the cube with the orbits around it. Hold it, and drag around to the left, right, up, or down, to create motion for the flying car. When you move the video indicator to 0 again, and you play the video, the car will go through the movements you created for it. Go to http://archi ve3d.net/ Go to the People and Related Ware section, and go to People and Body Parts section. Choose a man or a woman from the many
22/11/2013
Create a human being.
Bryce 7.1 Pro. Archive 3D Website
This step is 1m important because the person will be riding one of the future transportat ion methods, which is the flying board, and so, for the video to be
Omar Ibrahim 10D designs, and click on it. A new page will pop-up, which will allow you to see the design up close and will allow you to download it, by clicking the download button on the bottom of that page. Go to Bryce, click File and then Import Object which can be found on the left corner of the top toolbar of the program, and now, choose the human file from your computer, and click Open to place in Bryce. The person should now be on the program. Search detailed and realistic, there has to be a human controlling the board.
22/11/2013
Create a flying
Bryce 7.1
This step is
1m
Omar Ibrahim 10D board. Pro. Google Images. future skateboard on Google. Choose your own design. Right click the image, and click Save As. Save the image as .jpg. Go to Bryce, and go to File and then Import Object in the left corner of the top toolbar of the program, and select the design, and click Open once it is chosen. The board should now be in the program. important because the future flying board is one of my future transportat ion methods addressed in the video, and so, I need to include it, in addition to that if there was only a human floating without a board under him/her, the video would be weird and not complete, which will push the audience away from it. Click on the This step is human and important drag him/her because if so that one of he/she is on these
22/11/2013
Place the human on the board.
Bryce 7.1 Pro.
10s
Omar Ibrahim 10D the board. aspects wasnt found, the human or the board, the video would not be complete, because if the human wasnt found, the board would be unrealistic, since it will operate by itself, and if there was no board, the human would be floating, and the video would be weird and unrealistic. Go to the This step is 4.5m video important slider/cursor because if at the the board bottom of and the the program. human were Click it, and just sitting keep it there, the moving till video would whenever be boring, you want it not
22/11/2013
Animate the human and the skateboard and make them travel and fly in the air.
Bryce 7.1 Pro.
Omar Ibrahim 10D to stop (this is going to be the duration of the movement of the board). Once you want to stop it, simply click on it or on the long indicator it travels through. Now, select the board, by clicking it, and from there, move it to wherever you want it to be, by simply holding and moving it around, and also, if you want it to spin or rotate or create any circular motions, go to the Edit menu on the top toolbar of the program, and choose the realistic, not detailed, and not a lot of work would be put into it, and so, it would lose action, and it wont be a flying board anymore.
22/11/2013
Omar Ibrahim 10D third shape on the list, which is the cube with the orbits around it. Hold it, and drag around to the left, right, up, or down, to create motion for the board. When you move the video indicator to 0 again, and you play the video, the car will go through the movements you created for it. Do the same thing for the human, and make sure that the final destination he will be at is exactly above the board, so that it is realistic, and so that he doesnt, at
22/11/2013
Omar Ibrahim 10D some point, leave the board or be away from it. Go to Google. Type in Travelator 3d Model. Look at some designs, and choose the one that you want. Click on the link, and download the model (there has to be a download button somewhere for you to use the model). After downloading the model, go to Bryce. Go to File and then Import Object, which can be found in the left corner of the top toolbar in the program. Choose the image of the design, and
22/11/2013
Create the electronic car station.
Bryce 7.1 Pro. Google.
This step is 1.5m important because the electronic car station is one of my transportat ion methods that will be addressed in the video, and so, for it to be created, there has to be a travelator, or in other words, a flat elevator, which we see in malls and airports. The travelator will carry the cars on it.
Omar Ibrahim 10D click Open in the bottom right corner of the screen. at this point, the travelator is imported into Bryce. Heres a link to a good travelator design that I found online: http://sketc hup.google.co m/3dwareho use/details? mid=229468 b0f8f2a9d9 3ee164a8de 7dbc3c Go to http://archi ve3d.net/ Go to the People and Related Ware section on the right, and then choose Land Transport. Choose a few cars from the large list, but make sure that they
22/11/2013
Add cars on it
Bryce 7.1 Pro. Archive 3D Website.
This step is important because if you dont use the cars, the station will be useless and the audience will not understand its use.
3m
Omar Ibrahim 10D are all modern cars, since they will be in the future. Download them by clicking the download button after clicking them (the download button can be at the bottom of the page when you click them). After downloading them, go to Bryce, and go to File and then Import Object on the left side of the top toolbar of the program, and then choose the files, one by one, and then click Open at the bottom right corner, and then, the cars
22/11/2013
Omar Ibrahim 10D should be on Bryce. Adjust them so that they sit on the travelator, by holding them and dragging them around, or by making them rotate by going to Edit and then the third choice, the cube with the orbits around it (The Edit menu is in the top toolbar of the program). Go to the video slider/cursor at the bottom of the program. Click it, and keep it moving till whenever you want it to stop (this is going to be the duration of
22/11/2013
Animate the scene so that the cars travel on the station.
Bryce 7.1 Pro.
This step is important because if the cars dont move, the video will lack motion and action, and it will not be realistic and the audience wont understand
6m
Omar Ibrahim 10D the movement of the cars). Once you want to stop it, simply click on it or on the long indicator it travels through. Now, select the cars, by clicking them, and from there, move them to wherever you want them to be, by simply holding and moving it around, and also, if you want it to spin or rotate or create any circular motions, go to the Edit menu on the top toolbar of the program, and choose the third shape on the list, which is the cube with what is happening, in addition to that the station will no longer be a station, and so, the audience will be pulled away from the video.
22/11/2013
Omar Ibrahim 10D the orbits around it. Hold it, and drag around to the left, right, up, or down, to create motion for the cars. When you move the video indicator to 0 again, and you play the video, the car will go through the movements you created for it. Repeat the process with all cars. I couldnt find any tutorials or any models for this part, so I might ask someone who is an expert with Bryce in school or online, or I might just remove this step.
22/11/2013
Create an underwater transportation capsule.
Bryce 7.1 Pro.
This step is important because the underwater transportat ion capsule is one of my future transportat ion methods that I will use in the video, and it shows
I dont know, because I dont know how to create the step or how long it will take to create.
Omar Ibrahim 10D how transportat ion underwater will be like, and so, it is important. I couldnt This step is find any important tutorials or because any models the capsule for this will not just part, so I swim by might ask itself in someone who water, it is an expert will be held with Bryce in by the school or cylinder, online, or I and so, might just creating it remove this is step. important. After This step is creating the important capsule and because if the glass this part cylinder, go doesnt look to the Sky like the and Fog capsule is in menu in water, the Bryce, found whole idea in the top of it would toolbar, and be useless, then, choose since I the small designed it drawing of so that it is the cloud in water, with the not on land, rainbow and so, behind it, water is found on the needed to
22/11/2013
Create a glass cylinder that will carry the capsule.
Bryce 7.1 Pro.
I dont know, because I dont know how to create the step or how long it will take to create.
Create water and allow the camera to be inside the water.
Bryce 7.1 Pro.
3m
Omar Ibrahim 10D right side of the Sky and Fog toolbar. A pop-up will appear, click on Disable Sun Light on the bottom right corner of the pop-up. Click on the tick mark in the right corner of the bottom toolbar of the pop-up. Go to Create on the left corner of the top toolbar of the program, and add a light source, by clicking the first yellow figure in the Create toolbar, found in almost the middle of the toolbar. A pop-up will appear. Change the color of the make the capsule underwater .
22/11/2013
Omar Ibrahim 10D light source to water blue, so that it looks like the capsule is in water. Do this by going to color settings in the Light Lab, found in the top right corner of the lab. Click on the white square there, and change the color to aqua-blue. Change the Defuse and Specular settings,abo ve the color settings, to 50. Click on the tick mark on the right corner of the bottom toolbar of the pop-up. Go to the video slider/cursor at the bottom of the program.
22/11/2013
Animate the capsule and make it move through the cylinder.
Bryce 7.1 Pro.
This step is important because the capsule needs to move, or
3m
Omar Ibrahim 10D Click it, and keep it moving till whenever you want it to stop (this is going to be the duration of the movement of the capsule). Once you want to stop it, simply click on it or on the long indicator it travels through. Now, select the capsule, by clicking it, and from there, move it to wherever you want it to be, by simply holding and moving it around. When you move the video indicator to 0 again, and you play the video, the car will go else the video is boring, not realistic, and doesnt address its point.
22/11/2013
Omar Ibrahim 10D through the movements you created for it. Click on the Render button in the bottom part of the left toolbar of the program (it is the large green sphere between all 5 spheres). Leave the video rendering.
22/11/2013
Render the video when youre done with it.
Bryce 7.1 Pro
Place the video in iMovie and create the narration in it, including the narration of the final FB and Twitter and website URLs at the end of the video.
iMovie.
This step is important because if the video doesnt render, you cant use it somewhere else, and it will never be finished, and its quality will be extremely low. Go to This step is Import and important Import because Movie in the the iMovie narration toolbar, and makes the import the video easier Bryce movie. for the Click on the audience to middle see and if button in the they get middle confused toolbar of with iMovie that something looks like a in the microphone. visuals, Record your they can narration. At listen to the end of what I say. the video, insert a
Depends on the length of the video and its content.
Depends on length of video.
Omar Ibrahim 10D quick slide that shows the FB and Twitter and website links, with narration over them. -
22/11/2013
Overall Timing
45 mins 40 secs.
Steps to Create Website: - Go to your Wikispaces Account, by logging in on qataracademy.wikispaces.com. This step is important because without an account, you wont be able to create the website (15s) - Go to the right toolbar on the website (2s) - Click Edit Navigation, found at the very bottom. This step is important because it will allow you to create the new page (2s) - Create a new page, and call it the name of the website, by writing down the name of the page, and clicking Save on the top right part of the website. This step is important because this is where you create the actual site, which will be the center of information for your project (10s) - Go to the page, by clicking on it (2s) - Insert text and photos and videos using the Edit button on the top right corner of the website. This step is important because the website has to have content, and by inserting text and photos and videos, the website has visuals and it has text, which makes it attractive and full of work. - Click Save at the top right corner when youre done doing so. This step is important because if you dont save, all of your work is gone, and so, the website will not exist anymore (Time: Depends on how much work you put into the website) - Overall Estimated Time: 31s + text and images time) Steps to Create Social Media Pages: FB: - Write Pages in the top search bar of the website. This step is important because this is where you will be able to go and create a website. (5s)
Omar Ibrahim 10D -
22/11/2013
Click Create Page. This step is important because this button will take you to the details of creating a website (2s) - Choose the website category, name it and continue (7s) - Write a description for the page (30s) - Comment in the page using the comment section at the bottom of the page (Time: Depends on how much you work on the page) - Overall Estimated Time: 44s + commenting time) - FaceBook Page Tutorial: https://www.youtube.com/watch?v=TmGes4rD3lw
Twitter: - Create a new Twitter account by entering your details in the Twitter homepage, such as the name, the email, the username, and the password (The signup section, not the login section). This step is important because this is where you enter you data, to create the account/page. Click Create Account. (15s) - Now, you are in the account. Go to your account info, by clicking on your account logo. Go to Edit Profile at the bottom right corner of the account info, and create a description for the page. If you want, add a website link, for the website created. This step is important because the account info are always important for the audience to see, since it will give them further knowledge about the project, its goal, and the animation video. (2m) - Change the page picture if you want to, by clicking on the photo, choosing either to upload or take a photo, and inserting it there. This step is important because a picture is always attractive and interesting, and it allows the audience to make sure that this is the page they are looking for, not something else. (1m) - Tweet and reply in the Tweeting section at the bottom of the page. This step is important because if you dont keep the page active, it will be a failure, no one will comment, no one will benefit, and no one will be part of the project. (Time: Depends on how much you work on the page). - Overall Estimated Time: 3min. 15 sec. + tweeting time) - Twitter Page Tutorial: https://www.youtube.com/watch?v=zkWL985S95E These tutorials are extremely fast and simple, and so, they can definitely help you accomplish these quick steps.
Omar Ibrahim 10D Overall Estimated Time for All Products: 50 min. and 10 sec. + the commenting and tweeting time.
22/11/2013
Comparing Time Estimated to Time Available: Since we will have 4 weeks of working on this project (8 hours) I think I have plenty of time, compared to the time shown above in creating my products. If I dont have enough time afterwards, I will start focusing more, gaining all of my resources, and working on things needed, while keeping everything organized and neat, so that I dont get confused between files or products or anything else like that. Skills and Knowledge Needed: - I will need the skills of using Bryce and being able to play around with it and creating an animation on it, and using its different features that can help me the most in making my product interesting. Specifically, I need to have the skills of importing images to Bryce, in addition to the skills of moving objects around, spinning or rotating them, and creating animation videos. - I will need the knowledge of buttons and settings in Bryce, such as the Render button, the video cursor, which will create the animation, and the Editing and Grouping and Ungrouping buttons. I will need the knowledge of creating a website and how to use it, create it, add images, add videos, and more. I will also need the knowledge of creating social media pages, and pictures, videos, and comments on them, in addition to descriptions, cover images, and more. Reliability of Plan: I think my Plan is very reliable. I identified my hardware tools and my software tools and how I will use them to create my products. I also created steps for creating the products, and I made them detailed, in addition to that I wrote down for every step when I need to use which tool, and how I will create the step, and why the step is important, and its estimated time to create it, in addition to adding a few pieces of advice here and there. NOTE: The FaceBook and Twitter steps werent very detailed because they were very simple to create and they lead to each other, and so, I didnt find it necessary to make them extremely detailed, since they are already simple. I also compared the time given to the time estimated, which allows me to know if Im on the right track or not. In
Omar Ibrahim 10D
22/11/2013
addition, I talked about the skills and knowledge I need to accomplish this project and finish, so that I know what to do and how to do it. Overall, I think that my audience can follow this Plan and be able to easily create their own similar products without problems.
NOTE: If this is considered late and unacceptable, please grade the file submitted in time (the one before).
You might also like
- Evaluation Stage Omar Ibrahim 10DDocument22 pagesEvaluation Stage Omar Ibrahim 10DOmar SalahNo ratings yet
- Modified Plan Omar Ibrahim 10DDocument19 pagesModified Plan Omar Ibrahim 10DOmar SalahNo ratings yet
- Final Create Omar Ibrahim 10DDocument1 pageFinal Create Omar Ibrahim 10DOmar SalahNo ratings yet
- Investigation Stage Omar Ibrahim 10DDocument67 pagesInvestigation Stage Omar Ibrahim 10DOmar SalahNo ratings yet
- The Subtle Art of Not Giving a F*ck: A Counterintuitive Approach to Living a Good LifeFrom EverandThe Subtle Art of Not Giving a F*ck: A Counterintuitive Approach to Living a Good LifeRating: 4 out of 5 stars4/5 (5784)
- The Little Book of Hygge: Danish Secrets to Happy LivingFrom EverandThe Little Book of Hygge: Danish Secrets to Happy LivingRating: 3.5 out of 5 stars3.5/5 (399)
- Hidden Figures: The American Dream and the Untold Story of the Black Women Mathematicians Who Helped Win the Space RaceFrom EverandHidden Figures: The American Dream and the Untold Story of the Black Women Mathematicians Who Helped Win the Space RaceRating: 4 out of 5 stars4/5 (890)
- Shoe Dog: A Memoir by the Creator of NikeFrom EverandShoe Dog: A Memoir by the Creator of NikeRating: 4.5 out of 5 stars4.5/5 (537)
- Grit: The Power of Passion and PerseveranceFrom EverandGrit: The Power of Passion and PerseveranceRating: 4 out of 5 stars4/5 (587)
- Elon Musk: Tesla, SpaceX, and the Quest for a Fantastic FutureFrom EverandElon Musk: Tesla, SpaceX, and the Quest for a Fantastic FutureRating: 4.5 out of 5 stars4.5/5 (474)
- The Yellow House: A Memoir (2019 National Book Award Winner)From EverandThe Yellow House: A Memoir (2019 National Book Award Winner)Rating: 4 out of 5 stars4/5 (98)
- Team of Rivals: The Political Genius of Abraham LincolnFrom EverandTeam of Rivals: The Political Genius of Abraham LincolnRating: 4.5 out of 5 stars4.5/5 (234)
- Never Split the Difference: Negotiating As If Your Life Depended On ItFrom EverandNever Split the Difference: Negotiating As If Your Life Depended On ItRating: 4.5 out of 5 stars4.5/5 (838)
- The Emperor of All Maladies: A Biography of CancerFrom EverandThe Emperor of All Maladies: A Biography of CancerRating: 4.5 out of 5 stars4.5/5 (271)
- A Heartbreaking Work Of Staggering Genius: A Memoir Based on a True StoryFrom EverandA Heartbreaking Work Of Staggering Genius: A Memoir Based on a True StoryRating: 3.5 out of 5 stars3.5/5 (231)
- Devil in the Grove: Thurgood Marshall, the Groveland Boys, and the Dawn of a New AmericaFrom EverandDevil in the Grove: Thurgood Marshall, the Groveland Boys, and the Dawn of a New AmericaRating: 4.5 out of 5 stars4.5/5 (265)
- The Hard Thing About Hard Things: Building a Business When There Are No Easy AnswersFrom EverandThe Hard Thing About Hard Things: Building a Business When There Are No Easy AnswersRating: 4.5 out of 5 stars4.5/5 (344)
- On Fire: The (Burning) Case for a Green New DealFrom EverandOn Fire: The (Burning) Case for a Green New DealRating: 4 out of 5 stars4/5 (72)
- The World Is Flat 3.0: A Brief History of the Twenty-first CenturyFrom EverandThe World Is Flat 3.0: A Brief History of the Twenty-first CenturyRating: 3.5 out of 5 stars3.5/5 (2219)
- The Unwinding: An Inner History of the New AmericaFrom EverandThe Unwinding: An Inner History of the New AmericaRating: 4 out of 5 stars4/5 (45)
- The Gifts of Imperfection: Let Go of Who You Think You're Supposed to Be and Embrace Who You AreFrom EverandThe Gifts of Imperfection: Let Go of Who You Think You're Supposed to Be and Embrace Who You AreRating: 4 out of 5 stars4/5 (1090)
- The Sympathizer: A Novel (Pulitzer Prize for Fiction)From EverandThe Sympathizer: A Novel (Pulitzer Prize for Fiction)Rating: 4.5 out of 5 stars4.5/5 (119)
- Her Body and Other Parties: StoriesFrom EverandHer Body and Other Parties: StoriesRating: 4 out of 5 stars4/5 (821)
- Cyber Security - Ocean Lotus Threat ActorDocument17 pagesCyber Security - Ocean Lotus Threat ActorEbisa Neda100% (4)
- Store - Loyalty MS CRM TrainingDocument49 pagesStore - Loyalty MS CRM TrainingAmardeep ShettyNo ratings yet
- Scraping DocumentDocument5 pagesScraping DocumentEr Sachin SafaleNo ratings yet
- Click Here To Access Roblox Generator: Robux EarnerDocument4 pagesClick Here To Access Roblox Generator: Robux EarnerGatito J JuniorNo ratings yet
- Paper 4 E Recruitment Transforming Trends of RecruitmentDocument5 pagesPaper 4 E Recruitment Transforming Trends of Recruitmentrutwik ankusheNo ratings yet
- RTCDocument12 pagesRTCAsim Idrees OsmanNo ratings yet
- Netgear Prosafe VPN Fvs318Document222 pagesNetgear Prosafe VPN Fvs318Doublea RonNo ratings yet
- Ac1750 Wifi Cable Modem Router: Model C6300 User ManualDocument102 pagesAc1750 Wifi Cable Modem Router: Model C6300 User ManualshulistNo ratings yet
- DWDM CompleteDocument62 pagesDWDM Completepriyanka joshiNo ratings yet
- Certification Study Guide Series IBM Tivoli Federated Identity Manager 6.1 Sg247783Document228 pagesCertification Study Guide Series IBM Tivoli Federated Identity Manager 6.1 Sg247783bupbechanhNo ratings yet
- Trango Apex Manual Rev 1Document142 pagesTrango Apex Manual Rev 1Ranjit KumarNo ratings yet
- Linx Vision Linx8vision001 Product Guide NNLUDocument3 pagesLinx Vision Linx8vision001 Product Guide NNLUBogdan GabyNo ratings yet
- Dsadmin Command For Administering ProjectsDocument4 pagesDsadmin Command For Administering Projectsabbhi19No ratings yet
- User Manul For Eportal of NRPUDocument10 pagesUser Manul For Eportal of NRPUKarima Adlouni AhmedNo ratings yet
- CUTE/CUPPS SpecificationDocument15 pagesCUTE/CUPPS SpecificationTuan Nguyen100% (1)
- Totem MEP SolutionsDocument19 pagesTotem MEP SolutionsFiroze HussainNo ratings yet
- MOBILE COMPUTING TECHNOLOGIESDocument6 pagesMOBILE COMPUTING TECHNOLOGIESHatim NagarwalaNo ratings yet
- Access Control Lists John Mowry: © 2008 Cisco Systems, Inc. All Rights Reserved. Cisco Confidential Presentation - IDDocument34 pagesAccess Control Lists John Mowry: © 2008 Cisco Systems, Inc. All Rights Reserved. Cisco Confidential Presentation - IDdeepank singhNo ratings yet
- S10 SlidesDocument16 pagesS10 SlidesCJ HoNo ratings yet
- 01 RN3167-30A RANPAR Combined RRM Overview v1.2Document18 pages01 RN3167-30A RANPAR Combined RRM Overview v1.2Awais Kaim KhaniNo ratings yet
- BVoV Europe Web 1-12Document36 pagesBVoV Europe Web 1-12olusapNo ratings yet
- Chapter 4 Enhanced Interior Gateway Protocol (EIGRP)Document53 pagesChapter 4 Enhanced Interior Gateway Protocol (EIGRP)Bi Jr.No ratings yet
- This Is The Real Reason Microsoft Bought LinkedinDocument3 pagesThis Is The Real Reason Microsoft Bought LinkedinhjbdkcNo ratings yet
- Facebook Logo Evolution and FoundersDocument11 pagesFacebook Logo Evolution and FoundersANGELA FALCULANNo ratings yet
- PEG Guia de Programacion v1.1.4Document160 pagesPEG Guia de Programacion v1.1.4Avila EliasNo ratings yet
- VLE Insurance Handbook PDFDocument27 pagesVLE Insurance Handbook PDFSanjay Beelwal100% (1)
- SEO QuestionnaireDocument11 pagesSEO QuestionnairePrashant Miroliya100% (1)
- Vpls ConfigDocument22 pagesVpls Confignoname135No ratings yet
- IGrafx Rapid Learning Guide 09Document108 pagesIGrafx Rapid Learning Guide 09NatKThNo ratings yet
- 19/7/22 Practice Test 25: A. Listening Section 1 Section One - Questions 1-10Document14 pages19/7/22 Practice Test 25: A. Listening Section 1 Section One - Questions 1-10minhanh nguyễnNo ratings yet