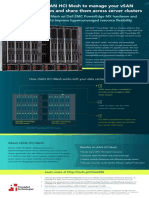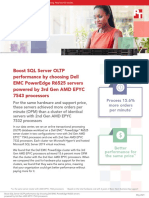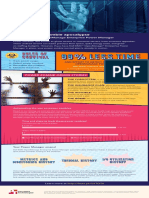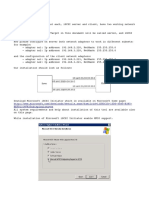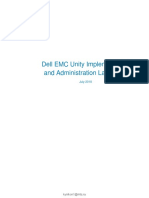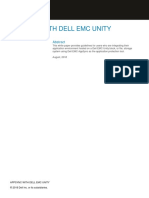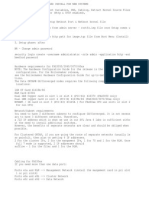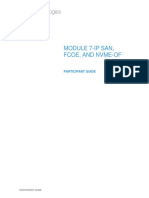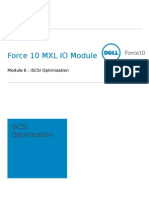Professional Documents
Culture Documents
Dell 3-2-1 Reference Configurations: High Available and Scalable Performance With Dell PowerEdge R720-Based Solutions
Uploaded by
Principled Technologies0 ratings0% found this document useful (0 votes)
50 views42 pagesDell 3-2-1 Reference Configurations consisting of Dell PowerEdge R720 servers, Dell Force10 S4810P switches, and Dell EqualLogic PS6110XV storage provide a range of configuration options so that you can select the one that is right for your business needs. Additionally, each configuration is easily scalable to accommodate for business growth.
The 3-2-1 base configuration provides a robust solution for any business needing to support up to 500 users on multiple business applications. Our tests demonstrate this solution supporting 500 users per VM for four VMs including two database VMs, one email VM, and one collaboration application VM.
If the number of users you need to support exceeds the user count the base configuration provides, adding another Dell PowerEdge R720 server to make a 4-2-1 configuration can support up to 1,000 users on multiple business applications while maintaining high availability. Our tests demonstrate this solution supporting 1,000 users per VM in the same four VMs as the 3-2-1 solution. Additionally, these configurations are so easy to scale upward that you can complete the process of adding a server in a matter of two hours or less from start to finish.
If you require support for an even higher number of users, adding a server and storage array to the base configuration, to make a 4-2-2 configuration allows for up to 1,500 users on multiple business applications. Our tests demonstrated this when we ran 1,500 users against each of the four VMs. Better yet, adding a Dell EqualLogic PS6110XV storage array to an existing 4-2-1 configuration is a cinch, taking under 30 minutes start to finish.
All of these Dell Reference Configurations give your business the reliability of highly available hardware configurations, greatly reducing downtime resulting from any hardware malfunctions.
By choosing proven Dell architecture, you avoid the hassles of putting your infrastructure together piece by piece, reducing the potential for error and providing you with a sturdy solution that is easily scalable to fit your present and future needs.
Original Title
Dell 3-2-1 Reference Configurations: High available and scalable performance with Dell PowerEdge R720-based solutions
Copyright
© Attribution Non-Commercial (BY-NC)
Available Formats
PDF, TXT or read online from Scribd
Share this document
Did you find this document useful?
Is this content inappropriate?
Report this DocumentDell 3-2-1 Reference Configurations consisting of Dell PowerEdge R720 servers, Dell Force10 S4810P switches, and Dell EqualLogic PS6110XV storage provide a range of configuration options so that you can select the one that is right for your business needs. Additionally, each configuration is easily scalable to accommodate for business growth.
The 3-2-1 base configuration provides a robust solution for any business needing to support up to 500 users on multiple business applications. Our tests demonstrate this solution supporting 500 users per VM for four VMs including two database VMs, one email VM, and one collaboration application VM.
If the number of users you need to support exceeds the user count the base configuration provides, adding another Dell PowerEdge R720 server to make a 4-2-1 configuration can support up to 1,000 users on multiple business applications while maintaining high availability. Our tests demonstrate this solution supporting 1,000 users per VM in the same four VMs as the 3-2-1 solution. Additionally, these configurations are so easy to scale upward that you can complete the process of adding a server in a matter of two hours or less from start to finish.
If you require support for an even higher number of users, adding a server and storage array to the base configuration, to make a 4-2-2 configuration allows for up to 1,500 users on multiple business applications. Our tests demonstrated this when we ran 1,500 users against each of the four VMs. Better yet, adding a Dell EqualLogic PS6110XV storage array to an existing 4-2-1 configuration is a cinch, taking under 30 minutes start to finish.
All of these Dell Reference Configurations give your business the reliability of highly available hardware configurations, greatly reducing downtime resulting from any hardware malfunctions.
By choosing proven Dell architecture, you avoid the hassles of putting your infrastructure together piece by piece, reducing the potential for error and providing you with a sturdy solution that is easily scalable to fit your present and future needs.
Copyright:
Attribution Non-Commercial (BY-NC)
Available Formats
Download as PDF, TXT or read online from Scribd
0 ratings0% found this document useful (0 votes)
50 views42 pagesDell 3-2-1 Reference Configurations: High Available and Scalable Performance With Dell PowerEdge R720-Based Solutions
Uploaded by
Principled TechnologiesDell 3-2-1 Reference Configurations consisting of Dell PowerEdge R720 servers, Dell Force10 S4810P switches, and Dell EqualLogic PS6110XV storage provide a range of configuration options so that you can select the one that is right for your business needs. Additionally, each configuration is easily scalable to accommodate for business growth.
The 3-2-1 base configuration provides a robust solution for any business needing to support up to 500 users on multiple business applications. Our tests demonstrate this solution supporting 500 users per VM for four VMs including two database VMs, one email VM, and one collaboration application VM.
If the number of users you need to support exceeds the user count the base configuration provides, adding another Dell PowerEdge R720 server to make a 4-2-1 configuration can support up to 1,000 users on multiple business applications while maintaining high availability. Our tests demonstrate this solution supporting 1,000 users per VM in the same four VMs as the 3-2-1 solution. Additionally, these configurations are so easy to scale upward that you can complete the process of adding a server in a matter of two hours or less from start to finish.
If you require support for an even higher number of users, adding a server and storage array to the base configuration, to make a 4-2-2 configuration allows for up to 1,500 users on multiple business applications. Our tests demonstrated this when we ran 1,500 users against each of the four VMs. Better yet, adding a Dell EqualLogic PS6110XV storage array to an existing 4-2-1 configuration is a cinch, taking under 30 minutes start to finish.
All of these Dell Reference Configurations give your business the reliability of highly available hardware configurations, greatly reducing downtime resulting from any hardware malfunctions.
By choosing proven Dell architecture, you avoid the hassles of putting your infrastructure together piece by piece, reducing the potential for error and providing you with a sturdy solution that is easily scalable to fit your present and future needs.
Copyright:
Attribution Non-Commercial (BY-NC)
Available Formats
Download as PDF, TXT or read online from Scribd
You are on page 1of 42
DELL 3-2-1 REFERENCE CONFIGURATIONS: HIGHLY AVAILABLE
AND SCALABLE PERFORMANCE WITH
DELL POWEREDGE R720-BASED SOLUTIONS
AUGUST 2012
A PRINCIPLED TECHNOLOGIES TEST REPORT
Commissioned by Dell Inc.
Businesses need an IT infrastructure that meets their performance needs
today and in the futurethat is easy to manage, is reliable, and offers simple, scalable
upgrade options. A range of new solutions available from Dell and Microsoft lets a
company achieve all of these goals.
In our labs, PT tested three Dell 3-2-1 Reference Configurations based on the
Dell PowerEdge R720 server, Dell EqualLogic PS6110XV storage arrays, and Dell
Force10 S4810P switches. We measured how well each of these configurations
handled increasing levels of Microsoft SQL Server, Microsoft Exchange Server, and
Microsoft SharePoint Server activity simulating 500, 1,000, or 1,500 users accessing
these applications simultaneously. We also tested the failover feature of these
configurations.
We found that the 3-2-1 base configuration supported 500 users per VM, the 4-
2-1 additional server configuration supported 1,000 users per VM, and the 4-2-2
additional server and storage configuration supported 1,500 users per VMall with
resources to spare. This allows your business to select the configuration that suits your
specific needs or allows you an easy avenue for upgrading as your business grows. We
also found that when we tested the failover feature, we had less than a minute and a
half of downtime, making this a resilient and highly available solution that protects your
business from the losses that can accompany extended outages.
A Principled Technologies test report 2
Dell 3-2-1 Reference Configurations: Highly available and scalable
performance with Dell PowerEdge R720-based solutions
PERFORMANCE THAT SCALES
We tested three Dell 3-2-1 Reference Configurations by simulating a specific
user count workload on four VMs: Two database application VMs, one email application
VM, and one collaboration application VM. Each configuration builds on the one that
precedes it to be able to handle a higher number of users.
3-2-1 base configuration. This configuration has two Dell PowerEdge
R720 application servers, one Dell PowerEdge R620 management
server, two 10G Force10 S4810P switches, and one Dell EqualLogic
PS6110XV storage array. In our testing, this configuration supported a
target of 500 users per VM.
4-2-1 additional server configuration. This configuration takes the base
configuration and adds a third Dell PowerEdge R720 server to boost
performance. In our testing, this configuration supported a target of
1,000 users per VM.
4-2-2 additional server and storage configuration. This configuration
takes the extra server configuration described above and adds a second
Dell EqualLogic PS6110XV array to achieve the greatest performance of
all. In our testing, this configuration supported a target of 1,500 users
per VM.
Figure 1 shows a summary of the users that each configuration supported on
each of the VMs.
Figure 1. Dell Reference
Configurations supported
anywhere from 500 users to
1,500 users per VM.
A Principled Technologies test report 3
Dell 3-2-1 Reference Configurations: Highly available and scalable
performance with Dell PowerEdge R720-based solutions
We ran Microsoft SQL Server 2012 for the two database application VMs,
Microsoft Exchange Server 2010 SP2 for the email application VM, and Microsoft
SharePoint Server 2010 SP1 for the collaboration application VM.
Setting up high-availability architecture can be difficult, but the 3-2-1 Reference
Configurations based on Dell PowerEdge R720 servers with Intel Xeon processors
make it easy. Additionally, Microsoft System Center 2012 Operations Manager (SCOM
2012) and System Center 2012 Virtual Machine Manager (SCVMM 2012) build on
Windows Server 2012 Hyper-V and Failover Cluster Manager, and enhance your ability
to manage the entire solutionincluding your Dell PowerEdge servers, the failover
cluster, and your virtual machinesfrom a single location. With these management
tools, IT administrators can monitor health status, hardware, and performance
information for the entire configuration. To learn more about the setup process and the
function the management tools provide, see our companion configuration guide.
1
As easy as 3-2-1
Dell 3-2-1 Reference Configurations follow the 3-2-1 model, where the
configuration comprises three servers, two switches, and one storage array. As shown
by the two upgraded configurations, the 3-2-1 model can be scaled up to meet higher
computing and storage demands. For each configuration, we created a failover cluster
with four Hyper-V VMs on the Dell PowerEdge R720 servers and Dell EqualLogic
PS6110XV storage, and used them to run the three common businesses applications.
Creating a failover cluster between the Hyper-V hosts allows a VM to quickly move from
one host server to another when used in conjunction with shared storage. This
minimizes downtime in that a VM can quickly move from one host server to another if
that host server malfunctions or goes offline. Additionally, it allows for an IT
administrator to make planned moves from one server host to another without having
to take the VM offline.
We put the configurations to the test by simulating 500, 1,000, and 1,500 users
simultaneously accessing each of the two database VMs, using email, and using
SharePoint. Our finding? Not only could the servers run these heavy workloads, they did
so with plenty of resources to spare for future growth.
In addition to measuring the performance the Dell PowerEdge R720 servers
provide, we also abruptly removed power from one of the host servers to simulate what
would happen in the unlikely event of a complete server failure. After we did so, the
database and SharePoint VMs that were hosted on this server failed over seamlessly
and began running on the other Dell PowerEdge R720 with very little downtime; about a
1
http://www.principledtechnologies.com/clients/reports/Dell/R720_321_upgrade_configuration.pdf
A Principled Technologies test report 4
Dell 3-2-1 Reference Configurations: Highly available and scalable
performance with Dell PowerEdge R720-based solutions
minute and a half. Such seamless failover means your data is available when you need it
even in the case of a server catastrophe.
Two clustering options for high availability
There are two options for high availability clusters: creating a cluster either at
the application level or at the host level. Clustering at the host level by using Hyper-V
failover clusters, which we did, works with any application, whether it supports
clustering or not, and enables more streamlined configuration, management, and future
growth of the cluster environment while maintaining a very low downtime in the event
of a failover. If the absolute smallest possible downtime is your primary goal, then
clustering at the application level may be a better option. In this configuration, you set
up each individual application for clustering on each server/VM. Some applications (for
instance SQL Server) support this sort of clustering. For more information, see our
companion configuration guide.
WHAT WE FOUND
We set up four VMs across our two Dell PowerEdge R720 host servers to house
the applications. In the case of the 4-2-2 and 4-2-1 configurations, the mail application
VM ran on its own host server, one of the database applications VM ran on a second
host server, and the other database and the collaboration application VMs ran on a
third server. In the case of the 3-2-1 configuration, the mail and collaboration
application VMs ran on different host servers, each of which also ran one of the two
database application VMs. Our goal was to run workloads simulating 500 users in the 3-
2-1 configuration, 1,000 users in the 4-2-1 configuration, and 1,500 users in the 4-2-2
configuration in each VM to verify each configuration could handle the desired user
load. Because we wanted to maintain high availability, we needed to ensure that each
server could handle the load without oversubscribing resources so that they could fail
over if necessary. Additionally, we ran the workload on the base 3-2-1 configuration
while simulating a failover event to demonstrate that a single host server would be able
to maintain the same level of performance running all four VMs.
Figure 2 shows the SQL Server performance for the three configurations. Each of
the two SQL Server VMs achieved the orders per minute (OPM) to demonstrate
supporting the respective user count. Assuming that each user is generating
approximately six OPM, 500 users would mean 3,000 OPM for the 3-2-1 configuration,
1,000 users would mean 6,000 OPM for the 4-2-1 configuration, and 1,500 users would
mean 9,000 OPM for the 4-2-2 configuration. As Figure 2 shows, in each configuration,
both VMs easily achieved the required OPM to support the set user count for each
configuration, obtaining 3,241 and 3,232 OPM for the 3-2-1 configuration, 6,878 and
A Principled Technologies test report 5
Dell 3-2-1 Reference Configurations: Highly available and scalable
performance with Dell PowerEdge R720-based solutions
6,759 OPM for the 4-2-1 configuration, and 9,480 and 9,439 OPM for the 4-2-2
configuration.
0
2,000
4,000
6,000
8,000
10,000
3-2-1
configuration
(500 users)
4-2-1
configuration
(1,000 users)
4-2-2
configuration
(1,500 users)
O
r
d
e
r
s
p
e
r
m
i
n
u
t
e
SQL Server performance
(VM 1 and VM 2)
VM 1
VM 2
Figure 2. SQL Server performance for the three configurations. Higher numbers are
better.
Figure 3 shows the Exchange Information Store read and write latency during
the LoadGen workload for the three configurations. In all cases, the Exchange Server VM
delivered latencies well within the acceptable parametersa read latency less than 20
milliseconds and a write latency less than the read latency.
0
2
4
6
8
10
12
14
3-2-1
configuration
(500 users)
4-2-1
configuration
(1,000 users)
4-2-2
configuration
(1,500 users)
M
i
l
l
i
s
e
c
o
n
d
s
Exchange latency (VM 3)
Read
latency
Write
latency
Figure 3. Exchange latency during the LoadGen workload for the three configurations.
Lower numbers are better.
Figure 4 shows the SharePoint Server performance for the three configurations.
We assumed that each user would generate approximately one task per minute and
determined acceptable performance to be within 95 percent of the theoretical
maximum. This means that 500 users would need to generate 475 tasks per minute for
A Principled Technologies test report 6
Dell 3-2-1 Reference Configurations: Highly available and scalable
performance with Dell PowerEdge R720-based solutions
the 3-2-1 configuration, 1,000 users would need to generate 950 tasks per minute for
the 4-2-1 configuration, and 1,500 users would need to generate 1,425 tasks per minute
for the 4-2-2 configuration. The SharePoint VM performed above the required tasks per
minute for each configuration. Additionally, the average latency in each case was well
below the 1-second threshold, at 0.24 seconds, 0.17 seconds, and 0.21 seconds for the
3-2-1, 4-2-1, and 4-2-2 configurations, respectively.
0
200
400
600
800
1,000
1,200
1,400
1,600
3-2-1
configuration
(500 users)
4-2-1
configuration
(1,000 users)
4-2-2
configuration
(1,500 users)
T
a
s
k
s
p
e
r
m
i
n
u
t
e
SharePoint Server performance (VM 4)
Figure 4. SharePoint performance in tasks per minute during the WSSDW workload for
the three configurations. Higher numbers are better.
Figure 5 shows the results for average CPU utilization and RAM utilization on
each of the Dell PowerEdge R720 host servers. Lower numbers are better. As our results
show, the servers were able to handle the load while maintaining resource usage
standards for high availability, and even had room for future growth.
Configuration
Hyper-V Host 1
(hosting SQL 1 +
SharePoint VMs)
Hyper-V Host 2
(hosting SQL 2 VM)
Hyper-V Host 3
(hosting Exchange VM)
% CPU
utilization
% RAM
utilization
% CPU
utilization
% RAM
utilization
% CPU
utilization
% RAM
utilization
3-2-1 configuration (500
users)
7.21 21.82 10.05 24.97
4-2-1 configuration (1,000
users)
11.61 21.89 6.91 14.67 4.53 19.65
4-2-2 configuration (1,500
users)
15.07 21.48 8.93 14.38 17.12 19.48
Figure 5. CPU and RAM utilization for the Dell PowerEdge R720 host servers. Lower numbers are better.
A Principled Technologies test report 7
Dell 3-2-1 Reference Configurations: Highly available and scalable
performance with Dell PowerEdge R720-based solutions
Figure 6 shows the average I/O and latency data for the storage within each
configuration. In the 3-2-1 and 4-2-1 configurations, this is a single Dell EqualLogic
PS6110XV array and in the 4-2-2 configuration, this is two Dell EqualLogic PS6110XV
arrays.
3-2-1
configuration
(500 users)
4-2-1
configuration
(1,000 users)
4-2-2
configuration
(1,500 users)
Average reads IOPS 938.3 1,929.0 2,716.7
Average writes IOPS 748.4 1,512.8 1,863.6
Average total IOPS 1,686.7 3,441.8 4,580.3
Average read latency (ms) 6.2 8.3 6.4
Average write latency (ms) 1.2 1.4 1.2
Figure 6. Average I/O and latency data for the Dell EqualLogic PS6110XV arrays.
We determined acceptable storage performance as having a read latency under
20 milliseconds. As our results show, the latency is well below this level in all three
configurations while under test.
For more information on how we set up the tests to verify the performance
capabilities of our high-availability hardware setup, see the What we tested section.
When a failover event occurs and a server goes offline, the failover cluster
immediately detects the change and reboots any VMs that were running on that server
over to an active server in the cluster. Because the shared storage between the servers
holds the data for the VMs, this is generally a very quick process with minimal
downtime. To simulate a failover event, we used the 3-2-1 configuration and removed
power from one of the Hyper-V hosts, specifically, the server that was hosting the SQL
Server 2012 VM and the SharePoint VM while we were running the test workload. The
failover cluster quickly detected the failure of the host server and automatically
migrated the VMs to the other host server. We were able to re-establish connection and
continue the workload tests with only a slight interruption (1 minute 27 seconds).
Furthermore, we measured the resource utilization on the single host server running all
three VMs under workload stress and found that the average resource utilization was at
14.51 percent CPU and 38.26 percent RAM, with no observable change in performance.
WHAT WE TESTED
We created a failover cluster using Dell PowerEdge R720 servers with cluster-
shared volumes on the Dell EqualLogic PS6110XV storage array or arrays, using Dell
Force10 S4810P switches. We then used Hyper-V to create four virtualized servers in the
failover cluster to run the line-of-business applications: a collaboration server running
Microsoft SharePoint Server, a mail server running Microsoft Exchange Server, and two
database servers running Microsoft SQL Server. To demonstrate that each VM could
handle the required users, we ran benchmarks against each VM simulating 500, 1,000,
A Principled Technologies test report 8
Dell 3-2-1 Reference Configurations: Highly available and scalable
performance with Dell PowerEdge R720-based solutions
or 1,500 users accessing data on each. We staggered the benchmarks, allowing LoadGen
to start first and warm up for 15 minutes, then starting WSSDW and allowing it to warm
up for 5 minutes, then starting DVD Store and allowing for an additional 10 minutes of
run time before taking performance measurements. We measured the performance of
the four virtual machines over a 30-minute period of our test runs, and report the
median of three runs for each configuration. We based the median run on the median
storage latency for each configuration
For step-by-step instructions on how we tested, see Appendix B.
Database testing
We used the DVD Store Version 2 (DS2) benchmark to simulate 500, 1,000, or
1,500 database users. DS2 is an open-source application that models an online DVD
Store where customers log in, browse movies, and purchase movies. DS2 reports its
results in orders per minute that the server can handle.
We ran DS2 with a 100GB database and think times of 0.5, 0.18, and 0.12
seconds for the 3-2-1, 4-2-1, and 4-2-2 configurations respectively, so that each of our
32 threads represented 500, 1,000, or 1,500 users completing one order approximately
every 10 seconds against each of the two SQL Server 2012 VMs. The benchmark then
uses a default value of three searches on average before each order. We define a
minimum acceptable score as 3,000 OPM for the 3-2-1 configuration, 6,000 OPM for the
4-2-1 configuration, and 9,000 OPM for the 4-2-2 configuration. We allowed for a 10-
minute warm-up period, and then set the measurement period to 30 minutes.
For more details about the DS2 tool, see
http://www.delltechcenter.com/page/DVD+Store.
Mail testing
To test the configurations mail server performance, we used the Microsoft Load
Generator 2010 (LoadGen) benchmark, which performs tasks to simulate a standard
user generating mail activity. We simulated 500, 1,000, and 1,500 users for the 3-2-1, 4-
2-1, and 4-2-2 configurations and used the following settings:
Mailbox Profile: 250MB mailboxes
Action Profile: Outlook_500
Client Type: Outlook 2007 Cached
LoadGen simulates the mail activity for the designated user count. We set the
benchmark to run for 1 hour and 15 minutes: 15 minutes for LoadGen to warm-up, then
15 minutes for the remaining benchmarks to start and warm up, 30 minutes of
measured performance time, and 15 minutes as a cool-down period to complete the
run.
A Principled Technologies test report 9
Dell 3-2-1 Reference Configurations: Highly available and scalable
performance with Dell PowerEdge R720-based solutions
For more details about LoadGen, see
http://www.microsoft.com/downloads/details.aspx?FamilyId=DDEC1642-F6E3-4D66-
A82F-8D3062C6FA98&displaylang=en.
Collaboration testing
To simulate the traffic of 500, 1,000, and 1,500 SharePoint Server 2010 users,
we used a customized version of the WSSDW 1.0.0.0 Beta test. This test creates sample
data, populates the server with it, and simulates SharePoint Server users completing
everyday tasks.
We used Visual Studio 2010 to execute the test workload, generating a realistic
user workload where each of the simulated users performed a task approximately every
minute. To do this, we set up the test to run 67, 134, or 200 users with an 8-second
think time between each of the various tasks to simulate 500, 1,000, or 1,500 users,
respectively. (Note that 67 and 134 will technically yield 502.5 and 1005 simulated
users, but in the case of our calculations, this difference is negligible.) We determine
acceptable performance if the latency in each case is under 1 second and the average
number of tasks per minute is within 95 percent of the theoretical maximum.
For more details about SharePoint Server, see http://office.microsoft.com/en-
us/sharepoint-server-help/.
WHAT THIS MEANS FOR YOU
Dell 3-2-1 Reference Configurations consisting of Dell PowerEdge R720 servers,
Dell Force10 S4810P switches, and Dell EqualLogic PS6110XV storage provide a range of
configuration options so that you can select the one that is right for your business
needs. Additionally, each configuration is easily scalable to accommodate for business
growth.
The 3-2-1 base configuration provides a robust solution for any business
needing to support up to 500 users on multiple business applications. Our tests
demonstrate this solution supporting 500 users per VM for four VMs including two
database VMs, one email VM, and one collaboration application VM.
If the number of users you need to support exceeds the user count the base
configuration provides, adding another Dell PowerEdge R720 server to make a 4-2-1
configuration can support up to 1,000 users on multiple business applications while
maintaining high availability. Our tests demonstrate this solution supporting 1,000 users
per VM in the same four VMs as the 3-2-1 solution. Additionally, these configurations
are so easy to scale upward that you can complete the process of adding a server in a
matter of two hours or less from start to finish.
If you require support for an even higher number of users, adding a server and
storage array to the base configuration, to make a 4-2-2 configuration allows for up to
A Principled Technologies test report 10
Dell 3-2-1 Reference Configurations: Highly available and scalable
performance with Dell PowerEdge R720-based solutions
1,500 users on multiple business applications. Our tests demonstrated this when we ran
1,500 users against each of the four VMs. Better yet, adding a Dell EqualLogic PS6110XV
storage array to an existing 4-2-1 configuration is a cinch, taking under 30 minutes start
to finish.
All of these Dell Reference Configurations give your business the reliability of
highly available hardware configurations, greatly reducing downtime resulting from any
hardware malfunctions.
By choosing proven Dell architecture, you avoid the hassles of putting your
infrastructure together piece by piece, reducing the potential for error and providing
you with a sturdy solution that is easily scalable to fit your present and future needs.
A Principled Technologies test report 11
Dell 3-2-1 Reference Configurations: Highly available and scalable
performance with Dell PowerEdge R720-based solutions
APPENDIX A SERVER AND STORAGE CONFIGURATION INFORMATION
Figure 7 provides detailed configuration information for the servers in our configuration, and Figure 8 provides
configuration information for the Dell EqualLogic PS6110XV storage array.
System Dell PowerEdge R720 (host servers)
Dell PowerEdge R620 (management
server)
Power supplies
Total number 2 2
Vendor and model number Dell D750E-S1 Dell E750E-S0
Wattage of each (W) 750 750
Cooling fans
Total number 6 7
Vendor and model number AVC DBTC0638B2U Delta GFC0412DS
Dimensions (h x w) of each 2.5 x 2.5 1.5 x 1.75
Volts 12 12
Amps 1.20 1.82
General
Number of processor packages 2 2
Number of cores per processor 8 8
Number of hardware threads per core 2 2
System power management policy Balanced Balanced
CPU
Vendor Intel Intel
Name Xeon Xeon
Model number E5-2680 E5-2660
Stepping C1 C1
Socket type FCLGA2011 FCLGA2011
Core frequency (GHz) 2.70 2.20
Bus frequency 8 GT/s 8 GT/s
L1 cache 32 KB + 32 KB (per core) 32 KB + 32 KB (per core)
L2 cache 256 KB (per core) 256 KB (per core)
L3 cache 20 MB (shared) 20 MB (shared)
Platform
Vendor and model number Dell PowerEdge R720 Dell PowerEdge R620
Motherboard model number OM1GCR 07NDJ2X03
BIOS name and version Dell 1.1.2 Dell 0.3.37
BIOS settings Default Default
Memory module(s)
Total RAM in system (GB) 64 32
Vendor and model number Hynix HMT31GR7BFR4A-H9 Hynix HMT351R7BFR8C-PB
Type PC3L-10600R PC3-12800R
Speed (MHz) 1,333 1,600
Speed running in the system (MHz) 1,333 1,600
Timing/Latency (tCL-tRCD-tRP-
tRASmin)
9-9-9-36 10-10-10-37
A Principled Technologies test report 12
Dell 3-2-1 Reference Configurations: Highly available and scalable
performance with Dell PowerEdge R720-based solutions
System Dell PowerEdge R720 (host servers)
Dell PowerEdge R620 (management
server)
Size (GB) 8 4
Number of RAM module(s) 8 8
Chip organization Double-sided Double-sided
Rank Dual Dual
Operating system
Name
Windows Server 2012 Release
Candidate Datacenter Edition
Windows Server 2012 Release
Candidate Datacenter Edition
Build number 8400 8400
File system NTFS NTFS
Kernel ACPI x64-based PC ACPI x64-based PC
Language English English
Graphics
Vendor and model number Matrox G200eR Matrox G200eR2
Driver Microsoft 6.2.8400.0 (6/21/2006) Microsoft 6.2.8400.0 (6/21/2006)
RAID controller
Vendor and model number Dell PERC H710P Mini PERC S110
Firmware version 21.0.2-0001 3.0.0-137
Driver version LSI Corporation 5.2.122.0 (4/3/2012) Dell Inc. 3.0.0.134 (10/14/2011)
Cache size (MB) 1024 1 GB
Hard drives
Vendor and model number Dell WD3000BKHG-18A29V0 Dell MZ-5S71000-0D3
Number of drives 2 2
Size (GB) 300 100
RPM 10,000 N/A
Type SAS SATA SSD
Network adapters
First network adapter
Vendor and model number Intel Ethernet 10G 4P X540/I350 rNDC Intel I350 Gigabit Controller
Type Integrated Integrated
Driver Intel 3.1.53.0 (6/11/2012) Microsoft 12.0.150.0 (2/29/2012)
Second network adapter
Vendor and model number Intel Ethernet Server Adapter X520-2
Type PCIe
Driver Intel 3.1.61.0 (7/5/2012)
Optical drive(s)
Vendor and model number TEAC DV-28SW TSSTcorp TS-U633J
Type DVD-ROM DVD-ROM
USB ports
Number 4 external, 1 internal 4 external, 1 internal
Type 2.0 2.0
Figure 7. System configuration information for the test servers.
A Principled Technologies test report 13
Dell 3-2-1 Reference Configurations: Highly available and scalable
performance with Dell PowerEdge R720-based solutions
Storage array Dell EqualLogic iSCSI SAN
Array Dell EqualLogic PS6110XV
Number of active storage controllers 1
Number of active storage ports 1
Firmware revision V5.0.4
Disk vendor and model number Dell ST9300653SS
Disk size (GB) 300
Disk buffer size (MB) 64
Disk RPM 15,000
Disk type SAS
Switch number/type/model/ firmware revision 2 x Dell Force10 S4810P v8.3.10.3
Figure 8. Detailed configuration information for the storage array and switch.
A Principled Technologies test report 14
Dell 3-2-1 Reference Configurations: Highly available and scalable
performance with Dell PowerEdge R720-based solutions
APPENDIX B HOW WE TESTED
Test client configuration
For the test clients, we configured VMs on a server, each running Windows Server 2008 R2 SP1 with the latest
available updates. We configured 10 VMs to distribute the LoadGen workload, two VMs for the DVD Store workload
(one per SQL Server instance), and one VM to run the WSSDW test workload.
Configuring the infrastructure server
We configured our infrastructure server, which would serve as our domain controller, as follows.
Installing Microsoft Windows Server 2012 Release Candidate Datacenter
1. Insert the installation media into the CD/DVD drive.
2. When the Windows Setup window appears, click Next, and then Install Now.
3. Select Windows Server 2012 Release Candidate Datacenter (Server with a GUI), and click Next.
4. Check I accept the license terms, and click Next.
5. Click Custom: Install Windows only (advanced).
6. Select Drive 0 Unallocated Space, and click Next, at which point Windows will begin installing, and will restart
automatically after completing.
7. When the Settings page appears, fill in the Password and Reenter Password fields with the same password.
8. Log in with the previously set up password.
Configuring Windows Update
1. In the left pane of the Server Manager window, click Local Server.
2. In the main frame, next to Windows Update, click Never configured.
3. In the Windows Update window, in the main pane, click Let me choose my settings.
4. Under Important updates, select Never check for updates (not recommended), and then click OK.
5. In the left pane, click Check for updates, and install all available updates.
6. Close the Windows Update window.
Configuring Windows Firewall
1. In Server Manager, click ToolsWindows Firewall with Advanced Security.
2. In the Overview section, click Windows Firewall Properties.
3. In the Domain Profile tab, for Firewall state, click Off.
4. In the Private Profile tab, for Firewall state, click Off.
5. In the Public Profile tab, for Firewall state, click Off.
6. Then click OK.
7. Close the Windows Firewall Properties window.
Setting up Remote Desktop
1. In the Local Server tab of the Server Manager window, next to Remote Desktop, click Disabled.
2. In the System Properties window that appears, in the Remote Desktop section, select the Allow remote
connections to this computer radio button, and click OK when the warning message appears.
A Principled Technologies test report 15
Dell 3-2-1 Reference Configurations: Highly available and scalable
performance with Dell PowerEdge R720-based solutions
3. Uncheck Allow connections only from computers running Remote Desktop with Network Level Authentication
(recommended), and click OK.
Setting up IE Enhanced Security Configuration
1. In the Local Server tab of the Server Manager window, next to IE Enhanced Security Configuration, click On.
2. In the Internet Explorer Enhanced Security Configuration window, select the Off radio buttons for both
Administrators and Users, and click OK.
Installing the Active Directory Domain Services role
1. Launch Server Manager and select Add roles and features.
2. Click Next at the Add Roles and Features Wizard.
3. Select Role-based or feature-based installation, and click Next.
4. Select the AD server from the server pool, and click Next.
5. Select Active Directory Domain Services from the list of Roles, click the Add Services button to add features that
are required by Active Directory Domain Services, and click Next.
6. Accept the defaults selected by setup at the Features screen, and click Next.
7. Click Next at the AD DS screen.
8. Select Restart the destination server automatically if required at the confirmation screen, and click Install.
9. Click Promote this server to a domain controller.
10. Select Add a new forest, type in the Root domain name (fqdn), and click Next.
11. Type in and confirm the password, and click Next.
12. Click Next at the DNS Options screen.
13. Verify the NetBIOS name, and click Next.
14. Accept the default paths, and click Next.
15. Review the options, and click Next.
16. Verify the prerequisite check passes successfully, and click Install.
Configuring the network
For our high-availability setup, we configured the network cabling of the hardware as shown in Figure 3. Note
that we did not connect the stacking connections until we completed the switch configuration in the next section. We
used a Dell PowerConnect 5224switch for our infrastructure network, which we used to connect the 3-2-1
configurations to the infrastructure server (domain controller) and client machines.
A Principled Technologies test report 16
Dell 3-2-1 Reference Configurations: Highly available and scalable
performance with Dell PowerEdge R720-based solutions
Figure 9. Networking cabling for our Dell 3-2-1 Reference Configuration.
We divided the 10Gb connections into three VLANs for the iSCSI network, Private/Cluster Shared Volumes (CSV)
network, and Live Migration network. Figure 10 shows how we configured the network cables across the NICs for each
Dell PowerEdge R720.
NIC Port number Traffic type
Integrated on-board 1G NIC
1 Public/VM #1
2 Public/VM #2
Intel X520-DA Dual Port 10G NIC
1 iSCSI #1, Private/CSV #1, Live Migration #1
2 iSCSI #2, Private/CSV #2, Live Migration #2
Figure 10. NIC port configurations for each Dell PowerEdge R720.
Dell Force10 S4810P switch configuration
Before beginning, make sure both switches are running the latest and same version of firmware available. For
our testing, we used version 8.3.10.3. Connect to each switch with a serial cable and terminal utility, but do not connect
the switches with each other, and complete the steps below:
Setting up the stack configuration
1. Once connected through the terminal to the first switch, which will become the master, type enable and press
Enter.
A Principled Technologies test report 17
Dell 3-2-1 Reference Configurations: Highly available and scalable
performance with Dell PowerEdge R720-based solutions
2. Type delete startup-config and press Enter. When asked to confirm, type yes and press Enter.
3. Type reload and press Enter, and if asked to save the system configuration, type no and press Enter.
4. When asked to proceed with the reload, type yes and press Enter.
5. When the switch finishes rebooting, type enable and press Enter.
6. Type config and press Enter.
7. Type stack-unit 0 priority 2 and press Enter.
8. Type exit and press Enter.
9. Type stack-unit 0 stack-group 11 and press Enter.
10. Type copy run start and press Enter.
11. Connect to the second switch in the terminal.
12. Type enable and press Enter.
13. Type delete startup-config and press Enter. When asked to confirm, type yes and press Enter.
14. Type reload and press Enter, and if asked to save the system configuration, type no and press Enter.
15. When asked to proceed with the reload, type yes and press Enter.
16. When the switch finishes rebooting, type enable and press Enter.
17. Type stack-unit 0 renumber 1 and press Enter.
18. Type config and press Enter.
19. Type stack-unit 1 priority 1 and press Enter.
20. Type exit and press Enter.
21. Type stack-unit 1 stack-group 11 and press Enter.
22. Type copy run start and press Enter.
23. Connect the switches with SFP cables, from ports 44-47 in the first switch to the respective ports in the second
switch (port 44 in the first switch to port 44 in the second, etc.).
24. Connect to the first switch through the terminal, type reload and press Enter. Type yes and press Enter when
asked to proceed with the reload.
25. Wait for the first switch to finish rebooting.
26. Connect to the second switch through the terminal.
27. Type reload and press Enter. Type yes and press Enter when asked to proceed with the reload.
28. Wait for the second switch to finish rebooting.
29. Connect to the first switch through the terminal.
30. To ensure that the stack has been set up, type show redundancy and press Enter.
31. If configuration was successful, the LED labeled MASTER will have a steady green light for the master switch (the
first switch, here) and will show blinking green light for the standby switch (the second switch, here).
Configuring the out-of-band management port
1. In the first switchs terminal, type enable and press Enter.
2. Type config and press Enter.
3. Type interface ManagementEthernet 0/0 and press Enter.
4. Type no shut and press Enter.
5. Type ip address 192.168.1.1 255.255.255.0 and press Enter.
6. Type no shut and press Enter.
A Principled Technologies test report 18
Dell 3-2-1 Reference Configurations: Highly available and scalable
performance with Dell PowerEdge R720-based solutions
7. Type exit and press Enter.
Configuring login credentials
1. Type username admin privilege 15 password 0 password and press Enter, where password
is the password you wish to set.
2. Type enable password level 15 0 password and press Enter.
Configuring the remaining ports
1. Type interface range tengigabitethernet 0/0 43 and press Enter.
2. Type mtu 9216 and press Enter.
3. Type portmode hybrid and press Enter.
4. Type switchport and press Enter.
5. Type spanning-tree rstp edge-port and press Enter.
6. Type flowcontrol rx on tx on and press Enter.
7. Type no shut and press Enter.
8. Type exit and press Enter.
9. Type interface range tengigabitethernet 1/0 43 and press Enter.
10. Type mtu 9216 and press Enter.
11. Type portmode hybrid and press Enter
12. Type switchport and press Enter.
13. Type spanning-tree rstp edge-port and press Enter.
14. Type flowcontrol rx on tx on and press Enter.
15. Type no shut and press Enter.
16. Type exit and press Enter.
17. Create the VLANs on the switch and assign the ports to be able to route the traffic:
a. Type interface vlan 20
b. Type name livemigration
c. Type tagged tengigabitethernet 0/043
d. Type tagged tengigabitethernet 1/0-43
e. Type no shut and press Enter.
f. Type exit and press Enter.
g. Repeat steps a through e for VLAN 30, naming it privatecsv
18. Type buffer-profile global 1Q and press Enter.
19. Type exit and press Enter.
20. To save these settings, type copy run start and press Enter.
21. To apply these settings, type reload and press Enter. When asked if you want to proceed with the reload, type
yes and press Enter. After the switches reboot, the settings will have all taken effect.
A Principled Technologies test report 19
Dell 3-2-1 Reference Configurations: Highly available and scalable
performance with Dell PowerEdge R720-based solutions
Configuring the Dell PowerEdge R720 servers
We installed Windows Server 2012 RC Datacenter Edition and ran all available Windows updates on each server.
Then we completed the steps below:
Adding the Hyper-V role, Failover Cluster feature, and MPIO feature
1. In Server Manager, click ManageAdd Roles and Features.
2. At the Before you begin screen, click Next.
3. At the Select installation type, leave the default selection of Role-based or feature-based installation, and click
Next.
4. At the Select destination server screen, leave the default selection, and click Next.
5. At the Select server roles screen, check the box for Hyper-V, and click Next.
6. When the Add Roles and Features Wizard window pops up, click Add Features.
7. Click Next.
8. At the Select features screen, check the box for Failover Clustering and Multipath I/O, clicking Add Features
when prompted for each, and click Next.
9. At the Hyper-V screen, click Next.
10. At the Create Virtual Switches screen, leave the NICs unselected, and click Next.
11. At the Virtual Machine Migration screen, leave the checkbox unselected, and click Next.
12. At the Default Stores screen, leave the default locations, and click Next.
13. At the Confirm installation selections screen, click Install.
14. When the installation completes, click Close.
Installing Dell EqualLogic Host Integration Tools
1. Insert the disk, and click Setup.exe.
2. At the Welcome screen, click Next.
3. At the License Agreement screen, review and accept the terms of the license agreement, and click Next.
4. At the Destination Folder screen, click Next.
5. At the Select Type screen, select Custom, and click Next.
6. At the Custom Setup screen, disable the Auto-Snapshot Manager/Microsoft Edition feature, and click Next.
7. At the Ready to Install the Program screen, click Install.
8. At the Installation Complete screen, click Finish.
9. In the pop-up window that follows to restart the system, click Yes.
Running the Remote Setup Wizard for the Dell EqualLogic PS6110XV
1. Press the Windows key and open Remote Setup Wizard.
2. At the Welcome screen, leave the radio button on Initialize a PS Series array, and click Next. The Remote Setup
Wizard will search for uninitialized PS Series arrays.
3. At the All PS Series arrays have been initialized screen, select the storage array, and click Next.
4. At the Initialize Array screen, enter the appropriate information, and click Next. For our testing, we used
PS6110XVstorage for Member Name, 192.10.1.101 for IP Address, 255.255.255.0 for Subnet Mask,
and 192.10.1.1 for Default Gateway.
5. Under Group Information, leave the Create a new group radio button selected, and click Next.
A Principled Technologies test report 20
Dell 3-2-1 Reference Configurations: Highly available and scalable
performance with Dell PowerEdge R720-based solutions
6. At the Create a New Group screen, enter the appropriate information. For our testing, we used grpmanager
for the Group Name, and 192.10.1.100 for the Group IP Address.
7. Select the desired RAID level. We selected RAID 10 for the RAID Policy.
8. Under Credentials for New Group, enter the passwords.
9. Under CHAP credentials for VDS/VSS access to group, enter a user name and password, and click Next.
10. On the Initialization Successful pop-up, click OK.
11. Click Finish.
Creating a VLANs on the Intel X520-DA adapters
1. Go to the Network and Sharing Center, right-click the first Intel Ethernet Server Adapter X520-2 port, and select
Properties.
2. Click Configure.
3. Click the VLANs tab.
4. Click New.
5. Use 20 for the VLAN ID, and click OK.
6. Repeat steps 4-5 with the VLAN ID 30, and then repeat once more but instead of entering a VLAN ID, check the
Untagged checkbox.
7. Click OK.
8. Right-click the first newly-created Ethernet port, and click Properties.
9. Select Internet Protocol Version 4 (TCP/IPv4), and click Properties.
10. Provide the appropriate IP addresses for each type of traffic, iSCSI, Live Migration, and Private-CSV.
11. Click OK.
12. Repeat steps 1-11 for the second Intel Ethernet Server Adapter X520-2 port, using the appropriate IP addresses.
Configuring a NIC team with the Public-VM NICs
1. In Server Manager, click Local Server in the left pane.
2. In the Properties frame, next to NIC Teaming, click Disabled.
3. In the TEAMS section of the NIC Teaming window that pops up, click the Tasks menu, and click New Team.
4. Assign a name to the team, and check the boxes for the two appropriate 1G adapters to add them to the team.
For our testing, we named this the Public-VM team.
5. When finished, click OK.
6. Assign an appropriate IP address to the teamed NIC, and join the server to the domain.
Configuring MPIO settings
1. Press the Windows key, and open Remote Setup Wizard.
2. At the Welcome to the Remote Setup Wizard screen, select Configure MPIO settings for this computer, and click
Next.
3. Under Subnets included for MPIO, select the subnets you wish to exclude from MPIO.
4. Click Exclude.
5. Click Finish.
A Principled Technologies test report 21
Dell 3-2-1 Reference Configurations: Highly available and scalable
performance with Dell PowerEdge R720-based solutions
Configuring the Dell EqualLogic PS6110XV storage
1. Press the Windows key, click Internet Explorer, and enter the IP address of the Dell EqualLogic PS Series Group
Manager. For our testing, we used 192.10.1.100.
2. Log into Group Manager using the credentials you created during the Remote Setup Wizard.
3. Expand Members, click the member PS6110XVStorage, and in the right pane, select the Network tab.
4. Right-click the management port, and select Enable interface.
5. Click Yes in the Enable network interface popup that appears.
6. Click OK in the Warning popup that appears.
7. Right-click, and select Modify IP settings.
8. Enter the desired IP address for the management port, and click OK. For our testing we used 192.20.1.200
for the IP address and 255.255.255.0 for the Subnet mask.
9. Create the volumes:
a. In the left pane, click Volumes, and, in the adjacent pane, click Create volume.
b. Name the volume VirtualMachine1 and click Next.
c. Type 70 for the Volume size, and click Next. For our testing purposes we did not create a snapshot
reserve with the volume.
d. On the Step 3 iSCSI Access screen, click the Allow simultaneous connections from initiators with
different IQN names checkbox, and perform the following, depending on the volume you are creating:
i. For the VirtualMachine1-4 and DiskWitness volumes, check the Limit access to iSCSI initiator
name box, and enter the appropriate iSCSI initiator name. For our testing, this was iqn.1991-
05.com.microsoft:R720-1.testdomainpt
ii. For the Exchange and SQL Server volumes, leave the No access radio button selected since you
will enter the IQN name of the appropriate VM later.
e. Click Finish.
10. Repeat step 6 eleven times for the remaining volumes, using the following names and volume sizes:
o VirtualMachine2 70GB
o VirtualMachine3 70GB
o VirtualMachine4 570GB (SharePoint)
o Exchange 1,000GB
o ExchangeLog 100GB
o SQLData 150GB
o SQLLog 25GB
o SQLData2 150GB
o SQLLog2 25GB
o DiskWitness 10 GB
Connecting to the volumes with Microsoft iSCSI Initiator
1. To launch iSCSI Initiator, select Tools from the Server Manager menu, and click iSCSI Initiator.
2. Select the Discovery Tab, and click Discover Portal.
3. Enter the IP Address for the Dell EqualLogic Storage Group, and click OK.
4. Select the Targets tab, and click Refresh.
5. Select the first Inactive Target listed, and click Connect.
A Principled Technologies test report 22
Dell 3-2-1 Reference Configurations: Highly available and scalable
performance with Dell PowerEdge R720-based solutions
6. Ensure that Add this connection to the list of Favorite Targets is selected, check the Enable multi-path check box,
and click OK.
7. Repeat steps 5 and 6 three times, until youve connected to all four volumes, and click OK.
Configuring the Dell EqualLogic PS6110XV for access from the second Hyper-V host
1. Click StartInternet Explorer, and enter the IP address of the Dell EqualLogic PS Series Group Manager. For our
testing, we used 192.10.1.100.
2. Log into the group manager using the credentials you created during the Remote Setup Wizard.
3. Click the volume VirtualMachine1, click the Access tab, and click Add.
4. Check the Limit access to iSCSI initiator name checkbox and enter the iSCSI initiator name of the second Hyper-V
host server, and click OK. For our testing, this was iqn.1991-05.com.microsoft:R720-
2.testdomainpt.
5. Repeat steps 3 and 4 four times for the remaining volumes:
o VirtualMachine2
o VirtualMachine3
o VirtualMachine4
o DiskWitness
CREATING THE FAILOVER CLUSTER AND SETTING UP THE MANAGEMENT
SERVER
Creating the virtual switches on each Hyper-V host
Complete the following steps on each host server, ensuring that you use the same name for the virtual network
on each host.
1. Open Server Manager, and click ToolsHyper-V Manager.
2. In the right pane, click Virtual Switch Manager.
3. Leave External highlighted under type of virtual switch, and click Create Virtual Switch.
4. Enter a name, in our case Public-VM, and select the Microsoft Network Adapter Multiplexor Driver from the
drop-down menu under External Network to select the teamed NIC. Check the Allow management operating
system to share this network adapter, and click Apply.
5. When the warning pops up, click Yes.
6. Click OK.
7. Repeat steps 1 through 6 twice, once for each of the iSCSI NICs on each Hyper-V Host. You will use these to
attach the additional volumes to each VM later in the setup process.
Creating and configuring the cluster
Next, use the management server to create the cluster. Before creating the cluster, add the Failover Cluster
Manager feature and Hyper-V Management Tools from the Remote Server Administration Tools feature from Server
Manager on your management server. Then, complete the following steps.
Running the Validate a Configuration Wizard and creating the cluster in Failover Cluster Manager
1. Open Server Manager.
2. Click ToolsFailover Cluster Manager.
A Principled Technologies test report 23
Dell 3-2-1 Reference Configurations: Highly available and scalable
performance with Dell PowerEdge R720-based solutions
3. Click Validate Configuration
4. On the Before You Begin page, check the Do not show this page again box, and click Next.
5. At the Select Servers page, type the name of each Hyper-V host server, and click Add. After adding both servers,
click Next.
6. On the Testing Options page, select Run all tests (recommended), and click Next.
7. On the Confirmation page, click Next to begin running the validation tests.
8. Once the validation tests complete successfully, click Finish.
9. Next, the Create Cluster Wizard pops up. (If it does not, click Create Cluster in Failover Cluster Manager.) At
the Before You Begin screen, click Next.
10. At the Access Point for Administering the Cluster, enter a name an appropriate IP address. For our testing, we
used TestCluster as the name and 192.168.1.50 as the IP address.
11. At the Confirmation screen, leave the default selections, and click Next.
12. At the Summary Screen, click Finish.
Next, verify that the cluster shared volumes, disk witness, and networking settings are set correctly:
1. Select and expand the newly created cluster in Failover Cluster Manager.
2. Expand Storage, and click Disks. Verify that the cluster creation process added all four virtual machine disks, and
that the 10GB volume has been appropriately assigned as the disk witness in quorum.
3. Next, expand Networks. Verify that the Public-VM network is set to external, the Private-CSV and Live Migration
networks are set to internal, and that the iSCSI network is set to disabled. Notice which cluster network has the
subnet that corresponds to the Live Migration network, as you will need this information to complete the next
step. In our test setup, this subnet is 192.20.1.0 and was assigned as Cluster Network 3.
4. Click Live Migration Settings in the right pane.
5. Uncheck the checkboxes for the Cluster Networks that correspond with iSCSI and Public-VM traffic, and move
the dedicated Live Migration network to be the preferred network. Click Apply, and click OK.
INSTALLING AND CONFIGURING MANAGEMENT TOOLS
Installing prerequisites for System Center 2012 Virtual Machine Manager
Before installing SCVMM 2012, you will need to join the management server to the domain and deploy a
supported edition (Standard, Enterprise, or Datacenter) of SQL Server. For our testing, we used SQL Server 2012
Enterprise Edition. Then, complete the following steps:
Installing Windows Assessment and Deployment Kit for Windows 8 Release Preview
1. Go to http://www.microsoft.com/en-us/download/details.aspx?id=29929 and click the Download button to
download the Windows Assessment and Deployment Kit for Windows 8 Release Preview.
2. Run adksetup.exe.
3. Select Install the Assessment and Deployment Kit to this computer, and designate an installation path. Click
Next.
4. On the Join the Custom Experience Improvement Program (CEIP) screen, select No, and click Next.
5. On the License Agreement screen, click Accept.
6. When asked to Select the features you want to install, check all of the boxes, and click Install.
7. When installation completes, click Close.
A Principled Technologies test report 24
Dell 3-2-1 Reference Configurations: Highly available and scalable
performance with Dell PowerEdge R720-based solutions
Installing Microsoft SQL Server 2012 Command Line Utilities
1. Go to http://www.microsoft.com/en-us/download/details.aspx?id=29065 and scroll down the page until you
see Microsoft SQL Server 2012 Command Line Utilities, and click the X64 Package link.
2. Launch SqlCmdLnUtils.exe once it finishes downloading.
3. At the welcome screen, click Next.
4. Accept the terms of the license agreement, and click Next.
5. Click Install.
6. When installation completes, click Finish.
Installing Microsoft Report Viewer 2010 Redistributable Package
1. Go to http://www.microsoft.com/en-us/download/details.aspx?id=6442 and click the Download button.
2. Launch ReportViewer.exe after it finishes downloading.
3. At the welcome screen, click Next.
4. Accept the license terms, and click Install.
5. When installation completes, click Finish.
Installing System Center Virtual Machine Manager 2012
1. Insert the Microsoft System Center Virtual Machine Manager 2012 DVD, and run setup.exe.
2. At the welcome screen, check the Get the latest updates to Virtual machine Manager from Windows Update
checkbox, and click Install.
3. At the Select features to add screen, check the VMM management server and VMM console boxes, and click
Next.
4. At the Product registration information screen, enter the appropriate name, organization, and product key, and
click Next.
5. Accept the license agreement terms, and click Next.
6. At the Customer Experience Improvement Program screen, select the radio button for No, I am not willing to
participate, and click Next.
7. At the Microsoft Update screen, select On (recommended) and click Next.
8. At the Installation location screen, leave the default location, and click Next.
9. At the prerequisite warnings screen, complete any prerequisite requests, and click Next.
10. At the Database configuration screen, select the appropriate SQL Server instance name from the drop-down
menu, and click Next.
11. On the Configure service account and distributed key management screen, select Domain account, enter the
domain administrators username and choose the password, and click Next.
12. On the Port configuration screen, click Next.
13. On the Library configuration screen, select Create a new library share, enter a Share name, and click Next.
14. On the Installation summary screen, click Install.
15. When setup completes, click Close.
Adding the failover cluster in SCVMM 2012
1. Launch the System Center 2012 Virtual Machine Manager Console.
2. Select Specify credentials, provide the credentials for the Active Directory administrator, and click Connect.
A Principled Technologies test report 25
Dell 3-2-1 Reference Configurations: Highly available and scalable
performance with Dell PowerEdge R720-based solutions
3. Select the Fabric workspace on the bottom left, click the Add Resources button in the Ribbon, and select Hyper-
V Hosts and Clusters.
4. At the Resource location screen, select Windows Server computers in a trusted Active Directory domain, and
click Next.
5. At the Credentials screen, select Manually enter the credentials, provide the credentials for the domain
administrator account, and click Next.
6. At the Discovery scope screen, select Specify Windows Server computers by names, enter the names of the two
Hyper-V hosts, and click Next.
7. At the Target resources screen, click the box next to the failover cluster name, and click Next.
8. At the Host settings screen, click Next.
9. On the Summary screen, click Finish.
If a Jobs window pops up recommending that you reboot the Hyper-V hosts, you can close
the window and use the Connect via RDP button at the Host banner to restart the Hyper-V
hosts.
Installing System Center Operations Manager (SCOM) 2012
1. Insert the Microsoft System Center Operations Manager 2012 DVD, and run Setup.exe.
2. At the Welcome screen, click Install.
3. Check the features you wish to install, and click Next. For our testing purposes, we selected Management server
and Operations console.
4. At the Select installation location screen, click Next.
5. At the Proceed with Setup screen, click Next.
6. At the Specify an installation option screen, select Create the first Management server in a new management
group, give the Management group a name, and click Next.
7. Accept the terms of the license agreement, and click Next.
8. On the Configure the operational database screen, enter the appropriate SQL server same instance name, and
click Next. For our testing purposes, we used the default SQL Server instance
(R620.testdomainpt\MSSQLSERVER).
9. On the Configure the data warehouse database screen, enter the instance name used above, select Create a
new data warehouse database, and click Next.
10. At the Configure Operations Manager accounts, leave the default radio buttons selected, enter the appropriate
credentials for each service, and click Next. For security reasons, it is not recommended that you use a domain
administrator account.
11. At the Customer Experience Improvement Program and Error Reporting screen, select No, I am not willing to
participate for both radio button selections, and click Next.
12. On the Microsoft Update screen, select On (recommended) and click Next.
13. On the Installation Summary screen, click Install.
14. When the installation completes, select Launch Microsoft Update when the wizard closes and Start the
Operations console when the wizard closes.
15. Click Close.
NOTE
A Principled Technologies test report 26
Dell 3-2-1 Reference Configurations: Highly available and scalable
performance with Dell PowerEdge R720-based solutions
Configuring SCOM 2012
1. Launch the System Center Operations Console, and click Monitoring workspace on the bottom left of the screen.
2. Click the link for Required: Configure computers and devices to manage.
3. In the Computer and Device Management Wizard, select Windows computers, and click Next.
4. Select Automatic computer discovery, and click Next.
5. Select Use selected Management Server Action Account or enter appropriate credentials, and click Discover.
6. Check the box for the devices you wish to manage, and click Next. For our testing, we selected to manage the
Hyper-V host servers and the Active Directory server in our testbed.
7. At the Summary screen, select local system or enter the appropriate credentials to allow the agents to execute,
and click Finish.
8. When the task finishes, click Close.
Importing the Dell Server PRO Management Pack
1. Download the latest available Dell Server PRO Management Pack (for our testing, we used version 2.1) for
Microsoft System Center Virtual Machine Manager.
2. Launch Dell_PROPack_v2.1.0_A00.exe, and click Unzip to the default location.
3. Click OK when the window pops up saying the files unzipped successfully.
4. Launch the System Center Operations Console, and click the Monitoring workspace on the bottom left of the
screen.
5. Click the link for Required: Required: Import management packs.
6. On the Import Management Packs screen, click AddAdd from disk, and when the Online Catalog Connection
screen pops up, click Yes.
7. When the Select Management Packs to import screen pops up, navigate to the location where the files were
unzipped in step 2 of this section. By default, this is C:\Dell Management Packs\Dell PROPack Management
Pack\2.1.0
8. Select Dell.Connections.hyperv.PROPack.mp, and click Open.
9. The Import Management Packs wizard will say that the management pack depends on other packs that arent
yet imported, but are available in the online catalog. Click the Resolve link under the Status column.
10. In the Dependency Warning screen that pops up, click Resolve.
11. Click Install, and click Yes to continue.
12. When the management pack import is complete, click Close.
Integrating SCVMM 2012 with SCOM 2012
1. Launch the System Center Operations Console, and click the Monitoring workspace on the bottom left of the
screen.
2. Click the link for Required: Required: Import management packs.
3. On the Import Management Packs screen, click AddAdd from catalog
4. Search for Windows Server 2008 Internet Information Services 7, and expand the search results to locate it in
the catalog (under Microsoft CorporationWindows ServerIIS 2008). Highlight it, and click Add.
5. Click Resolve to also download and install the necessary dependencies. At the Dependency Warning, click
Resolve.
A Principled Technologies test report 27
Dell 3-2-1 Reference Configurations: Highly available and scalable
performance with Dell PowerEdge R720-based solutions
6. When the Windows Server 2008 Operating System (Discovery) management pack appears, click Resolve. At the
Dependency Warning, click Resolve.
7. Click Install.
8. Click Close when the management packs have been imported.
9. Launch the SCVMM 2012 console and log in using the appropriate credentials.
10. In the bottom left pane, click Settings, click System Center Settings, and double-click Operations Manager
Server.
11. At the Introduction screen, click Next.
12. Enter the server name for the management server, specify the credentials you wish to log in with, and click Next.
13. At the Connection to VMM screen, enter the appropriate domain user credentials, and click Next.
14. At the Summary screen, click Finish.
CREATING AND CONFIGURING THE VIRTUAL MACHINES
Creating the virtual machines
1. In Failover Cluster Manager, click Roles, and click Virtual MachinesNew Virtual Machine
2. At the New Virtual Machine screen, select the cluster node you wish to install the VM on. For our testing
purposes, we hosted a SQL Server VM and the Exchange VM on one server, and the other SQL Server VM and
the SharePoint VM on the other server.
3. At the Before You Begin screen, click Next.
4. Enter a name for the virtual machine, check the Store the virtual machine in a different location checkbox, click
Browse, and navigate to the cluster shared volume. By default, this is on C:\ClusterStorage on each Hyper-V
host. Click Next.
5. Enter 4096 for the startup memory, and click Next.
6. At the Configure Networking screen, select Public-VM (or the appropriate name for the Public-VM virtual switch
you created) from the drop-down menu, and click Next.
7. At the Connect Virtual Hard Disk screen, enter 70GB for the size (or 570GB for the SharePoint VM), and click
Next.
8. At the Installation Options screen, click Install an operating system later, and click Next. We will install the
operating systems after creating all of the VMs.
9. Click Finish to begin VM creation.
10. At the Summary screen, view any notifications following VM creation, and click Finish.
11. Right-click the newly created VM and click Settings...
12. Under Processor, change the number of virtual processors to 4, and click Apply.
13. Select Add Hardware, select Network Adapter, and click Add.
14. Under Virtual switch, select the first iSCSI virtual switch, and click Apply.
15. Repeat steps 13 and 14 for the second iSCSI virtual switch, and click OK.
16. Repeat steps 1 through 15 for the three remaining VMs. Please note that you will not need to add additional
network adapters (steps 13-15 for the SharePoint VM).
Now, install an operating system on each virtual machine. To do this, complete the following steps:
1. Insert the installation DVD into the assigned Hyper-V host for the VM
A Principled Technologies test report 28
Dell 3-2-1 Reference Configurations: Highly available and scalable
performance with Dell PowerEdge R720-based solutions
2. Right-click the virtual machine in Failover Cluster Manager, and click Connect
3. Click MediaDVD DriveCapture G: (or the drive letter of the DVD Drive).
4. To boot the VM, click the Start button on the panel.
5. Allow the operating system files to load off the installation media, and install the OS in the same way as you
would on a physical server.
6. After installing and configuring the OS, click ActionInsert Integration Services Setup Disk. Run the installation,
and reboot when prompted.
Configuring the virtual machines
Before proceeding with this section, ensure that you have assigned an appropriate name and IP address to each
virtual machine, and that they have been joined to the existing domain. Additionally, you must install the Dell EqualLogic
Host Integration Tools and exclude the Public-VM subnet from MPIO using the Remote Setup Wizard. You will need to
perform these steps on both SQL Server VMs and the Exchange VM, but not the SharePoint VM.
1. Connect to the first VM, open a Web browser, and log into the EqualLogic PS Series Group Manager with the
appropriate credentials. If prompted, install Java.
2. Expand the volumes, and select the appropriate volume.
3. In the right pane, click the Access tab, and click Add.
4. At the Create access control record screen, click Limit access to iSCSI initiator name, enter the name of the
appropriate VM, and click OK.
5. Repeat steps 2 through 4 for any additional volumes to which you need to enable access for that VM. For
example, for VM #1 you will need to enable access to both the SQLData and SQLLog volumes. When you are
finished, close the browser window.
6. In Server Manager, click ToolsiSCSI Initiator.
7. Select the Discovery Tab, and click Discover Portal.
8. Enter the IP Address for the Dell EqualLogic Storage Group, and click OK.
9. Select the Targets tab, and click Refresh.
10. Select the first Inactive Target listed, and click Connect.
11. Ensure that the Add this connection to the list of Favorite Targets is selected, check the Enable multi-path check
box, and click OK.
12. Repeat steps 10 and 11 if needed for additional volumes, and click OK.
13. Bring the volumes online using Disk Management under Computer Management.
14. Repeat steps 1 through 13 for the other two VMs.
CUSTOMIZING YOUR VIRTUAL MACHINES
Installing SQL Server 2012 on VMs #1 and #2
Install an instance of Microsoft SQL Server 2012 by following these steps. This installation walkthrough covers
only the installation of the Database Engine and Management Components. For other components outside the scope of
this guide, such as Reporting Services, Integration Services, or Analysis Services, see Microsoft documentation at
http://msdn.microsoft.com/en-us/library/bb500395.aspx.
1. Connect and log into the virtual machine.
A Principled Technologies test report 29
Dell 3-2-1 Reference Configurations: Highly available and scalable
performance with Dell PowerEdge R720-based solutions
2. Insert the installation DVD for SQL Server 2012 into the appropriate Hyper-V host servers DVD drive and attach
it to the virtual machine.
3. Click Run SETUP.EXE. If Autoplay does not begin the installation, navigate to the SQL Server 2012 DVD, and
double-click it.
4. If the installer prompts you with a .NET installation prompt, click Yes to enable the .NET Framework Core role.
5. In the left pane, click Installation.
6. Click New SQL Server stand-alone installation or add features to an existing installation.
7. At the Setup Support Rules screen, wait for the rule check to complete. If there are no failures or relevant
warnings, click OK.
8. Enter your product key, and click Next.
9. Click the checkbox to accept the license terms, and click Next.
10. If no failures are displayed after the setup support files are installed, click Next.
11. At the Setup Role screen, choose SQL Server Feature Installation.
12. At the Feature Selection screen, select the features that your organization requires. We chose the following
features for this guide: Database Engine Services, Full-Text and Semantic Extractions for Search, Client Tools
Connectivity, Client Tools Backwards Compatibility, Management Tools Basic, and Management Tools
Complete. Click Next.
13. At the Installation Rules screen, click Next after the check completes.
14. At the Instance configuration screen, enter the appropriate details for your configuration. For a default instance,
leave the defaults selected. For a named instance, enter a new instance name and adjust the file paths as
necessary. Click Next.
15. At the Disk Space Requirements screen, click Next.
16. At the Server Configuration screen, choose the service account, preferably an Active Directory domain account,
fill in a password if necessary, and click Next.
17. At the Database Engine Configuration screen, choose an authentication mode. If your legacy servers use SQL
Server logins at all, select Mixed Mode. If you exclusively use Active Directory domain accounts in your SQL
Server environment, choose Windows Authentication.
18. If you choose to use Mixed Mode authentication, enter a password for the system administrator (SA) account,
and click Add Current User.
19. Click the Data Directories tab, and enter the appropriate drive and folder to which you eventually deploy the
SharePoint databases.
20. Click Next.
21. At the Error reporting screen, click Next.
22. At the Installation Configuration Rules screen, check that there are no failures or relevant warnings, and click
Next.
23. At the Ready to Install screen, click Install.
24. After installation completes, click Close.
25. Close the installation window.
26. After the SQL Server 2012 installation process completes, check Microsofts Web site for the latest SQL Server
service pack and install it. At the time we wrote this guide, there were no service packs available.
A Principled Technologies test report 30
Dell 3-2-1 Reference Configurations: Highly available and scalable
performance with Dell PowerEdge R720-based solutions
Installing Exchange Server 2010 SP2 on VM #3
1. Select StartAdministrative ToolsServer Manager.
2. Click Add Roles.
3. At the Before You Begin screen, click Next.
4. At the Select Server Roles screen, click Web Server (IIS).
5. If prompted by an Add features required for Web Server (IIS) pop-up window, click Add Required Features.
6. Click Next.
7. At the Web Server (IIS) screen, click Next.
8. At the Select Role Services screen, select the Static Content, Default Document, Directory Browsing, HTTP Errors,
HTTP Redirection, ASP .NET, .NET Extensibility, ISAPI Extensions, ISAPI Filters, HTTP Logging, Request Monitor,
Tracing, Basic Authentication, Windows Authentication, Digest Authentication, Client Certificate Mapping
Authentication, Request Filtering, Static Content Compression, Dynamic Content Compression, IIS 6 Metabase
Compatibility, IIS 6 WMI Compatibility, and IIS 6 Management Console checkboxes, and click Next.
9. At the Confirm Installation Selections screen, click Install.
10. At the Installation Results screen, click Close.
11. Select StartAdministrative ToolsServer Manager.
12. Click Features.
13. Click Add Features.
14. Select .NET Framework 3.5.1 Features.
15. When the Add Features Wizard pop-up prompts you, click Add Required Role Services.
16. Click Next.
17. At the Introduction to Web Server (IIS) screen, click Next.
18. At the Select Role Services screen, click Next.
19. Click Install.
20. At the Installation Results screen, click Close.
21. Download the Microsoft Filter Pack 2.0.
(http://www.microsoft.com/downloads/en/details.aspx?FamilyID=5cd4dcd7-d3e6-4970-875e-aba93459fbee )
22. Run FilterPack64bit.EXE.
23. Click Next.
24. Check the I accept the terms in the License Agreement box, and click Next.
25. When the installation completes, click OK.
26. Click StartAdministrative ToolsServices.
27. Right-click the Net.TCP Port Sharing service, and click Properties.
28. Change the Net.TCP Port Sharing startup type to Automatic, and click OK.
29. Open a command prompt, type ServerManagerCmd i RSAT-ADDS, and press Enter.
30. Reboot the server.
31. Insert the Exchange Server 2010 SP2 installation DVD, and capture the DVD drive in the VM session. When the
Autoplay window appears, click Run Setup.EXE.
32. The installer should consider steps 1, 2, and 3 to be complete (they appear grayed out). Click the link to Step 4:
Install Microsoft Exchange.
33. To go past the introduction screen, click Next.
A Principled Technologies test report 31
Dell 3-2-1 Reference Configurations: Highly available and scalable
performance with Dell PowerEdge R720-based solutions
34. Accept the license agreement, and click Next.
35. Select No for error reporting, and click Next.
36. Select Typical Exchange Server Installation, and click Next.
37. Leave the organization name at default (First Organization), and click Next.
38. At the question about client computers running Outlook 2003 or Entourage, select Yes, and click Next.
39. To accept defaults for Configure Client Access server external domain, click Next.
40. At the Customer Experience Improvement Program screen, select I dont wish to join the program at this time,
and click Next.
41. If a warning about a lack of SMTP appears after the check finishes, ignore it for now. We address this issue in
steps 42-52 below.
42. Click Install to start the installation process.
43. After the installation has completed, click Finish. Exchange should automatically open the Exchange
Management Console.
44. At the pop-up that warns about rebooting, click OK.
45. If Exchange does not automatically open the Exchange Management Console, click StartAll
ProgramsMicrosoft Exchange Server 2010Exchange Management Console.
46. In the left pane, expand Microsoft Exchange On-Premises, expand Organization Configuration, and select Hub
Transport.
47. In the Actions pane on the far right, select New Send Connector.
48. Name the send connector SMTP, select the intended use as Internet, and click Next.
49. In the Address space window, click Add.
50. In the SMTP Address Space window, type * as the address, check the Include all subdomains checkbox, and click
OK.
51. Click Next.
52. On the Network settings page, select Use domain name system (DNS) MX records to route mail automatically,
and click Next.
53. In the Source Server window, accept the defaults, and click Next.
54. At the New Connector page, click New to create the connector.
55. Click Finish to close the New SMTP Send Connector wizard.
Configuring the Exchange Server 2010 Mailbox role
Before completing this section, create an additional three mailbox databases so that you have four total, and
complete these steps on each mailbox database.
1. Select StartAll ProgramsMicrosoft Exchange Server 2010Exchange Management Console.
2. In the left pane, expand Organization Configuration, and click Mailbox.
3. Click the Database Management tab.
4. Right-click Mailbox Database, and select Properties.
5. Select the Maintenance tab.
6. Check the Enable circular logging box.
7. Check the box beside This database can be overwritten by a restore.
8. Next to Maintenance interval, click Customize.
9. Remove all blue from the boxes so the system will not perform maintenance, and click OK.
A Principled Technologies test report 32
Dell 3-2-1 Reference Configurations: Highly available and scalable
performance with Dell PowerEdge R720-based solutions
10. Click OK.
11. Click OK to any warnings about circular logging being applied after the database is remounted.
12. On the far right panel, click Move Databases.
13. Change the Database file and Log folder path locations to E:\Database\(filename) and F:\Maillogs respectively,
and click Move.
14. If the application prompts you to dismount, click Yes.
15. Click Finish.
16. Right-click Public Folder Database, and select Properties.
17. Check the Enable circular logging checkbox
18. Click Customize next to Maintenance interval.
19. Remove all blue from the boxes so the system will not perform maintenance, and click OK.
20. Click OK.
21. On any warnings about circular logging being applied after the database is remounted, click OK.
22. Click Move Database on the far right panel.
23. Change the Database file and Log folder path locations to E:\Database\(filename) and F:\Publiclogs respectively,
and click Move.
24. If the application prompts you to dismount, click Yes.
25. Click Finish.
Installing SharePoint Server 2010 on VM #4
1. Insert the installation DVD, and capture the DVD drive in the VM session.
2. Launch splash.hta, and click Install software prerequisites.
3. At the Welcome to the Microsoft SharePoint 2010 Products Preparation Tool screen, click Next.
4. Accept the EULA, and click Next.
5. When the prerequisites finish installing, click Finish.
6. On the main SharePoint installation menu, click Install SharePoint Server.
7. Enter your product license key, and click Continue.
8. Accept the EULA, and click Continue.
9. Choose the Stand-Alone server type, and click Install.
10. When the installation finishes, check the box for Run the SharePoint Products Configuration Wizard now, and
click Close.
11. On the Welcome to SharePoint Products screen, click Next.
12. On the pop-up warning about services that will need to be restarted during the configuration, click Yes.
13. When the wizard has completed the configuration, click Finish.
Configuring the database (DVD Store)
Data generation overview
We generated the data using the Install.pl script included with DVD Store version 2.1 (DS2), providing the
parameters for our 100GB database size and the database platform on which we ran: Microsoft SQL Server. We ran the
Install.pl script on a utility system running Linux. The database schema was also generated by the Install.pl script.
A Principled Technologies test report 33
Dell 3-2-1 Reference Configurations: Highly available and scalable
performance with Dell PowerEdge R720-based solutions
After processing the data generation, we transferred the data files and schema creation files to a Windows-
based system running SQL Server 2012. We built the 100GB database in SQL Server 2012, and then performed a full
backup, storing the backup file on the C: drive for quick access. We used that backup file to restore to the servers
between test runs. We performed this procedure once.
The only modification we made to the schema creation scripts were the specified file sizes for our database. We
explicitly set the file sizes higher than necessary to ensure that no file-growth activity would affect the outputs of the
test. Besides this file size modification, the database schema was created and loaded according to the DVD Store
documentation. Specifically, we followed the steps below:
1. We generated the data and created the database and file structure using database creation scripts in the DS2
download. We made size modifications specific to our 100GB database and the appropriate changes to drive
letters.
a. We transferred the files from our Linux data generation system to a Windows system running SQL
Server.
b. We created database tables, stored procedures, and objects using the provided DVD Store scripts.
c. We set the database recovery model to bulk-logged to prevent excess logging.
d. We loaded the data we generated into the database. For data loading, we used the import wizard in SQL
Server Management Studio. Where necessary, we retained options from the original scripts, such as
Enable Identity Insert.
e. We created indices, full-text catalogs, primary keys, and foreign keys using the database-creation scripts.
f. We updated statistics on each table according to database-creation scripts, which sample 18 percent of
the table data.
g. On the SQL Server instance, we created a ds2user SQL Server login using the following Transact SQL
(TSQL) script:
USE [master]
GO
CREATE LOGIN [ds2user] WITH PASSWORD=N,
DEFAULT_DATABASE=[master],
DEFAULT_LANGUAGE=[us_english],
CHECK_EXPIRATION=OFF,
CHECK_POLICY=OFF
GO
h. We set the database recovery model back to full.
i. We created the necessary full text index using SQL Server Management Studio.
j. We created a database user and mapped this user to the SQL Server login.
k. We then performed a full backup of the database. This backup allowed us to restore the databases to a
pristine state relatively quickly between tests.
A Principled Technologies test report 34
Dell 3-2-1 Reference Configurations: Highly available and scalable
performance with Dell PowerEdge R720-based solutions
Running the DVD Store tests
We created a series of batch files, SQL scripts, and shell scripts to automate the complete test cycle. DVD Store
outputs an orders-per-minute metric, which is a running average calculated through the test. In this report, we report
the last OPM result reported by each client/target pair.
Each complete test cycle consisted of the general steps listed below. For each scenario, we ran three test cycles,
and reported the median outcome.
1. Clean up prior outputs from the server and all client driver systems.
2. Drop all databases from the test servers.
3. Restore all databases on all test servers.
4. Reboot the server and all client systems.
5. Let the test server idle until the power utilization settled.
6. Start the DVD Store driver on all respective clients.
7. We used the following DVD Store parameters for testing the servers in this study:
ds2sqlserverdriver.exe --target=<target_IP> --ramp_rate=10
warmup_time=10 --run_time=30 --n_threads=20 --db_size=100GB --
think_time=<appropriate think time for configuration>
Installing and configuring the Exchange 2010 mail test clients and completing LoadGen
configuration on the Exchange 2010 VM
For our testing, we used 10 virtual client machines to distribute the LoadGen workload evenly for each of the
solutions. To create the mail clients, we installed several software components. First, we made sure to statically assign
an IP address for each client. We followed this process for each installation:
Installing Windows Server 2008 R2 SP1 Enterprise Edition
1. Insert the installation DVD for Windows Server 2008 R2 SP1 Enterprise into the DVD drive.
2. At the Language Selection Screen, click Next.
3. Click Install Now.
4. Select Windows Server 2008 R2 Enterprise (Full Installation), and click Next.
5. Click the I accept the license terms checkbox, and click Next.
6. Click Custom.
7. Click Next.
8. At the Users password must be changed before logging on warning screen, click OK.
9. Enter the desired password for the administrator in both fields, and click the arrow to continue.
10. At the Your password has been changed screen, click OK.
11. Click Start, type change power-saving settings and press Enter.
12. Click Change plan settings.
13. Change the Turn off the display drop-down menu to Never.
14. Click Save changes, and close the Power Options, Screen Saver Settings, and Personalization screens.
To set up this server, we had to install several additional software components. The following subsections detail
the necessary installation processes.
A Principled Technologies test report 35
Dell 3-2-1 Reference Configurations: Highly available and scalable
performance with Dell PowerEdge R720-based solutions
Joining the domain
1. Select StartControl PanelNetwork ConnectionsLocal Area Connection.
2. Click Properties.
3. Highlight Internet Protocol (TCP/IP), and click Properties.
4. Select the Use the following DNS server addresses radio button, and enter the IP of the DNS server in the
Preferred DNS server field. Click OK.
5. Right-click My Computer, and select Properties.
6. Under the Computer Name tab, click Change.
7. In the Computer Name Changes screen, under the Member of section, select the Domain radial box, and type
test.local
8. Select OK to start joining the domain.
9. When the screen appears asking for a person qualified on the domain, type Tester as the username and
Password1 as the password.
10. At the Welcome pop-up window and the window warning that you must reset the computer for the changes to
take effect, click OK.
11. At the System Properties screen, click OK.
12. When a pop-up appears asking if you want to restart now, click Yes to restart your computer.
Installing Internet Information Services
1. Click StartAdministrative ToolsServer Manager.
2. On the left pane, click Roles.
3. Click Add Roles.
4. Click the Application Server checkbox.
5. When the Add features required for Application Server? screen appears, click Add Required Features.
6. Click Next.
7. Click Next.
8. At the Select Role Services page for Application Server, click the Web Server (IIS) Support checkbox.
9. Click Add Required Support Role Services.
10. Click Next.
11. Click Next.
12. At the Select Role Services page for Web Server (IIS), click IIS 6 Management Compatibility, ASP, and CGI
checkboxes; and click Next.
13. Click Install.
14. Click Close.
Installing Load Generator
Download and install Load Generator using all defaults.
Preparing Load Generator
1. Log into the mail client.
2. Select StartAll ProgramsMicrosoft ExchangeExchange Load Generator 2010.
3. When the Load Generator screen appears, select Start a new test.
A Principled Technologies test report 36
Dell 3-2-1 Reference Configurations: Highly available and scalable
performance with Dell PowerEdge R720-based solutions
4. Select Create a new test configuration, and click Continue.
5. Change the total length of simulation to 1 hour and 15 minutes.
6. In the Specify test settings screen, type Password1 as the Directory Access Password and Mailbox Account
Master Password, and click Continue with recipient management.
7. Make 125, 250, or 375 users per mailbox (500, 1,000, or 1,500 total for the 3-2-1, 4-2-1, and 4-2-2
configurations) in the Mailbox Database, and click Continue.
8. To accept defaults for Advanced recipient settings, click Continue.
9. In the Specify test user groups screen, select the plus sign to add a user group.
10. Change the Client Type Outlook 2007 Cached, the action profile to Outlook_500, and the Mailbox size to 250
MB.
11. Check the PreTestLogon checkbox, and click Continue.
12. In Remote configurations, enter the computer names of all of the test clients, check the checkbox to enable
distributing the workload, and click Continue.
13. Click Save the configuration file as, and name it testcfg.xml
14. Open the configuration file in notepad.
15. Search for FlowControlPoint and in that section, change "<Enabled>true</Enabled>" to
"<Enabled>false</Enabled>"
16. Search for MaximumThreadPoolThreads and change that from 80 to something smaller, like 16
17. Save and close the config file.
18. Close and restart LoadGen.
19. Open the saved (modified) configuration file in LoadGen and navigate through the screens until the summary
screen.
20. Check the Initialize public store as well checkbox, and click Start the initialization phase (recommended before
running the test).
Backing up the mail databases
On the Exchange server virtual machine, once we set up the LoadGen client and created its initial mail database,
we backed up the databases so we can have clean copies for each test.
1. Select StartAll ProgramsMicrosoft Exchange Server 2010Exchange Management Console in the mail
server.
2. In the left pane, expand Organization Configuration and Mailbox.
3. In the right pane, right-click each of the four Mailbox Databases, and select Dismount Database from the menu.
4. At the Do you want to continue? pop-up message, click Yes.
5. Right-click Public Folder Database, and select Dismount Database from the menu.
6. At the Do you want to continue? pop-up message, click Yes. The red arrow appears when you have dismounted
the Public Folder Store.
7. Using Windows Explorer, create a new folder: E:\backup\
8. With Windows Explorer, copy all database and public folder files from E:\Database to E:\backup. This process
may take several minutes.
9. Close Windows Explorer.
A Principled Technologies test report 37
Dell 3-2-1 Reference Configurations: Highly available and scalable
performance with Dell PowerEdge R720-based solutions
10. In the Exchange Management Console, right-click each of the four Mailbox Databases, and select Mount
Database from the menu.
11. Right-click the Public Folder Database, and select Mount Database from the menu.
12. Close the Exchange Management Console.
Preparing the SharePoint test client
Install Windows Server 2008 SP1 with current updates.
Installing Microsoft Visual Studio 2010 Ultimate Edition
1. Download vs_ultimateweb.exe from www.microsoft.com/download/en/details.aspx?id=12752
2. Double-click vs_ultimateweb.exe to run the installer.
3. Uncheck the box beside Yes, send information about my computer, and click Next.
4. If you see a pop-up requiring a Windows Imaging component, click the Windows Imaging Component is
Required link.
5. Click Download on the appropriate Imaging component, and choose Run.
6. Accept the EULA, and click Next.
7. Close the pop-up window.
8. Click Next.
9. Accept the EULA, review the components to be installed, and click Next.
10. Choose the Full installation and location for the install, and click Install.
11. Click Finish.
12. Reboot the machine.
13. Click StartAll ProgramsMicrosoft Visual Studio 2010Microsoft Visual Studio 2010.
14. When prompted, select General Development Settings and click Start Visual Studio.
Setting up and running WSSDW 1.0.0.0 Beta
1. Complete the following steps on the Domain Controller machine:
a. In Server Manager, click ToolsActive Directory Users and Computers.
b. Right-click the domain name and select NewGroup.
c. Enter testdomaingroup1 for the group name.
d. Repeat steps a through c and create another group named testdomaingroup2
2. Download the following from http://sptdatapop.codeplex.com/releases/view/1141
To the SharePoint 2010 VM
o WSS Data Population Tool RunTime.zip
o WSS Data Population Tool.chm
o WSS Data Population Tool Sample.zip
To the SharePoint 2010 test client
o WSS Performance Load Tests
3. Complete the following steps on the SharePoint 2010 VM:
a. Extract the contents of WSS Data Population Tool RunTime.zip and WSS Data Population Tool Sample.zip.
b. Copy the contents of both extracted .zip folders (WSS Data Population Tool Run Time and WSS Data
Population Tool Sample) into the root of C:
A Principled Technologies test report 38
Dell 3-2-1 Reference Configurations: Highly available and scalable
performance with Dell PowerEdge R720-based solutions
c. Rename WSS Data Population Sample File.xml to WSS_Data_Population_Sample_File.xml so that
there are no spaces in the name. This allows the script to execute from the command prompt.
d. Right-click WSS_Data_Population_Sample_File.xml and click Edit to open the document in Notepad. Scroll
down to line 55 and remove .txt from the document name in the destfile parameter. Then, change any
applicable parameters to match the following:
<setproperty NumberOfSiteCollections="100" />
<setproperty SiteNameBase="testsite" />
<setproperty NumberOfGroups="2" />
<setproperty GroupNameBase="testgroup" />
<setproperty TargetDomain="test.local" />
<setproperty DomainGroupRoot="testdomaingroup" />
<setproperty DomainUserName="administrator" />
<setproperty DomainUserPassword="Password1" />
<setproperty DesignerGroup="design" AdminGroup="full control" />
<setproperty NumberOfDocumentLibraries="5" />
<setproperty DocumentLibraryNameBase1="testdoclib_A" />
<setproperty NumberOfDocuments="5" />
<setproperty SourceFileLocation="c:\wssdw\ReadMeWSS.doc" />
<setproperty DestFile="test.doc" />
<setproperty NumberOfFileVersions="3" />
<setproperty DocumentLibraryNameBase2="testdoclib_B" />
<setproperty NumberOfLists="10" />
<setproperty ListNameBase="testlist" />
<setproperty NumberOfListItems="20" />
<setproperty webpartpath="webpartpagesfolder" />
e. Open the command prompt and execute the script:
C:\>WSSDW.exe WSS_Data_Population_Sample_File.xml
4. Complete the following steps on the SharePoint 2010 test client:
a. Extract the contents of WSS Performance Load Test to C: drive on the SharePoint test client.
b. On the SharePoint test client, open the WSSTransactions folder, right-clickEdit, and modify the following
files as follows:
users.csv
Under username,password enter test.local\administrator,Password1 and
remove the remaining entries.
serverUrl.csv
Under serverUrl replace http://server with http://spserver to match the server
name of the SharePoint 2010 VM.
HierarchyManagerUsers.csv
Under username,password replace domain\username,password with
test.local\administrator,Password1
c. Open the WssTestProject.sln file in Visual Studio 2010 Ultimate.
d. When prompted, click Next.
e. Click Finish.
f. When prompted, leave the Retarget the project to .NET Framework 4. After the project opens, you can
retarget it to another Framework or Profile radio button selected, and click OK.
A Principled Technologies test report 39
Dell 3-2-1 Reference Configurations: Highly available and scalable
performance with Dell PowerEdge R720-based solutions
g. Click Close.
h. In the Solution Explorer pane, scroll to WSSDispForm, and double-click it.
i. Expand the top menu under WSSDispForm in the left pane, expand Validation rules, and delete the FindText
entry that references mysite.aspx.
j. Click Save.
k. Repeat steps h through j for WSSHomePage and WSSSmallDocLibAllItems.
l. Click ProjectAdd Load Test.
m. At the Welcome to the Create New Load Test Wizard, click Next.
n. Enter Test for the load test scenario name, change the think time between test iterations to 45 seconds,
and click Next.
o. At the Load pattern settings for a load test scenario screen, select Constant load, enter 125 for the User
Count, and click Next.
p. Click Next at the Select a test mix model for the load test.
q. At the Add test to a load test scenario and edit the test mix, click Add and select the following tests from the
list below. Additionally, modify the distribution as follows:
WSSDispForm 10%
WSSDocHTTPFetch 30%
WSSHomePage 20%
WSSSmallDocLibAllItems 30%
WSSPutDocumentCoded 10%
r. Click OK.
s. At the Network types screen, select LAN, and click Next.
t. At the Browser screen, click Next.
u. At the Specify computers to monitor with counters sets during load test run screen, click Next.
v. At the Review and edit run settings for load test screen, enter 15 minutes for the Warm-up duration, enter
30 minutes for Run duration, 15 minutes for the Cool down duration, and click Finish.
f. To ensure that the WSSDW workload evenly selects different SharePoint sites at random, create
.csv lists of a number of categories within each test and add the following parameters to each:
WSSD WSSDispForm: Site name, list name, and list IDs.
WSSDocHTTPFetch: Site name, doc revision, document library name, and document name.
WSSHomePage: Site name
WSSSmallDocLibAllItems: Site name, and document library name
WSSPutDocumentCoded: Site name
g. Add the following lines of code to the WSSPutDocumentCoded test:
[DeploymentItem("officeservertransactions\\siteNames.csv",
"officeservertransactions")]
[DataSource("Sites", "Microsoft.VisualStudio.TestTools.DataSource.CSV",
"|DataDirectory|\\officeservertransactions\\siteNames.csv",
Microsoft.VisualStudio.TestTools.WebTesting.DataBindingAccessMethod.Random,
Microsoft.VisualStudio.TestTools.WebTesting.DataBindingSelectColumns.SelectO
nlyBoundColumns, "siteNames#csv")]
[DataBinding("Sites", "siteNames#csv", "siteName",
"Sites.siteNames#csv.siteName")]
At the "WebTestRequest request1" line, add:
A Principled Technologies test report 40
Dell 3-2-1 Reference Configurations: Highly available and scalable
performance with Dell PowerEdge R720-based solutions
+ this.Context["Sites.siteNames#csv.siteName"].ToString() +
Running the test
To run the test, we staggered the workload, allowing each benchmark time to warm up prior to measuring the
performance and latency on each of the solutions.
1. Begin running the LoadGen benchmark. LoadGen is set to run for 1 hour and 15 minutes, with a 15-minute
allotted warm-up period, 30-minute time of recorded latency, and 15-minute cool-down period.
2. Fifteen minutes after beginning the LoadGen benchmark, start the WSSDW workload. This workload is set to run
for 1 hour and 15 minutes, with a 15-minute warm up period, 30-minute run period, and 15-minute cool-down
period.
3. Five minutes after WSSDW begins, start the DVD Store benchmark. DVD Store is set to warm up for 10 minutes,
and then run for 30 minutes of recorded performance to coincide with LoadGen.
UPGRADING THE 3-2-1 TEST CONFIGURATION TO THE 4-2-1, AND 4-2-2
CONFIGURATIONS
To upgrade our test configuration, we completed the steps in the following sections.
Upgrading from 3-2-1 to 4-2-1
We completed the following steps on the management server.
Running the Add Node wizard
1. To add an additional Dell PowerEdge R720 host server. Launch Failover Cluster Manager.
2. Expand Storage, and click Disks. Right-click each disk, and select and Take Offline. Click OK to confirm.
3. Click Nodes, and click Add Node
4. At the Before You Begin screen, click Next.
5. Enter the name of the new Hyper-V host, and click Next.
6. At the Validation Warning screen, leave the default selection to run the validation tests and click Next.
7. At the Before You Begin screen for the validate a configuration wizard, click Next.
8. At the Testing Options screen, leave the default selection, and click Next.
9. At the Confirmation screen, click Next.
10. At the Summary screen, click Finish.
11. At the Confirmation screen for the Add Node Wizard, click next.
12. At the Summary screen, click Finish.
Running the Configure Cluster Quorum Settings wizard
1. Launch Failover Cluster Manager.
2. Select the failover cluster and select More ActionsConfigure Cluster Quorum Settings
3. At the Before You Begin screen, click Next.
4. At the Select Quorum Configuration Option, leave the default selection, and click Next.
5. At the confirmation screen, click Next.
6. At the Summary screen, click Finish.
A Principled Technologies test report 41
Dell 3-2-1 Reference Configurations: Highly available and scalable
performance with Dell PowerEdge R720-based solutions
Upgrading from 4-2-1 to 4-2-2
We completed the following steps to modify the configuration from the 4-2-1 configuration to the 4-2-2
configuration. Note that you will need to allow time for the storage group to expand and distribute the volumes across
the two arrays.
Adding the second Dell EqualLogic PS6110XV storage array
Connect to the storage array using serial port and terminal utility and complete the following steps:
1. Enter the login credentials. By default, the login/password is grpadmin/grpadmin
2. When prompted to configure the array, type y
3. When asked Do you want to proceed?, type Yes
4. Enter a member name and press Enter. For our testing we chose PS6110XV-2
5. Press Enter for the network interface.
6. Enter an IP address, and press Enter. For our testing, we chose 192.10.1.102
7. Leave the default netmask, and press Enter.
8. Leave the default gateway, and press Enter.
9. For group name, enter the name of the existing group you created when you configured the first PS6110XV
storage array. For our testing, this was grpmanager
10. Verify that the group IP address is correct, and press Enter.
11. Enter the password for the group manager, and press Enter.
12. When asked to add the array to the group, type yes
13. Open a web browser on one of the Hyper-V hosts and enter the group IP address.
14. Provide the appropriate login credentials when prompted.
15. Select the unconfigured member in the group, and click Yes to configure it.
16. At the General Settings screen, click Next.
17. Select the RAID policy, and click Next. For our testing, we selected RAID 10.
18. At the Summary screen, click Finish.
A Principled Technologies test report 42
Dell 3-2-1 Reference Configurations: Highly available and scalable
performance with Dell PowerEdge R720-based solutions
ABOUT PRINCIPLED TECHNOLOGIES
Principled Technologies, Inc.
1007 Slater Road, Suite 300
Durham, NC, 27703
www.principledtechnologies.com
We provide industry-leading technology assessment and fact-based marketing
services. We bring to every assignment extensive experience with and expertise
in all aspects of technology testing and analysis, from researching new
technologies, to developing new methodologies, to testing with existing and new
tools.
When the assessment is complete, we know how to present the results to a
broad range of target audiences. We provide our clients with the materials they
need, from market-focused data to use in their own collateral to custom sales
aids, such as test reports, performance assessments, and white papers. Every
document reflects the results of our trusted independent analysis.
We provide customized services that focus on our clients individual
requirements. Whether the technology involves hardware, software, Web sites,
or services, we offer the experience, expertise, and tools to help our clients
assess how it will fare against its competition, its performance, its market
readiness, and its quality and reliability.
Our founders, Mark L. Van Name and Bill Catchings, have worked together in
technology assessment for over 20 years. As journalists, they published over a
thousand articles on a wide array of technology subjects. They created and led
the Ziff-Davis Benchmark Operation, which developed such industry-standard
benchmarks as Ziff Davis Medias Winstone and WebBench. They founded and
led eTesting Labs, and after the acquisition of that company by Lionbridge
Technologies were the head and CTO of VeriTest.
Principled Technologies is a registered trademark of Principled Technologies, Inc.
All other product names are the trademarks of their respective owners.
Disclaimer of Warranties; Limitation of Liability:
PRINCIPLED TECHNOLOGIES, INC. HAS MADE REASONABLE EFFORTS TO ENSURE THE ACCURACY AND VALIDITY OF ITS TESTING, HOWEVER,
PRINCIPLED TECHNOLOGIES, INC. SPECIFICALLY DISCLAIMS ANY WARRANTY, EXPRESSED OR IMPLIED, RELATING TO THE TEST RESULTS AND
ANALYSIS, THEIR ACCURACY, COMPLETENESS OR QUALITY, INCLUDING ANY IMPLIED WARRANTY OF FITNESS FOR ANY PARTICULAR PURPOSE.
ALL PERSONS OR ENTITIES RELYING ON THE RESULTS OF ANY TESTING DO SO AT THEIR OWN RISK, AND AGREE THAT PRINCIPLED
TECHNOLOGIES, INC., ITS EMPLOYEES AND ITS SUBCONTRACTORS SHALL HAVE NO LIABILITY WHATSOEVER FROM ANY CLAIM OF LOSS OR
DAMAGE ON ACCOUNT OF ANY ALLEGED ERROR OR DEFECT IN ANY TESTING PROCEDURE OR RESULT.
IN NO EVENT SHALL PRINCIPLED TECHNOLOGIES, INC. BE LIABLE FOR INDIRECT, SPECIAL, INCIDENTAL, OR CONSEQUENTIAL DAMAGES IN
CONNECTION WITH ITS TESTING, EVEN IF ADVISED OF THE POSSIBILITY OF SUCH DAMAGES. IN NO EVENT SHALL PRINCIPLED TECHNOLOGIES,
INC.S LIABILITY, INCLUDING FOR DIRECT DAMAGES, EXCEED THE AMOUNTS PAID IN CONNECTION WITH PRINCIPLED TECHNOLOGIES, INC.S
TESTING. CUSTOMERS SOLE AND EXCLUSIVE REMEDIES ARE AS SET FORTH HEREIN.
You might also like
- Support A Range of Student Activities With An Acer Chromebook 712 Powered by Intel ProcessorsDocument13 pagesSupport A Range of Student Activities With An Acer Chromebook 712 Powered by Intel ProcessorsPrincipled TechnologiesNo ratings yet
- Dell EMC PowerEdge R650 Servers Running VMware Vsphere 7.0 Update 2 Can Boost Transactional Database Performance To Help You Become Future ReadyDocument5 pagesDell EMC PowerEdge R650 Servers Running VMware Vsphere 7.0 Update 2 Can Boost Transactional Database Performance To Help You Become Future ReadyPrincipled TechnologiesNo ratings yet
- Use VMware vSAN HCI Mesh To Manage Your vSAN Storage Resources and Share Them Across Server Clusters - InfographicDocument1 pageUse VMware vSAN HCI Mesh To Manage Your vSAN Storage Resources and Share Them Across Server Clusters - InfographicPrincipled TechnologiesNo ratings yet
- Choose Dell EMC Servers Powered by 3rd Gen AMD EPYC Processors For Better Performance On Multiple Workloads - InfographicDocument1 pageChoose Dell EMC Servers Powered by 3rd Gen AMD EPYC Processors For Better Performance On Multiple Workloads - InfographicPrincipled TechnologiesNo ratings yet
- Add Next-Generation Dell EMC PowerEdge MX Servers To Your VMware Cloud Foundation Infrastructure With Ease - InfographicDocument1 pageAdd Next-Generation Dell EMC PowerEdge MX Servers To Your VMware Cloud Foundation Infrastructure With Ease - InfographicPrincipled TechnologiesNo ratings yet
- Kubernetes On VMware Vsphere vs. Bare Metal: Which Delivered Better Density and Performance?Document9 pagesKubernetes On VMware Vsphere vs. Bare Metal: Which Delivered Better Density and Performance?Principled TechnologiesNo ratings yet
- Gain More K-Means Clustering Data Analysis Performance Per Dollar With 3rd Gen AMD EPYC 75F3 Processor-Powered Dell EMC PowerEdge R6525 ServersDocument6 pagesGain More K-Means Clustering Data Analysis Performance Per Dollar With 3rd Gen AMD EPYC 75F3 Processor-Powered Dell EMC PowerEdge R6525 ServersPrincipled TechnologiesNo ratings yet
- Analyze More Data, Faster, by Upgrading To Latest-Generation Dell EMC PowerEdge R750 ServersDocument5 pagesAnalyze More Data, Faster, by Upgrading To Latest-Generation Dell EMC PowerEdge R750 ServersPrincipled TechnologiesNo ratings yet
- Use VMware vSAN HCI Mesh To Manage Your vSAN Storage Resources and Share Them Across Server ClustersDocument10 pagesUse VMware vSAN HCI Mesh To Manage Your vSAN Storage Resources and Share Them Across Server ClustersPrincipled TechnologiesNo ratings yet
- Prepare Images in Kubernetes For Machine Learning Faster With A Dell EMC Cluster Powered by AMD EPYC 7543 ProcessorsDocument7 pagesPrepare Images in Kubernetes For Machine Learning Faster With A Dell EMC Cluster Powered by AMD EPYC 7543 ProcessorsPrincipled TechnologiesNo ratings yet
- Improve Aerospike Database Performance and Predictability by Leveraging Intel® Ethernet 800 Series Network Adapters With Application Device Queues (ADQ)Document8 pagesImprove Aerospike Database Performance and Predictability by Leveraging Intel® Ethernet 800 Series Network Adapters With Application Device Queues (ADQ)Principled TechnologiesNo ratings yet
- A Dell Latitude 7420 Business Laptop With An Intel Core I7-1185g7 Vpro Processor Received Better Marks For Performance and Battery LifeDocument13 pagesA Dell Latitude 7420 Business Laptop With An Intel Core I7-1185g7 Vpro Processor Received Better Marks For Performance and Battery LifePrincipled TechnologiesNo ratings yet
- Working With Dell Rugged Devices in Real-World SituationsDocument11 pagesWorking With Dell Rugged Devices in Real-World SituationsPrincipled TechnologiesNo ratings yet
- Hadle More Web App Users On Kubernetes Clusters With Microsoft Azure VMs Featuring 2nd Generation Intel Xeon Scalable ProcessorsDocument6 pagesHadle More Web App Users On Kubernetes Clusters With Microsoft Azure VMs Featuring 2nd Generation Intel Xeon Scalable ProcessorsPrincipled TechnologiesNo ratings yet
- Boost SQL Server OLTP Performance by Choosing Dell EMC PowerEdge R6525 Servers Powered by 3rd Gen AMD EPYC 7543 ProcessorsDocument5 pagesBoost SQL Server OLTP Performance by Choosing Dell EMC PowerEdge R6525 Servers Powered by 3rd Gen AMD EPYC 7543 ProcessorsPrincipled TechnologiesNo ratings yet
- Accelerate I/O With NVMe Drives On The New Dell EMC PowerEdge R650 Server - InfographicDocument1 pageAccelerate I/O With NVMe Drives On The New Dell EMC PowerEdge R650 Server - InfographicPrincipled TechnologiesNo ratings yet
- Make Kubernetes Containers On Dell EMC PowerEdge R740xd Servers Easier To Manage With VMware Tanzu - InfographicDocument1 pageMake Kubernetes Containers On Dell EMC PowerEdge R740xd Servers Easier To Manage With VMware Tanzu - InfographicPrincipled TechnologiesNo ratings yet
- A Dell Latitude 5320 Business Laptop With An Intel Core I5-1145g7 Vpro Processor Delivered Better Benchmark Performance and Battery LifeDocument13 pagesA Dell Latitude 5320 Business Laptop With An Intel Core I5-1145g7 Vpro Processor Delivered Better Benchmark Performance and Battery LifePrincipled TechnologiesNo ratings yet
- Workstation Users Can Get Increased Performance and Value With The Dell Precision 3640 Tower - InfographicDocument1 pageWorkstation Users Can Get Increased Performance and Value With The Dell Precision 3640 Tower - InfographicPrincipled TechnologiesNo ratings yet
- The Evolution of Dell EMC PowerEdge Server Systems ManagementDocument1 pageThe Evolution of Dell EMC PowerEdge Server Systems ManagementPrincipled TechnologiesNo ratings yet
- Automate High-Touch Server Lifecycle Management Tasks - SummaryDocument2 pagesAutomate High-Touch Server Lifecycle Management Tasks - SummaryPrincipled TechnologiesNo ratings yet
- Make Kubernetes Containers On Dell EMC PowerEdge R740xd Servers Easier To Manage With VMware TanzuDocument10 pagesMake Kubernetes Containers On Dell EMC PowerEdge R740xd Servers Easier To Manage With VMware TanzuPrincipled TechnologiesNo ratings yet
- Stop A Power Zombie Apocalypse - Using Dell EMC OpenManage Enterprise Power Manager - InfographicDocument1 pageStop A Power Zombie Apocalypse - Using Dell EMC OpenManage Enterprise Power Manager - InfographicPrincipled TechnologiesNo ratings yet
- Stop A Power Zombie Apocalypse Using Dell EMC OpenManage Enterprise Power Manager - SummaryDocument2 pagesStop A Power Zombie Apocalypse Using Dell EMC OpenManage Enterprise Power Manager - SummaryPrincipled TechnologiesNo ratings yet
- Get MongoDB Database-Driven Insights For Less With Dell EMC PowerEdge R6515 Servers Powered by 3rd Gen AMD EPYC 75F3 ProcessorsDocument6 pagesGet MongoDB Database-Driven Insights For Less With Dell EMC PowerEdge R6515 Servers Powered by 3rd Gen AMD EPYC 75F3 ProcessorsPrincipled TechnologiesNo ratings yet
- Get MongoDB Database-Driven Insights For Less With Dell EMC PowerEdge R6515 Servers Powered by 3rd Gen AMD EPYC 75F3 Processors - SummaryDocument2 pagesGet MongoDB Database-Driven Insights For Less With Dell EMC PowerEdge R6515 Servers Powered by 3rd Gen AMD EPYC 75F3 Processors - SummaryPrincipled TechnologiesNo ratings yet
- Enabling Two Security Features On 3rd Gen AMD EPYC Processors Minimally Affected OLTP Performance On A Dell EMC PowerEdge R6525 SystemDocument5 pagesEnabling Two Security Features On 3rd Gen AMD EPYC Processors Minimally Affected OLTP Performance On A Dell EMC PowerEdge R6525 SystemPrincipled TechnologiesNo ratings yet
- Stop A Power Zombie Apocalypse Using Dell EMC OpenManage Enterprise Power ManagerDocument5 pagesStop A Power Zombie Apocalypse Using Dell EMC OpenManage Enterprise Power ManagerPrincipled TechnologiesNo ratings yet
- Support More Vdi Users With A Dell Emc Poweredge R7515 Server Powered by An Amd Epyc 75F3 ProcessorDocument5 pagesSupport More Vdi Users With A Dell Emc Poweredge R7515 Server Powered by An Amd Epyc 75F3 ProcessorPrincipled TechnologiesNo ratings yet
- Get Improved Performance and New Features From Dell EMC PowerEdge Servers With 3rd Gen AMD EPYC Processors - InfographicDocument1 pageGet Improved Performance and New Features From Dell EMC PowerEdge Servers With 3rd Gen AMD EPYC Processors - InfographicPrincipled TechnologiesNo ratings yet
- Shoe Dog: A Memoir by the Creator of NikeFrom EverandShoe Dog: A Memoir by the Creator of NikeRating: 4.5 out of 5 stars4.5/5 (537)
- Never Split the Difference: Negotiating As If Your Life Depended On ItFrom EverandNever Split the Difference: Negotiating As If Your Life Depended On ItRating: 4.5 out of 5 stars4.5/5 (838)
- Elon Musk: Tesla, SpaceX, and the Quest for a Fantastic FutureFrom EverandElon Musk: Tesla, SpaceX, and the Quest for a Fantastic FutureRating: 4.5 out of 5 stars4.5/5 (474)
- The Subtle Art of Not Giving a F*ck: A Counterintuitive Approach to Living a Good LifeFrom EverandThe Subtle Art of Not Giving a F*ck: A Counterintuitive Approach to Living a Good LifeRating: 4 out of 5 stars4/5 (5783)
- Grit: The Power of Passion and PerseveranceFrom EverandGrit: The Power of Passion and PerseveranceRating: 4 out of 5 stars4/5 (587)
- Hidden Figures: The American Dream and the Untold Story of the Black Women Mathematicians Who Helped Win the Space RaceFrom EverandHidden Figures: The American Dream and the Untold Story of the Black Women Mathematicians Who Helped Win the Space RaceRating: 4 out of 5 stars4/5 (890)
- The Yellow House: A Memoir (2019 National Book Award Winner)From EverandThe Yellow House: A Memoir (2019 National Book Award Winner)Rating: 4 out of 5 stars4/5 (98)
- On Fire: The (Burning) Case for a Green New DealFrom EverandOn Fire: The (Burning) Case for a Green New DealRating: 4 out of 5 stars4/5 (72)
- The Little Book of Hygge: Danish Secrets to Happy LivingFrom EverandThe Little Book of Hygge: Danish Secrets to Happy LivingRating: 3.5 out of 5 stars3.5/5 (399)
- A Heartbreaking Work Of Staggering Genius: A Memoir Based on a True StoryFrom EverandA Heartbreaking Work Of Staggering Genius: A Memoir Based on a True StoryRating: 3.5 out of 5 stars3.5/5 (231)
- Team of Rivals: The Political Genius of Abraham LincolnFrom EverandTeam of Rivals: The Political Genius of Abraham LincolnRating: 4.5 out of 5 stars4.5/5 (234)
- Devil in the Grove: Thurgood Marshall, the Groveland Boys, and the Dawn of a New AmericaFrom EverandDevil in the Grove: Thurgood Marshall, the Groveland Boys, and the Dawn of a New AmericaRating: 4.5 out of 5 stars4.5/5 (265)
- The Hard Thing About Hard Things: Building a Business When There Are No Easy AnswersFrom EverandThe Hard Thing About Hard Things: Building a Business When There Are No Easy AnswersRating: 4.5 out of 5 stars4.5/5 (344)
- The Emperor of All Maladies: A Biography of CancerFrom EverandThe Emperor of All Maladies: A Biography of CancerRating: 4.5 out of 5 stars4.5/5 (271)
- The World Is Flat 3.0: A Brief History of the Twenty-first CenturyFrom EverandThe World Is Flat 3.0: A Brief History of the Twenty-first CenturyRating: 3.5 out of 5 stars3.5/5 (2219)
- The Unwinding: An Inner History of the New AmericaFrom EverandThe Unwinding: An Inner History of the New AmericaRating: 4 out of 5 stars4/5 (45)
- The Gifts of Imperfection: Let Go of Who You Think You're Supposed to Be and Embrace Who You AreFrom EverandThe Gifts of Imperfection: Let Go of Who You Think You're Supposed to Be and Embrace Who You AreRating: 4 out of 5 stars4/5 (1090)
- The Sympathizer: A Novel (Pulitzer Prize for Fiction)From EverandThe Sympathizer: A Novel (Pulitzer Prize for Fiction)Rating: 4.5 out of 5 stars4.5/5 (119)
- Her Body and Other Parties: StoriesFrom EverandHer Body and Other Parties: StoriesRating: 4 out of 5 stars4/5 (821)
- Provision a LUN on EMC XtremIODocument27 pagesProvision a LUN on EMC XtremIOMohaideenNo ratings yet
- Iscsi vs. Fibre Channel Sans: Three Reasons Not To Choose SidesDocument4 pagesIscsi vs. Fibre Channel Sans: Three Reasons Not To Choose SidesCatalin NegruNo ratings yet
- Metrocluster Ip Architecture and Design enDocument34 pagesMetrocluster Ip Architecture and Design enAnonymous 4eoWsk3No ratings yet
- Configure iSCSI MPIO for Load Balancing and FailoverDocument7 pagesConfigure iSCSI MPIO for Load Balancing and FailoverMassimoNo ratings yet
- BP 2073 Oracle On AHVDocument31 pagesBP 2073 Oracle On AHVIlknur DuranNo ratings yet
- Unity Implementation and Administration Lab Guide - Final PDFDocument218 pagesUnity Implementation and Administration Lab Guide - Final PDFKirill Nikonorov100% (2)
- Cisco Uc On Ucs: Chesapeake NetcraftsmenDocument78 pagesCisco Uc On Ucs: Chesapeake Netcraftsmencleric23No ratings yet
- Installation Guide Dla 1400 ArrayDocument12 pagesInstallation Guide Dla 1400 ArraywlopezdNo ratings yet
- Eternus dx100 s4 PDFDocument122 pagesEternus dx100 s4 PDFMartiNo ratings yet
- VM OvsDocument9 pagesVM OvsdesertcoderNo ratings yet
- Boot From SAN in WindowsDocument26 pagesBoot From SAN in WindowsashfakisNo ratings yet
- Vdocument - in - Appsync With Dell Emc Unity Table of Contents Executive Summary 3 AudienceDocument22 pagesVdocument - in - Appsync With Dell Emc Unity Table of Contents Executive Summary 3 AudienceMichele GarribbaNo ratings yet
- Lab 4 File Server and StorageDocument19 pagesLab 4 File Server and StorageTrần Trọng NhânNo ratings yet
- BR Converged InstallDocument11 pagesBR Converged InstallkarthickNo ratings yet
- XProtect Server CalculatorDocument2 pagesXProtect Server CalculatorfarshathNo ratings yet
- Dos and Don'Ts of Deploying NVMe Over Fabrics BRKDCN-3812 2022Document226 pagesDos and Don'Ts of Deploying NVMe Over Fabrics BRKDCN-3812 2022James ZhangNo ratings yet
- DMX Interview Questions 1Document8 pagesDMX Interview Questions 1Catta VickramNo ratings yet
- Configure Openfiler as iSCSI targetDocument12 pagesConfigure Openfiler as iSCSI targetsagar.srivastavaNo ratings yet
- h16388 Dell Emc Unity Storage Microsoft Hyper VDocument48 pagesh16388 Dell Emc Unity Storage Microsoft Hyper VАлексей ПетраковNo ratings yet
- VMware QuestnsDocument66 pagesVMware QuestnsShyamNo ratings yet
- Configure Red Hat Cluster Using VMware, Quorum Disk, GFS2, OpenfilerDocument18 pagesConfigure Red Hat Cluster Using VMware, Quorum Disk, GFS2, Openfilerquangdt5No ratings yet
- Dtapower CommandReference (CLI)Document1,180 pagesDtapower CommandReference (CLI)Jagadeeh Valasapalli0% (1)
- Module 7-IP SAN, FCoE, and NVMe-oF - Participant GuideDocument62 pagesModule 7-IP SAN, FCoE, and NVMe-oF - Participant GuiderhsrtaqNo ratings yet
- Syllabus: VII & VIII Semester Bachelor Degree in Computer Science and Engineering EngineeringDocument70 pagesSyllabus: VII & VIII Semester Bachelor Degree in Computer Science and Engineering Engineeringnagaraj thogataveeraNo ratings yet
- XenServer 5 (1) .5.0 Update2 ReferenceDocument208 pagesXenServer 5 (1) .5.0 Update2 ReferencelandolandoNo ratings yet
- ISCSI OptimizationDocument28 pagesISCSI OptimizationrahulhclNo ratings yet
- V8.3.0.x Configuration Limits and Restrictions For IBM FlashSystem 9100 FamilyDocument8 pagesV8.3.0.x Configuration Limits and Restrictions For IBM FlashSystem 9100 FamilyLeonNo ratings yet
- Divar XF 700 Series Software Release Letter Version 3-61-V1Document4 pagesDivar XF 700 Series Software Release Letter Version 3-61-V1Win EvertonNo ratings yet
- TR1062-LinuxDeploy-v1 2Document29 pagesTR1062-LinuxDeploy-v1 2Rigoberto Reyes CamposNo ratings yet
- md32xx md36xx Supportmatrix En-UsDocument50 pagesmd32xx md36xx Supportmatrix En-UsNelsonNo ratings yet