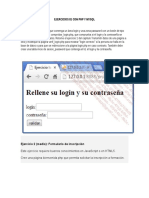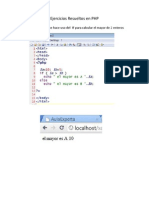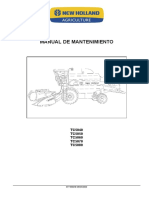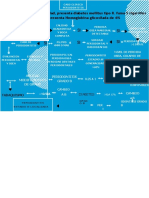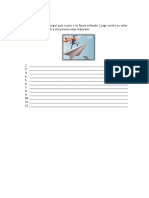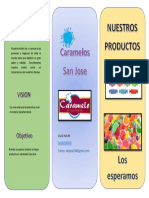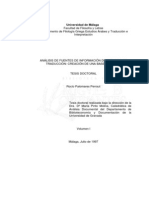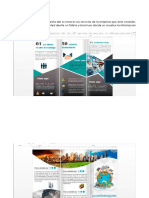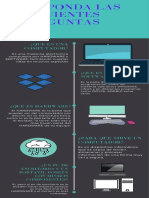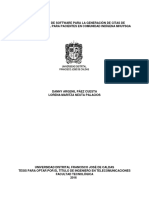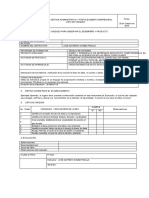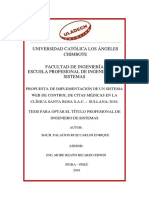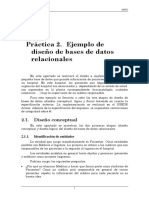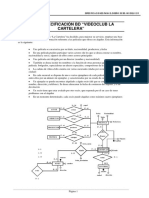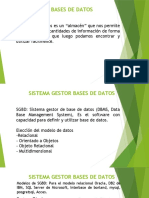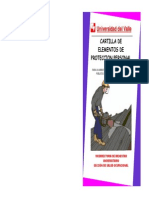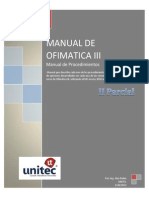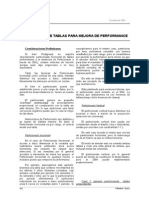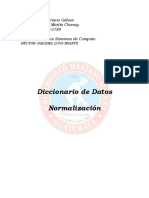Professional Documents
Culture Documents
Creación Base de Datos Acces
Uploaded by
joseOriginal Title
Copyright
Available Formats
Share this document
Did you find this document useful?
Is this content inappropriate?
Report this DocumentCopyright:
Available Formats
Creación Base de Datos Acces
Uploaded by
joseCopyright:
Available Formats
Pasos para crear la base de datos Seleccionamos base de datos en blanco y damos un nombre a la bd datos ejemplo: dformacin
Lo primero para trabajar en una base de datos es cambiar la vista bd datos Hacemos clic en inicio clic en la opcin ver y encontramos vista tenemos hoja de datos donde podemos ingresar los datos y la vista de diseo donde vamos a determinar las caractersticas de nuestra primera tabla.
Vamos a la pestaa crear y seleccionamos diseo de tabla
Ingresamos campos en la tabla
Despus de ingresar los campos guardamos la tabla con el nombre pais
Si nos aparece este mensaje es porque no se ha definido una clave principal en la tabla y damos en la opcin si
CAMBIOS DISEO EN UNA TABLA Seleccionamos la pestaa inicio, hacemos clic en vista hoja de datos
Eliminar un registro Para eliminar un registro seleccionamos el registro a borrar y marcamos suprimir
Damos clic en el botn si, esta accin no se podr rehacer el registro
CAMBIO EN EL DISEO Como faltan dos campos vamos a la opcin ver, vista de diseo y colocamos el ttulo que nos falt en el campo pas_nom
Si cambiamos el tipo de dato en el campo pas_obs por numero guardamos los cambios nos saldr una ventana
Le damos que si
Se observa que los registros se borraron ya no se puede deshacer estos cambios, los cambios que realicemos en el diseo y que tengan que ver con el tipo de dato correr el peligro de que se borren los datos y no se puedan recuperar a menos que se prev en un sistema de seguridad para el archivo o bd que se est trabajando
Vamos a crear la tabla formadores Seleccionamos la pestaa crear y diseo de tabla
Hacemos clic en clave principal para definir la llave fornea o principal
Formato fecha con mascara Seleccionamos la ficha general y nos ubicamos en mascara de entrada y utilizamos el asistente
Seleccionamos fecha corta
Hacemos clic en siguiente
Damos clic en finalizar
Finalmente nuestra tabla debe quedar de esta forma
CREAR TIPO SI/NO Vamos a crear un tipo SI/NO en el campo formadores_cert
Finalmente crearemos el campo formadores_orig de la tabla formadores En tipo de datos seleccionamos Asistente para bsqueda
Seleccionamos la primera opcin y damos siguiente
Elegimos la tabla
Seleccionamos el campo pas_nom de los elementos de la lista y damos siguiente
Ordenamos el campo ascendente por el nombre y damos siguiente
Vemos los valores de la tabla pas damos siguiente
Determinamos la etiqueta para campo de bsqueda o permitir varios valores ejemplo que el formador trabaje con varios productos o sistemas operativos y damos en finalizar
Debemos guardar los cambios realizados en la tabla, damos en el boton si
Nos ubicamos en el campo numero para ver las propiedades del tipo de dato, vamos a la pestaa bsqueda y observa en la propiedad origen de la fila una consulta sql hacia la tabla pais
CAMBIAR EL NOMBRE DE LOS ENCABEZADOS Nos vamos a vista de diseo y seleccionamos el campo formadores_orig el tipo de datos numero para ver las propiedades, en la ficha general en ttulo colocamos el nombre origen
Damos doble clic en formadores para ver el cambio, se observa que el nombre del campo es origen
CAMBIAR EL ORDEN DE LOS CAMPOS Seleccionamos el campo formadores_orig y lo arrastramos antes de campo formadores_cert
Vemos que el cambio de posicin el campo
Como estamos utilizando el diseo cualquier cambio que hagamos aqu durante el cambio no tendr una incidencia en los datos ya que los datos se guardan por separado y los campos acceden a travs de un ndice que lo contienen fsicamente los datos CREAR MODELO RELACIONAL Vamos a relacionar estas dos tablas, sabemos que los formadores vienen de varios pases y esta informacin la queremos incluir dentro de la tabla formadores la primera alternativa ser crear en tabla de formadores un nuevo campo donde vamos a ingresar cada uno de los pases si se produjera un cambio en la relacin de estos pases posteriormente debemos cambiar en cada uno de los registros para reaizar este cambio y evitar eso generaremos un modelo relacional , en donde vamos a relacionar la tabla formadores con la tabla pases si hubiera un cabio en la tabla pases este cambio va a repercutir automticamente en la tabla formadores
Vamos a incluir un nuevo campo en la tabla formadores en ese nuevo campo vamos a incluir los valores de la clave de acceso de la tablas pases una vez incluido los valores vamos a establecer finalmente la relacin en este caso sera una relacin de muchos a uno, lo que significa que muchos formadores van a pertenecer a un pas
Ejemplo: diego rodrguez y pedro Altamirano pertenecen a pas de origen Mxico, ya establecida esta relacin cualquier cambio en el pas de origen va a repercutir en los registros de diego Rodrguez y pedro Altamirano Para realizar la relacin en el modelo entidad el nuevo campo de la tabla formadores debe tener la misma categora y el mismo tipo de campo que la tabla pases Ejemplo pas id el tipo de dato es autonumeracin y tamao del campo es entero largo
INSERTAR UN NUEVO CAMPO CON ASISTENTE BUSQUEDA Vamos a la tabla formadores en vista de diseo Hacemos clic sobre el campo formadores_nom y con botn derecho seleccionamos la opcin insertar filas
En ese fila vamos a crear el nuevo campo denominado formador_pais_id este tendr el mismo tipo dato que pas que es nmero y en la descripcin colocamos clave secundaria para establecer el modelo relacional. Y guardamos cambios en la tabla
Vamos incluir los valores automticamente de la clave de acceso de la tabla pas Hacemos clic en el tipo de dato nmero del campo formador_pais_id En el cuadro propiedades hacemos clic en la pestaa bsqueda, vamos a mostrar el control referido a un cuadro combinado
Un cuadro combinado significa que vamos a tener el resultado y una flecha que me habr un men desplegable donde voy a poder determinar a qu pas corresponde este formador. El tipo de origen de fila puede ser como los que se muestran pero los valores que vamos a utilizar estn en una tabla
En origen de la fila seleccionamos pais
En columna dependiente el valor 1 porque es donde se ha establecido la clave de acceso Numero de columnas: el valor 2, porque para poder ver en la primera columna el nmero de clave y en la segunda el nombre del pas
Guardamos los cambios y vamos a vista de diseo para ver los cambios
Colocamos le ttulo para ese campo
Guardamos cambios Para establecer la relacin no debe haber ninguna tabla abierta que vaya a intervenir en la relacin
Nos vamos a la pestaa herramienta de base de datos, grupo relaciones y hacemos clic en relaciones
Despus hacemos clic en mostrar tabla y agregamos la tabla formadores y la tabla pas y hacemos clic en cerrar
Se observa el diseo de las tablas Arrastramos el campo formador_pais_id sobre la tabla pas para realizar la relacin entre las dos tablas
Nos aparece la ventana siguiente Seleccionamos la opcin integridad referencial es decir cuando haya un cambio en una tabla deber registrarse en la otra tabla Activamos Actualizar en cascada los campos relacionales: actualiza la tabla en forma grafica Eliminar en cascada los registros relacionados: se eliminan los registros en cascada es decir si elimino el pas se va a eliminar el formador Para ver ms en detalle el tema de relaciones hacer clic en el botn ayuda Microsoft aparece una pgina donde esta explicado en detalle cada una de las relaciones Se ha establecido un vnculo que significa que un pas puede tener muchos formadores y muchos formadores pertenecen a un pas. Al cerrar la pestaa guardamos los cambios en la relacin
Nos vamos a la tabla pas y desplegamos en la clave id la relacin grafica del registro Argentina
Para realizar un cambio a las relaciones debemos ir a herramientas de base de datos, hacer doble clic en relaciones y eliminar la relacin o cambiarla
BORRAR UNA TABLA Para borrar una tabla este no debe estar relacionada con otra tabla, si es el caso se debe borrar sus relaciones que posee para poder borrarla. Se selecciona la tabla a Borrar y se da presiona la tecla suprimir aparecer una ventana para confirmar si desea borrar la tabla
Desde la herramienta deshacer se puede abrir o recuperar la tabla borrada, si se cierra la base de datos y la tabla fue borrada no se podr recuperar la tabla.
Si la tabla a borrar tiene un gran volumen de datos es conveniente luego de borrar la tabla ir a herramientas de base de datos y seleccionar la opcin compactar y reparar base de datos nos saldr una ventana en donde confirmara si desea guardar los cambios en el diseo de las relaciones.
Dependiendo del volumen va a compactar toda la base de datos, quiere decir que el espacio que estaba ocupado por la tabla que se ha borrado va a ser ocupado por otros datos. Con ello se va a liberar espacio en disco duro y reducir el tamao en la base de datos. CREAR UN CAMPO OLE Se crea el campo curso_imagen_BMP , seleccionamos en tipo de datos objeto OLE, guardamos la tabla
En vista de datos hacemos doble clic sobre el campo imagen nos aparece una ventana donde nos muestra que el objeto OLE est vaco y damos clic en aceptar
Nos ubicamos de nuevo en el campo imagen y con botn derecho del mouse sobre el campo seleccionamos la opcin insertar objeto
Nos muestra la siguiente pantalla y nos da dos opciones
Si selecciona la opcin crear nuevo, Microsoft Acces nos da la una lista de con programas que se utilice manejo de imgenes. Seleccionamos paint
E insertamos una imagen y seleccionamos la opcin salir y volver al documento
Al dar doble clic sobre el campo nos visualizara la imagen con del programa paint
Si seleccionamos la opcin crear desde archivo seleccionamos la ruta donde est la imagen, si queremos vincular la imagen de datos activamos la opcin vincular
Hacemos doble clic sobre el campo y se nos visualizara la imagen con un visor de imgenes predeterminado de Windows.
CREAR UNA CONSULTA En la cinta de opciones hacemos clic sobre la pestaa CREAR, nos ubicamos sobre el grupo consultas en donde
existen dos opciones
asistentes para consultas o
Diseo de consulta.
En este caso seleccionamos el asistente para consultas
En tabla /consultas seleccionamos la tabla plataformas
Agregamos el campo plataf_nom, porque solo queremos conocer el nombre de la plataforma
Damos un ttulo a la consulta y hacemos clic en finalizar
En el panel izquierdo se ha abierto un nuevo grupo de objetos con el nombre consultas y se observa la primera consulta y la vista correspondiente a los datos de la consulta.
REALIZAR UNA CONSULTA CON DISEO DE CONSULTA Seleccionamos la opcin Diseo de consulta, nos muestra una ventana con tres pestaas tablas, consultas y Ambas, seleccionamos la pestaa Ambas y plataforma y la agregar
la vista diseo se observan dos partes en la pantalla, en la parte superior se muestra una grfica de los elementos que se estn utilizando, en este caso una tabla y la lista de los nombres de la tabla , en la parte inferior es donde se va a realizar la consulta. La consulta es una agrupacin de elementos que podemos concatenar en este caso hacemos doble clic en el campo plataf_nom como se ve en la figura siguiente
Hacemos clic en Ejecutar
Nos muestra la consulta ejecutada
Guardamos la consulta con el nombre plataforma Nombre Consulta y aceptar
CONSULTAS CON COMODINES Cuando queremos realizar una consulta con una palabra clave que no conocemos en su totalidad podemos utilizar comodines o caracteres en patrn
Ejemplo vamos a crear una nueva consulta, seleccionamos diseo de consulta
Queremos encontrar el nombre de todos los pases que comienzan con la letra A Agregamos la tabla pas, hacemos doble clic sobre pas_nom y pas_codigo
En el opcin criterio escribimos manualmente entre comillas simple a* y damos clic en ejecutar nos muestra la lista de todos los pases que comienzan con A
Guardamos la consulta con un nombre que la identifique
Otro ejemplo queremos todos los pases que comiencen con la letra a , el criterio es [ae]*
El resultado de la consulta es
Guardamos la consulta
Otra consulta seria el nombre de los pases que no comiencen con a ni con e, el criterio es [!ae]*
El resultado de la consulta seria
Guardamos la consulta
CONSULTAS CRUSADAS Y FILTRAR En un modelo de base de datos podemos realizar consultas que resuman la informacin en distintas tablas Nos vamos a herramientas de base de datos hacemos clic en relaciones observamos el modelo relacional.
De acuerdo al modelo entidad vamos a crear una lista de todos los formadores y cursos que ofrece ordenados por los pases. Cerramos la herramienta de relaciones, vamos a la pestaa crear y seleccionamos diseo de consulta.
Vamos a mostrar las siguientes tablas, Haciendo doble clic en la tabla formadores, cursos y pais, debemos organizar el modelo entidad relacin para poder ver los campos de las tablas como la siguiente forma. Como la consulta nos pide ordenar la lista por pas, el campo pais_nombre ser el primer campo que debemos agregar, despus requerimos los nombres y apellidos de los formadores que provienen de este pas, haciendo doble clic en el campo form_nombre y form_apellido y el curso en el campo curso_nombre. Finalmente ejecutamos la consulta en ejecutar
De esta forma se muestra la consulta realizada
Podemos filtrar la consulta en cada uno de los encabezados de la tabla, ejemplo si queremos que nos filtre solo los de Espaa y damos en aceptar.
Podemos observar que en el encabezado aparece un filtro de la bsqueda filtrada de la palabra clave espaa
Cerramos la consulta y la guardamos con el nombre pases formadores curso consulta
OPERADORES LGICOS: VALOR 1 o VALOR 2
En todas las tareas de consulta que se ha trabajado se est utilizando el operador especial COMO este operador es una combinacin de operadores lgicos. El operador EN va a dar valores dentro de una lista de valores establecida. El operador entre valor 1 y valor2 este operador no se aplica a campos de tipo texto, si no que en realidad es una rutina sobre la base de operadores lgicos. Ejemplo consulta Y O Vamos a la pestaa crear, seleccionamos haciendo clic en diseo de consulta y agregamos todas las tablas.
Ordenamos nuestras tablas para realizar la siguiente consulta ver todos los cursos que se ofrecen en Argentina o Espaa En la parte inferior en la opcin criterio en la tabla pas, introducimos el texto Espaa y damos enter automticamente Acces coloca el nombre entre comillas, luego en la opcin o en la segundo columa colocamos Argentina y damos enter y seleccionamos ejecutar
Vemos el resultado de la consulta
Ahora en criterio escribimos espaa O argentina , Vamos al botn ejecutar par aver el resultado de la consulta
Ahora utilizaremos el operador Y
En la consulta no nos arroja ningn resultado debido a que los dos campos no tienen el mismo nmero de registros sea Argentina posee menos cursos que Espaa
OPERADORES LOGICOS APLICADOS A VALORES NUMERICOS Realizaremos la siguiente consulta con el operador lgico Entre
Y ejecutamos la consulta en ejecutar, vemos el curso y el precio que tiene cada uno
Haora veremos y a que pas pertenece ese curso
La consulta resultara de la siguiente forma
O tambin si entre esos pases esta argentina
El resultado de la consulta seria la siguiente
O tambin utilizando el operador O
El resultado de la consulta seria la siguiente
CONSULTAS SI/NO: VERDADERO/FALSO Si se observa en la vista de diseo el campo form_certificado el tipo de formato es SI/NO o verdadero o falso o activo o desactivo, adems vemos que la propiedad valor predeterminado tiene un valor de cero es decir que Excel ha convertido a travs de una rutina el estado en un valor que podramos utilizar en la consulta
Como se puede ver en la vista hoja de datos
Vamos a crear la consulta con este tipo de dato Seleccionamos la pestaa crear, diseo de consulta y agregamos la tabla formadores ,los campos nombre y certificado del formador. Agregamos el valor cero en la propiedad criterio de la segunda columna
Acces convierte el valor cero en falso, porque el reconoce no el valor cero si no como el estado falso o verdadero en este caso seria 1 Es decir que podemos utilizar la palabra falso o cero para indicar desactivado o verdadero o 1 para indicar el estado activo ese campo.
Damos clic en ejecutar para ver la consulta
Haora realizamos la consulta con el valor 1 o verdadero
La consulta seria la siguiente
Guardamos la consulta con el nombre formadores nombre certificado OPERADORES ESPECIALES : no es nulo/es nulo
El operador especial Es nulo/No es nulo, este tipo de dato se puede utilizar en todos los campos mientras los operadores como, entre y en si trabajan con un campo especifico. El operador como es una combinacin entre dos operadores, el signo de pregunta y el asterisco, este operador solo trabaja con campos del tipo texto, el operador entre y solo trabaja con operadores numricos uno determina el rango de valores numricos y el otro determina una lista determinada, por lo cual se puede utilizar como operadores aritmticos
Consulta Es nulo/no es nulo Vamos a determinar en la consulta los precios que no son nulos
Ejecutamos la consulta
Ahora realizamos la siguiente consulta de los precios que son nulos
Hacemos clic en ejecutar para ver el resultado de la consulta en este caso los campos imagen y precios no tienen ningn precio.
Guardamos la consulta con el nombre de curso nombre precios nulo CREAR UN FORMULARIO Formularios Los formularios se conocen a veces como "pantallas de entrada de datos". Son las interfaces que se utilizan para trabajar con los datos y, a menudo, contienen botones de comando que ejecutan diversos comandos. Se puede crear una base de datos sin usar formularios, editando los datos de las hojas de las tablas. No obstante, casi todos los usuarios de bases de datos prefieren usar formularios para ver, escribir y editar datos en las tablas. Los formularios proporcionan un formato fcil de utilizar para trabajar con los datos. Adems, se les puede agregar elementos funcionales, como botones de comando. Puede programar los botones para determinar qu datos aparecen en el formulario, abrir otros formularios o informes, o realizar otras tareas diversas. Por ejemplo,
podra crear un formulario denominado "Formulario de cliente" para trabajar con datos de clientes. El formulario de cliente podra tener un botn para abrir un formulario de pedido en el que se pudiese escribir un pedido nuevo del cliente. Los formularios tambin permiten controlar la manera en que otros usuarios interactan con los datos de la base de datos. Por ejemplo, puede crear un formulario que muestre nicamente ciertos campos y que permita la ejecucin de determinadas operaciones solamente. As, se favorece la proteccin de los datos y se facilita la entrada correcta de datos. DISTINTAS FORMAS DE CREAR UN FORMULARIO Creando un formulario en Blanco
Seleccionamos la ficha crear y en la seccin formularios hacemos clic en formulario en blanco
En este podemos seleccionar las tablas y arrastrar sobre el espacio en blanco uno a uno cada uno de los campos y ordenar y crear su propio formulario.
Crear diseo del formulario En este podemos ingresar diseos de formularios predeterminados
Donde podemos insertar controles
Formularios estndar Formularios que directamente ya quedan organizada la informacin
Asistentes para formularios Formularios que viene con una determinada posicin del formulario
EJEMPLO Vamos a realizar una consulta para utilizarla en el formulario Seleccionamos la pestaa crear y hacemos clic en diseo de consulta, con los datos de formadores y pas, hacemos doble clic en el asterisco * de la tabla formadores para agregar todos los campos y para la tabla pas solo hacemos doble clic en el nombre
Hacemos clic en ejecutar y guardamos la consulta con el nombre de formadores mscara personalizada
Procederemos a crear el formulario, vamos a la pestaa crear y hacemos clic en Asistente para formulario y seleccionamos la consulta guardada con el nombre formadores mscara personalizada y damos en siguiente.
Agregamos todos los datos y hacemos clic en siguiente
Estos dato van a estar organizados por formadores, damos clic en el botn siguiente
Seleccionamos mascara en columnas, hacemos clic en siguiente
Colocamos un ttulo formadores y pases y hacemos clic en finalizar
Podemos ver el formulario
Para poder personalizar el formulario existen tres formas de visualizar el formulario, seleccionamos la pestaa inicio y ver nos despliega la diferente vistas que tiene los formularios
Vista formulario Es una vista que solo podemos trabajar con los datos, avanzar, retroceder, ingresar nuevos registros. Vista presentacin En esta vista tengo la posibilidad de marcar los elementos y arrastrarlos a una nueva posicin. Vista de diseo Nos muestra el diseo del formulario en el cual se encuentran tres secciones
La seccin Encabezado de formulario, en ella ponemos lo que queremos que aparezca al principio del formulario. La seccin Detalle, en ella aparecern los registros del origen del formulario, o varios registros o uno slo por pantalla segn el tipo de formulario. Aunque se visualicen varios registros en una pantalla, debemos indicar en la seccin Detalle el diseo correspondiente a un slo registro. La seccin Pie de formulario, en ella ponemos lo que queremos aparezca al final del formulario. Podemos eliminar el encabezado o el pie con el men Ver la opcin encabezado o pie de formulario. La marca a la izquierda de la opcin nos indica si las secciones estn abiertas o cerradas, si quitamos las secciones perderemos todos los controles definidos en ellas.
Vamos a ubicar campo pais nombre al lado de la fecha de nacimiento antes de esto debemos borrar la etiqueta del campo haciendo doble clic sobre la etiqueta pais y damos suprimir
Haora vamos a vista de formulario
Para ver las propiedades del formulario hacemos doble clic sobre el rea del formulario
Este panel nos va a mostrar las hojas de propiedades agrupadas en distintas categoras como el formato, datos, eventos, otras, todas. Si seleccionamos datos y un campo del formulario nos mostrara las caractersticas o propiedades de ese campo
CREAR UN FORMULARIO CON IMGENES Hacemos doble clic en la tabla cursos y observamos que todos los registros no contienen una imagen, para ello hay que filtrar los campos que hay vacos mediante una consulta.
Seleccionamos la pestaa crear, diseo de consulta, agregamos la tabla cursos y los campos para la consulta, colocamos en criterio en la tercera columna la tabla cursos el valor no es nulo para filtrar que que campos poseen imagenes.
Damos clic en el botn ejecutar y guardamos la consulta con el nombre imgenes de cursos para luego utilizarla en le formulario.
Damos clic en crear, asistente para formularios, seleccionamos la consulta imgenes del curso, agregamos todos los campos y hacemos clic en siguiente
Que no muestre los datos en columnas
Dejamos los datos por defecto y hacemos clic en finalizar
Nos muestra el formulario con todas los registros que poseen las imgenes
PERSONALIZAR EL FORMULRIO DE IMGENES Seleccionar la vista de Diseo
Seleccionamos el elemento y con botn derecho hacemos clic en la opcin propiedades
Nos muestra las propiedades de ese objeto en este caso el rea de la imagen
Una forma de redimensionar el espacio de la imagen es seleccionar el objeto de una esquina y encontrar el tamao adecuado.
Otra forma es seleccionar en la propiedades la opcin recortar y delimitar en lo horizontal y vertical el rea de la imagen.
Ahora vemos el resultado
FORMULARIO SUBORDINADO
Cuando se trabaja con un Modelo relacional Access 2010 nos permite una herramienta o una tcnica para elaborar un formulario con dos tablas que tienen una relacin de dependencia ejemplo si voy a tener nuevos formadores en nuevos pases, se podr utilizar un formulario que me permita listar la tabla pas como formulario principal y la tabla formadores como formulario subordinado. Vamos a crear un formulario con el Asistente de formularios, seleccionamos la tabla pas y agregamos todos los campos menos pais_id
Ahora seleccionamos la tabla formadores y agregamos los campos menos el campo form_id
Damos clic en siguiente
Seleccionamos tabular
Colocamos un nombre al formulario principal y al subformulario en este caso Pas (formulario) y en el subformulario pas(subformulario formadores), damos clic en finalizar.
Se observan dos grupos el de pases y el de formadores
Haora lo vamos a personalizar cambindola a la vista diseo. Eliminamos la etiqueta de pas subordinado y presionamos la tecla SUPRIMIR
Haora corremos el formulario y lo vamos a extender hasta alcanzar le borde derecho
Haora vemos ha vista de formulario para ver el resultado
Seleccionamos la vista de diseo y vamos a ocultar el campo form_pais_id , cambiando la propiedadad de visble a No.
Haora vemos en vista de formulario y observamos que tenemos espacio para mover el resto del formulario
Vamos a vista de diseo y seleccionamos el campo form_pais_id para reducirlo
La etiqueta del campo origen la eliminamos Haora marcamos la etiqueta nombre y form_nombre con la tecla SHIF y arrastramos hasta el lado izquierdo del formulario.
Y as con los otros campos, realizamos le mismo procedimiento
Nos desplazamos sobre los distintos elementos para alinear el campo certificado de usuario
Vemos en la vista de formulario el resultado
Vamos a reducir el marco del subformulario esto lo podemos hacer en tambin en la vista en la vista de presentacin, haciendo clic en el borde y reduciendo as con los dems campos.
Haora nos vamos a vista de diseo para orientar el campo pais_iva en las propiedades en formato, en la alineacin del texto hacia la izquierda.
CREAR UN FORMULARIO DIVIDIDO Vamos a la opcin crear ms formularios y seleccionamos formulario dividido.
Se observa el formulario y cada uno de los registros de la tabla formadores.
Seleccionamos vista de diseo Seleccionamos el campo form_pais_id y observamos que todos los campos y las etiquetas estn agrupadas hacemos clic en para marcar todo. Vamos a la pestaa organizar y la opcin quitar diseo .
Hacemos clic fura del grupo y haora si podemos marcar el campo y borrarlo con la tecla suprimir
Haora en el formulario ingresamos un formulario combinado, seleccionando la pestaa diseo y hacemos clic en cuadro combinado
Seleccionamos el nuevo tamao del cuadro combinado
Se inicia el asistente
La tabla donde tiene que buscar el dato es pas.
Seleccionamos que datos son los que aparezca en el cuadro combinado
La lista se ordenara en forma ascendente por el campo pais_nombre
Vemos la lista de datos que se mostrara, damos siguiente
Importante tener en cuenta que los valores que se vayan a ingresar , queden grabados en la tabla original, asi que vamos a almacenar el valor a travs de un formulario dividido en el campo que corresponde, que es la clave secundaria de la tabla formadores, para ingresar a la clave principal de la tabla pais
Colocamos un nombre pais de origen y finalizar
Vamos a vista de formulario para ver el resultado
Hacemos clic en vista de diseo y selecionamos todos los datos que se van a reducir el tamao de los campos
Vamos a vista de formulario
Guardamos los cambios de formulario con el nombre formadores con pais de origen Finamente alineamos los campos en la opcin alinear
Seleccionamos la pestaa crear, seleccionamos asistente para formularios, nos pide que seleccionamos tablas o consultas que se han realizado en este caso seleccionar la tabla pas y agregamos los campos que necesitaremos y damos en botn siguiente
Nos muestra las diferentes posibilidades de mostrar el resultado Crear un formulario personalizado
You might also like
- 52 Ejercicios Resueltos en PseudocodigoDocument31 pages52 Ejercicios Resueltos en Pseudocodigojuan43% (7)
- Ejercicios01 Con PHP y MySQLDocument5 pagesEjercicios01 Con PHP y MySQLRuben LeonNo ratings yet
- Reglamento EmasDocument31 pagesReglamento Emasaruiz1974No ratings yet
- Carga y Modelado de Datos - QLIKSENSEDocument125 pagesCarga y Modelado de Datos - QLIKSENSEDaniel Esteban Aburto MuñozNo ratings yet
- RPG IvDocument10 pagesRPG IvJStickBNo ratings yet
- Ebook: Herramientas de Programación para DesarrolladoresDocument61 pagesEbook: Herramientas de Programación para DesarrolladoresBBVA Innovation Center100% (1)
- Ejercicios PHP IF, FOR, vectores, formulariosDocument13 pagesEjercicios PHP IF, FOR, vectores, formulariosRoosevelth Garces100% (1)
- 87743904B Int A4N PDFDocument922 pages87743904B Int A4N PDFEdgardo SpinelliNo ratings yet
- Tarea 2Document4 pagesTarea 2Jesus Manuel Guzman100% (1)
- Caso PeriodontitisDocument2 pagesCaso PeriodontitisjoseNo ratings yet
- Pasos para hacer avión de papelDocument1 pagePasos para hacer avión de papeljoseNo ratings yet
- Pasos para hacer avión de papelDocument1 pagePasos para hacer avión de papeljoseNo ratings yet
- Pasos para hacer avión de papelDocument1 pagePasos para hacer avión de papeljoseNo ratings yet
- Ejemplo 2Document1 pageEjemplo 2joseNo ratings yet
- Analisis de Las Fuentes de Informacion de Estudios de Traduccion Creacion de Una Base de Datos 0Document702 pagesAnalisis de Las Fuentes de Informacion de Estudios de Traduccion Creacion de Una Base de Datos 0sago_infNo ratings yet
- Folleto EmpresaDocument4 pagesFolleto EmpresajoseNo ratings yet
- Sistemas Citas MedicasDocument216 pagesSistemas Citas MedicasRaphael Chontay100% (1)
- PrimnandnPropernIncnnpresents 69604a5dd5790cbDocument1 pagePrimnandnPropernIncnnpresents 69604a5dd5790cbjoseNo ratings yet
- Pàez Cuesta Danny Argenil 2016Document81 pagesPàez Cuesta Danny Argenil 2016julian eduardo zuluaga castilloNo ratings yet
- PlotterDocument9 pagesPlotterjoseNo ratings yet
- TesisDocument149 pagesTesispaty lopezNo ratings yet
- Lista de Chequeo 1Document1 pageLista de Chequeo 1joseNo ratings yet
- Emas Guia Practica IngenieraDocument74 pagesEmas Guia Practica IngenierajoseNo ratings yet
- Control Cita Palacios Ruiz Carlos EnriqueDocument164 pagesControl Cita Palacios Ruiz Carlos EnriqueLuis CámacoNo ratings yet
- Práct. 2. Diseño PDFDocument19 pagesPráct. 2. Diseño PDFFedericoHernandezNo ratings yet
- ejerciciosER 1solDocument4 pagesejerciciosER 1solCarlos martinez50% (2)
- Práct. 2. Diseño PDFDocument19 pagesPráct. 2. Diseño PDFFedericoHernandezNo ratings yet
- Taller ExcelDocument43 pagesTaller ExceljoseNo ratings yet
- Ejercicios 4Document5 pagesEjercicios 4joseNo ratings yet
- Elementos Basicos Modelo Entidad RelaciónDocument30 pagesElementos Basicos Modelo Entidad RelaciónjoseNo ratings yet
- Dispositivos de Entrada y Salida PDFDocument16 pagesDispositivos de Entrada y Salida PDFEnder A HernandezNo ratings yet
- Dispositivos de Entrada y Salida PDFDocument16 pagesDispositivos de Entrada y Salida PDFEnder A HernandezNo ratings yet
- Cartilla EppDocument33 pagesCartilla EppLina Marcela Camacho SalazarNo ratings yet
- Tutorial Blogger BetaDocument58 pagesTutorial Blogger Betaparaclito100% (10)
- Me ImportadordedatossqlDocument40 pagesMe Importadordedatossqlalejcu2014No ratings yet
- Fundamentos SQL: Consultas SELECT básicasDocument5 pagesFundamentos SQL: Consultas SELECT básicasHugo de PauzaNo ratings yet
- Diferencias Writer WordDocument31 pagesDiferencias Writer WordpopedemanuelNo ratings yet
- Apuntes de Excel TotalDocument139 pagesApuntes de Excel TotalAnonymous P77X2eNo ratings yet
- Compilado #2 Material de ExcelDocument43 pagesCompilado #2 Material de ExcelCesar Ernesto WalkerNo ratings yet
- Migración SQL Server 2000-2005 2008Document73 pagesMigración SQL Server 2000-2005 2008ALFREDO MORENO0% (1)
- Algunos Trucos de C#Document51 pagesAlgunos Trucos de C#ckarloss100% (1)
- Tabla A Recursos en SaludDocument16 pagesTabla A Recursos en SaludhectorNo ratings yet
- JDBC - Conectividad Base de Datos Con JavaDocument7 pagesJDBC - Conectividad Base de Datos Con Javaapi-3753179100% (1)
- Evaluación de bases de datos y conceptos de internetDocument3 pagesEvaluación de bases de datos y conceptos de internetGreg ReynagaNo ratings yet
- UNIDAD IV - UnlockedDocument28 pagesUNIDAD IV - UnlockedAnonymous BthAbGw6nDNo ratings yet
- Manual de Procedimientos de Ofimatica III - II ParcialDocument53 pagesManual de Procedimientos de Ofimatica III - II ParcialAlejandro Josue Delcid ZepedaNo ratings yet
- Tics Aplicadas A La EduccionDocument110 pagesTics Aplicadas A La EduccionRubén Brandy Quiñones RamirezNo ratings yet
- Mts310-5-Test-positions-epz Man Ext SP v100Document21 pagesMts310-5-Test-positions-epz Man Ext SP v100julio pinoNo ratings yet
- Qué Es PHPDocument27 pagesQué Es PHPestuardo samayoaNo ratings yet
- Ficha Catastral San CarlosDocument17 pagesFicha Catastral San CarlosRAFAELNo ratings yet
- CRUD JS APIDocument40 pagesCRUD JS APIRaul CruzNo ratings yet
- Analisis Dimensional Modelo PDFDocument12 pagesAnalisis Dimensional Modelo PDFhonsertumeNo ratings yet
- Particionado de Tablas PostgreSQLDocument9 pagesParticionado de Tablas PostgreSQLLizbethVazquezNo ratings yet
- Trabajo SmokeDocument7 pagesTrabajo SmokeAxel Zamudio RiosNo ratings yet
- Pasar Catálogo de Abies A InternetDocument11 pagesPasar Catálogo de Abies A InternetJosé Antonio C. SuárezNo ratings yet
- Pruebas de SQLDocument16 pagesPruebas de SQLCACHASNo ratings yet
- Combinar CorrespondenciaDocument28 pagesCombinar CorrespondenciaudencioNo ratings yet
- Diccionario de DatosDocument13 pagesDiccionario de DatosMartín FlvNo ratings yet
- AA9 Evidencia-3 NormalizaciónDocument7 pagesAA9 Evidencia-3 NormalizaciónJose MartinezNo ratings yet