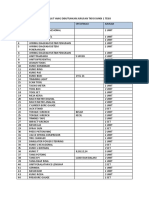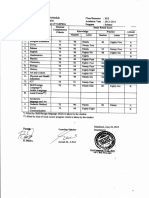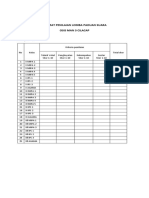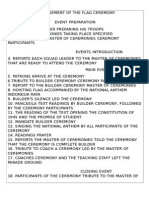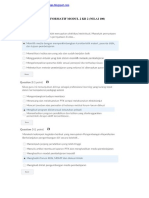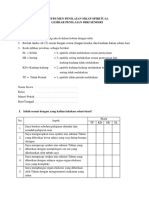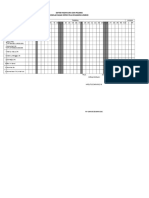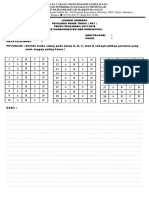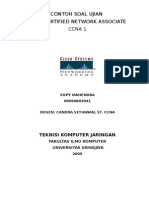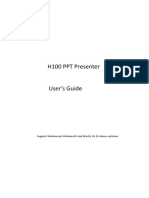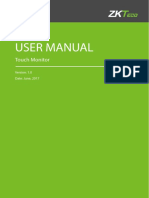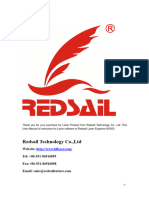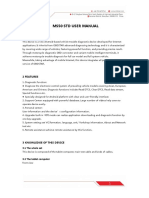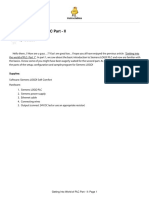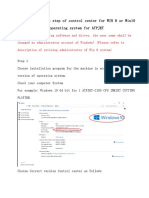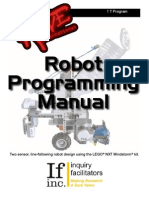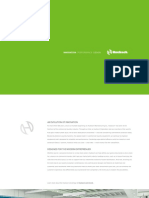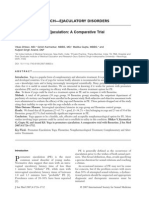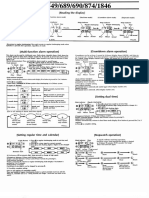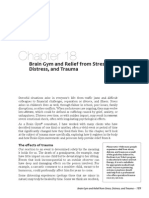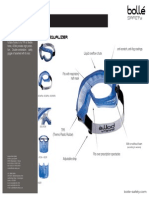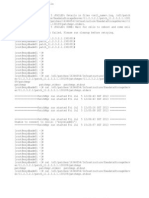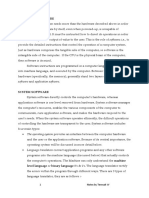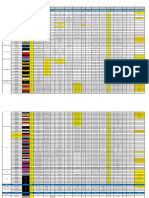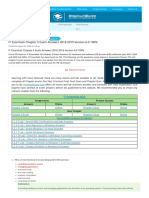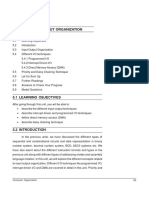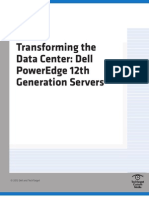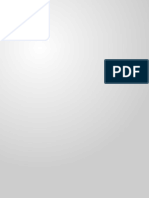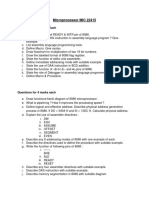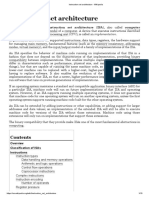Professional Documents
Culture Documents
Robo Compiler Guidebook
Uploaded by
Anonymous kIrNuhOriginal Description:
Copyright
Available Formats
Share this document
Did you find this document useful?
Is this content inappropriate?
Report this DocumentCopyright:
Available Formats
Robo Compiler Guidebook
Uploaded by
Anonymous kIrNuhCopyright:
Available Formats
HUNAROBO COMPILER?
HUNAROBO COMPILER is the software that makes operating the HUNAROBO and T.O.P programs possible. Robot in general should be programmed by coding directly with C - language (System programming language). However, it takes a long time to learn this program. This HUNAROBO Compiler makes it easy for everyone to control robots with the GUI interface. If you make a program with the module that you want, you will be able to develop new learning abilities and logical thinking skills.
HunaRobo Compiler User Installation
- When installing,the capacity of hard disk needs to be 200MB - When using, the capacity of hard disk needs to be 100MB and more 512MB of RAM - Requires Intel Pentium4 or compatible processor - Suitable for over Microsoft Window XP
2www.robotsrc.com
DRIVER
INSTALLATION OF HUNAROBO COMPILER DRIVER Downloading compressed file for program
Download the HUNAROBO COMPILER file from our website, www.hunarobo.com(Hunarobo data room) or open HUNAROBO PROGRAM CD and then copy the English Windows folder to your computer.
Installation of USB Download Driver
A. Double click on the English Windows folder
Check the Windows version
Double Click
Double click on the Hunarobo Compiler Driver Double click on the CP210xVCPInstaller.exe
Double Click
B. Click INSTALL on the setup screen.
Press OK
HunaRoBo COMPILER3
DRIVER
C. When connecting USB DOWNLOAD Cable, the USB Drive will be installed automatically.
Check USB DOWNLOAD Communication Port
Click on the Properties(R) on my computer Icon Check COM Port Click Hardware Tab Click Device Manager
Depends on your own computer port (ex) COM1 ~ COM8
4www.robotsrc.com
.NET Framewrk
.NET Framework Setup
Installation of .NET Framework
A. When you double-click on the Setup.exe file, you may find the message like this following picture,
the reason why the .NET Framework is not installed properly. Therefore, you should click NO and install it after you decompress donnetfx35.exe
Double Click
B. Install .NET Framework
HunaRoBo COMPILER5
SETUP
HunaRobo Compiler Setup
Installation of new HunaRobo compiler
A. Double click on the English Windows folder
Double click on the setup.exe Double click on the Hunarobo Compiler Driver folder
Double Click
B. Double-click on the setup.exe icon, the setup screen appears.
6www.robotsrc.com
MAIN
HunaRobo Compiler Program - MAIN
Program Menu Description
Double-click on the HunaRobo icon, then the setup screen will appear.
New-You can create new programs from the start. Open-Find and execute previously saved programs. Save-You can save completed programs within any folder. Setting-You can set up connected COM PORT manually. Download- Program COMPILE and DOWNLOAD Menu-This part is for starting programs (When starting programs, this icon appears to be clicked on.)
# TIP Copy(Ctrl +C): Copy the written program. Cut(Ctrl +C): Cut the written program. Paste(Ctrl + V): Place any previously copied or cut program in place you want.
HunaRoBo COMPILER7
INPUT
HunaRobo Compiler - Input
Input selection window(Input)
Select Input tab at selection window <This input tab is selected as default.>
A. Remote Control(Remocon) Input UP, DOWN, LEFT, RIGHT UP+LEFT, UP+RIGHT, DOWN+LEFT, DOWN+RIGHT Function Key(F1~F6), KEY OFF(When releasing your hands from the remote control) <When using DC Motor, it is recommended to use Both motors stop at KEY OFF key. > B. Input Touch, Mic, IR, Cds sensor Select USE button box as below picture depending on the kind of sensors connected to INPUT port of mainboard, activate program after input actions depending on individual sensor functions. <You can simultaneously select IN1~IN7 to the maximum in HunaRobo Level 2, Level 3. >
< Touch Sensor >
< Mic Sensor >
< IR Sensor > 8www.robotsrc.com
< CdS Sensor >
INPUT
C. Example 1 Remote Control 1. 1.Double click on the remote control at INPUT window. Click UP() button of upper side.
2. If one double-clicks on the DC Motor1 icon at OUTPUT window, you will be able to see the picture like below.
HunaRoBo COMPILER9
INPUT
3. When using remote control program, one should always input the KEY OFF state.
When pressing Remote Control Up KEY: Both motors will move forward at speed of 10 level. When not pressing Remote Control KEY : Both motors stop
#TIP: You can copy,cut and paste identical input sensor and identical output board. Lets try to copy and paste it in any place you want. Because it will take too time for you to make the same sensor and the same output board continuously. (Copy: Crtl +C, Cut: Ctrl +X, Paste: Ctrl+V>
10www.robotsrc.com
INPUT
D. Example 1. Multiple Inputs for identical sensor
D. Description of the upper pictures. If Touch Sensor of IN1 was pressed, LED of OUT1 turns on,LED of OUT2 turns off. If Touch Sensor of IN2 was pressed, LED of OUT1 turns off,LED of OUT2 turns on. If Touch Sensor of both IN1,IN2 not pressing , LEDs of OUT1,OUT2 turn off. The commend of both red box parts(1,2) makes same actions. When you perform multiple selections, you can add another sensor after selecting upper sensor of sensor that you want to add. Same type of sensor : select at once(1) select separation in the form of a tree (2) When you choose the second way, first click the upper selected sensor, then select the sensors that you want to add.(Same way for other multiple sensors)
HunaRoBo COMPILER11
INPUT
E. Example 2. Multiple Inputs for multiple sensors
D. Description of the upper pictures If IR sensor of IN#2 receives a signal in situations when Mic sensor of IN#1 have already received signal, LED of OUT#1 turns on. If IR sensor of IN#2 doesnt receive a signal in situations when Mic sensor of IN#1 have already received signal, LED of OUT#1 turns off. IR sensor that is connected to IN #2 on the upper action judges the input signal only in situations where Mic sensor connected to IN#1 receive signal. This way of multiple selections are similar to example 1.
12www.robotsrc.com
OUTPUT
HunaRobo Compiler - Output
Output Selection Window(OUTPUT)
Select Output tab at selection window A. LED, Buzzer
Check Use button box depend on the kind of output board that is connected to OUTPUT port of mainboard, then perform program by inserting actions depending on each OUTPUT board. <You can have multiple selections until OUT#1~OUT#8 to the maximum at once in HunaRobo Level 2, Level 3 >
<LED>
<Buzzer>
B. DC Motor You can control DC Motor. You can use DC Motor 1 in HunaRobo Level 2, 3. Optional Motor : Left Motor, Right Motor, Both Motors. Optional Action: Forward, Backward, Stop Optional Speed: 0~10< It is set basically at speeds of 10 level, the interval of speed is 1>
<DC Motor1>
<DC Motor2> HunaRoBo COMPILER13
OUTPUT
C. Servo Motor Optional port : OUT#1~OUT#8 can be selected, it can be selected multiple times. Optional degree: It can be modified by -90degree~ 90degree angle with a 1 degree interval.
<Servo>
D. Motor Board Optional port : OUT#1~OUT#8 can be selected, it can be selected multiple times. Optional speed: 0~10 < It is set basically at speeds of 10 level, the interval of speed is 1>
<Motor Board> 14www.robotsrc.com
OUTPUT
E. Example 1. Multiple selections
Both programs(1,2) perform same actions. <LEDs connected to OUT1,OUT2, OUT3 turns on> F. Servo Motor Angle
-90degrees
0degrees
90degrees
HunaRoBo COMPILER15
FLOW
HunaRobo Compiler - Flow
Flow Selection Window(Flow)
Select Flow tab at selection window
A. Delay
The actions which are already functioning before using function of Delay are restored during the time you set. It can set up at intervals of 0.5seconds within 0 Sec ~10 Seconds.
<Delay>
B. Repeat This keys function is to repeat the same action following the number of Repeat Count. Repeat Count can be selected between 1~100.
<Repeat>
C. Stop In case you press the STOP button, It will turn every program into start-up status and finish the programs.
16www.robotsrc.com
FLOW
D. Example
The wrong example The wrong example
When you create a program where the LED connected to OUT#1 turns on and off for a second, the mistake may in most cases look like the example as illustrated. The first mistake may be when LED is turned on, give Delay function. The second is when,not giving Delayfunction. If you have a try to download a program like left picture, the LED will turn on continuously.
The good example
There is one more mistake you can make. Even if you insert Delay function suitably like upper side, when the Repeat function is completed, if you dont insert Stop function, it continues infinitively, so LED also flicker infinitely.
HunaRoBo COMPILER17
DOWNLOAD
HunaRobo Compiler - DOWNLOAD
DOWNLOAD
After the program has been completed, have a look at the way it should be downloaded. This left side program explain that If Touch sensor connected to IN#1 was pressed, LED of OUT#1 turns on. If not, LED of OUT#1 turns off. Lets test whether this action activates like it was programmed after it was downloaded as illustrated on the left.
If you click on the Download icon on the upper side menu bar, the following window will appear. If the download window appears, push RESET switch on the mainboard.
If download is completed like the picture on the left, you can start program by pushing RESET switch of mainboard.
18www.robotsrc.com
You might also like
- Daftar Alat Yang Dibutuhkan Jurusan Tkro SMKN 1 TeboDocument3 pagesDaftar Alat Yang Dibutuhkan Jurusan Tkro SMKN 1 TeboDika Parma RizkiNo ratings yet
- Download Modul Pemrograman Dasar Smk Tkj Kelas X Semester PDFDocument5 pagesDownload Modul Pemrograman Dasar Smk Tkj Kelas X Semester PDFanggafkNo ratings yet
- TKJ Inventaris LABDocument4 pagesTKJ Inventaris LABDenozNo ratings yet
- DAFTAR PENGGUNAAN SARANA DAN PRASARANA SEBAGAI MEDIA DAN SUMBER BELAJAR - PDFDocument4 pagesDAFTAR PENGGUNAAN SARANA DAN PRASARANA SEBAGAI MEDIA DAN SUMBER BELAJAR - PDFmekarsari tambakdahanNo ratings yet
- Contoh Rapor Yang Diterjemahkan Ke Bhs InggrisDocument3 pagesContoh Rapor Yang Diterjemahkan Ke Bhs InggrisHusni Muhamad RifqiNo ratings yet
- Denah Ruang UNBK SMP 2018Document4 pagesDenah Ruang UNBK SMP 2018Ahmad Hadi Mashuri Hadi100% (2)
- Silabus TKJ Kelas 10Document27 pagesSilabus TKJ Kelas 10Muhammad Nur YassinNo ratings yet
- Leger Nilai Dan Raport SMP KTSPDocument3 pagesLeger Nilai Dan Raport SMP KTSPNadya NurlaeliNo ratings yet
- SOAL UTS Bahasa Inggris Teknik MesinDocument5 pagesSOAL UTS Bahasa Inggris Teknik MesinRisman Gustiyan100% (1)
- ATP Prakarya Pengolahan Fase D Kelas 7 SMPDocument12 pagesATP Prakarya Pengolahan Fase D Kelas 7 SMPModul GurukuNo ratings yet
- Absen SholatDocument2 pagesAbsen SholatSyaiful Iku Safik0% (1)
- RAB Bantuan Peralatan Lab Komputer SMKDocument1 pageRAB Bantuan Peralatan Lab Komputer SMKIlham Nugraha0% (1)
- 0 Cover Administrasi Guru X 17 18Document6 pages0 Cover Administrasi Guru X 17 18illya silfanaNo ratings yet
- Rencana Anggaran Belanja Alat Praktik TKJ SMK Islam NusantaraDocument3 pagesRencana Anggaran Belanja Alat Praktik TKJ SMK Islam NusantarabasorimuhammadNo ratings yet
- Format Penilaian Lomba Paduan Suara Osis Man 3 CilacapDocument5 pagesFormat Penilaian Lomba Paduan Suara Osis Man 3 CilacapaisyahNo ratings yet
- Arrangement of The Flag CeremonyDocument2 pagesArrangement of The Flag CeremonyNamikaze Minato100% (1)
- KB 2 & Modul 2 Test Scores from Educational BlogDocument13 pagesKB 2 & Modul 2 Test Scores from Educational BlogKegagalan CintaNo ratings yet
- Dafta R Nilai: Xiti 2018 - 2019Document10 pagesDafta R Nilai: Xiti 2018 - 2019giantikaNo ratings yet
- Instrumen Penilaian Sikap SpiritualDocument3 pagesInstrumen Penilaian Sikap SpiritualAnonymous MUcXykNo ratings yet
- Daftar Hadir Kolektif GuruDocument2 pagesDaftar Hadir Kolektif GuruInno Aquino100% (1)
- Soal Modul 1 LKS Graphic Design Technology Lam-Sel 2020 ENDocument7 pagesSoal Modul 1 LKS Graphic Design Technology Lam-Sel 2020 ENAljabarNo ratings yet
- RPP & Silabus KD 3.2 - Robylia FebrinaDocument17 pagesRPP & Silabus KD 3.2 - Robylia FebrinamutiseiraNo ratings yet
- Lembar Jawaban APDocument2 pagesLembar Jawaban APernikNo ratings yet
- Kalender ProkerDocument4 pagesKalender Prokermatoati wijaksonoNo ratings yet
- Modul Ajar - Teknologi Isu GlobalDocument21 pagesModul Ajar - Teknologi Isu GlobalReza PlvNo ratings yet
- Lembar Jawab Pat 2018Document2 pagesLembar Jawab Pat 2018Anonymous 5CY3j94100% (2)
- Contoh Soal Ujian Ccna Dri Chpter 1-11Document41 pagesContoh Soal Ujian Ccna Dri Chpter 1-11Glenjack GlenNo ratings yet
- Form Peserta FLS2N 2018Document1 pageForm Peserta FLS2N 2018KiritoSanNo ratings yet
- Program Kerja Kepala BengkelDocument21 pagesProgram Kerja Kepala BengkelYoseph So RinggiNo ratings yet
- SK Tim Adiwiyata 2022Document5 pagesSK Tim Adiwiyata 2022Sri Wardhani100% (1)
- Kebutuhan Alat Multimedia 2019-2020Document5 pagesKebutuhan Alat Multimedia 2019-2020Wenda RadfianiNo ratings yet
- LK 1: Lembar Kerja Belajar Mandiri: English For Social CommunicationDocument1 pageLK 1: Lembar Kerja Belajar Mandiri: English For Social CommunicationDienha HabibieNo ratings yet
- Latihan Praktik ExcelDocument22 pagesLatihan Praktik Excelabang_coolNo ratings yet
- UKK ResultsDocument6 pagesUKK ResultsMohammad Rikzam KamalNo ratings yet
- Asmaul Husna Evaluation Instrument RankingDocument6 pagesAsmaul Husna Evaluation Instrument RankingSetia Bunemi PutriNo ratings yet
- Konfigurasi Static & Dynamic NAT Di Router CiscoDocument2 pagesKonfigurasi Static & Dynamic NAT Di Router CiscoMalikiNo ratings yet
- PDF LKPD 3 Ayo Mencangkok - CompressDocument2 pagesPDF LKPD 3 Ayo Mencangkok - Compresshitma mulwisaNo ratings yet
- Hunarobocompilerguidebook PDFDocument19 pagesHunarobocompilerguidebook PDFKhryzt DiazNo ratings yet
- H100S Help - enDocument14 pagesH100S Help - enGilang PratomoNo ratings yet
- (English Version) User Manual of Presenter H100 - v12Document15 pages(English Version) User Manual of Presenter H100 - v12richardcamusNo ratings yet
- Beginners Guide To RobotCDocument17 pagesBeginners Guide To RobotCUmmu SolahNo ratings yet
- Programming Device Manual Booklet: AVR Prog USB v2, STK500 v2Document17 pagesProgramming Device Manual Booklet: AVR Prog USB v2, STK500 v2vali29No ratings yet
- Atmel Studio Assembly Programming TutorialDocument10 pagesAtmel Studio Assembly Programming TutorialDuvan MartinezNo ratings yet
- TRONZ-V2 User ManualDocument29 pagesTRONZ-V2 User ManualAjang RahmatNo ratings yet
- DFLSJ1939BV1Document36 pagesDFLSJ1939BV1samsularief03No ratings yet
- User Guide ENGDocument23 pagesUser Guide ENGMarco MNo ratings yet
- C Programming in Atmel Studio 7Document12 pagesC Programming in Atmel Studio 7M. A. BoroumandNo ratings yet
- 05 Micrologix TutorialDocument17 pages05 Micrologix TutorialanlucamiNo ratings yet
- ECE 315 Computer Interfacing Lab #1: Interfacing To Input and Output Devices On The Digilent Zybo Z7 Board and Implementing A Simple CalculatorDocument4 pagesECE 315 Computer Interfacing Lab #1: Interfacing To Input and Output Devices On The Digilent Zybo Z7 Board and Implementing A Simple CalculatorShawn ShadeNo ratings yet
- Ms80 User ManualDocument73 pagesMs80 User ManualAlejandro MorardNo ratings yet
- User Manual: Touch MonitorDocument19 pagesUser Manual: Touch MonitorLaocyberspace MITNo ratings yet
- 코렐레이저r_M3050Document32 pages코렐레이저r_M3050ogolga723No ratings yet
- MS50 STD User ManualDocument42 pagesMS50 STD User ManualRudi DCNo ratings yet
- Getting Into World of PLC Part IIDocument35 pagesGetting Into World of PLC Part IIYoussef MessaoudiNo ratings yet
- Artist 10 (2nd Gen) User Manual (English)Document25 pagesArtist 10 (2nd Gen) User Manual (English)Cheyenne YuNo ratings yet
- Mmavrau Avr Flowcode Quick Start GuideDocument33 pagesMmavrau Avr Flowcode Quick Start GuideBari ShobariNo ratings yet
- VITO Remote User ManualDocument9 pagesVITO Remote User ManualTuncer Yusuf EserNo ratings yet
- ATPJET Control Center Install in Windows 8 or 10 64 BitDocument15 pagesATPJET Control Center Install in Windows 8 or 10 64 BitmonsalvesolNo ratings yet
- Installation and User ManualDocument13 pagesInstallation and User Manualadnanzafar35No ratings yet
- RoboRAVE 1 T Program ManualDocument40 pagesRoboRAVE 1 T Program ManualAsmaa KhalfNo ratings yet
- Tank Building Methodology: Sourcing Energy To Our LivesDocument43 pagesTank Building Methodology: Sourcing Energy To Our LiveskopnangNo ratings yet
- Cswip 3.1 (Welding Inspector) Multiple Choice QuestionsDocument18 pagesCswip 3.1 (Welding Inspector) Multiple Choice QuestionsRajkumar ANo ratings yet
- Simple Diff LockDocument10 pagesSimple Diff LockAnonymous kIrNuhNo ratings yet
- CSSBB Certification Guide and How To Cra PDFDocument23 pagesCSSBB Certification Guide and How To Cra PDFAnonymous kIrNuhNo ratings yet
- P20 Um enDocument1 pageP20 Um enAnonymous kIrNuhNo ratings yet
- QlassicDocument64 pagesQlassicchuanhan_tan100% (2)
- HuebschDocument14 pagesHuebschAnonymous kIrNuhNo ratings yet
- Tank ErectionDocument13 pagesTank Erectionsajay2010No ratings yet
- Site Coatings Inspector AvailabilityDocument4 pagesSite Coatings Inspector AvailabilityAnonymous kIrNuhNo ratings yet
- PMP Formulae & Tips Cheat SheetDocument5 pagesPMP Formulae & Tips Cheat Sheetbhaveshkumar78100% (8)
- B2 Steam Turbine Schedules Rev A 2010-11-23Document30 pagesB2 Steam Turbine Schedules Rev A 2010-11-23Anonymous kIrNuhNo ratings yet
- YogaDocument7 pagesYogaAnonymous kIrNuhNo ratings yet
- KH E38 16 P-5-ModelDocument1 pageKH E38 16 P-5-ModelAnonymous kIrNuhNo ratings yet
- Drawing Guide Weld SymbolsDocument4 pagesDrawing Guide Weld SymbolsAhmed Mostafa AL-AboudyNo ratings yet
- Module Nos. 549/689/690/1846Document1 pageModule Nos. 549/689/690/1846Anonymous kIrNuhNo ratings yet
- 7S26A&7S36A (Seiko)Document6 pages7S26A&7S36A (Seiko)Claudio ColettaNo ratings yet
- Brain Trauma RecoveryDocument10 pagesBrain Trauma RecoveryAnonymous kIrNuhNo ratings yet
- CSWIP Practice Multi Chopice NotesDocument32 pagesCSWIP Practice Multi Chopice NotesAnonymous kIrNuh100% (1)
- Minolta 35 ColorDocument20 pagesMinolta 35 ColorAnonymous kIrNuhNo ratings yet
- E747 97 Wire IQI PDFDocument14 pagesE747 97 Wire IQI PDFAmith100% (1)
- WWW - Thehealthsite YogaDocument8 pagesWWW - Thehealthsite YogaAnonymous kIrNuhNo ratings yet
- WeldingDocument6 pagesWeldingAnonymous kIrNuhNo ratings yet
- Heat Treatment Manual for Boiler and AuxiliariesDocument30 pagesHeat Treatment Manual for Boiler and AuxiliariesParthiban KarunaNo ratings yet
- Konica IIIDocument16 pagesKonica IIIAnonymous kIrNuhNo ratings yet
- Life.sinchew.comDocument2 pagesLife.sinchew.comAnonymous kIrNuhNo ratings yet
- Konica IIDocument16 pagesKonica IIAnonymous kIrNuhNo ratings yet
- ASME Code Case PautDocument10 pagesASME Code Case PautAnonymous kIrNuhNo ratings yet
- DF 20p NikonDocument11 pagesDF 20p NikonAnonymous kIrNuhNo ratings yet
- Konica IIDocument16 pagesKonica IIAnonymous kIrNuhNo ratings yet
- Atom GBDocument2 pagesAtom GBAnonymous kIrNuhNo ratings yet
- SIEMENS S7-300 Getting Started ManualDocument74 pagesSIEMENS S7-300 Getting Started Manualabedelzein100% (1)
- Error During Patch 14522699Document134 pagesError During Patch 14522699Imran ShahidNo ratings yet
- EVK75027 Product Flyer MelexisDocument2 pagesEVK75027 Product Flyer Melexismetal76No ratings yet
- схема и сервис мануал на английском Toshiba 32HV10G Ver. 1.00Document50 pagesсхема и сервис мануал на английском Toshiba 32HV10G Ver. 1.00Владислав РусинNo ratings yet
- Computer SoftwareDocument12 pagesComputer SoftwareNaomi Nyambaso100% (1)
- Intel's PENTIUM-II III PROCESSORSDocument24 pagesIntel's PENTIUM-II III PROCESSORSgovindamittal07No ratings yet
- iDXA DatenblattDocument2 pagesiDXA DatenblattDigo OtávioNo ratings yet
- Ready-To-Use Virtual Appliance For Hands-On IBM Spectrum Archive EvaluationDocument36 pagesReady-To-Use Virtual Appliance For Hands-On IBM Spectrum Archive EvaluationAyhan AyNo ratings yet
- Rts5766dl Datasheet Adata v0.4Document29 pagesRts5766dl Datasheet Adata v0.4呂正典No ratings yet
- As Us NotebookDocument5 pagesAs Us NotebookYufimar TaufiqNo ratings yet
- EcoStruxure™ Building Operation - B3851Document2 pagesEcoStruxure™ Building Operation - B3851Walter BarbaNo ratings yet
- About Modbus Simply Modbus SoftwareDocument1 pageAbout Modbus Simply Modbus SoftwareFederico BuccarellaNo ratings yet
- Programmable Logic ControllersDocument35 pagesProgrammable Logic ControllersBin MassoudNo ratings yet
- Introduction To Flip-Flops: Experiment No. 12Document10 pagesIntroduction To Flip-Flops: Experiment No. 12Ramiz IqbalNo ratings yet
- IT Essentials Chapter 5 Exam Answers 2018 2019 Version 6.0 100% IT Essentials Chapter 5 Exam Answers 2018 2019 Version 6.0 100%Document7 pagesIT Essentials Chapter 5 Exam Answers 2018 2019 Version 6.0 100% IT Essentials Chapter 5 Exam Answers 2018 2019 Version 6.0 100%Egy RenataNo ratings yet
- IBM POWER ProcessorDocument19 pagesIBM POWER ProcessorGabriel DonovanNo ratings yet
- Hyla FAXDocument20 pagesHyla FAXHélder SilvaNo ratings yet
- Unit 5: Input - Output OrganizationDocument13 pagesUnit 5: Input - Output OrganizationMridupaban DuttaNo ratings yet
- Transforming The Data Center: Dell Poweredge 12Th Generation ServersDocument13 pagesTransforming The Data Center: Dell Poweredge 12Th Generation ServersblussierttNo ratings yet
- Novastar VX4S User Manual Rev1.1.2Document20 pagesNovastar VX4S User Manual Rev1.1.2DJ KeralaNo ratings yet
- Fundamental 5th Unit EngDocument18 pagesFundamental 5th Unit Engshiva pandeyNo ratings yet
- Tentek PPM 0915-092812Document28 pagesTentek PPM 0915-092812iipsianNo ratings yet
- Honeywell HNDR S 4848 Manual de Usuario PDFDocument5 pagesHoneywell HNDR S 4848 Manual de Usuario PDFAlejandro MagnoNo ratings yet
- MIC QB Units 2.5Document2 pagesMIC QB Units 2.5Ojaswini BorseNo ratings yet
- DX DiagDocument29 pagesDX DiagArga MNo ratings yet
- OVA Setup Guide 1 - 1 - 2Document8 pagesOVA Setup Guide 1 - 1 - 2TimotyNo ratings yet
- ManualDocument158 pagesManualDimitri GutiérrezNo ratings yet
- Instruction Set ArchitectureDocument10 pagesInstruction Set ArchitecturejoNo ratings yet
- MKS Base DatasheetDocument20 pagesMKS Base DatasheetTrịnh Thanh TàiNo ratings yet
- Find Approved Hardware Components MatrixDocument1 pageFind Approved Hardware Components MatrixIlham PerdanaNo ratings yet