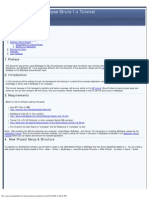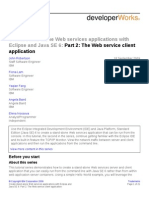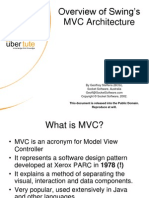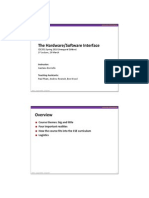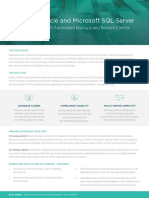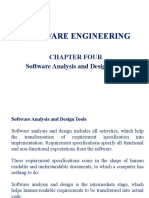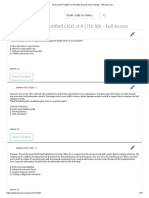Professional Documents
Culture Documents
MyEclipse Web Project Tutorial
Uploaded by
Venu KongaraCopyright
Available Formats
Share this document
Did you find this document useful?
Is this content inappropriate?
Report this DocumentCopyright:
Available Formats
MyEclipse Web Project Tutorial
Uploaded by
Venu KongaraCopyright:
Available Formats
MyEclipse Web Project Tutorial
MyEclipse Web Project Tutorial
Outline
1. 2. 3. 4. 5. 6. Preface Introduction Web project concepts and terminology Creating a web project Overview of web development productivity tools Creating a JSP document 1. Creating a JSP 2. Editing JSP 3. Using code completion 4. Validating JSP Deploy, test, and debug web project 1. Deploy web project 2. Test application 3. JSP debugging Working with an existing web project Customizing web project preferences Advanced Features 1. Dependent Java project setup and deployment 2. Library deployment policy configuration 3. Adding Advanced Capabilities... to your Web Project Summary User Feedback
7.
8. 9. 10.
11. 12.
1. Preface
This document was written using Sun JDK 1.4.2, Eclipse 3.1 and MyEclipse 4.0. All screenshots were taken using the default settings for Eclipse, MyEclipse, and Windows XP. If you experience difficulty with the instruction of this document, please see the User Feedback section for how to provide feedback to the MyEclipse documentation team.
2. Introduction
This tutorial presents the basic and advanced features, concepts, and techniques for rapidly getting started in the development of J2EE web applications using MyEclipse Web Tools. Specifically, this document presents how to: Create a MyEclipse Web Project Create a JSP using the JSP Wizard Editing a JSP using the JSP Editor Deploy, test and debug a Web Project as a web application Add web project capabilities to an existing Java project Create dependent Java projects and configure their deployment policy Add an external library to a Web Project and configure its deployment policy Customize Web Project preferences
3. Web Project Concepts and Terminology
This section introduces the key Web Project concepts and terminology used throughout the MyEclipse product. Having a basic understanding of these concepts will enable you to work with MyEclipse Web Projects and productivity tools proficiently and intuitively. In simplest terms:
A MyEclipse Web Project is an Eclipse Java Project that includes metadata that defines the project's web nature and a directory structure patterned after the J2EE web archive (WAR) structure .
Figure 1 presents an annotated view of the structure of an example HelloWorld web project. Note that MyEclipse web projects are decorated with a small . Within this example project, two special subfolders are shown: " src " and " WebRoot" The " globe icon in the top-right corner of a project folder, src " folder contains Java source code such as Java packages and their classes and interfaces. The "WebRoot" folder is the root or base folder of a directory structure patterned after the J2EE web archive (WAR) structure . The root directory is formally known as the web-root and it contains 3 subdirectories. Web content and resources such as JSP and HTML files, tag libraries, and JAR files are located under the web-root directory and its subdirectories. Table-1 defines the role of the web-root subdirectories and resources.
http://www.myeclipseide.com/documentation/quickstarts/webprojects/[8/5/2009 12:31:51 PM]
MyEclipse Web Project Tutorial
Figure 1. Example Web Project file structure
Note: While the actual name of the web-root directory and its location within the project are user definable, its subdirectory structure must include the layout shown in Table 1.
Table 1. Web-root Description WAR Dir. Layout <project web-root> WEB-INF/ classes/ lib/ web.xml WEB-INF/ web-root WAR Elements Description The root or base directory within a Web Project under which all web content, executable and support resources resides. Any folder within the project including the project folder itself (see Figure 2 for an example) that includes the subdirectory structure may serve as the webroot. Publicly accessible web content such as JSP and HTML files and their organizing subdirectories typically reside directly under this folder. A direct child directory of the web-root directory (e.g., <web-root folder>/WEB-INF). This directory and its subdirectories contain the nonpublic application resources such as deployment descriptors, tag libraries, compiled java classes, etc. A child directory of WEB-INF that serves as the output location of the project's compiled Java classes from the " src " folder(s) . Contains *.class files and other non-Java resources from the source tree. At runtime these resources are accessible from the System classpath. A child directory of WEB-INF that contains the project's JAR files The J2EE web deployment descriptor that defines the J2EE web entities such as servlets and tag libraries. This file is required by J2EE web projects for deployment and execution. The web.xml file resides in the <web-root>/WEB-INF directory. MyEclipse web tools interpret and maintains this file.
WEB-INF/classes
WEB-INF/lib
web.xml
Additionally, MyEclipse includes two special project members, the .mymetadata file and the optional .myeclipse folder. The .mymetadata file is an XML formatted file that defines MyEclipse-specific information such as the location of the web-root folder and other important details required by MyEclipse web tools for their proper operation. This file should be treated with equal importance as the project's corresponding Eclipse . project and .classpath files. If you are maintaining your project within a source management system, e.g., CVS, include the .mymetadata file under version control.
http://www.myeclipseide.com/documentation/quickstarts/webprojects/[8/5/2009 12:31:51 PM]
MyEclipse Web Project Tutorial
The optional .myeclipse folder is MyEclipse's transient work area for storing temporary data such as compiled JSPs. Since it is a temporary work area it may be created and deleted dynamcially by MyEclipse Web Tools. You do not need to maintain this folder under your source code control system. For example, if you are maintaining your project under CVS we recommend adding .myeclipse it the project's.cvsignore file. The default names for the Java source and web-root folders are defined by the Web Project template. See Section 9 to learn more about customizing Web Project preferences. Figure 2, illustrates a Web Project for which the project folder serves as the web-root folder.
Figure 2. Web Project serves as web-root folder
4. Creating a Web Project
This section introduces the steps for creating an example Web Project named "HelloWorld". Step-1: Open the new Web Project Wizard by selecting File > New > Project > MyEclipse > J2EE Projects > Web Project as shown in Figure 3.
http://www.myeclipseide.com/documentation/quickstarts/webprojects/[8/5/2009 12:31:51 PM]
MyEclipse Web Project Tutorial
Figure 3. Opening web project wizard Select Next > Step-2: Enter HelloWorld into the Project Name field. The remaining fields are prepopulated from the MyEclipse Web Project Template. This template is defined under the MyEclipse J2EE Project preferences and is described in more detail in Section 9 . Table-2 describes each of the fields for the New J2EE Web Project wizard shown in Figure 4.
Figure 4. Web Project creation details
http://www.myeclipseide.com/documentation/quickstarts/webprojects/[8/5/2009 12:31:51 PM]
MyEclipse Web Project Tutorial
Table 2. New Web Project wizard field definitions Field Project name Location Description The project's name. Must be a valid Eclipse Java project name. Enable checkbox to specify a custom file-system location for the new project and its resources. The default file-system location for the project is under the workspace directory for which MyEclipse was started. You may choose an alternative file location outside of the workspace directory. Note: You may not choose an alternate directory under the workspace directory as this is not allowed by Eclipse. The Java source folder - will contain Java packages and *.java files. The contents of this folder are added to the project's Java build path. The folder that will contain the web content, WEB-INF and its required subfolders. If this field is empty or "/" then the project folder will serve as the web-root folder. This is the context under which the MyEclipse Deployment Serivce will use when deploying the new Web Project. The default value of the context-root field is the name of the project. If you are unfamiliar with the purpose of the context-root, it is the root portion of a URL that is used to access this application when deployed, e.g., http://localhost:8080/HelloWorld . You may change the context-root field to any alpha-numeric value that you prefer. Specifies the J2EE specification compliance level. Please ensure that you select the proper specification level for the J2EE features your application requires and that your target deployment application server(s) support this specification level. For example, if you are working with Tomcat 5.x or JBoss 4.x, choose J2EE 1.4 specification for the latest J2EE capabilities. Check with your application server vendor for information regarding J2EE specification level compliance. Enabling this option will result in the Java Standard Template Library (ver. 1.0) JAR's to be added to the new project's <webroot>/WEB-INF/lib directory.
Directory
Source folder Web root folder
Context root URL
J2EE specification level Add JSTL 1.0 libraries
Step 3: Select Finish Completing the wizard creates and configures the HelloWorld Web Project. Figure 5 depicts the structure of the new project from the MyEclipse perspective. To open the MyEclipse perspective select from the MyEclipse menubar Window > Open Perspective > Other and select . The Java Package Explorer is opened by selecting Window > Show View > Java > Package Explorer . In Figure 4, note the J2EE 1.4 Library Container . This is a library of J2EE API Jars provided by MyEclipse to your project for compilation and code completion support. These API JAR files are placed only on the project's build path. Note: No J2EE JAR files or other resources are physically copied into your project.
http://www.myeclipseide.com/documentation/quickstarts/webprojects/[8/5/2009 12:31:51 PM]
MyEclipse Web Project Tutorial
Figure 5. Newly created HelloWorld web project
Congratulations on the creation of a MyEclipse Web Project!!! The next step is to create the project's web content and functionality. Section 5 provides a brief overview of the tools you will want to be familiar with as you develop your web application. Go to Section 6 to begin creating web content.
5. Web Development Productivity Tools - Overview
MyEclipse provides a number of productivity tools for the development of web applications. This section outlines the key tools and their use. Editors HTML Designer (source, WYSIWYG, preview modes) JSP (source, preview modes) XML, XSL (source, graphical modes) DTD/XSD Javascript CSS Text All editors support user customizable syntax color highlighting, font, layout and formatting. The HTML, JSP, and XML editors provide real-time validation and error marking similar to the Eclipse Java editor. Wizards Web Project creation HTML creation JSP creation includes Struts web.xml document creation and maintenance XML creation Validation JSP including custom tags, and Java scriptlets HTML CSS XML/XSL Deployment descriptors Deploy, Test, and Debug Deploy directly from MyEclipse to test application server environment Support for over 20 different application servers Launch and control an application server Hot-swap/update debugging of JSP and Java code Advanced Capabilities Struts Designer and Wizards XDoclet support Java Server Faces support
http://www.myeclipseide.com/documentation/quickstarts/webprojects/[8/5/2009 12:31:51 PM]
MyEclipse Web Project Tutorial
Hibernate support
6. Developing JSP Resources
This section introduces the process for creating a simple helloworld.jsp JSP file using the MyEclipse wizards and JSP Editor. We will continue working with the HelloWorld Web Project created in Section 4 .
6.1 Creating a helloworld.jsp
Begin by creating a JSP named helloworld.jsp using the MyEclipse JSP wizard. Access this wizard as follows: Select the " WebRoot " folder. From the context-menu (e.g., right-click menu) select New > Other > MyEclipse > Web > JSP Alternatively you may select New > JSP from the tools as shown in Figure 6b or from menubar File > New action.
Figure 6a. Opening JSP creation wizard from context-menu action
http://www.myeclipseide.com/documentation/quickstarts/webprojects/[8/5/2009 12:31:51 PM]
MyEclipse Web Project Tutorial
Figure 6b. Opening JSP creation wizard from toolbar The JSP wizard is a single page form that defines the JSP's location and name within the project. Please enter the following helloWorld JSP details: Location: /HelloWorld/WebRoot Filename: helloWorld.jsp Template: Default JSP template
Figure 7. JSP wizard, page 1 Select Finish to generate the helloWorld.jsp. From the Java package perspective verify that the file is located in the Web Root folder.
http://www.myeclipseide.com/documentation/quickstarts/webprojects/[8/5/2009 12:31:51 PM]
MyEclipse Web Project Tutorial
Note that the specified JSP location was under the WebRoot folder of the project. A location under the web-root folder is required to enable the JSP Editor to fully provide code completion and validation features and for the MyEclipse Deployment Service to deploy the JSP .
6.2 Editing helloWorld.jsp
Open helloWorld.jsp in the MyEclipse JSP editor by double-clicking the file or from the "Open with..." context-menu action if you have a customized JSP editor associated for .jsp extension files. Scroll to line 27 and enter the text, <% out . Followed by the ctrl->space key sequence to invoke MyEclipse code completion suggestions. Figure 8 illustrates an example JSP code completion for Java scriptlets.
Figure 8. Invoking JSP code completion
6.3 JSP and HTML Tag Completion
In the previous step you learned how to invoke the java scriplet code completion feature. In addition to scriplet completion, MyEclipse JSP editor provides code completion for JSP directives, e.g., <%@ %>, custom JSP tags, e.g., <x:if>, and HTML tags. The ctl+space sequence is used to invoke all relevant forms of code completion. Figures 9 and 10 illustrate JSP directive completion and HTML tag completion examples respectively.
http://www.myeclipseide.com/documentation/quickstarts/webprojects/[8/5/2009 12:31:51 PM]
MyEclipse Web Project Tutorial
Figure 9. JSP tag completion example
Figure 10. HTML tag completion example
6.4 Validating JSPs - Automatic & Manual Methods
MyEclipse JSP validation capabilities can help identify JSP coding errors early in the development cycle at their precise point of occurance. This section
http://www.myeclipseide.com/documentation/quickstarts/webprojects/[8/5/2009 12:31:51 PM]
MyEclipse Web Project Tutorial
introduces the two levels of JSP validation and how problems are identified in the JSP Editor and elsewhere in the workbench. The first level, or type, of JSP validation applies to the JSP editor. This editor is patterned after the Java editor and provides real-time type-in validation on the editor's contents. The second level of validation is a build-time action that is performed automatically on JSP files whenever they are modified and saved, or when a workspace "Clean" operation is performed on the project. Lastly, manual JSP validation may be activated from the context-menu on a single JSP file or recursively starting at a project or subfolder level. 6.4.1 JSP Editor Real-time Type-in Problem Detection The JSP editor can detect a wide range of syntax and potential compilation problems as you enter source text. Warnings and errors that are detected in this manner are displayed in the JSP editor's overview column (right-hand side annotation column). You may enable/disable this behavior as well as modify the annotation colors from the Workbench>Editor>Annotations preference page.
Note: Real-time type-in problems will not appear in the Problems View.
Figure 11. JSP Editor real-time syntax checking error indicators 6.4.2 JSP Compilation Errors - Automatic Validation To enable automatic JSP validation when saving the contents of a JSP Editor or performing a "Project clean..." operation ensure that the following settings are defined accordingly: 1. Launch MyEclipse with a full JDK JVM in order for the the JSP validator to have access to the Java compiler. A traditional JRE JVM does not include a Java compiler and is thus insufficient to properly validate JSP files. Note that future versions of MyEclipse will relax this requirement and provide additional preferences to improve the configurability of this behavior. 2. Enable the Build Automatically setting found under the Project menubar. See Figure 12 for the location of this setting.
http://www.myeclipseide.com/documentation/quickstarts/webprojects/[8/5/2009 12:31:51 PM]
MyEclipse Web Project Tutorial
Figure 12. Workbench automatic build settings 3. Enable the project-specific validation from the project properties dialog. To access this dialog select the HelloWorld project in the Package Explorer view. Then from the context menu (right-click menu) select Properties>MyEclipse-Validation and check the JSP Validation checkbox . See Figure 13 for an example.
Figure 13. Web Project validation properties
http://www.myeclipseide.com/documentation/quickstarts/webprojects/[8/5/2009 12:31:51 PM]
MyEclipse Web Project Tutorial
Let's begin by introducing a simple syntax error in our helloworld.jsp to see how automatic validation works. On line 29 insert the following text: <% out.println("Hello World") %>
Note, the ';' to terminate the statement is intentional omitted to illustrate error detection and marking.
Next save the file using Ctl-S or the system menu, File->Save . During the save operation the internal MyEclipse JSP compiler analyzes the JSP file for syntax and Java type correctness by compiling the JSP. Detected errors and warning are presented in a manner similar to that of the Java editor. Figure 14 illustrates the various error/warning identifiers.
Figure 14. JSP validation and error marking Now add the ';' to the end of println statement and save the helloWorld.jsp file. The error should be resolved and all error related markers eliminated. 6.4.3 Manual Validation At anytime you may manually invoke the JSP validation. Select any file or directory in the Package Explorer view of your Web Project and then from the context-menu select MyEclipse > Run Validation . This will cause JSP validation to be performed on the target resource(s). In the case of a selected directory or project, validation will be performed recursively on all of its files and subdirectories.
http://www.myeclipseide.com/documentation/quickstarts/webprojects/[8/5/2009 12:31:51 PM]
MyEclipse Web Project Tutorial
Figure 15. Invoking JSP validation from context-menu action 6.4.4 Configuring MyEclipse Validation Preferences You may enable/disable MyEclipse automatic JSP validation at either a system-wide level by modifying the MyEclipse validation preferences or at the individual project level using the Web Project's MyEclipse-Validation properties. Figure 10 depicts the MyEclipse default validation preferences. To access these preferences using the menubar path, Window > Preferences > MyEclipse > Validation .
http://www.myeclipseide.com/documentation/quickstarts/webprojects/[8/5/2009 12:31:51 PM]
MyEclipse Web Project Tutorial
Figure 16. MyEclipse validation preferences MyEclipse validation preferences can be overridden at the project level by modifying the validation properties of each Web Project. To access these properties select the Web Project. Then from the context-menu (right-click menu) select Properties > MyEclipse-Validation . The project validation settings will take precedent over the MyEclipse system-wide validation preferences.
http://www.myeclipseide.com/documentation/quickstarts/webprojects/[8/5/2009 12:31:51 PM]
MyEclipse Web Project Tutorial
Figure 17. MyEclipse Web Project validation properties
7. Deploying, Testing, and Debugging a Web Application
7.1 Deploy Web Project
In this step we will deploy the HelloWorld Web Project to a Tomcat 5 server. For application server configuration details please review the Application Servers Tutorial document. From the Java Package Explorer view, select the HelloWorld project. Then use either the MyEclipse deploy icon on the toolbar (Figure 18) or the Web Project context-menu (Figure 19) to launch the Deploymentment Management Dialog.
http://www.myeclipseide.com/documentation/quickstarts/webprojects/[8/5/2009 12:31:51 PM]
MyEclipse Web Project Tutorial
Figure 18. Accessing the Deployment Management Dialog from the MyEclipse toolbar
http://www.myeclipseide.com/documentation/quickstarts/webprojects/[8/5/2009 12:31:51 PM]
MyEclipse Web Project Tutorial
Figure 19. Accessing the Deployment Management Dialog from a context menu From the Deployment Wizard shown in Figure 20a & 20b, select Add followed by Tomcat 5 as the target server followed by Finish . This will deploy the Hello World project under the Tomcat-5 work area in exploded WAR format. The context-root under which the project is deployed is "/HelloWorld" and is accessible at http://localhost:8080/HelloWorld . Recall that the context-root is a user-defined Web Project property, see MyEclipse-Web properties available from the Web Project context-menu>Properties>MyEclipse-Web.
Figure 20a. Deploying to the Tomcat Server - Selecting the Project
Figure 20b. Deploying to the Tomcat Server - Selecting the Server The Exploded Archive deployment mode utilizes the MyEclipse "Sync-on-Demand" technology to continuously synchronize projects with their respective deployments. Thus when you add, modify, or remove files in your project the deployed instance(s) will be automatically synchronized at the time of the change. Therefore you do not need to worry about inconsistent state between your project and the application servers to which an application is deployed.
http://www.myeclipseide.com/documentation/quickstarts/webprojects/[8/5/2009 12:31:51 PM]
MyEclipse Web Project Tutorial
At any time that you wish to discontinue "Sync-on-Demand" deployment for a project, simply undeploy the project using the Deployment Wizard again. To undeploy the HelloWorld web application, access the Manage Deployments dialog from the toolbar. Select the project and server you wish to undeploy. Complete the undeployment operation by selecting the Remove button.
Figure 21. Undeploying HelloWorld from the Tomcat Server
7.2 Testing a Deployed Web Project
We need to launch Tomcat in order to test the HelloWorld application. A properly configured the Tomcat 5 Application Server Connector is a prerequisite for completion of this section. Please see the Application Server Tutorial for details on how to configure the connector properly. Once the server is configured, from the MyEclipse Server toolbar select Tomcat > Start (see Figure 22). Monitor Tomcat's startup progress in the console.
Figure 22. Starting Tomcat Verify that the output includes a message similar to the following:
INFO: Installing web application at context path /HelloWorld from URL file:C:\dev\webservers\Tomcat5.0\webapps\HelloWorld
Open a web-browser to the URL location: http://localhost:8080/HelloWorld/helloworld.jsp. It will take several seconds to open this page as Tomcat must first compile the helloWorld.jsp page before it can be presented. Your output should be similar to that of Figure 23.
http://www.myeclipseide.com/documentation/quickstarts/webprojects/[8/5/2009 12:31:51 PM]
MyEclipse Web Project Tutorial
Figure 23. Invoking helloworld.jsp from a web browser
7.3 JSP Debugging
Open the JSP editor on the helloWorld.jsp file created earlier. If you corrected the errors we intentionally introduced in Section 6.4.2 there should be no error markers on any line of this file. Now, inside the scriplet code starting on line 29 add a breakpoint by double-clicking in the left margin of the editor on the scriplet line (See Figure 24).
http://www.myeclipseide.com/documentation/quickstarts/webprojects/[8/5/2009 12:31:51 PM]
MyEclipse Web Project Tutorial
Figure 24. Setting JSP breakpoint Next, from your web-browser refresh or revisit the http://localhost:8080/HelloWorld/helloworld.jsp page. This time you should observe the Eclipse workbench activate the Debug perspective and the execution suspended at the helloWorld.jsp breakpoint (see Figure 25). The suspended line is marked with inverted color background and foreground colors. All Java variables and constructs are visible and available for modification in the Variables View. Additionally you can select a parent stack-frame in the stack view and invoke "Drop to frame" to rollback the stack and reenter the JSP. Doing so will allow you to step through execution of the JSP line by line. then it has not Note: if execution continues past the breakpoint without suspending, check the breakpoint marker. If it does not include a checkmark been registered and activated with the Tomcat JVM. This typically occurs when your server does not support the JSR045 specification to enable native JSP debugging or your project. In such cases review the server provider's release notes, e.g., Tomcat 4.X does not support JSP debugging natively.
http://www.myeclipseide.com/documentation/quickstarts/webprojects/[8/5/2009 12:31:51 PM]
MyEclipse Web Project Tutorial
Figure 25. JSP breakpoint activation
8. Working with an Existing Web Project
If you have an existing Eclipse Java project you may enable it for use with MyEclipse Web Tools by adding MyEclipse Web Capabilities to the project. The central requirement of the "Add Web Capabilities..." action is that the resulting Web Project must include a web-root folder who's contents are patterned after the "web archive" subdirectory structure described in Section 2 . If the Java project does not originally support this web-root directory structure the Web Capabilities wizard will create it as part of its actions.
Note that while most of the MyEclipse Web Tool editors will operate with limited functionality on Eclipse web resources that are not part of a MyEclipse Web Project you are encouraged to upgrade your Java projects to MyEclipse Web Projects for maximum convenience and support.
Following is the upgrade process for adding MyEclipse Web capabilities to a Java project: Step 1: Select the Java project followed by MyEclipse > Add Web Capabilities... from the context-menu or the MyEclipse menubar entry. This will open the "Add Web Capabilities" wizard. See Figures 26 and 27.
http://www.myeclipseide.com/documentation/quickstarts/webprojects/[8/5/2009 12:31:51 PM]
MyEclipse Web Project Tutorial
Figure 26. Invoking the Web Capabilities Wizard
Figure 27. The Web Capabilities Wizard Step 2: Enter the folder that will serve as the web-root. Use the Advanced button to create a new folder if needed. Step 3: Select Finish to update the project. The key changes you will notice to the Java project in the upgrade is the output location of the project's Java Builder Properties is set to <web-root location>/WEB-INF/classes. Also, all <web-root location>/WEB-INF/lib JAR files are added to the project's Java build path.
http://www.myeclipseide.com/documentation/quickstarts/webprojects/[8/5/2009 12:31:51 PM]
MyEclipse Web Project Tutorial
Step 4: Lastly relocate all project resources that are not already under the designated web-root folder to their respective web-root subdirectory location.
Figure 28. Upgraded Java project with Web capabilities
9. Customizing Web Project Preferences
MyEclipse provides a number of customizable preferences. You are encouraged to familiarize yourself with each of these. We have already seen several Web Project wizards and dialogs with prepopulated fields. The value of many prepopulated dialog fields is frequently derived from the MyEclipse system preferences. Two MyEclipse preferences that you should be aware of are the Web Project folder template and deployment policies. See the Advanced Features section for a description of the later preferences. To access the MyEclipse preferences do the following: From the menubar select Window > Preferences > MyEclipse > J2EE Project > Web Project (See Figure 29).
http://www.myeclipseide.com/documentation/quickstarts/webprojects/[8/5/2009 12:31:51 PM]
MyEclipse Web Project Tutorial
Figure 29. MyEclipse Web Project Template preferences Set the "Web root folder name" to "/" if you don't want an explicit web root folder. Note: changing the Web Project template will only affect new projects, not exising projects.
10. Advanced Features
10.1 Dependent Java Project Setup and Deployment Policy Configuration
Frequently the codebase of a web application may be partitioned between a primary MyEclipse Web Project and 1 or more Java projects upon which the web project depends. Typically the role of these dependent Java projects is to localize common or shared code that has other uses beyond that of the web project. MyEclipse can be configured to package and weave dependent Java projects into the deployment of a Web Project. In this section we introduce the procedure for establishing a project dependency and configuring Web Project deployment policies for dependent projects. 10.1.1 Establishing a Java Project dependency A dependent Java project is defined through the Web Project's Build Path properties . To access the Build Path properties dialog from the target Web Project's context-menu select Properties > Java Build Path > Projects. See Figure 30 for an example of establishing the example Logging Java project as a dependent project of the HelloWorld Web Project. Doing this enables HelloWorld to have access to the services defined by an example Logging Java project. Code completion, validation, and other tools are able to reference Logging project resources.
http://www.myeclipseide.com/documentation/quickstarts/webprojects/[8/5/2009 12:31:51 PM]
MyEclipse Web Project Tutorial
Figure 30. Making the Logging Java project a dependent of the HelloWorld Web Project 10.1.2 Configuring the Deployment Policy of Dependent Java Projects The MyEclipse Web Project Deployment Service provides 3 policies that define how dependent Java projects are processed during Web Project deployment. Table 3 describes each of these policies. Table 3. Dependent Java Project Deployment Policy descriptions Dependent Project Deployment Policy Description This deployment policy instructs the Deployment Service to create JAR archives of each dependent Java project's output locations. The resulting JAR files are then merged into the deployment's WEB-INF/lib directory. JAR files are created with the name of the dependent project in lowercase text and a ".jar" extension. Example: the Jar file created for a dependent Java project named "Foo" will be foo.jar. Use of this mode requires the undeployment/redeployment of a Web Project in order for changes in a dependent project to be made available to it. The naming pattern for all A) When the principal web project is deployed in packaged WAR format its dependent projects are packaged JARs similar to the previous policy and then merged with the web project's WEB-INF/lib folder. B) When the web project is deployed in exploded WAR format the compiled output of each dependent project is merged with the compiled output of the principal web project. This later configuration enables the Deployer's "Sync-on-Demand" feature to detect changes to source content in any dependent project and to dynamcially synchronize that change with the deployed state of the web project. For application servers that support smart
Always Jar dependent Java projects and merge into the deployment
Use Smart Deployment for dependent Java projects
http://www.myeclipseide.com/documentation/quickstarts/webprojects/[8/5/2009 12:31:51 PM]
MyEclipse Web Project Tutorial
application reloading such as Tomcat 5, JBoss, and Weblogic, this capability can be very beneficial for hotreloading of updated classes to your deployment. This deployment mode instructs the Deployment Service to disregard dependent projects during the deployment process. A consequence of this policy is that your deployed application may experience ClassNotFoundExceptions yet within your MyEclipse workspace the project may compile cleanly.
Ignore dependent Java projects
The default deployment behavior for all Web Projects is defined by the MyEclipse system preferences (See Figure 31).
Figure 31. MyEclipse default dependent Java project deployment preferences Individual Web Projects may override the system default behavior from the MyEclipse-Web project properties dialog (see Figure 32).
http://www.myeclipseide.com/documentation/quickstarts/webprojects/[8/5/2009 12:31:51 PM]
MyEclipse Web Project Tutorial
Figure 32. MyEclipse Web Project deployment properties.
10.2 Library Deployment Policy Configuration
All Eclipse Java projects including MyEclipse Web Projects maintain a build-path that consists of a collection of Java resources similar to the Java classpath. During the build process the Eclipse compiler searches the project's build-path seeking Java classes referenced by the project's source files. A Web Project's build-path typically includes all Jar libraries contained in the project's WEB-INF/lib folder. Additionally, a Web Project's build-path may be configured to include: 1. 2. 3. 4. 5. Jar files that reside in a different location within the project External Jar files that reside outside the Eclipse workspace User libraries assigned to the Jars exported by dependent Java projects User libraries exported by dependent Java projects
To learn more about the managing Jar libraries within Eclipse see the following Eclipse help topic: Java Development User Guide>Tasks>Building>Working With Build-Paths>Adding a JAR file to the build path . When a Web Project is deployed it typically requires non-system resources such as the Jar libraries defined on the project build-path to be included as part of the deployment. The Deployer employs 4 library deployment policies that enable it identify the relevant build-path Jar files to be copied into the WEBINF/lib folder of the deployment. Table 4 describes each of these library deployment policies. If the Web Project's deployment mode is "packaged" then the relevant Jar libraries are included in the resulting WAR file that is copied to the target application server's automatic deployment area. If the Web Project's deployment mode is "exploded" then the relevant Jar libraries are copied into the expanded WAR file structure in the target application server's automatic deployment area. Table 4. Library Deployment Policy descriptions Library Deployment Policy Include Jars on Project buildpath Include Jars in Project user-
Description Deployer merges the local and external Jar libraries on the project's build-path into the WEB-INF/lib folder of the deployment. Deployer merges the user library Jar files on the project's build-path into the WEB-INF/lib folder of the
http://www.myeclipseide.com/documentation/quickstarts/webprojects/[8/5/2009 12:31:51 PM]
MyEclipse Web Project Tutorial
libraries Include Jars exported by dependent Java projects Include exported userlibraries of dependent Java projects
deployment. Deployer merges the Jar libraries of dependent Java projects that have been explicitly exported. The libraries are copied into the WEB-INF/lib folder of the deployment. Deployer merges the user libraryJar files of dependent Java projects that have been explicitly exported. The libraries aer copied into the WEB-INF/lib folder of the deployment.
The default deployment behavior for all external libraries is defined by the MyEclipse system preferences (see Figure 33).
Figure 33. MyEclipse default external library deployment preferences Individual Web Projects may override the system default behavior from the MyEclipse-Web project properties dialog (see Figure 34).
http://www.myeclipseide.com/documentation/quickstarts/webprojects/[8/5/2009 12:31:51 PM]
MyEclipse Web Project Tutorial
Figure 34. MyEclipse Web Project external library deployment properties
10.3 Adding Advanced Capabilities ...
MyEclipse provides optional support for the following web-related technologies that you may wish to employ in your web project: JSTL 1.0.5, 1.1.2 Struts 1.2, 1.1, 1.0 Java Server Faces 1.1 Hibernate 2.1.8, 3.0.5 Tapestry 3.0.3, Spindle 3.2.1 Spring 1.2.3, 1.2.2 To add support for one of these technologies to your web project use its corresponding "Add Capabilities" wizard. Each technology addition wizard is accessible by selecting the target Web Project and then invoking the wizard from either the MyEclipse context-menu (i.e., right-click menu) or the MyEclipse menubar entry.
http://www.myeclipseide.com/documentation/quickstarts/webprojects/[8/5/2009 12:31:51 PM]
MyEclipse Web Project Tutorial
Figure 35. Add Capabilites actions The use for each of these technologies and their associate MyEclipse prod__%%__uctivity tools is beyond the scope of this document. For more information visit the MyEclipse Tutorial library.
11. Summary
This concludes the introduction to working with MyEclipse Web Projects. Additional Tutorial documents are available that into editing, application server configuration, enterprise application and EJB project development, and database development. For more information visit the MyEclipse Tutorial library.
http://www.myeclipseide.com/documentation/quickstarts/webprojects/[8/5/2009 12:31:51 PM]
You might also like
- TopLink JPA Annotation ReferenceDocument87 pagesTopLink JPA Annotation ReferenceVenu KongaraNo ratings yet
- Operator Precedence in JavaDocument2 pagesOperator Precedence in JavaVenu Kongara100% (1)
- Rmi IiopDocument56 pagesRmi IiopVenu KongaraNo ratings yet
- MyEclipse Struts 1.x TutorialDocument19 pagesMyEclipse Struts 1.x TutorialVenu KongaraNo ratings yet
- Microsoft Component Object Model (COM) - A Technical Overview of COMDocument17 pagesMicrosoft Component Object Model (COM) - A Technical Overview of COMVenu KongaraNo ratings yet
- SVGDocument57 pagesSVGVenu KongaraNo ratings yet
- Java Operator PrecedenceDocument2 pagesJava Operator PrecedenceVenu Kongara100% (1)
- Java Web Services IBMDocument21 pagesJava Web Services IBMVenu Kongara100% (1)
- Nano ComputersDocument36 pagesNano ComputersVenu KongaraNo ratings yet
- MVCDocument12 pagesMVCVenu Kongara100% (1)
- Testing Basic QuestionsDocument5 pagesTesting Basic QuestionsVenu KongaraNo ratings yet
- Unified MessagingDocument28 pagesUnified MessagingVenu KongaraNo ratings yet
- HVDDocument18 pagesHVDVenu KongaraNo ratings yet
- Nano ComputersDocument35 pagesNano ComputersVenu KongaraNo ratings yet
- 01 IntroDocument16 pages01 IntroVenu Kongara100% (1)
- 3D WebDocument36 pages3D WebVenu KongaraNo ratings yet
- The Subtle Art of Not Giving a F*ck: A Counterintuitive Approach to Living a Good LifeFrom EverandThe Subtle Art of Not Giving a F*ck: A Counterintuitive Approach to Living a Good LifeRating: 4 out of 5 stars4/5 (5784)
- The Little Book of Hygge: Danish Secrets to Happy LivingFrom EverandThe Little Book of Hygge: Danish Secrets to Happy LivingRating: 3.5 out of 5 stars3.5/5 (399)
- Hidden Figures: The American Dream and the Untold Story of the Black Women Mathematicians Who Helped Win the Space RaceFrom EverandHidden Figures: The American Dream and the Untold Story of the Black Women Mathematicians Who Helped Win the Space RaceRating: 4 out of 5 stars4/5 (890)
- Shoe Dog: A Memoir by the Creator of NikeFrom EverandShoe Dog: A Memoir by the Creator of NikeRating: 4.5 out of 5 stars4.5/5 (537)
- Grit: The Power of Passion and PerseveranceFrom EverandGrit: The Power of Passion and PerseveranceRating: 4 out of 5 stars4/5 (587)
- Elon Musk: Tesla, SpaceX, and the Quest for a Fantastic FutureFrom EverandElon Musk: Tesla, SpaceX, and the Quest for a Fantastic FutureRating: 4.5 out of 5 stars4.5/5 (474)
- The Yellow House: A Memoir (2019 National Book Award Winner)From EverandThe Yellow House: A Memoir (2019 National Book Award Winner)Rating: 4 out of 5 stars4/5 (98)
- Team of Rivals: The Political Genius of Abraham LincolnFrom EverandTeam of Rivals: The Political Genius of Abraham LincolnRating: 4.5 out of 5 stars4.5/5 (234)
- Never Split the Difference: Negotiating As If Your Life Depended On ItFrom EverandNever Split the Difference: Negotiating As If Your Life Depended On ItRating: 4.5 out of 5 stars4.5/5 (838)
- The Emperor of All Maladies: A Biography of CancerFrom EverandThe Emperor of All Maladies: A Biography of CancerRating: 4.5 out of 5 stars4.5/5 (271)
- A Heartbreaking Work Of Staggering Genius: A Memoir Based on a True StoryFrom EverandA Heartbreaking Work Of Staggering Genius: A Memoir Based on a True StoryRating: 3.5 out of 5 stars3.5/5 (231)
- Devil in the Grove: Thurgood Marshall, the Groveland Boys, and the Dawn of a New AmericaFrom EverandDevil in the Grove: Thurgood Marshall, the Groveland Boys, and the Dawn of a New AmericaRating: 4.5 out of 5 stars4.5/5 (265)
- The Hard Thing About Hard Things: Building a Business When There Are No Easy AnswersFrom EverandThe Hard Thing About Hard Things: Building a Business When There Are No Easy AnswersRating: 4.5 out of 5 stars4.5/5 (344)
- On Fire: The (Burning) Case for a Green New DealFrom EverandOn Fire: The (Burning) Case for a Green New DealRating: 4 out of 5 stars4/5 (72)
- The World Is Flat 3.0: A Brief History of the Twenty-first CenturyFrom EverandThe World Is Flat 3.0: A Brief History of the Twenty-first CenturyRating: 3.5 out of 5 stars3.5/5 (2219)
- The Unwinding: An Inner History of the New AmericaFrom EverandThe Unwinding: An Inner History of the New AmericaRating: 4 out of 5 stars4/5 (45)
- The Gifts of Imperfection: Let Go of Who You Think You're Supposed to Be and Embrace Who You AreFrom EverandThe Gifts of Imperfection: Let Go of Who You Think You're Supposed to Be and Embrace Who You AreRating: 4 out of 5 stars4/5 (1090)
- The Sympathizer: A Novel (Pulitzer Prize for Fiction)From EverandThe Sympathizer: A Novel (Pulitzer Prize for Fiction)Rating: 4.5 out of 5 stars4.5/5 (119)
- Her Body and Other Parties: StoriesFrom EverandHer Body and Other Parties: StoriesRating: 4 out of 5 stars4/5 (821)
- Cisco Unified Communications Manager 12.5 (1) Cop File For CCM Cdets Cscvz38358Document3 pagesCisco Unified Communications Manager 12.5 (1) Cop File For CCM Cdets Cscvz38358Flavio AlonsoNo ratings yet
- E-business overview and security measuresDocument10 pagesE-business overview and security measuressandeepkumarkalvaNo ratings yet
- Section 1 Quiz on PL/SQL and SQL FundamentalsDocument161 pagesSection 1 Quiz on PL/SQL and SQL FundamentalsBianca GrigorasNo ratings yet
- How To Create A New ISODRAFT Symbol For A Piping ComponentDocument10 pagesHow To Create A New ISODRAFT Symbol For A Piping ComponentAngel Gabriel Perez ValdezNo ratings yet
- Linux CommandsDocument12 pagesLinux Commandssrikanth jeripothulaNo ratings yet
- WSTG - v4.1 - OWASP FoundationDocument59 pagesWSTG - v4.1 - OWASP FoundationJaime OcampoNo ratings yet
- Rubrik For Oracle and Microsoft SQL Sever DSDocument2 pagesRubrik For Oracle and Microsoft SQL Sever DSPaul CondoNo ratings yet
- The Basics of CRMDocument12 pagesThe Basics of CRMFrancisco PáezNo ratings yet
- Capstone Project - Chapter IIDocument4 pagesCapstone Project - Chapter IIRosè MaximoNo ratings yet
- MDG SapDocument2 pagesMDG SapSuraj ShahNo ratings yet
- Swe-102 Lab 09Document10 pagesSwe-102 Lab 09Huzaifa Ali KhanNo ratings yet
- Chapter 4 Software Analysis and Design ToolsDocument19 pagesChapter 4 Software Analysis and Design ToolsMK MillyNo ratings yet
- Web2Project User Guide V1Document26 pagesWeb2Project User Guide V1Freddy VergaraNo ratings yet
- DBMS Exp 1 - Designing ER/EER Model DBMS Exp 1 - Designing ER/EER ModelDocument6 pagesDBMS Exp 1 - Designing ER/EER Model DBMS Exp 1 - Designing ER/EER ModelWissam MoslehNo ratings yet
- Next-Gen Cisco SD WAN ArchtcreDocument57 pagesNext-Gen Cisco SD WAN ArchtcreSanjayNo ratings yet
- Course Learning Objectives:: S.No. Course Outcomes Blooms Taxonomy CO1 CO2 CO3Document30 pagesCourse Learning Objectives:: S.No. Course Outcomes Blooms Taxonomy CO1 CO2 CO3atul211988No ratings yet
- ECCouncil 712-50 Free Practice Exam & Test Training - Part 4 PDFDocument16 pagesECCouncil 712-50 Free Practice Exam & Test Training - Part 4 PDFHien HuynhNo ratings yet
- SQL Sub QueriesDocument5 pagesSQL Sub Queriesapi-2754702875% (4)
- StreamServe Persuasion SP5 StreamStudioDocument30 pagesStreamServe Persuasion SP5 StreamStudioJackson ParfaitNo ratings yet
- FA2 Prog ToolsDocument16 pagesFA2 Prog ToolsSilver StormtrooperNo ratings yet
- Reactive Microservices Architecture PDFDocument54 pagesReactive Microservices Architecture PDFMarcelo Carson100% (2)
- UGRD-ITE6204 Computer Programming Final Quiz 2Document6 pagesUGRD-ITE6204 Computer Programming Final Quiz 2DanicaNo ratings yet
- Anusha K Phone No: (929) 456-3121 Senior Data Engineer: SummaryDocument7 pagesAnusha K Phone No: (929) 456-3121 Senior Data Engineer: SummaryharshNo ratings yet
- DBMS PBLDocument36 pagesDBMS PBLpalle sureshnaiduNo ratings yet
- VersionDocument68 pagesVersionprodigy100No ratings yet
- Usp 50-05-32-00-00Document4 pagesUsp 50-05-32-00-00aqwsNo ratings yet
- Adva Training FSP 150cc Ge20x r4x Course 2 AdministrationDocument37 pagesAdva Training FSP 150cc Ge20x r4x Course 2 AdministrationAmiNo ratings yet
- Low-level design for CUSTOMER'S NAME projectDocument5 pagesLow-level design for CUSTOMER'S NAME projectjusgochat33% (3)
- Wu Install DocumentationDocument42 pagesWu Install DocumentationBenj AgravanteNo ratings yet
- Chapter4 Script PDFDocument5 pagesChapter4 Script PDFeman71No ratings yet