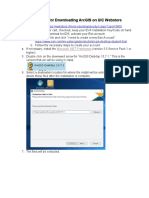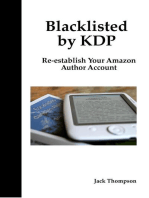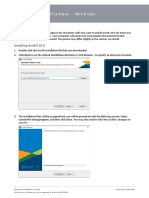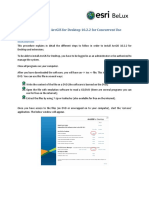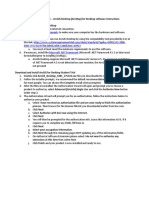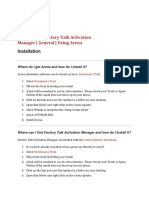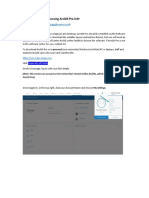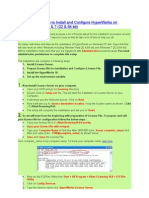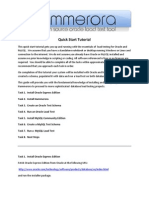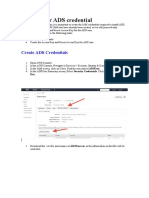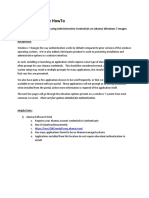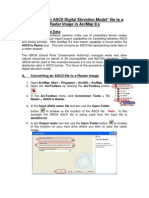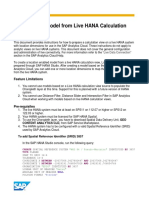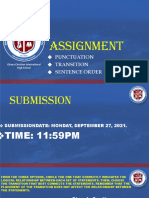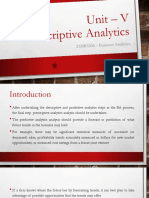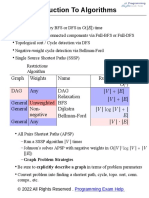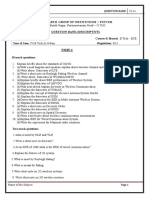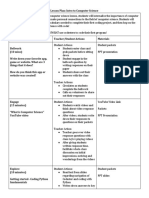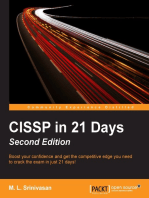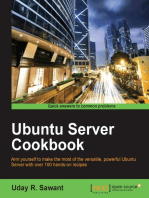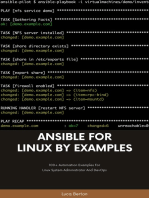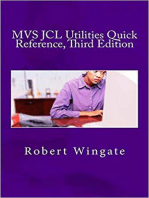Professional Documents
Culture Documents
4 Authorize Arc GISServer and Arc GISDesktop
Uploaded by
Dom GenOriginal Title
Copyright
Available Formats
Share this document
Did you find this document useful?
Is this content inappropriate?
Report this DocumentCopyright:
Available Formats
4 Authorize Arc GISServer and Arc GISDesktop
Uploaded by
Dom GenCopyright:
Available Formats
Authorize ArcGIS Server and ArcGIS Desktop in the Amazon Cloud
1. Authorize ArcGIS Server by completing the Software Authorization Wizard. This wizard is open when you first log into the instance. If you close this wizard, you can open it again through the Authorize Server shortcut on the desktop. Here are the authorization numbers that you will need for the wizard: ECP ECP ECP ECP ECP ECP XXX ArcGIS Server Enterprise Advanced XXX ArcGIS Server 3D Server Extension XXX ArcGIS Server Spatial Server Extension XXX ArcGIS Server Network Server Extension XXX ArcGIS Server Geostatistical Server Extension XXX ArcGIS Image Server Extension
2. Make sure the first option is chosen I have installed my software and need to authorize it. Click Next. 3. Choose Authorize with ESRI now using the Internet, click Next. 4. Enter your information and click Next. 5. Enter your Organization, Industry and Yourself information, click Next. 6. Copy the ECP XXX (first authorization number) to authorize ArcGIS Server Enterprise Advanced. Click Next. 7. Click I have authorization numbers to authorize one or more extensions. Copy the ECP numbers above for the appropriate extensions. For the extensions that you don't have ECP number, please leave the field blank. Click Next. Click Next, then Finish. 8. Test your server by opening the ArcGIS Services Directory from the ArcGIS Server home page. Alternatively, click on the Services Directory icon on the Desktop. You should see a sample EarthAtNight and WorldCities services running. Close the Services Directory. We will go over in class as to what the Services Directory does.
9. Similar to how you authorized ArcGIS Server, now you need to authorize ArcGIS Desktop. 10. First, you need to activate your authorization number listed below. Go to the following URL: http://www.esri.com/EducationEdition Follow the directions - click on Activate New to get started. You will need to enter your Esri Global Account credentials.
Please note that everyone will get a separate authorization number, pick your authorization number and enter it, then click Activate ArcGIS 10. David Beltran - EVA... Kristen Cooksey - EVA.. James Dolansky - EVA.. Vera Habashi - EVA.. William Sankey - EVA.. Maria Simpson - EVA.. It is important that you select the authorization number next to your name. Finish the process to activate your authorization number. 11. Now that you have activated your authorization number, you are ready to authorize the software. a. Open ArcGIS Administrator by clicking Start > ArcGIS > ArcGIS Administrator. b. Click the Desktop folder, make sure ArcInfo (Single Use) is checked, and click Authorize Now. c. Make sure the first option is picked "I have installed my software and need to authorize it". Click Next. d. Choose Authorize with ESRI now using the Internet, click Next. e. Enter your credentials on the next two screens and click Next. f. For ArcInfo Single Use Authorization number, enter the EVA authorization number that you just activated. g. Click I have authorization numbers to authorize one or more extensions, and enter the same authorization number for the following extensions: 3D Analyst, Spatial Analyst, Network Analyst. Click Next. h. Click Next on the panel informing you that you have not authorized a number of the extensions. i. Click Finish to complete your authorization. j. To make sure you have authorized the software successfully, please launch ArcMap (from the icon on the Desktop, or by going to Start, All Programs, ArcGIS, ArcMap 10. k. If you run into any issues with the authorization, please call Esri Customer Service at 1-888-3774575.
You might also like
- Evaluation of Some Android Emulators and Installation of Android OS on Virtualbox and VMwareFrom EverandEvaluation of Some Android Emulators and Installation of Android OS on Virtualbox and VMwareNo ratings yet
- Download and Install ArcGIS on UIC WebstoreDocument17 pagesDownload and Install ArcGIS on UIC WebstoreNuradia PuspawatiNo ratings yet
- ArcGIS 10.5.x Student License Installation InstructionsDocument4 pagesArcGIS 10.5.x Student License Installation Instructionsmofor oliver nguNo ratings yet
- Install ArcGIS 10.7.1 TrialDocument12 pagesInstall ArcGIS 10.7.1 TrialMichael CastrenceNo ratings yet
- How To Install ArcGIS Server 10.2Document35 pagesHow To Install ArcGIS Server 10.2lndungoNo ratings yet
- Arcgis 10.7.1 For Desktop Student Trial Edition Installation InstructionsDocument9 pagesArcgis 10.7.1 For Desktop Student Trial Edition Installation InstructionsMaddah HussainNo ratings yet
- Version 10.1 and Later - Arcgis For Desktop Student Trial Software InstructionsDocument2 pagesVersion 10.1 and Later - Arcgis For Desktop Student Trial Software InstructionsRisqi FadlyNo ratings yet
- Installing ArcGIS 10.6Document13 pagesInstalling ArcGIS 10.6DodiNo ratings yet
- A RC GI S 10 - X of F Campus - Win D OwsDocument10 pagesA RC GI S 10 - X of F Campus - Win D OwsGajarishian RasalingamNo ratings yet
- Arcgis 10.1 For Desktop Student Trial - 1 Year Licensed SoftwareDocument1 pageArcgis 10.1 For Desktop Student Trial - 1 Year Licensed Softwareblack_geminiNo ratings yet
- Install and Authorize Arcgis For Desktop 10.2.2 For Concurrent Use Licenses (Cu)Document7 pagesInstall and Authorize Arcgis For Desktop 10.2.2 For Concurrent Use Licenses (Cu)Kurniawan Edy MattalittiNo ratings yet
- Day 1 2 3Document58 pagesDay 1 2 3Rajib Maharjan100% (1)
- ArcGIS Desktop Installation Instructions - Read Me First!Document1 pageArcGIS Desktop Installation Instructions - Read Me First!MajidNo ratings yet
- Deauthorize and Repair ArcGIS InstallationDocument5 pagesDeauthorize and Repair ArcGIS Installation2feed1faceNo ratings yet
- Chapter 3Document65 pagesChapter 3Negera KalNo ratings yet
- How To Install Active Directory in Windows Server 2016Document4 pagesHow To Install Active Directory in Windows Server 2016YeikoNo ratings yet
- Captcha Sniper Users GuideDocument11 pagesCaptcha Sniper Users GuideJedd GardnerNo ratings yet
- KSC On Premise Installation and Configuration Using Maria DBDocument106 pagesKSC On Premise Installation and Configuration Using Maria DBdev KumarNo ratings yet
- InstructionsForAccessingArcGISProDocument8 pagesInstructionsForAccessingArcGISProcibanoNo ratings yet
- Guide to Installing Automation AnywhereDocument121 pagesGuide to Installing Automation AnywhereYatheesh ChandraNo ratings yet
- Como Instalar ArcGIS 9Document6 pagesComo Instalar ArcGIS 92019105No ratings yet
- ArcGIS 10 Installation ProcedureDocument2 pagesArcGIS 10 Installation ProcedureDaddy MBOMBO MUKUNANo ratings yet
- Argoapps Help: Citrix Workspace App: Feature ComparisonDocument15 pagesArgoapps Help: Citrix Workspace App: Feature ComparisonShreeram RaneNo ratings yet
- M U S I C I A N S F I R S T: Installation ManualDocument12 pagesM U S I C I A N S F I R S T: Installation ManualFrederick LeggettNo ratings yet
- Arena FAQ: Installation Factory Talk Activation Manager General Using ArenaDocument9 pagesArena FAQ: Installation Factory Talk Activation Manager General Using ArenakoncypikeNo ratings yet
- Install ArcView 3.2 and Spatial Analyst ExtensionDocument4 pagesInstall ArcView 3.2 and Spatial Analyst Extensionpbl_0719No ratings yet
- Week9Workshop 93481Document22 pagesWeek9Workshop 93481gautamdipendra968No ratings yet
- Using Let'S Encrypt Redirect From HTTP To HTTPS: Step1: Install IIS (Internet Information Services)Document7 pagesUsing Let'S Encrypt Redirect From HTTP To HTTPS: Step1: Install IIS (Internet Information Services)AndriedNo ratings yet
- Arcgis 9.3 Install Guide: Please NoteDocument5 pagesArcgis 9.3 Install Guide: Please NoteRayonNo ratings yet
- License ArcGIS Pro 3Document6 pagesLicense ArcGIS Pro 3Kossaki JMNo ratings yet
- Student EditionDocument4 pagesStudent EditionRobinson WijayaNo ratings yet
- Altiris DS Quick Install Guide v2.1Document37 pagesAltiris DS Quick Install Guide v2.1Fred SolanzNo ratings yet
- How To Install Active Directory On Windows 2003Document55 pagesHow To Install Active Directory On Windows 2003Ias Aspirant AbhiNo ratings yet
- Activation PDFDocument270 pagesActivation PDFPedro Ruiz MedianeroNo ratings yet
- Step-by-Step Guide to Install HyperWorks on WindowsDocument7 pagesStep-by-Step Guide to Install HyperWorks on WindowsDanny WibisonoNo ratings yet
- The License Manager Is Not FunctioningDocument5 pagesThe License Manager Is Not Functioninga duttaNo ratings yet
- MAPtool KitDocument22 pagesMAPtool Kitcarlos MoralesNo ratings yet
- Pedestrian Dynamics Installation GuideDocument12 pagesPedestrian Dynamics Installation GuideMohamed El AmeliNo ratings yet
- Open Internet Explorer 2. Click On The Tools' Menu Button As Shown BelowDocument12 pagesOpen Internet Explorer 2. Click On The Tools' Menu Button As Shown BelowSaurabh PednekarNo ratings yet
- Configurando IAS Win2003Document42 pagesConfigurando IAS Win2003Paulo Henrique CortezeNo ratings yet
- Steps To Do Part B Receiver ProgramDocument30 pagesSteps To Do Part B Receiver ProgramJayat GhoraiNo ratings yet
- S/4HANA Essence Exercise GuideDocument12 pagesS/4HANA Essence Exercise GuideFayazu PalagiriNo ratings yet
- Ansys Licensing FaqDocument11 pagesAnsys Licensing Faqadmin GRNNo ratings yet
- Bench 7Document34 pagesBench 7maham sabir100% (1)
- Evaluation Install Guide MapinfoDocument7 pagesEvaluation Install Guide MapinfoTobtab13No ratings yet
- IBM Maximo Asset Management Installation GuideDocument76 pagesIBM Maximo Asset Management Installation Guideerick_coNo ratings yet
- Sap InstallationDocument26 pagesSap InstallationRamanji ankamNo ratings yet
- DGFT IndiaDocument33 pagesDGFT IndiaKarthik RedNo ratings yet
- AS - GuideDocument24 pagesAS - GuideTilsmary AbrilNo ratings yet
- Getting Started With Azure DevOpsDocument15 pagesGetting Started With Azure DevOpsHarishNo ratings yet
- Commvault Release 8 0 0 BookDocument24 pagesCommvault Release 8 0 0 BookMarco Figueirêdo Jr.No ratings yet
- 2 - 1 - Installation On LinuxDocument11 pages2 - 1 - Installation On LinuxSumit S DasNo ratings yet
- Technote Sourcefire 00 PDFDocument6 pagesTechnote Sourcefire 00 PDFAsif MahbubNo ratings yet
- Hammerora Qs Tutorial 1.2Document48 pagesHammerora Qs Tutorial 1.2kserksNo ratings yet
- Migração AWS Passo A PassoDocument125 pagesMigração AWS Passo A PassoRobson Silva AguiarNo ratings yet
- Analyzing and Visualizing Data With SQL Server Reporting ServicesDocument29 pagesAnalyzing and Visualizing Data With SQL Server Reporting ServicesgabrielNo ratings yet
- Csibridge 2017 InstallationDocument7 pagesCsibridge 2017 InstallationRajat GuptaNo ratings yet
- Step by Step InstallationDocument28 pagesStep by Step InstallationIvy AckabahNo ratings yet
- Install Apps & Use Admin Credentials on Akamai Windows 7Document6 pagesInstall Apps & Use Admin Credentials on Akamai Windows 7muinbaig11No ratings yet
- Dap 1360Document2 pagesDap 1360caralbdiasNo ratings yet
- Dap 1360Document2 pagesDap 1360caralbdiasNo ratings yet
- QueryBuilder PDFDocument6 pagesQueryBuilder PDFJ Ramisses L RamosNo ratings yet
- Converting An Ascii Digital Elevation Model File To A Raster Image in Arcmap 9.XDocument2 pagesConverting An Ascii Digital Elevation Model File To A Raster Image in Arcmap 9.XDom GenNo ratings yet
- RW TutDocument2 pagesRW TutDom GenNo ratings yet
- Converting An Ascii Digital Elevation Model File To A Raster Image in Arcmap 9.XDocument2 pagesConverting An Ascii Digital Elevation Model File To A Raster Image in Arcmap 9.XDom GenNo ratings yet
- Oracle Database AdministratorDocument3 pagesOracle Database Administratorapi-122235783No ratings yet
- Create Geo Model from Live HANA Calculation ViewDocument10 pagesCreate Geo Model from Live HANA Calculation Viewpurnima100No ratings yet
- BRKNMS-2573 (2020)Document120 pagesBRKNMS-2573 (2020)Paul ZetoNo ratings yet
- Parametric Cost Estimating Model For Conceptual Cost Estimating of Building Construction ProjectsDocument24 pagesParametric Cost Estimating Model For Conceptual Cost Estimating of Building Construction ProjectsmrvictormrrrNo ratings yet
- IT0007-Laboratory-Exercise-6 - Creating CodesDocument6 pagesIT0007-Laboratory-Exercise-6 - Creating CodesDenise JaoNo ratings yet
- Iec 61851Document2 pagesIec 61851Radu Marian GospodaruNo ratings yet
- Enforcing Microsoft Active Directory Policies Using LDAP Attribute MapsDocument34 pagesEnforcing Microsoft Active Directory Policies Using LDAP Attribute MapsKaddour El HallaouiNo ratings yet
- Sniper2 mq4Document8 pagesSniper2 mq4Juraizam Fazlen JafarNo ratings yet
- Wii Okami ManualDocument25 pagesWii Okami Manualbeatrizascensao.workNo ratings yet
- The Official SAT Study GuideDocument26 pagesThe Official SAT Study GuideEllis BoatengNo ratings yet
- 21MB3206 - Unit VDocument111 pages21MB3206 - Unit Vprem nathNo ratings yet
- Cardiac Science AED Manager User Guide EnglishDocument21 pagesCardiac Science AED Manager User Guide EnglishEnerspect Medical SolutionsNo ratings yet
- Algorithm Exam HelpDocument6 pagesAlgorithm Exam HelpProgramming Exam HelpNo ratings yet
- D72896GC40 - Oracle Solaris 11 System Administration - SG2Document430 pagesD72896GC40 - Oracle Solaris 11 System Administration - SG2Mounir Ben Mohamed100% (2)
- Transportation ModelDocument41 pagesTransportation ModelAbhishek0% (1)
- Manage bank account statementDocument6 pagesManage bank account statementYATINDER DAHIYANo ratings yet
- Sg247851 - IBM ZOS Management Facility V2R3Document614 pagesSg247851 - IBM ZOS Management Facility V2R3gborja8881331No ratings yet
- Deck Machinery BrochureDocument18 pagesDeck Machinery BrochureSigit Yoga PNo ratings yet
- Reaction Paper: Republic Act 10173Document1 pageReaction Paper: Republic Act 10173Chubs Bonbon83% (6)
- Websphere MQ V7 Client Enhancements: Lauranette WheelerDocument56 pagesWebsphere MQ V7 Client Enhancements: Lauranette WheelersebastianNo ratings yet
- Tcs Assurance ServicesDocument4 pagesTcs Assurance ServicesA.R.Sathish kumarNo ratings yet
- 3g4g Question BankDocument22 pages3g4g Question BankAnonymous pJjgXuB9No ratings yet
- IC Risk Register Template For Banks 9419Document2 pagesIC Risk Register Template For Banks 9419Rahmat ChenaarNo ratings yet
- Windows 10 Home Windows 10 HomeDocument9 pagesWindows 10 Home Windows 10 Homeगणेश पराजुलीNo ratings yet
- Estimation of Timber Volume in A Coniferous Plantation Forest Using Landsat TMDocument5 pagesEstimation of Timber Volume in A Coniferous Plantation Forest Using Landsat TMMagno JuniorNo ratings yet
- Apple Products TNCDocument80 pagesApple Products TNCabhijit khaladkarNo ratings yet
- Cs Lesson PlanDocument3 pagesCs Lesson Planapi-426721162No ratings yet
- Exdion Solutions Launches Cutting Edge Insurtech Solution Exclusively For Small AgenciesDocument3 pagesExdion Solutions Launches Cutting Edge Insurtech Solution Exclusively For Small AgenciesPR.comNo ratings yet
- Top 5 sorting algorithms explained: Insertion, Selection, Bubble, Merge and Quick SortDocument2 pagesTop 5 sorting algorithms explained: Insertion, Selection, Bubble, Merge and Quick SortCristine Joy JemillaNo ratings yet
- Notes Polar Complex Numbers PDFDocument3 pagesNotes Polar Complex Numbers PDFXavier RodríguezNo ratings yet
- Linux: The Ultimate Beginner's Guide to Learn Linux Operating System, Command Line and Linux Programming Step by StepFrom EverandLinux: The Ultimate Beginner's Guide to Learn Linux Operating System, Command Line and Linux Programming Step by StepRating: 4.5 out of 5 stars4.5/5 (9)
- The Linux Command Line Beginner's GuideFrom EverandThe Linux Command Line Beginner's GuideRating: 4.5 out of 5 stars4.5/5 (23)
- The Ultimate Kali Linux Book - Second Edition: Perform advanced penetration testing using Nmap, Metasploit, Aircrack-ng, and EmpireFrom EverandThe Ultimate Kali Linux Book - Second Edition: Perform advanced penetration testing using Nmap, Metasploit, Aircrack-ng, and EmpireNo ratings yet
- Azure DevOps Engineer: Exam AZ-400: Azure DevOps Engineer: Exam AZ-400 Designing and Implementing Microsoft DevOps SolutionsFrom EverandAzure DevOps Engineer: Exam AZ-400: Azure DevOps Engineer: Exam AZ-400 Designing and Implementing Microsoft DevOps SolutionsNo ratings yet
- Apple Card and Apple Pay: A Ridiculously Simple Guide to Mobile PaymentsFrom EverandApple Card and Apple Pay: A Ridiculously Simple Guide to Mobile PaymentsNo ratings yet
- Make Your PC Stable and Fast: What Microsoft Forgot to Tell YouFrom EverandMake Your PC Stable and Fast: What Microsoft Forgot to Tell YouRating: 4 out of 5 stars4/5 (1)
- Powershell: The ultimate beginner's guide to Powershell, making you a master at Windows Powershell command line fast!From EverandPowershell: The ultimate beginner's guide to Powershell, making you a master at Windows Powershell command line fast!Rating: 5 out of 5 stars5/5 (1)
- Kali Linux - An Ethical Hacker's Cookbook - Second Edition: Practical recipes that combine strategies, attacks, and tools for advanced penetration testing, 2nd EditionFrom EverandKali Linux - An Ethical Hacker's Cookbook - Second Edition: Practical recipes that combine strategies, attacks, and tools for advanced penetration testing, 2nd EditionRating: 5 out of 5 stars5/5 (1)
- Hackers & Painters: Big Ideas from the Computer AgeFrom EverandHackers & Painters: Big Ideas from the Computer AgeRating: 4.5 out of 5 stars4.5/5 (5)
- Mastering Linux Security and Hardening - Second Edition: Protect your Linux systems from intruders, malware attacks, and other cyber threats, 2nd EditionFrom EverandMastering Linux Security and Hardening - Second Edition: Protect your Linux systems from intruders, malware attacks, and other cyber threats, 2nd EditionNo ratings yet
- Active Directory: Network Management Best Practices For System AdministratorsFrom EverandActive Directory: Network Management Best Practices For System AdministratorsNo ratings yet
- XDA Developers' Android Hacker's Toolkit: The Complete Guide to Rooting, ROMs and ThemingFrom EverandXDA Developers' Android Hacker's Toolkit: The Complete Guide to Rooting, ROMs and ThemingRating: 2 out of 5 stars2/5 (2)
- MVS JCL Utilities Quick Reference, Third EditionFrom EverandMVS JCL Utilities Quick Reference, Third EditionRating: 5 out of 5 stars5/5 (1)
- Mastering Swift 5 - Fifth Edition: Deep dive into the latest edition of the Swift programming language, 5th EditionFrom EverandMastering Swift 5 - Fifth Edition: Deep dive into the latest edition of the Swift programming language, 5th EditionNo ratings yet