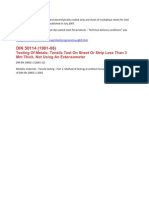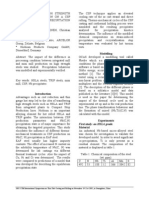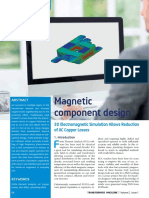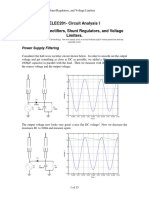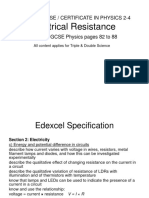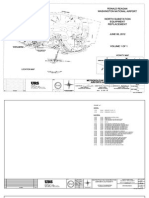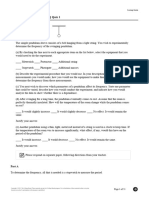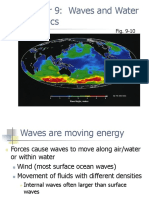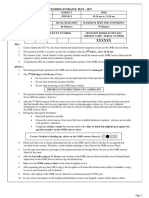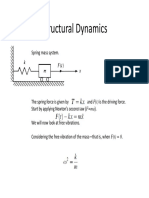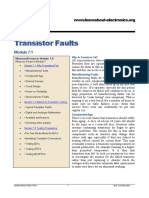Professional Documents
Culture Documents
3D Ringrolling Manual
Uploaded by
Ravi RanjanCopyright
Available Formats
Share this document
Did you find this document useful?
Is this content inappropriate?
Report this DocumentCopyright:
Available Formats
3D Ringrolling Manual
Uploaded by
Ravi RanjanCopyright:
Available Formats
Deform 3D v6.
Ring Rolling System Manual
8-15-2007
SFTC
Ring Rolling Template
Objective:
The objective of this document is to provide a brief overview of the interface of Ring Rolling template.
System:
A listing of the system overview is as follows: 1. 2. 3. 4. 5. 6. 7. Object 1 is the deforming object (ring). The rolling ring is object 1 and the other components are the following objects.. The rolling ring is of rigid-plastic type. The rolls are rigid objects during for the rolling simulations. Heat transfer between the rolling ring, and other components can be modeled. The rotation axis is in the Z direction. Stopping criteria can be set based on final size of the ring or pressure roll movement.
Characteristics:
Project based The Ring Rolling Template is project based in which each simulation will be associated with a project directory. A project can consist of a single operation. User interface The interface is an innovative mixture of an open system and guided user interface. If the user desires, navigation can be sequential, via a list of menus to construct a simulation; alternatively, the user can access menus in any sequence by selecting any item in a list. The navigation within this program is made through a single window. Tabs and buttons are available to direct the user to various points in the program including project set up, running the simulation and viewing the results. Standalone program The ring rolling can be accessed either from GUI main and also can be accessed as stand alone from the Deform -3D programme list in case of windows user.
Navigating the Template:
The program is divided into three different sections: The Pre-Processor, the Simulator and the Post-Processor. These three modes are selected among each other through a tab selection. This can be seen in Figure 1. The Pre-Processor is used to construct a simulation, the results of the simulation are calculated in the Simulator section and the results are viewed in the Post-Processor. Each time a change is desired for a simulation, the change should be made in the Pre-Processor. The Simulator is where the simulation is performed and monitored. The Post-Processor has many tools for viewing the results of a simulation and allow the user to better understand the process being simulated. A brief description of each is as follows:
Figure 1: The tab selector for determining the current mode is highlighted with a box
Pre-Processor There are several different ways of constructing a simulation. These different ways are: 1. Creating a new problem A directory is generated and the problem can be constructed from scratch. This can be done by selecting New Problem under the File menu (See Figure 2). The step number for this is automatically set as 1.
The process setting window, as seen below (See Figure 3), should appear on the screen. This window allows the user to insert operations into the process list. 2. Editing a new problem The beginning of an operation of a simulation can be fully edited if the Open opr button is used on the negative step at the beginning of an operation.
Figure 2: Creating a new problem.
The layout of the Pre-Processor is given in 4 sections. These sections are the display window, project list window, project record window and the setting modification window. Display window: The display window (See Figure 3) is where the rolls and workpiece are viewed and geometric information is specified. The display window can display the following information based on selecting the tab seen in Figure 4. The available screens are: Graphic A graphical display of the current project. Summary A text summary of the current project listing process conditions, operation list information and current step information.
Message A text file that gives detailed information about the last simulation run. In general, only the last few lines are of interest to the user. Log A text file that gives summary information of the overall progress of the last simulation run. As in the case of the message selection, only the last few lines are generally of interest to the user.
Functions that manipulate the DISPLAY window (such as Pan, Zoom, Magnify, and Rotate) can be activated using icons at the top of the Pre-processor window. These functions also have easy keyboard/mouse combination hotkeys that allow the user to quickly perform these functions without any excessive button clicking.
Display Icons
Icon
Function Pan
Description The objects in the DISPLAY window can be dynamically panned up, down, left, or right by moving the mouse while holding the left mouse button. (Shortcut: Shift + Left Mouse Button)
Zoom
The DISPLAY window can be dynamically zoomed in or out by holding the left mouse button and moving the mouse up or down. (Shortcut: Alt + Left Mouse Button)
Magnify
A portion of the DISPLAY window can to be magnified by clicking and holding the left mouse button at one corner of the zoom box and dragging the cursor to create a window encompassing the zoom area. (Shortcut: Ctrl + Alt + Left Mouse Button)
Rotate (unconstrained) The objects in the DISPLAY window can undergo an unconstrained rotation by holding the left mouse button. (Shortcut: Ctrl + Left Mouse Button)
Rotation about X-axis This icon allows the objects to be rotated about the X-axis in either the Object or Screen coordinate system. Rotation about Y-axis This icon allows the objects to be rotated about the Y-axis in either the Object or Screen coordinate system.
Rotation about Z-axis
This icon allows the objects to be rotated about the Z-axis in either the Object or Screen coordinate system.
View Orientation Icons Isometric View YZ Plane View X-axis either pointing out of the screen (+) or into the screen (-) Y-axis either pointing out of the screen (+) or into the screen (-) Z-axis either pointing out of the screen (+) or into the screen (-)
XZ Plane View
XY Plane View
Figure 3: The display window of Ring Rolling. The red box shows where the parts will be displayed
Figure 4: The display window selector tab is highlighted by the red box.
Project list window The project list window can be seen in Figure 5. The purpose of this window is to provide a systematic list of required data for a given simulation. The data in the list is edited in the setting modification window (See Figure 8). The data that is being edited is controlled by the current active position within the project list window. An example of an active project list window is seen in Figure 6. The structure of the program will progress directly down this list by clicking Next in each menu. Alternatively, if any data needs to be modified, clicking at a given item in the list will allow that item to be edited in the setting modification window (See Figure 8).
Figure 5: The project list window. This shows the list that contains sets of simulation condition information.
Figure 6: An active project list window.
Project record window The project record window used to show the step to be edited in the Pre-Processor. Once an operation is opened for modification, the project record window shows a status dialogue.
Figure 7: The project record window. This will show the current step of the simulation or status dialogue. Setting modification window As the project is being constructed most of the information is specified in the setting modification window (See Figure 8). Clicking Next in this window will allow the user to traverse the project list in order. Each window will have an effect on how the simulation performs. There are a number of different ways in which information is defined into the simulation model. The different types of input are: Radio buttons require something to be specified. For example, in Figure 9, the workpiece shape needs to be specified. The available choices in this case are simulate whole part and use symmetry. Action labels appear as blue text. As seen in Figure 10, the action label creates the geometry using 2D primitives.
Buttons used to navigate back and forth in the project list and for advanced geometry setup and opening/closing operations. Figure 11 shows the buttons used to navigate back and forth in the project list. Checkboxes activate optional settings such as adding objects or parameters. In Figure 11, a checkbox allows the user to select whether coarse internal mesh is to be used. This allows finer mesh near the surface for better contact and better material flow handling. Lists used when there are many available selections as in the case of material selection.
Figure 8: The setting modification window. This will show where data is set for a given simulation.
Figure 9: Selection of workpiece shape.
Figure 10: 2D geometry defintion.
Figure 11: The mesh generation window.
Thermal Calculations The user is provided with options of calculating temperature distribution in workpiece only (non-isothermal) or keeping ring at constant temperature (isothermal)
Figure 12: Thermal calculations selection page.
Model Type In model type page (See Figure 13) depending on the problem we have options to select whole part or symmetry.
Figure 13: selection of model type
Number of objects The objects required to set up the process can be selected by checking the respective check boxes (Figure 14). The workpiece, driving roll & Pressure roll are default compulsory objects while axial rolls are optional.
Figure 14: selection of number of objects.
Geometry-2D The sectional geometry of the workpiece can be imported from a file or can be created from the primitives. The modifications to the imported or created geometry can be made using Edit 2D geometry option. The geometry can be saved using Save 2D geometry option. (Figure 15).
Figure 15: 2D geometry cross-section definition page.
Geometry 3D In this template a 2D geometry will be revolved depending on the number of revolving sections used to create 3D geometry. In Geometry 3D page the user can see the digitized 2D geometry that will be used to create 3D geometry using preview digitized 2D geometry option. (Figure 16).
Figure 16: 3D geometry definition page
Meshing A 2d mesh will be created which will be revolved depending on number of revolving sections. Other options available are the detailed mesh controls, and option for coarse internal mesh. For a given total number of elements, coarse internal mesh option places finer mesh near the surface for better contact handling and material flow in to the drive roll cavities. Number of revolving sections can be increased to have finer mesh in 3D. (See Figure 17)
Figure 17: 3D Meshing Parameters
Movement control The rotation movement for rolls can be specified either by Angular Velocity or Torque. Either of them can be defined as constant or function of time or function of angle. The transverse movement for rolls can be specified either by speed or force. Either of them can be defined as constant or function of time or function of angle. (Figure 18).
Figure 18: Movement controls of rolls
Stopping controls The stopping controls feature enables user to stop the simulation by specifying the outer diameter of ring or process duration or primary die displacement. (Figure 19).
Figure 19: Stopping controls
Schedule remeshing Schedule remeshing feature enables to remesh the workpiece periodically after every revolution or stroke value. (Figure 20).
Figure 20: Schedule remeshing
Simulate The simulate is the section of the program where the simulation is executed. This feature is accessed through the tab list seen in Figure 1. The simulator appears in the lower, right region of the screen and looks like Figure 21. The three main options available are to run the simulation, stop the simulation, to monitor the progress through the process monitor and simulation graphics. When the simulation is finished, the simulation will be removed from the process monitor and will be listed as finished in the message file.
Figure 21: The simulator window
Post-Processor The post-processor is used to view the results of a finished simulation. For a finished simulation, there are many steps available to view the result. To select the step to view, the steps list window in the Post-Processor is used (See Figure 22). After a step has been selected, the toolbox of viewing capabilities is available as seen in Figure 23. The available tools are similar to those in the DEFORM-3D.
Figure 22: The steps list of the Post-Processor
Figure 23: The toolbox for the Post-Processor
An overview of the tools is given below: Damage - Damage generally relates to the likelihood of fracture in a part. Damage is NOT a good indicator of fracture in tooling. Stress components should be used for die failure analysis. Damage has been shown to be a good indicator of certain types of tensile ductile fracture in cold parts (cracking due to deformation by stretching, such as chevron or surface cracking in extrusions, or cracking on the outside surface of an upset). It is not a good indicator of fracture in compression (such as splits perpendicular to die motion due to extreme heading reduction). The damage value at which fracture initiates varies substantially from material to material, and can even vary for a given material with different annealing treatments. However, for a given material with a given annealing treatment, critical damage value at fracture is reasonably repeatable. Effective strain - Strain is a measure of the degree of deformation in an object. A detailed description of strain is available in any standard text on mechanics of materials, metal forming analysis, or plasticity. A brief description of nomenclature will be given here. Effective strain rate - Strain rate is a measure of the rate of deformation with respect to time. The units are strain per second where strain is a dimensionless value. The components of strain rate are defined in the same manner as the components of strain.
Effective stress - Stress is defined as the force acting on a unit area of material. Assume a unit cube of material. Forces (or stresses) acting on the faces of the cube can be resolved into normal (perpendicular to the face) and shear (along the face). Velocity - The velocity option plots nodal velocity at each step. Vector plots display magnitude and direction. Magnitude is indicated by vector length and color. Contour plots display only magnitude, where contour color indicates velocity magnitude. Displacement - For small deformation problems only, plots the nodal displacement value. For large deformation, the displacement since the last remesh will be plotted. This variable is primarily intended for die deformation analysis. Normal pressure - Normal pressure is the force per unit area on the surface of an object. This is computed on the surface of slave objects. The range of values is from no stress to compressive stress. Tension cannot be maintained without some form of sticking applied between the surfaces. Temperature - The temperature plot displays nodal temperature at each step. State variables This menu (see Figure 24) allows for selecting from the available variables as well as selecting from the different plot methods. The available plot methods are: Line contour Draws equal divisions of the specified state variable with lines representing the regions where the state variable is of constant value. Shaded contour Draws the volume of material with equal divisions of shaded color where each color represents a region of constant value. Solid contour This is the same as shaded contour except each element does not interpolate the color between adjacent elements. Vector plot - This is available for only velocity and displacement variables and shows the magnitude and direction of the values over the entire part as arrows. Deflection - This is available for the displacement variable and it shows a magnified view of how much the object has distorted from the beginning of a simulation. It is useful for
cases where a die deflection is of interest but the actual motion is difficult to view unmagnified.
Figure 24: The state variables dialog
Simulation Summary - The step can be selected using the step list and then the object can be selected using the up/down arrow buttons in the object field. The information available through this dialog is maximum and minimum values as well as loads, speeds and volume.
Figure 25: Simulation summary dialog
Load/stroke curves The load/stroke window is used to generate load, speed, torque, angular velocity, energy, stroke and volume vs. time (or stroke or step or force) plots for the object. Multiple plots can be generated on the same graph. If time is used as the xaxis, then the graph can be used for selecting steps. Clicking on a point on the graph will load the nearest saved step from the database. Once the graph is on the screen, right clicking on it will allow the user to change how the graph appears on the screen.
Figure 26: Load-stroke window
Step selector The step options such as adding and subtracting steps from the Step List are accomplished from within this window.
Figure 27: Step selector dialog
Slicing The slicing dialog allows the user to cut a section into the workpiece. When the section is made, shaded contours can be seen in the cut area. The dialog appears in Figure 28. The cut section can be made by clicking on a line of the bounding box of the object. The default mode for a slicing plane is to define it by a point on which the plane lies and a vector that is normal (or perpendicular) to the slicing plane. In this selection, once a plane has been selected, the location of it can be changed by selecting the point value that corresponds to the normal direction of the plane and dragging the slider bar.
Figure 28: The slicing dialog
Point tracking In Point Tracking you can track more than 200 of points over the course of a simulation and view how they compare with each other. First select the desired starting step from the Start Step list in the Point Tracking window. Now select the object from the object table. Once you have done this, click on the Define Material Points button. You can now add the points that you wish to track in the Display window.
Figure 29: Point tracking data window
Adding Points Points can be added to track by clicking in the intended location with the left mouse button when this button is selected. Deleting Points Points can be deleted by clicking the third icon from the top in the Point tracking data window
Figure 30: Second window of point tracking wizard
Flownet - The flownet dialog allows the user to place some form (2D or 3D) of a grid onto the object and let the simulation track the deformation of the grid throughout the deformation. This is an excellent way in which to visualize any potential irregularities in the grain structure or to view potential surface defects. The flownet dialog window is seen in Figure 31. The following actions are required sequentially to view a flownet: 1. Select the starting and ending step (See Figure 31). Click Next when finished. By omitting steps, the time to compute the flownet calculations can be reduced but the user should not omit steps if the entire process is of interest. 2. Select the grid type to be used. Either 2D or 3D grids can be used. The 2D grids are less time-consuming for the same grid size since less information is required in two-dimensions. For this example, the grid selection is chosen and Next is clicked (See Figure 32).
Figure 31: Step selection dialog for flownet
3. For the 2D grid, a plane has to be defined by using a slicing plane (See Figure 33). The plane selection method is similar to the method used by the slicing dialog. After specifying a plane to be used, click Next. In other methods, there are comparable methods for defining the regions where a flownet is valid. 4. At this time, the density of the grid needs to be specified. In the case of the grid (See Figure 34), the number of grid can be set for a regularly spaced grid. By selecting preview the grid can be seen before calculating for all steps. After a desired grid is obtained, click Next. 5. At this time, advanced options are available such as saving either the beginning or end pattern (Figure 35). This is useful if a flownet from a different database is to be output. Click Next when finished and the flownet will be calculated.
Figure 32: Grid selection window for flownet
Figure 33: Region definition for flownet
Figure 34: Grid definition for the flownet
Figure 35: Advanced options of the flownet
You might also like
- Shoe Dog: A Memoir by the Creator of NikeFrom EverandShoe Dog: A Memoir by the Creator of NikeRating: 4.5 out of 5 stars4.5/5 (537)
- Transformation in Magnesium AlloyDocument1 pageTransformation in Magnesium AlloyRavi RanjanNo ratings yet
- Grit: The Power of Passion and PerseveranceFrom EverandGrit: The Power of Passion and PerseveranceRating: 4 out of 5 stars4/5 (587)
- Local Thermodynamic Equilibrium (LTEDocument11 pagesLocal Thermodynamic Equilibrium (LTERavi RanjanNo ratings yet
- Hidden Figures: The American Dream and the Untold Story of the Black Women Mathematicians Who Helped Win the Space RaceFrom EverandHidden Figures: The American Dream and the Untold Story of the Black Women Mathematicians Who Helped Win the Space RaceRating: 4 out of 5 stars4/5 (890)
- Transformation in Magnesium AlloyDocument1 pageTransformation in Magnesium AlloyRavi RanjanNo ratings yet
- The Yellow House: A Memoir (2019 National Book Award Winner)From EverandThe Yellow House: A Memoir (2019 National Book Award Winner)Rating: 4 out of 5 stars4/5 (98)
- Letter Template for Formal CorrespondenceDocument1 pageLetter Template for Formal CorrespondenceRavi RanjanNo ratings yet
- The Little Book of Hygge: Danish Secrets to Happy LivingFrom EverandThe Little Book of Hygge: Danish Secrets to Happy LivingRating: 3.5 out of 5 stars3.5/5 (399)
- Release Notes 3D v61Document9 pagesRelease Notes 3D v61vincent02hk_57881301No ratings yet
- On Fire: The (Burning) Case for a Green New DealFrom EverandOn Fire: The (Burning) Case for a Green New DealRating: 4 out of 5 stars4/5 (73)
- DFDocument7 pagesDFRavi RanjanNo ratings yet
- The Subtle Art of Not Giving a F*ck: A Counterintuitive Approach to Living a Good LifeFrom EverandThe Subtle Art of Not Giving a F*ck: A Counterintuitive Approach to Living a Good LifeRating: 4 out of 5 stars4/5 (5794)
- Xperia M DualDocument124 pagesXperia M DualAparna SharanNo ratings yet
- Never Split the Difference: Negotiating As If Your Life Depended On ItFrom EverandNever Split the Difference: Negotiating As If Your Life Depended On ItRating: 4.5 out of 5 stars4.5/5 (838)
- Letter Template for Formal CorrespondenceDocument1 pageLetter Template for Formal CorrespondenceRavi RanjanNo ratings yet
- Elon Musk: Tesla, SpaceX, and the Quest for a Fantastic FutureFrom EverandElon Musk: Tesla, SpaceX, and the Quest for a Fantastic FutureRating: 4.5 out of 5 stars4.5/5 (474)
- DFDocument7 pagesDFRavi RanjanNo ratings yet
- DFDocument7 pagesDFRavi RanjanNo ratings yet
- A Heartbreaking Work Of Staggering Genius: A Memoir Based on a True StoryFrom EverandA Heartbreaking Work Of Staggering Genius: A Memoir Based on a True StoryRating: 3.5 out of 5 stars3.5/5 (231)
- DFDocument7 pagesDFRavi RanjanNo ratings yet
- RefsDocument1 pageRefsRavi RanjanNo ratings yet
- The Emperor of All Maladies: A Biography of CancerFrom EverandThe Emperor of All Maladies: A Biography of CancerRating: 4.5 out of 5 stars4.5/5 (271)
- Local Thermodynamic Equilibrium (LTEDocument11 pagesLocal Thermodynamic Equilibrium (LTERavi RanjanNo ratings yet
- The Gifts of Imperfection: Let Go of Who You Think You're Supposed to Be and Embrace Who You AreFrom EverandThe Gifts of Imperfection: Let Go of Who You Think You're Supposed to Be and Embrace Who You AreRating: 4 out of 5 stars4/5 (1090)
- Release Notes 3D v61Document9 pagesRelease Notes 3D v61vincent02hk_57881301No ratings yet
- The World Is Flat 3.0: A Brief History of the Twenty-first CenturyFrom EverandThe World Is Flat 3.0: A Brief History of the Twenty-first CenturyRating: 3.5 out of 5 stars3.5/5 (2219)
- QuantitativeDocument9 pagesQuantitativeRavi RanjanNo ratings yet
- Team of Rivals: The Political Genius of Abraham LincolnFrom EverandTeam of Rivals: The Political Genius of Abraham LincolnRating: 4.5 out of 5 stars4.5/5 (234)
- Furu Hara 08Document23 pagesFuru Hara 08Ravi RanjanNo ratings yet
- The Hard Thing About Hard Things: Building a Business When There Are No Easy AnswersFrom EverandThe Hard Thing About Hard Things: Building a Business When There Are No Easy AnswersRating: 4.5 out of 5 stars4.5/5 (344)
- Gibbs Phase RuleDocument2 pagesGibbs Phase RuleGerry Lou QuilesNo ratings yet
- Devil in the Grove: Thurgood Marshall, the Groveland Boys, and the Dawn of a New AmericaFrom EverandDevil in the Grove: Thurgood Marshall, the Groveland Boys, and the Dawn of a New AmericaRating: 4.5 out of 5 stars4.5/5 (265)
- 441Document21 pages441Ravi RanjanNo ratings yet
- Develop HightDocument10 pagesDevelop HightRavi RanjanNo ratings yet
- Gibbs Phase RuleDocument2 pagesGibbs Phase RuleGerry Lou QuilesNo ratings yet
- Understanding Basic Electrical TheoryDocument9 pagesUnderstanding Basic Electrical TheoryRyan Pranada VillalonNo ratings yet
- Friction: Chapter OutlineDocument12 pagesFriction: Chapter OutlineUsama AlmalakiNo ratings yet
- Short Answer Type Questions of HVDC TransmissionDocument12 pagesShort Answer Type Questions of HVDC Transmissionrajbir kaur100% (9)
- The Unwinding: An Inner History of the New AmericaFrom EverandThe Unwinding: An Inner History of the New AmericaRating: 4 out of 5 stars4/5 (45)
- Magnetic Component Design: 3D Electromagnetic Simulation Allows Reduction of AC Copper LossesDocument7 pagesMagnetic Component Design: 3D Electromagnetic Simulation Allows Reduction of AC Copper LossesasdfNo ratings yet
- 14 - 15 - H2 - COE - Notes Final PDFDocument18 pages14 - 15 - H2 - COE - Notes Final PDFeltytanNo ratings yet
- ELEC201-Circuit Analysis I Lecture 4 - Rectifiers, Shunt Regulators, and Voltage LimitersDocument15 pagesELEC201-Circuit Analysis I Lecture 4 - Rectifiers, Shunt Regulators, and Voltage Limitersfelix20000000No ratings yet
- Rigid Body DynamicsDocument14 pagesRigid Body DynamicspriyabNo ratings yet
- Constraints, Generalised Coordinates and Configuration SpaceDocument7 pagesConstraints, Generalised Coordinates and Configuration SpaceLeo KutsNo ratings yet
- IGCSE 24 ElectricalResistanceDocument21 pagesIGCSE 24 ElectricalResistanceHAMAD NoorNo ratings yet
- 1 12 C189 - DrawingsDocument28 pages1 12 C189 - DrawingsRamesh Ananthanarayanan100% (2)
- Practical Manual: Electrical Machine LabDocument4 pagesPractical Manual: Electrical Machine LabSurajMauryaNo ratings yet
- The Sympathizer: A Novel (Pulitzer Prize for Fiction)From EverandThe Sympathizer: A Novel (Pulitzer Prize for Fiction)Rating: 4.5 out of 5 stars4.5/5 (119)
- EE-307 Instrumentation and MeasurementDocument13 pagesEE-307 Instrumentation and MeasurementGOD oF DeAtHNo ratings yet
- SVL Testing GuideDocument7 pagesSVL Testing GuideNagaraj RamNo ratings yet
- Physics II: Special Theory of RelativityDocument79 pagesPhysics II: Special Theory of RelativityStefan FizykNo ratings yet
- WWW Universityquestions inDocument63 pagesWWW Universityquestions inRajgir Raj100% (1)
- AP Physics 1 06SimpleHarmonicMotionFRQ Quiz1 Key PDFDocument51 pagesAP Physics 1 06SimpleHarmonicMotionFRQ Quiz1 Key PDF백강민No ratings yet
- Esp Calculation Data Sheet FinalDocument15 pagesEsp Calculation Data Sheet FinalMohsin ShaikhNo ratings yet
- Chapter 9: Waves and Water DynamicsDocument32 pagesChapter 9: Waves and Water DynamicsMendozaNo ratings yet
- Closed Loop Control of Hexagram Inverter: G.Renukadevi, K.RajambalDocument8 pagesClosed Loop Control of Hexagram Inverter: G.Renukadevi, K.Rajambalrenunila100% (1)
- Solid State Motor ControDocument22 pagesSolid State Motor ControJesse Jones SeraspeNo ratings yet
- Her Body and Other Parties: StoriesFrom EverandHer Body and Other Parties: StoriesRating: 4 out of 5 stars4/5 (821)
- XXXXXX: Common Entrance Test - 2017Document20 pagesXXXXXX: Common Entrance Test - 2017Ganesh BhandaryNo ratings yet
- 2000 Astm E1316-00 PDFDocument38 pages2000 Astm E1316-00 PDFEidertxuNo ratings yet
- Structural Dynamics Spring Mass SystemDocument57 pagesStructural Dynamics Spring Mass Systemrobliutpg.com.auNo ratings yet
- Momentum:: JABALPUR: (0761) 4005358, 2400022 / NAGPUR: (0712) 3221105, 2520708 / GWALIOR: (0751) 2431610, 3205976Document24 pagesMomentum:: JABALPUR: (0761) 4005358, 2400022 / NAGPUR: (0712) 3221105, 2520708 / GWALIOR: (0751) 2431610, 3205976Ashish MgNo ratings yet
- Semiconductors Module 07Document10 pagesSemiconductors Module 07AliNo ratings yet
- Workenergyandpowerppt 131208202046 Phpapp02Document26 pagesWorkenergyandpowerppt 131208202046 Phpapp02joyNo ratings yet
- Physics Notes PDF For Class 9Document3 pagesPhysics Notes PDF For Class 9Mithilesh Kr Prem100% (1)
- A Textile Antenna For On Body Communication Using EBG SurfacesDocument11 pagesA Textile Antenna For On Body Communication Using EBG SurfacesMade SantanuNo ratings yet
- Balloon Powered Race Cars-1Document8 pagesBalloon Powered Race Cars-1Angelica CamilonNo ratings yet
- Aristotle and Dante Discover the Secrets of the UniverseFrom EverandAristotle and Dante Discover the Secrets of the UniverseRating: 4.5 out of 5 stars4.5/5 (2341)
- 100 Micro Amigurumi: Crochet patterns and charts for tiny amigurumiFrom Everand100 Micro Amigurumi: Crochet patterns and charts for tiny amigurumiRating: 5 out of 5 stars5/5 (2)
- Eat That Frog!: 21 Great Ways to Stop Procrastinating and Get More Done in Less TimeFrom EverandEat That Frog!: 21 Great Ways to Stop Procrastinating and Get More Done in Less TimeRating: 4.5 out of 5 stars4.5/5 (3223)