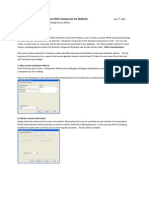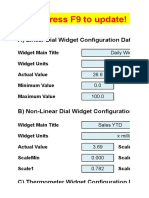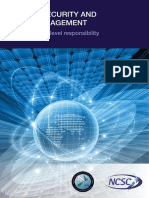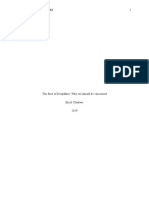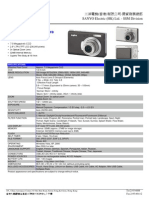Professional Documents
Culture Documents
Programare PHP Javascript Ajax
Uploaded by
Tiberiu BabetOriginal Title
Copyright
Available Formats
Share this document
Did you find this document useful?
Is this content inappropriate?
Report this DocumentCopyright:
Available Formats
Programare PHP Javascript Ajax
Uploaded by
Tiberiu BabetCopyright:
Available Formats
Jquery Reference settings
Now the form is prepared for client side validation. You need to download the JQuery library reference in order to carry on the JQuery validation (www.jquery.org). After you download the reference, set it as shown below.
<script type="text/javascript" src="js/jquery-1.3.2.min.js"></script>
In HTML coding it is better to place all your .JS files in a separate folder. Similarly, another JS file called valitioninput.js should be created and saved in the same file. This file should contain all the custom validation codes.
<script type="text/javascript" src="js/validationinput.js"></script>
Building the jquery validation code
You need to add page ready() event before you begin any JQuery coding. It should be placed as shown below.
$(document).ready(function() { //All your code will wirte inside here.
}); After the page loads in the browser, the code snippets for events and others will be inside the above method and will start functioning. In Javascript coding also we need to declare variables to read and store input values same as in other programming languages.
Read required inputs
The selectors that are going to be used should be identified so as to read values from HTML Form controls. Choosing a selector is helpful to read, assign or trigger events of HTML controls. CSS class, control ID and the control TAG name are the three types of selectors to read HTML controls. Here to select each element, Ive used pseudo ID. Next we need to decide the required values. In this situation were going to validate only one text box. Therefore the text box value and its span tag to display the error message should be coded. var name = $("#txtname"); //textbox you are going to validate var nameInfo = $("#infotext"); //to display error message These are the first two lines of code which are inside the Document Ready Event. These two variables act globally for all other functions within the ready event.
Events to be validated
Now lets think about the events needed to validate this name text box. At this time you know that the submit event of the Form should be handled. Why? We have to perform validation for input controls before it is submitted. For navigation through text input fields sometimes users may use either TAB or arrow keys. In such a situation the system should validate the input at that moment.
Here, the input control should be handled onBlur event. If the user selects the mouse instead of the TAB or arrow keys, onKeyDown event should be handled.
Submit event
The below code shows how to handle form submit button action.
$(#form1).submit(function() { // validation begin before submit });
Here Ive used the pseudo ID to select the HTML form. Once it is selected we can use the submit function. Submit function is equal to onSubmit event of the html Form control. This event will be generated when the user clicks on submit button. Once it is generated client side validations for input text box should perform. Since we need to perform the same validation for the other two events as well, the best solution will be to create separate function to perform validation to text box. We can generalize the validation of text box into one central location, which lead to easy maintenance of code by using this approach.Your submit event handler code will be as follows;
//first validation on form submit form.submit(function() { // validation begin before submit if (validateName()) { return true; } else { return false; } });
If the validateName returns true form, it will be submitted else display client side error messages
Blur event
Same validate function can be called inside the blur event handler. You can add below code to create blur event validate;
name.blur(validateName);
KeyDown event
As shown above add below code to handle keyup;
name.keyup(validateName);
Building validation function
Inside event handler it is needed to identify what validations need to check. For a given text field validation you may need to check for empty entries, unwanted characters such as numbers (eg. You may not input numbers to a name) and the length.
Validation for empty
Empty validation can be performed using Jquery as follows;
//validation for empty if (name.val() == "") { name.addClass("error"); // adding css error class to the control nameInfo.text("Names cannot be empty!");//filling up error message nameInfo.addClass("error");//add error class to info span return false; } else { name.removeClass("error"); nameInfo.text("*"); nameInfo.removeClass("error"); }
The code above demonstrates the use of variables declared above. The Jquery function val() read the input control value prpperty. First condition is to check for empty values. If the input control value is empty then display the error status to the user. Error status can be implement using CSS classes and Jquery. addClass() and text() functions of JQuery provide grate control, using addClass() we can add a CSS class into any HTML tag. Here we add error class to both nameInfor span and name input box. Now the input box and error text are highlighted. Using text() function we write a specific text into HTML control, in this case we write it for span. Finally the function returns false and no submission will happen. Error status will be shown as below.
validation for empty strings
If the value is not empty then change both controls into normal status. We can achieve this using removeClass() and text() functions. removeClass() function can be used to remove any CSS classes from an html control. Here we use it to remove error CSS class and text() function. It will insert the normal text status to message span.
Validation for length
Length validation is needed to perform for all the text. For example names cannot have only one letter it should be more than two. The code shown below demonstrates how to perform length validation.
//if it's NOT valid if (name.val().length < 2) { name.addClass("error"); nameInfo.text("Names with more than 2 letters!"); nameInfo.addClass("error"); return false; } //if it's valid else { name.removeClass("error"); nameInfo.text("*"); nameInfo.removeClass("error"); //return true; }
Here, the code logic is similar to what we use for empty validation. But only difference is the use of length property. JQuery val() function will read the string value of the html control and JQuery length property. You can decide the text length. Condition will test out for required length and the error logic shown will be the same.
Validation for Lenght
Validation for character only
Character validation will be a bit tricky. The code mentioned below will demonstrate how to perform it.
// validation only for characters no numbers var filter = /^[a-zA-Z]*$/; if (filter.test(name.val())) { name.removeClass("error"); nameInfo.text("*"); nameInfo.removeClass("error"); return true;
} else { name.addClass("error"); nameInfo.text("Names cannot have numbers!"); nameInfo.addClass("error"); return false; }
Now, an extra parameter called filter is used to store the regular expressions. To filter strings for certain patterns, regular expressions are very useful. E.g. Matching telephone number patterns, email address, date patterns etc. Now we have got the regular expression in a variable. So it is time to make use of the text() function as javascript matches the string. The test() method checks for a match in a string. This function returns a Boolean. For a matching string it provides true, where we can clear an error status. The code will show an error if a mismatch takes place as shown below image.
Validation for numbers
Lets check everything together. HTML code will be as follows;
<!DOCTYPE html PUBLIC "-//W3C//DTD XHTML 1.0 Transitional//EN" "http://www.w3.org/TR/xhtml1/DTD/xhtml1-transitional.dtd"> <html xmlns="http://www.w3.org/1999/xhtml"> <head> <title>Untitled Page</title> <link href="style.css" rel="Stylesheet" media="all" /> <!--step one--> <script type="text/javascript" src="js/jquery-1.3.2.min.js"></script> <!--step four--> <script type="text/javascript" src="js/single.js"></script> </head> <body> <!--step two--> <form id="form1" action="" method="post"> <!--step three-->
<div> First Name <input id="txtname" type="text" /> <span id="infotext">*</span><br /> <input id="Submit1" type="submit" value="submit" /> </div> </form> </body> </html>
Javascript code will be as follows;
// JScript source code $(document).ready(function() { //global variables var form = $("#form1"); var name = $("#txtname"); //textbox u are going to validate var nameInfo = $("#infotext"); //to display error message //first validation on form submit form.submit(function() { // validation begin before submit if (validateName()) { return true; } else { return false; } }); //declare name validation function function validateName() { //validation for empty if (name.val() == "") { name.addClass("error"); nameInfo.text("Names cannot be empty!"); nameInfo.addClass("error"); return false; } else { name.removeClass("error"); nameInfo.text("*"); nameInfo.removeClass("error"); } //if it's NOT valid if (name.val().length < 2) { name.addClass("error"); nameInfo.text("Names with more than 2 letters!"); nameInfo.addClass("error"); return false; } //if it's valid else { name.removeClass("error"); nameInfo.text("*"); nameInfo.removeClass("error"); } // validation only for characters no numbers
var filter = /^[a-zA-Z]*$/; if (filter.test(name.val())) { name.removeClass("error"); nameInfo.text("*"); nameInfo.removeClass("error"); return true; } else { name.addClass("error"); nameInfo.text("Names cannot have numbers!"); nameInfo.addClass("error"); return false; } } });
Take a look at the live demo here.
You might also like
- The Subtle Art of Not Giving a F*ck: A Counterintuitive Approach to Living a Good LifeFrom EverandThe Subtle Art of Not Giving a F*ck: A Counterintuitive Approach to Living a Good LifeRating: 4 out of 5 stars4/5 (5783)
- The Yellow House: A Memoir (2019 National Book Award Winner)From EverandThe Yellow House: A Memoir (2019 National Book Award Winner)Rating: 4 out of 5 stars4/5 (98)
- Never Split the Difference: Negotiating As If Your Life Depended On ItFrom EverandNever Split the Difference: Negotiating As If Your Life Depended On ItRating: 4.5 out of 5 stars4.5/5 (838)
- Shoe Dog: A Memoir by the Creator of NikeFrom EverandShoe Dog: A Memoir by the Creator of NikeRating: 4.5 out of 5 stars4.5/5 (537)
- The Emperor of All Maladies: A Biography of CancerFrom EverandThe Emperor of All Maladies: A Biography of CancerRating: 4.5 out of 5 stars4.5/5 (271)
- Hidden Figures: The American Dream and the Untold Story of the Black Women Mathematicians Who Helped Win the Space RaceFrom EverandHidden Figures: The American Dream and the Untold Story of the Black Women Mathematicians Who Helped Win the Space RaceRating: 4 out of 5 stars4/5 (890)
- The Little Book of Hygge: Danish Secrets to Happy LivingFrom EverandThe Little Book of Hygge: Danish Secrets to Happy LivingRating: 3.5 out of 5 stars3.5/5 (399)
- Team of Rivals: The Political Genius of Abraham LincolnFrom EverandTeam of Rivals: The Political Genius of Abraham LincolnRating: 4.5 out of 5 stars4.5/5 (234)
- Grit: The Power of Passion and PerseveranceFrom EverandGrit: The Power of Passion and PerseveranceRating: 4 out of 5 stars4/5 (587)
- Devil in the Grove: Thurgood Marshall, the Groveland Boys, and the Dawn of a New AmericaFrom EverandDevil in the Grove: Thurgood Marshall, the Groveland Boys, and the Dawn of a New AmericaRating: 4.5 out of 5 stars4.5/5 (265)
- A Heartbreaking Work Of Staggering Genius: A Memoir Based on a True StoryFrom EverandA Heartbreaking Work Of Staggering Genius: A Memoir Based on a True StoryRating: 3.5 out of 5 stars3.5/5 (231)
- On Fire: The (Burning) Case for a Green New DealFrom EverandOn Fire: The (Burning) Case for a Green New DealRating: 4 out of 5 stars4/5 (72)
- Elon Musk: Tesla, SpaceX, and the Quest for a Fantastic FutureFrom EverandElon Musk: Tesla, SpaceX, and the Quest for a Fantastic FutureRating: 4.5 out of 5 stars4.5/5 (474)
- The Hard Thing About Hard Things: Building a Business When There Are No Easy AnswersFrom EverandThe Hard Thing About Hard Things: Building a Business When There Are No Easy AnswersRating: 4.5 out of 5 stars4.5/5 (344)
- The Unwinding: An Inner History of the New AmericaFrom EverandThe Unwinding: An Inner History of the New AmericaRating: 4 out of 5 stars4/5 (45)
- The World Is Flat 3.0: A Brief History of the Twenty-first CenturyFrom EverandThe World Is Flat 3.0: A Brief History of the Twenty-first CenturyRating: 3.5 out of 5 stars3.5/5 (2219)
- The Gifts of Imperfection: Let Go of Who You Think You're Supposed to Be and Embrace Who You AreFrom EverandThe Gifts of Imperfection: Let Go of Who You Think You're Supposed to Be and Embrace Who You AreRating: 4 out of 5 stars4/5 (1090)
- The Sympathizer: A Novel (Pulitzer Prize for Fiction)From EverandThe Sympathizer: A Novel (Pulitzer Prize for Fiction)Rating: 4.5 out of 5 stars4.5/5 (119)
- Her Body and Other Parties: StoriesFrom EverandHer Body and Other Parties: StoriesRating: 4 out of 5 stars4/5 (821)
- 15-745 Optimizing Compilers: What Is A Compiler?Document13 pages15-745 Optimizing Compilers: What Is A Compiler?Mohini Mohit BatraNo ratings yet
- A Tutorial On Creating A Custom SPICE Component For Multisim - Apr 8th 2011Document5 pagesA Tutorial On Creating A Custom SPICE Component For Multisim - Apr 8th 2011Volodya SmolyakNo ratings yet
- Excel Dashboard WidgetsDocument47 pagesExcel Dashboard WidgetskhincowNo ratings yet
- William J. Tetrault, Jr. 361 Fairway Ave, Port St. Lucie, Florida 34983 SQL/BI Developer/Software EngineerDocument4 pagesWilliam J. Tetrault, Jr. 361 Fairway Ave, Port St. Lucie, Florida 34983 SQL/BI Developer/Software EngineerMaahiNo ratings yet
- EVERYTHING FOR PS2 DEVELOPMENT & HACKING ON 1 DISCDocument5 pagesEVERYTHING FOR PS2 DEVELOPMENT & HACKING ON 1 DISCJoseph SantistevanNo ratings yet
- IEEE Xtreme Programming ChallengeDocument63 pagesIEEE Xtreme Programming Challenged1560543No ratings yet
- Assignment 4 Client ServerDocument5 pagesAssignment 4 Client ServerClip-part CollectionsNo ratings yet
- Assignment Unit 8 - Lean Metrics Eliana LopezDocument3 pagesAssignment Unit 8 - Lean Metrics Eliana LopezPaola OrtegaNo ratings yet
- CPUpp 2Document1 pageCPUpp 2scriNo ratings yet
- MT0031 Basics of IT Model Question PaperDocument13 pagesMT0031 Basics of IT Model Question Papertiyara124No ratings yet
- Acuvim II Multifunction Power Energy Meter Brochure DatasheetDocument18 pagesAcuvim II Multifunction Power Energy Meter Brochure DatasheetRyan TriadhitamaNo ratings yet
- Mac OS 8 Install ManualDocument52 pagesMac OS 8 Install ManualscriNo ratings yet
- Essential SAP Enterprise Structure Interview Questions AnsweredDocument37 pagesEssential SAP Enterprise Structure Interview Questions AnsweredNasir AhmedNo ratings yet
- NCSC Cyber Security Risk Management ExecutiveDocument8 pagesNCSC Cyber Security Risk Management ExecutivereliableplacementNo ratings yet
- Deep Fakes (Final)Document7 pagesDeep Fakes (Final)Excel ChukwuNo ratings yet
- Testing Configurable LUT-Based FPGA's: Wei Kang Huang, Fred J. Meyer, Xiao-Tao Chen, and Fabrizio LombardiDocument8 pagesTesting Configurable LUT-Based FPGA's: Wei Kang Huang, Fred J. Meyer, Xiao-Tao Chen, and Fabrizio LombardiSumit RajNo ratings yet
- Empowerment Technologies (ACTIVITIES 1 AND 2,3)Document6 pagesEmpowerment Technologies (ACTIVITIES 1 AND 2,3)Lucille Gacutan Aramburo100% (3)
- BCO1505-VMware Vsphere Replication Technical Walk-Through With Engineering - Final - US PDFDocument35 pagesBCO1505-VMware Vsphere Replication Technical Walk-Through With Engineering - Final - US PDFkinan_kazuki104100% (1)
- IT Security Policy Word TemplateDocument29 pagesIT Security Policy Word Templateapi-373663686% (7)
- Login Form in AccessDocument6 pagesLogin Form in AccessKhrstn BotinNo ratings yet
- Product Management Course NotesDocument6 pagesProduct Management Course NotesMarc0% (1)
- Culvert analysis spreadsheetDocument24 pagesCulvert analysis spreadsheetSubash KathiresanNo ratings yet
- Computer Graphics: Bresenham Circle Generation Algorithm Taher S. Vijay Computer AcademyDocument13 pagesComputer Graphics: Bresenham Circle Generation Algorithm Taher S. Vijay Computer Academyaishu sillNo ratings yet
- CS168 Midterm s12Document8 pagesCS168 Midterm s12Shan LuNo ratings yet
- EmotioNet. An Accurate, Real-Time Algorithm For The Automatic Annotation of A PDFDocument22 pagesEmotioNet. An Accurate, Real-Time Algorithm For The Automatic Annotation of A PDFguseteNo ratings yet
- KGKJB CVDocument29 pagesKGKJB CVAalaya Housing Private LimitedNo ratings yet
- VPC t700Document1 pageVPC t700mahardianagungNo ratings yet
- WINSEM2015 16 CP1221 08 Jan 2016 RM01 P2 Number System Coding06SeptDocument44 pagesWINSEM2015 16 CP1221 08 Jan 2016 RM01 P2 Number System Coding06SeptKaushal FaujdarNo ratings yet
- HR ABAP Program ExampleDocument8 pagesHR ABAP Program ExampleFarooq AhmedNo ratings yet