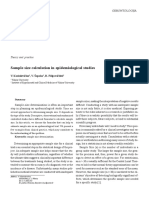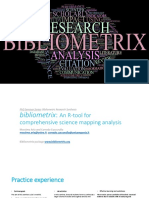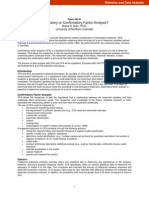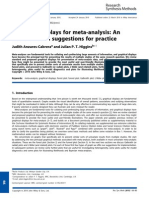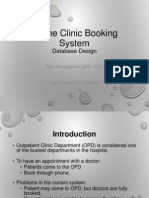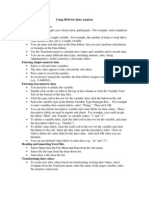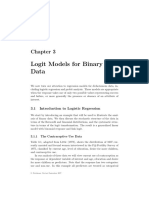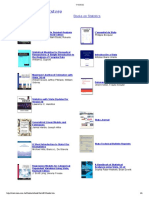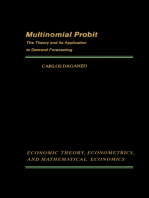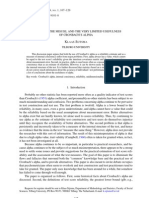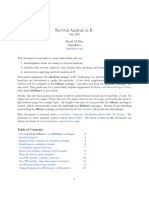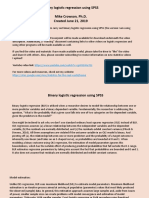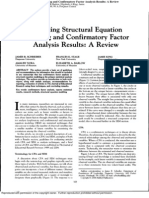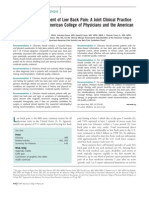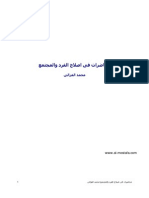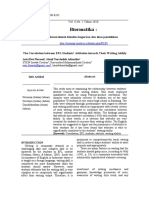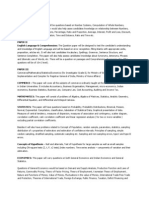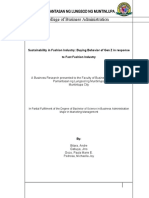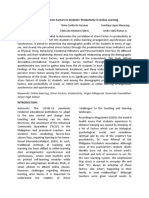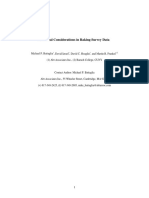Professional Documents
Culture Documents
Spss Cheat Sheet
Uploaded by
odaiissaCopyright
Available Formats
Share this document
Did you find this document useful?
Is this content inappropriate?
Report this DocumentCopyright:
Available Formats
Spss Cheat Sheet
Uploaded by
odaiissaCopyright:
Available Formats
Using SPSS for Data Analysis Basic data file structure Each row is a single case (observation, participant).
. For example, each completed survey is a case. Each column is a single variable. For example, the number of hours a week that a child spends in day care is a single variable. You can enter and edit data in the Data Editor, but you cant perform calculations or formulas in the Data Editor. Use the Transform menu to calculate new values and variables and to recode data. You can use many different data types, including numeric, date, string (alphanumeric), dollar (currency), and many others. Entering simple numeric data Select a cell and enter a number. The data value appears in the cell and the cell editor. Press enter to record the number. If you havent named the variable, the Data Editor assigns a unique variable name (e.g., VAR0001). Entering non-numeric data You first have to define the variable. Double click on the var label at the top of the column or click the Variable View Tab (at the bottom of the data file). Click the type cell in the row for the variable, then click the button in the cell. Select the variable type in the Define Variable Type Dialogue Box.. For example to enter variables that contain letters, select String. Then click OK. You can also define descriptive variable and value labels for data values. These descriptive labels are used in reports and charts. For example, you could assign the labels Male and Female to variable values 1 and 2. To define a variable label, click the label cell in the row for the variable, and enter the descriptive label (e.g., Gender). To define value labels, click the Label cell in the row for the variable and click the button in the cell. Enter the data value and the descriptive label. Click on Add to define the value label for the data value. And click OK when you are finished. You can use defined value labels to enter data (e.g., m and f). Reading and importing Excel files Select Open from the File Menu and Data from the sub-menu. Select the file type from the drop-down list. And select a file from the list. Transforming data values To create new data values based on transforming existing data values, select Compute from the Transform menu, enter the name of the target variable, enter the numeric expression.
Descriptive statistics Click on Analyze, then Descriptive Statistics. Frequencies can be used to get frequency of each value for each variable, percents, cumulative percents. Using Frequencies, can get some statistics by using Statistics includes mean, median, mode, standard deviation, range, min, max. Using Frequencies, can create charts showing frequencies bar charts, pie charts, or histograms. Comparing means Click on Analyze, then Compare Means, then Means can use this to calculate the means for different variables. To perform t-tests, click on Analyze, then Compare Means, then click on either one-sample T tests, Independent Sample T tests (this is what you would use if you were comparing day care versus home care groups), or paired sample T tests. To calculate an ANOVA, click on Analyze, then Compare Means, then on Oneway ANOVA. Correlations Click on Analyze, then Correlate, then Bivariate. Pearman correlation is the default, Spearman can also be used (the Spearman is appropriate in instances where rank order data is used). Nonparametric tests (for nominal or ordinal data) Click on Analyze, then Nonparametric tests, then Chi-square.
You might also like
- Machine Learning Project On CarsDocument22 pagesMachine Learning Project On Carsbhumika singh92% (13)
- Statistics For The Social Sciences - A General Linear Model Approach-Cambridge University Press (2018)Document600 pagesStatistics For The Social Sciences - A General Linear Model Approach-Cambridge University Press (2018)Flora FreireNo ratings yet
- Microsoft Excel Essential Training: Raju Miyan Lecturer Khwopa College of EngineeringDocument25 pagesMicrosoft Excel Essential Training: Raju Miyan Lecturer Khwopa College of EngineeringDipjan ThapaNo ratings yet
- Session2-Simple Linear Model PDFDocument56 pagesSession2-Simple Linear Model PDFindrakuNo ratings yet
- Univariate Bivariate & Multivariate Analysis of DataDocument24 pagesUnivariate Bivariate & Multivariate Analysis of DataLeah Mae AgustinNo ratings yet
- Testing For Normality Using SPSS PDFDocument12 pagesTesting For Normality Using SPSS PDFΧρήστος Ντάνης100% (1)
- Thailand Health Profile Report 2008-2010Document12 pagesThailand Health Profile Report 2008-2010Oon KooNo ratings yet
- IKM - Sample Size Calculation in Epid Study PDFDocument7 pagesIKM - Sample Size Calculation in Epid Study PDFcindyNo ratings yet
- Part14 Survival AnalysisDocument22 pagesPart14 Survival AnalysisSri MulyatiNo ratings yet
- Parametric Vs Non Parametric StatisticsDocument12 pagesParametric Vs Non Parametric StatisticsiampuneiteNo ratings yet
- Bibliometrix PresentationDocument41 pagesBibliometrix Presentationdaksh gupta100% (1)
- Exploratory or Confirmatory Factor AnalysisDocument17 pagesExploratory or Confirmatory Factor AnalysisodaiissaNo ratings yet
- Spss NotesDocument16 pagesSpss NotesAnushya JayendranNo ratings yet
- Percolation Behaviour of A Cane DiffuserDocument47 pagesPercolation Behaviour of A Cane Diffuserarnieuni100% (1)
- Research Methodology 1Document18 pagesResearch Methodology 1Jesmon RajNo ratings yet
- SPSS2 Workshop Handout 20200917Document17 pagesSPSS2 Workshop Handout 20200917kannan_r02No ratings yet
- Deduction vs. InductionDocument15 pagesDeduction vs. InductionYen AduanaNo ratings yet
- Advanced statistical methods in medicineDocument63 pagesAdvanced statistical methods in medicinerakeshnandiymailNo ratings yet
- Graphical Displays For Meta-AnalysisDocument15 pagesGraphical Displays For Meta-Analysisdinh son myNo ratings yet
- Online Clinic Booking Database DesignDocument38 pagesOnline Clinic Booking Database Designodaiissa100% (2)
- Spss Cheat SheetDocument2 pagesSpss Cheat SheetodaiissaNo ratings yet
- Introduction To Causal Directed Acyclic Graphs (Slides January 28, 2019) - Amber W. TrickeyDocument30 pagesIntroduction To Causal Directed Acyclic Graphs (Slides January 28, 2019) - Amber W. TrickeyMa Ga100% (1)
- Finance Case - Blaine KitchenwareDocument8 pagesFinance Case - Blaine KitchenwareodaiissaNo ratings yet
- App.A - Detection and Estimation in Additive Gaussian Noise PDFDocument55 pagesApp.A - Detection and Estimation in Additive Gaussian Noise PDFLê Dương LongNo ratings yet
- (Selected Works in Probability and Statistics - Selected Works in Probability and Statistics) Jianqing Fan - Ya'acov Ritov - Chien-Fu Wu - Selected Works of Peter J. Bickel (2013, Springer) PDFDocument609 pages(Selected Works in Probability and Statistics - Selected Works in Probability and Statistics) Jianqing Fan - Ya'acov Ritov - Chien-Fu Wu - Selected Works of Peter J. Bickel (2013, Springer) PDFyesly mileyma suescun lozanoNo ratings yet
- Research Methodology: Sandeep Kr. SharmaDocument37 pagesResearch Methodology: Sandeep Kr. Sharmashekhar_anand1235807No ratings yet
- Logit Models for Binary Data: Intro to Logistic RegressionDocument50 pagesLogit Models for Binary Data: Intro to Logistic Regressionsoumitra2377No ratings yet
- Books on Stata & StatisticsDocument6 pagesBooks on Stata & StatisticsJoeNo ratings yet
- BIAS GUARD AGAINST MEDICAL RESEARCHDocument6 pagesBIAS GUARD AGAINST MEDICAL RESEARCHΔημήτριος ΙωαννίδηςNo ratings yet
- SPSS OverviewDocument39 pagesSPSS OverviewMimo Barua100% (1)
- Intuitive Biostatistics A NonmathematicaDocument605 pagesIntuitive Biostatistics A NonmathematicaMark KrepflNo ratings yet
- Lecture 1.4-Introduction To Biostatistics-DanardonoDocument18 pagesLecture 1.4-Introduction To Biostatistics-DanardonoJohan PadmamukaNo ratings yet
- Multinomial Probit: The Theory and Its Application to Demand ForecastingFrom EverandMultinomial Probit: The Theory and Its Application to Demand ForecastingNo ratings yet
- Intra Class Correlation IccDocument23 pagesIntra Class Correlation IccdariosumandeNo ratings yet
- Basics of Biostatistics: DR Sumanth MMDocument27 pagesBasics of Biostatistics: DR Sumanth MMSumanthMallikarjunMajgiNo ratings yet
- Current Topics in Survey Sampling: Proceedings of the International Symposium on Survey Sampling Held in Ottawa, Canada, May 7-9, 1980From EverandCurrent Topics in Survey Sampling: Proceedings of the International Symposium on Survey Sampling Held in Ottawa, Canada, May 7-9, 1980No ratings yet
- Propensity Score MatchingDocument40 pagesPropensity Score MatchingMizter. A. KnightsNo ratings yet
- Introduction To Survival Analysis With Stata SeminarDocument16 pagesIntroduction To Survival Analysis With Stata Seminarhubik38No ratings yet
- Fundamental of Stat by S C GUPTADocument13 pagesFundamental of Stat by S C GUPTAPushpa Banerjee14% (7)
- The Five E's of An Excellent TeacherDocument3 pagesThe Five E's of An Excellent TeacherLady Kwee100% (1)
- Graphical Representation of Multivariate DataFrom EverandGraphical Representation of Multivariate DataPeter C. C. WangNo ratings yet
- SpssDocument50 pagesSpssTech_MXNo ratings yet
- Kleinbaum-Klein2012 Chapter IntroductionToSurvivalAnalysisDocument54 pagesKleinbaum-Klein2012 Chapter IntroductionToSurvivalAnalysisagNo ratings yet
- RM NotesDocument50 pagesRM NotesManu YuviNo ratings yet
- 3.exponential Family & Point Estimation - 552Document33 pages3.exponential Family & Point Estimation - 552Alfian Syamsurizal0% (1)
- Psychometrika VOL NO Arch DOI S: K.sijtsma@uvt - NLDocument14 pagesPsychometrika VOL NO Arch DOI S: K.sijtsma@uvt - NLCarlos RodriguezNo ratings yet
- Logistics RegressionDocument14 pagesLogistics RegressiondownloadarticleNo ratings yet
- 5 - Ratio Regression and Difference Estimation - RevisedDocument39 pages5 - Ratio Regression and Difference Estimation - RevisedFiqry ZolkofiliNo ratings yet
- Which Statistical Tests To UseDocument2 pagesWhich Statistical Tests To Useian1231No ratings yet
- Midterm GR5412 2019 PDFDocument2 pagesMidterm GR5412 2019 PDFtinaNo ratings yet
- Stat AnswersDocument79 pagesStat Answersssckp86No ratings yet
- Descriptive Research: Characteristics Value, Importance, and Advantages TechniquesDocument9 pagesDescriptive Research: Characteristics Value, Importance, and Advantages TechniquesApril MataloteNo ratings yet
- Applied Anthropology: By: DR Habibullah Abbasi Assistant Professor Center For Environmental Science, UosDocument13 pagesApplied Anthropology: By: DR Habibullah Abbasi Assistant Professor Center For Environmental Science, UosZain MemonNo ratings yet
- Estimation of Sample SizeDocument33 pagesEstimation of Sample SizekhoafnnNo ratings yet
- Recent Advances in Statistics: Papers in Honor of Herman Chernoff on His Sixtieth BirthdayFrom EverandRecent Advances in Statistics: Papers in Honor of Herman Chernoff on His Sixtieth BirthdayM. Haseeb RizviNo ratings yet
- Presentation - Sampling MethodsDocument14 pagesPresentation - Sampling MethodsNihit Jaiswal100% (2)
- The Multivariate Social ScientistDocument14 pagesThe Multivariate Social ScientistTeuku RazyNo ratings yet
- Survival Analysis in RDocument16 pagesSurvival Analysis in Rmipimipi03No ratings yet
- SPSS Binary Logistic Regression Demo 1 TerminateDocument22 pagesSPSS Binary Logistic Regression Demo 1 Terminatefahadraja78No ratings yet
- Organising Qualitative Data For WebDocument21 pagesOrganising Qualitative Data For WebJe PoyNo ratings yet
- Elements of Statistics and Biometry Course ContentsDocument35 pagesElements of Statistics and Biometry Course ContentsMuhammad UsmanNo ratings yet
- Statistics With R Survival AnalysisDocument18 pagesStatistics With R Survival AnalysisEmad Abdurasul100% (1)
- Reporting Structural Equation Modeling and Confirmatory Factor Analysis Results-A ReviewDocument14 pagesReporting Structural Equation Modeling and Confirmatory Factor Analysis Results-A ReviewodaiissaNo ratings yet
- Pain Assessment in Special Populations - 1Document3 pagesPain Assessment in Special Populations - 1odaiissaNo ratings yet
- JUNE 2010: 1 MonthDocument12 pagesJUNE 2010: 1 MonthodaiissaNo ratings yet
- App 01Document40 pagesApp 01odaiissaNo ratings yet
- Back PainDocument17 pagesBack PainmathewjmNo ratings yet
- WWW - Al MostafaDocument230 pagesWWW - Al MostafaodaiissaNo ratings yet
- Industrial & Engineering Chemistry Volume 28 Issue 12 1936 (Doi 10.1021/ie50324a027) Sieder, E. N. Tate, G. E. - Heat Transfer and Pressure Drop of Liquids in TubesDocument7 pagesIndustrial & Engineering Chemistry Volume 28 Issue 12 1936 (Doi 10.1021/ie50324a027) Sieder, E. N. Tate, G. E. - Heat Transfer and Pressure Drop of Liquids in Tubesrahulsaini855No ratings yet
- Bibs Sampling Matlab Book CodeDocument145 pagesBibs Sampling Matlab Book CodedjongerNo ratings yet
- Biomartika - The Correlation Between EFL Students' Attitudes Towards Their Writing AbilityDocument9 pagesBiomartika - The Correlation Between EFL Students' Attitudes Towards Their Writing AbilityAstri Dwi FlorantiNo ratings yet
- Time Series Analysis Using e ViewsDocument131 pagesTime Series Analysis Using e ViewsNabeel Mahdi Aljanabi100% (1)
- Staff Selection Commission Graduate Level Tier 2 SylabussDocument2 pagesStaff Selection Commission Graduate Level Tier 2 SylabussJanardhanan KavalanNo ratings yet
- Question PaperDocument10 pagesQuestion Paperamit vermaNo ratings yet
- Tugas Summry Analisas Statistik Chapter 18Document28 pagesTugas Summry Analisas Statistik Chapter 18inacio lourdesNo ratings yet
- Compendium Technical PaperIDocument341 pagesCompendium Technical PaperIkapola100% (1)
- Final Research Manuscript Draft Group 7Document12 pagesFinal Research Manuscript Draft Group 7Carlo AndreiNo ratings yet
- Correlation of Stress Factors To Students' Productivity in Online LearningDocument15 pagesCorrelation of Stress Factors To Students' Productivity in Online LearningKatherineNo ratings yet
- Data Penelitian Skripsi NurfirmansyahDocument10 pagesData Penelitian Skripsi NurfirmansyahStevan WardiNo ratings yet
- Loneliness ScaleDocument14 pagesLoneliness Scalesandesh bhaisareNo ratings yet
- 2014 (Pupil Dilation)Document21 pages2014 (Pupil Dilation)Chop SueyNo ratings yet
- 7.1 Regression Building RelationshipsDocument44 pages7.1 Regression Building RelationshipsQuỳnh Anh NguyễnNo ratings yet
- Need A Home? Start The Data Mining!: Faculty of EconomicsDocument24 pagesNeed A Home? Start The Data Mining!: Faculty of EconomicsWarissara SrikhunNo ratings yet
- Lecture 3 Multiple Regression Model-EstimationDocument40 pagesLecture 3 Multiple Regression Model-EstimationZhaokun ZhangNo ratings yet
- ModelingDocument18 pagesModelingLibya TripoliNo ratings yet
- Tian 2010Document4 pagesTian 2010Krisna Hanjar Prastawa100% (1)
- Parametric and Non-Parametric TestsDocument2 pagesParametric and Non-Parametric TestsM S Sridhar100% (1)
- Syllabus B.SC MathsDocument19 pagesSyllabus B.SC MathsAaditya KiranNo ratings yet
- Attachment Theory Insights Into Psychological Ties to Social GroupsDocument17 pagesAttachment Theory Insights Into Psychological Ties to Social GroupsFarkas ZsófiaNo ratings yet
- F.Y.B.sc. Statistics-Statistical TechniquesDocument18 pagesF.Y.B.sc. Statistics-Statistical TechniquesM Sabber NooriNo ratings yet
- Unit 4 Tutorial Problems UpdatedDocument2 pagesUnit 4 Tutorial Problems UpdatedDeepak ChaudharyNo ratings yet
- Brand MatricsDocument29 pagesBrand MatricsSarabjot SinghNo ratings yet
- Correlations of SPT and DCPT Data For Sandy Soils in Ghana: Lowland Technology International September 2017Document7 pagesCorrelations of SPT and DCPT Data For Sandy Soils in Ghana: Lowland Technology International September 2017SithuAungNo ratings yet
- No - Evaluación de La Escala de Fluctuación de Parámetros GeotécnicosDocument7 pagesNo - Evaluación de La Escala de Fluctuación de Parámetros GeotécnicosCimentaciones Geotecnia RiveraNo ratings yet
- EDU 701 - Statistical Methods 1Document131 pagesEDU 701 - Statistical Methods 1Kumar VelNo ratings yet
- Raking Survey Data 2 JOSDocument37 pagesRaking Survey Data 2 JOSNubyra ChowdhuryNo ratings yet