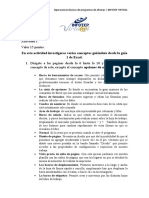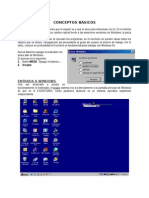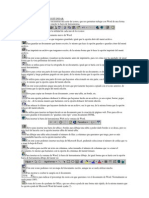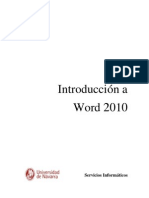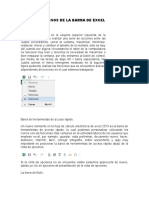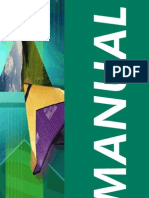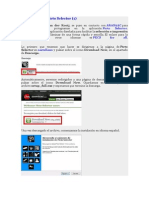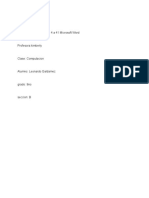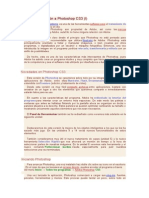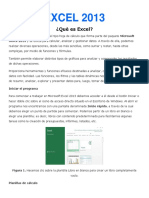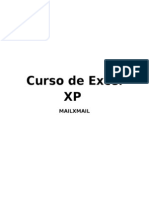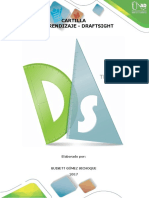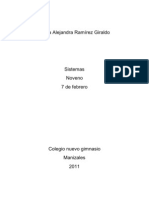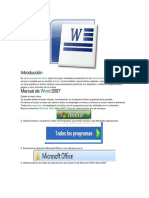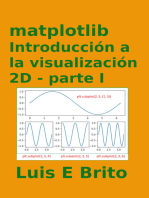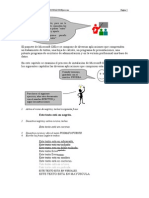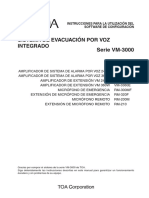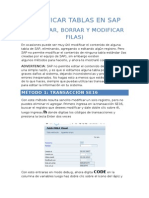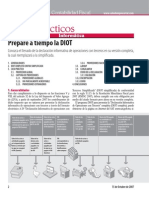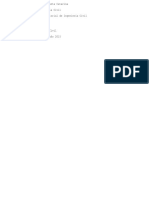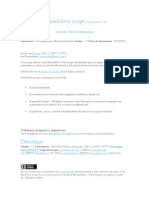Professional Documents
Culture Documents
Interfaz Draw - 40
Uploaded by
Jose HugoOriginal Description:
Original Title
Copyright
Available Formats
Share this document
Did you find this document useful?
Is this content inappropriate?
Report this DocumentCopyright:
Available Formats
Interfaz Draw - 40
Uploaded by
Jose HugoCopyright:
Available Formats
Abrir el Programa Draw Cuando explicamos la instalacin del paquete de programas de Openoffice, vimos que al hacerlo, creamos un botn
de acceso rpido para acceder a todos los programas que contiene Openoffice.
Pulsando el mismo accederemos a una pantalla principal para desde all elegir Ho as .
Otra forma de hacerlo es la siguiente !. Primero nos ubicamos en el botn "nicio #. $eleccionamos la opcin Programas % luego buscamos Openoffice Org en su versin actual. 3. Hacemos clic& en 'ra( para abrir % as aparecer la ventana principal lista para traba ar.
Hola amigos de aulafacil.com "niciamos este curso de 'ra( describiendo la interfa) del programa. Como en la ma%ora de los programas su distribucin consta de distintas reas o *arras que conforman su estructura. Primero tenemos la *arra de +tulos. ,qui encontraremos los datos sobre el documento activo hacia la ")quierda % los botones de -inimi)ar, -aximi)ar./estaurar % Cerrar. Contin0a la barra de -en0 donde encontraremos todas las funcionalidades correspondiente a cada una de las categoras1 ,rchivo, 2ditar, 3er, "nsertar, 4ormato, Herramientas,-odificar, 3entana % ,%uda. $eguidamente vemos dos *arras de Herramientas con botones de acceso rpido. 5a primera tiene las funciones corrientes del programa como ,brir, Crear un documento nuevo, 6uardar, % otras funciones que vienen por defecto. 2n la *arra siguiente, vemos la *arra de 4ormato. ,qu tambi7n nos encontraremos con botones que nos permitirn elegir el tipo de formato para la herramienta elegida.
2n la parte central nos encontraremos con dos columnas que vienen por defecto. Hacia la i)quierda se mostrarn las distintas pginas que va%amos creando en nuestro documento en una vista previa % hacia la derecha el 2spacio de +raba o, donde reali)aremos nuestros dibu os, % donde tambi7n vemos que posee pesta8as para otras funciones especficas que abordaremos en el curso. 5a *arra mas importante ser esta de Herramientas. ,qu accederemos a elegir qu7 herramienta usar entre las opciones que se ven % luego definiremos con ms precisin. 4inalmente nos encontramos con la *arra de 2stado que nos dar informacin contextual del documento en el que traba emos % la funcin hacia la derecha del )oom para un me or acceso a la visuali)acin.
Interfaz o Entorno de Trabajo 'ra( contiene diferentes 9reas para acceder a las 4unciones % Herramientas de traba o.
!.: 5a *arra de +tulos, que nos mostrar el documento activo % los botones de -inimi)ar, -aximi)ar o /estaurar % Cerrar. #.: 5a *arra de -en0 desde la cual podremos acceder a todas las funciones del Programa ;.: <na *arra de Herramientas 2standar, con botones de acceso para las funciones ms comunes. =.: <na *arra de 4ormatos que nos mostrar distintas opciones seg0n la Herramienta elegida. >.: 2l 9rea de +raba o, dividida en dos columnas por defecto que muestra por un lado la miniaturas de p ginas a la i)quierda % el documento con la pgina activa Ho a de traba o que consta de 4ilas, expresadas en ?0meros, % de Columnas, expresadas en 5etras. @.: 5a *arra de Herramientas, que nos permitir acceder a todas las herramientas de dibu o disponibles.
A.: 5a *arra de 2stado, que nos permitir ver informacin pertinente al documento o parte de 7l, seg0n la tarea que realicemos.
Interfaz o Entorno de Trabajo 2n la 5eccin anterior vimos la interfa) % se describi de manera general la ubicacin de cada parte que constitu%e el programa. ,hora veremos algunas cualidades que permite al usuario mane arse con comodidad, seg0n lo crea conveniente. <na de las particularidades es la posibilidad de acoplar o desacoplar las *arras para ubicarlas a nuestro gusto. $i nos fi amos con atencin, hacia el borde i)quierdo de cada barra, ha% una serie de puntos desde los cuales, al llevar el cursor hacia esa )ona notaremos que este cambia su forma al de flechas en distintos sentidos que nos indica que podemos mover o desacoplar la barra.
Pulsamos por lo tanto all % movemos un poco. ,l arrastrarla fuera de la )ona veremos que la misma queda desacoplada % aparece una barra de estado a)ul que nos permitir moverla % ubicarla a nuestro gusto.
+ambi7n podemos volver a reubicarla en su lugar o al lado de la otra *arra para as tener mas espacio en nuestra rea de traba o.
2stas barras cuentan ademas de un botn hacia su derecha que permitir desplegar opciones de incluir o quitar botones.
Area de trabajo - Zoom
$iguendo con la descripcin de las caractersticas de las reas de la interfa), vemos que en la )ona central tenemos por un lado hacia la i)quierda las miniaturas de las pginas que conformarn nuestro documento % en el centro el espacio de traba o.
2ste a su ve) tiene tres pesta8as que servirn para usos especficos de utilidad. 5a de 'ise8o para dibu o, una pesta8a es Controles, que usaremos para dar funciones a los dibu os % la otra, 5nea de dimensiones, para colocar controles de medidas de los elementos de 'ise8o. Para maximi)ar nuestra rea de traba o % ver partes podremos valernos de la herramienta Boom de la *arra de estado. 'esde all podremos acercarnos al espacio de traba o para ver me or un ob eto, o ale arnos para ver me or el dise8o. 3emos que posee una marca predeterminada en los =>C % otra para el !DDC, que representara el tama8o real.
2n caso de acercarnos, para despla)arnos a trav7s de la ho a usaremos las *arras de despla)amiento vertical % hori)ontal para ir de un ob eto a otro.
Agregar y Eliminar Pginas 3eremos ahora como agregar ho as a nuestro documento % quitar o mostrar el Panel Pginas. 2n algunos casos nos veremos con la necesidad de crear un documento de varias pginas. Para agregar de forma sencilla una pgina, deberemos ir al espacio en blanco dentro del Panel Pginas % pulsar el botn derecho del ratn para desplegar el men0 contextual. ,lli eligiremos ,gregar Pgina.
Podremos crear la cantidad necesaria para nuestro traba o, o en caso de querer eliminar alguna, la seleccionamos % nuevamente desplegamos el men0 contextual para elegir posteriormente 2liminar pgina.
Observemos que tambi7n tendremos la opcin de nombrar las pginas, siempre que el caso lo requiera.
2ste mismo procedimiento lo conseguimos simplemente seleccionando la pgina % borrar con la tecla $upr.
Cerrar y Abrir Paneles Para todos los paneles tendremos la posibilidad de quitarlos % volverlos a poner. 2sto es otra de las funcionalidades que servirn para maximi)ar el espacio de traba o en caso que sea necesario. Por e emplo en el panel Pginas encontramos un icono de cru) para cerrar. ,l pulsar en 7l, desaparecer por completo este panel.
5o mismo suceder si desacoplamos por e emplo, la *arra de 4ormato, tambi7n llamada 5neas % /elleno. 'esde la cru) podremos cerrarlo tambi7n. Para conseguir restituir la visibilidad de los paneles cerrados deberemos ir al -en0 ver % elegir aquellos paneles que cerramos anteriormente.
2n este caso deberemos buscar entre las opciones correspondientes.
rea Dise!o - "eglas
Hablaremos a continuacin del 9rea de traba o o Pesta8a 'ise8o. Observemos que contiene dos reglas para el e e hori)ontal como para el e e 3ertical.
$i nos dirigimos hacia el sector de la regla % desplegamos el men0 contextual con el botn derecho del ratn, nos aparecern las distintas medidas que podremos elegir. 3emos que por defecto se encuentra en centmetros pero podramos cambiarla a otras medidas en caso de necesidad.
2sto puede ser de utilidad para traba ar seg0n el tipo de documentos que realicemos. 'e todas formas, el uso de la regla ser un aliado 0til para ser ms exactos en dibu o.
3emos como a medida que despla)amos el cursor a trav7s del documento nos mostrar una marca sobre la posicin relativa en la )ona de la regla.
Por otra parte, vemos una lnea atenuada dentro del documento que marca los mrgenes establecidos, en este caso por defecto % que coincide con el rea clara de la regla.
#so de las $erramientas de Dib%jo - &'nea 2mpe)aremos a usar las herramientas disponibles para dibu o e ir entendiendo como manipular las opciones para conseguir el formato deseado. 2mpe)aremos por ver la Herramienta 5nea. ?o olvidemos que en la *arra de 4ormato se encuentran por defecto los valores de estilo % color tanto para lneas como para otras formas.
'e aremos estos valores por defecto % seleccionaremos 5nea desde la *arra de Herramientas.
Para dibu ar una lnea, slo tenemos que hacer clic& % arrastrar el ratn hacia cualquier direccin.
<na ve) que soltemos quedar dibu ada esta, % veremos en los extremos unos puntos cuadrados que en otros programas de "magenes 3ectoriales se denominan ?odos. 'esde estos puntos o nodos podremos cambiar la extensin % direccin de la misma, haciendo clic& en ellos % arrastrando.
Como di imos antes, tambi7n podremos cambiar el estilo % color de la lnea dirigiendonos a la *arra de 4ormato % desplegando las opciones correspondientes a 2stilo de 5nea % Color.
Ver Video #so de las $erramientas de Dib%jo - &'nea 2xisten ms opciones de formatos de lnea. Para ello deberemos seleccionar la lnea e ir al botn 5nea de la *arra de 4ormatos % pulsarlo.
?os desplegar un cuadro con varias pesta8as para reali)ar cambios en la lnea seleccionada.
<na de las variantes importantes es el ,ncho. ,qu estableceremos un valor % veremos una muestra en el recuadro de aba o.+ambi7n podremos agregarle transparencia en valores de porcenta e, e incluso darles al principio o al final distintas formas dentro de las variables de comien)o % fin.
2legimos algunas de ellas % veremos los distintos resultados antes de ,ceptar o Cancelar la operacin. 3amos a 6uardar este documento. Para ello nos dirigimos a la *arra de 4unciones 2standar % en el cono 6uardar.
Pulsamos para desplegar el Cuadro 6uardar % as elegir cualquier ubicacin en nuestro equipo.
2n el campo nombre elegiremos 5nea % al pulsar guardar el mismo lo har con la extensin O'4 E.odgF
Lnea - Usar o Deshabilitar Cuadrcula Ga hemos reali)ado las acciones bsicas para dibu ar % cambiar el formato a una lnea, pero a0n existen otras posibilidades que abordaremos luego. Por el momento veremos algunas cualidades en la manipulacin de las lneas que vienen por defecto. <na de las acciones que servirn para e emplo es la de mover una lnea. ,l seleccionar la lnea vemos que el cursor cambia a movimiento. $i arrastramos la misma manteniendo el boton i)quierdo veremos que la misma se despla)a de forma discontinua, o sea con una distancia como lo muestra la figura siguiente.
2sto se debe a que el programa por defecto contiene una cuadrcula % los movimientos estn restringidos a ella. Para comprobar esto iremos al men0 3er, Cuadrcula % -ostrar cuadrcula.
,l mover veremos que la lnea se despla)a por los puntos atenuados % plenos. Para evitar esto deberemos ir nuevamente a 3er, Cuadrcula % pulsar el botn <sar cuadrcula.
'e esta forma deshabilitamos <sar cuadrcula % al mover obtendremos un despla)amiento continuo % podremos manipularlo libremente.
&'nea - (odifi)a)iones bsi)as $eguimos viendo como manipular una lnea % ver as las cualidades de modificaciones sobre la misma. <na simple tarea que no ha% que olvidar es que podremos eliminar cualquier lnea o forma al seleccionarla, % pulsar la tecla $upr.
2n cualquier caso que por error nos ha%amos equivocado en una accin podremos recurrir a los botones de deshacer o rehacer acciones de la *arra 2standar.
Como bien di imos antes, una lnea contiene puntos % que indican el tramo inicial, con un cuadrado ms grande % final de la misma, con otro ms peque8o.
<na tarea que veremos en este % en sucesivos captulos es la de agregar Puntos, -overlos % reali)ar otras acciones 0tiles para conseguir dibu os con notable facilidad. Para conseguir esto habilitaremos el botn Puntos de la *arra de Herramientas.
,l seleccionar o tener seleccionada nuestra lnea, aparecer un panel correspondiente. 5o que haremos como primera medida es agregar un nuevo punto. Para esto, pulsamos el botn "nsertar puntos.
Posteriormente nos ubicamos en una parte de la lnea % hacemos clic& con el botn i)quierdo % as se crear un nuevo punto.
&'nea - "ed%)ir *%ntos 2n la leccin anterior vimos como crear un punto nuevo. Observemos que tambi7n ha% habilitado otro botn dentro del Panel. 2ste consiste en /educir puntos, por lo que si quisiesemos borrar alguno, nos valdremos de este botn. 2legimos por tanto el botn, nos dirigimos a la lnea.
5a operacin es un poco difcil de explicar, % posiblemente lo sea as con otras acciones, %a que muchas veces dependen de una comple idad propia de cada programa. 'e todas formas veremos esta parte ateni7ndonos a la forma ms sencilla de entenderla. ,l usar el botn reducir punto, para que esta accin tenga lugar, deberemos primero mover el punto % luego volverlo al mismo lugar.
'e esta forma conseguimos eliminar un punto. Para agregar nuevamente un punto, deberemos deshabilitar el botn reducir puntos % pulsar, en caso de estar deshabilitado, agregar puntos.
,l crear otro punto % seleccionarlo, veremos que se habilitan otras opciones en el Panel. 3eremos cmo traba ar con estas opciones en las lecciones sucesivas.
+er +ideo &'nea - Eliminar *%ntos $eguimos viendo las opciones que tiene el panel 2ditar Puntos para entender la manipulacin de las lneas. 3olveremos a crear un Punto seleccionando el botn correspondiente % asegurndonos que el botn /educir Puntos est7 deshabilitado, %a que de otra forma no podremos agregar ninguno. 3emos que al mover el punto hacia cualquier parte estaremos habilitando las dems opciones dentro del Panel.
$i queremos eliminar un punto, una ve) elegido este, nos dirigiremos al botn 2liminar Punto % lo pulsaremos.
'e esta manera ha quedado eliminado de forma automtica. Para establecer una diferencia entre estas dos acciones usaremos el e emplo donde se hallen ms de unos puntos.
5a accin de reducir un punto solo se aplicar cuando estos est7n alineados % de esa forma creen una linea recta. 2n este e emplo vemos que ambos puntos intermedios son llevados hasta la lnea que cru)a el punto inicial % final Eexpresada en ro oF. 'e otro modo no suceder ningun cambio.
<sando el botn 2liminar Punto, tendramos el mismo resultado.
+er +ideo &'nea - Di,idir C%r,a $igamos con las dems opciones que tiene el Panel 2ditar Puntos.2sta ve) elegiremos 'ividir Curva. 2sta definicin no solo se aplica a curvas solamente como es el caso en que veremos. $eleccionamos un Punto determinado % pulsamos el *otn,
este permitir separar la lnea para convertirla en dos segmentos separados de lneas.
5uego movemos el punto separado % veremos que el resultado del mismo nos muestra dos segmentos separados. 2n caso de querer volver a unir estos puntos, o otros puntos que se encontraran en otras lneas, deberemos primero seleccionar las lneas, manteniendo la tecla $hift o -a%0sculas del teclado.
5uego desplegaremos el men0 contextual % elegiremos <nir.
A-%' deberemos *restar aten)i.n -%e los *%ntos se %nen entre los finales de )a %no/ ya -%e )ada l'nea tiene )omienzo/ e0*resada *or el *%nto )%adrado ms grande -%e el del final.
$i quisiesemos unir finalmente todas las lneas el programa reali)ar una operacin teniendo en cuenta cual fue la primera lnea creada % unir las creadas en orden sucesivo.
+er +ideo &'nea - Cerrar 12zier 3amos a crear una forma a partir de lneas inconexas, para este caso, un tringulo. $i seleccionamos unas lneas,
notaremos que dependiendo del Punto elegido se habilitarn distintas opciones en el Panel 2ditor de Puntos.
2n este caso elegimos el Punto del medio. Hecho esto iremos al Panel % eligiremos el botn Cerrar be)ier.
3emos que al hacer esto hemos creado un tringulo cerrado, es decir, una forma, % si nos fi amos en el Panel de 4ormato, vemos que asume las propiedades de relleno que se encuentra activa. 2n el caso de querer aplicar esta misma accin sobre una figura irregular, tomar en cuenta el punto de inicio % el final para reali)ar el cerrado.
2l resultado depender de como se interseccionan todos los puntos existentes. 5a manipulacin posterior que se haga sobre los distintos puntos nos mostrar diferentes resultados de acuerdo a la interseccin establecida.
+er +ideo &'nea - Con,ertir l'nea en C%r,a ,hora que tenemos una figura completa, pero tambi7n para el caso de lineas inconexas, aprenderemos a reali)ar curvas a partir de las opciones del Panel 2ditor de Puntos. Primero eligiremos el segmento de lneas que no se cerraron. $eleccionamos cualquiera de sus puntos intermedio.
$eguidamente pulsamos el botn 2n curva % vemos que ha creado un elemento en el grfico al que llamaremos +irante.
?ota1el programa los reconoce como Puntos de Control o manillas, pero preferiremos esta denominacin por ser ms acorde a otros programas. 2ste a su ve) crea otro tirante en el punto siguiente % desde cualquiera de los tirantes podremos manipular para crear una curva.
$iempre la curva se crear a partir del punto que se selecciona % el siguiente. Por e emplo, si seleccionamos el punto inicial expresado por el cuadrado ms grande, podremos manipular la curva entre este % el siguiente.
+er +ideo &'nea - C%r,a s%a,e y sim2tri)a 2n el caso de las formas podremos proceder de la misma manera, pero en todos los casos en que necesitemos algunos o todos los puntos que tengan Curvas, solo bastar con seleccionar aquellos puntos manteniendo la tecla $hift % aplicar la opcin correspondiente.
2n los anteriores e emplos, las curvas que fueron creadas sern independientes para su manipulacin en cada lado. $in embargo, entre las opciones que nos presenta el Panel 2ditor de puntos, vemos un botn llamado, $uavi)ar transicin. ,l pulsar este botn veremos que crear dos tirantes en un mismo punto.
Con esta herramienta lo que se conseguir es que ambos tirantes operarn de forma con unta, % el cambio que se opere en un lado afectar al otro. 5a otra opcin es el botn de +ransicin sim7trica.
2n el caso de la primera, opera una curva que ofrece un curvado relativo para ambos lados, pero usando la +ransicin sim7trica, pulsamos en esta % veremos que su manipulacin de los tirantes nos dar una simetra en los cambios para ambos lados.
2so puede notarse en la extensin similar en ambos tirantes.
+er +ideo 3ormas - "e)tng%lo ?os hemos tomado muchas lecciones para entender el uso de los puntos para reali)ar dibu os en base a lneas % curvas, porque consideramos que es fundamental para reconocer la potencia de 'ra( como programa vectorial, que tambi7n es extensible a otros programas similares. ,hora veremos como reali)ar otras formas, % a partir de ellas ir explorando otras opciones de dise8o. 3eremos ahora como reali)ar un rectngulo. 2legimos desde la *arra de Herramientas el botn /ectngulo.
G en el pgina deberemos hacer clic& en un punto % arrastrar hacia arriba o aba o, hacia la derecha o i)quierda para crearlo.
2l botn Puntos debe estar activado para ver los puntos en celeste. <na ve) creado veremos que crea puntos en cada esquina % en los centros de cada lado. Por otra parte, remarca el punto inicial con un doble cuadrado. Para cambiar su forma, podremos dirigirnos a cualquiera de los puntos % al cambiar el cursor su forma, con un clic& en cualquiera de ellos podremos cambiar de distintos modos su forma inicial.
+er +ideo 3ormas - Eli*se
'e la misma forma que creamos un rectngulo, el botn 2lipse puede crear figuras circulares % cambiarles de modo libre su forma desde los puntos que se crean.
,dems de crear estas formas de modo libre, el programa nos permite usar el teclado para crear formas definidas o valernos o no de la cuadrcula. Primero habilitaremos la visuali)acin de la cuadrcula como se vio en lecciones anteriores. ,l ubicarnos en cualquiera de los puntos tanto en un rectngulo como en una elipse, al hacer clic& en un punto % luego mantener la tecla shift, veremos que al cambiar arrastrar, lo que har es reescalar la figura pero manteniendo su forma siempre.
2n caso de usar la tecla C+/5, lo que suceder es que descartar el uso de la cuadrcula.
2n el caso de estar desactivada la funcin <sar Cuadrcula, suceder lo contrario, o sea, al pulsar la tecla C+/5, se valdr de la cuadrcula para reali)ar el a uste.
+er +ideo 3ormas - C%adrado y Eli*ses *erfe)tas - "edondeo Es-%inas <na cosa importante tambien para el uso de la tecla $hift es que si elegimos la forma /ectngulo o 2lipse, si mantenemos apretada la tecla, crear un cuadrado perfecto o un crculo perfecto.
'ado que las distintas versiones han ido incorporando nuevas herramientas. 2ntre las formas que encontramos en la barra de herramientas vemos como crear rectngulos, cuadrados % crculos perfectos, por lo que se puede optar por valernos de estas posibilidades.
<na cosa a tener en cuenta, es el uso del redondeo de esquinas en los casos puntuales del rectngulo o el cuadrado. ,l dibu ar con la herramienta /ectngulo, si nos posicionamos en el punto inicial, veremos que el cursor cambia de forma a una mano. ,l hacer clic& all % arrastrar, podremos crear un v7rtice redondeado. "ncluso hasta convertirlo en una elipse.
2n el caso de usar las 4ormas *sicas, % crear un rectngulo con formas redondeadas, veremos que el mismo tiene un rombo amarillo desde el cual manipularemos el redondeo de las esquinas.
You might also like
- GD1 - Diseño - IllustratorDocument43 pagesGD1 - Diseño - Illustratorcindy gualteroNo ratings yet
- Elementos de La Ventana Del Procesador Electronico de TextoDocument9 pagesElementos de La Ventana Del Procesador Electronico de TextoBlanca Perla LauroNo ratings yet
- Actividad 1 Módulo 5Document5 pagesActividad 1 Módulo 5Miguel Perez0% (1)
- Curso WordpadDocument38 pagesCurso WordpadJoseph Sedano PeralesNo ratings yet
- Barra de Herramientas EstándarDocument9 pagesBarra de Herramientas EstándarNando Castillo100% (1)
- 04 La Pantalla Inicial de ScribusDocument6 pages04 La Pantalla Inicial de ScribusAngiela JaramilloNo ratings yet
- Descripción de La Pantalla de Excel 2013Document9 pagesDescripción de La Pantalla de Excel 2013Luis Gonzalo Quispe LoayzaNo ratings yet
- Herramientas Básicas de Software de OfimáticaDocument47 pagesHerramientas Básicas de Software de Ofimáticakangry732No ratings yet
- Pestaña VistaDocument21 pagesPestaña VistaosortoNo ratings yet
- Manual Word 2010Document31 pagesManual Word 2010Leonardo FernandezNo ratings yet
- Clase 1 - 0 TeoricoDocument21 pagesClase 1 - 0 TeoricoIli MenazziNo ratings yet
- Libro1 (Recuperado Automáticamente) (Recuperado Automáticamente) (Recuperado Automáticamente)Document84 pagesLibro1 (Recuperado Automáticamente) (Recuperado Automáticamente) (Recuperado Automáticamente)Libardo MorenoNo ratings yet
- El EscritorioDocument5 pagesEl EscritorioIsabel Arandojo MoralesNo ratings yet
- CrearDocument15 pagesCrearMariluz Huacasi AragonNo ratings yet
- Iconos de ExcelDocument8 pagesIconos de ExcelJehova ShalomNo ratings yet
- Scrib UsDocument104 pagesScrib UscispicNo ratings yet
- Manual Pagemaker-EspañolDocument33 pagesManual Pagemaker-EspañolSergio ÁlvarezNo ratings yet
- Otras Herramientas de Excel para No Tan PrincipiantesDocument8 pagesOtras Herramientas de Excel para No Tan PrincipiantesMariluz Huacasi AragonNo ratings yet
- Tutorial de WordDocument20 pagesTutorial de Wordanon-24931100% (1)
- Tutorial Sobre PictoSelector PDFDocument10 pagesTutorial Sobre PictoSelector PDFconradpuseyNo ratings yet
- WordDocument105 pagesWordsomatenNo ratings yet
- Tópico Tema 3Document18 pagesTópico Tema 3Julio Alejandro Palacios SarmientoNo ratings yet
- Computacion 3 FinalDocument27 pagesComputacion 3 FinalLinda Julieth Castillo RodríguezNo ratings yet
- Computacion 2Document25 pagesComputacion 2Linda Julieth Castillo RodríguezNo ratings yet
- Introducción A OpenOffice ImpressDocument34 pagesIntroducción A OpenOffice ImpresstsanchezfbNo ratings yet
- Adobe PageMaker 6.5Document33 pagesAdobe PageMaker 6.5Carlos MayorgaNo ratings yet
- InformaticaDocument19 pagesInformaticaluciaNo ratings yet
- Introducción A Word TicsDocument69 pagesIntroducción A Word Ticsdiana toscanoNo ratings yet
- Curso de PhotoshopDocument16 pagesCurso de PhotoshopGemma GTNo ratings yet
- Guia IndesignDocument10 pagesGuia IndesignMiki Iglesias PashanasiNo ratings yet
- Excel 2013: ¿Qué es y cómo funcionaDocument18 pagesExcel 2013: ¿Qué es y cómo funcionaMarca ValeriNo ratings yet
- Metodo de ComputacionDocument9 pagesMetodo de ComputacionGaabbrriieell FllaakkiittooNo ratings yet
- Apuntes de Programación VirtualDocument31 pagesApuntes de Programación VirtualFortinoNo ratings yet
- Interesante - Curso Iniciacion A Excel XP-26063859Document129 pagesInteresante - Curso Iniciacion A Excel XP-26063859xavazque2No ratings yet
- Guias Clei 4FDocument21 pagesGuias Clei 4FGustavo Alonso Garcia LopezNo ratings yet
- Manual de Excel 2003 BasicoDocument131 pagesManual de Excel 2003 BasicoYonni Lopez VitorNo ratings yet
- Cartilla de Aprendizaje DraftSight 2017Document33 pagesCartilla de Aprendizaje DraftSight 2017Daniel Francisco Chica MedranoNo ratings yet
- Herramientas de Productividad y Procesador de Texto WordDocument12 pagesHerramientas de Productividad y Procesador de Texto WordEdith EspinosaNo ratings yet
- Maria Alejandra Ramírez GiraldoDocument18 pagesMaria Alejandra Ramírez Giraldoalejiita_ramirezNo ratings yet
- Lección 1 - Documentos de GoogleDocument31 pagesLección 1 - Documentos de GoogleRoberto OrtizNo ratings yet
- Trabajo de Gabi IDocument4 pagesTrabajo de Gabi ILeux Javier Malavé QuijadaNo ratings yet
- Líneas en Polilíneas - AUTOCADDocument35 pagesLíneas en Polilíneas - AUTOCADyovly_skrpio100% (1)
- Finale 2011 Apuntes BilbaoDocument38 pagesFinale 2011 Apuntes BilbaoJulian Delgado Blanco100% (1)
- Interface de Autocad 2010Document36 pagesInterface de Autocad 2010Miguel Angel IzquierdoNo ratings yet
- Programa de WordDocument55 pagesPrograma de WordQue Mas DaNo ratings yet
- Manual WordDocument27 pagesManual WordBaktun MacroNet Integracion EmpresarialNo ratings yet
- Módulo de cinemática DMU de Catia V5From EverandMódulo de cinemática DMU de Catia V5Rating: 5 out of 5 stars5/5 (1)
- Retoque Fotográfico con Photoshop (Parte 1)From EverandRetoque Fotográfico con Photoshop (Parte 1)Rating: 4 out of 5 stars4/5 (7)
- Guía de uso en Matlab en el desarrollo de modelos de volatilidadFrom EverandGuía de uso en Matlab en el desarrollo de modelos de volatilidadNo ratings yet
- Tratamiento básico de datos y hojas de cálculo. ADGG0508From EverandTratamiento básico de datos y hojas de cálculo. ADGG0508No ratings yet
- Procesadores de textos y presentaciones de información básicos. ADGG0508From EverandProcesadores de textos y presentaciones de información básicos. ADGG0508No ratings yet
- Excel para contadores y administradoresFrom EverandExcel para contadores y administradoresRating: 1 out of 5 stars1/5 (1)
- Excel para principiantes: Aprenda a utilizar Excel 2016, incluyendo una introducción a fórmulas, funciones, gráficos, cuadros, macros, modelado, informes, estadísticas, Excel Power Query y másFrom EverandExcel para principiantes: Aprenda a utilizar Excel 2016, incluyendo una introducción a fórmulas, funciones, gráficos, cuadros, macros, modelado, informes, estadísticas, Excel Power Query y másRating: 2.5 out of 5 stars2.5/5 (3)
- Introducción Excel: FUNCIONES ESENCIALES PARA PRINCIPIANTES: Microsoft Excel Principiantes, #1From EverandIntroducción Excel: FUNCIONES ESENCIALES PARA PRINCIPIANTES: Microsoft Excel Principiantes, #1No ratings yet
- 500+Fallas+Vol +2 PDFDocument82 pages500+Fallas+Vol +2 PDFJose HugoNo ratings yet
- Apuntes de Laboratorios de ElectronicaDocument26 pagesApuntes de Laboratorios de ElectronicaJose HugoNo ratings yet
- Efectos 3d IllustratorDocument15 pagesEfectos 3d IllustratorMarlon Alarcon PerezNo ratings yet
- Ejer Cici o SwordDocument27 pagesEjer Cici o SwordSilvia DurNo ratings yet
- Plan Anualcomputacion (Borrador)Document6 pagesPlan Anualcomputacion (Borrador)Jose HugoNo ratings yet
- Caratula 10.07Document1 pageCaratula 10.07Jose HugoNo ratings yet
- Manual Inscripcion Arma Servicios 2019 Esforse PDFDocument11 pagesManual Inscripcion Arma Servicios 2019 Esforse PDFLloanNo ratings yet
- SISTEMA DE EVACUACIÓN POR VOZ INTEGRADO Serie VM-3000 PDFDocument83 pagesSISTEMA DE EVACUACIÓN POR VOZ INTEGRADO Serie VM-3000 PDFAbraham GamaNo ratings yet
- (UOC / NARRATIVA INTERACTIVA) - PRÀCTICA - Rubén Mejias AlonsoDocument10 pages(UOC / NARRATIVA INTERACTIVA) - PRÀCTICA - Rubén Mejias AlonsoRubén Mejias AlonsoNo ratings yet
- Modificar Tablas de SAPDocument4 pagesModificar Tablas de SAPManuel SabidoNo ratings yet
- V-Ray 1.49.01 - Español - Final - by - M - NolascoDocument102 pagesV-Ray 1.49.01 - Español - Final - by - M - NolascoDaniel Zaragoza CarbajalNo ratings yet
- Clase 2 - Power Builder 10.0Document5 pagesClase 2 - Power Builder 10.0Roly Mañuico FloresNo ratings yet
- Prepare A Tiempo La DIOTDocument12 pagesPrepare A Tiempo La DIOTdacro813774No ratings yet
- Análisis del mouse: diseño, piezas, materiales y funcionalidadDocument15 pagesAnálisis del mouse: diseño, piezas, materiales y funcionalidadManuel Dolores FloresNo ratings yet
- Unidades Lectoras y QuemadorasDocument21 pagesUnidades Lectoras y QuemadorasSteven Samboni0% (1)
- MB5B Consulta de Stock en Fecha ContabilizaciónDocument14 pagesMB5B Consulta de Stock en Fecha ContabilizaciónAngie MejiaNo ratings yet
- ComputacionDocument24 pagesComputacionMesias CheNo ratings yet
- Visual Basic For DummiesDocument5 pagesVisual Basic For Dummieslisandren_lsr20No ratings yet
- Apostila Curso Basico de AutoCAD 2015.pt - EsDocument102 pagesApostila Curso Basico de AutoCAD 2015.pt - EsJulio RiosNo ratings yet
- Guia - de - Aprendizaje Estructuras Sold3adas SolidworksDocument21 pagesGuia - de - Aprendizaje Estructuras Sold3adas SolidworksalejandroozaetaNo ratings yet
- Generar facturas electrónicas con Facturae para FACeDocument45 pagesGenerar facturas electrónicas con Facturae para FACeAlexandre PernandezNo ratings yet
- UI-5401 PASCO Capstone Guía Del Usuario-ESXDocument196 pagesUI-5401 PASCO Capstone Guía Del Usuario-ESXJerson Fernando ArroyoNo ratings yet
- Manual Ops Hytorc XLTDocument33 pagesManual Ops Hytorc XLTIvan Hernandez Lopez100% (1)
- Manual Portafolio Segundo Ciclo 2016 PDFDocument42 pagesManual Portafolio Segundo Ciclo 2016 PDFMacarena Borquez Gomez0% (1)
- Separata WindowsDocument9 pagesSeparata WindowsYolandaEmmaOscco100% (1)
- Manual Software RecorderDocument49 pagesManual Software RecorderAurelio HernandezNo ratings yet
- MouseMove ScriptDocument12 pagesMouseMove ScriptmarkarveNo ratings yet
- Guía técnica de supervisión-asesoría sistema informáticoDocument13 pagesGuía técnica de supervisión-asesoría sistema informáticoMarco Antonio Villar HerreraNo ratings yet
- Introducción de 15 Minutos A GTK Usando Monodevelop PDFDocument16 pagesIntroducción de 15 Minutos A GTK Usando Monodevelop PDFmalulgNo ratings yet
- Contabilidad de ComputarizadaDocument77 pagesContabilidad de ComputarizadaMadeleidy Humpire Huarcaya100% (1)
- Tutorial Como Hacer Invitaciones Con PhotoshopDocument58 pagesTutorial Como Hacer Invitaciones Con Photoshoppingo-pongo6839100% (4)
- WSxxVision Dobbyxx4.0xxESxxM1.0 PDFDocument427 pagesWSxxVision Dobbyxx4.0xxESxxM1.0 PDFAle HopNo ratings yet
- Tic S Aplicadas A La Gestión Policial Iii PDFDocument48 pagesTic S Aplicadas A La Gestión Policial Iii PDFjose alexander españa roseroNo ratings yet
- Curso de EdilimDocument10 pagesCurso de EdilimCielo MunarrizNo ratings yet
- Cluster y Correspondencia Choices 3Document55 pagesCluster y Correspondencia Choices 3Jose Luis Vasquez HuaytallaNo ratings yet