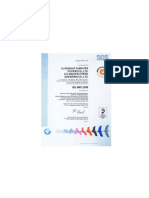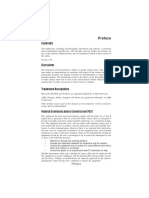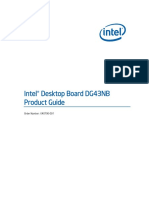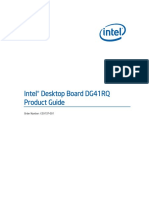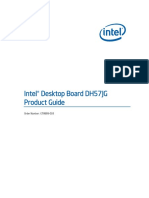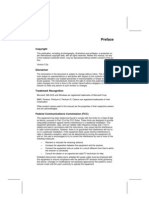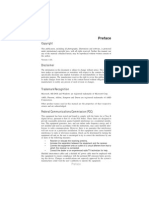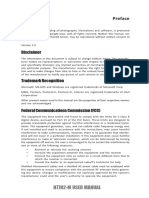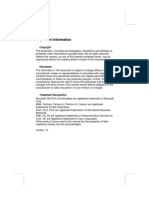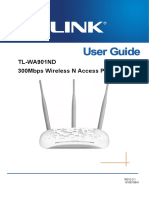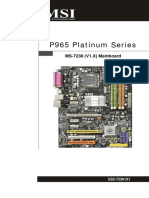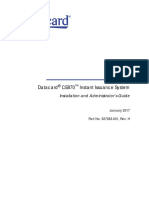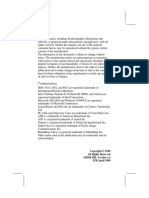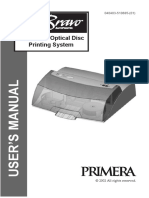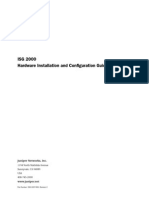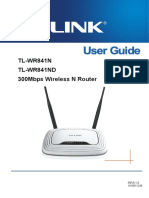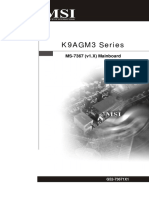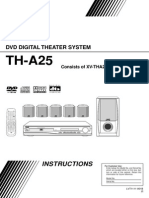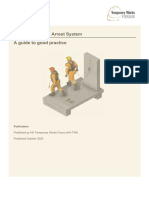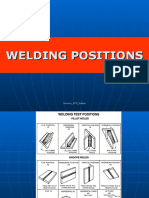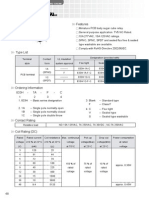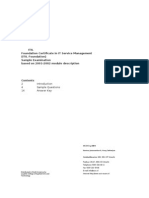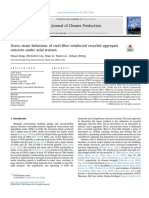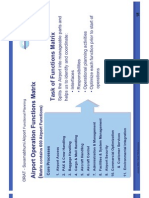Professional Documents
Culture Documents
671TM V1 0
Uploaded by
Ral DyCopyright
Available Formats
Share this document
Did you find this document useful?
Is this content inappropriate?
Report this DocumentCopyright:
Available Formats
671TM V1 0
Uploaded by
Ral DyCopyright:
Available Formats
Certificate HK07101191.
00
Tile management system of
ELITEGROUPCOMPUTER
SYSTEMS CO., LTD.
ECS MANUFACTURING
(SHENZHEN) CO., LTD.
2F, NO.240, Sec. 1 , Nei Hu Road, Taipei, Taiwan 114, R.O.C
No.20 & No.26 (Except 1F, 2F&3F) Free Trade Zone, Shatoujiao,
Shenzhen City, Guangdong Province, China
has been assessed and certified as meetl'lg the requirements of
ISO 9001 :2000
For the following activHies
Design and Sales of Mainboards, Personal Computers,
Notebooks, and Peripheral Cards;
Design and Manufacturing of Mainboards and Peripheral Cards.
Furtherdarifications regafding the scope of this certificaleand the
IS09001:2000requirementsmaybeobtainedbyconsultingtheorganizatKlfl
This certificate is valid from 16 March 2007 until 15 March 2010
Issue 1. Certified with SGS since March 2007
Multiple certificates have been issued for this scope
The main certificate is numbered HK07101191.00
Authofisedby
SGS UnHed Kingdom ltd Systems & Services Certification
Rossmore Business Park Ellesmere Port Cheshire CH653EN UK
t+44(0)15135O-6666 1+44 (0)151350.0600 .......vN.sgs.com
Pagelofl
--
UKAS
QUALITY
MANAGEMENT
005
15014001
CERTIFICATE
Cenlficate No.: 0614t-EI-006S.KI-L
We heieby Cer1ily thai
ECS MANUFACfURING (SHANZHEN) CO., LTD.
by reason 01 iIli
Environmental Management Syst em
has been awarded this certilk:oIe lor
comr.l lonee with Ihe slandard
15014001 :1996
The Environmental Manogemanl System
opplle$ In the l ollowlng area:
F.CS MANurACTURINC (SII ANI.1t KN) OJ . I.TU.
10.-.1 .... ' 1'1 ... 20& Zi( .. ..,.. rr.U).t"_T .. "I.J_,
sa.lhlOj;"o. Shnzlo Cloy. P",.i_ P. R. ....
10 ... fturl.l"ri qf Mol,,". u...rd ..... I'ul ..... n l Cord,
, .... infumottd ", ... "riol . .. ;v;,kL
Date of issue; Se-I>L 2004
Dale 01 ex.piry: Sepl. 2007
Signed by:
SHENZHEN SOUTHERN CERTIFICATI ON CO., LTD.
Preface
Preface
Copyright
This publication, including all photographs, illustrations and software, is protected under
international copyright laws, with all rights reserved. Neither this manual, nor any of the
material contained herein, may be reproduced without written consent of the author.
Version 1.0
Disclaimer
The information in this document is subject to change without notice. The manufacturer
makes no representations or warranties with respect to the contents hereof and specifically
disclaims any implied warranties of merchantability or fitness for any particular purpose.
The manufacturer reserves the right to revise this publication and to make changes from
time to time in the content hereof without obligation of the manufacturer to notify any
person of such revision or changes.
Trademark Recognition
Microsoft, MS-DOS and Windows are registered trademarks of Microsoft Corp.
MMX, Pentium, Pentium-II, Pentium-III, Celeron are registered trademarks of Intel Cor-
poration.
Other product names used in this manual are the properties of their respective owners and
are acknowledged.
Federal Communications Commission (FCC)
This equipment has been tested and found to comply with the limits for a Class B digital
device, pursuant to Part 15 of the FCC Rules. These limits are designed to provide reason-
able protection against harmful interference in a residential installation. This equipment
generates, uses, and can radiate radio frequency energy and, if not installed and used in
accordance with the instructions, may cause harmful interference to radio communications.
However, there is no guarantee that interference will not occur in a particular installation.
If this equipment does cause harmful interference to radio or television reception, which
can be determined by turning the equipment off and on, the user is encouraged to try to
correct the interference by one or more of the following measures:
Reorient or relocate the receiving antenna
Increase the separation between the equipment and the receiver
Connect the equipment onto an outlet on a circuit different from that to which
the receiver is connected
Consult the dealer or an experienced radio/TV technician for help
Shielded interconnect cables and a shielded AC power cable must be employed with this
equipment to ensure compliance with the pertinent RF emission limits governing this
device. Changes or modifications not expressly approved by the systems manufacturer
could void the users authority to operate the equipment.
ii
Preface
Declaration of Conformity
This device complies with part 15 of the FCC rules. Operation is subject to the following
conditions:
This device may not cause harmful interference, and
This device must accept any interference received, including interference
that may cause undesired operation
Canadian Department of Communications
This class B digital apparatus meets all requirements of the Canadian Interference-causing
Equipment Regulations.
Cet appareil numrique de la classe B respecte toutes les exigences du Rglement sur le
matriel brouilieur du Canada.
About the Manual
The manual consists of the following:
Chapter 1
Introducing the Motherboard
Chapter 2
Installing the Motherboard
Chapter 3
Using BIOS
Chapter 4
Using the Motherboard Software
Describes features of the motherboard.
Go to
page 1
Describes installation of motherboard
components.
Go to
page 7
Provides information on using the BIOS
Setup Utility.
Go to
page 27
Describes the motherboard software
Go to
page 43
Provides information about SATA RAID
Setup
Go to
page 47
Chapter 5
SIS968 SATA RAID Setup Guide
iii
T TT TTABLE OF CONTENTS ABLE OF CONTENTS ABLE OF CONTENTS ABLE OF CONTENTS ABLE OF CONTENTS
Preface i
Chapter 1 1
Introducing the Motherboard 1
Introduction.................................................................................................1
Feature..........................................................................................................2
Motherboard Components........................................................................4
Chapter 2 7 77 77
Installing the Motherboard 7
Safety Precautions......................................................................................7
Choosing a Computer Case.......................................................................7
Installing the Motherboard in a Case......................................................7
Checking Jumper Settings.........................................................................8
Setting Jumpers..............................................................................8
Checking Jumper Settings..............................................................9
Jumper Settings..............................................................................9
Connecting Case Components...............................................................10
Front Panel Connector.................................................................12
Installing Hardware...................................................................................13
Installing the Processor...............................................................13
Installing Memory Modules.........................................................15
Installing a Hard Disk Drive/CD-ROM/SATA Hard Drive........18
Installing a Floppy Diskette Drive...............................................19
Installing Add-on Cards ..............................................................20
Connecting Optional Devices ......................................................21
Connecting I/O Devices..........................................................................26
Chapter 3 27 27 27 27 27
Using BIOS 27
About the Setup Utility............................................................................27
The Standard Configuration........................................................27
Entering the Setup Utility..............................................................27
Updating the BIOS.......................................................................29
Using BIOS................................................................................................29
Standard CMOS Setup................................................................30
Advanced Setup...........................................................................32
Advanced Chipset Setup...............................................................34
iv
Integrated Peripherals.................................................................35
Power Management Setup...........................................................36
PCI/PnP Setup.............................................................................38
PC Health Status..........................................................................39
Frequency/Voltage Control ..........................................................40
Load Default Settings...................................................................41
Supervisor Password..................................................................41
User Password...........................................................................42
Save & Exit Setup.........................................................................42
Exit Without Saving............................................................................42
Chapter 4 43 43 43 43 43
Using the Motherboard Software 43
About the Software CD-ROM................................................................43
Auto-installing under Windows 2000/XP.............................................43
Running Setup..............................................................................44
Manual Installation..................................................................................46
Utility Software Reference.......................................................................46
Chapter 5 47 47 47 47 47
SIS968 SATA RAID Setup Guide 47
Introduction for SiS968 SATA RAID Function....................................47
Features......................................................................................................47
Support Operating Systems....................................................................47
What is RAID............................................................................................47
Installing Software Drivers......................................................................48
BIOS Utility Operation.............................................................................49
1
Introducing the Motherboard
Chapter 1
Introducing the Motherboard
Introduction
Thank you for choosing the 671T-M motherboard. This motherboard is a high perfor-
mance, enhanced function motherboard that supports the LGA775 socket Intel Core 2
Duo/Pentium D/Pentium 4/Celeron D processors for high-end business or personal desktop
markets.
The motherboard incorporates the SiS671 Northbridge (NB) and SiS968 Southbridge (SB)
chipsets. The SiS671 Northbridge chipset features the AGTL & AGTL+ compliant bus
driver technology with integrated on-die termination to support Intel Pentium 4 series
processors with FSB 1066/800/533 MHz. The memory controller supports DDR2 memory
DIMM frequencies of 667/533/400. It supports two DDR2 Sockets with up to maximum
memory of 4 GB. High resolution graphics via one PCI Express slot, intended for Graphics
Interface, is fully compliant to the PCI Express Specification revision 1.1.
The SiS968 Southbridge supports Hi-Precision Event Timer (HPET) for Microsoft Win-
dows with multiple DMA bus architecture that supports isochroous request and continuous
packet transmission. It implements an EHCI compliant interface that provides 480Mb/s
bandwidth for eight USB 2.0 ports. One onboard IDE connector supports two IDE devices
in Ultra DMA 133/100/66/33. The Southbridge integrates a Serial ATA host controller,
supporting two SATA ports with maximum transfer rate up to 3.0 Gb/s each.
This motherboard is equipped with advanced full set of I/O ports in the rear panel, including
PS/2 mouse and keyboard connectors, COM1, LPT1 (optional), VGA, four USB ports, one
optional 1394a port, one optional LAN port, and audio jacks for microphone, line-in and
6/8-channel (optional) line-out.
2
Introducing the Motherboard
Feature
The SiS671 Northbridge (NB) and SiS968 Southbridge (SB) chipset is based on an
innovative and scalable architecture with proven reliability and performance.
SiS671
(NB)
Supports 12 outstanding transactions and out-of-order
completion
Accommodates high throughput SiS MuTIOL 1G intercon-
necting to SiS968 MuTIOL 1G media I/O with bi-directional
16-bit data bus to perform 1GB/s bandwidth in 133 MHz x
4 mode
Integrates Host-to-PCI Express Bridge fully compliant with
PCI Express Specification 1.1
Supports 256-Mb, 512-Mb and 1-Gb DDR2 technologies for
x8 and x16 devices
Supports High Performance & High Quality 3D/2D Graphics
Accelerator
SiS968
(SB)
Supports DDR2 667/533/400 DDR SDRAM memory module
Accommodates two unbuffered DIMMs
Up to 2 GB per DIMM with maximum memory size up to 4 GB
Memory
Chipset
Integrated Multi-threaded I/O link Ensures Concurrency of
Upstream/down Stream Data Transfer with 1.2 GB/s Band-
width
Compliant with PCI 2.3 specificaiton supporting up to 6 PCI
masters
Compliant with PCI Express 1.1
Integrated SATA 3.0 Gb/s Host Controller
Integrated USB 2.0 Host Controller supporting up to eight
USB 2.0 ports
Supports single IDE Master/Slave Controller supports Ultra
DMA 133/100/66/33
Accommodates Intel Core 2 Duo/Pentium D/Pentium 4/Celeron D proces-
sors
Supports a system bus (FSB) of 1066/800/533 MHz
Supports Hyper-Threading technology CPU
Hyper-Threading technology enables the operating system into thinking its hooked
up to two processors, allowing two threads to be run in parallel, both on separate
logical processors within the same physical processor.
This motherboard uses an LGA775 type of Intel Core 2 Duo/Pentium D/Pentium 4/
Celeron D that carries the following features:
Processor
3
Introducing the Motherboard
This motherboard supports UltraDMA bus mastering with transfer rates of 133/100/66
MB/s.
The motherboard comes with the following expansion options:
Expansion Options
One PCI Express slot for Graphic Interface
One PCI Express x1 slot
Two 32-bit PCI v2.3 compliant slots
One 40-pin IDE connector that support two IDE devices
One floppy disk drive interface
Two 7-pin SATA connector
The onboard LAN provides either of the following LAN with following features:
Integrated Fast Ethernet Controller for PCI Express
TM
Applications
Integrated 10/100 transceiver
Wake-on-LAN and remote wake-up support
Onboard LAN (Optional)
10BASE-T/100BASE-TX IEEE 802.3u fast Ethernet transceiver
Low-power mode
MII and 7-wire serial interface
5.1 Channel High Definition Audio Codec
ADCs support 44.1k/48k/96k sample rate
Meets Microsoft WHQL/WLP 3.0x audio requirements
Direct Sound 3D
TM
compatible
Audio
7.1+2 channel High Definition Audio Codec
All DACs Support 192k/96k/48k/44.1kHz DAC sample rate
Software selectable 2.5V/3.75V VREFOUT
Meets Microsoft WHQL/WLP 2.x audio requirements
Direct Sound 3D
TM
compatible
This motherboard may support either of the following Audio chipsets:
Integrated Gigabit Ethernet Controller for PCI Express
TM
Applications
Integrated 10/100/1000 transceiver
Wake-on-LAN and remote wake-up support
Two PS/2 ports for mouse and keyboard
One serial port
One parallel port (optional)
One VGA port
Four USB ports
One 1394a port (optional)
One LAN port (optional)
Audio jacks for microphone, line-in and 6/8-channel (optional) line-out
Integrated I/O
The motherboard has a full set of I/O ports and connectors:
4
Introducing the Motherboard
Power management
Wake-up alarms
CPU parameters
CPU and memory timing
Some hardware specifications and software items are subject to change
without prior notice.
BIOS Firmware
This motherboard uses AMI BIOS that enables users to configure many system
features including the following:
The firmware can also be used to set parameters for different processor clock speeds.
5
Introducing the Motherboard
Motherboard Components
6
Introducing the Motherboard
Table of Motherboard Components
This concludes Chapter 1. The next chapter explains how to install the motherboard.
* stands for optional components.
LABEL COMPONENTS
1. CPU Socket
LGA775 socket for Intel Core
TM
2 Duo/Pentium
D/Pentium 4/Celeron D CPUs
2. CPU_FAN1 CPU cooling fan connector
3. DIMM1~2 240-pin DDR2 SDRAM slots
4. IR2* Infrared header
5. FDD1 Floppy disk drive connector
6. IDE1 Primary IDE connector
7. SYS_FAN1 System cooling fan connector
8. CLR_CMOS1 Clear CMOS jumper
9. SPI_C SPI_ROM header
10. SATA1~2 Serial ATA connectors
11. PANEL1 Front panel switch/LED header
12. JLPC1* Low pin count header
13. USB3~4 Front Panel USB headers
14. 1394* IEEE 1394a header
15. COM2* Onboard Serial port header
16. WOL1* Wake On LAN connector
17. CD_IN1 Analog audio input connector
18. F_AUDIO Front panel audio header
19. SPDIFO1 SPDIF out header
20. PCI1~2 32-bit add-on card slots
21. PCIE1 PCI Express x1 slot
22. PCIEX1 PCI Express slot for graphics interface
23. ATX_POWER1 Standard 24-pin ATX power connector
24. ATX12V1 Auxiliary 4-pin power connector
7
Installing the Motherboard
Chapter 2
Installing the Motherboard
Installing the Motherboard in a Case
Refer to the following illustration and instructions for installing the motherboard in a case.
Safety Precautions
Follow these safety precautions when installing the motherboard
Wear a grounding strap attached to a grounded device to avoid damage from
static electricity
Discharge static electricity by touching the metal case of a safely grounded
object before working on the motherboard
Leave components in the static-proof bags they came in
Hold all circuit boards by the edges. Do not bend circuit boards
Choosing a Computer Case
There are many types of computer cases on the market. The motherboard complies with
the specifications for the Micro ATX system case. First, some features on the motherboard
are implemented by cabling connectors on the motherboard to indicators and switches on
the system case. Make sure that your case supports all the features required. Secondly, this
motherboard supports one or two floppy diskette drives and two enhanced IDE drives.
Make sure that your case has sufficient power and space for all drives that you intend to
install.
Most cases have a choice of I/O templates in the rear panel. Make sure that the I/O template
in the case matches the I/O ports installed on the rear edge of the motherboard.
This motherboard carries a Micro ATX form factor of 244 x 220 mm. Choose a case that
accommodates this form factor.
Most system cases have mounting brackets installed in the case, which correspond the holes
in the motherboard. Place the motherboard over the mounting brackets and secure the
motherboard onto the mounting brackets with screws.
Ensure that your case has an I/O template that supports the I/O ports and expansion slots
on your motherboard.
8
Installing the Motherboard
Checking Jumper Settings
This section explains how to set jumpers for correct configuration of the motherboard.
Setting Jumpers
Use the motherboard jumpers to set system configuration options. Jumpers with more than
one pin are numbered. When setting the jumpers, ensure that the jumper caps are placed on
the correct pins.
The illustrations show a 2-pin jumper. When
the jumper cap is placed on both pins, the
jumper is SHORT. If you remove the jumper
cap, or place the jumper cap on just one pin,
the jumper is OPEN.
This illustration shows a 3-pin jumper. Pins
1 and 2 are SHORT
SHORT OPEN
Do not over-tighten the screws as this can stress the motherboard.
9
Installing the Motherboard
Checking Jumper Settings
The following illustration shows the location of the motherboard jumpers. Pin 1 is labeled.
Jumper Settings
Jumper Type Description Setting (default)
CLR_CMOS1 3-pin CLEAR CMOS
1-2: NORMAL
2-3: CLEAR
Before clearing the CMOS,
make sure to turn off the sys-
tem.
CLR_CMOS1
1
10
Installing the Motherboard
Connecting Case Components
After you have installed the motherboard into a case, you can begin con-
necting the motherboard components. Refer to the following:
1 Connect the CPU cooling fan cable to CPU_FAN1.
2 Connect the system cooling fan connector to SYS_FAN1.
3 Connect the case switches and indicator LEDs to the PANEL1.
4 Connect the standard power supply connector to ATX_POWER1.
5 Connect the auxiliary case power supply connector to ATX12V1.
Users please note that the 20-pin and 24-pin power cables can both be con-
nected to the ATX1 connector. With the 20-pin power cable, just align the 20-
pin power cable with the pin 1 of the ATX1 connector. However, using 20-pin
power cable may cause the system to become unbootable or unstable because of
insufficient electricity. A minimum power of 300W is recommended for a fully-
20-pin power cable
24-pin power cable
With ATX v2.x power supply, users please
note that when installing 24-pin power cable,
the latches of power cable and the ATX1
With ATX v1.x power supply, users please
note that when installing 20-pin power cable,
the latche of power cable falls on the left side
of the ATX1 connector latch, just as the pic-
Connecting 20/24-pin power cable
11
Installing the Motherboard
ATX_POWER1: ATX 24-pin Power Connector
Pin Signal Name Pin Signal Name
1 +3.3V 13 +3.3V
2 +3.3V 14 -12V
3 Ground 15 Ground
4 +5V 16 PS_ON
5 Ground 17 Ground
6 +5V 18 Ground
7 Ground 19 Ground
8 PWRGD 20 -5V
9 +5VSB 21 +5V
10 +12V 22 +5V
11 +12V 23 +5V
12 +3.3V 24 Ground
CPU_FAN1/SYS_FAN1: FAN Power Connectors
ATX12V1: ATX 12V Power Connector
Pin Signal Name
4 +12V
3 +12V
2 Ground
1 Ground
Pin Signal Name Function
1 GND Ground
2 +12V Power +12V
3 Sense Sensor
4 Control FAN Control Signal
Users please note that the fan connector supports the CPU cooling fan of
1.1A ~ 2.2A (26.4W max) at +12V.
12
Installing the Motherboard
Power/Sleep/Message waiting LED
Connecting pins 2 and 4 to a single or dual-color, front panel mounted LED provides power
on/off, sleep, and message waiting indication.
Reset Switch
Supporting the reset function requires connecting pin 5 and 7 to a momentary-contact
switch that is normally open. When the switch is closed, the board resets and runs POST.
Power Switch
Supporting the power on/off function requires connecting pins 6 and 8 to a momentary-
contact switch that is normally open. The switch should maintain contact for at least 50 ms
to signal the power supply to switch on or off. The time requirement is due to internal de-
bounce circuitry. After receiving a power on/off signal, at least two seconds elapses before
the power supply recognizes another on/off signal.
Front Panel Connector
The front panel connector (PANEL1) provides a standard set of switch and LED connec-
tors commonly found on ATX or micro-ATX cases. Refer to the table below for informa-
tion:
Pin Signal Function Pin Signal Function
1 HD_LED_P Hard disk LED+ 2 FP PWR/SLP *MSG LED+
3 HD_LED_N Hard disk LED-
5 RST_SW_N Reset Switch
7 RST_SW_P Reset Switch
9 RSVD Reserved
4 FP PWR/SLP *MSG LED-
6 PWR_SW_P Power Switch
8 PWR_SW_N Power Switch
10 Key No pin
* MSG LED (dual color or single color)
Hard Drive Activity LED
Connecting pins 1 and 3 to a front panel mounted LED provides visual indication that data
is being read from or written to the hard drive. For the LED to function properly, an IDE
drive should be connected to the onboard IDE interface. The LED will also show activity for
devices connected to the SCSI (hard drive activity LED) connector.
13
Installing the Motherboard
Installing Hardware
Installing the Processor
Caution: When installing a CPU heatsink and cooling fan make sure that
you DO NOT scratch the motherboard or any of the surface-mount
resistors with the clip of the cooling fan. If the clip of the cooling fan
scrapes across the motherboard, you may cause serious damage to the
motherboard or its components.
On most motherboards, there are small surface-mount resistors near the
processor socket, which may be damaged if the cooling fan is carelessly
installed.
Avoid using cooling fans with sharp edges on the fan casing and the clips.
Also, install the cooling fan in a well-lit work area so that you can clearly
see the motherboard and processor socket.
Before installing the Processor
This motherboard automatically determines the CPU clock frequency and system bus
frequency for the processor. You may be able to change these settings by making changes to
jumpers on the motherboard, or changing the settings in the system Setup Utility. We
strongly recommend that you do not over-clock processors or other components to run
faster than their rated speed.
This motherboard has a LGA775 processor socket. When choosing a processor, consider
the performance requirements of the system. Performance is based on the processor design,
the clock speed and system bus frequency of the processor, and the quantity of internal
cache memory and external cache memory.
Warning: Over-clocking components can adversely affect the reliability
of the system and introduce errors into your system. Over-clocking can
permanently damage the motherboard by generating excess heat in
components that are run beyond the rated limits.
14
Installing the Motherboard
A. Read and follow the instructions shown on the
sticker on the CPU cap.
B. Unload the cap
Use thumb & forefinger to hold the
lifting tab of the cap.
Lift the cap up and remove the cap
completely from the socket.
C. Open the load plate
Use thumb & forefinger to hold the
hook of the lever, pushing down and pulling
aside unlock it.
Lift up the lever.
Use thumb to open the load plate. Be
careful not to touch the contacts.
D. Install the CPU on the socket
Orientate CPU package to the socket.
Make sure you match triangle marker
to pin 1 location.
E. Close the load plate
Slightly push down the load plate onto the
tongue side, and hook the lever.
CPU is locked completely.
F. Apply thermal grease on top of the CPU.
G. Fasten the cooling fan supporting base onto
the CPU socket on the motherboard.
H. Make sure the CPU fan is plugged to the
CPU fan connector. Please refer to the CPU
cooling fan users manual for more detail
installation procedure.
CPU Installation Procedure
The following illustration shows CPU installation components.
1. To achieve better airflow rates and heat dissipation, we suggest that you
use a high quality fan with 3800 rpm at least. CPU fan and heatsink
installation procedures may vary with the type of CPU fan/heatsink sup
plied. The form and size of fan/heatsink may also vary.
2. DO NOT remove the CPU cap from the socket before installing a CPU.
3. Return Material Authorization (RMA) requests will be accepted only if
the motherboard comes with thecap on the LGA775 socket.
15
Installing the Motherboard
Installing Memory Modules
This motherboard accomodates two memory modules. It can support two 240-pin unbuf-
fered DIMMs, DDR2 667/533/400. The total memory capacity is 4 GB.
DDR SDRAM memory module table
You must install at least one module in any of the two slots. Each module can be installed
with 2 GB of memory; total memory capacity is 4 GB.
Do not remove any memory module from its antistatic packaging until you
are ready to install it on the motherboard. Handle the modules only by
their edges. Do not touch the components or metal parts.
Always wear a grounding strap when you handle the modules.
Installation Procedure
Refer to the following to install the memory modules.
1 This motherboard supports unbuffered DDR2 SDRAM only.
2 Push the latches on each side of the DIMM slot down.
3 Align the memory module with the slot. The DIMM slots are keyed with notches
and the DIMMs are keyed with cutouts so that they can only be installed
correctly.
4 Check that the cutouts on the DIMM module edge connector match the notches
in the DIMM slot.
5 Install the DIMM module into the slot and press it firmly down until it seats
correctly. The slot latches are levered upwards and latch on to the edges of
the DIMM.
6 Install any remaining DIMM modules.
200 MHz
266 MHz
333 MHz
DDR2 400
DDR2 533
DDR2 667
Memory module Memory Bus
16
Installing the Motherboard
Type Size Vendor Module Name
256 MB
SAMSUNG K4T5163QB-ZCCC
DDR2 400
512 MB TwinMos K4T51083QB-GCCC
CORSAIR VC256MB533D2 4PB11D9CHM
CORSAIR AET94F-370
ELPIDA E2508AA-DF-E
ELPIDA E2508AA-T7F-E
Hynix HY5PS121621
Kingston HYB18T512260AF-3.7
Kingston E5116AF-5C-E
Kingmax HY5PS121621
Nanya NT5TU32M16AG-37B
Ramaxel E5116AF-5C-E
Ramaxel 5PB42 D9DCD
TwinMOS 8D22IB-ED
AENEON AET93F370A98Z
AENEON AET94F370A98U
A-DATA M2GXX2F3H4140A1B0E
Auspis DR2504-206IK
CORSAIR K4T510830B-GCD5
G.SKILL G76 GT
Infineon HY818T512800AF373346778
Kingston HY5PS12821
Kingston HYB18T512800AF37
Kingston NT5TU64M8AE-37B
PQI PQB2648D38R
Ramaxel E5108AG-5C-E
Ramaxel E5116AF-5C-E
Ramaxel 5PB42 D9DCD
512 MB
TwinMOS E5108AB-5C-E
APACER E5108AB-5C-E
APACER K4T51083QC
GEIL A016E2864T2AG8AKT5H120001
Hynix HY5P512821 F-C4
Infineon HY818T512800AF3733344539
Kingmax KKEA88E4AAKKG-37
PQI PQB2648D38R
DDR2 533
1 GB
UMAX U2S12D30TP-5C
Table A: DDR2 (memory module) QVL (Qualified Vendor List)
The following DDR2 667/533/400 memory modules have been tested and qualified for use
with this motherboard.
17
Installing the Motherboard
Type Size Vendor Module Name
Infineon HYS64T325001HU-3-A
256 MB
Ramaxel 5NB31 D9DCG
A-DATA AD29608A88-3EG
A-DATA Eipida E5108AE-6E-E
CORSAIR VALUESELECT 32M8CEC
CORSAIR 64M8CFEPS1000545
CORSAIR 64M8CFEPS1000547
CORSAIR K4T5108QC
ELIXIR N2TU51280BE-3C
GEIL GL2L64MO88BA18W
GEIL GL2L64M088BA30AW
Infinity 0547W64M8
PQI E5108AE-6E-E
Ramaxel 6AD11 D9GCT
SAMSUNG K4T56083QF-ZCE6
SAMSUNG K4T51083QC
SyncMAX 04400WB01 R050008A
Transcend J12Q3AB-6
Transcend K4T51083QC
Transcend K4T5108AE-6E-E
512 MB
TwinMOS TMM6208G8M30B
APACER AM4B5708GQJS7E0631F
APACER AM4B5708GEWS7E-0637F
Infineon HYB18T512800AF3S
Kingston D6408TE8EWL3
PQI PQC2648D3R
SAMSUNG K4T51083QC
TwinMOS TMM6208G8M30A
Transcend D6408TE8EWL3
DDR2 667
1 GB
UMAX U2S12D30TP-6E
18
Installing the Motherboard
Installing a Hard Dish Drive/CD-ROM/SATA Hard Drive
This section describes how to install IDE devices such as a hard disk drive and a CD-ROM
drive.
About IDE Devices
Your motherboard has one IDE channel. An IDE ribbon cable supporting two IDE devices is
bundled with the motherboard.
You must orient the cable connector so that the pin1 (color) edge of the
cable correspoinds to the pin 1 of the I/O port connector.
IDE devices enclose jumpers or switches used to set the IDE device as MASTER or SLAVE.
Refer to the IDE device users manual. Installing two IDE devices on one cable, ensure that
one device is set to MASTER and the other device is set to SLAVE. The documentation of
your IDE device explains how to do this.
IDE1: IDE Connector
This motherboard supports two high data transfer SATA ports with each runs up to 3.0 Gb/
s. To get better system performance, we recommend users connect the CD-ROM to the IDE
channel, and set up the hard dives on the SATA ports.
About SATA Connectors
Your motherboard features two SATA connectors supporting a total of two drives. SATA, or
Serial ATA (Advanced Technology Attachment) is the standard interface for the IDE hard
drives which are currently used in most PCs. These connectors are well designed and will
only fit in one orientation. Locate the SATA connectors on the motherboard and follow the
illustration below to install the SATA hard drives.
Installing Serial ATA Hard Drives
To install the Serial ATA (SATA) hard drives, use the SATA cable that supports the Serial
ATA protocol. This SATA cable comes with an SATA power cable. You can connect either
end of the SATA cable to the SATA hard drive or the connector on the motherboard.
SATA cable (optional) SATA power cable (optional)
19
Installing the Motherboard
Refer to the illustration below for proper installation:
This motherboard does not support the Hot-Plug function.
1 Attach either cable end to the connector on the motherboard.
2 Attach the other cable end to the SATA hard drive.
3 Attach the SATA power cable to the SATA hard drive and connect the other
end to the power supply.
FDD1: Floppy Disk Connector
This connector supports the provided floppy drive ribbon cable. After connecting the single
end to the onboard floppy connector, connect the remaining plugs on the other end to the
floppy drives correspondingly.
Installing a Floppy Diskette Drive
The motherboard has a floppy diskette drive (FDD) interface and ships with a diskette drive
ribbon cable that supports one or two floppy diskette drives. You can install a 5.25-inch
drive and a 3.5-inch drive with various capacities. The floppy diskette drive cable has one
type of connector for a 5.25-inch drive and another type of connector for a 3.5-inch drive.
You must orient the cable connector so that the pin 1 (color) edge of the
cable corresponds to the pin 1 of the I/O port connector.
20
Installing the Motherboard
Installing Add-on Cards
The slots on this motherboard are designed to hold expansion cards and connect them to the
system bus. Expansion slots are a means of adding or enhancing the motherboards features
and capabilities. With these efficient facilities, you can increase the motherboards capabili-
ties by adding hardware that performs tasks that are not part of the basic system.
Before installing an add-on card, check the documentation for the card
carefully. If the card is not Plug and Play, you may have to manually
configure the card before installation.
This motherboard is equipped with two standard PCI slots. PCI stands for
Peripheral Component Interconnect and is a bus standard for expansion
cards, which for the most part, is a supplement of the older ISA bus standard.
The PCI slots on this board are PCI v2.3 compliant.
PCI1~2
Slots
PCIEX1 Slot The PCI Express slot is used to install an external PCI Express graphics card
that is fully compliant to the PCI Express Base Specification revision 1.1.
PCIE1 Slot The PCI Express x1 slot is fully compliant to the PCI Express Base Speci-
fication revision 1.1 as well.
21
Installing the Motherboard
Connecting Optional Devices
Refer to the following for information on connecting the motherboards optional devices:
Follow these instructions to install an add-on card:
1 Remove a blanking plate from the system case corresponding to the slot you
are going to use.
2 Install the edge connector of the add-on card into the expansion slot. Ensure
that the edge connector is correctly seated in the slot.
3 Secure the metal bracket of the card to the system case with a screw.
For some add-on cards, for example graphics adapters and network adapt-
ers, you have to install drivers and software before you can begin using the
add-on card.
22
Installing the Motherboard
F-AUDIO: Front Panel Audio header (optional)
This header allows the user to install auxiliary front-oriented microphone and 6/8 (op-
tional) line-out ports for easier access.
Pin Signal Name Function
1 AUD_MIC Front Panel Microphone input signal
2 AUD_GND Ground used by Analog Audio Circuits
3 AUD_MIC_BIAS Microphone Power
4 AUD_VCC Filtered +5V used by Analog Audio Circuits
5 AUD_F_R Right Channel audio signal to Front Panel
6 AUD_RET_R Right Channel Audio signal to Return from Front Panel
7 REVD Reserved
8 Key No Pin
9 AUD_F_L Left Channel Audio signal to Front Panel
10 AUD_RET_L Left Channel Audio signal to Return from Front Panel
CD_IN1: Analog audio input connector
Pin Signal Name Function
1 CD in_L CD In left channel
2 GND Ground
3 GND Ground
4 CD in_R CD In right channel
1 PORT 1L 2 AUD_GND
3 PORT 1R 4 PRESENCE#
5 PORT 2R 6 SENSE1_RETURN
7 SENSE_SEND 8 KEY
Pin Signal Name Pin Signal Name
9 PORT 2L 10 SENSE2_RETURN
SATA1~2: Serial ATA connectors
These connectors are used to support the new Serial ATA devices for the highest date
transfer rates (3.0 Gb/s), simpler disk drive cabling and easier PC assembly. It eliminates
limitations of the current Parallel ATA interface. But maintains register compatibility and
software compatibility with Parallel ATA.
1 Ground 2 TX (+)
3 TX (-) 4 Ground
5 RX (-) 6 RX (+)
7 Ground - -
Pin Signal Name Pin Signal Name
23
Installing the Motherboard
Please make sure that the USB cable has the same pin assignment as
indicatged above. A different pin assignment may cause damage or system
hang-up.
USB3~4: Front Panel USB headers
The motherboard has four USB ports installed on the rear edge I/O port array. Additionally,
some computer cases have USB ports at the front of the case. If you have this kind of case,
use auxiliary USB connector to connect the front-mounted ports to the motherboard.
1 USBPWR Front Panel USB Power
2 USBPWR Front Panel USB Power
3 USB_FP_P0- USB Port 0 Negative Signal
4 USB_FP_P1- USB Port 1 Negative Signal
5 USB_FP_P0+ USB Port 0 Positive Signal
6 USB_FP_P1+ USB Port 1 Positive Signal
7 GND Ground
8 GND Ground
9 Key No pin
10 USB_FP_OC0 Overcurrent signal
Pin Signal Name Function
COM2: Onboard serial port header (optional)
Connect a serial port extension bracket to this header to add a second serial port to your
system.
1 NDCDB Data carry detect
2 NSINB Serial Data In
3 NSOUTB Serail Data Out
4 NDTRB Data terminal ready
5 GND Ground
6 NDSRB Date set ready
7 NRTSB Request to send
8 NCTSB Clear to send
9 NRIB Ring Indicator
10 KEY Key
Pin Signal Name Function
SPDIFO1: SPDIF out header
This is an optional header that provides an S/PDIF (Sony/Philips Digital Interface) output
to digital multimedia device through optical fiber or coaxial connector.
Pin Signal Name Function
1 SPDIF SPDIF digital output
2 +5VA 5V analog Power
3 Key No pin
4 GND Ground
24
Installing the Motherboard
WOL1: Wake On LAN connector (optional)
If you have installed a LAN card, use the cable provided with the card to plug into the WOL
connector onboard. This enables the Wake On LAN (WOL) feature. When your system is
in a power-saving mode, any LAN signal automatically resumes the system. You must
enable this item using the Power Management page of the Setup Utility in the BIOS. See
Chapter 3 for more information.
SPI_C: SPI ROM Header
This 8 Mb ROM contains the programmable BIOS program.
1 CHIP SELECT Select chip
2 VCC VCC
3 DATA OUTPUT Data output
4 HOLD Hold
5 WRITE PROTECT BIOS write protect
6 CLOCK Clock
7 CND CND
8 DATA INPUT Data input
Pin Signal Name Function
JLPC1: TPM header (optional)
Pin Signal Name Function
1 5VSB +5V stand by power
2 GND Ground
3 Ring# Wake up signal (low active)
9 VCC3 10 L_AD1
13 SM_CLK 14 SM_DAT
15 3VSB 16 SERIRQ
17 GND 18 CLKRUN#
11 L_AD0 12 GND
19 L_PCPD# 20 NC
1 CLK_33MHz 2 GND
3 L_FRAME# 4 KEY
5 PCIRST # 6 NC
7 L_AD3 8 L_AD2
Pin No. Symbol Pin No. Symbol
25
Installing the Motherboard
IR2: Infrared header (optional)
The motherboard supports an Infrared (IRDA) data port. Infrared ports allow the wireless
exchange of information between your computer and similarly equipped devices such as
printers, laptops, Personal Digital Assistants (PDAs), and other computers.
5 IRTX
Pin Description
1 VCC
2 No Pin
3 IRRX
4 Ground
Pin Signal Name
Connect this header to any device with IEEE 1394a interface.
1394: Onboard IEEE 1394a header (optional)
1 TPA+ 2 TPA-
3 GND 4 GND
5 TPB+ 6 TPB-
7 Cable-Power 8 Cable-Power
9 Key Pin 10 GND
Pin Signal Name Pin Signal Name
26
Installing the Motherboard
Connecting I/O Devices
The backplane of the motherboard has the following I/O ports:
PS2 Mouse Use the upper PS/2 port to connect a PS/2 pointing device.
PS2 Keyboard Use the lower PS/2 port to connect a PS/2 keyboard.
Parallel Port (LPT1) Use LPT1 to connect printers or other parallel communications
(optional) devices.
Serial Port Use the COM port to connect serial devices such as mice or
(COM1) fax/modems. COM1 is identified by the system as COM1/3.
VGA Port Connect your monitor to the VGA port.
LAN Port Connect an RJ-45 jack to the LAN port to connect your computer
(optional) to the Network.
USB Ports Use the USB ports to connect USB devices.
1394a Port Use the 1394a port to connect any 1394a device.
(optional)
Audio Ports Use the three audio ports to connect audio devices. The first jack
(optional) is for stereo line-in signal. The second jack is for stereo line-out
signal. The third jack is for microphone.
This concludes Chapter 2. The next chapter covers the BIOS.
This motherboard may adopt 8-channel audio ports that correspond to the
A,B, C, and E port respectively. In addition, all of the 3 ports, B, C, and E
provide users with both right & left channels individually. Users please refer
to the following note for specific port function definition.
A: Center & Woofer D: Line-in
B: Back Surround E: Front Out
C: Side Surround F: Mic_in Rear
The above port definition can be changed to audio input or
audio output by changing the driver utility setting.
27
Using BIOS
Chapter 3
Using BIOS
About the Setup Utility
The computer uses the latest American Megatrends Inc. BIOS with support for Windows
Plug and Play. The CMOS chip on the motherboard contains the ROM setup instructions
for configuring the motherboard BIOS.
The BIOS (Basic Input and Output System) Setup Utility displays the systems configura-
tion status and provides you with options to set system parameters. The parameters are
stored in battery-backed-up CMOS RAM that saves this information when the power is
turned off. When the system is turned back on, the system is configured with the values you
stored in CMOS.
The BIOS Setup Utility enables you to configure:
Hard drives, diskette drives and peripherals
Video display type and display options
Password protection from unauthorized use
Power Management features
The settings made in the Setup Utility affect how the computer performs. Before using the
Setup Utility, ensure that you understand the Setup Utility options.
This chapter provides explanations for Setup Utility options.
The Standard Configuration
A standard configuration has already been set in the Setup Utility. However, we recommend
that you read this chapter in case you need to make any changes in the future.
This Setup Utility should be used:
when changing the system configuration
when a configuration error is detected and you are prompted to make changes
to the Setup Utility
when trying to resolve IRQ conflicts
when making changes to the Power Management configuration
when changing the password or making other changes to the Security Setup
Entering the Setup Utility
When you power on the system, BIOS enters the Power-On Self Test (POST) routines.
POST is a series of built-in diagnostics performed by the BIOS. After the POST routines are
completed, the following message appears:
28
Using BIOS
KEY FUNCTION
Scrolls through the items on a menu
+/-/PU/PD Modifies the selected fields values
F10 Saves the current configuration and exits setup
F1 Displays a screen that describes all key functions
F9 Loads an optimized setting for better performance
BIOS Navigation Keys
The BIOS navigation keys are listed below:
ESC Exits the current menu
CMOS Setup Utility -- Copyright (C) 1985-2005, American Megatrends, Inc.
v02.59 (C)Copyright 1985-2005, American Mega trends, Inc.
Press DEL to enter SETUP
Press the delete key to access the BIOS Setup Utility.
Standard CMOS Setup
Advanced Setup
Advanced Chipset Setup
Integrated Peripherals
Power Management Setup
PCI/PnP Setup
PC Health Status
Frequency/Voltage Control
Load Default Settings
Supervisor Password
User Password
Save & Exit Setup
Exit Without Saving
Enter Select
: Move F10: Save +/-/: Value Enter : Select
F9: Optimized Defaults F1:General Help
ESC: Exit
29
Using BIOS
Updating the BIOS
You can download and install updated BIOS for this motherboard from the manufacturers
Web site. New BIOS provides support for new peripherals, improvements in performance,
or fixes for known bugs. Install new BIOS as follows:
1 Create a bootable system disk. (Refer to Windows online help for information
on creating a bootable system disk.)
2 Download the Flash Utility and new BIOS file from the manufacturers Web
site. Copy these files to the system diskette you created in Step 1.
3 Turn off your computer and insert the system diskette in your computers
diskette drive. (You might need to run the Setup Utility and change the boot
priority items on the Advanced BIOS Features Setup page, to force your
computer to boot from the floppy diskette drive first.)
4 At the A:\ prompt, type the Flash Utility program name and the file name of the
new bios and then press <Enter>. Example: AMINF340.EXE 040706.ROM
5 When the installation is complete, remove the floppy diskette from the diskette
drive and restart your computer. If your motherboard has a Flash BIOS jumper,
reset the jumper to protect the newly installed BIOS from being overwritten.
The computer will restart automatically.
Using BIOS
When you start the Setup Utility, the main menu appears. The main menu of the Setup
Utility displays a list of the options that are available. A highlight indicates which option is
currently selected. Use the cursor arrow keys to move the highlight to other options. When
an option is highlighted, execute the option by pressing <Enter>.
Some options lead to pop-up dialog boxes that prompt you to verify that you wish to
execute that option. Other options lead to dialog boxes that prompt you for information.
Some options (marked with a triangle ) lead to submenus that enable you to change the
values for the option. Use the cursor arrow keys to scroll through the items in the submenu.
In this manual, default values are enclosed in parenthesis. Submenu items are denoted by a
triangle .
30
Using BIOS
Standard CMOS Setup
This option displays basic information about your system.
Date and Time
The Date and Time items show the current date and time on the computer. If
you are running a Windows OS, these items are automatically updated whenever you make
changes to the Windows Date and Time Properties utility.
CMOS Setup Utility - Copyright (C) 1985-2005, American Megatrends, Inc.
Primary IDE Master
CMOS Setup Utility - Copyright (C) 1985-2005, American Megatrends, Inc.
Standard CMOS Setup
Use [ENTER], [TAB]
or [SHIFT-TAB] TO
select a field.
Use [+] or [-] to
configure system Date.
Help Item
IDE BusMaster Enabled
Drive A 1..44 MB 3
1
/
2
Primary IDE Master Not Detected
Primary IDE Slave Not Detected
S-ATA 1 Not Detected
S-ATA 2 Not Detected
Date Thu, 01/ 25/2007
Time 00:01:21
Primary IDE Master
Device : ATAPI CDROM
Vendor : ASUS DVD-E616P3
LBA Mode : Supported
PIO Mode : 4
Async DMA : MultiWord DMA-2
Ultra DMA : Ultra DMA-2
Type Auto Mode
PIO Mode Auto Mode
DMA Mode Auto Mode
Help Item
Select the type of device
connected to the system.
Primary IDE Master/Slave, S-ATA 1/2
Your computer has one IDE channel and each channel can be installed with one or two
devices (Master and Slave). In addition, this motherboard supports two SATA channels and
each channel allows one SATA device to be installed. Use these items to configure each
device on the IDE channel.
F10: Save and Exit +/-/: Value Enter : Select ESC: Exit
F9: Optimized Defaults F1:General Help
: Move
F10: Save and Exit +/-/: Value Enter : Select ESC: Exit
F9: Optimized Defaults F1:General Help
: Move
31
Using BIOS
PIO Mode (Auto Mode)
Use this item to set the PIO mode to enhance hard disk performance by optimizing the hard
disk timing.
DMA Mode (Auto Mode)
DMA capability allows user to improve the transfer-speed and data-integrity for compatible
IDE devices.
Press <Esc> to return to the Standard CMOS Setup page.
Type (Auto Mode)
Use this item to configure the type of the IDE device that you specify. If the feature is
enabled, it will enhance hard disk performance by reading or writing more data during each
transfer
IDE BusMaster (Enabled)
This item enables or disables the DMA under DOS mode. We recommend you to leave this
item at the default value.
Drive A (1..44 MB 3
1
/
2
)
These items set up size and capacity of the floppy diskette drive(s) installed in the
system.
Press <Esc> to return to the main menu setting page.
32
Using BIOS
TM Status (TM1)
This item displays CPU Monitor status.
Advanced Setup
This page sets up more advanced information about your system. Handle this page with
caution. Any changes can affect the operation of your computer.
Boot Up Numlock Status (On)
This item defines if the keyboard Num Lock key is active when your system is started.
CMOS Setup Utility - Copyright (C) 1985-2005, American Megatrends, Inc.
Advanced Setup
Thermal Management Enabled
TM Status TM1
Limit CPUID MaxVal Disabled
Enhanced Halt (C1E) Enabled
Intel XD Bit Disabled
Intel EIST Enabled
Intel Virtulization Technol Enabled
Quick Power on Self Test Enabled
Boot Up Numlock Status On
APIC Mode Enabled
1st Boot Device USB Flash Disk
2nd Boot Device CD/DVD
3rd Boot Device 1st FLOPPY DRIVE
Hard Disk Drives Press Enter
Removable Drives Press Enter
Boot Other Device Yes
For the processor i ts
CPUID belows 0F41h.
TM2 only can be enable
under below setting.
1.Freq.>=3.6GHz FSB800
2.Freq.>=2.8GHz FSB533
Help Item
Limit CPUID MaxVal (Disabled)
Use this item to enable or disable the Max CPU ID value limit. When suppports Prescott
and LGA775 CPUs, enables this to prevent the system from rebooting when trying to
install Windows NT 4.0.
F10: Save and Exit +/-/: Value Enter : Select ESC: Exit
F9: Optimized Defaults F1:General Help
: Move
Enhanced Halt (C1E) (Enabled)
This item enables or disables enhanced halt.
Intel XD Bit (Disabled)
This item enables or disables the Intel XD Bit technology.
Intel EIST (Enabled)
This item allows users to enable or disable the EIST (Enhanced Intel Speedstep Technology)
function. This item shows only if the CPU supports EIST.
Intel Virtulization Technol (Enabled)
When enabled, a VMM can utilize the additional hardware capabilities provided by Vandor
Pool Technology.
Quick Power on Self Test (Enabled)
Enable this item to shorten the power on testing (POST) and have your system start up
faster. You might like to enable this item after you are confident that your system hardware
is operating smoothly.
Thermal Management (Enabled)
This item displays CPUs temperature and enables you to set a safe temperature to Prescott
CPU.
33
Using BIOS
Hard Disk Drives (Press Enter)
Scroll to this item and press <Enter> to view the following screen:
Hard Disk Drives
1st Drive ST3160812SV
Help Item
Specifies the boot
sequence from the
available devices.
CMOS Setup Utility - Copyright (C) 1985-2005, American Megatrends, Inc.
Hard Disk Drives
Removable Drives (Press Enter)
Scroll to this item and press <Enter> to view the following screen:
Removable Drives
1st Drive 1st FLOPPY DRIVE
Help Item
Specifies the boot
sequence from the
available devices.
CMOS Setup Utility - Copyright (C) 1985-2005, American Megatrends, Inc.
Removable Drives
Press <Esc> to return to the Advanced Setup page.
Press <Esc> to return to the Advanced Setup page.
F10: Save and Exit +/-/: Value Enter : Select ESC: Exit
F9: Optimized Defaults F1:General Help
: Move
F10: Save and Exit +/-/: Value Enter : Select ESC: Exit
F9: Optimized Defaults F1:General Help
: Move
APIC Mode (Enabled)
This item allows you to enable or disable the APCI (Advanced Programmable Interrupt
Controller) mode. APIC provides symmetric multi-processing (SMP) for systems, allowing
support for up to 60 processors.
1st/2nd/3rd Boot Device (USB Flash Disk/CD,DVD/1st FLOPPY DRIVE)
Use this item to determine the device order the computer used to look for an operating
system to load at start-up time. The devices showed here will be different depending on the
exact devices installed on your motherboard.
Boot Other Device (Yes)
When enabled, the system searches all other possible locations for an operating system if
it fails to find one in the devices specified under the First, Second and Third boot devices.
Press <Esc> to return to the main menu setting page.
34
Using BIOS
Advanced Chipset Setup
This page sets up more advanced information about your system. Handle this page with
caution. Any changes can affect the operation of your computer.
CAS Latency Time (By SPD)
When synchronous DRAM is installed, the number of clock cycles of CAS latency depends
on the DRAM timing. Do not reset this field from the default value specified by the system
designer.
Press <Esc> to return to the main menu setting page.
CMOS Setup Utility - Copyright (C) 1985-2005, American Megatrends, Inc.
Advanced Chipset Setup
CAS Latency Time By SPD
Aperture Size Select 128MB
Share Memory Size 64MB
Help Item
Options
By SPD
3T
4T
5T
F10: Save and Exit +/-/: Value Enter : Select ESC: Exit
F9: Optimized Defaults F1:General Help
: Move
Aperature Size Select (128MB)
This item defines the size of the aperture if you use an AGP graphics adapter. The AGP
aperture refers to a section of the PCI memory address range used for graphics memory that
you leave this item at the default value.
Share Memory Size (64MB)
This item lets you allocate a portion of the main memory for the onboard VGA display
application.
35
Using BIOS
Onboard IDE Controller (Primary)
Use this item to enable or disable the onboard IDE interface.
SATA Mode Selection (IDE)
Use this item to select the mode of the Serial ATA.
USB Controller (Enabled)
This item enables the USB controller. Leave this at the default Enabled if you want to
connect USB devices to your computer.
Legacy USB Support (Enabled)
Use this item to enable or disable support for legacy USB devices. Setting to Auto allows the
system to detect the presence of USB device at startup. If detected, the USB controller
legacy mode is enabled. If no USB device is detected, the legacy USB support is disabled.
OnBoard Audio DEVICE (HDA DEVICE)
Use this item to enable or disable the onboard audio device.
OnBoard SiS191 Lan DEVICE (Enabled)
This item allows you to control the onboard SiS191 Lan device.
OnBoard LAN Boot ROM (Disabled)
Use this item to enable or disable the booting from the onboard LAN or a network add-in
card with a remote boot ROM installed.
Serial Port1 Address (3F8/IRQ4)
Use this item to enable or disable the onboard COM1/2 serial port, and to assign a port
address.
Parallel Port Address (378) (optional)
Use this item to enable or disable the onboard Parallel port, and to assign a port address.
Integrated Peripherals
This page sets up some parameters for peripheral devices connected to the system.
CMOS Setup Utility - Copyright (C) 1985-2005, American Megatrends, Inc.
Integrated Peripherals
Onboard IDE Controller Primary
SATA Mode Selection IDE
USB Controller Enabled
Legacy USB Support Enabled
Onboard Audio DEVICE HDA DEVICE
OnBoard SiS191 Lan DEVICE Enabled
Onboard LAN Boot ROM Disabled
Serial Port1 Address 3F8/IRQ4
*Parallel Port Address 378
*Parallel Port Mode ECP
*ECP Mode DMA Channel DMA3
*Parallel Port IRQ IRQ7
DISABLED: disables the
integrated IDE Controller.
PRIMARY: enables only
the Primary IDE Controller.
Help Item
F10: Save and Exit +/-/: Value Enter : Select ESC: Exit
F9: Optimized Defaults F1:General Help
: Move
36
Using BIOS
Power Management Setup
This page sets up some parameters for system power management operation.
Select the ACPI
state used for
System Suspend.
Help Item
CMOS Setup Utility - Copyright (C) 1985-2005, American Megatrends, Inc.
Power Management Setup
ACPI Suspend Type S3 (STR)
Soft-off by PWR-BTTN Delay 4 Sec
PWRON After PWR-Fail Power Off
Wake-Up by PME Enabled
Power On by Ring Disabled
USB KB Wake Up From S3 Enabled
PS2 Keyboard Wakeup Disabled
PS2 Mouse Wakeup Disabled
Onboard PCIE LAN Wake Up Disabled
Resume on RTC Alarm Disabled
Press <Esc> to return to the main menu setting page.
Parallel Port Mode (ECP) (optional)
Use this item to select the parallel port mode. You can select Normal (Standard Parallel
Port), ECP (Extended Capabilities Port), EPP (Enhanced Parallel Port), or BPP (Bi-
Directional Parallel Port).
ECP Mode DMA Channel (DMA3) (optional)
Use this item to assign the DMA Channel under ECP Mode function.
Parallel Port IRQ (IRQ7) (optional)
Use this item to assign IRQ to the parallel port.
ACPI Suspend Type (S3(STR))
Use this item to define how your system suspends. In the default, S3, the suspend mode is a
suspend to RAM, i.e, the system shuts down with the exception of a refresh current to the
system memory.
Soft-Off By PWR-BTTN (Delay 4 Sec)
Under ACPI (Advanced Configuration and Power management Interface) you can create a
software power down. In a software power down, the system can be resumed by Wake Up
Alarms. This item lets you install a software power down that is controlled by the power
button on your system. If the item is set to Instant-Off, then the power button causes a
software power down. If the item is set to Delay 4 Sec, then you have to hold the power
button down for four seconds to cause a software power down.
F10: Save and Exit +/-/: Value Enter : Select ESC: Exit
F9: Optimized Defaults F1:General Help
: Move
PWRON After PWR-Fail (Power Off)
This item enables your computer to automatically restart or return to its operating status.
37
Using BIOS
Wake-Up by PME (Enabled)
The system can be turned off with a software command. If you enable this item, the system
can automatically resume if there is an incoming call on the PCI Modem or PCI LAN card.
You must use an ATX power supply in order to use this feature. Use this item to do wake-up
action if inserting the PCI card.
Power On by Ring (Disabled)
The system can be turned off with a software command. If you enable this item, the system
can automatically resume if there is an incoming call on the Modem. You must use an ATX
power supply in order to use this feature.
USB KB Wake Up from S3 (Enabled)
This item allows you to enable/disable the USB device wakeup function from S3/S4 mode.
PS2 Keyboard Wakeup (Disabled)
This item enable or disable you to allow keyboard activity to awaken the system from power
saving mode.
PS2 Mouse Wakeup (Disabled)
This item enable or disable you to allow mouse activity to awaken the system from power
saving mode.
OnBoard PCIE LAN Wake Up (Disabled)
This item enable or disable you to allow PCIE LAN activity to awaken the system from
power saving mode.
Resume on RTC Alarm (Disabled)
The system can be turned off with a software command. If you enable this item, the system
can automatically resume at a fixed time based on the systems RTC (realtime clock). Use
the items below this one to set the date and time of the wake-up alarm. You must use an ATX
power supply in order to use this feature.
Press <Esc> to return to the main menu setting page.
38
Using BIOS
Init Display First (PCI)
Use this item to select which graphics controller to use as the primary boot devices.
Allocate IRQ to PCI VGA (Yes)
If this item is enabled, an IRQ will be assigned to the PCI VGA graphics system. You set this
value to No to free up an IRQ.
Press <Esc> to return to the main menu setting page.
PCI / PnP Setup
This page sets up some parameters for devices installed on the PCI bus and those utilizing
the system plug and play capability.
Help Item
Init Display First PCI
Allocate IRQ to PCI VGA Yes
CMOS Setup Utility - Copyright (C) 1985-2005, American Megatrends, Inc.
PCI / PnP Setup
PCI
PCI Express Card
IntVGA
F10: Save and Exit +/-/: Value Enter : Select ESC: Exit
F9: Optimized Defaults F1:General Help
: Move
Options
39
Using BIOS
PC Health Status
On motherboards support hardware monitoring, this item lets you monitor the parameters
for critical voltages, temperatures and fan speeds.
Hardware Health Event Monitoring
Smart Fan Function Press Enter
Shutdown Temperature Disabled
Warning Temperature Disabled
CPU Temperature : 46C/114F
System Temperature : 26C/78F
CPU Fan Speed : 2547 RPM
System Fan Speed : 0 RPM
CPU Vcore : 1.296 V
VDIMM : 1.856 V
Help Item
CMOS Setup Utility - Copyright (C) 1985-2005, American Megatrends, Inc.
PC Health Status
SMART Fan/Fan2 Control (Disabled)
This item allows you to enable/disable the control of the system/CPU fan speed by changing
the fan voltage.
CMOS Setup Utility - Copyright (C) 1985-2005, American Megatrends, Inc.
Smart Fan Function
Item Help
SMART Fan Control Disabled
SMART Fan2 Control Disabled
Smart Fan Function (Press Enter)
Scroll to this item and press <Enter> to view the following screen:
Press <Esc> to return to the PC Health Status page.
Fan configuration
mode setting
F10: Save and Exit +/-/: Value Enter : Select ESC: Exit
F9: Optimized Defaults F1:General Help
: Move
F10: Save and Exit +/-/: Value Enter : Select ESC: Exit
F9: Optimized Defaults F1:General Help
: Move
Shutdown Temperature (Disabled)
Enable or disable you to set the maximum temperature the system can reach before power-
ing down.
Warning Temperature (Disabled)
This item lets you select the temperature at which you want the system to send out a
warning message to the PC speakers of when the temperature goes beyond either limit. You
can select the tmperature you want.
40
Using BIOS
System Component Characteristics
These items display the monitoring of the overall inboard hardware health events, such as
System & CPU temperature, CPU & DIMM voltage, CPU & system fan speed,...etc.
CPU Temperature
System Temperature
CPU/System Fan Speed
CPU Vcore
VDIMM
Press <Esc> to return to the main menu setting page.
Frequency/Voltage Control
This page enables you to set the clock speed and system bus for your system. The clock
speed and system bus are determined by the kind of processor you have installed in your
system.
CMOS Setup Utility - Copyright (C) 1985-2005, American Megatrends, Inc.
Frequency/Voltage Control
Help item Manufacturer : Intel
Ratio Status : Unlocked (Min: 06, Max: Unlimited)
Ratio Actual Value: 10
Ratio CMOS Setting 10
Auto Detect CPU Frequency Enabled
CPU Frequency Setting: 266
Auto Detect DRAM Frequency Enabled
CPU:DRAM Frequency Ratio 8:5 (667MHZ)
Auto Detect DIMM/PCI CLK Enabled
Spread Spectrum Disabled
Sets the ratio between
CPU Core Clock and
the FSB Frequency.
Note:
Only available when
SpeedStep technology
is disabled.
Manufacturer
This item displays the information of current manufacturer of the CPU installed in your
computor.
Raito Status/Ratio Actual Value
These items show the locked ratio status and the actual ratio of the CPU installed in your
system.
Auto Detect CPU Frequency (Enabled)
This item enables or disables the auto detect CPU frequency.
CPU Frequency Setting (266)
This item is used to set the CPU Frequency.
Auto Detect DRAM Frequency (Enabled)
This item shows the frequency of the DRAM in your computer.
F10: Save and Exit +/-/: Value Enter : Select ESC: Exit
F9: Optimized Defaults F1:General Help
: Move
41
Using BIOS
Supervisor Password (Not Installed)
This item indicates whether a supervisor password has been set. If the password has been
installed, Installed displays. If not, Not Installed displays.
Change Supervisor Password (Press Enter)
You can select this option and press <Enter> to access the sub menu. You can use the sub
menu to change the supervisor password.
Press <Esc> to return to the main menu setting page.
Supervisor Password
This page helps you install or change a password.
CMOS Setup Utility - Copyright (C) 1985-2005, American Megatrends, Inc.
Supervisor Password
Install or Change the
password.
Help item Supervisor Password :Not Installed
Change Supervisor Password Press Enter
Load Default Settings
This option opens a dialog box tto ask if you are sure to install optimized defaults or not.
You select [OK], and then press <Enter>, the Setup Utility loads all default values; or
select [Cancel], and then press <Enter>, the Setup Utility does not load default values.
CPU:DRAM Frequency Ratio (8:5 (667MHZ))
This item controls the ratio of the CPU FSB clock and DRAM Frequency; enables the CPU
and DRAM to run at different frequency combination.
Auto Detect DIMM/PCI CLK (Enabled)
When this item is enabled, BIOS will disable the clock signal of free DIMM and PCI slots.
Spread Spectrum (Disabled)
If you enable spread spectrum, it can significantly reduce the EMI (Electro-Magnetic
Inteference) generated by the system.
Press <Esc> to return to the main menu setting page.
F10: Save and Exit +/-/: Value Enter : Select ESC: Exit
F9: Optimized Defaults F1:General Help
: Move
42
Using BIOS
Save & Exit Setup
Highlight this item and press <Enter> to save the changes that you have made in the Setup
Utility and exit the Setup Utility. When the Save and Exit dialog box appears, select [OK]
to save and exit, or select [Cancel] to return to the main menu.
Exit Without Saving
Highlight this item and press <Enter> to discard any changes that you have made in the
Setup Utility and exit the Setup Utility. When the Exit Without Saving dialog box appears,
select [OK] to discard changes and exit, or select [Cancel] to return to the main menu.
If you have made settings that you do not want to save, use the Discard
Changes and Exit item and select [OK] to discard any changes you have
made.
User Password (Not Installed)
This item indicates whether a user password has been set. If the password has been installed,
Installed displays. If not, Not Installed displays.
User Password
This page helps you install or change a password.
Help item
CMOS Setup Utility - Copyright (C) 1985-2005, American Megatrends, Inc.
User Password
Press <Esc> to return to the main menu setting page.
User Password : Not Installed
This concludes Chapter 3. Refer to the next chapter for information on the software
supplied with the motherboard.
F10: Save and Exit +/-/: Value Enter : Select ESC: Exit
F9: Optimized Defaults F1:General Help
: Move
43
Using the Motherboard Software
Chapter 4
Using the Motherboard Software
Auto-installing under Windows 2000/XP
The Auto-install CD-ROM makes it easy for you to install the drivers and software for your
motherboard.
The support software CD-ROM disc loads automatically under Windows 2000/XP. When
you insert the CD-ROM disc in the CD-ROM drive, the autorun feature will automatically
bring up the install screen. The screen has three buttons on it, Setup, Browse CD and Exit.
If the opening screen does not appear; double-click the file setup.exe in
the root directory.
If the Auto-install CD-ROM does not work on your system, you can still
install drivers through the file manager for your OS (for example, Windows
Explorer). Refer to the Utility Folder Installation Notes later in this chapter.
About the Software CD-ROM
The support software CD-ROM that is included in the motherboard package contains all the
drivers and utility programs needed to properly run the bundled products. Below you can find
a brief description of each software program, and the location for your motherboard
version. More information on some programs is available in a README file, located in the
same directory as the software. Before installing any software, always inspect the folder for
files named README.TXT, INSTALL.TXT, or something similar. These files may con-
tain important information that is not included in this manual.
Never try to install all software from folder that is not specified for use with your
motherboard.
The notice of Intel HD audio installation (optional): The Intel High Definition
audio functionality unexpectedly quits working in Windows Server 2003 Service
Pack 1 or Windows XP Professional x64 Edition. Users need to download and
install the update packages from the Microsoft Download Center before in-
stalling HD audio driver bundled in the Driver CD. Please log on to http://
support.microsoft.com/default.aspx?scid=kb;en-us;901105#appliesto for more
information.
1.
2.
44
Using the Motherboard Software
Setup Tab
Setup Click the Setup button to run the software installation program. Select
from the menu which software you want to install.
Browse CD The Browse CD button is the standard Windows command that allows
you to open Windows Explorer and show the contents of the support
CD.
Before installing the software from Windows Explorer, look for a file
named README.TXT, INSTALL.TXT or something similar. This file
may contain important information to help you install the software
correctly.
Some software is installed in separate folders for different operating
systems, such as Windows 2000/XP. Always go to the correct folder for
the kind of OS you are using.
In install the software, execute a file named SETUP.EXE or INSTALL.EXE
by double-clicking the file and then following the instructions on the
screen.
Exit The EXIT button closes the Auto Setup window.
Application Tab
Lists the software utilities that are available on the CD.
Read Me Tab
Displays the path for all software and drivers available on the CD.
Running Setup
Follow these instructions to install device drivers and software for the motherboard:
1. Click Setup. The installation program begins:
The following screens are examples only. The screens and driver lists will be
different according to the motherboard you are installing.
The motherboard identification is located in the upper left-hand corner.
45
Using the Motherboard Software
2. Click Next. The following screen appears:
3. Check the box next to the items you want to install. The default options are recommended.
4. Click Next run the Installation Wizard. An item installation screen appears:
5. Follow the instructions on the screen to install the items.
Drivers and software are automatically installed in sequence. Follow the onscreen instruc-
tions, confirm commands and allow the computer to restart a few times to complete the
installation.
46
Using the Motherboard Software
Manual Installation
Insert the CD in the CD-ROM drive and locate the PATH.DOC file in the root directory.
This file contains the information needed to locate the drivers for your motherboard.
Look for the chipset and motherboard model; then browse to the directory and path to
begin installing the drivers. Most drivers have a setup program (SETUP.EXE) that auto-
matically detects your operating system before installation. Other drivers have the setup
program located in the operating system subfolder.
If the driver you want to install does not have a setup program, browse to the operating
system subfolder and locate the readme text file (README.TXT or README.DOC) for
information on installing the driver or software for your operating system.
Utility Software Reference
All the utility software available from this page is Windows compliant. They are provided
only for the convenience of the customer. The following software is furnished under license
and may only be used or copied in accordance with the terms of the license.
These software(s) are subject to change at anytime without prior notice.
Please refer to the support CD for available software.
This concludes Chapter 4.
47
SiS968 SATA RAID Setup Guide
Chapter 5
SiS968 SATA RAID Setup Guide
Introduction for SiS968 SATA RAID Function
The 968 S-ATA controller only supports two serial ATA on two independent ports. The
Serial ATA RAID is designed to provide a cost-effective, high performance RAID solution
that adds performance and/or reliability to PC desktops and/or servers using Serial ATA/300
hard disks.
Serial ATA RAID function supports striping (RAID 0), mirroring (RAID 1), and span
(JBOD). Please note that the function supports hard disk drives only and the 968 S-ATA
controller dont support Striping + mirroring (Raid 0+1).
With striping, identical drives can read and write data in parallel to increase performance.
Mirroring increases read performance through load balancing and elevator sorting while
creating a complete backup of your files. Span would increase the logic hard disk space.
Serial ATA RAID striped arrays can double the sustained data transfer rate of Serial ATA/
300. Serial ATA RAID fully supports Serial ATA/300 specification of up to 300 MB/sec per
drive, depending on individual drive specifications.
Features
The SiS968 controller only support two Serial ATA (Serial ATA RAID) drivers;
Support RAID function: RAID 0, RAID 1, JBOD.
Support bootable disk.
Windows-based RAID Utility software tool (only support Windows XP and
2000).
BIOS Utility.
Support Operating Systems
Support Microsoft Windows 2000/XP Professional and Server/XP.
What is RAID?
This section will give you an overview about the RAID system and introduce the basic
background and glossary which you need to know before using SiS RAID Controller Appli-
cation.
1 RAID: (Redundant Array of Independent Disk Drives) use jointly several hard
drives to increase data transfer rates and data security. It depends on the
number of drives present and RAID function you select to fulfill the security
or performance purposes or both.
2 RAID 0: Also known as Stripping. All of the data are distributed evenly to all
of the existing drives. You gain benefits on performance because the data
transfer rate is multiplied by the number of drives. However, RAID 0 has high
risks of data security. All of the stored data will be lost if even any one drive
in the RAID set crashes.
3 RAID 1: Also known as Mirroring. Two hard drives are required. The goal of
RAID 0 is to ensure data security. Data is written to two or more drives
synchronously. That is, 100% duplication of data from one drive to another.
48
SiS968 SATA RAID Setup Guide
4 JBOD: (Just a Bunch of Drives). Also known as Spanning. Two or more hard
drives are required. Several hard disk types configured as a single hard disk.
The hard drives are simply hooked up in series. This expands the capacity of
your drive and results in a useable total capacity. However, JBOD will not
increase any performance or data security.
Installing Software Drivers
SiS provides RAID driver for SiS968 SATA with RAID function.
1 For RAID function, SiS968 support RAID 0, RAID 1, and JBOD by software
RAID driver only.
2 Support the function of installing windows to RAID array.
New Windows 2000/XP Installation
1 Start the installation:
Boot from the CD-ROM. Press F6 when the message Press F6 key if you
need to install third party SCSI or RAID driver appears.
2 When the Windows 2000/XP Setup window is generated, press S key to
specify an Additional Device(s).
3 Insert the driver diskette into drive A: and press Enter.
4 Choose one of the following items:
WinXP SiS Raid/IDE Controller,
Win2000 SiS Raid/IDE Controller,
that appears on screen, and then press the Enter key.
5 Press Enter to continue with installation or if you need to specify any addi-
tional devices to be installed, do so at this time. Once all devices are speci-
fied, Press Enter to continue with installation.
6 From the Windows 2000/XP Setup screen, press the Enter key. Setup will
now load all device files and then continue the Windows 2000/XP installation.
7 Please install the driver package again (ex. SiS RAID driver v1.00) while the
operation system has been setup.
Existing Windows 2000/XP Installation
1 Install the driver by executing SiS driver setup utility.
2 The drivers will be automatically installed.
Confirming Windows 2000/XP Driver Installation
1 From Windows 2000/XP, open the Control Panel from My Computer followed
by the System icon.
2 Choose the Hardware tab, then click the Device Manager tab.
3 Click the + in front of SCSI and RAID Controllers hardware type. The driver
WinXP SiS180 Raid Controller (for RAID) or Win2000/XP SiS180 IDE
Controller (for SATA) should appear.
If you would like to install windows to any RAID set, you should create
RAID from BIOS utility or SiS 968 RAID Utility first and then follow the
steps above.
49
SiS968 SATA RAID Setup Guide
BIOS Utility Operation
BIOS Utility supports windows 2000/XP.
Starting BIOS Utility
1 Boot your system. If this is the first time you have booted with the SiS968 and
the drives installed, the BIOS will display the following:
Silicon Integrated Systems Corp. RAID BIOS Setting Utility 1.00.0.XX
(c) 2006-2008 Silicon Integrated Systems Corp. All Rights Reserved.
Press <Ctrl.<S> to run BIOS Setting Utility
2 Press <Ctrl-S> keys to display the SiS968 Utility Main Menu.
3 You can press <B> key to select the boot disk on the 968 controller. The
yellow highlight will show on the disk and you can switch it to select the disk
you wanted. Press Enter key to select it and the selected boot device will be
marked by *. The default boot device will be set as Disk 1.
4 Press <R> to display the RAID setup menu below. This is the fastest and
easiest method to creating your first array.
50
SiS968 SATA RAID Setup Guide
Create RAID
SIS968 controller support RAID 0, RAID 1 and JBOD.
Creating a RAID 0 (Stripe) Array for Performance
SiS 180 enables users to create striped arrays with 1, 2, 3, or 4 drives.
SiS968 only supports 2 SATA drivers to create a stripe array.
To create an array for best performance, follow these steps:
1 Press <A> to start creating a RAID array.
2 Press <2> and <Enter> to select RAID 0.
3 You will have two selections to create a RAID 0 array. The default value is
<1>. If you select <1>Auto Create, you can create a RAID 0 array faster and
easier. The Blocksize will be selected by its default value 64K. The result
after creating will be show on step 8. Besides, you also can select <2>Manual
Create, see following steps.
4 Press <1>-<5> keys and <Enter> to select Block Size. (Default:64K)
51
SiS968 SATA RAID Setup Guide
5 Use < > < > to select disk, and press <Enter> to select disk, <Q> to exit.
When you press <Enter> on the disk you wanted, the RAID Type will be
changed from Single to RAID 0. And the disk you select first will be the
SOURCE disk.
6 Next, you will see a message Split the SOURCE(DISK x) data to RAID disks?.
Press <N> and <Enter> to create RAID 0 array only or press <Y> and <Enter>
to split the data from source disk to other disks.
7 Starting splitting action, the following frame will be shown.
8 After all steps finished, press ,<Q> until escape the setup menu and RAID 0
array will be show on the top of the main frame.
52
SiS968 SATA RAID Setup Guide
9 Press <Q> again to exit this BIOS utility and the red message frame will show.
Press <Y> and <Enter> to save changes.
10 Once the array has been created, you will need to FDISK and format the array
as if it were a new single hard drive.
Creating a RAID 1 (Mirror) Array
To create a Mirror array, follow these steps:
1 Press <A> to start creating a RAID array.
2 Press <3> and <Enter> to select Mirror.
3 You will have two selections to create a RAID 1 array. The default value is
<1>. If you select <1>Auto Create, you can create a RAID 1 array faster and
easier. The result after creating will be show on step 7. Besides, you also
can select <2>Manual Create, see following steps.
53
SiS968 SATA RAID Setup Guide
4 Use < > < > to select disk, and press <Enter> to select disk, <Q> to exit.
When you press <Enter> on the disk you wanted, the RAID Type will be
changed from Single to RAID 1. The same as RAID 0, the disk you select first
will be the SOURCE disk.
5 Next, you will see a message Duplicate the SOURCE (DISK x) data to RAID
disks?. Press <N> and <Enter> to create RAID 1 array only or press <Y> and
<Enter> to duplicate the data from source disk to mirror disk.
6 Starting duplicating action, the following frame will be showing.
7 After all steps finished, press <Q> until escape the setup menu and RAID 1
array will be show on the top of the main frame.
54
SiS968 SATA RAID Setup Guide
8 Press <Q> again to exit this BIOS utility and the red message frame will show
as the same as the creation of the RAID 0 array. Press <Y> and <Enter> to
save changes.
9 Once the array has been created, you will need to FDISK and format the array
as if it were a new single hard drive.
Creating a JBOD Array
To create an JBOD array, follow these steps:
1 Press <A> to start creating a RAID array.
2 Press <1> and <Enter> to select JBOD.
3 You will have two selections to create a JBOD array. The default value is
<1>. If you select <1>Auto Create, you can create a JBOD array faster and
easier. The result after creating will be show on step 5. Besides, you also
can select <2>Manual Create, see following steps.
1 SIS 180 enables users to create JBOD arrays with 2,3, or 4 drives.
2 SIS968 only supports 2 SATA drivers to create a JBOD arrays.
4 Use <> < > to select disk, and press <Enter> to select disk, <Q> to exit.
When you press <Enter> on the disk you wanted, the RAID Type will be
changed from Single to JBOD.
5 After all steps finished, press <Q> until escape the setup menu and JBOD
array will be show on the top of the main frame.
55
SiS968 SATA RAID Setup Guide
6 Press <Q> again to exit this BIOS utility and the red message frame will show
as the same age as the creation of the RAID 0 array. Press <Y> and <Enter>
to save changes.
7 Once the array has been created, you will need to FDISK and format the array
as if it were a new single hard drive.
This concludes Chapter 5.
56
SiS968 SATA RAID Setup Guide
Memo
You might also like
- IEEE STD C37.30.1 Estandar de Requisitos para Interruptores de Aire de AV AC para Nivelesmayores A 1000VDocument104 pagesIEEE STD C37.30.1 Estandar de Requisitos para Interruptores de Aire de AV AC para Nivelesmayores A 1000Valex100% (4)
- Manual Ecs Mcp73vt-PmDocument64 pagesManual Ecs Mcp73vt-PmInfonova Rute67% (9)
- Intel® Desktop Board DG41TY Product Guide: Order Number: E52797-001Document76 pagesIntel® Desktop Board DG41TY Product Guide: Order Number: E52797-001Paulo SousaNo ratings yet
- A750GM Mv7Document74 pagesA750GM Mv7ingeniosoprNo ratings yet
- DX58SO Product Guide 01 EnglishDocument86 pagesDX58SO Product Guide 01 EnglishprologonsNo ratings yet
- Intel® Desktop Board DG43NB Product Guide: Order Number: E40790-001Document78 pagesIntel® Desktop Board DG43NB Product Guide: Order Number: E40790-001RithubaranNo ratings yet
- Manual Intel DG31GLDocument72 pagesManual Intel DG31GLMauricio GbNo ratings yet
- Manual Placa Mae - g31t-m9 1.0aDocument52 pagesManual Placa Mae - g31t-m9 1.0adinei_2008100% (1)
- 651C-M (1.0)Document68 pages651C-M (1.0)Fatima OliveiraNo ratings yet
- Intel® Desktop Board DG41RQ Product Guide: Order Number: E59137-001Document72 pagesIntel® Desktop Board DG41RQ Product Guide: Order Number: E59137-001Bladimir Wilson Ramos EscobarNo ratings yet
- ManualDocument72 pagesManualAnthony MamaniNo ratings yet
- H77H2-M4 V2.0 LowDocument80 pagesH77H2-M4 V2.0 LowCesar Omar PantojaNo ratings yet
- H55H CMDocument74 pagesH55H CMEdmar Costa BarrosNo ratings yet
- H55H MV10 ManualDocument70 pagesH55H MV10 ManualNightMystNo ratings yet
- Intel® Desktop Board DH57JG Product Guide: Order Number: E78889-003Document78 pagesIntel® Desktop Board DH57JG Product Guide: Order Number: E78889-003JLLIMPE3116No ratings yet
- P4VMM2 - 81 PDFDocument57 pagesP4VMM2 - 81 PDFMateus MD DivinoNo ratings yet
- K7SOM User GuideDocument43 pagesK7SOM User GuideLigia TomaNo ratings yet
- Intel Desktop Board D848PMB Product Guide: Order Number: C54219-002Document88 pagesIntel Desktop Board D848PMB Product Guide: Order Number: C54219-002daniNo ratings yet
- Ms 8167 C 70Document58 pagesMs 8167 C 70Marian StanicaNo ratings yet
- A785GM-A Manual2Document92 pagesA785GM-A Manual2Evert Romero GarridoNo ratings yet
- User Guide Motherboard ECS G31T-M7Document54 pagesUser Guide Motherboard ECS G31T-M7rebarakazNo ratings yet
- A880gm-Ad3 V10Document78 pagesA880gm-Ad3 V10Pramu Jaya FirstwobandNo ratings yet
- Preface: H77H2-M User ManualDocument80 pagesPreface: H77H2-M User ManualRosselyn GualdronNo ratings yet
- IC780m A2Document82 pagesIC780m A2warez23No ratings yet
- 7255v2 0 (G52-72551XA) EuroDocument108 pages7255v2 0 (G52-72551XA) EuroДмитрий ГромовNo ratings yet
- Motherboard D945GCLF (Mobo in PC3) ProductGuide04Document56 pagesMotherboard D945GCLF (Mobo in PC3) ProductGuide04Marien Collado GermaNo ratings yet
- Manual Placa-Mãe (Camserver) 945GCD-M v1.0 (Dual Core)Document52 pagesManual Placa-Mãe (Camserver) 945GCD-M v1.0 (Dual Core)fabiocabreroNo ratings yet
- 945GCT-M V2Document47 pages945GCT-M V2registersNo ratings yet
- H61H2 A ManualDocument88 pagesH61H2 A ManualkuriganoNo ratings yet
- H67H2 M3 ManualDocument84 pagesH67H2 M3 ManualGerardo GeronimoNo ratings yet
- DH55TC Product Guide 01 EnglishDocument82 pagesDH55TC Product Guide 01 EnglishNikhil R KrishnaNo ratings yet
- Intel® Desktop Board DH55TC Product Guide: Order Number: E78882-001Document82 pagesIntel® Desktop Board DH55TC Product Guide: Order Number: E78882-001Kali QxNo ratings yet
- MANUAL Mainboard ms7101cDocument70 pagesMANUAL Mainboard ms7101cespinal28No ratings yet
- TL-WN721N - TL-WN722N User Guide PDFDocument43 pagesTL-WN721N - TL-WN722N User Guide PDFsulavojhaNo ratings yet
- Asus BE27A ManualDocument49 pagesAsus BE27A ManualFabian DeeNo ratings yet
- Manual PDFDocument82 pagesManual PDFiker novilloNo ratings yet
- DP55KG ProductGuide03 NoRestrictionDocument92 pagesDP55KG ProductGuide03 NoRestrictionVILE JSNo ratings yet
- Cb200 User GuideDocument40 pagesCb200 User GuideGerardo QNo ratings yet
- Tl-Wa901nd V3 Ug PDFDocument80 pagesTl-Wa901nd V3 Ug PDFNestor Dino DominiciNo ratings yet
- MSI P965 Platinum Manual PDFDocument148 pagesMSI P965 Platinum Manual PDFRaga BhavaNo ratings yet
- MSI K9A2 CF Series ManualDocument89 pagesMSI K9A2 CF Series ManualDosije218No ratings yet
- MSI K9A2 Platinum ManualDocument103 pagesMSI K9A2 Platinum ManualAndres LopezNo ratings yet
- 527263-001H CE870 InstallAdminGuideDocument130 pages527263-001H CE870 InstallAdminGuideSantiago SantosNo ratings yet
- Trademarks: All Rights Reserved M599LMR, Version 1.4 S5X/April 1999Document43 pagesTrademarks: All Rights Reserved M599LMR, Version 1.4 S5X/April 1999Roberto Ignacio C. HNo ratings yet
- MSI G31M Series Manual PDFDocument116 pagesMSI G31M Series Manual PDFSulton Al-ghifariNo ratings yet
- Linked PDFDocument48 pagesLinked PDFHaze HolidayNo ratings yet
- Intel - Desktopboard D845GERG2Document76 pagesIntel - Desktopboard D845GERG2Ervin MachNo ratings yet
- Ibwra 150 NDocument93 pagesIbwra 150 NbunnyNo ratings yet
- TL-MR3040 - Wireless Router PDFDocument241 pagesTL-MR3040 - Wireless Router PDFEdward OsoreNo ratings yet
- 7577v1.0 (G52 75771X1) (790FX GD70)Document119 pages7577v1.0 (G52 75771X1) (790FX GD70)ingpalacioNo ratings yet
- ISG 2000 Hardware Installation and Configuration Guide: Security ProductsDocument70 pagesISG 2000 Hardware Installation and Configuration Guide: Security ProductsPratik P PatelNo ratings yet
- Primera Disc Publisher ProDocument60 pagesPrimera Disc Publisher ProBrian NewtonNo ratings yet
- 760GX MDocument93 pages760GX MJayme Angelosi RapoportNo ratings yet
- Matsonic MS8137CDocument77 pagesMatsonic MS8137Cvalentin_capNo ratings yet
- TL-WR841N V9 Ug PDFDocument111 pagesTL-WR841N V9 Ug PDFAndika rasmancaNo ratings yet
- TL-WR841N - 841ND User Guide PDFDocument111 pagesTL-WR841N - 841ND User Guide PDFFabian GuzmanNo ratings yet
- Tl-Wa7210n V2 UgDocument150 pagesTl-Wa7210n V2 UgΧάρης ΑλεξάνδρουNo ratings yet
- 7367v1 0 (G52-73671X1) PDFDocument95 pages7367v1 0 (G52-73671X1) PDFErnesto GodoyNo ratings yet
- Safe Use of Smart Devices in Systems Important to Safety in Nuclear Power PlantsFrom EverandSafe Use of Smart Devices in Systems Important to Safety in Nuclear Power PlantsNo ratings yet
- Eula Microsoft Visual StudioDocument3 pagesEula Microsoft Visual StudioqwwerttyyNo ratings yet
- JVC Tha25Document48 pagesJVC Tha25Ral DyNo ratings yet
- Jvc-Th-A25 SM 2Document58 pagesJvc-Th-A25 SM 2Ral DyNo ratings yet
- Double DriverDocument2 pagesDouble DriverRal DyNo ratings yet
- Furniture and There IsDocument1 pageFurniture and There IsLeticia Casal GudínNo ratings yet
- Technical Presentation - Arik Ethan Kinajil (25231)Document5 pagesTechnical Presentation - Arik Ethan Kinajil (25231)Arik EthanNo ratings yet
- Online Institute Reporting Slip of The Application Number - 200310422837 PDFDocument1 pageOnline Institute Reporting Slip of The Application Number - 200310422837 PDFRohith RohanNo ratings yet
- Ali Haider ResumeDocument3 pagesAli Haider ResumeHasnain ShakirNo ratings yet
- Ashrae - 2009 I-P - F09 - AddDocument2 pagesAshrae - 2009 I-P - F09 - AddSergio SemmNo ratings yet
- CUCM Intracluster Port Usage GuideDocument3 pagesCUCM Intracluster Port Usage GuideAbhinayMylavarapuNo ratings yet
- Department of Mechanical Engineering, Uet Lahore Refrigeration and Air Conditioning LaboratoryDocument7 pagesDepartment of Mechanical Engineering, Uet Lahore Refrigeration and Air Conditioning LaboratoryTauQeer ShahNo ratings yet
- Variable Geometry Turbine Technology For Marine Gas Turbines-Springer (2022)Document227 pagesVariable Geometry Turbine Technology For Marine Gas Turbines-Springer (2022)miladNo ratings yet
- Anchors and Fall Arrest System A Guide To Good Practice: PublicationDocument22 pagesAnchors and Fall Arrest System A Guide To Good Practice: PublicationEdward C100% (1)
- Luran S KR2868C: Acrylonitrile Styrene Acrylate / Polycarbonate (ASA/PC)Document3 pagesLuran S KR2868C: Acrylonitrile Styrene Acrylate / Polycarbonate (ASA/PC)rosebifNo ratings yet
- Velp ZX3 Vortex PDFDocument5 pagesVelp ZX3 Vortex PDFarodassanchez0% (1)
- Method Statement For Architecture Work (Drywall) : No. Work Sequence Good Practices Picture Tools RemarksDocument16 pagesMethod Statement For Architecture Work (Drywall) : No. Work Sequence Good Practices Picture Tools RemarksAn-an ChanNo ratings yet
- Struts by Kamalakar DanduDocument237 pagesStruts by Kamalakar DanduKamalakar DanduNo ratings yet
- Welding PositionDocument30 pagesWelding PositionTuah Negeri100% (1)
- 5TH Week EnergyDocument6 pages5TH Week EnergyMira VeranoNo ratings yet
- Saint Gobain - CertainTeed Roofing ShinglesDocument14 pagesSaint Gobain - CertainTeed Roofing ShinglesJagriti KashyapNo ratings yet
- 3RInternational Tetzner Model Based Pipeline LDS 07-2003 PDFDocument6 pages3RInternational Tetzner Model Based Pipeline LDS 07-2003 PDFRene ParedesNo ratings yet
- ReleDocument3 pagesRelevitor4santos_6No ratings yet
- ITILDocument16 pagesITILelenviegas82No ratings yet
- Brochure 45 AntasariDocument11 pagesBrochure 45 AntasariFisio Terapi100% (1)
- Stress-Strain Behaviour of Steel-Fibre-Reinforced Recycled Aggregate Concrete Under Axial TensionDocument16 pagesStress-Strain Behaviour of Steel-Fibre-Reinforced Recycled Aggregate Concrete Under Axial TensionAndrucruz CruzNo ratings yet
- VisiLogic Software Manual-LadderDocument158 pagesVisiLogic Software Manual-LadderEduardo Vasquez CastroNo ratings yet
- Motorola's TQM Journey to Six Sigma QualityDocument19 pagesMotorola's TQM Journey to Six Sigma QualityKatya Avdieienko100% (1)
- 50TJDocument56 pages50TJHansen Henry D'souza100% (2)
- Acsomega 9b01541Document9 pagesAcsomega 9b01541Benedictus EduardoNo ratings yet
- Control Fixed Bed ReactorsDocument4 pagesControl Fixed Bed ReactorsAddison JuttieNo ratings yet
- Flash ADCDocument3 pagesFlash ADCKiran SomayajiNo ratings yet
- Fem Question PaperDocument4 pagesFem Question PaperARSNo ratings yet
- Suvarnabhumi Airport Trial OperationDocument4 pagesSuvarnabhumi Airport Trial Operationfwmching0% (1)