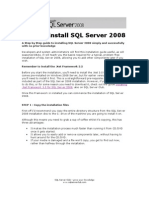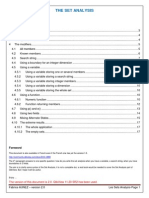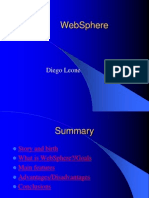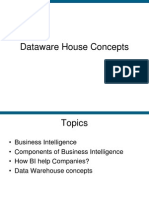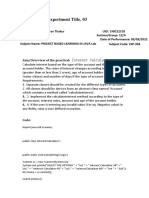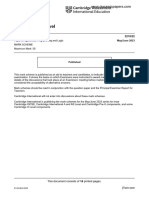Professional Documents
Culture Documents
Installing Postgres For Jive DWH Implementation
Uploaded by
aniludavala16Original Title
Copyright
Available Formats
Share this document
Did you find this document useful?
Is this content inappropriate?
Report this DocumentCopyright:
Available Formats
Installing Postgres For Jive DWH Implementation
Uploaded by
aniludavala16Copyright:
Available Formats
PostgreSQL Jive Analytics Installation Process for Use with Jive Analytics Database
This document walks a user through the process to install the PostgreSQL database server, related ODBC driver, and how to restore the Jive Analytics database for use with an ODBC compliant tool or directly from PostgreSQLs own tool.the QlikView reporting framework.
Contents
Install Postgres Software .............................................................................................................................. 2 Create a Postgres Database ........................................................................................................................ 74 Restore Jive Analytics Database.................................................................................................................. 94 Install Postgres ODBC Driver ..................................................................................................................... 114 Configure Postgres ODBC Driver ............................................................................................................... 154 Download the Analytics Database from the Jive Cloud ............................................................................ 174 Connect the PostgreSQL Database to Microsoft Access ........................................................................... 184 Install Postgres Software .............................................................................................................................. 2 Create a Postgres Database .......................................................................................................................... 7 Restore Jive Analytics Database.................................................................................................................... 9 Install Postgres ODBC Driver ....................................................................................................................... 11 Configure Postgres ODBC Driver ................................................................................................................. 14 Download the Analytics Database from the Jive Cloud .............................................................................. 16 Connect the PostgreSQL Database to Microsoft Access ............................................................................. 17
Formatted: Default Paragraph Font, Check spelling and grammar Formatted: Default Paragraph Font, Check spelling and grammar Formatted: Default Paragraph Font, Check spelling and grammar Formatted: Default Paragraph Font, Check spelling and grammar Formatted: Default Paragraph Font, Check spelling and grammar Formatted: Default Paragraph Font, Check spelling and grammar Formatted: Default Paragraph Font, Check spelling and grammar Formatted: Font: Bold Formatted: Space After: 0 pt, Line spacing: single
Bill Chamberlain Centric Consulting, LLC bill.chamberlain@centricconsulting.com
Install Postgres Software
PostgreSQL is an open source database that is free to download and use on both an individual computer as well as on a server. This document focuses on installing the individual user version. http://www.postgresql.org/ is the link to the official Postgres site. http://www.enterprisedb.com/products-services-training/pgdownload#windows is the link to the download options which include Linux, Windows (32 and 64 bit) and Mac OS X.
For a Jive 5.x implementation, Postgres 9.1.x is required. This version will also work for Jive 4.5.x implementations. To install the software, simply follow these steps: 1. Close all Microsoft Applications (Outlook, Excel, Word, etc.) running on the computer 2. Choose the version of the software you want to download. (via the PostgreSQL link above) 3. Once the file has downloaded (e.g. postgresql-9.1.4-1-windows.exe), double click the file to begin the installation process and choose Run
4. Begin the PostgreSQL installation
5. Use the default directory for the installation and click Next.
6. Use the default directory for the data and click Next.
7. Setup a password for the account and click Next.
8. Input the port to listen on. Use 5432, but you can also use 5433 in most cases.
9. Use the default locale.
10. Begin the installation process by clicking Next.
11. When the installation has finished, the StackBuilder selection will be selected by default. Uncheck it (no need to install this) and click Finish.
12. Restart your system upon completion.
Create a Postgres Database
1. Start the PostgreSQL database by selecting pgAdmin III from the Windows Programs menu.
2. Double click the PostgreSQL 9.1 selection to start the database server and enter the password you setup. If you receive an error about the server not listening, restart your computer and try again.
3. Next, you want to create your database. Right click Databases and select New Database
4. You can name the database anything. For this example, use JiveAnalytics and click OK. Choose postgres as the owner. It will take 1-2 minutes to create the new database.
Restore Jive Analytics Database
1. To restore the database (.dmp) file that was downloaded from the Jive Cloud (see steps for this later in the document), right click on the JiveAnalytics database and choose Restore.
2. Choose the directory and the .dmp file you would like to restore, the role name of postgres and click Restore. This process will take some time and is dependent on the amount of data being restored along with the type of computer. (assume 10-15 minutes for a 100 MB .dmp file)
3. When complete, you will see a screen similar to this. Press Cancel at this point. (Pressing Restore will start the Restore process again!)
4. The database is now fully restored and can be queried directly via the PostgreSQL tools or via other tools using an ODBC connection.
Install Postgres ODBC Driver
1. Download the PostgreSQL ODBC driver from this link. You will want to use the most recent driver. (psglodbc_09_01_0100-1.zip as of July 2012) http://www.postgresql.org/ftp/odbc/versions/msi/ 2. Double click the .msi file in the zip file that was downloaded.
3. Click Run to install the driver.
4. Click Next
5. Accept the Terms of the License Agreement and click Next
6. Click Next
7. Click Install.
8. Click Finish.
Configure Postgres ODBC Driver
1. 2. 3. 4. From a Windows machine, click Start > Control Panel Click Administrative Tools. Click Data Sources (ODBC) Click System DSN and click Add.
5. Choose the PostgreSQL Unicode driver and click Finish.
6. Enter the following information: a. Data Source name (any description) b. Description (any description) c. Database (the database you previously created) d. server (localhost) e. User Name (postgres) f. server password (previously created). g. Leave the port at 5432 and the SSL mode at disable. h. Click Test to see if the connection works. (You should receive a Connection Successful message)
7. Click Save and you will see your new Data Source. You can have multiple databases and data sources on a single machine. 8. Click Ok to close out the screen. You computer is now ready to connect to QlikView or any other application that connects via an ODBC data source.
Download the Analytics Database from the Jive Cloud
1. Login to the Jive Cloud
2. Choose you correct Jive instance (top of the screen) and select Downloads.
3. Click Download for the database that you want to download.
Connect the PostgreSQL Database to Microsoft Access
1. Create a MS Access Database.
2. Click the External Data tab > More > ODBC Database
3. Click the Link option and choose OK.
4. Select the data source to which you want to connect and click OK.
5. Click Select All and OK to select all the tables.
6. In Access, you will be prompted for the Unique Identifier. Click Cancel (or control + break) to exit out of this to skip this. (unless you want to identify the unique identifier for each table).
7. You will now have access to all tables in the system directly from MS Access and can access the data in any table by clicking on the table name.
You might also like
- How To Install SQL Server 2008 A Step by Step GuideDocument32 pagesHow To Install SQL Server 2008 A Step by Step GuidevijblrNo ratings yet
- Tableau: Grade 1 Theatre Lesson #6Document11 pagesTableau: Grade 1 Theatre Lesson #6aniludavala16No ratings yet
- Serial Key (Idm)Document1 pageSerial Key (Idm)aniludavala16No ratings yet
- Les Set Analysis - ENGDocument18 pagesLes Set Analysis - ENGaniludavala16No ratings yet
- Aspire QsDocument2 pagesAspire Qsaniludavala16No ratings yet
- How To Install SQL Server 2008 A Step by Step GuideDocument32 pagesHow To Install SQL Server 2008 A Step by Step GuidevijblrNo ratings yet
- Web SphereDocument22 pagesWeb Sphereaniludavala16No ratings yet
- Les Set Analysis - ENGDocument18 pagesLes Set Analysis - ENGaniludavala16No ratings yet
- Web SphereDocument22 pagesWeb Sphereaniludavala16No ratings yet
- How To Install SQL Server 2008 A Step by Step GuideDocument32 pagesHow To Install SQL Server 2008 A Step by Step GuidevijblrNo ratings yet
- DWH Concepts HCDocument40 pagesDWH Concepts HCaniludavala16100% (1)
- How To Install SQL Server 2008 A Step by Step GuideDocument32 pagesHow To Install SQL Server 2008 A Step by Step GuidevijblrNo ratings yet
- MORPHXITDocument59 pagesMORPHXITanon-534684100% (3)
- Brio IrDocument11 pagesBrio IrSuresh BabuNo ratings yet
- SQL TutorialDocument200 pagesSQL Tutorialroamer10100% (1)
- Create Quick First SSRS Report in Dynamics AXDocument8 pagesCreate Quick First SSRS Report in Dynamics AXaniludavala16No ratings yet
- The QlikView Data Model Best PracticesDocument7 pagesThe QlikView Data Model Best Practicesaniludavala16No ratings yet
- (Ebook-Pdf) - The Little Black Book of Project ManagementDocument155 pages(Ebook-Pdf) - The Little Black Book of Project Managementapi-27145250No ratings yet
- OOP Using JavaDocument221 pagesOOP Using JavaHarshad PatilNo ratings yet
- OOP Using JavaDocument221 pagesOOP Using JavaHarshad PatilNo ratings yet
- Chapter 2: Enhancements To The Application Modules and User ExperienceDocument32 pagesChapter 2: Enhancements To The Application Modules and User Experienceaniludavala16No ratings yet
- The Subtle Art of Not Giving a F*ck: A Counterintuitive Approach to Living a Good LifeFrom EverandThe Subtle Art of Not Giving a F*ck: A Counterintuitive Approach to Living a Good LifeRating: 4 out of 5 stars4/5 (5784)
- The Yellow House: A Memoir (2019 National Book Award Winner)From EverandThe Yellow House: A Memoir (2019 National Book Award Winner)Rating: 4 out of 5 stars4/5 (98)
- Never Split the Difference: Negotiating As If Your Life Depended On ItFrom EverandNever Split the Difference: Negotiating As If Your Life Depended On ItRating: 4.5 out of 5 stars4.5/5 (838)
- Shoe Dog: A Memoir by the Creator of NikeFrom EverandShoe Dog: A Memoir by the Creator of NikeRating: 4.5 out of 5 stars4.5/5 (537)
- The Emperor of All Maladies: A Biography of CancerFrom EverandThe Emperor of All Maladies: A Biography of CancerRating: 4.5 out of 5 stars4.5/5 (271)
- Hidden Figures: The American Dream and the Untold Story of the Black Women Mathematicians Who Helped Win the Space RaceFrom EverandHidden Figures: The American Dream and the Untold Story of the Black Women Mathematicians Who Helped Win the Space RaceRating: 4 out of 5 stars4/5 (890)
- The Little Book of Hygge: Danish Secrets to Happy LivingFrom EverandThe Little Book of Hygge: Danish Secrets to Happy LivingRating: 3.5 out of 5 stars3.5/5 (399)
- Team of Rivals: The Political Genius of Abraham LincolnFrom EverandTeam of Rivals: The Political Genius of Abraham LincolnRating: 4.5 out of 5 stars4.5/5 (234)
- Grit: The Power of Passion and PerseveranceFrom EverandGrit: The Power of Passion and PerseveranceRating: 4 out of 5 stars4/5 (587)
- Devil in the Grove: Thurgood Marshall, the Groveland Boys, and the Dawn of a New AmericaFrom EverandDevil in the Grove: Thurgood Marshall, the Groveland Boys, and the Dawn of a New AmericaRating: 4.5 out of 5 stars4.5/5 (265)
- A Heartbreaking Work Of Staggering Genius: A Memoir Based on a True StoryFrom EverandA Heartbreaking Work Of Staggering Genius: A Memoir Based on a True StoryRating: 3.5 out of 5 stars3.5/5 (231)
- On Fire: The (Burning) Case for a Green New DealFrom EverandOn Fire: The (Burning) Case for a Green New DealRating: 4 out of 5 stars4/5 (72)
- Elon Musk: Tesla, SpaceX, and the Quest for a Fantastic FutureFrom EverandElon Musk: Tesla, SpaceX, and the Quest for a Fantastic FutureRating: 4.5 out of 5 stars4.5/5 (474)
- The Hard Thing About Hard Things: Building a Business When There Are No Easy AnswersFrom EverandThe Hard Thing About Hard Things: Building a Business When There Are No Easy AnswersRating: 4.5 out of 5 stars4.5/5 (344)
- The Unwinding: An Inner History of the New AmericaFrom EverandThe Unwinding: An Inner History of the New AmericaRating: 4 out of 5 stars4/5 (45)
- The World Is Flat 3.0: A Brief History of the Twenty-first CenturyFrom EverandThe World Is Flat 3.0: A Brief History of the Twenty-first CenturyRating: 3.5 out of 5 stars3.5/5 (2219)
- The Gifts of Imperfection: Let Go of Who You Think You're Supposed to Be and Embrace Who You AreFrom EverandThe Gifts of Imperfection: Let Go of Who You Think You're Supposed to Be and Embrace Who You AreRating: 4 out of 5 stars4/5 (1090)
- The Sympathizer: A Novel (Pulitzer Prize for Fiction)From EverandThe Sympathizer: A Novel (Pulitzer Prize for Fiction)Rating: 4.5 out of 5 stars4.5/5 (119)
- Her Body and Other Parties: StoriesFrom EverandHer Body and Other Parties: StoriesRating: 4 out of 5 stars4/5 (821)
- Python As A CalculatorDocument1 pagePython As A CalculatorRaajdeep KaurNo ratings yet
- Software System: ACUSON X150 Software InstallationDocument32 pagesSoftware System: ACUSON X150 Software InstallationJaredNo ratings yet
- Move TreeDocument6 pagesMove TreeAnonymous NeRBrZyAUbNo ratings yet
- Ilovepdf MergedDocument487 pagesIlovepdf MergedKrishna Chaitanya KolluNo ratings yet
- SortDocument204 pagesSortganip007No ratings yet
- React Interview Question For MyselfDocument36 pagesReact Interview Question For Myselfsatya prakash singhNo ratings yet
- NUMBackUp BuckupDocument3 pagesNUMBackUp BuckupAbdelhak AresmoukNo ratings yet
- of Inheritance in C++Document22 pagesof Inheritance in C++manan67% (3)
- Cirrus Perspective Database UpdatesDocument47 pagesCirrus Perspective Database UpdatesJoao AlmeidaNo ratings yet
- ISavi IsatHub Users Manual Guide v2Document49 pagesISavi IsatHub Users Manual Guide v2Kyler GreenwayNo ratings yet
- X-Mouse Button Control User Guide PDFDocument13 pagesX-Mouse Button Control User Guide PDFrafi agustriNo ratings yet
- CakeshopDocument40 pagesCakeshopDada Khalandar100% (1)
- Ili9806e V097 PDFDocument328 pagesIli9806e V097 PDFRené ŠirokýNo ratings yet
- Data Acquisition Systems: Assignment EC375-Measurements and InstrumentationDocument10 pagesData Acquisition Systems: Assignment EC375-Measurements and InstrumentationAfrasinei Sergiu VladNo ratings yet
- Inverse Trigo MultipleDocument3 pagesInverse Trigo Multiplekitana_sectNo ratings yet
- Extra Exercise Chapter 4 Cache MemoryDocument11 pagesExtra Exercise Chapter 4 Cache MemorySundari MuthuNo ratings yet
- Worksheet 1.3 Java @Document9 pagesWorksheet 1.3 Java @Sourav ThakurNo ratings yet
- 0700 193 MC ULTIMA X5000 S5000 Accessories Data SheetDocument2 pages0700 193 MC ULTIMA X5000 S5000 Accessories Data SheetTomislav BrezicNo ratings yet
- SPLM Licensing Install PDFDocument9 pagesSPLM Licensing Install PDFDharmesh patelNo ratings yet
- Schematic MTK8223L PDFDocument9 pagesSchematic MTK8223L PDFdreamyson198360% (5)
- Cambridge O Level: Computer Science 2210/22Document16 pagesCambridge O Level: Computer Science 2210/22Dhanishta BooneadyNo ratings yet
- Error 2501 Outputto PDFDocument2 pagesError 2501 Outputto PDFDennisNo ratings yet
- Offsec OSCEDocument2 pagesOffsec OSCEnokturnalboris5439No ratings yet
- ETG 100 ConverterDocument19 pagesETG 100 ConverterRachit PathakNo ratings yet
- CAA - C++ API Documentation Generator (CDG) - 2 PDFDocument3 pagesCAA - C++ API Documentation Generator (CDG) - 2 PDFKrishna MyakalaNo ratings yet
- ResumeDocument3 pagesResumeMurari Lal AgarwalNo ratings yet
- Payal M Patel: B.E. Computer EngineeringDocument3 pagesPayal M Patel: B.E. Computer Engineeringmiss_jyoti_kapoorNo ratings yet
- b0193wv KDocument150 pagesb0193wv KRoberto MedinaNo ratings yet