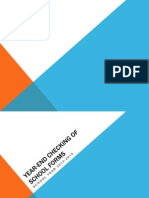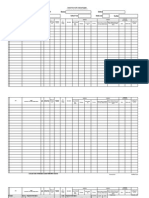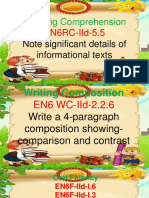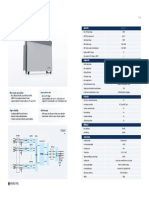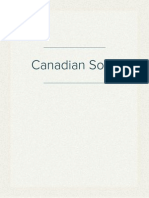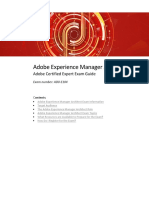Professional Documents
Culture Documents
Manual-V1 3
Uploaded by
Allan FerrosOriginal Title
Copyright
Available Formats
Share this document
Did you find this document useful?
Is this content inappropriate?
Report this DocumentCopyright:
Available Formats
Manual-V1 3
Uploaded by
Allan FerrosCopyright:
Available Formats
LIS Users Manual v1.
Department of Education
Learner Information System 2.0 Users Manual
Version 1.0
Steps on how to use LIS Version 2.0 to enter learner data in Formal Schools for SY 2013-2014.
LIS Users Manual v1.2
Revision History
Date 02/22/2014 Version 1.0 Description Initial LIS Version 2.0 User Manual R. Jover Author
Table of Acronyms
LIS LRN PEPT Learner Information System Learner Reference Number Philippine Education Placement Test
LIS version 2.0 Users Manual v1.3
Page ii
LIS Users Manual v1.2
Table of Contents
1. 1.1. 1.2. 2. 3. 3.1. 3.2. 4. 4.1. 4.2. 4.3. 4.4. 4.5. 5. 6.
Getting Started...................................................................................................................................... 1 Logging in and out of the LIS ............................................................................................................. 1 Account Check................................................................................................................................... 1 LIS Dashboard ....................................................................................................................................... 3 List of Classes ........................................................................................................................................ 4 View Learners By Class/Section ........................................................................................................ 4 Create New Class/Section ................................................................................................................. 4 Enrolment of Learners .......................................................................................................................... 7 Enrol learner from previous school year .......................................................................................... 7 Batch enrolment ............................................................................................................................. 10 Enrol new learner or transferee from another school.................................................................... 11 Enrolment of accelerated learners or PEPT passers .................................................................... 15 Un-enrol or remove a learner from class ........................................................................................ 17 Masterlist of Learners ......................................................................................................................... 18 School Forms ....................................................................................................................................... 19
LIS version 2.0 Users Manual v1.3
Page iii
LIS Users Manual v1.2
1. Getting Started
1.1. Logging in and out of the LIS
To access the LIS, type www.lis.deped.gov.ph at the address or location bar of a web browser, then press Enter. This will connect you to the LIS login page as shown in (Figure 1.1-1: Login Page). Enter your username and password, then click the Sign In button. A successful login will direct the user to the LIS Dashboard At the onset, a school may use the same account details as in the EBEIS. In this case, the user is first directed to an account validation facility or the Account Check page.
Figure 1.1-1: Login Page
1.2.
Account Check
If it is your first time to login using the default school user account, the system will prompt you to change your default password in the Figure 1.2-1: Account Check (Update Password) page. Enter your new password twice then click Update button to save your changes. Upon completing the password change, the system displays the message password changed.
Figure 1.2-1: Account Check (Update Password) page
LIS version 2.0 Users Manual v1.3
Page 1
LIS Users Manual v1.2
Click the Complete Personnel Record then fill in users identification details in the Account Check Update Personnel Record page (see Figure 1.2-2: Account Check (Update Personnel)). At the minimum, fill in the required fields indicated by an asterisk beside the data label. Click Save button to finalize updating of personal data associated with the username and password. After finalizing account update, the system displays confirmation of login as shown in Figure 1.2-3 Confirmed Login Click Continue button to get to the LIS Main Page.
Figure 1.2-3 Confirmed Login
Figure 1.2-2: Account Check (Update Personnel)
LIS version 2.0 Users Manual v1.3
Page 2
LIS Users Manual v1.2
2. LIS Dashboard
Upon successful login, the user is directed to the LIS Dashboard as shown in Figure 2-1: LIS Dashboard.
Figure 2-1: LIS Dashboard
The LIS Dashboard consists of the following components: Masterlist or the School Register displays the list of learners by school year and/or by grade and section. This component also provides the facility to search a learner, register a learner and enrol a learner individually or by class (batch enrolment facility). List of Classes displays the list of classes and the total enrolment by class for a given school year. This component also provides the facility to create new classes/sections at the start of a school year. School Forms provides access to various reports include Forms 1, 4 and 5.
LIS version 2.0 Users Manual v1.3
Page 3
LIS Users Manual v1.2
3. List of Classes
The List of Classes provides the facility to organize and create class/section for every grade/year level. From the Dashboard, click List of Classes link. On the List of Classes page, select the school year from the drop-down list at the upper right corner of the page to view or create a class/section.
3.1.
View Learners By Class/Section
To view list of classes click the SY dropdown list at the upper right hand of the page shown below in Figure 3.1-1: List of Classes. The list of classes for each grade/year level is displayed, including the total number of learners enrolled. Click on the View Enrolment link to display the list of learners enrolled in the selected class.
Figure 3.1-1: List of Classes
3.2.
Create New Class/Section
At the start of a school year and prior to the enrolment of learners, classes or sections should be set up in the system for every grade/year level. LIS version 2.0 Users Manual v1.3 Page 4
LIS Users Manual v1.2
To do this, select school year from the drop-down list in the List of Classes page.
Click on the Create Class button to go to the New Class page. (See Figure 3.2-1: Create Class)
Figure 3.2-1: Create Class
Enter a class name on the Class Name field. Tick box to select a particular grade offering. Click the Save button to finalize creation of a class or section. The message class created is displayed. Upon confirming that class/section has been successfully created, assign class to an adviser by clicking on the
LIS version 2.0 Users Manual v1.3
Page 5
LIS Users Manual v1.2
Set Adviser button in the Class Setting page.
The newly created class/section will be displayed is as shown in the figure below when List of Classes link is clicked from the Dashboard. Click on View Enrolment button to start enrolling learners to this class.
LIS version 2.0 Users Manual v1.3
Page 6
LIS Users Manual v1.2
4. Enrolment of Learners
Learners can be enrolled individually or by class. From the Dashboard, click on the List of Classes link then select the school year from the dropdown list located at the upper right hand corner of the page. Click on the View Enrolment button of the selected class to display page as shown below.
Figure 4-1: Enroll learner in a class
Click on the Enrol Learner button to enrol a specific learner from the previous school year. Click Batch Enrol to enrol multiple learners from the previous school year.
4.1.
Enrol learner from previous school year
Click on the Candidates button to display prospective list of enrolees from previous school year.
The system displays a prospective list of enrolees which consists of learners belonging to the relevant grade/year level of the previous school year. For example, the prospective list of enrolees
LIS version 2.0 Users Manual v1.3
Page 7
LIS Users Manual v1.2
for a Grade 5 class in the current school year shall consist of learners who were enrolled in Grade 4 in the previous school year.
Click the check box on the left side of the learner candidate to select him/her for enrolment to the class, then click Enrol button to display learner enrolment page as shown in Figure 4.1-1: Enrolment page. Click Enrol button and the system will direct you to the learner profile page learner data such as religion, ethnicity and dialect needs to be filled up. In the learner profile page as shown in Figure 4.1-2: Learner Profile, tick the appropriate boxes for the learners religion, dialect and ethnicity.
Figure 4.1-1: Enrolment page
Then, click Enrol to finalize learner enrolment. The message Learner enrolled is displayed with corresponding enrolment data (see Figure 4.1-3: Enrolment confirmation)
LIS version 2.0 Users Manual v1.3
Page 8
LIS Users Manual v1.2
Figure 4.1-2: Learner Profile
LIS version 2.0 Users Manual v1.3
Page 9
LIS Users Manual v1.2
Figure 4.1-3: Enrolment confirmation
4.2.
Batch enrolment
To enrol more than one learner, select learners by ticking the boxes opposite the names then click Batch Enrol Selected button (see Figure 4.2-1: Batch enrollment)
Figure 4.2-1: Batch enrollment
The system displays a preview page as shown in Figure 4.2-2: Batch enrolment preview to allow the user to confirm the list of learners being enrolled in a specific class.
LIS version 2.0 Users Manual v1.3
Page 10
LIS Users Manual v1.2
Upon confirming the list of enrolees, click the Batch Enrol Selected button to finalize the batch enrolment process.
Figure 4.2-2: Batch enrolment preview
The system displays a notification on the number of learners that were enrolled.
4.3.
Enrol new learner or transferee from another school
From the Dashboard, click on the List of Classes link then select the school year from the dropdown list located at the upper right hand corner of the page. Click on the View Enrolment button of the selected class. Click Enrol Learner button to go to the Enrol by Learner page. (See Figure 4.3-2: Enrolment By Learner)
LIS version 2.0 Users Manual v1.3
Page 11
LIS Users Manual v1.2
Figure 4.3-1: Masterlist - Enroll Learner
Figure 4.3-2: Enrolment By Learner
First, determine if the learner being registered has an LRN in the system. To do this, enter First name and Last name to initially search the LIS database of records with similar names. The system will prompt the user to provide additional data such as middle name and birth date (see Figure 4.3-3: Search Learner) to narrow the search results to a minimum list of potential records.
LIS version 2.0 Users Manual v1.3
Page 12
LIS Users Manual v1.2
Figure 4.3-3: Search Learner
If similar records matching the given search are found, click Preview Matched to view the records and determine if any of these records refer to the learner being enrolled. The system displays the record/s found on the right hand side opposite the search parameters. The system will also validate if the learner can be enrolled in the specific class, otherwise, the message Not eligible is displayed on the upper right hand corner. (see Figure 4.3-4: Search Learner Result)
Figure 4.3-4: Search Learner Result
If no record matching the given search criteria were found, the message No existing learner record found. Click New Record to create new learner is displayed. Click New Record to register and enrol learner in the LIS. The system displays the page shown below. LIS version 2.0 Users Manual v1.3 Page 13
LIS Users Manual v1.2
Figure 4.3-5: Enroll By Learner
Click Complete Enrolment Record to go to the facility for updating learner profile. Fill in the required data then click on the Enrol button to finalize enrolment.
Figure 4.3-6: Update Learner Profile
Upon successfully enrolling a new learner, the message learner enrolled is displayed and the learner record appears in the list of enrolees for the given class. (see Figure 4.3-7: Learner creation confirmed)
LIS version 2.0 Users Manual v1.3
Page 14
LIS Users Manual v1.2
Figure 4.3-7: Learner creation confirmed
4.4.
Enrolment of accelerated learners or PEPT passers
From the Dashboard, click on the Masterlist link then select the school year from the drop-down list located at the upper right hand corner of the page. Click on the Enroll Learner button, then select the class from the drop-down list as shown in Figure 4.4-1: Select class to enrol a learner.
Figure 4.4-1: Select class to enrol a learner
LIS version 2.0 Users Manual v1.3
Page 15
LIS Users Manual v1.2
On the Enrolment page, click on Enrol By Learner tab. This will bring you to the where you can search a learner by LRN or name. Search and retrieve the enrolment record of the learner to be enrolled and accelerated. After a successful search, the system displays the enrolment record of the learner as shown in the figure on the left. Initially, this learner is identified as Not eligible to be enrolled in specified grade level. Click on the drop-down button then click on Accelerate.
Figure 4.4-2: Learner record is displayed after a successful search
The system will display the learners profile as shown in Figure 4.4-3: Enrol accelerated learner or PEPT passer . Enter the PEPT Certificate No. or Reference No. and the date this was issued. Click Enrol button to finalize enrolment of an accelerated learner or PEPT passer.
Figure 4.4-3: Enrol accelerated learner or PEPT passer
LIS version 2.0 Users Manual v1.3
Page 16
LIS Users Manual v1.2
4.5.
Un-enrol or remove a learner from class
The un-enrol function of the LIS aims to remove a learner from a class. The learner may have been unintentionally enrolled in the class or may have been transferred to another class. From the Dashboard, select class where learner is enrolled. The system displays list of learners already enrolled in the selected class. Click Un-enrol button opposite the learner to be removed from the class.
From the Dashboard, select class where learner is enrolled. The system displays list of learners already enrolled in the selected class. Click Un-enrol button opposite the learner to be removed from the class. The system displays a message box prompting the user to confirm his/her un-enrol action. Click Ok to confirm or Cancel to abort the unenrol action.
LIS version 2.0 Users Manual v1.3
Page 17
LIS Users Manual v1.2
5. Masterlist of Learners
The Masterlist displays the list of learners by school year, grade and section. This component also provides the facility to search a learner, register a learner and enrol a learner individually or by class (batch enrolment facility). From the Dashboard, click on the Masterlist link then select the school year from the drop-down list located at the upper right hand corner of the page.
Figure 5-1: Masterlist - Enrol Learner
To enrol an individual learner or a batch of learners, click Enrol Learner and proceed according to steps specified in chapter 4 Enrolment of Learners
LIS version 2.0 Users Manual v1.3
Page 18
LIS Users Manual v1.2
6. School Forms
This facility enables the generation of reports which includes the following: Form 1 School Register Form 4 Monthly Report on Learner Movement & Attendance Form 5 Report on Promotion and Level of Proficiency In this page, first select a class from the drop-down list then click on the button opposite the report to be generated.
LIS version 2.0 Users Manual v1.3
Page 19
LIS Users Manual v1.2
LIS version 2.0 Users Manual v1.3
Page 20
You might also like
- RMA Grade-1 Teacher S-Booklet 17-June-2023Document13 pagesRMA Grade-1 Teacher S-Booklet 17-June-2023Gladys Cabale100% (6)
- DEVICES - ENGLISH 6, Q2, WEEK 4, - Infer The Meaning of Literary Terms Using Context Clues and Other StrategiesDocument27 pagesDEVICES - ENGLISH 6, Q2, WEEK 4, - Infer The Meaning of Literary Terms Using Context Clues and Other StrategiesAllan Ferros0% (1)
- DoraemonDocument18 pagesDoraemonAllan FerrosNo ratings yet
- Check Purchase CertificateDocument1 pageCheck Purchase CertificateAllan FerrosNo ratings yet
- School Forms Review As Approved by Execom June 2013Document23 pagesSchool Forms Review As Approved by Execom June 2013Allan FerrosNo ratings yet
- Year-End Checking of School Forms-2Document27 pagesYear-End Checking of School Forms-2Allan Ferros100% (1)
- Prototype Forms For Implementation As of January 2014Document20 pagesPrototype Forms For Implementation As of January 2014Allan FerrosNo ratings yet
- English 6 q2 Week 4 Day 2Document42 pagesEnglish 6 q2 Week 4 Day 2Allan Ferros75% (8)
- Who Will Implement and When ?: School Form 5 Report On Promotions & School Form 6 Summarized Report On PromotionsDocument4 pagesWho Will Implement and When ?: School Form 5 Report On Promotions & School Form 6 Summarized Report On PromotionsAllan FerrosNo ratings yet
- Blank ClassrecordDocument41 pagesBlank ClassrecordAllan FerrosNo ratings yet
- C-9 AlvinDocument7 pagesC-9 AlvinAllan FerrosNo ratings yet
- General Pta Meeting Minutes: Pao-O Elementary School AnnexDocument7 pagesGeneral Pta Meeting Minutes: Pao-O Elementary School AnnexAllan FerrosNo ratings yet
- Advisory Class Record (Elem)Document84 pagesAdvisory Class Record (Elem)Allan FerrosNo ratings yet
- CB Past AllanDocument17 pagesCB Past AllanAllan FerrosNo ratings yet
- Shoe Dog: A Memoir by the Creator of NikeFrom EverandShoe Dog: A Memoir by the Creator of NikeRating: 4.5 out of 5 stars4.5/5 (537)
- Never Split the Difference: Negotiating As If Your Life Depended On ItFrom EverandNever Split the Difference: Negotiating As If Your Life Depended On ItRating: 4.5 out of 5 stars4.5/5 (838)
- Elon Musk: Tesla, SpaceX, and the Quest for a Fantastic FutureFrom EverandElon Musk: Tesla, SpaceX, and the Quest for a Fantastic FutureRating: 4.5 out of 5 stars4.5/5 (474)
- The Subtle Art of Not Giving a F*ck: A Counterintuitive Approach to Living a Good LifeFrom EverandThe Subtle Art of Not Giving a F*ck: A Counterintuitive Approach to Living a Good LifeRating: 4 out of 5 stars4/5 (5782)
- Grit: The Power of Passion and PerseveranceFrom EverandGrit: The Power of Passion and PerseveranceRating: 4 out of 5 stars4/5 (587)
- Hidden Figures: The American Dream and the Untold Story of the Black Women Mathematicians Who Helped Win the Space RaceFrom EverandHidden Figures: The American Dream and the Untold Story of the Black Women Mathematicians Who Helped Win the Space RaceRating: 4 out of 5 stars4/5 (890)
- The Yellow House: A Memoir (2019 National Book Award Winner)From EverandThe Yellow House: A Memoir (2019 National Book Award Winner)Rating: 4 out of 5 stars4/5 (98)
- On Fire: The (Burning) Case for a Green New DealFrom EverandOn Fire: The (Burning) Case for a Green New DealRating: 4 out of 5 stars4/5 (72)
- The Little Book of Hygge: Danish Secrets to Happy LivingFrom EverandThe Little Book of Hygge: Danish Secrets to Happy LivingRating: 3.5 out of 5 stars3.5/5 (399)
- A Heartbreaking Work Of Staggering Genius: A Memoir Based on a True StoryFrom EverandA Heartbreaking Work Of Staggering Genius: A Memoir Based on a True StoryRating: 3.5 out of 5 stars3.5/5 (231)
- Team of Rivals: The Political Genius of Abraham LincolnFrom EverandTeam of Rivals: The Political Genius of Abraham LincolnRating: 4.5 out of 5 stars4.5/5 (234)
- Devil in the Grove: Thurgood Marshall, the Groveland Boys, and the Dawn of a New AmericaFrom EverandDevil in the Grove: Thurgood Marshall, the Groveland Boys, and the Dawn of a New AmericaRating: 4.5 out of 5 stars4.5/5 (265)
- The Hard Thing About Hard Things: Building a Business When There Are No Easy AnswersFrom EverandThe Hard Thing About Hard Things: Building a Business When There Are No Easy AnswersRating: 4.5 out of 5 stars4.5/5 (344)
- The Emperor of All Maladies: A Biography of CancerFrom EverandThe Emperor of All Maladies: A Biography of CancerRating: 4.5 out of 5 stars4.5/5 (271)
- The World Is Flat 3.0: A Brief History of the Twenty-first CenturyFrom EverandThe World Is Flat 3.0: A Brief History of the Twenty-first CenturyRating: 3.5 out of 5 stars3.5/5 (2219)
- The Unwinding: An Inner History of the New AmericaFrom EverandThe Unwinding: An Inner History of the New AmericaRating: 4 out of 5 stars4/5 (45)
- The Gifts of Imperfection: Let Go of Who You Think You're Supposed to Be and Embrace Who You AreFrom EverandThe Gifts of Imperfection: Let Go of Who You Think You're Supposed to Be and Embrace Who You AreRating: 4 out of 5 stars4/5 (1090)
- The Sympathizer: A Novel (Pulitzer Prize for Fiction)From EverandThe Sympathizer: A Novel (Pulitzer Prize for Fiction)Rating: 4.5 out of 5 stars4.5/5 (119)
- Her Body and Other Parties: StoriesFrom EverandHer Body and Other Parties: StoriesRating: 4 out of 5 stars4/5 (821)
- Software Technology Parks of India - Wikipedia, The Free EncyclopediaDocument2 pagesSoftware Technology Parks of India - Wikipedia, The Free EncyclopediaManitNo ratings yet
- Unit 5Document30 pagesUnit 5Selvam ManoNo ratings yet
- 8-12W6 BDSDocument2 pages8-12W6 BDSDebraj BhaskarNo ratings yet
- 20.ASPNET-Lab Exercises and SolutionsDocument69 pages20.ASPNET-Lab Exercises and SolutionsEdmonNo ratings yet
- IT InfraDocument12 pagesIT InfraSiddharth NagoriNo ratings yet
- UssdDocument3 pagesUssdAbhinav ChittibommaNo ratings yet
- Assignment-1 (Santoshini Satapathy)Document16 pagesAssignment-1 (Santoshini Satapathy)S lalita KumariNo ratings yet
- OES 2 enDocument34 pagesOES 2 en111No ratings yet
- SP-275K-H1 - Datasheet - Ver20 - 20220909Document1 pageSP-275K-H1 - Datasheet - Ver20 - 20220909Victor StefanNo ratings yet
- TS-4000 Service Manual Rev. 1.0Document24 pagesTS-4000 Service Manual Rev. 1.0Ринат Жахин100% (1)
- Spectralwave Mn9200: Maintenance GuideDocument73 pagesSpectralwave Mn9200: Maintenance GuideMarcia BrittoNo ratings yet
- Viber Encryption OverviewDocument6 pagesViber Encryption OverviewBakir ŠiljakNo ratings yet
- How To Write A Good Blog?Document5 pagesHow To Write A Good Blog?Himanshu RawatNo ratings yet
- Ba00065sen 0516Document190 pagesBa00065sen 0516hassanaagibNo ratings yet
- ICGT Question Bank 13ME301 InternalDocument13 pagesICGT Question Bank 13ME301 Internalవిష్ణువర్ధన్రెడ్డిNo ratings yet
- ControlLogix OPC UA MDIS Module ApplicationDocument5 pagesControlLogix OPC UA MDIS Module ApplicationTony Caroline MorganNo ratings yet
- Data Structures Using C (Csit124) Lecture Notes: by Dr. Nancy GirdharDocument31 pagesData Structures Using C (Csit124) Lecture Notes: by Dr. Nancy GirdharINDIAN REMIXNo ratings yet
- Nowy Przewód Dvop1960 3m Mini Din 8-Pin Sub-D 9-Pin Panasonic DatasheetDocument3 pagesNowy Przewód Dvop1960 3m Mini Din 8-Pin Sub-D 9-Pin Panasonic DatasheetShekhar SrivassNo ratings yet
- Creating A Dummy Device Description To Use With A Remote Output Queue (RMTOUTQ)Document2 pagesCreating A Dummy Device Description To Use With A Remote Output Queue (RMTOUTQ)Vitor NogueiraNo ratings yet
- Ami WimaxDocument29 pagesAmi WimaxSingh KamaldeepNo ratings yet
- Ventura Case Study UK FINALDocument3 pagesVentura Case Study UK FINALpavelneradNo ratings yet
- Computer Science PracticalDocument41 pagesComputer Science Practicalsikander.a.khanixd26No ratings yet
- 12 Volt Relay Wiring DiagramDocument1 page12 Volt Relay Wiring Diagramgoshhub100% (1)
- Canadian SolarDocument42 pagesCanadian SolarlpulianNo ratings yet
- Automatic Plant Watering System Using Arduino Done EditDocument87 pagesAutomatic Plant Watering System Using Arduino Done EditZylene Janela67% (3)
- 20533C ENU TrainerHandbookDocument588 pages20533C ENU TrainerHandbookovidiuviper100% (1)
- Adobe Experience Manager Architect: Adobe Certified Expert Exam GuideDocument8 pagesAdobe Experience Manager Architect: Adobe Certified Expert Exam GuideZjadacz AntymateriiNo ratings yet
- Pivotell Advance GSM Instruction Book 130418Document16 pagesPivotell Advance GSM Instruction Book 130418Eira HammondNo ratings yet
- DAS Event210a-01 MANULDocument2 pagesDAS Event210a-01 MANULCiho SebastianNo ratings yet
- IT SIWES ReportDocument24 pagesIT SIWES ReportOjowa AfolayanNo ratings yet