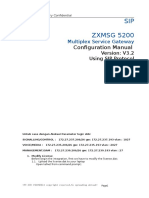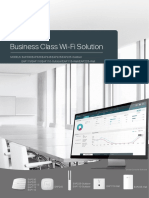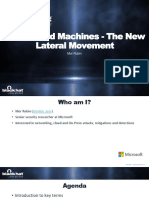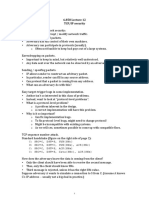Professional Documents
Culture Documents
Mac Mail IMAP Setup
Uploaded by
Randal McDOriginal Description:
Copyright
Available Formats
Share this document
Did you find this document useful?
Is this content inappropriate?
Report this DocumentCopyright:
Available Formats
Mac Mail IMAP Setup
Uploaded by
Randal McDCopyright:
Available Formats
Setting Up Mac ® Mail (Based on version 2.1 for Mac OS 10.
4 Tiger)
Technical Manual: Configuration and Setup Document Updated: 1/07
Setting Up an IMAP Email Account
1. Select Mail / Preferences.
2. Click the Accounts button, located at the top of the
window.
3. To add a new account, click the plus (+) button, located
in the bottom left corner of the window, to launch the
Setup Assistant.
8. Mac Mail will now verify your address to make sure the
settings are correct. This is a somewhat slow process
(although not as slow as the one in Step 13). If there’s
an error, recheck your information. Otherwise, just click
Continue to proceed to the next window.
9. Under Outgoing Mail Server, do the following:
• In the Outgoing Mail Server box, enter the outgoing
(SMTP) server: smtp.emailsrvr.com
4. Click the Account Type drop-down menu, and then
choose IMAP.
5. Enter the following information:
• Account Description—Use a phrase that will help
you identify this account, such as Home, Work and
so forth.
• Full Name—Enter your first and last name. This
is the name that will appear in the From field of
messages you send, right ahead of your email
address. A company name can also be used, if you
prefer.
• Email Address—Enter your entire email address
(e.g., myname@mydomain.com), using all
lowercase letters.
6. Click Continue to proceed to the next window.
7. Under Incoming Mail Server, do the following: • Click the Use Authentication checkbox.
• Incoming Mail Server—Enter the IMAP server • In the User Name box, enter your entire email
name: imap.emailsrvr.com address (e.g., myname@mydomain.com), using all
lowercase letters.
• User Name—Enter your entire email address (e.g.,
myname@mydomain.com), using all lowercase • In the Password box, enter the password for your
letters. email account.
• Password—Enter the password you created for this 10. Click the Continue button, and Mail will check
email address. the connection to make sure it succeeds. But be
Copyright 2007 Document Authors. Some Rights Reserved 1
patient, as it may take several minutes for Mail to 2. Click the Server Settings button.
finish this final stage of the configuration process. If
3. In the Outgoing Mail Server box, enter the secure
there’s an error in verifying your server setup, simply
server name: secure.emailsrvr.com
click Go Back to recheck your settings and make
sure everything is correct. 4. Check the Use Secure Sockets Layer (SSL) box.
11. When the setup process is done, you’ll see a window 5. Replace the default Server port with the secure port
that summarizes your connections. Click Done to finish 465 or 587.
the setup. 6. Click the OK button.
12. If you have more accounts to configure, just repeat the 4. Close the Accounts window.
above steps, starting with a click of the plus sign in
the Accounts window, and you’ll be taken through the 5. When prompted to save your changes, click the Save
same set of setup screens. button.
Assigning SSL Secure Server Settings Using IMAP Folders
After setting up your mail account, you can follow the To simplify the organization of your messages, you can
steps below to adjust your IMAP account settings to use indicate which IMAP folders Mac Mail should use to store
the secure (SSL) server. The SSL protocol allows you to sent mail, drafts, spam, and trash.
send and receive secure email messages. It does not, 1. Select Mail / Preferences.
however, secure your messages on their passage from
2. Click the Accounts button, located at the top of the
your hosted email servers to other email servers. Before
window.
sending sensitive messages, you may want to confirm
whether your recipient can receive secure mail. 3. Click once on your IMAP account, as it appears in the
Accounts list.
1. Select Mail / Preferences.
4. Click the Mailbox Behaviors tab.
2. Click the Accounts button, located at the top of the
window. 5. Uncheck all of the check boxes.
3. Click once on your account, as it appears in the 6. Close the Accounts window.
Accounts list. 7. When prompted to save your changes, click the Save
To use the secure incoming mail server button.
1. In the Incoming Mail Server box, enter the secure 8. In your IMAP folder, located in the Mailboxes pane
server name: secure.emailsrvr.com (select View / Show Mailboxes to display the pane if it’s
not there), do the following:
2. Click the Advanced tab.
• Click once on the Sent, Drafts, Spam, or Trash
3. Check the Use Secure Sockets Layer (SSL) box. folder.
4. The number in the Port box will change • Select Mailbox / Use This Mailbox For.
automatically. The secure IMAP server port is 993.
• Select Sent, Drafts, Junk, or Trash from the
resulting list in the sub-menu.
9. The selected folder will disappear from your IMAP list,
and will now reappear as the corresponding Mac Mail
folder.
To use the secure outgoing mail server Checking for Mail Automatically
1. Click the Account Information tab. 1. Select Mail / Preferences.
2. Click the General button.
3. Click the Check for new mail drop-down menu, and
then indicate how often Mac Mail should check for new
messages. Or, to turn this feature off, select Manually.
The standard or default setting for Mac Mail is five
minutes.
4. Make changes to other mail settings, as desired.
5. Close the Accounts window.
6. When prompted to save your changes, click the Save
button.
Copyright 2007 Document Authors. Some Rights Reserved 2
You might also like
- PowerMail ImapDocument2 pagesPowerMail ImapRandal McDNo ratings yet
- VersaMail SetupDocument1 pageVersaMail SetupRandal McDNo ratings yet
- Outlook 2007 IMAPDocument1 pageOutlook 2007 IMAPRandal McDNo ratings yet
- Outlook 2007 POPDocument1 pageOutlook 2007 POPRandal McDNo ratings yet
- Mac Mail POP SetupDocument2 pagesMac Mail POP SetupRandal McD100% (1)
- Shoe Dog: A Memoir by the Creator of NikeFrom EverandShoe Dog: A Memoir by the Creator of NikeRating: 4.5 out of 5 stars4.5/5 (537)
- Never Split the Difference: Negotiating As If Your Life Depended On ItFrom EverandNever Split the Difference: Negotiating As If Your Life Depended On ItRating: 4.5 out of 5 stars4.5/5 (838)
- Elon Musk: Tesla, SpaceX, and the Quest for a Fantastic FutureFrom EverandElon Musk: Tesla, SpaceX, and the Quest for a Fantastic FutureRating: 4.5 out of 5 stars4.5/5 (474)
- The Subtle Art of Not Giving a F*ck: A Counterintuitive Approach to Living a Good LifeFrom EverandThe Subtle Art of Not Giving a F*ck: A Counterintuitive Approach to Living a Good LifeRating: 4 out of 5 stars4/5 (5782)
- Grit: The Power of Passion and PerseveranceFrom EverandGrit: The Power of Passion and PerseveranceRating: 4 out of 5 stars4/5 (587)
- Hidden Figures: The American Dream and the Untold Story of the Black Women Mathematicians Who Helped Win the Space RaceFrom EverandHidden Figures: The American Dream and the Untold Story of the Black Women Mathematicians Who Helped Win the Space RaceRating: 4 out of 5 stars4/5 (890)
- The Yellow House: A Memoir (2019 National Book Award Winner)From EverandThe Yellow House: A Memoir (2019 National Book Award Winner)Rating: 4 out of 5 stars4/5 (98)
- On Fire: The (Burning) Case for a Green New DealFrom EverandOn Fire: The (Burning) Case for a Green New DealRating: 4 out of 5 stars4/5 (72)
- The Little Book of Hygge: Danish Secrets to Happy LivingFrom EverandThe Little Book of Hygge: Danish Secrets to Happy LivingRating: 3.5 out of 5 stars3.5/5 (399)
- A Heartbreaking Work Of Staggering Genius: A Memoir Based on a True StoryFrom EverandA Heartbreaking Work Of Staggering Genius: A Memoir Based on a True StoryRating: 3.5 out of 5 stars3.5/5 (231)
- Team of Rivals: The Political Genius of Abraham LincolnFrom EverandTeam of Rivals: The Political Genius of Abraham LincolnRating: 4.5 out of 5 stars4.5/5 (234)
- Devil in the Grove: Thurgood Marshall, the Groveland Boys, and the Dawn of a New AmericaFrom EverandDevil in the Grove: Thurgood Marshall, the Groveland Boys, and the Dawn of a New AmericaRating: 4.5 out of 5 stars4.5/5 (265)
- The Hard Thing About Hard Things: Building a Business When There Are No Easy AnswersFrom EverandThe Hard Thing About Hard Things: Building a Business When There Are No Easy AnswersRating: 4.5 out of 5 stars4.5/5 (344)
- The Emperor of All Maladies: A Biography of CancerFrom EverandThe Emperor of All Maladies: A Biography of CancerRating: 4.5 out of 5 stars4.5/5 (271)
- The World Is Flat 3.0: A Brief History of the Twenty-first CenturyFrom EverandThe World Is Flat 3.0: A Brief History of the Twenty-first CenturyRating: 3.5 out of 5 stars3.5/5 (2219)
- The Unwinding: An Inner History of the New AmericaFrom EverandThe Unwinding: An Inner History of the New AmericaRating: 4 out of 5 stars4/5 (45)
- The Gifts of Imperfection: Let Go of Who You Think You're Supposed to Be and Embrace Who You AreFrom EverandThe Gifts of Imperfection: Let Go of Who You Think You're Supposed to Be and Embrace Who You AreRating: 4 out of 5 stars4/5 (1090)
- The Sympathizer: A Novel (Pulitzer Prize for Fiction)From EverandThe Sympathizer: A Novel (Pulitzer Prize for Fiction)Rating: 4.5 out of 5 stars4.5/5 (119)
- Her Body and Other Parties: StoriesFrom EverandHer Body and Other Parties: StoriesRating: 4 out of 5 stars4/5 (821)
- ZXMSG 5200 Multiplex ServiceSIPDocument11 pagesZXMSG 5200 Multiplex ServiceSIPsagar323100% (1)
- EI8751-Industrial Data NetworksDocument10 pagesEI8751-Industrial Data NetworksSM InsuranceNo ratings yet
- 11.1.10 Packet Tracer Implement Port Security PT BRDocument2 pages11.1.10 Packet Tracer Implement Port Security PT BREmanuel DiasNo ratings yet
- Asterix 1.8.4.2 Install Sp8Document5 pagesAsterix 1.8.4.2 Install Sp8spikecursedNo ratings yet
- Brickstream1100 UserGuide 1.0Document108 pagesBrickstream1100 UserGuide 1.0Roberto Sepulveda100% (1)
- Tandberg MXP Reference User Guide For System Integrators f8Document246 pagesTandberg MXP Reference User Guide For System Integrators f8PauloNo ratings yet
- Omada EAP DatasheetDocument13 pagesOmada EAP Datasheetabul abbasNo ratings yet
- Introduction to TCP/IP ProtocolsDocument27 pagesIntroduction to TCP/IP ProtocolsSandesh ShiwakotiNo ratings yet
- Fingerprints For SFTP Destinations in SAP BusinessObjects BI Platform 4.1Document17 pagesFingerprints For SFTP Destinations in SAP BusinessObjects BI Platform 4.1KalyanNo ratings yet
- Install Paket DNS ServerDocument2 pagesInstall Paket DNS ServerWahyuddin NoorNo ratings yet
- Installation Commands Packet Capturing Options: Switch Syntax DescriptionDocument1 pageInstallation Commands Packet Capturing Options: Switch Syntax Descriptionraza naqviNo ratings yet
- Exam Viewer - FINAL EXAM - CCNA 1 French (Version 3.1)Document21 pagesExam Viewer - FINAL EXAM - CCNA 1 French (Version 3.1)Guillaume HochainNo ratings yet
- VXML GatewayDocument3 pagesVXML GatewayMuhammad ShahzadNo ratings yet
- AAD Joined Machines - The New Lateral Movement: Mor RubinDocument36 pagesAAD Joined Machines - The New Lateral Movement: Mor Rubinitay vaNo ratings yet
- cs101 Solved Quiz For Final by Rana Umair A KhanDocument23 pagescs101 Solved Quiz For Final by Rana Umair A KhanRana Umair A Khan100% (1)
- David Whitley E Comm 13Document24 pagesDavid Whitley E Comm 13Ankan BanerjeeNo ratings yet
- 11.advanced OSPF Topics Part IIDocument10 pages11.advanced OSPF Topics Part IIjosephjoNo ratings yet
- IS 504 - Homework #2: Submission and Grading PolicyDocument2 pagesIS 504 - Homework #2: Submission and Grading PolicyAhmetNo ratings yet
- 01-Introduction To FeaturesDocument16 pages01-Introduction To FeaturesSergio BuonomoNo ratings yet
- FortiGate Security 7.0 Study Guide-Online UnlockedDocument628 pagesFortiGate Security 7.0 Study Guide-Online Unlockedquelimporta71% (14)
- Introduction to Switch Configuration with IOSDocument26 pagesIntroduction to Switch Configuration with IOSMaxamed SaalaxNo ratings yet
- For Trend - Sys InfoDocument334 pagesFor Trend - Sys InfoElizabeth HeasleyNo ratings yet
- Introduction To Storage Area NetworksDocument302 pagesIntroduction To Storage Area NetworksJohanz RoqueNo ratings yet
- Multiplexing and Demultiplexing ExplainedDocument5 pagesMultiplexing and Demultiplexing ExplainedChandana jayramNo ratings yet
- Vag TP 2.0Document4 pagesVag TP 2.0Benito CamelaNo ratings yet
- MIT6 858F14 Lec12Document9 pagesMIT6 858F14 Lec12RomainNo ratings yet
- Whitepaper c11-73186489Document10 pagesWhitepaper c11-73186489VenkatNo ratings yet
- Graphical Illustration of Selective Repeat ARQ ProtocolDocument16 pagesGraphical Illustration of Selective Repeat ARQ ProtocolSamba Shiva Reddy.g ShivaNo ratings yet
- ET1505 Project Powerpoint Presentation Version 5Document64 pagesET1505 Project Powerpoint Presentation Version 5Turritopsis Dohrnii Teo En MingNo ratings yet
- Configuring MPLS Network With Frame RelayDocument13 pagesConfiguring MPLS Network With Frame RelayImene AsNo ratings yet