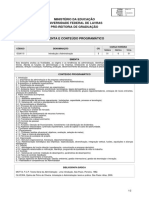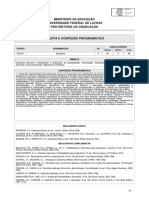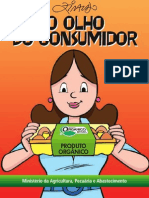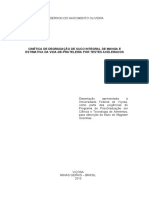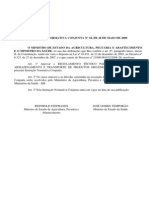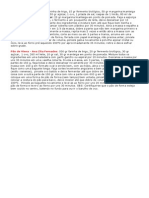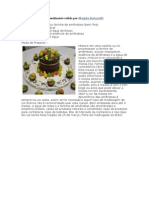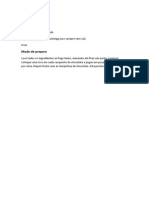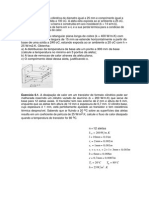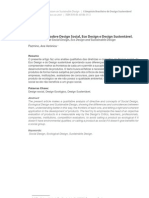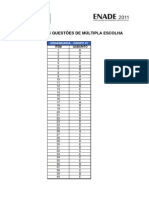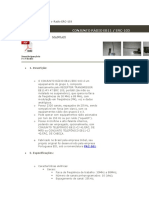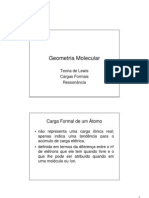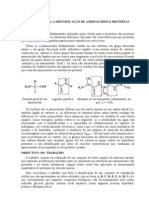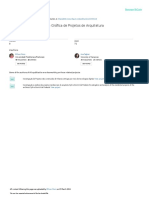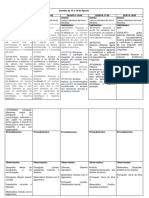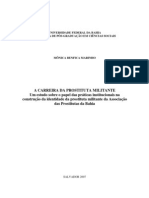Professional Documents
Culture Documents
Tutorial Impressao Projetos No CAD
Uploaded by
Paulo Henrique GracianoCopyright
Available Formats
Share this document
Did you find this document useful?
Is this content inappropriate?
Report this DocumentCopyright:
Available Formats
Tutorial Impressao Projetos No CAD
Uploaded by
Paulo Henrique GracianoCopyright:
Available Formats
UNIVERSIDADE FEDERAL DE LAVRAS DEP. DE ENGENHARIA - DEG DISCIPLINA DE DESNHO TCNICO - GNE 138 e GNE148 - Prof.
Nri
TUTORIAL PARA IMPRESSO DE DESENHOS NO AUTOCAD. Suponha que queiramos a impresso dos desenhos abaixo nas escalas 1:50 e 1:100.
No ambiente da tela do autocad siga os passos a seguir. Passo 01: Clicar em Layout1 conforme indicado pela seta vermelha.
Passo 2: Deletar a janela (view port) no layout1 deixando o espao em branco para o desenho da folha
Passo 3: Clicar com o boto da direita do mouse sobre o layout1 e selecionar PAGE SETUP MANAGER e configurar pgina clicando na opo MODIFY.
Passo 4: No ambiente de configurao, selecionar: o ploter instalado para impresso, a folha no formato ABNT, e configurar a escala de compatibilidade entre a unidade escolhida para fazer o desenho e a menor unidade decimal do autocad a qual o milmetro. Conforme mostrado na figura abaixo, suponha que voc escolheu o metro (m) como unidade de medida para fazer um desenho arquitetnico. Assim cada unidade de deslocamento sua, vale um metro, ou ainda, 01 und= 1000milmetros (1metro). Caso voc estivesse utilizando o centmetro como unidade de desenho, 01 und= 10milmetros (1cm) e caso estivesse utilizando o milmetro como unidade de desenho 01 und= 1milmetros. Obs.: Escolher um formato de papel acima daquele que voc vai imprimir, assim voc ter um espao maior para desenhar a folha a ser impressa e ainda fazer algum rascunho alm das margens.
Passo 5: Desenhar a folha na mesma unidade do desenho do model. Exemplo: Se voc escolheu a folha A2 suas medidas em metros sero 0.594x0.420.
Passo 6: Inserir o desenho na folha. Entrar no menu VIEW/VIEWPORTS e escolher o nmero de viewports conforme o nmero de desenhos em escalas diferentes. Os desenhos com mesma escala podem ficar em uma mesma janela ou view port, enquanto que os desenhos de escalas diferente devem ser um em cada escla. Caso voce tenh mais de 04 janelas/viewports, dividir a folha no nmero desejado e inseri uma view port em cada janela dividida.
Para o exemplo a ser impresso escolhemos duas view port pois temos duas escalas 1:50 e 1:100. Inserir as view ports selecionando os limites da folha (canto superior e canto inferior). Ao inserirmos os desenhos aparecero em cada view port, os dois desenhos feitos no MODEL, sendo, para o exemplo a Planta Baixa e o Diagrama de Cobertura.
Passo 7: Manuseio das view ports do LAYOUT1 Com um duplo clic em uma janela voc seleciona a mesma, o que significa que voc entrou no MODEL pela folha. Ento preste ateno para no apagar nada, pois voc estar apagando o desenho original do MODEL. Com um duplo clic fora dos limites da folha voc estar selecionando a folha, se apagar esta folha com os desenhos o desenho original permanece preservado no MODEL. Passo 8: Com o manuseio das view ports e com o auxilio dos comandos de ZOOM e PAN deixar em cada janela o desenho desejado conforme figura abaixo. Caso esteja com dificuldade de deixar um desenho em cada viewports, separar mais os desenhos no MODEL, com o comando move.
Passo 9: Aplicar fator de escala nas vieports conforme as escalas desejadas (1:50 e 1:100). Digitar o comando MVSETUP selecionar a opo SACLE VIEPORTS e selecionar a moldura da janela e aplicar o fator de escala de 1/50 ou a mesma coisa que 0.02 para a opo "Enter the mumber of paper space units" e 1/1 ou a mesma coisa que 1 para a o opo "Enter the mumber of model space units". Faa o mesmo procedimento para a janela do desenho do diagrama de cobertura. Aps aplicado o fator de escala o desenho j est pronto para ser impresso, dessa forma NO altere o ZOOM do desenho, seno ser alterada sua escala. Organize somente movimentando a tela do desenho na janela ao seu interesse com o auxilio do comando PAN.
Passo 10: Observe que devido a criao das 02 janelas, temos uma linha comum s duas janelas no meio da folha. Esta linha indesejvel na impresso. Para ocultar essa linha, digite na linha de comando "layer" ou v no menu suspenso de layer e crie um layer novo denominado de moldura, deixando inativo, ou seja, clic no desenho da lmpada da barra de ferramenta do layer e deixe a lmpada apagada. Selecione somente as molduras das janelas e associe ao layer moldura, e desta forma voc ver que a mesma ficou oculta.
Passo 11: Para plotar/imprimir o desenho entrar no menu FILE/PLOT. Como a configurao desta janela j foi feita l atrs, precisa somente definir a rea de impresso na opo PLOT AREA/WHAT TO PLOT/WINDOWS, selecionando os limites superior e inferior da folha, podendo visualizar a impresso e OK para imprimir.
You might also like
- Introdução AdministraçãoDocument2 pagesIntrodução AdministraçãoPaulo Henrique GracianoNo ratings yet
- Certificação Orgânica Ecocert Passo A PassoDocument1 pageCertificação Orgânica Ecocert Passo A PassoPaulo Henrique GracianoNo ratings yet
- EstatisticaDocument2 pagesEstatisticaPaulo Henrique GracianoNo ratings yet
- Ai Flores Do Verde PinhoDocument2 pagesAi Flores Do Verde PinhoPaulo Henrique GracianoNo ratings yet
- Regras para rotulagem e alegações de chásDocument29 pagesRegras para rotulagem e alegações de chásPaulo Henrique GracianoNo ratings yet
- Notas - Minna No Nihongo Volume 1Document216 pagesNotas - Minna No Nihongo Volume 1Paulo Henrique Graciano100% (3)
- O Olho Do Consumidor - Cartilha ZiraldoDocument21 pagesO Olho Do Consumidor - Cartilha ZiraldoFelipe BastosNo ratings yet
- Microsoft WordDocument76 pagesMicrosoft WordPaulo Henrique Graciano100% (2)
- 20 Bolos de ChocolateDocument35 pages20 Bolos de ChocolateLeslieMessiasNo ratings yet
- 5S Parte I PDFDocument14 pages5S Parte I PDFPaulo Henrique GracianoNo ratings yet
- Cinética de Degradação de Suco de Manga IntegralDocument116 pagesCinética de Degradação de Suco de Manga IntegralPaulo Henrique Graciano100% (1)
- 20 Bolos de ChocolateDocument35 pages20 Bolos de ChocolateLeslieMessiasNo ratings yet
- Palestra ABNT 18.07.2014Document49 pagesPalestra ABNT 18.07.2014Paulo Henrique GracianoNo ratings yet
- Instrucao Normativa N 0 018 de 28-05-2009Document8 pagesInstrucao Normativa N 0 018 de 28-05-2009renatoctNo ratings yet
- Pão Doce de LimãoDocument1 pagePão Doce de LimãoPaulo Henrique GracianoNo ratings yet
- Receita de marzipan caseiro com amêndoas e água de rosasDocument1 pageReceita de marzipan caseiro com amêndoas e água de rosasPaulo Henrique GracianoNo ratings yet
- Bombom de UvaDocument1 pageBombom de UvaElzamarSturkieNo ratings yet
- Receita de marzipan caseiro com amêndoas e água de rosasDocument1 pageReceita de marzipan caseiro com amêndoas e água de rosasPaulo Henrique GracianoNo ratings yet
- Aula 2 - Medidores de VazaoDocument9 pagesAula 2 - Medidores de VazaoPaulo Henrique GracianoNo ratings yet
- Controle de TemperaturaDocument35 pagesControle de TemperaturaPaulo Henrique GracianoNo ratings yet
- Normas de Estagio Engenharia de Alimentos PDFDocument22 pagesNormas de Estagio Engenharia de Alimentos PDFPaulo Henrique GracianoNo ratings yet
- Exercicios de RevisãoDocument1 pageExercicios de RevisãoPaulo Henrique GracianoNo ratings yet
- Cola AletasDocument15 pagesCola AletasPaulo Henrique GracianoNo ratings yet
- Uma Reflexão Sobre Design Social, Eco Design e Design SustentávelDocument10 pagesUma Reflexão Sobre Design Social, Eco Design e Design SustentávelProf PaulaNo ratings yet
- Modelagem Massa VDocument1 pageModelagem Massa VPaulo Henrique GracianoNo ratings yet
- Enade2011 Gab Def Engenharia IVDocument1 pageEnade2011 Gab Def Engenharia IVPaulo Henrique GracianoNo ratings yet
- Palestra ABNT 18.07.2014Document49 pagesPalestra ABNT 18.07.2014Paulo Henrique GracianoNo ratings yet
- Lista 4Document4 pagesLista 4Paulo Henrique GracianoNo ratings yet
- Planos de AmostragemDocument5 pagesPlanos de AmostragemPaulo Henrique GracianoNo ratings yet
- Reologia - Aula3Document44 pagesReologia - Aula3Paulo Henrique GracianoNo ratings yet
- Ética - Princípios e ValoresDocument2 pagesÉtica - Princípios e ValoresLaíse100% (2)
- Erc 103Document3 pagesErc 103Alberto Matties100% (1)
- Promovendo o empreendedorismo inovador no BrasilDocument29 pagesPromovendo o empreendedorismo inovador no BrasilLeandro Lunelli de FreitasNo ratings yet
- Aerton Dos ReisDocument2 pagesAerton Dos ReisAerton Dos ReisNo ratings yet
- Passo A Passo - Checklist Do Processo de AltaDocument5 pagesPasso A Passo - Checklist Do Processo de AltaHandykleidson SouzaNo ratings yet
- Construção de Períodos: Simples e Compostos Ortografia e PontuaçãoDocument25 pagesConstrução de Períodos: Simples e Compostos Ortografia e PontuaçãoJose BernardoNo ratings yet
- Desenvolvendo a mentalidade de crescimentoDocument35 pagesDesenvolvendo a mentalidade de crescimentoRafael RodriguesNo ratings yet
- RMN 1HDocument6 pagesRMN 1HLoren de OliveiraNo ratings yet
- GeoMol CargasDocument11 pagesGeoMol CargasCleiton MarconiNo ratings yet
- Nietzsche contra Darwin: o filósofo criticou a visão progressista da evoluçãoDocument12 pagesNietzsche contra Darwin: o filósofo criticou a visão progressista da evoluçãoCarolina PerdigãoNo ratings yet
- Pex-014 - 2011 - Rev 22Document45 pagesPex-014 - 2011 - Rev 22Marcio LuizNo ratings yet
- Bilhete de Volta Às Aulas para As FamiliasDocument3 pagesBilhete de Volta Às Aulas para As FamiliasPaulo Mairead PereiraNo ratings yet
- Testes para identificar aminoácidos e proteínasDocument9 pagesTestes para identificar aminoácidos e proteínasPriscilla VirginianeNo ratings yet
- Origem e organização do Grande ZimbabweDocument11 pagesOrigem e organização do Grande Zimbabwemineliochemane86% (7)
- Análise gráfica de projetos residenciaisDocument18 pagesAnálise gráfica de projetos residenciaisKaduFonsecaNo ratings yet
- Escassez de recursos e escolhas económicasDocument6 pagesEscassez de recursos e escolhas económicas38845 Carolina Gomes AlvesNo ratings yet
- Movimento uniformemente retardado: análise experimentalDocument4 pagesMovimento uniformemente retardado: análise experimentalMargarida DiasNo ratings yet
- DINIZ - Carta de Uma Orientadora (Completo)Document52 pagesDINIZ - Carta de Uma Orientadora (Completo)SubyNo ratings yet
- Problemas Que Envolvem Proporcionalidade - MAT ADocument5 pagesProblemas Que Envolvem Proporcionalidade - MAT AThales Américo da Silva SousaNo ratings yet
- PLANO DE AULA 14 A 18 Ag.Document2 pagesPLANO DE AULA 14 A 18 Ag.ivasouzaNo ratings yet
- Aparição O Oblívio - Jazigos Da Europa - A ShoahDocument164 pagesAparição O Oblívio - Jazigos Da Europa - A ShoahZero AdptNo ratings yet
- Santo AgostinhoDocument6 pagesSanto AgostinhoLeninha_AreiasNo ratings yet
- Teoria Clássica da Administração FayolismoDocument26 pagesTeoria Clássica da Administração FayolismoAlex FernandesNo ratings yet
- A Carreira Da Prostituta MilitanteDocument194 pagesA Carreira Da Prostituta MilitanteCida AlvesNo ratings yet
- Reuniao de Ponto de Situacao - Fecho Do Piloto - Censo 2017Document35 pagesReuniao de Ponto de Situacao - Fecho Do Piloto - Censo 2017Alberto F. Traquinho SauéNo ratings yet
- Educação indígena AtikumDocument12 pagesEducação indígena AtikumTatiana SouzaNo ratings yet
- Comportamento Violento e PerturbadorDocument6 pagesComportamento Violento e PerturbadorVandão SouzaNo ratings yet
- Fatura Setembro - 23 0112019161Document2 pagesFatura Setembro - 23 0112019161alexperes1984No ratings yet
- 10 Por Cento Mais FelizDocument13 pages10 Por Cento Mais FelizJosé carlos Marques SilvaNo ratings yet
- Projeto de TCC - Autismo EscolarDocument13 pagesProjeto de TCC - Autismo EscolarWilliam Alcântara100% (5)