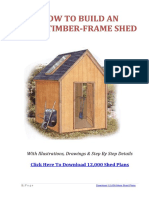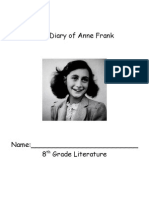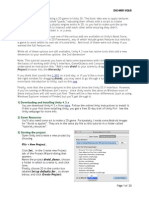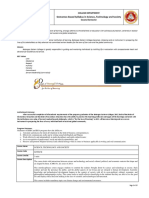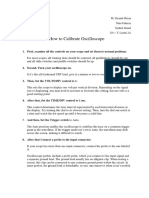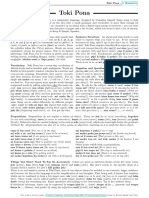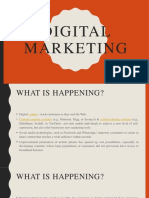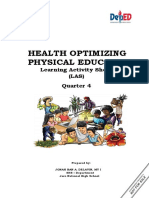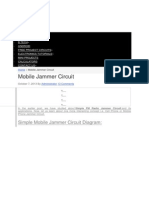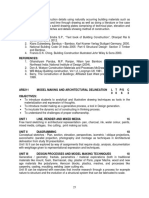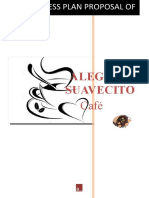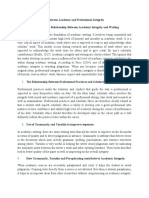Professional Documents
Culture Documents
Textures Blender X Na
Uploaded by
Alejandro GomezOriginal Description:
Original Title
Copyright
Available Formats
Share this document
Did you find this document useful?
Is this content inappropriate?
Report this DocumentCopyright:
Available Formats
Textures Blender X Na
Uploaded by
Alejandro GomezCopyright:
Available Formats
Texturing models in Blender for XNA
To use textured models in XNA, these models must have the texture le mapped to the models faces. This short tutorial (transcribed from http://www.youtube.com/watch?v=obB9T3jXlak) shows how to map textures to models in Blender and how to export them to XNA in two formats: .x and .fbx.
1
1.1
UV Mapping in Blender
Flattening a model and exporting texture.
1. Add window in Blender (click and drag on the top right corner) and set the view to UV/Image editor. 2. Create a new box, go to Edit Mode and to Edge Select Mode. 3. Select edges to peel the box and click on Mark Seam, on the left panel. 4. Alternatively to 2-3, you can select all faces in Edit Mode and then press U and select Smart UV Project (then go to point 7). This could work for a simple model, but it can be not good enough for complex ones. 5. Change to Face Select Mode and select all faces of the object (press A). 6. Press U and then select Unwrap to unwrap the model. 7. Use S, G and R to place the faces in the UV to your convenience. 8. In the UVs Menu (down in the UV Editor window), select Export UV Layout. This will create a PNG le that you can edit externally to paint the faces of the cube.
1.2
Texturizing the model
1. Go to Object Mode and select the box. 2. In the left panel, go to Materials. Add a new material, give it a name and give it a base color. 3. With the new material selected, go to Textures. Add a new texture and give it a name. 4. Select Image or Video as Type. Down in section Image, Open the le with the painted image. 5. Go to Edit Mode. In Textures, section Mapping, change Coordinates to UV.
1.3
Displaying the texture in the 3D view
1. Go to Edit Mode. In the UV Editor, select the image through the shortcut (image icon in bottom bar). 2. In the 3D View window, open the right panel (Plus sign on the top right corner, or press N). 3. In section Display, select GLSL in Shading and tick on Texture Solid.
Exporting as Autodesk FBX (.fbx)
1. When exporting to FBX, you must follow the usual exporting procedure: (a) (b) (c) (d) In object mode, select your object, press U and select the option Objects & Data & Materials+Tex. Press Control+A and select the option Location. On the left panel, select also Rotation and Scale. Go to Menu File Export Autodesk FBX (.fbx) In the left menu, near the bottom, make sure that the option XNA Rotate Animation Hack (or similar, depending on the Blender version) is selected.
2. In XNA, once you have the model added to the Content Project in Visual Studio, you have to right-click on it and select the option Properties. In Content Processor: Model - XNA Framework you have to assign the value -90 to the property X Axis rotation. 3. For .FBX, there is no need to include the texture image le in the Content project in Visual Studio. 1
Exporting as DirectX (.x)
1. First, we need to enable the exporter in Blender. (a) Menu File User Preferences Import/Export or Addons (depending on the Blender version). (b) Check the checkbox for DirectX. (c) Click on Save as Default (bottom left of window). 2. As in FBX, follow the exporting procedure: (a) In object mode, select your object, press U and select the option Objects & Data & Materials+Tex. (b) Press Control+A and select the option Location. On the left panel, select also Rotation and Scale. (c) Go to Menu File Export DirectX (.x) (d) No hacks need to be done when exporting to .x 3. For .X, you do need to include the texture le in the Content Project in Visual Studio.
You might also like
- The Subtle Art of Not Giving a F*ck: A Counterintuitive Approach to Living a Good LifeFrom EverandThe Subtle Art of Not Giving a F*ck: A Counterintuitive Approach to Living a Good LifeRating: 4 out of 5 stars4/5 (5794)
- The Gifts of Imperfection: Let Go of Who You Think You're Supposed to Be and Embrace Who You AreFrom EverandThe Gifts of Imperfection: Let Go of Who You Think You're Supposed to Be and Embrace Who You AreRating: 4 out of 5 stars4/5 (1090)
- Never Split the Difference: Negotiating As If Your Life Depended On ItFrom EverandNever Split the Difference: Negotiating As If Your Life Depended On ItRating: 4.5 out of 5 stars4.5/5 (838)
- Hidden Figures: The American Dream and the Untold Story of the Black Women Mathematicians Who Helped Win the Space RaceFrom EverandHidden Figures: The American Dream and the Untold Story of the Black Women Mathematicians Who Helped Win the Space RaceRating: 4 out of 5 stars4/5 (894)
- Grit: The Power of Passion and PerseveranceFrom EverandGrit: The Power of Passion and PerseveranceRating: 4 out of 5 stars4/5 (587)
- Shoe Dog: A Memoir by the Creator of NikeFrom EverandShoe Dog: A Memoir by the Creator of NikeRating: 4.5 out of 5 stars4.5/5 (537)
- Elon Musk: Tesla, SpaceX, and the Quest for a Fantastic FutureFrom EverandElon Musk: Tesla, SpaceX, and the Quest for a Fantastic FutureRating: 4.5 out of 5 stars4.5/5 (474)
- The Hard Thing About Hard Things: Building a Business When There Are No Easy AnswersFrom EverandThe Hard Thing About Hard Things: Building a Business When There Are No Easy AnswersRating: 4.5 out of 5 stars4.5/5 (344)
- Her Body and Other Parties: StoriesFrom EverandHer Body and Other Parties: StoriesRating: 4 out of 5 stars4/5 (821)
- The Sympathizer: A Novel (Pulitzer Prize for Fiction)From EverandThe Sympathizer: A Novel (Pulitzer Prize for Fiction)Rating: 4.5 out of 5 stars4.5/5 (119)
- The Emperor of All Maladies: A Biography of CancerFrom EverandThe Emperor of All Maladies: A Biography of CancerRating: 4.5 out of 5 stars4.5/5 (271)
- The Little Book of Hygge: Danish Secrets to Happy LivingFrom EverandThe Little Book of Hygge: Danish Secrets to Happy LivingRating: 3.5 out of 5 stars3.5/5 (399)
- The World Is Flat 3.0: A Brief History of the Twenty-first CenturyFrom EverandThe World Is Flat 3.0: A Brief History of the Twenty-first CenturyRating: 3.5 out of 5 stars3.5/5 (2219)
- The Yellow House: A Memoir (2019 National Book Award Winner)From EverandThe Yellow House: A Memoir (2019 National Book Award Winner)Rating: 4 out of 5 stars4/5 (98)
- Devil in the Grove: Thurgood Marshall, the Groveland Boys, and the Dawn of a New AmericaFrom EverandDevil in the Grove: Thurgood Marshall, the Groveland Boys, and the Dawn of a New AmericaRating: 4.5 out of 5 stars4.5/5 (265)
- A Heartbreaking Work Of Staggering Genius: A Memoir Based on a True StoryFrom EverandA Heartbreaking Work Of Staggering Genius: A Memoir Based on a True StoryRating: 3.5 out of 5 stars3.5/5 (231)
- Team of Rivals: The Political Genius of Abraham LincolnFrom EverandTeam of Rivals: The Political Genius of Abraham LincolnRating: 4.5 out of 5 stars4.5/5 (234)
- On Fire: The (Burning) Case for a Green New DealFrom EverandOn Fire: The (Burning) Case for a Green New DealRating: 4 out of 5 stars4/5 (73)
- Makehuman ManualDocument28 pagesMakehuman Manualescrivcuenta100% (1)
- The Unwinding: An Inner History of the New AmericaFrom EverandThe Unwinding: An Inner History of the New AmericaRating: 4 out of 5 stars4/5 (45)
- Download 12,000 Shed PlansDocument27 pagesDownload 12,000 Shed PlansRadu_IS100% (2)
- PHILHIS Executive Summary - EditedDocument7 pagesPHILHIS Executive Summary - EditedMaxy Bariacto100% (1)
- List of PEGA Interview Questions and AnswersDocument33 pagesList of PEGA Interview Questions and Answersknagender100% (1)
- The Diary of Anne Frank PacketDocument24 pagesThe Diary of Anne Frank Packetcnakazaki1957No ratings yet
- Mesh TutorialDocument23 pagesMesh Tutorialst2013No ratings yet
- Android Text To Speech TutorialDocument7 pagesAndroid Text To Speech TutorialAlejandro GomezNo ratings yet
- Unity 2D Game TutorialDocument23 pagesUnity 2D Game TutorialAlejandro GomezNo ratings yet
- Semantics Programmer GuideDocument62 pagesSemantics Programmer GuideAlejandro GomezNo ratings yet
- Android Text To Speech TutorialDocument7 pagesAndroid Text To Speech TutorialAlejandro GomezNo ratings yet
- Textures Blender X NaDocument2 pagesTextures Blender X NaAlejandro GomezNo ratings yet
- Logghe, Inge Hilde JokeDocument150 pagesLogghe, Inge Hilde JokeAlejandro GomezNo ratings yet
- BsplineDocument32 pagesBsplinebaditlmNo ratings yet
- STS Syllabus 2020Document27 pagesSTS Syllabus 2020AndreaDimaculangan100% (1)
- Parking Garage LED Retrofit - 1 - Lighting-Guide - Rev.082015 PDFDocument2 pagesParking Garage LED Retrofit - 1 - Lighting-Guide - Rev.082015 PDFmonsNo ratings yet
- How To Calibrate OscilloscopeDocument2 pagesHow To Calibrate OscilloscopeninoNo ratings yet
- Toki PonaDocument2 pagesToki PonaNicholas FletcherNo ratings yet
- Seminar 6 Precision AttachmentsDocument30 pagesSeminar 6 Precision AttachmentsAmit Sadhwani67% (3)
- OsmanabadDocument5 pagesOsmanabadKirankumar MutnaliNo ratings yet
- Bolt Jul 201598704967704 PDFDocument136 pagesBolt Jul 201598704967704 PDFaaryangargNo ratings yet
- Reading in Philippine History (Chapter 3)Document14 pagesReading in Philippine History (Chapter 3)AKIO HIROKINo ratings yet
- Digital MarketingDocument70 pagesDigital MarketingTarun N. O'Brain Gahlot0% (2)
- Digitrip 520Document40 pagesDigitrip 520HACNo ratings yet
- Health Optimizing Physical Education: Learning Activity Sheet (LAS) Quarter 4Document7 pagesHealth Optimizing Physical Education: Learning Activity Sheet (LAS) Quarter 4John Wilfred PegranNo ratings yet
- Security Testing MatDocument9 pagesSecurity Testing MatLias JassiNo ratings yet
- Italian Painters 02 MoreDocument450 pagesItalian Painters 02 Moregkavvadias2010No ratings yet
- Disappearance of Madeleine McCannDocument36 pagesDisappearance of Madeleine McCannCopernicNo ratings yet
- Design of Self - Supporting Dome RoofsDocument6 pagesDesign of Self - Supporting Dome RoofszatenneNo ratings yet
- Journal 082013Document100 pagesJournal 082013Javier Farias Vera100% (1)
- Electronics HubDocument9 pagesElectronics HubKumaran SgNo ratings yet
- 02 - Order Quantities When Demand Is Approximately LevelDocument2 pages02 - Order Quantities When Demand Is Approximately Levelrahma.samyNo ratings yet
- SSRN Id26238Document21 pagesSSRN Id26238Ayame KusuragiNo ratings yet
- Measures of CentralityDocument13 pagesMeasures of CentralityPRAGASM PROGNo ratings yet
- Ex 2 6 FSC Part2 Ver3Document16 pagesEx 2 6 FSC Part2 Ver3Usama TariqNo ratings yet
- MMADDocument2 pagesMMADHariharan SNo ratings yet
- Business Plan1Document38 pagesBusiness Plan1Gwendolyn PansoyNo ratings yet
- SPSS-TEST Survey QuestionnaireDocument2 pagesSPSS-TEST Survey QuestionnaireAkshay PatelNo ratings yet
- Connection Between Academic and Professional IntegrityDocument3 pagesConnection Between Academic and Professional IntegrityJoshua NyabindaNo ratings yet
- IntuitionDocument10 pagesIntuitionmailsonNo ratings yet