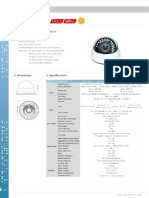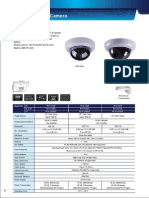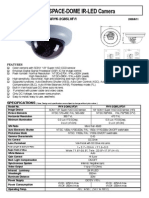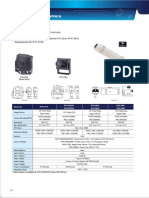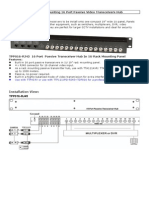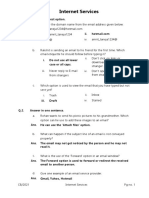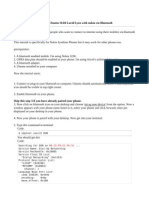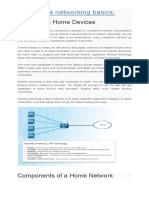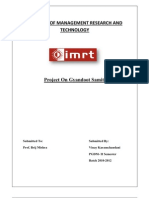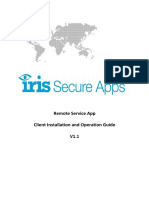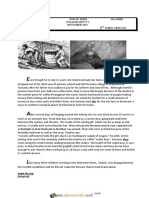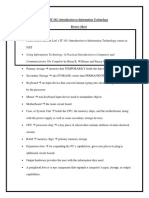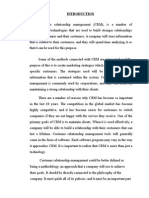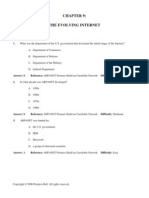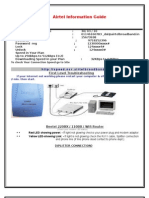Professional Documents
Culture Documents
Guide To Use Dial-Up Network Connecting To VP-300&VP-500 (v1.00)
Uploaded by
Luis NascimentoOriginal Description:
Original Title
Copyright
Available Formats
Share this document
Did you find this document useful?
Is this content inappropriate?
Report this DocumentCopyright:
Available Formats
Guide To Use Dial-Up Network Connecting To VP-300&VP-500 (v1.00)
Uploaded by
Luis NascimentoCopyright:
Available Formats
############################################################################ Guide to use Dial-Up Network Connecting to VP-300&VP-500 ############################################################################ Since FW3.045 for VP-300 and FW5.
045 for VP-500, a new function called "Multi-ho med" is supported. This feature enable users to dial up to VPON with modem and t hus users can use browser to access VPON. This feature is added to Network Mode of VPON. That is, users can connect to VPON thru Ethernet or modem at the same t ime. It's specially useful when users have no network or internet and still want to remotely access VPON. ############################################## Step-by -step instructions to utilize Multi-Home function: ############################################## =============================== A. Prepare VPON ready for Dial-In =============================== 1. Check the FW version of VPON to be 3.045 (or later) for VP-300 and 5.045(or l ater) for VP-500. VP-200 do not support this feature. 2. Make sure VP-300 is running under Network Mode. VP-500 will run only Network Mode, so no need to check the mode. 3. Connect VPON with a modem on its COM1 port. 4. In general, there's no need of setup modem driver for the modem which is used to accept incoming call. But if you experience trouble in call setup of modem, try to setup driver for the modem as the following steps indicate. 5. To setup modem driver to VPON, connect a RS-232 cable between your PC and VPO N. 6. Install the modem driver coming from the manufacturer of the modem onto your PC ( no need to attach modem to your PC). 7. Run WCOMW (ver 1.7 or later) on your PC, turn on VPON. 8. When configuration menu is poped-up, prress "5. Setup Modem". Choose "Modem" in "Tool" of WCOMW's menu and select the driver you just installed and press OK. This will generate some text of the modem driver settings to WCOMW. 9. Press Enter, this will make the settings of modem driver configured to VPON. Choose "Exit" to make VPON continue to boot. 10. Remove RS-232 cable, and attach modem to COM1 port of VPON. Now you have don e the modem driver setup to VPON. 11. When VPON is ready, it's ready for connections coming from both Ehternet and modem. =============================== B. Dial-up to VPON =============================== 1. Click on the "Dial-Up Networking" folder at the top level of "My Computer", d
ouble-click "Make New Connections" to build a new dial-up setting. 2. Open the property of the new connection and choose the type of protocol to be "PPP: Internet, Windows NT Server, Windows 98". 3. Clear all the options of "Advanced options" and "Allowed network protocols" e xcept "TCP/IP". That is, make sure only "TCP/IP" option is checked in this page. 4. Click "TCP/IP Settings" button. Specify the IP address to be "10.0.0.2". 5. Check "Server assigned server address". And make sure "Use IP header compress ion" and "Use default gateway on remote network" are both UNCHECKED. 5. Click OK to finish the procedure. 6. Now you can use this connection to dial-up to VPON. 7. When you have dial-up to VPON, use browser to view the address "10.0.0.1" whi ch is the IP address of VPON onn this dial-up connection. Users are limited to a ccess VPON site only.
You might also like
- Yk2j49 2J85Document1 pageYk2j49 2J85Luis NascimentoNo ratings yet
- IR Vandal-Proof Dome Camera: FeaturesDocument1 pageIR Vandal-Proof Dome Camera: FeaturesLuis NascimentoNo ratings yet
- IR Dome Camera IR Dome Camera: FeaturesDocument1 pageIR Dome Camera IR Dome Camera: FeaturesLuis NascimentoNo ratings yet
- YK-2G96 2G97 SeriesDocument1 pageYK-2G96 2G97 SeriesLuis NascimentoNo ratings yet
- High Resolution 550TVL Dome Camera with Sony Super HAD II SensorDocument1 pageHigh Resolution 550TVL Dome Camera with Sony Super HAD II SensorLuis NascimentoNo ratings yet
- RYK-2G96 20M IR Dome CameraDocument1 pageRYK-2G96 20M IR Dome CameraLuis NascimentoNo ratings yet
- YK2H49LDocument1 pageYK2H49LLuis NascimentoNo ratings yet
- High Resolution 550TVL Dome Camera with Sony Super HAD II SensorDocument1 pageHigh Resolution 550TVL Dome Camera with Sony Super HAD II SensorLuis NascimentoNo ratings yet
- 411L User ManualDocument73 pages411L User ManualLuis NascimentoNo ratings yet
- Manual: Document Version 1.00Document97 pagesManual: Document Version 1.00Luis NascimentoNo ratings yet
- Yk 2g49lvf3 Yk 2g85lvr3Document1 pageYk 2g49lvf3 Yk 2g85lvr3Luis NascimentoNo ratings yet
- Blackberry Installation and Operation InstructionDocument8 pagesBlackberry Installation and Operation InstructionLuis NascimentoNo ratings yet
- Yk 2849 2850Document1 pageYk 2849 2850Luis NascimentoNo ratings yet
- Yk232lvr3 235LVR3Document1 pageYk232lvr3 235LVR3Luis NascimentoNo ratings yet
- 16-Port 1U Rackmount Video Transceiver HubDocument2 pages16-Port 1U Rackmount Video Transceiver HubLuis NascimentoNo ratings yet
- TPP016 RJ45Document2 pagesTPP016 RJ45Luis NascimentoNo ratings yet
- RL CS 6400akDocument41 pagesRL CS 6400akLuis NascimentoNo ratings yet
- RL CS 6830C ADocument35 pagesRL CS 6830C ALuis NascimentoNo ratings yet
- TPA016ADocument4 pagesTPA016ALuis NascimentoNo ratings yet
- 19" 1U Rack Mounting Auto Gain Multi Port Video Receiver HubDocument4 pages19" 1U Rack Mounting Auto Gain Multi Port Video Receiver HubLuis NascimentoNo ratings yet
- QVR 5.0 20131107Document26 pagesQVR 5.0 20131107Luis NascimentoNo ratings yet
- Ip Cabling 80x50Document1 pageIp Cabling 80x50Luis NascimentoNo ratings yet
- SC&T Understanding Twisted Pair Transmission-2009.10Document23 pagesSC&T Understanding Twisted Pair Transmission-2009.10Luis NascimentoNo ratings yet
- 16-Channel Digital Auto Gain Video Receiver HubDocument4 pages16-Channel Digital Auto Gain Video Receiver HubLuis NascimentoNo ratings yet
- TPA008ADocument4 pagesTPA008ALuis NascimentoNo ratings yet
- IP Cabling Solutions for Multiple CamerasDocument1 pageIP Cabling Solutions for Multiple CamerasLuis NascimentoNo ratings yet
- RL CS 6420KDocument44 pagesRL CS 6420KLuis NascimentoNo ratings yet
- 6800AK Series Camera User ManualDocument41 pages6800AK Series Camera User ManualLuis NascimentoNo ratings yet
- SC&T Company Profile-2011.11Document35 pagesSC&T Company Profile-2011.11Luis NascimentoNo ratings yet
- RL CS 6420KDocument44 pagesRL CS 6420KLuis NascimentoNo ratings yet
- The Subtle Art of Not Giving a F*ck: A Counterintuitive Approach to Living a Good LifeFrom EverandThe Subtle Art of Not Giving a F*ck: A Counterintuitive Approach to Living a Good LifeRating: 4 out of 5 stars4/5 (5784)
- The Little Book of Hygge: Danish Secrets to Happy LivingFrom EverandThe Little Book of Hygge: Danish Secrets to Happy LivingRating: 3.5 out of 5 stars3.5/5 (399)
- Hidden Figures: The American Dream and the Untold Story of the Black Women Mathematicians Who Helped Win the Space RaceFrom EverandHidden Figures: The American Dream and the Untold Story of the Black Women Mathematicians Who Helped Win the Space RaceRating: 4 out of 5 stars4/5 (890)
- Shoe Dog: A Memoir by the Creator of NikeFrom EverandShoe Dog: A Memoir by the Creator of NikeRating: 4.5 out of 5 stars4.5/5 (537)
- Grit: The Power of Passion and PerseveranceFrom EverandGrit: The Power of Passion and PerseveranceRating: 4 out of 5 stars4/5 (587)
- Elon Musk: Tesla, SpaceX, and the Quest for a Fantastic FutureFrom EverandElon Musk: Tesla, SpaceX, and the Quest for a Fantastic FutureRating: 4.5 out of 5 stars4.5/5 (474)
- The Yellow House: A Memoir (2019 National Book Award Winner)From EverandThe Yellow House: A Memoir (2019 National Book Award Winner)Rating: 4 out of 5 stars4/5 (98)
- Team of Rivals: The Political Genius of Abraham LincolnFrom EverandTeam of Rivals: The Political Genius of Abraham LincolnRating: 4.5 out of 5 stars4.5/5 (234)
- Never Split the Difference: Negotiating As If Your Life Depended On ItFrom EverandNever Split the Difference: Negotiating As If Your Life Depended On ItRating: 4.5 out of 5 stars4.5/5 (838)
- The Emperor of All Maladies: A Biography of CancerFrom EverandThe Emperor of All Maladies: A Biography of CancerRating: 4.5 out of 5 stars4.5/5 (271)
- A Heartbreaking Work Of Staggering Genius: A Memoir Based on a True StoryFrom EverandA Heartbreaking Work Of Staggering Genius: A Memoir Based on a True StoryRating: 3.5 out of 5 stars3.5/5 (231)
- Devil in the Grove: Thurgood Marshall, the Groveland Boys, and the Dawn of a New AmericaFrom EverandDevil in the Grove: Thurgood Marshall, the Groveland Boys, and the Dawn of a New AmericaRating: 4.5 out of 5 stars4.5/5 (265)
- The Hard Thing About Hard Things: Building a Business When There Are No Easy AnswersFrom EverandThe Hard Thing About Hard Things: Building a Business When There Are No Easy AnswersRating: 4.5 out of 5 stars4.5/5 (344)
- On Fire: The (Burning) Case for a Green New DealFrom EverandOn Fire: The (Burning) Case for a Green New DealRating: 4 out of 5 stars4/5 (72)
- The World Is Flat 3.0: A Brief History of the Twenty-first CenturyFrom EverandThe World Is Flat 3.0: A Brief History of the Twenty-first CenturyRating: 3.5 out of 5 stars3.5/5 (2219)
- The Unwinding: An Inner History of the New AmericaFrom EverandThe Unwinding: An Inner History of the New AmericaRating: 4 out of 5 stars4/5 (45)
- The Gifts of Imperfection: Let Go of Who You Think You're Supposed to Be and Embrace Who You AreFrom EverandThe Gifts of Imperfection: Let Go of Who You Think You're Supposed to Be and Embrace Who You AreRating: 4 out of 5 stars4/5 (1090)
- The Sympathizer: A Novel (Pulitzer Prize for Fiction)From EverandThe Sympathizer: A Novel (Pulitzer Prize for Fiction)Rating: 4.5 out of 5 stars4.5/5 (119)
- Her Body and Other Parties: StoriesFrom EverandHer Body and Other Parties: StoriesRating: 4 out of 5 stars4/5 (821)
- Workbook Answer - CBSE - V - Computer Studies - Internet ServicesDocument3 pagesWorkbook Answer - CBSE - V - Computer Studies - Internet ServicesKaushal Mistry100% (2)
- NGO ICT and EReadiness Self Assessment ToolDocument54 pagesNGO ICT and EReadiness Self Assessment ToolEntot SuhartonoNo ratings yet
- 2003 06 Toronto Computes!Document46 pages2003 06 Toronto Computes!thecomputerpaperNo ratings yet
- Module 1 Cybercrime Estrada-1-1Document31 pagesModule 1 Cybercrime Estrada-1-1Mayck Jhoenell LomboyNo ratings yet
- Get Connected To Internet in Ubuntu 10.04 Lucid Lynx With Nokia Via BluetoothDocument4 pagesGet Connected To Internet in Ubuntu 10.04 Lucid Lynx With Nokia Via BluetoothRam KumarNo ratings yet
- Agilysys - Competitive Pricing and Positioning - Final ReportDocument109 pagesAgilysys - Competitive Pricing and Positioning - Final ReportBayCreativeNo ratings yet
- Biznet Inspire Apr2011Document23 pagesBiznet Inspire Apr2011GoyobodNo ratings yet
- User Guide of Drivers Installation and Settings of ModemDocument14 pagesUser Guide of Drivers Installation and Settings of ModemLolulilula Nana BubbuchanNo ratings yet
- Home Networking BasicsDocument66 pagesHome Networking Basicskah junNo ratings yet
- Wireless NetworkingDocument200 pagesWireless NetworkingVamsikrishna PanugantiNo ratings yet
- 8620 (1st Assignment)Document19 pages8620 (1st Assignment)Aimen BukhariNo ratings yet
- CSC 465 Lecture1 - Dr. A. SahaDocument27 pagesCSC 465 Lecture1 - Dr. A. SahaMahamudul Hasan MridulNo ratings yet
- Siemens SiPass Integrated Manual ISF PDFDocument264 pagesSiemens SiPass Integrated Manual ISF PDFalfxxlNo ratings yet
- PC Magazine - Home Networking Solutions (2nd Edition)Document386 pagesPC Magazine - Home Networking Solutions (2nd Edition)underbirdNo ratings yet
- GYANDOOT SamitiDocument16 pagesGYANDOOT SamitivinaykoolsNo ratings yet
- Iris Remote Service App Client Installation and Operation Guide v1 1Document16 pagesIris Remote Service App Client Installation and Operation Guide v1 1PubliPublidelosPalotesNo ratings yet
- Web Applications and Security It Code 402 NotesDocument25 pagesWeb Applications and Security It Code 402 Notestejaswini mogalNo ratings yet
- P N M T: Install Manual (Windowsnt) For PPPDocument32 pagesP N M T: Install Manual (Windowsnt) For PPPJonatan SoaresNo ratings yet
- Economides Net Neutrality PDFDocument25 pagesEconomides Net Neutrality PDFAvaniJainNo ratings yet
- Devoir de Synthèse N°1 - Anglais - 2ème Lettres (2014-2015) Mme Besma DZIRIDocument4 pagesDevoir de Synthèse N°1 - Anglais - 2ème Lettres (2014-2015) Mme Besma DZIRISassi LassaadNo ratings yet
- Internet Fundamentals ExplainedDocument20 pagesInternet Fundamentals Explaineddiosdada mendozaNo ratings yet
- Bestip Ata ComboDocument4 pagesBestip Ata CombomasanestNo ratings yet
- IT 101: Introduction To Information Technology Review SheetDocument19 pagesIT 101: Introduction To Information Technology Review SheetAdil Huseyin HeymunNo ratings yet
- BSNL Project MbaDocument92 pagesBSNL Project MbaSathish Ssathish100% (1)
- Economics (Internet Service Provider)Document20 pagesEconomics (Internet Service Provider)romelyn xygnetsNo ratings yet
- Peace Corps Samoa Welcome Book - April 2012 (June 2013 CCD Updated) wswb491Document48 pagesPeace Corps Samoa Welcome Book - April 2012 (June 2013 CCD Updated) wswb491Accessible Journal Media: Peace Corps DocumentsNo ratings yet
- Computer Test Chapter 09 Internet)Document17 pagesComputer Test Chapter 09 Internet)Hamad RazaNo ratings yet
- Inter Networking: WAN and Internet AccessDocument18 pagesInter Networking: WAN and Internet AccessmadunixNo ratings yet
- Airtel Information GuideDocument4 pagesAirtel Information GuideAbhinav VermaNo ratings yet
- Airtel Information Guide: First Level TroubleshootingDocument4 pagesAirtel Information Guide: First Level TroubleshootingSurya Pratap SinghNo ratings yet