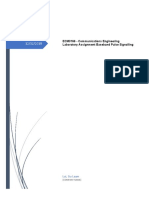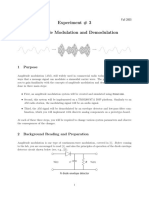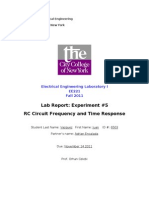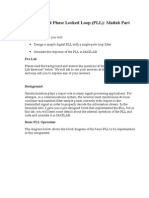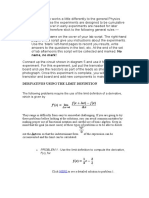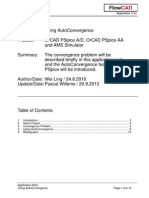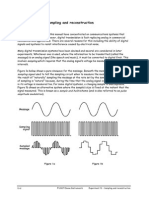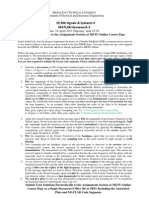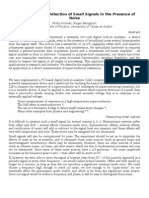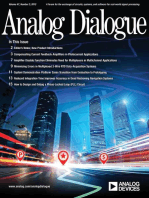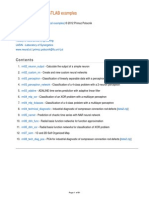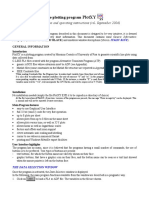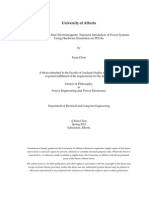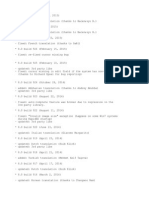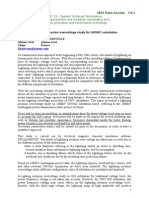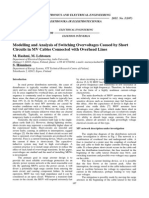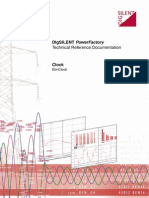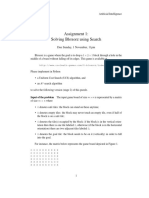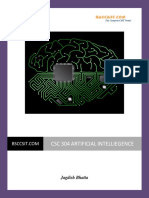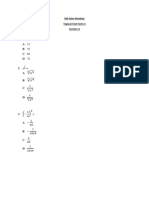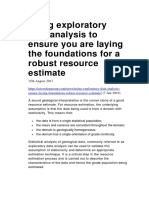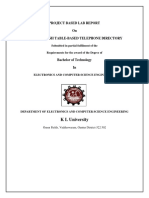Professional Documents
Culture Documents
Impulse Response of Frequency Domain Component
Uploaded by
bubo28Copyright
Available Formats
Share this document
Did you find this document useful?
Is this content inappropriate?
Report this DocumentCopyright:
Available Formats
Impulse Response of Frequency Domain Component
Uploaded by
bubo28Copyright:
Available Formats
Finding the impulse response of a frequency domain defined component Wenlei Lian
If you are running a transient simulation on a frequency domain defined component (such as transmission line, a multilayer component, or an S-parameter block), how do you know whether ADS convolution engine has given you a right representation of the impulse response of the component? Can you trust your time domain results? The answer is Yes. This tutorial will show you how to generate impulse response for a frequency domin defined component. The engine will simultaniously provide the Fourier transform of the impulse response -- impulse spectrum. You can then compare this impulse spectrum with your original S-parameter data. For more details on how ADS convolution engine deals with causility and passivity issue, refer to the attached DesignCon pater "The Need for Impulse Response Models and an Accurate Method for Impulse Generation from Band-Limited SParameters" available at: http://www.te.com/documentation/electrical-models/files/papers/DC2008_CM2.pdf Now let's see how to get the impulse response and the impulse spectrum of a frequency domain defined component. Step 1: Create a 4 port network and run a S-parameter simulation Creat a 4 port S-parameter network and run an s-parameter simulation as shown below. After the simulation, we will have a dataset called multi_layer_4port.ds.
Step 2: Convert dataset file to S-parameter file. This .ds file is equivalent to an s-parameter file. You can read it in to ads directly or you can convert it to a more popular formant: s-parameter file. Here is how you can convert a .ds file to an s-parameter file: In the schematic window, press the "Start The Data File Tool" Tool bar.
A dftool/mainWindow will pop up. Follow the 4 small steps shown in the screen shot below.
In the simulation status window, you should see a success conversion info show as below. The .s4p file is created under the data directory.
Step 3: Bring S-parameter file into ADS schematic by using the SNP component. In ADS schematic, type S4P in the component history area (shown below), press enter, click somewhere on schematic to place S4P component to the schematic area. Connect the Ref port with ground.
Double click on the S4P component and click the Browse button to browse to the S4P file we previously created. You can press the Edit button to view the s-parameter file. For File type, choose "Touchstone". Then press OK to close this window.
Step 4: Set up a Transient Simulation All you need to do is to insert a transient simulation controller with its default settings.
Step 5: Configure the transient controller to output "impulse response" and "impulse spectrum". Please do so by following the arrows.
Press OK and then OK again to close the Transient Simulation setup window.
Step 6: Run the simulation. (If you are running ads2011.x, remove <workspace>\data\Cached_Imp directory). Step 7: Output impulse response and impulse spectrum. In the data display window, insert a rectangular plot and you will see all the impulse response and the impulse spectrum among the four 4ports are available. CMP1_FFT_IMP(2;1).ImpResp is the impulse response of port 1 as input and port 2 as output. CMP1_FFT_IMP(2;1).freqResp is the Fourier transform of CMP1_FFT_IMP(2;1).ImpResp.
Here is the impulse response of the transmission line between port 1 and port 2.
The zoom in view shows two impulse responses. Why? Why do we have the initial peak and why do we have the zigzag?
Answer: The second impulse response on the right is due to the coupling effect of the other transmission line.
The peak inside the green oval shape and the zigzags are due to the extrapolation beyond 20GHz. They can be ignored. Now let's take a look at the spectrum representation of this impulse response, which is the Fourier transform of this impulse response:
Pick dB as the unit. Now you got the Impulse spectrum.
From the impulse spectrum, you can see the coupling effect of the other transmission line as well.
Step 8: Verification To verify the accuracy of our impulse response, let's compare this impulse spectrum with S21 in multi_layer_4port.dsn (the very first 4 port s-parameter simulation we run). Double click on the rectangular plot above, in the "Plot Traces & Attribuits" window, press the arrow shown below, and choose dataset "multi_layer_4port".
Add S(2,1) to the right window.
Choose dB as unit, and you will see the frequency response (S21) matches the impulse spectrum very well CMP1_FFT_IMP(2:1).freqResp is the impulse spectrum , which is the Fourier transform of the impulse response of S21.
Compare magnitude in dB
Compare the real portion
10
Compare the imaginary portion
Step 9: Utility to output the impulse response as ASCII file -- reference save_Impulse_of_sparam.dsn. In the component palette, choose Simulation - Instrument, drag the icon ImpWrtr to the schematic (shown below). Run the simulation.
11
Step 10: Display the results. Go to ADS main window, go to File View tab, right click your mouse on Save_Impulse_of_sparam.SNP1.CMP1_S4P.imp. Left click the popped-up box "Open In TextEditor".
ImpulseWriter converts S-parameters imported by SnP block into time domain impulse responses which accurately represent the original spectral. The causality problem associated with band-limited spectrum is circumvented using proprietary technology and the computed impulses are guaranteed to be causal. They are also passive within the original spectrum frequency range. To turn off passivity enforcement, set EnforcePassivity=no in the SnP component parameter.
Now you can see the ASCII format impulse response file:
[Version] 1.0 # S R 5.000000e+01 [Number of Ports] 4 [Reference] 5.000000e+01 5.000000e+01 5.000000e+01 5.000000e+01 [Original Frequency Range] 0.000000e+00 2.000000e+10 Hz [Time Step] 1.250000e-11 sec [Base Delay] 0.000000e+00 0.000000e+00 0.000000e+00 0.000000e+00 0.000000e+00 0.000000e+00 0.000000e+00 0.000000e+00 0.000000e+00 0.000000e+00 0.000000e+00 0.000000e+00 0.000000e+00 0.000000e+00 0.000000e+00 0.000000e+00 sec [Number of time points] 16385 1.802686e-01 -4.777044e-02 4.315530e-03 1.574459e-02 -4.300003e-03 -9.221835e-03 4.291698e-03 6.357050e-03 -4.266987e-03 -4.698887e-03 4.245420e-03 3.602163e-03 -4.212852e-03 -2.802009e-03 4.175908e-03 2.184611e-03 -4.128281e-03 -1.676299e-03 4.087237e-03 1.264116e-03 -4.024835e-03 -8.943782e-04
.............
12
Note: ADS versions 2011 onwards handles PDN gracefully.
Causality and Passivity check of an S-parameter block
Causality check
Channel simulator and transient convolution engine will constantly correct non casual impulse responses of a frequency defined component. There is no option for you to disable causality check. However, how do we know if the impulse response is non causal? Step 1: Use the technique above to find the impulse response and impulse spectrum of a channel.
There are four outputs I like to explain here, with channel S21. CMP1_FFT_IMP(2;1).freqResp: Iimpulse spectrum (Fourier transform of impulse response) of S21. CMP1_IMP(2;1).ImpResp: Impulse response of S21. CMP1_OR(2;1).freqResp: Original frequency response = S21 .
13
CMP1_S0(2;1).freqResp: Frequency response after causality correction, but before passivity enforcement. Step2: Compare the real portion and the imaginary portion of the impulse spectrum. The imaginary portion is the Hilbert transform of the real portion. Rule of thumb, the imaginary portion should be approximately the derivative of the real portion, and vice versa. So the two responses should be about 90 degrees apart (shown below).
Step3: The original frequency response (S21) and the frequency response after the causality correction but before the passivity enforcement should be well matched.
14
Enable Passivity correction
1. Double click on the transient simulation controller on schematic. 2. Under Convolution tab, checking "Enforce passivity" will enforce in-band passivity. In-band refers to
the frequency range covered by the S-parameter block.
3. Pressing advanced button, checking "Enforce strict passivity" will enforce whole-band passivity.
Whole-band refers to the frequency range required by the source to cover the rise time and fall time speed, when the in-band frequency range is not wide enough.
15
Appendix -- A non-causal example
Below we have a 16 port s-parameter block (only 4 ports were drawn). Problem: Source through channel S21 displays much smaller eyes than measured date. At this point, the "Enforce passivity" is enabled.
Channel simulator and transient convolution engine will constantly correct non casual impulse responses. Depending on how severe the non-causality is, the correction sometimes can cause the causality-corrected s-parameter non-passive. Enabling "Enforce passivity" will suppress the peak amplitude of the matrix, and at the same time, scale down the rest of the matrix amplitude as well. So we suspect that some channels are severely non-casual and channel S42 was identified to be one of them.
Non-causality identification:
a) The real portion (red) and the imaginary portion (blue) of the original frequency response are pretty much in line.
b) The original frequency response and the frequency response after the causality correction are totally different.
16
The non-causality of S42 is so severe that the causality correction caused the causality-corrected S42 to be non-passive. Since "Enforce passivity" is checked, the whole matrix is scaled down. Therefore, S21 is scaled down and the signal through it ends up with a much smaller eye. Is S21 non causal? No, since its original frequency response and the frequency response after the causality correction are well matched.
Workaround:
Uncheck "Enforce Passivity", S21 will be casual and non-passive and we get good eye. We can leave S42 non-passive since its an unused channel.
17
You might also like
- Lab 5 - SIGEx Lab Manual SamplingDocument18 pagesLab 5 - SIGEx Lab Manual SamplingSoughah AlkendiNo ratings yet
- ECM3166 - Communications Engineering Laboratory Assignment Baseband Pulse SignallingDocument4 pagesECM3166 - Communications Engineering Laboratory Assignment Baseband Pulse SignallingClement KipyegonNo ratings yet
- Experiment 4 Sampling and Reconstruction of Continuous Time Signals Interpolation and DecimationDocument19 pagesExperiment 4 Sampling and Reconstruction of Continuous Time Signals Interpolation and DecimationGpNo ratings yet
- ECE 316 Experiment 3 - Amplitude Modulation and DemodulationDocument8 pagesECE 316 Experiment 3 - Amplitude Modulation and DemodulationLisa TorresNo ratings yet
- System Linear and Non-Linear: Experiment No. 4Document7 pagesSystem Linear and Non-Linear: Experiment No. 4Robin ScherbatskyNo ratings yet
- ECE100 Lab 2Document3 pagesECE100 Lab 2Ahmed HamoudaNo ratings yet
- Experiment 03 - Automated Scalar Reectometry Using Labview: ECE 451 Automated Microwave Measurements LaboratoryDocument6 pagesExperiment 03 - Automated Scalar Reectometry Using Labview: ECE 451 Automated Microwave Measurements LaboratoryJuan SaldivarNo ratings yet
- Procedure - AC Circuits and Signal Modulation - W20Document6 pagesProcedure - AC Circuits and Signal Modulation - W20ChocoNo ratings yet
- Integrator Circuits: 7.0.1 ReadingDocument5 pagesIntegrator Circuits: 7.0.1 Readingnaveenkv10_105528408No ratings yet
- Patr s1Document5 pagesPatr s1jl_barretNo ratings yet
- Performing TDR Analysis Using Agilent AdsDocument9 pagesPerforming TDR Analysis Using Agilent AdsRFPICNo ratings yet
- Lab 1 PSpice Op - Amp - BasicsDocument13 pagesLab 1 PSpice Op - Amp - BasicsTooba ArshadNo ratings yet
- Amplitude Modulation & Demodulation Physics LabDocument6 pagesAmplitude Modulation & Demodulation Physics LabAhmad HabashnehNo ratings yet
- OFDM Acoustic Modem Channel EstimationDocument4 pagesOFDM Acoustic Modem Channel EstimationibrahimNo ratings yet
- ET 304A Laboratory Tutorial-Circuitmaker For Transient and Frequency AnalysisDocument7 pagesET 304A Laboratory Tutorial-Circuitmaker For Transient and Frequency AnalysisZhong XiangNo ratings yet
- DAFx-15 Submission 73 PDFDocument8 pagesDAFx-15 Submission 73 PDFAlex Arm.No ratings yet
- Experiment # 3 Amplitude Modulation and Demodulation: 1 PurposeDocument9 pagesExperiment # 3 Amplitude Modulation and Demodulation: 1 PurposeGeorgeNo ratings yet
- Lab 5Document10 pagesLab 5Juan Antonio Vázquez PérezNo ratings yet
- R - H I T: Lab 1 Introduction To First Order Circuits Using Multisim, Matlab and Simulink ObjectiveDocument136 pagesR - H I T: Lab 1 Introduction To First Order Circuits Using Multisim, Matlab and Simulink ObjectiveGeorge BrownNo ratings yet
- Pspice TransientDocument7 pagesPspice TransientSatya YadavNo ratings yet
- Elvis and Bode PlotsDocument7 pagesElvis and Bode PlotsKashif AmjadNo ratings yet
- Dfe Cppsim TutorialDocument28 pagesDfe Cppsim Tutorialjit20088791No ratings yet
- Franklin W. Olin College Engineering of Compartment Systems: Lab 4 - Closed-Loop Response of Op-Amp CircuitsDocument5 pagesFranklin W. Olin College Engineering of Compartment Systems: Lab 4 - Closed-Loop Response of Op-Amp CircuitsGreg BrownNo ratings yet
- EE3306 Antenna Measurement and Theory Experiment GuideDocument6 pagesEE3306 Antenna Measurement and Theory Experiment GuideAlberto SaldivarNo ratings yet
- Acquisition of Long Pseudo Code in Dsss SignalDocument4 pagesAcquisition of Long Pseudo Code in Dsss SignalIJMERNo ratings yet
- Lab Experiment I: EquipmentDocument12 pagesLab Experiment I: EquipmentBashir IdrisNo ratings yet
- Derivatives 4Document40 pagesDerivatives 4bbaytlNo ratings yet
- Lab 3: Normal Move-Out, Multiples and Velocity Analysis (Fortran Version)Document7 pagesLab 3: Normal Move-Out, Multiples and Velocity Analysis (Fortran Version)fabrizioNo ratings yet
- Lab 5: Digital Phase Locked Loop (PLL) : Matlab Part: ObjectiveDocument11 pagesLab 5: Digital Phase Locked Loop (PLL) : Matlab Part: ObjectiveThế Anh NguyễnNo ratings yet
- Amplitude Modulation (AM) ExplainedDocument6 pagesAmplitude Modulation (AM) ExplainedHafid AlifiantoNo ratings yet
- AC analysis of JFET oscillator loop gainDocument10 pagesAC analysis of JFET oscillator loop gainamardNo ratings yet
- Cktsimlssp PDFDocument20 pagesCktsimlssp PDFNhat Tran XuanNo ratings yet
- Pulse Width ModulationDocument10 pagesPulse Width Modulationsh_ghas6282No ratings yet
- Derivatives 4Document41 pagesDerivatives 4bbaytlNo ratings yet
- Simulation Shows How Real Op Amps Can Drive Capacitive LoadsDocument17 pagesSimulation Shows How Real Op Amps Can Drive Capacitive LoadsLudovico SilvinoNo ratings yet
- ORCAD Tutorial - Capture CISDocument8 pagesORCAD Tutorial - Capture CISjack0011No ratings yet
- FlowCAD An PSpice AutoConvergenceDocument10 pagesFlowCAD An PSpice AutoConvergenceSirish OrugantiNo ratings yet
- RLC Circuit Simulation Using PSpiceDocument8 pagesRLC Circuit Simulation Using PSpiceRudra MishraNo ratings yet
- EE124 Web Site - Introduction To PSPICE: Analyzing The AC Characteristics of The Example CircuitDocument9 pagesEE124 Web Site - Introduction To PSPICE: Analyzing The AC Characteristics of The Example CircuitTonderayi MangaraNo ratings yet
- Laborator 2Document21 pagesLaborator 2Nitin Sundriyal0% (1)
- EE 306 Matlab HW2Document1 pageEE 306 Matlab HW2aaal09No ratings yet
- Lock-In Detection of Small SignalsDocument8 pagesLock-In Detection of Small SignalsClaudioRibeiroFisicaNo ratings yet
- University of North Carolina at Charlotte Department of Electrical and Computer EngineeringDocument7 pagesUniversity of North Carolina at Charlotte Department of Electrical and Computer EngineeringVishal GewaliNo ratings yet
- Interrupts/Polling and Input/Output With The DSK Codec: Pre-LabDocument4 pagesInterrupts/Polling and Input/Output With The DSK Codec: Pre-LabrkNo ratings yet
- Derivatives Using the Limit DefinitionDocument41 pagesDerivatives Using the Limit DefinitionbbaytlNo ratings yet
- Real-Time Implementation of A 1/3-Octave Audio Equalizer Simulink Model Using TMS320C6416 DSPDocument6 pagesReal-Time Implementation of A 1/3-Octave Audio Equalizer Simulink Model Using TMS320C6416 DSPBruno Garcia TejadaNo ratings yet
- Derivatives Using The Limit Definition: PROBLEM 2: Your CommentsDocument41 pagesDerivatives Using The Limit Definition: PROBLEM 2: Your CommentsbbaytlNo ratings yet
- Introduction To Feedback: The Designer's Guide CommunityDocument14 pagesIntroduction To Feedback: The Designer's Guide CommunityCataNo ratings yet
- Lab 4 - Motor Speed Control With Lead Compensator and Integral ControlDocument7 pagesLab 4 - Motor Speed Control With Lead Compensator and Integral ControlAnimesh GhoshNo ratings yet
- 4K410 - Exercises 2014-2015Document17 pages4K410 - Exercises 2014-2015Abhishek SharmaNo ratings yet
- Activity 1 Part (A) : Time-Response Identification of A Resistor-Capacitor (RC) CircuitDocument18 pagesActivity 1 Part (A) : Time-Response Identification of A Resistor-Capacitor (RC) CircuitJose Juan Diaz LopezNo ratings yet
- GNU Radio Companion Tutorial 3: Receiving AM SignalsDocument9 pagesGNU Radio Companion Tutorial 3: Receiving AM Signalsebbys89No ratings yet
- Amplitude ModulationDocument11 pagesAmplitude Modulationscribd217No ratings yet
- Ece3101l Lab5 Sampling and ReconstructionDocument5 pagesEce3101l Lab5 Sampling and ReconstructionGhostFTW gamingNo ratings yet
- Two Stage AmplifierDocument17 pagesTwo Stage AmplifierRobert Tac-an Nericua100% (1)
- PRBS GenerationDocument10 pagesPRBS GenerationFaye YturraldeNo ratings yet
- Easy(er) Electrical Principles for Extra Class Ham License (2012-2016)From EverandEasy(er) Electrical Principles for Extra Class Ham License (2012-2016)No ratings yet
- Modeling three-phase autotransformer for short-circuit analysisDocument8 pagesModeling three-phase autotransformer for short-circuit analysisbubo28No ratings yet
- Wavelets in Power System PDFDocument25 pagesWavelets in Power System PDFbubo28No ratings yet
- Neural Networks: MATLABDocument91 pagesNeural Networks: MATLABlaerciomosNo ratings yet
- Energies: Transient Studies in Large Offshore Wind Farms Employing Detailed Circuit Breaker RepresentationDocument18 pagesEnergies: Transient Studies in Large Offshore Wind Farms Employing Detailed Circuit Breaker RepresentationHeather CarterNo ratings yet
- Antonini CR Paul MTL 2013Document10 pagesAntonini CR Paul MTL 2013bubo28No ratings yet
- Switchgear+presentation - Arc - AFLR StandardsDocument53 pagesSwitchgear+presentation - Arc - AFLR Standardsbubo28No ratings yet
- Modeling Distributed Generators Interfaced with Power Electronics for Medium Voltage GridsDocument233 pagesModeling Distributed Generators Interfaced with Power Electronics for Medium Voltage Gridsbubo28No ratings yet
- A Norton Model of A Distribution Network For Harmonic EvaluationDocument7 pagesA Norton Model of A Distribution Network For Harmonic Evaluationbubo28No ratings yet
- Laboratorio MaqDocument9 pagesLaboratorio MaqArcherjeanNo ratings yet
- Freitas Curocawa Corona Effect 2008Document7 pagesFreitas Curocawa Corona Effect 2008bubo28No ratings yet
- Plot scientific line plots with PlotXY programDocument10 pagesPlot scientific line plots with PlotXY programbubo28No ratings yet
- Chen Yuan Spring+2012Document145 pagesChen Yuan Spring+2012bubo28No ratings yet
- Chen Yuan Spring+2012Document145 pagesChen Yuan Spring+2012bubo28No ratings yet
- Corona EffDocument127 pagesCorona Effbubo28No ratings yet
- Accurate Phase To Phase Fault Resistance Calculation Using Two Terminal DataDocument5 pagesAccurate Phase To Phase Fault Resistance Calculation Using Two Terminal Databubo28No ratings yet
- 2009 PSCAD Tracing Ground Path Resonances CN58Document2 pages2009 PSCAD Tracing Ground Path Resonances CN58Soumya DasNo ratings yet
- Attenuation and Deformation Characteristics of Lightning Impulse Corona Traveling Along Bundled Transmission LinesDocument9 pagesAttenuation and Deformation Characteristics of Lightning Impulse Corona Traveling Along Bundled Transmission Linesbubo28No ratings yet
- 2015 EPSR - StochModFaultsDocument10 pages2015 EPSR - StochModFaultsbubo28No ratings yet
- HistoryDocument16 pagesHistorybubo28No ratings yet
- C4-PS3-Lightning Invasion OvervoltageDocument2 pagesC4-PS3-Lightning Invasion Overvoltagebubo28No ratings yet
- 2009 PSCAD Tracing Ground Path Resonances CN58Document2 pages2009 PSCAD Tracing Ground Path Resonances CN58Soumya DasNo ratings yet
- 24 - ISSN - 1392-1215 - Modelling and Analysis of Switching Overvoltages Caused by Short Circuits in MV Cables Connected With Overhead LinesDocument4 pages24 - ISSN - 1392-1215 - Modelling and Analysis of Switching Overvoltages Caused by Short Circuits in MV Cables Connected With Overhead Linesbubo28No ratings yet
- Impact of Distributed Generation Units On Short Circuit Capacity Calculations by ShabanzadehDocument72 pagesImpact of Distributed Generation Units On Short Circuit Capacity Calculations by Shabanzadehbubo28No ratings yet
- Digsilent Powerfactory: Technical Reference DocumentationDocument10 pagesDigsilent Powerfactory: Technical Reference Documentationbubo28No ratings yet
- Assessment of earthing systems in distribution substationsDocument10 pagesAssessment of earthing systems in distribution substationsbubo28No ratings yet
- Calculating Motor Start TimeDocument8 pagesCalculating Motor Start TimeRaj SekharNo ratings yet
- Impact of Distributed Generation Units On Short Circuit Capacity Calculations by ShabanzadehDocument72 pagesImpact of Distributed Generation Units On Short Circuit Capacity Calculations by Shabanzadehbubo28No ratings yet
- 2009 PSCAD Tracing Ground Path Resonances CN58Document2 pages2009 PSCAD Tracing Ground Path Resonances CN58Soumya DasNo ratings yet
- Assessment of earthing systems in distribution substationsDocument10 pagesAssessment of earthing systems in distribution substationsbubo28No ratings yet
- So3 9Document13 pagesSo3 9bubo28No ratings yet
- Chapter 10 PID ControlsDocument35 pagesChapter 10 PID ControlsRiski SepTiadi RasyaNo ratings yet
- CMG simulator lecture overviewDocument4 pagesCMG simulator lecture overviewtsanshineNo ratings yet
- Classifications of Signals: ECE 593: Signal, Spectra and Signal Processing Course OutlineDocument6 pagesClassifications of Signals: ECE 593: Signal, Spectra and Signal Processing Course OutlinekoshaiNo ratings yet
- (DownSub - Com) Stanford CS230 - Deep Learning - Autumn 2018 - Lecture 4 - Adversarial Attacks - GANsDocument21 pages(DownSub - Com) Stanford CS230 - Deep Learning - Autumn 2018 - Lecture 4 - Adversarial Attacks - GANsyassineNo ratings yet
- Math 114 Midterm Fall 2018Document9 pagesMath 114 Midterm Fall 2018jasminzheaNo ratings yet
- 10th ICSE MATHS REM FAC THEOREMDocument14 pages10th ICSE MATHS REM FAC THEOREMSANDEEP SINGHNo ratings yet
- Project Control RubricDocument29 pagesProject Control RubricBrekhna JanNo ratings yet
- Regression Analysis Q ADocument2 pagesRegression Analysis Q AAnkur SinghNo ratings yet
- Assignment 1: Solving Bloxorz Using Search: Due Sunday, 1 November, 11pmDocument2 pagesAssignment 1: Solving Bloxorz Using Search: Due Sunday, 1 November, 11pmMehmet BaşaranNo ratings yet
- University of Tartu Cryptology NotesDocument52 pagesUniversity of Tartu Cryptology NotesPratik ThakareNo ratings yet
- 01 IntroDocument29 pages01 IntroĐăng Khoa Đỗ DươngNo ratings yet
- Lecture Notes on System IdentificationDocument24 pagesLecture Notes on System IdentificationZiyaulhaqNo ratings yet
- Week05 - Naive Bayes Tutorial - SolutionsDocument23 pagesWeek05 - Naive Bayes Tutorial - SolutionsRawaf FahadNo ratings yet
- Bhushan 2018Document20 pagesBhushan 2018Ali Asghar Pourhaji KazemNo ratings yet
- Understanding Artificial Intelligence Through Its Definitions and ApproachesDocument152 pagesUnderstanding Artificial Intelligence Through Its Definitions and Approachessung hooNo ratings yet
- Topical Test Chapter 1-2 Form 3Document8 pagesTopical Test Chapter 1-2 Form 3Muhammad Hanif Zol Hamidy25% (4)
- The Binomial Multisection Matching Transformer DesignDocument17 pagesThe Binomial Multisection Matching Transformer DesignYURLEY ACEVEDO PEREZNo ratings yet
- Deep Learning-Chorale PreludeDocument1 pageDeep Learning-Chorale PreludeJacob ThomasNo ratings yet
- A New Approach To Sorting Min Max Sorting Algorithm IJERTV2IS50210 PDFDocument4 pagesA New Approach To Sorting Min Max Sorting Algorithm IJERTV2IS50210 PDFSurakshit SoniNo ratings yet
- Chapter4 - Root LocusDocument31 pagesChapter4 - Root LocusKedar BikkNo ratings yet
- Numerical RecipesDocument8 pagesNumerical RecipesNicolasNo ratings yet
- Machine Learning, ML Ass 6Document11 pagesMachine Learning, ML Ass 6Santhosh Kumar PNo ratings yet
- A Tuning Strategy For Unconstrained SISO Model Predictive ControlDocument18 pagesA Tuning Strategy For Unconstrained SISO Model Predictive ControlIglu43No ratings yet
- Research Paper On Support Vector MachineDocument6 pagesResearch Paper On Support Vector Machinepoypdibkf100% (1)
- C Programming Experiments Week 1-5Document6 pagesC Programming Experiments Week 1-5Naveenjot KaurNo ratings yet
- Control System Notes by HPK KumarDocument56 pagesControl System Notes by HPK KumarNathan SwansonNo ratings yet
- 4 Key Aspects To VariographyDocument14 pages4 Key Aspects To Variographysupri100% (2)
- SAS - Modeling Trend, Cycles, and Seasonality in Time Series Data Using PROC UCMDocument3 pagesSAS - Modeling Trend, Cycles, and Seasonality in Time Series Data Using PROC UCMONSITENo ratings yet
- Perfect Hash Table-Based Telephone DirectoryDocument62 pagesPerfect Hash Table-Based Telephone DirectoryTrinath Basu Miriyala100% (2)
- Fibonacci Coding and A Card Trick: by Kiran Ananthpur BaccheDocument5 pagesFibonacci Coding and A Card Trick: by Kiran Ananthpur BaccheMarcos MarcosNo ratings yet