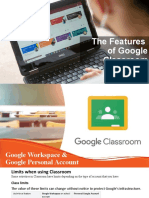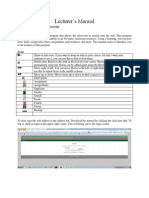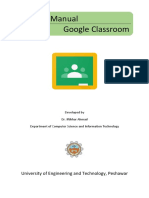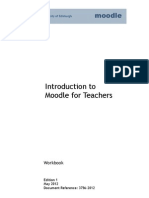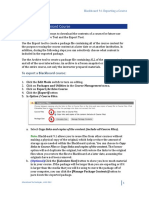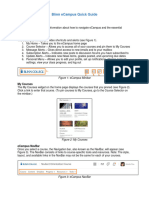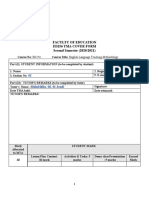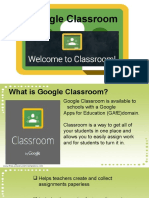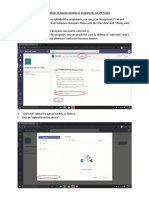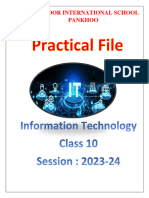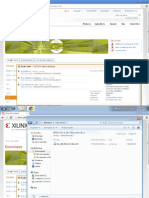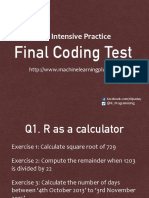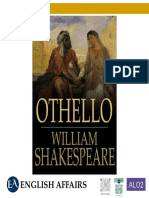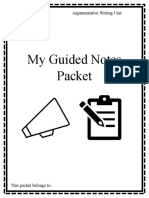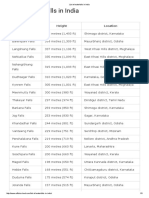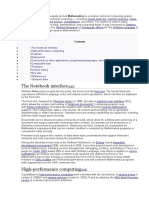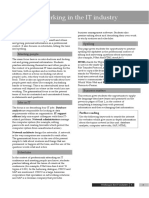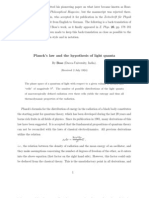Professional Documents
Culture Documents
Grading Papers Using Moodle Assignments
Uploaded by
Guido SanchezOriginal Description:
Original Title
Copyright
Available Formats
Share this document
Did you find this document useful?
Is this content inappropriate?
Report this DocumentCopyright:
Available Formats
Grading Papers Using Moodle Assignments
Uploaded by
Guido SanchezCopyright:
Available Formats
Grading and Returning Papers Using a Moodle Assignment
1) On your Moodle course page, Turn Editing On. 2) With editing on, go to the week/topic where you wish to add an assignment and select the Add an activity pull down menu. Under the option labeled Assignment choose "Advanced uploading of files".
Figure 1
3) From the Adding a New Assignment page do the following: a. Name the assignment. Make it unique but descriptive so the students know what to chose. b. Add a description of the assignment, such as typing the directions for the assignment or additional explanation. In the toolbars above the text box are tools that allow you to change the color, size and many other attributes. c. The third option allows you to assign a point value to the assignment or a grading scale. Just drop down the menu and select the option you want.
Figure 2
d. This next option allows you to choose the availability of the assignment from the start date to the close date. e. Choose No for prevent late submissions for this particular type of assignment. f. Allow deleting. g. Set the maximum number of uploaded files to 1. h. Allow notes--Yes i. Save changes. The Figure 3 screen appears. This is what the students will see when they choose this assignment. They will upload their document here. j. Go back to the Moodle course home page using the navigation bar.
Figure 3
Grading and Returning an Assignment
1. In the Activities block choose Assignments. All Moodle course assignments will be displayed. Choose the assignment that contains the students uploaded file.
Figure 4
Figure 5
2. In the column labeled submitted, click on the view submitted assignments link to see the students uploaded files for that particular assignment.
Figure 6
In the newly opened grading window for a particular assignment (Figure 6), click on the file the student has uploaded. 3. Choose Save from the File Download window and save the file to a folder created for this assignment. (Include the student's name in the document filename.) If you have a large class that has uploaded assignments, you may want to download all the student submissions for a particular assignment in one big batch. The process at the end of this handout will walk you through the batch downloading.
Figure 7
4. Open the file in Word. Use the comment feature in Word or a different color font to add comments within the document. After adding comments, save the paper.
5. Go back to the grading window for the student (Figure 6). Browse to and upload the newly saved graded file with comments. 6. Use the Grade drop down to assign a grade for the student. 7. Click on the Save Changes button.
Figure 8
8. This is what the student will see when they log into Moodle after you have graded and uploaded the graded file. They can open it, see your comments, and save it to their flash drive.
Figure 9
Downloading Uploaded Assignments in Bulk
If you have a large class using upload assignments, you may want to download all the student submissions for a particular assignment in one big batch. This process will let you do that. 1. Click Assignments in the Activities blocksee Figure 4. 2. Click View Submitted Assignmentssee Figure 5. 3. Right-click on a submitted assignment see Figure 6 and select Properties.
4. Take note of the first number after /assignment/ in the URL. 5. Go to the course main page. 6. Click Files in the Administration block. 7. Click moddata. 8. Click assignment.
Figure 10
9. Check the box next to the folder with the number you recorded. 10. In the With chosen files... box, click Create a zip archive. 11. Name the archive file assignments.zip. Right click on the zipped filename and choose Save Target as. 12. Save the file to the location of your choice. 13. Extract the zip file on your computer to a specific location. 14. Youll have all the assignments in one folder on your computer.
Figure 11
You might also like
- 2015 Fall Theory Test Level 5 FinalDocument6 pages2015 Fall Theory Test Level 5 FinalfreevinarolNo ratings yet
- Moodle ManualDocument86 pagesMoodle ManualAnonymous m3U97zNo ratings yet
- Student Quick Guide To Google Classroom FinalDocument13 pagesStudent Quick Guide To Google Classroom FinalRovie PiamonteNo ratings yet
- The Features of Google ClassroomDocument22 pagesThe Features of Google ClassroomAnggit Budi LuhurNo ratings yet
- Google Classroom PPT For TeachersDocument39 pagesGoogle Classroom PPT For TeachersMartin FranciscoNo ratings yet
- Doctopus TutorialDocument28 pagesDoctopus Tutorialapi-236377907No ratings yet
- English for Medicine (Part TwoDocument178 pagesEnglish for Medicine (Part TwoShoxruza MusulmonovaNo ratings yet
- 0-Import Questions - MoodleDocsDocument14 pages0-Import Questions - MoodleDocsxezo100% (1)
- E-learning Manual for Classroom ResourcesDocument30 pagesE-learning Manual for Classroom ResourcesAndrew JoriNo ratings yet
- Mammut Sleep Well Pt1 EDocument39 pagesMammut Sleep Well Pt1 EGuido Sanchez100% (1)
- Hospital Management SystemDocument112 pagesHospital Management SystemYesu Raj100% (1)
- Getting Started With AssignmentsDocument4 pagesGetting Started With AssignmentssteveokaiNo ratings yet
- Moodle HandoutDocument10 pagesMoodle HandoutmauisalangNo ratings yet
- Google Classroom's Guide: Getting StartedDocument8 pagesGoogle Classroom's Guide: Getting Startednur auliaNo ratings yet
- Doctopus Instructions - Mrs AssimDocument6 pagesDoctopus Instructions - Mrs Assimapi-239505062No ratings yet
- Student Manual Google Classroom: University of Engineering and Technology, PeshawarDocument17 pagesStudent Manual Google Classroom: University of Engineering and Technology, PeshawarRiazAhmadNo ratings yet
- Bodhitree User Manual For InstructorsDocument17 pagesBodhitree User Manual For InstructorsHari ReddyNo ratings yet
- How To Build Your Course in MoodleDocument15 pagesHow To Build Your Course in Moodletulalit008No ratings yet
- Moodle For TeachersDocument23 pagesMoodle For TeachersHappy DealNo ratings yet
- Laboratoty work 14 сонгыDocument7 pagesLaboratoty work 14 сонгыsamNo ratings yet
- Moodle Manual: Guide to Resources, Activities, and Course SetupDocument86 pagesMoodle Manual: Guide to Resources, Activities, and Course SetupweejeejeeNo ratings yet
- AssignmentsDocument8 pagesAssignmentsmwansak449No ratings yet
- Quick guide to MOODLE FOR TEACHERSDocument7 pagesQuick guide to MOODLE FOR TEACHERSJose Jaime RuizNo ratings yet
- Blackboard Learn 9.1 Getting Started With AssignmentsDocument6 pagesBlackboard Learn 9.1 Getting Started With Assignmentsbugme22No ratings yet
- Moodle Teacher Guide: Using The Assignment Tool: Document Version: 1.5 Revision Date: 20.01.2010Document9 pagesMoodle Teacher Guide: Using The Assignment Tool: Document Version: 1.5 Revision Date: 20.01.2010mahdiestNo ratings yet
- Moodle at Cod Ring Ton Geek ClubDocument6 pagesMoodle at Cod Ring Ton Geek ClubtainshNo ratings yet
- Google Classroom PDFDocument33 pagesGoogle Classroom PDFMjhay MacaraegNo ratings yet
- Blackboard Assignments Quick GuideDocument2 pagesBlackboard Assignments Quick GuideGe HaxNo ratings yet
- ExportingacoursepdfDocument2 pagesExportingacoursepdfapi-339762895No ratings yet
- How To Sign in To Microsot TeamsDocument12 pagesHow To Sign in To Microsot TeamsAnjie LapezNo ratings yet
- Perry Instructional Screencast Task AnalysisDocument2 pagesPerry Instructional Screencast Task Analysisapi-462910351No ratings yet
- Google Classroom TutorialDocument17 pagesGoogle Classroom TutoriallittlewarNo ratings yet
- Introduction To Moodle For Teachers: WorkbookDocument21 pagesIntroduction To Moodle For Teachers: WorkbookMd Mohiyul IslamNo ratings yet
- Add An Assignment Activity in MoodleDocument4 pagesAdd An Assignment Activity in MoodlePaulus Boro BeniNo ratings yet
- Google Classroom Guide for IT1301104Document26 pagesGoogle Classroom Guide for IT1301104sunnytamyNo ratings yet
- Posting Lectures in MoodleDocument12 pagesPosting Lectures in MoodleKamau GabrielNo ratings yet
- Blinn ECampus Quick GuideDocument8 pagesBlinn ECampus Quick GuideTerra DrakeNo ratings yet
- How To Create A Moodle Lesson ActivityDocument10 pagesHow To Create A Moodle Lesson ActivityAnne WellsNo ratings yet
- Adding Course Content Moodle II - Files and ResourcesDocument16 pagesAdding Course Content Moodle II - Files and ResourceskrismirNo ratings yet
- Integration with Moodle Content ImportDocument14 pagesIntegration with Moodle Content ImportRobert Mota HawksNo ratings yet
- Google Classroom Tutorial: Reporters: Abaño, Javelyn Abella, Marriane Acejo, Pauline Adoracion, Allysa Alvarez, RicarlaDocument30 pagesGoogle Classroom Tutorial: Reporters: Abaño, Javelyn Abella, Marriane Acejo, Pauline Adoracion, Allysa Alvarez, RicarlaRicarla AlvarezNo ratings yet
- Introduction To MoodleDocument4 pagesIntroduction To Moodlepraful_kohale6642100% (1)
- ED256 TMA Second 2020 2021Document8 pagesED256 TMA Second 2020 2021H MNo ratings yet
- Milestones Simplicity TutorialDocument20 pagesMilestones Simplicity Tutorialnottingham03290No ratings yet
- Java, Getting Started: Imperative and LogicalDocument2 pagesJava, Getting Started: Imperative and LogicalKarl MarkNo ratings yet
- Google Classroom For TeachersDocument42 pagesGoogle Classroom For TeachersWinter BacalsoNo ratings yet
- 06 Assignment Office TemplateDocument4 pages06 Assignment Office TemplateFARIYA AliNo ratings yet
- Blackboard 9.1 - Course FilesDocument17 pagesBlackboard 9.1 - Course FilesManoj Kumar GNo ratings yet
- Moodle access guide for studentsDocument10 pagesMoodle access guide for studentslixus mwangiNo ratings yet
- Quick-Help Guide To Tutors: I Download Files/Textbooks From The Shared Folder (Owncloud)Document3 pagesQuick-Help Guide To Tutors: I Download Files/Textbooks From The Shared Folder (Owncloud)Shanitha SonyNo ratings yet
- Laboratory Work 12Document7 pagesLaboratory Work 12nahmetova529No ratings yet
- Google Classroom PPT For TeachersDocument39 pagesGoogle Classroom PPT For TeachersJeffrey VillangcaNo ratings yet
- Student - Upload Assignment SolDocument3 pagesStudent - Upload Assignment SolMohamed AlgilyNo ratings yet
- PDF Guide For - Assignment: Setting UpDocument3 pagesPDF Guide For - Assignment: Setting Uprabia ahmadNo ratings yet
- Creating A Google ClassroomDocument22 pagesCreating A Google Classroomapi-322765530100% (1)
- It Practical File Grade 10 NewDocument43 pagesIt Practical File Grade 10 Newkaurtripta184No ratings yet
- Center For Teaching and Learning: Introduction To Google ClassroomDocument18 pagesCenter For Teaching and Learning: Introduction To Google ClassroomKokak DelightsNo ratings yet
- Moodle Content Creation Workflow MS Dec 2014Document10 pagesMoodle Content Creation Workflow MS Dec 2014indkonNo ratings yet
- User Document: For Any Further Queries Drop A Mail ToDocument9 pagesUser Document: For Any Further Queries Drop A Mail Tosumitsahu009No ratings yet
- Autodesk 3ds Max 2023 for Beginners: A Tutorial Approach, 23rd EditionFrom EverandAutodesk 3ds Max 2023 for Beginners: A Tutorial Approach, 23rd EditionNo ratings yet
- Type-2 Fuzzy Sets Made Simple: Jerry M. Mendel and Robert I. Bob JohnDocument11 pagesType-2 Fuzzy Sets Made Simple: Jerry M. Mendel and Robert I. Bob JohnGuido SanchezNo ratings yet
- The Shapley ValueDocument7 pagesThe Shapley ValueGuido SanchezNo ratings yet
- Gbook PDFDocument153 pagesGbook PDFGuido SanchezNo ratings yet
- Xilinx ISE InstallationDocument67 pagesXilinx ISE InstallationGuido SanchezNo ratings yet
- Xilinx ISE Symbol CreationDocument50 pagesXilinx ISE Symbol CreationGuido SanchezNo ratings yet
- Nvidia Cuda C Getting Started Guide For Linux: Installation and Verification On Linux SystemsDocument16 pagesNvidia Cuda C Getting Started Guide For Linux: Installation and Verification On Linux SystemsVivek ThakurNo ratings yet
- Graphics With MaximaDocument34 pagesGraphics With MaximaGuido SanchezNo ratings yet
- 3. ĐỀ PHÚC THỌ ......Document4 pages3. ĐỀ PHÚC THỌ ......Phương ChiNo ratings yet
- Soda Chapter 7Document20 pagesSoda Chapter 7dinesh9866119219No ratings yet
- Antojos by Julia AlvarezDocument24 pagesAntojos by Julia AlvarezJelena TadićNo ratings yet
- Learn R by Intensive Practice - Coding TestDocument22 pagesLearn R by Intensive Practice - Coding Testselva86196No ratings yet
- Unit 3 - Language Focus - Thi Gvg2010Document4 pagesUnit 3 - Language Focus - Thi Gvg2010过去No ratings yet
- Othello by William ShakespeareDocument5 pagesOthello by William ShakespearerajeshNo ratings yet
- Tuning Multilingual Transformers For Language-Specific Named Entity Recognition (W19-3712)Document5 pagesTuning Multilingual Transformers For Language-Specific Named Entity Recognition (W19-3712)Magdalena SochackaNo ratings yet
- Alpha by Isabelle Arsenault Press KitDocument2 pagesAlpha by Isabelle Arsenault Press KitCandlewick PressNo ratings yet
- Ip AddressDocument35 pagesIp AddresssrshelkeNo ratings yet
- Assessment - CRM v0.01Document3 pagesAssessment - CRM v0.01Rahat GabaNo ratings yet
- Guided Notes Packet - Argumentative WritingDocument12 pagesGuided Notes Packet - Argumentative Writingapi-498343131No ratings yet
- Arie Rahmawati Hadiyanti 06202244042-DikonversiDocument192 pagesArie Rahmawati Hadiyanti 06202244042-DikonversiHana Nurul KarimahNo ratings yet
- How To Annotate A TextDocument15 pagesHow To Annotate A TextMarwaNo ratings yet
- Expressing - About To - With - Jiuyao - Chinese Grammar Wiki PDFDocument2 pagesExpressing - About To - With - Jiuyao - Chinese Grammar Wiki PDFMILKII TubeNo ratings yet
- Data Entry Operator: Syllabus For The Trade OFDocument10 pagesData Entry Operator: Syllabus For The Trade OFMusaib MuzaffarNo ratings yet
- Bob OngDocument2 pagesBob Ongdzreyes18No ratings yet
- List of Waterfalls in India: SendhilDocument3 pagesList of Waterfalls in India: SendhilDeepakDeepNo ratings yet
- ADCA Online Test Questions AnswersDocument8 pagesADCA Online Test Questions AnswersIňñøcêñt Bøý AmanNo ratings yet
- ISI - Sequence and SeriesDocument44 pagesISI - Sequence and SeriesRajarshiNo ratings yet
- Assignment: Name: Shazib Riaz Malik Roll No. Mit18-218 Session: MSC (It) Evening Submited To: Mam SajiyaDocument6 pagesAssignment: Name: Shazib Riaz Malik Roll No. Mit18-218 Session: MSC (It) Evening Submited To: Mam Sajiyahasnain qayyumNo ratings yet
- The Notebook Interface: Wolfram Mathematica (Usually Termed Mathematica) Is A Modern Technical Computing SystemDocument9 pagesThe Notebook Interface: Wolfram Mathematica (Usually Termed Mathematica) Is A Modern Technical Computing SystemDeenNo ratings yet
- CICS Web Services NotesDocument9 pagesCICS Web Services NotesSivakumar ThatiparthiNo ratings yet
- Automata theory exam questionsDocument6 pagesAutomata theory exam questionsmoix khanNo ratings yet
- Algebraic Number Theory Notes Anwar Khan PDFDocument110 pagesAlgebraic Number Theory Notes Anwar Khan PDFSikandar KhanNo ratings yet
- Meeting people in ITDocument8 pagesMeeting people in ITDavid ValenzNo ratings yet
- Planck's Law and The Hypothesis of Light QuantaDocument5 pagesPlanck's Law and The Hypothesis of Light QuantaSardesai AviNo ratings yet
- Assignment 1Document4 pagesAssignment 1akttripathiNo ratings yet