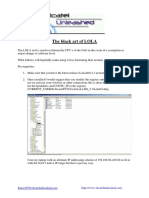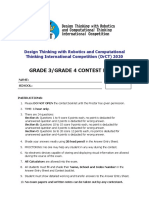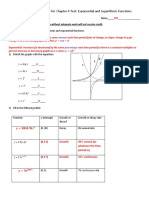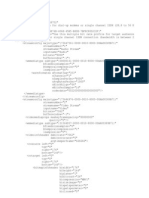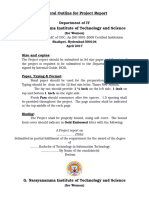Professional Documents
Culture Documents
Dashboard Reporting With Excel
Uploaded by
jhonydepp1Copyright
Available Formats
Share this document
Did you find this document useful?
Is this content inappropriate?
Report this DocumentCopyright:
Available Formats
Dashboard Reporting With Excel
Uploaded by
jhonydepp1Copyright:
Available Formats
Dashboard Reporting With Excel - Create an Excel
Dashboard
Overview
This tutorial will walk you through how to use Microsoft Excel to build a simple dashboard using
CommCareHQ data exports. By the end of the tutorial you will be able to create a dashboard reporting
with excel that:
1. Requires upfront work by an administrator just once, and then is easy to maintain going forward
2. Refreshes automatically from CommCareHQ when you reopen the report (or set time based refresh).
3. Allows users to filter the dashboard for information relevant to them without detailed knowledge of
how Excel tables work.
4. Enables an administrator to quickly make new reports and send to end users.
Getting Started
Excel Version: This tutorial was written for Microsoft Excel 2010. Most of the functionality described is
also available in earlier versions of Excel though may be called different names.
Data Files:
Report Dashboard.xlsx: The Dashboard file. Open this to see the final product. *** You will get errors
upon opening because the Raw Data file is not present, but just say OK and it will still work.
See troubleshooting section at the bottom to point the file to your Raw Data ***
Raw Data.csv: The raw data downloaded from CommCare. Save this to your computer and follow the
instructions in the Troubleshooting section at the bottom.
Export from CommCare.zip: The zip file that contains Raw Data.csv that is downloaded from
CommCareHQ.
Step 1: Create Custom Export in HQ for the project
1. See this page for details on creating the data export: Data Export Overview
a. Name your export
b. For Default File Type choose Excel 2007 as the Default File Type.
c. Choose Automatically convert dates for Excel
d. Choose Create a Daily Saved Export
e. Be sure to rename your Display columns to how you want them to display in your reports.
2. Save the export
Step 2: Copy the Web Address of your saved export
When you chose to Create a Daily Saved Report in step 1, this meant every night CommCare will
generate the export with all the latest data and save it. We will use this report to pull into Excel.
1. Scroll to the bottom of the Data Exports Page
2. In the Daily Saved Exports section you will see your saved export.
a. ***Important*** It will take one night after creating the export for it to appear. CommCare saves the
report nightly.
3. Right-click on the link to the export
4. Choose Copy Link Address in the menu. This will copy the URL of the export file so you can paste into
Excel in the next step.
Step 3: Create the Excel Connection to your export
The next step is to create the file that will hold the reports.
1. In Excel, Create a New File.
2. You will have a blank Excel file now.
3. Now we will pull in the data from the Excel file
4. Choose the Data menu
5. Choose Connections
6. The "Workbook Connections" window appears. Choose Add... in the top right of the window
7. The "Existing Connections" window appears. Choose Browse for More in the bottom left of the
window.
8. The "Select Data Source" window appears. Paste the URL from Step 2 into the File name box at the
bottom.
9. Choose Open
10. The "Windows Security" window appears. Type your CommCareHQ username and password.
11. Excel will download the file. This may take a few minutes.
12. The "Select Table" window appears. Choose your sheet and click OK. (There should only be one option)
13. The connection is now created. You should see "Connection" in the Workbook Connections window.
14. Rename the connection if you like by double-clicking it.
Step 4: Add the data to your Excel Sheet
1. Go to a blank tab in your workbook. Rename that sheet "Raw Data".
2. Select the top-left cell (A1).
3. Choose the Data Menu
4. Click Existing Connections
5. The "Existing Connections" window appears. Double click the connection you made in the above step. It
should be at the top of the window.
6. The "Import Data" window appears. Choose Table and click OK.
a. Note: you can choose PivotTable option here. This will make Step 5 unnecessary but the raw data will
also not be visible to users.
7. Enter your CommCareHQ username/password if prompted.
8. This will paste all you data into the workbook.
9. See Step 10 for refreshing the data.
Step 5: Create the first Pivot Chart
The first chart we will create is the Line Graph of Expected Delivery Date. This will plot the number of
women expected to give birth in each month, broken down by Clinic.
1. Create a new tab called "Expected Delivery Date"
2. Select the top-left cell (A1) in this tab
3. In the Insert menu choose Pivot Chart from the PivotTable icon
4. In the window that pops up, click the icon next to "Table/Range" to select the data the pivot table will
use.
5. Go to the Raw Data tab and select all the columns
a.
6. The small window should populate with 'Raw Data'!$A:$E. Click the icon next to that.
7. Click Ok.
8. This creates a blank pivot table.
9. Click the pivot table on the left
10. In the Field list on the right, do the following:
a. Drag Expected Delivery Date to "Row Labels"
b. Drag District to "Column Labels"
c. Drag District to "Values"
d. Note: If you don't see the "Pivot Table Field List" on the right, click the Options menu at the top and
choose Field List in the top right.
11. This will be the result:
12. We now have the data we want but it needs to be formatted:
a. You can drag the graphical chart to the side to get it out of the way
13. Next, we need to display the dates as months instead of days
a.
i. Right-click on any of the dates in the chart and choose Group
ii. Select Months in the list the appears and choose OK
iii. This groups all the EDDs into monthly buckets
14. The graph defaults to a bar chart, but you can change it:
a. Right-click the graph and choose Change Chart Type
b. Select the line graph you'd like
15. Set the table to update automatically
a. Highlight the pivot table
b. Choose the Options menu and in the top-left type the name "EDD Graph"
c. Click Options below where you just typed
d. On the Data Tab select Refresh data when opening the file
16. Finally, rearrange the layout by inserting rows above table to move it down and drag the chart to the top
of the page.
17. You can add titles and legends with the Layout menu
18. You're final result should look like this:
Step 6: Create Additional Pivot Charts
1. Repeat all the steps in Step 3 as many times as you'd like to create more charts
2. In this example, see the screen shot for how the "Patients Received Vaccines" chart was made.
3. Be sure to set all table to update automatically (Step 15 in the section above)
Step 7: Create Filters
1. Excel uses "Slicers" to enable users to filter the reports in a user-friendly way.
2. For the first pivot table you created do the following:
a. Select the chart you created
b. Choose Analyze menu at the top
i. You may need to select Options menu instead
c. Choose Insert Slicer from the menus
d. Select the items you will want to filter your reports by and click OK.
e. Drag the filters and resize them to fit the layout as you like
3. Now we want this filter to apply to all charts in our Worksheet, so we connect the filters to the other
tables by:
a. Select one of the filters you just created
b. Choose Options then PivotTable Connections
c. Check all the boxes for the other tables you created.
d. Now changing this filter will change the filters on all the tables you created.
e. Repeat this step for all filters
4. Copy and Paste the filters to other areas of your Excel sheet if you'd like them to appear in more than
one place
Step 8: Build the Dashboard with Copy-Paste
If you'd like to display all the charts on one page, you can copy and paste the reports and table
anywhere you'd like
1. Create a new tab called Dashboard
2. Copy and Paste the charts from other tabs in to the dashboard tab
3. Copy and Paste the filters you created, if you'd like
4. A sample dashboard looks like:
Step 9: Hide the Raw Data
One of the challenges with Excel reporting is ensuring that users you send the reports to do not
accidentally corrupt the data or people get confused with too many options. We can mitigate many of
these issues with two methods:
1. "Protect" all data
a. Right-click each tab and choose Protect Sheet
b. Scroll to the bottom of the list and check the box for Edit Objects and Use PivotTable Reports
i. This will allow users to change filters but not edit the data
ii. Do NOT protect the "Raw Data" tab or the data will not update automatically
2. Hide the Raw Data tab (if desired)
a. If you'd like to hide the raw data tab, you can right-click it and choose Hide
b. To unhide, right click on any sheet name, choose Unhide. It would show you the list of hidden sheets
and you can pick the one to unhide.
3. Choose PivotTable option in Step 4
a. Instead of putting the raw data on a tab you can directly make pivot tables when importing.
b. This means the raw data tab will not exist but the pivot tables will.
Step 10: Refresh Your Data
Each night CommCare will save the updated data to that file. To have Excel pull in the latest, do the
following:
1. Choose Data menu
2. Click Refresh All
3. This will pull the latest data from CommCareHQ. You will be prompted for your password.
Step 11: Send to Others
If you just send the Excel file to others they will be prompted to enter login credentials in order to
refresh the data. If you don't want this to happen, you can do the following:
Option 1: Delete the Connection to the Raw Data file
1. In the Data menu choose Connections
2. Select the Connection you made and choose Remove
3. This file will no longer update automatically but will still retain the most recent data.
Option 2: Export to pdf (might not be available on all computers)
1. Chosse File - Save As
2. Select PDF as the File Type
For more tutorial on Dashboard Reporting With Excel you can contact our experts at 646.583.0001
You might also like
- The Subtle Art of Not Giving a F*ck: A Counterintuitive Approach to Living a Good LifeFrom EverandThe Subtle Art of Not Giving a F*ck: A Counterintuitive Approach to Living a Good LifeRating: 4 out of 5 stars4/5 (5782)
- Hidden Figures: The American Dream and the Untold Story of the Black Women Mathematicians Who Helped Win the Space RaceFrom EverandHidden Figures: The American Dream and the Untold Story of the Black Women Mathematicians Who Helped Win the Space RaceRating: 4 out of 5 stars4/5 (890)
- The Yellow House: A Memoir (2019 National Book Award Winner)From EverandThe Yellow House: A Memoir (2019 National Book Award Winner)Rating: 4 out of 5 stars4/5 (98)
- Elon Musk: Tesla, SpaceX, and the Quest for a Fantastic FutureFrom EverandElon Musk: Tesla, SpaceX, and the Quest for a Fantastic FutureRating: 4.5 out of 5 stars4.5/5 (474)
- Shoe Dog: A Memoir by the Creator of NikeFrom EverandShoe Dog: A Memoir by the Creator of NikeRating: 4.5 out of 5 stars4.5/5 (537)
- Devil in the Grove: Thurgood Marshall, the Groveland Boys, and the Dawn of a New AmericaFrom EverandDevil in the Grove: Thurgood Marshall, the Groveland Boys, and the Dawn of a New AmericaRating: 4.5 out of 5 stars4.5/5 (265)
- The Little Book of Hygge: Danish Secrets to Happy LivingFrom EverandThe Little Book of Hygge: Danish Secrets to Happy LivingRating: 3.5 out of 5 stars3.5/5 (399)
- Never Split the Difference: Negotiating As If Your Life Depended On ItFrom EverandNever Split the Difference: Negotiating As If Your Life Depended On ItRating: 4.5 out of 5 stars4.5/5 (838)
- Grit: The Power of Passion and PerseveranceFrom EverandGrit: The Power of Passion and PerseveranceRating: 4 out of 5 stars4/5 (587)
- A Heartbreaking Work Of Staggering Genius: A Memoir Based on a True StoryFrom EverandA Heartbreaking Work Of Staggering Genius: A Memoir Based on a True StoryRating: 3.5 out of 5 stars3.5/5 (231)
- The Emperor of All Maladies: A Biography of CancerFrom EverandThe Emperor of All Maladies: A Biography of CancerRating: 4.5 out of 5 stars4.5/5 (271)
- Team of Rivals: The Political Genius of Abraham LincolnFrom EverandTeam of Rivals: The Political Genius of Abraham LincolnRating: 4.5 out of 5 stars4.5/5 (234)
- On Fire: The (Burning) Case for a Green New DealFrom EverandOn Fire: The (Burning) Case for a Green New DealRating: 4 out of 5 stars4/5 (72)
- The Unwinding: An Inner History of the New AmericaFrom EverandThe Unwinding: An Inner History of the New AmericaRating: 4 out of 5 stars4/5 (45)
- The Hard Thing About Hard Things: Building a Business When There Are No Easy AnswersFrom EverandThe Hard Thing About Hard Things: Building a Business When There Are No Easy AnswersRating: 4.5 out of 5 stars4.5/5 (344)
- The World Is Flat 3.0: A Brief History of the Twenty-first CenturyFrom EverandThe World Is Flat 3.0: A Brief History of the Twenty-first CenturyRating: 3.5 out of 5 stars3.5/5 (2219)
- The Gifts of Imperfection: Let Go of Who You Think You're Supposed to Be and Embrace Who You AreFrom EverandThe Gifts of Imperfection: Let Go of Who You Think You're Supposed to Be and Embrace Who You AreRating: 4 out of 5 stars4/5 (1090)
- The Sympathizer: A Novel (Pulitzer Prize for Fiction)From EverandThe Sympathizer: A Novel (Pulitzer Prize for Fiction)Rating: 4.5 out of 5 stars4.5/5 (119)
- Her Body and Other Parties: StoriesFrom EverandHer Body and Other Parties: StoriesRating: 4 out of 5 stars4/5 (821)
- Fundamentals of Signals and Systems Using The Web and Matlab (3rd Ed., Kamen & Bonnie S Heck)Document433 pagesFundamentals of Signals and Systems Using The Web and Matlab (3rd Ed., Kamen & Bonnie S Heck)MarcusNo ratings yet
- Web Designer 262 - 2017 UKDocument100 pagesWeb Designer 262 - 2017 UKhamed hatami100% (1)
- Chap 2 RRL FinalDocument29 pagesChap 2 RRL FinalJose SantosNo ratings yet
- OAF (Oracle Application Framework)Document1,090 pagesOAF (Oracle Application Framework)Chetan.thetiger100% (2)
- Software Upgrade in 40 CharactersDocument2 pagesSoftware Upgrade in 40 CharactersUziel HernandezNo ratings yet
- How to Sort Data Efficiently: Understanding Insertion Sort and Merge SortDocument45 pagesHow to Sort Data Efficiently: Understanding Insertion Sort and Merge SortMia SamNo ratings yet
- Automata AssignmentsDocument24 pagesAutomata AssignmentsPoojaa JunejaNo ratings yet
- Io ModuleDocument11 pagesIo ModuleMichael Kent Gamon100% (2)
- Using Using Using Using Using Using Namespace Class New Int New Int Public VoidDocument4 pagesUsing Using Using Using Using Using Namespace Class New Int New Int Public VoidROSALY BALBUENANo ratings yet
- Science exam questions on plants and animalsDocument8 pagesScience exam questions on plants and animalsmanushanthanNo ratings yet
- FlowchartDocument16 pagesFlowchartsxz1No ratings yet
- Strategic Analysis (SWOT, Porter, PESTEL) On Hewlett PackardDocument12 pagesStrategic Analysis (SWOT, Porter, PESTEL) On Hewlett Packardgraiden63167% (3)
- Change of Address Letter 02Document3 pagesChange of Address Letter 02GDS AGENCYNo ratings yet
- Kinematics SynthesisDocument30 pagesKinematics Synthesisakshay ajankarNo ratings yet
- Dynamic Binding in Java PDFDocument15 pagesDynamic Binding in Java PDFKISHOREMUTCHARLANo ratings yet
- Iot Cisco NotesDocument45 pagesIot Cisco NotesKenny O'brien100% (1)
- Set PoliciesDocument5 pagesSet Policiesbloop carrotNo ratings yet
- Word 1.0 For MS-DOS: Page 1 of 7Document7 pagesWord 1.0 For MS-DOS: Page 1 of 7Jorge Roque MoralesNo ratings yet
- Exercise 10 - Selecting Locations For Tea Cultivation in KenyaDocument37 pagesExercise 10 - Selecting Locations For Tea Cultivation in KenyaJill Clark100% (1)
- Structural Toolkit V3Document13 pagesStructural Toolkit V3Akram FerchichiNo ratings yet
- The Black Art of LOLADocument16 pagesThe Black Art of LOLAGio AttoliniNo ratings yet
- Grade 3 and 4 - Middlepri v2Document20 pagesGrade 3 and 4 - Middlepri v2Ratna MawartiNo ratings yet
- Music Genre Classification Project Report PDFDocument29 pagesMusic Genre Classification Project Report PDFanon_4963804940% (1)
- Math 141 Chapter 4 Test Review Spring 2016 KEY PDFDocument9 pagesMath 141 Chapter 4 Test Review Spring 2016 KEY PDFCole BakkenNo ratings yet
- WBS and risk management processesDocument3 pagesWBS and risk management processesNorn malikNo ratings yet
- Modalidad de SeguimientoDocument62 pagesModalidad de SeguimientoMario RojasNo ratings yet
- Airlines Can Now Create A Customized, Prioritized List of Improvements in Minutes OnlineDocument4 pagesAirlines Can Now Create A Customized, Prioritized List of Improvements in Minutes Onlinea1rm4n1No ratings yet
- General Outline For Project Report G. Narayanamma Institute of Technology and ScienceDocument7 pagesGeneral Outline For Project Report G. Narayanamma Institute of Technology and ScienceSandhya GandhamNo ratings yet
- Icc PDFDocument279 pagesIcc PDFMarcos Paulo100% (1)
- String Methods and OperationsDocument5 pagesString Methods and Operationsmkiran888No ratings yet