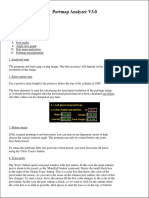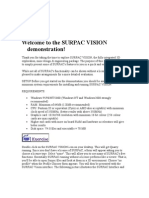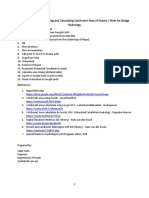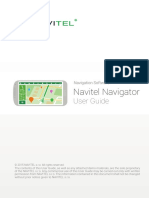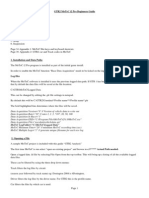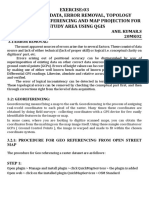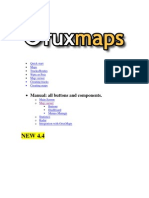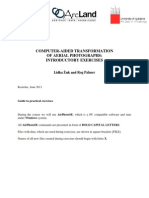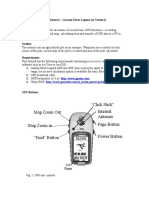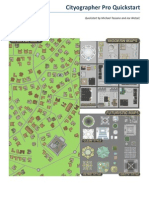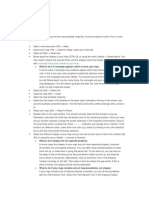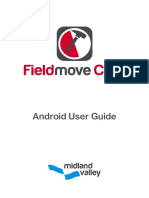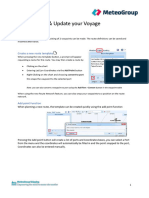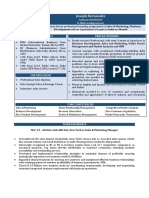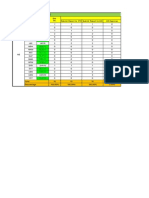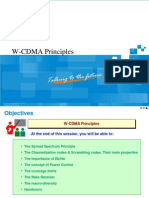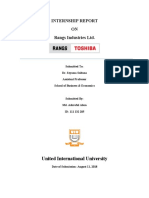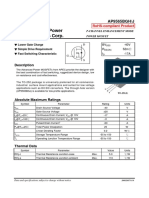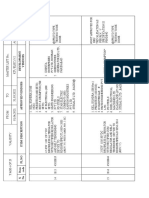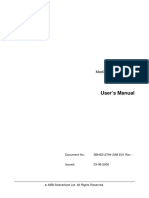Professional Documents
Culture Documents
Quick start indoor navigation Columbus
Uploaded by
Ashit Singh0 ratings0% found this document useful (0 votes)
62 views14 pagesGPS Navigation: This mode does not require any special setup. Indoor Navigation: This mode allows the user to collect data and assign coordinates when GPS is unavailable. Creating Routes You can create a proposed route as a guide for your test by clicking on the mode setting dropdown and selecting "Routes"
Original Description:
Original Title
Quick Start Guide for Columbus
Copyright
© © All Rights Reserved
Available Formats
PDF, TXT or read online from Scribd
Share this document
Did you find this document useful?
Is this content inappropriate?
Report this DocumentGPS Navigation: This mode does not require any special setup. Indoor Navigation: This mode allows the user to collect data and assign coordinates when GPS is unavailable. Creating Routes You can create a proposed route as a guide for your test by clicking on the mode setting dropdown and selecting "Routes"
Copyright:
© All Rights Reserved
Available Formats
Download as PDF, TXT or read online from Scribd
0 ratings0% found this document useful (0 votes)
62 views14 pagesQuick start indoor navigation Columbus
Uploaded by
Ashit SinghGPS Navigation: This mode does not require any special setup. Indoor Navigation: This mode allows the user to collect data and assign coordinates when GPS is unavailable. Creating Routes You can create a proposed route as a guide for your test by clicking on the mode setting dropdown and selecting "Routes"
Copyright:
© All Rights Reserved
Available Formats
Download as PDF, TXT or read online from Scribd
You are on page 1of 14
Quick Start Guide for Columbus
Prepare for Collection
There are two methods of navigation that can be used with Columbus.
GPS Navigation: This mode does not require any special setup and allows the user to walk or drive an
area collecting data with GPS coordinates being saved with each measurement point.
Indoor Navigation: This mode allows the user to collect data and assign coordinates when GPS is
unavailable. This mode requires that a geocoded image (floorplan or map) be first loaded into
Columbus. The users will then periodically place waypoints on the image defining their locations as they
walk through the test route. Columbus will automatically interpolate the data between the waypoints.
Note. This Quick Start Guide describes Columbus when being used with indoor navigation.
Setting up a Project
If using the Indoor Navigation method you will need to setup a project in Columbus.
Click on the New Project Button on the bar just below the menu option line.
This brings up the window below; type in a name for your project and click the Create Button. This
will bring up the selection box shown below.
Navigate to the location of the Geocoded Image (.TAB file) representing a map or floorplan you would
like to use as the basis for the navigation.
You can add a name to the floorplan by clicking on the Rename Floor icon on the top edge of the map
window.
Creating Routes
You can create a proposed route as a guide for your test by clicking on the mode setting dropdown and
selecting Routes.
Once in the Route mode a mouse click in the main map window will place a point on the floorplan with a
line segment attaching it to the previous point creating a route that can act as a walking guide when the
subsequent test is performed.
When the route path is finished a right-mouse button click on the map window will bring up the context
menu above. Select the Final Route Point option and that route is finished.
To create a new route right mouse button click anywhere in the map window screen and select the
Create New Route option. Each subsequent left mouse button click will lay down another point and
line segment of a new route.
Editing Routes
You can edit routes by left-clicking and holding on a Route point, dragging, and then releasing it on a
new position.
You can also right mouse button click on a line segment and select Add Route Point to add a point to
the route. The same context menu allows the ability to copy, delete or hide (not delete - just not display
them on the screen) a route.
Right mouse button clicking on a route point allows you to delete the point by selecting the Delete
Route Point option in the resulting context menu.
Configuring the Scanner
Now that you have setup your project - loaded in floorplans and defined routes you need to choose
the frequencies and technologies that you wish to scan. The left side of the screen in Columbus is
dedicated to the receiver functionality.
The scanner is able to tune to the following frequency ranges:
In these frequency ranges it can decode the following technologies:
GSM
UMTS
LTE
DASPoint Red Eye Transmitter System
Setting DAS Frequencies
Right mouse button click in the top frequency box for DAS test and select the Add Frequency option
in the context menu.
This will bring up a small window where you will type in the center frequencies in MHz that the RedEye
transmitters have been set to. Once you have typed in your frequency click the Add button. You can
repeat this process to add as many frequencies as your RedEye transmitters are operating on.
Note. The RedEye transmitters broadcast 4 Mhz signals and the entire bandwidth must be in the
operational range of the scanner or you will get an error.
Setting GSM Frequencies
A Right mouse button click in the GSM frequency area offers two ways of selecting GSM channels to
measure. The first option in the context menu is Add Frequency from Channel.
You can type in any GSM channel number into the box, Columbus will automatically convert it into a
frequency.
The second option is Add Frequency Range. From here you can type in any frequency range (in MHz),
within the operational range of the scanner and it will measure any GSM channels it finds within that
range.
Setting UMTS and LTE Frequencies
A Right mouse button click in the UMTS or LTE frequency area also offers two ways of selecting those
channels to measure. The first option in the context menu is Add Frequency from Channel.
You can type in any UMTS or LTE channel number into the box, and Columbus will automatically convert
it into a frequency.
The second option is Add Frequency | Band. From here you can type in any frequency (in MHz),
within the operational range of the scanner and the band number that the network is using and the
receiver will measure it.
Note the Band number is required so the scanner will be able to report the right channel number. In
certain cases two different UMTS or LTE band frequency ranges will overlap but will have different
channel numbers.
Data Collection
Now that the project is setup you need to begin collecting data. Make sure that your WIND3G scanner
is turned on and connect it to the tablet running Columbus with the USB cable.
Starting Data Collection
When the scanner is ready to begin collecting data you should see the ID of the scanner below the Start
Collection button. Below that it should say Calibrated in green. Once these two conditions are met
you can begin data collection.
Press the Button that says Start Collection. Once you do a file save window opens with a unique file
name which is created from the following bits of information:
Project Name
Floor Name
Floor Height
Date
Time
You can change the name of the file before saving but the standard naming convention has been
designed to ensure clarity and uniqueness so it is best just to hit the Save Button.
Once the save button has been clicked then the Columbus software will be collecting measurement data
from the WIND3G hardware.
Creating Waypoints
If you are using the indoor navigation system then you need to select Scanner from the Mode Setting
dropdown. When you are in this mode a left mouse button click on the floorplan will drop a waypoint.
Waypoints denote the current position of the operator.
As the user moves through the floorplan collecting data he should periodically mark his position with a
waypoint. It is absolutely necessary to create a waypoint when the user changes his direction.
Note. Columbus will spread the collected data between each waypoint. Because of this interpolation it is
good practice to walk at an even pace between your waypoints. If you need to stop for a while at a
single location you should drop a waypoint when you first stop and then a second one when you are
ready to proceed again.
Ending Collection
When you have come to the end of your collection test and have dropped your last waypoint, simply
press the Stop Collection button and all of your data will be saved and Columbus will stop collecting
measurements from the WIND3G receiver.
Note. Columbus will only save data that is collected between waypoints. So any data collected before
you dropped the first waypoint or after you dropped your last waypoint will be thrown out.
Map Control Bar
The map control bar consists of buttons that allow the user to control what is displayed in the map
window and how it will function. The first four set of buttons control the display. Whatever button is in
currently operative will be highlighted with a red border.
You can use the + magnifying glass to make a left mouse button click in the map window to zoom in.
You can also click and drag to define a box that you would like to zoom to.
You can use the magnifying glass to make a left mouse button click in the map window to zoom out.
The Palm button allows you to use the cursor to pan around in the map window.
The Flag button allows you to create new route points, transmitter locations or data collection
waypoints depending on the mode that you are in.
The tab button allows you to edit name of the floorplan that is being displayed.
The zoom to fit button when clicked on will scale the map window so that it is filled by the floorplan.
The snap to route toggle button will try to assign snap a waypoint to the nearest route point if it is
within 10 pixels of it.
The Show All button when pressed will either show all the routes on a floorplan or show all of the
waypoints files. This is used in cases where you have chosen to hide some or all of the individual route
or waypoint files in either route or scanner mode.
The
You might also like
- Quick Guide OruxMaps Mapping App FeaturesDocument62 pagesQuick Guide OruxMaps Mapping App FeaturesNikolas LaskarisNo ratings yet
- OruxMapsManual enDocument58 pagesOruxMapsManual enEna PelicNo ratings yet
- Motec Rfactor Basics (Tannerdog)Document41 pagesMotec Rfactor Basics (Tannerdog)Angel BorsaniNo ratings yet
- OruxMaps Manual v6.0Document68 pagesOruxMaps Manual v6.0juanete29No ratings yet
- Portmap Analyzer V3.0: Trace Ports, Measure Angles & AreasDocument10 pagesPortmap Analyzer V3.0: Trace Ports, Measure Angles & AreasMagda KilichowskaNo ratings yet
- CarryMap Observer Functionality Android enDocument22 pagesCarryMap Observer Functionality Android enFred FreddyNo ratings yet
- SURPAC Introduction DemonstrationDocument11 pagesSURPAC Introduction DemonstrationlodewijkecoNo ratings yet
- Earthwork For DummiesDocument5 pagesEarthwork For Dummiesalhocine3816No ratings yet
- G.Projector User's Guide: Input Map ImagesDocument4 pagesG.Projector User's Guide: Input Map ImagesAnonymous C5CB5VRhNo ratings yet
- Manual - MyTrailsDocument19 pagesManual - MyTrailsPedrioNo ratings yet
- MINEHAUL TUTORIAL GUIDEDocument22 pagesMINEHAUL TUTORIAL GUIDEErick Tocasca Tocasca100% (1)
- Instruction For Delineating and Calculating Catchment Area of A StreamDocument5 pagesInstruction For Delineating and Calculating Catchment Area of A StreamBijay banNo ratings yet
- Using Waypoints With ProMark3Document6 pagesUsing Waypoints With ProMark3Carlos FajardoNo ratings yet
- FieldMove Clino HelpDocument39 pagesFieldMove Clino HelpYoan Barriga BerriosNo ratings yet
- Manual NavitelNavigator 9 ENGDocument27 pagesManual NavitelNavigator 9 ENGUcol Hawatif MNo ratings yet
- FieldMove Clino Iphone User GuideDocument44 pagesFieldMove Clino Iphone User Guideoops07No ratings yet
- User Guide For The Erie County On-Map' Internet Mapping ApplicationDocument10 pagesUser Guide For The Erie County On-Map' Internet Mapping ApplicationSachin KhandareNo ratings yet
- Fieldmove Clino Android 2021Document41 pagesFieldmove Clino Android 2021Najib EL GOUMINo ratings yet
- DRAFT - Vehicletracker AdminDocument55 pagesDRAFT - Vehicletracker AdminJuanpmrNo ratings yet
- GTR2 MoTeC I2 Pro Beginners GuideDocument41 pagesGTR2 MoTeC I2 Pro Beginners Guidecogit0No ratings yet
- FieldMove Clino HelpDocument40 pagesFieldMove Clino HelpAquiles BaestaNo ratings yet
- Manual Imonnet 2018Document17 pagesManual Imonnet 2018Fenix ImperioNo ratings yet
- 20MK02 - Exercise 03Document11 pages20MK02 - Exercise 03SuthanNo ratings yet
- Flatirons Training ManualDocument38 pagesFlatirons Training Manualgsiprocessing7No ratings yet
- Step 1: Aster or SRTM?: Downloading and Importing Dem Data From Aster or SRTM ( 30M Resolution) Into ArcmapDocument6 pagesStep 1: Aster or SRTM?: Downloading and Importing Dem Data From Aster or SRTM ( 30M Resolution) Into ArcmapAmel BoumesseneghNo ratings yet
- StitchMapsPlus EnglishDocument9 pagesStitchMapsPlus EnglishBerly Tovar VergaraNo ratings yet
- Oruxmapsmanual enDocument40 pagesOruxmapsmanual enpalmalacNo ratings yet
- FieldMove User GuideDocument63 pagesFieldMove User Guideoops07No ratings yet
- Guide introductory exercises computer-aided aerial photo transformationDocument9 pagesGuide introductory exercises computer-aided aerial photo transformationMaya MaricNo ratings yet
- OpenGTS TutorialDocument27 pagesOpenGTS TutorialRuel Castaneda100% (1)
- Garmin GPS TutorialDocument7 pagesGarmin GPS TutorialJaneeta MediaNo ratings yet
- Qgis Beginners Manual Dds WorkshopDocument15 pagesQgis Beginners Manual Dds WorkshopRafael FonsecaNo ratings yet
- Cityographer QuickstartDocument20 pagesCityographer QuickstartWexlei SilveiraNo ratings yet
- Reconfiguring The Base Network PDFDocument12 pagesReconfiguring The Base Network PDFwladimirNo ratings yet
- GISC 7365: Remote Sensing Digital Image Processing Instructor: Dr. Fang Qiu Lab Four: Density Slice and Image Composition ObjectiveDocument9 pagesGISC 7365: Remote Sensing Digital Image Processing Instructor: Dr. Fang Qiu Lab Four: Density Slice and Image Composition ObjectiveosamazpNo ratings yet
- M Nova Quick GuideDocument6 pagesM Nova Quick GuideALI MUHAMMADNo ratings yet
- Content: Collaborate With The Translation! Spanish (Original Version)Document60 pagesContent: Collaborate With The Translation! Spanish (Original Version)ive2puNo ratings yet
- MultiMapExporter DocumentationDocument11 pagesMultiMapExporter DocumentationYouri FaNo ratings yet
- Depth Map ManualDocument4 pagesDepth Map ManualJoost de BontNo ratings yet
- Editing exercises introductionDocument58 pagesEditing exercises introductionfahmiamrozi100% (1)
- Instructions On How To Build A Customized Map in The Arcgis Online ViewerDocument17 pagesInstructions On How To Build A Customized Map in The Arcgis Online ViewerAditya Arga YusandinataNo ratings yet
- Cross Section Navigator Drawing ToolsDocument4 pagesCross Section Navigator Drawing Toolsارسلان علیNo ratings yet
- FieldMove Clino Android User GuideDocument39 pagesFieldMove Clino Android User GuideEdinson GormásNo ratings yet
- Oruxmapsmanual enDocument49 pagesOruxmapsmanual enMariaNo ratings yet
- Step 1. Map Layer: Manually Tracing The Outlines of Your MapDocument5 pagesStep 1. Map Layer: Manually Tracing The Outlines of Your MapkusutdoankNo ratings yet
- QSCad Trial Version TutorialDocument23 pagesQSCad Trial Version TutorialHerman Mwakoi0% (1)
- Autocad Civil 3D Tutorial: Importing Survey PointsDocument18 pagesAutocad Civil 3D Tutorial: Importing Survey PointsASH PageNo ratings yet
- FieldMove Clino Help PDFDocument39 pagesFieldMove Clino Help PDFAndy peñafiel laraNo ratings yet
- 3 - Data Compilation and Editing: Make RouteDocument2 pages3 - Data Compilation and Editing: Make RouteMathias EderNo ratings yet
- PS - 1.0.0 - Tutorial (IL) - Volume MeasurementsDocument4 pagesPS - 1.0.0 - Tutorial (IL) - Volume Measurementsjaviergonzales1907No ratings yet
- Tube HelpDocument6 pagesTube HelphondmeNo ratings yet
- SPOS 9 - How To Update Your VoyageDocument8 pagesSPOS 9 - How To Update Your Voyagevodoley634No ratings yet
- TP1 Intro2020 enDocument7 pagesTP1 Intro2020 enbrunogassogbaNo ratings yet
- AvenzaPDFMaps_BasicHowTo FINALDocument3 pagesAvenzaPDFMaps_BasicHowTo FINALJOSE RIVERONo ratings yet
- AutoCAD Civil 3D - Roads Design: 2From EverandAutoCAD Civil 3D - Roads Design: 2Rating: 3.5 out of 5 stars3.5/5 (2)
- AutoCAD 2010 Tutorial Series: Drawing Dimensions, Elevations and SectionsFrom EverandAutoCAD 2010 Tutorial Series: Drawing Dimensions, Elevations and SectionsNo ratings yet
- NX 9 for Beginners - Part 2 (Extrude and Revolve Features, Placed Features, and Patterned Geometry)From EverandNX 9 for Beginners - Part 2 (Extrude and Revolve Features, Placed Features, and Patterned Geometry)No ratings yet
- DropDocument3 pagesDropAshit SinghNo ratings yet
- Voda DropDocument1 pageVoda DropAshit SinghNo ratings yet
- Joseph Hernandez: Development With An Organization of Repute in India or AbroadDocument2 pagesJoseph Hernandez: Development With An Organization of Repute in India or AbroadrimshadtpNo ratings yet
- Update SSV Reports B10 3G2100 - 20140418Document9 pagesUpdate SSV Reports B10 3G2100 - 20140418Ashit SinghNo ratings yet
- Call BlockDocument3 pagesCall BlockAshit SinghNo ratings yet
- SSV Report UtswDocument37 pagesSSV Report UtswAshit SinghNo ratings yet
- 3gcall Drop ReasonsDocument4 pages3gcall Drop ReasonsAshit SinghNo ratings yet
- CVT3G NRT6704Document13 pagesCVT3G NRT6704Ashit SinghNo ratings yet
- Data BenchmarkingDocument9 pagesData BenchmarkingAshit SinghNo ratings yet
- SSV Report KpakmDocument38 pagesSSV Report KpakmAshit SinghNo ratings yet
- SSV Report NolumDocument36 pagesSSV Report NolumAshit SinghNo ratings yet
- SSV Report UtswDocument37 pagesSSV Report UtswAshit SinghNo ratings yet
- Data BenchmarkingDocument9 pagesData BenchmarkingAshit SinghNo ratings yet
- SSV Report PagmmDocument36 pagesSSV Report PagmmAshit SinghNo ratings yet
- SSV Report KpakmDocument38 pagesSSV Report KpakmAshit SinghNo ratings yet
- WCDMA Power ControlDocument67 pagesWCDMA Power ControlAshit SinghNo ratings yet
- Check ListDocument4 pagesCheck ListAshit SinghNo ratings yet
- GSM Timer DocumentationDocument76 pagesGSM Timer DocumentationHassan Awan100% (1)
- 3G WCDMA FundamentalsDocument86 pages3G WCDMA FundamentalsAshit SinghNo ratings yet
- Cisco DocumentDocument4 pagesCisco DocumentAshit SinghNo ratings yet
- 3G Optimization WP Pchv3 FINAL 16jul08Document8 pages3G Optimization WP Pchv3 FINAL 16jul08rio_ronald_08No ratings yet
- PDP Context Activation GuideDocument124 pagesPDP Context Activation GuideUmar Abbas BabarNo ratings yet
- TEMS-Optimization and Log File Analysis in GSMDocument94 pagesTEMS-Optimization and Log File Analysis in GSMapi-26684041100% (23)
- UMTS Basic PrincipleDocument44 pagesUMTS Basic PrincipleAshit SinghNo ratings yet
- It Seems That Site 17291 Was Down at The Time of Drive. RDocument12 pagesIt Seems That Site 17291 Was Down at The Time of Drive. RAshit SinghNo ratings yet
- Row Labels Average of Ping RTT Row Labels Average of Ping RTT Cell DCH 231.3196571 Cell DCH 230.2734226 Cell FACH 866.3139867 Cell FACH 576.6368715Document1 pageRow Labels Average of Ping RTT Row Labels Average of Ping RTT Cell DCH 231.3196571 Cell DCH 230.2734226 Cell FACH 866.3139867 Cell FACH 576.6368715Ashit SinghNo ratings yet
- Exon Oil and GasDocument5 pagesExon Oil and GasAshit SinghNo ratings yet
- Voda - RRC Vs Ping PlotDocument125 pagesVoda - RRC Vs Ping PlotAshit SinghNo ratings yet
- TEMS-Optimization and Log File Analysis in GSMDocument94 pagesTEMS-Optimization and Log File Analysis in GSMapi-26684041100% (23)
- Step7 s7 F FH Systems Operating Manual en-US en-USDocument430 pagesStep7 s7 F FH Systems Operating Manual en-US en-USabu_kannanNo ratings yet
- Web BinderDocument397 pagesWeb BinderLuís CorreiaNo ratings yet
- AN04 Thermistor Calibration IXDocument12 pagesAN04 Thermistor Calibration IXAris HidayatNo ratings yet
- Topcon RL-H5A - EDocument2 pagesTopcon RL-H5A - EAudityaNo ratings yet
- DOWNLIGHT3Document11 pagesDOWNLIGHT3Raka TalentioNo ratings yet
- POLARIUM Modbus Interface - DescriptionDocument2 pagesPOLARIUM Modbus Interface - DescriptionRaed Al-HajNo ratings yet
- Mechanical Engineering - Final PDFDocument248 pagesMechanical Engineering - Final PDFRubal SharmaNo ratings yet
- Internship Report on Rangs Industries LtdDocument28 pagesInternship Report on Rangs Industries LtdMd. Mainul IslamNo ratings yet
- The Design Seismic Coefficient of The Embedding Foundation of Building StructuresDocument9 pagesThe Design Seismic Coefficient of The Embedding Foundation of Building StructuresWaldemar Cepeda MurilloNo ratings yet
- RL Optica P 80 Led PDFDocument1 pageRL Optica P 80 Led PDFDek AmeNo ratings yet
- Advance Payment of Materials - Percentage BreakdownDocument4 pagesAdvance Payment of Materials - Percentage BreakdownRohitNo ratings yet
- SCD-XB940 Service Manual - Comprehensive Guide to Repairing Sony Super Audio CD PlayerDocument73 pagesSCD-XB940 Service Manual - Comprehensive Guide to Repairing Sony Super Audio CD PlayerPietertje58No ratings yet
- MS150A Feedback AC Modular Servo SystemDocument12 pagesMS150A Feedback AC Modular Servo SystemWaleed MuradNo ratings yet
- EI8075 FOLI exam questions for 4-EEE departmentDocument8 pagesEI8075 FOLI exam questions for 4-EEE departmentS.Dhandayuthapani SundaramoorthyNo ratings yet
- Corona DischargeDocument1 pageCorona DischargemayureshNo ratings yet
- Car & Marine Audio: Superb - Give Your Music A New Expression!Document13 pagesCar & Marine Audio: Superb - Give Your Music A New Expression!taseas aivaNo ratings yet
- Dytran Documentation TheoryDocument35 pagesDytran Documentation TheoryGeorges KouroussisNo ratings yet
- Chapter 9 - Benzene and Its DerivativesDocument71 pagesChapter 9 - Benzene and Its Derivativesuypaul97No ratings yet
- AMT200P: HF Drivers - 6.5 InchesDocument2 pagesAMT200P: HF Drivers - 6.5 InchesValdei JuniorNo ratings yet
- Fisher Fieldbus6200Document340 pagesFisher Fieldbus6200Arun KumarNo ratings yet
- 00 Talboys Orbital Shakers Instruction Manual Rev 13Document24 pages00 Talboys Orbital Shakers Instruction Manual Rev 13Dung ChuNo ratings yet
- LG DH6530TK PDFDocument87 pagesLG DH6530TK PDFboroda241050% (2)
- Advanced Power Electronics Corp.: DescriptionDocument6 pagesAdvanced Power Electronics Corp.: DescriptionMaugrys CastilloNo ratings yet
- Brushless AlternatorDocument1 pageBrushless Alternatorniraj kumarNo ratings yet
- Yashica Mat 124gDocument18 pagesYashica Mat 124gPickman70100% (1)
- Identify Parts & Indicators of PLC Allen Bradley Micrologix 1400Document4 pagesIdentify Parts & Indicators of PLC Allen Bradley Micrologix 1400rashmi patilNo ratings yet
- Wheel Force TransducersDocument4 pagesWheel Force TransducersadravidNo ratings yet
- Product Selection Guide: Ween SemiconductorsDocument20 pagesProduct Selection Guide: Ween SemiconductorsIosef Nee-MeNo ratings yet
- Ergon Energy - 05.04.03 MMT Plan Metering - October 2014Document37 pagesErgon Energy - 05.04.03 MMT Plan Metering - October 2014surag1982No ratings yet
- Acs 6000Document92 pagesAcs 6000ABBNo ratings yet