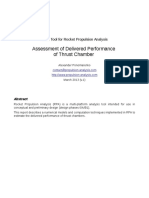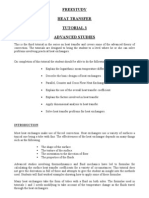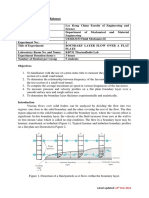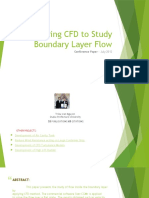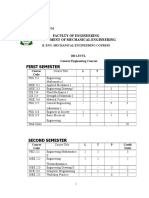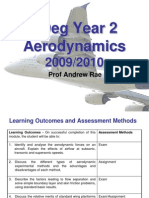Professional Documents
Culture Documents
FLUENT - Flat Plate Boundary Layer - Mesh - Simulation - Confluence
Uploaded by
Usmle RajOriginal Title
Copyright
Available Formats
Share this document
Did you find this document useful?
Is this content inappropriate?
Report this DocumentCopyright:
Available Formats
FLUENT - Flat Plate Boundary Layer - Mesh - Simulation - Confluence
Uploaded by
Usmle RajCopyright:
Available Formats
10/29/13 FLUENT - Flat Plate Boundary Layer - Mesh - Simulation - Confluence
https://confluence.cornell.edu/display/SIMULATION/FLUENT+-+Flat+Plate+Boundary+Layer+-+Mesh 1/10
Simulation > > FLUENT - Flat Plate Boundary Layer - Mesh
Labels: None
SimCafe
Home Browse/Manage Login
Search
FLUENT - Flat Plate Boundary Layer - Mesh
Added by stap_tech-mailbox@cornell.edu (Update Your Profile) , last edited by Rajesh Bhaskaran on Apr 11,
2013 16:43
Author: John Singleton and Rajesh Bhaskaran, Cornell University
Problem Specification
1. Pre-Analysis and Start-up
2. Geometry
3. Mesh
4. Setup (Physics)
5. Solution
6. Results
7. Verification and Validation
Exercises
Discussion
Step 3: Mesh
In this section the geometry will be meshed with 3000 elements. That is, the field will be divided
into 50 elements in the x direction and 60 elements in the y direction.
Launch Mesher
In order to begin the meshing process, go to the Workbench Project Page, then (Double
Click) Mesh.
Search Cornell
Edit
10/29/13 FLUENT - Flat Plate Boundary Layer - Mesh - Simulation - Confluence
https://confluence.cornell.edu/display/SIMULATION/FLUENT+-+Flat+Plate+Boundary+Layer+-+Mesh 2/10
Default Mesh
In this section the default mesh will be generated. In order to generate the default mesh first click
on Mesh, then click on Update as shown in the image below.
You should then obtain the following mesh.
Click Here for Higher Resolution
Mapped Face Meshing
For this particular problem, we are interested in creating a grid style of mesh that can be mapped
to a rectangular domain. This meshing style is called Mapped Face Meshing. In order to
incorporate this meshing style (Click) Mesh Control > Mapped Face Meshing as can be
seen below.
10/29/13 FLUENT - Flat Plate Boundary Layer - Mesh - Simulation - Confluence
https://confluence.cornell.edu/display/SIMULATION/FLUENT+-+Flat+Plate+Boundary+Layer+-+Mesh 3/10
Click Here For Higher Resolution
Now, the Mapped Face Meshing still must be applied to the geometry. In order to do so, first
click on the surface body(filled rectangle), which should then highlight green. Next, (Click) Apply
in the Details of Mapped Face Meshing table, as shown below.
Click Here For Higher Resolution
This process is shown in the link below.
Mapped Face Demo
Now, generate the mesh by clicking Update.
Edge Sizing
The desired mesh has a specific number of divisions in the x direction and a specific number of
divisions in the y direction. In order to obtain the specified number of divisions Edge Sizing must
be used. The divisions in the x direction will be specified first. Now, an Edge Sizing needs to be
inserted. First, (Click) Mesh Control > Sizing as shown below.
10/29/13 FLUENT - Flat Plate Boundary Layer - Mesh - Simulation - Confluence
https://confluence.cornell.edu/display/SIMULATION/FLUENT+-+Flat+Plate+Boundary+Layer+-+Mesh 4/10
Click Here For Higher Resolution
Now, the geometry and the number of divisions need to be specified. First (Click) Edge
Selection Filter, . Then hold down the "Control" button and then click the bottom and top
edge of the rectangle. Both sides should highlight green. Next, hit Apply under the Details of
Sizing table as shown below.
Click Here For Higher Resolution
Now, set Type to Number of Divisions as shown in the image below.
Click Here For Higher Resolution
10/29/13 FLUENT - Flat Plate Boundary Layer - Mesh - Simulation - Confluence
https://confluence.cornell.edu/display/SIMULATION/FLUENT+-+Flat+Plate+Boundary+Layer+-+Mesh 5/10
Then, set Number of Divisions to 50 as shown below.
Next, set the Behavior to Hard as shown in the image below. This step will disable the ANSYS
Mesher from overwriting any of our edge sizing specifications.
At this point, the edge sizing in the the y direction will be specified. Follow the same procedure as
for the edge sizing in the x direction, starting first by selecting (Click) Mesh Control > Sizing.
Select only the left side instead of the top and bottom and set the number of divisions to 60.
Remember to set the Behavior to Hard. Then, click Update to generate the mesh with the new
specifications. You should obtain the following mesh.
10/29/13 FLUENT - Flat Plate Boundary Layer - Mesh - Simulation - Confluence
https://confluence.cornell.edu/display/SIMULATION/FLUENT+-+Flat+Plate+Boundary+Layer+-+Mesh 6/10
Click Here For Higher Resolution
Your mesh should now have 3,000 elements (50x60). In order to check how many elements your
mesh has, expand Statistics under "Details of Mesh" as shown below.
Make sure that you also have 3,000 elements.
Edge Sizing Biasing
We would like to have more elements in the region very close to the flate plate and less elements
in the far field. In order to do this, we must bias the edge sizing. First, click on Edge Sizing 2,
then click on Bias Type and set it to the first option as shown below.
10/29/13 FLUENT - Flat Plate Boundary Layer - Mesh - Simulation - Confluence
https://confluence.cornell.edu/display/SIMULATION/FLUENT+-+Flat+Plate+Boundary+Layer+-+Mesh 7/10
Next, set the Bias Factor to 70 as shown below. The Bias Factor is defined in this case to be
the ratio of the longest division and the shortest division. That is, the last division will be seventy
times longer than the length of the first division.
Now, the biasing needs to be specified for the right side of the geometry. In order to incorporate
the biasing on the right side a new Edge Sizing needs to be implemented. First, (Click) Mesh
Control > Sizing. Then, select and apply the left side of the geometry. Then, change Type to
Number of Divisions and set Number of Divisions to 60. Next, set Behavior to Hard
and set Bias Type to the second option, as shown below.
10/29/13 FLUENT - Flat Plate Boundary Layer - Mesh - Simulation - Confluence
https://confluence.cornell.edu/display/SIMULATION/FLUENT+-+Flat+Plate+Boundary+Layer+-+Mesh 8/10
Then, set the Bias Factor to 70. Lastly, click Update to generate the new mesh. You should
obtain the following mesh.
Click Here For Higher Resolution
Create Named Selections
Here, the edges of the geometry will be given names so one can assign boundary conditions in
FLUENT in later steps. The left side of the geometry will be called "inlet" and the right side will be
called "outlet". The top side of the rectangle will be called "far_field" and the bottom side of the
rectangle will be called "plate" as shown in the image below.
Click Here For Higher Resolution
In order to create a named selection first (Click) Edge Selection Filter, . Then click on the
left side of the rectangle and it should highlight green. Next, right click the left side of the rectangle
and choose Create Named Selection as shown below.
10/29/13 FLUENT - Flat Plate Boundary Layer - Mesh - Simulation - Confluence
https://confluence.cornell.edu/display/SIMULATION/FLUENT+-+Flat+Plate+Boundary+Layer+-+Mesh 9/10
Select the left edge and right click and select Create Named Selection. Enter "inlet" and click
OK, as shown below.
Now, create named selections for the remaining three sides and name them according to the
diagram. Once you have created all four named selections, expand Named Selections and you
should see the four named selections, as shown below.
10/29/13 FLUENT - Flat Plate Boundary Layer - Mesh - Simulation - Confluence
https://confluence.cornell.edu/display/SIMULATION/FLUENT+-+Flat+Plate+Boundary+Layer+-+Mesh 10/10
Save, Exit & Update
First save the project. Next, close the Mesher window. Then, go to the Workbench Project
Page and click the Update Project button, .
Go to Step 4: Setup (Physics)
See and rate the complete Learning Module
Go to all FLUENT Learning Modules
This work is licensed under a Creative Commons Attribution-Noncommercial-Share Alike 3.0 United States License
Adaptavist Theme Builder (4.2.4-M1) Powered by Atlassian Confluence 3.5.16, the Enterprise Wiki
You might also like
- The Subtle Art of Not Giving a F*ck: A Counterintuitive Approach to Living a Good LifeFrom EverandThe Subtle Art of Not Giving a F*ck: A Counterintuitive Approach to Living a Good LifeRating: 4 out of 5 stars4/5 (5782)
- Hidden Figures: The American Dream and the Untold Story of the Black Women Mathematicians Who Helped Win the Space RaceFrom EverandHidden Figures: The American Dream and the Untold Story of the Black Women Mathematicians Who Helped Win the Space RaceRating: 4 out of 5 stars4/5 (890)
- The Yellow House: A Memoir (2019 National Book Award Winner)From EverandThe Yellow House: A Memoir (2019 National Book Award Winner)Rating: 4 out of 5 stars4/5 (98)
- Elon Musk: Tesla, SpaceX, and the Quest for a Fantastic FutureFrom EverandElon Musk: Tesla, SpaceX, and the Quest for a Fantastic FutureRating: 4.5 out of 5 stars4.5/5 (474)
- Shoe Dog: A Memoir by the Creator of NikeFrom EverandShoe Dog: A Memoir by the Creator of NikeRating: 4.5 out of 5 stars4.5/5 (537)
- Devil in the Grove: Thurgood Marshall, the Groveland Boys, and the Dawn of a New AmericaFrom EverandDevil in the Grove: Thurgood Marshall, the Groveland Boys, and the Dawn of a New AmericaRating: 4.5 out of 5 stars4.5/5 (265)
- The Little Book of Hygge: Danish Secrets to Happy LivingFrom EverandThe Little Book of Hygge: Danish Secrets to Happy LivingRating: 3.5 out of 5 stars3.5/5 (399)
- Never Split the Difference: Negotiating As If Your Life Depended On ItFrom EverandNever Split the Difference: Negotiating As If Your Life Depended On ItRating: 4.5 out of 5 stars4.5/5 (838)
- Grit: The Power of Passion and PerseveranceFrom EverandGrit: The Power of Passion and PerseveranceRating: 4 out of 5 stars4/5 (587)
- A Heartbreaking Work Of Staggering Genius: A Memoir Based on a True StoryFrom EverandA Heartbreaking Work Of Staggering Genius: A Memoir Based on a True StoryRating: 3.5 out of 5 stars3.5/5 (231)
- The Emperor of All Maladies: A Biography of CancerFrom EverandThe Emperor of All Maladies: A Biography of CancerRating: 4.5 out of 5 stars4.5/5 (271)
- Team of Rivals: The Political Genius of Abraham LincolnFrom EverandTeam of Rivals: The Political Genius of Abraham LincolnRating: 4.5 out of 5 stars4.5/5 (234)
- On Fire: The (Burning) Case for a Green New DealFrom EverandOn Fire: The (Burning) Case for a Green New DealRating: 4 out of 5 stars4/5 (72)
- The Unwinding: An Inner History of the New AmericaFrom EverandThe Unwinding: An Inner History of the New AmericaRating: 4 out of 5 stars4/5 (45)
- The Hard Thing About Hard Things: Building a Business When There Are No Easy AnswersFrom EverandThe Hard Thing About Hard Things: Building a Business When There Are No Easy AnswersRating: 4.5 out of 5 stars4.5/5 (344)
- The World Is Flat 3.0: A Brief History of the Twenty-first CenturyFrom EverandThe World Is Flat 3.0: A Brief History of the Twenty-first CenturyRating: 3.5 out of 5 stars3.5/5 (2219)
- The Gifts of Imperfection: Let Go of Who You Think You're Supposed to Be and Embrace Who You AreFrom EverandThe Gifts of Imperfection: Let Go of Who You Think You're Supposed to Be and Embrace Who You AreRating: 4 out of 5 stars4/5 (1090)
- The Sympathizer: A Novel (Pulitzer Prize for Fiction)From EverandThe Sympathizer: A Novel (Pulitzer Prize for Fiction)Rating: 4.5 out of 5 stars4.5/5 (119)
- Her Body and Other Parties: StoriesFrom EverandHer Body and Other Parties: StoriesRating: 4 out of 5 stars4/5 (821)
- RPA AssessmentOfDeliveredPerformanceDocument20 pagesRPA AssessmentOfDeliveredPerformanceAnonymous 7XKvxZNo ratings yet
- 8 PDFDocument92 pages8 PDFSadegh AhmadiNo ratings yet
- Cive1400 200102 PDFDocument16 pagesCive1400 200102 PDFInsta TecchNo ratings yet
- Vortex Generators For Wind Turbine Blades: A Combined Wind Tunnel and Wind Turbine Parametric StudyDocument16 pagesVortex Generators For Wind Turbine Blades: A Combined Wind Tunnel and Wind Turbine Parametric StudyCesar BarreirasNo ratings yet
- Fluid Mechanics For Chemical Engineers 4Th Edition Full ChapterDocument41 pagesFluid Mechanics For Chemical Engineers 4Th Edition Full Chapterwilliam.decker273100% (26)
- ExchangersDocument13 pagesExchangersPeter ArmaosNo ratings yet
- Boundary Layer Flow Over A Flat Plate PDFDocument6 pagesBoundary Layer Flow Over A Flat Plate PDFKelvin liewNo ratings yet
- Effects of A Parametric Variation of The Rim Seal Geometry On The Interaction Between Hub Leakage and Mainstream Flows in High Pressure TurbinesDocument11 pagesEffects of A Parametric Variation of The Rim Seal Geometry On The Interaction Between Hub Leakage and Mainstream Flows in High Pressure TurbinesIvan MagriniNo ratings yet
- Applying CFD To Study Boundary Layer FlowDocument12 pagesApplying CFD To Study Boundary Layer Flowudhaya kumarNo ratings yet
- FLUID MECHANICS: VISCOUS PIPE FLOWDocument61 pagesFLUID MECHANICS: VISCOUS PIPE FLOWking4lifeNo ratings yet
- External Incompressible Viscous FlowDocument82 pagesExternal Incompressible Viscous FlowToy MathisNo ratings yet
- Protok Realnog Fluida-3Document34 pagesProtok Realnog Fluida-3konticvNo ratings yet
- Oberlack CVDocument36 pagesOberlack CVJamil Flt LtNo ratings yet
- CE203 Fluid Mechanics I PDFDocument3 pagesCE203 Fluid Mechanics I PDFBalagopal VNo ratings yet
- Fluent - Turbulent Flat Plate Boundary LayerDocument7 pagesFluent - Turbulent Flat Plate Boundary LayerAngga HartonoNo ratings yet
- Engineering Curriculum GuideDocument27 pagesEngineering Curriculum Guideozoemena29No ratings yet
- Do I Need Prism Layers? How Many Should I Use?: Annabella Grozescu 10/20/2017Document2 pagesDo I Need Prism Layers? How Many Should I Use?: Annabella Grozescu 10/20/20179629330773No ratings yet
- In-Cylinder FlowDocument105 pagesIn-Cylinder FlowdebelaNo ratings yet
- Aerodynamic DragDocument23 pagesAerodynamic DragSunil JogdandNo ratings yet
- Chapter - 6 - Pengantar KonveksiDocument46 pagesChapter - 6 - Pengantar KonveksiAldy GustaNo ratings yet
- Validation of Openfoam For Heavy Gas Dispersion ApplicationsDocument14 pagesValidation of Openfoam For Heavy Gas Dispersion ApplicationsAndrzej BąkałaNo ratings yet
- Aerodynamics Course Notes v3Document253 pagesAerodynamics Course Notes v3Uribe AldoNo ratings yet
- WORK 2 Gas Dyn - 2019-1Document3 pagesWORK 2 Gas Dyn - 2019-1Victor RodriguesNo ratings yet
- Chen 801-T3Document28 pagesChen 801-T3hussainiNo ratings yet
- Analysis of Microchannel Heat Sink Using CFD: June 2015Document10 pagesAnalysis of Microchannel Heat Sink Using CFD: June 2015Semanur ÖzdemirNo ratings yet
- Conference On Langley Research Related To The Apollo MissionDocument405 pagesConference On Langley Research Related To The Apollo MissionBob AndrepontNo ratings yet
- AREVIEWONCOMPUTATIONALFLUIDDYNAMICSDocument8 pagesAREVIEWONCOMPUTATIONALFLUIDDYNAMICSakrofi percy obengNo ratings yet
- Note Principle of FlightDocument21 pagesNote Principle of Flightdu_sasi100% (1)