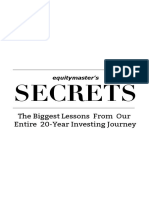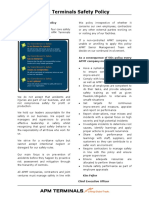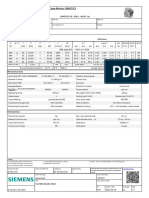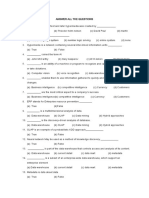Professional Documents
Culture Documents
MapsWithMe User Guide 1.2
Uploaded by
Guilherme Vinicius SchroderOriginal Description:
Copyright
Available Formats
Share this document
Did you find this document useful?
Is this content inappropriate?
Report this DocumentCopyright:
Available Formats
MapsWithMe User Guide 1.2
Uploaded by
Guilherme Vinicius SchroderCopyright:
Available Formats
MapsWithMe
User Guide
support@mapswith.me
Main screen
geolocation menu bar
How do I download the map?
Find the map in the list of
countries
Type the country name in
the search eld*, tap on it
and start zooming in to this
location on the map
Start zooming in to the
location until the message
Download country
appears
* available in the Pro version of MapsWithMe app
Maps can be saved on SD
card
Tap on the menu bar and go to
settings
Here you can also change
measurements settings
To open the map, please
nd the map in the list of
countries and tap on it
Once the map is downloaded,
you can access it o!ine
Or start zooming in to this
location on the main
screen
How do I start using maps?
Double tap the screen
Zoom in with your
ngers
Click on + icon
To discover map details, please zoom in to the downloaded area
Discover places
Tap on any place on the map to see info about it.
Tap on the arrow sign near the name
Go the Place Page to get more details about this place.
Place Page
Long tap coordinates to copy
them
Pointer and distance from
current location to the selected
place are displayed
How do I determine my
current location?
If you tap twice on
geolocation button, auto-
follow mode* is activated
To determine your current
location, click on the
Geolocation button
* available in the Pro version of MapsWithMe app
10
To activate GPS, please enable
Location services on your device
11
How do I search*?
Tap on the Search
Type the place in the search
eld or choose the one of the
category offered
* available in the Pro version of MapsWithMe app
12
How do I search*?
Type in search eld:
*name of the place
*keyword
*coordinates (43.9775, 15.3854 format)
*street name
* available in the Pro version of MapsWithMe app
How do I search* ?
Specify search results by choosing the options Near Me,
On the screen or Everywhere
* available in the Pro version of MapsWithMe app
How do I save places*?
Find the place on the map
and tap on the arrow
Tap Pin icon in the top right
corner to save the place
* available in the Pro version of MapsWithMe app
15
Bookmarks*
Create a new set or add to an
existing one
Add and save description
notes
* available in the Pro version of MapsWithMe app
16
Bookmark sets*
Make a long tap on a
bookmark and Pop Up menu
will appear
Tap on a name to change it
* available in the Pro version of MapsWithMe app
17
Bookmark sets*
Tap on the eye icon to make the set invisible
* available in the Pro version of MapsWithMe app
18
Bookmarks/lines import*
Send an e-mail with the KML/KMZ le attached to yourself and open it with
MapsWithMe app
* available in the Pro version of MapsWithMe app
19
Bookmarks export (kmz
les)*
For iOS devices you need to congure your mail rst
How to delete/update map?
Go the Downloads Maps
screen and tap the name of
the country
Choose the option in the pop
up
FAQ
How do I change language?
Go to your device settings and change localization. MapsWithMe app will use
this new language automatically. MapsWithMe app supports 14 languages:
English, Spanish, German, Italian, Czech, French, Russian, Dutch, Japanese,
Chinese, Polish, Portuguese, Ukrainian, Korean.
Should I buy again the application if I change my phone?
Only if you change the operating system.
Some streets/buildings are missing on the map.
We take our map data from the OpenStreetMap which is constantly updated
by its users. Not all areas have been covered equally accurately, but the maps
get better as the project develops. You can also contribute to the project and
correct the maps directly at the OSM website.
22
FAQ
What is the meaning of the signs on the map?
We have a full guide, which you can download here.
I have problems with downloading maps.
If your Internet connection is slow, you may download maps to your PC
and then transfer them to your device. Please contact us support@mapswith.me
to get more details.
You might also like
- Shoe Dog: A Memoir by the Creator of NikeFrom EverandShoe Dog: A Memoir by the Creator of NikeRating: 4.5 out of 5 stars4.5/5 (537)
- Spouses Mariano Z. Velarde and Avelina D. VELARDE, Petitioners, vs. COURT OF Appeals, David A. RAYMUNDO and GEORGE RAYMUNDO, RespondentsDocument11 pagesSpouses Mariano Z. Velarde and Avelina D. VELARDE, Petitioners, vs. COURT OF Appeals, David A. RAYMUNDO and GEORGE RAYMUNDO, RespondentsRobyn JonesNo ratings yet
- Grit: The Power of Passion and PerseveranceFrom EverandGrit: The Power of Passion and PerseveranceRating: 4 out of 5 stars4/5 (587)
- Case Study 2 F3005Document12 pagesCase Study 2 F3005Iqmal DaniealNo ratings yet
- Hidden Figures: The American Dream and the Untold Story of the Black Women Mathematicians Who Helped Win the Space RaceFrom EverandHidden Figures: The American Dream and the Untold Story of the Black Women Mathematicians Who Helped Win the Space RaceRating: 4 out of 5 stars4/5 (894)
- Instrumentos de Medición y Herramientas de Precisión Starrett DIAl TEST INDICATOR 196 A1ZDocument24 pagesInstrumentos de Medición y Herramientas de Precisión Starrett DIAl TEST INDICATOR 196 A1Zmicmarley2012No ratings yet
- The Yellow House: A Memoir (2019 National Book Award Winner)From EverandThe Yellow House: A Memoir (2019 National Book Award Winner)Rating: 4 out of 5 stars4/5 (98)
- Supply Chain ManagementDocument30 pagesSupply Chain ManagementSanchit SinghalNo ratings yet
- The Little Book of Hygge: Danish Secrets to Happy LivingFrom EverandThe Little Book of Hygge: Danish Secrets to Happy LivingRating: 3.5 out of 5 stars3.5/5 (399)
- Ralf Behrens: About The ArtistDocument3 pagesRalf Behrens: About The ArtistStavros DemosthenousNo ratings yet
- On Fire: The (Burning) Case for a Green New DealFrom EverandOn Fire: The (Burning) Case for a Green New DealRating: 4 out of 5 stars4/5 (73)
- StandardsDocument3 pagesStandardshappystamps100% (1)
- The Subtle Art of Not Giving a F*ck: A Counterintuitive Approach to Living a Good LifeFrom EverandThe Subtle Art of Not Giving a F*ck: A Counterintuitive Approach to Living a Good LifeRating: 4 out of 5 stars4/5 (5794)
- C.C++ - Assignment - Problem ListDocument7 pagesC.C++ - Assignment - Problem ListKaushik ChauhanNo ratings yet
- Never Split the Difference: Negotiating As If Your Life Depended On ItFrom EverandNever Split the Difference: Negotiating As If Your Life Depended On ItRating: 4.5 out of 5 stars4.5/5 (838)
- Khadi Natural Company ProfileDocument18 pagesKhadi Natural Company ProfileKleiton FontesNo ratings yet
- Elon Musk: Tesla, SpaceX, and the Quest for a Fantastic FutureFrom EverandElon Musk: Tesla, SpaceX, and the Quest for a Fantastic FutureRating: 4.5 out of 5 stars4.5/5 (474)
- Pig PDFDocument74 pagesPig PDFNasron NasirNo ratings yet
- AnkitDocument24 pagesAnkitAnkit MalhotraNo ratings yet
- A Heartbreaking Work Of Staggering Genius: A Memoir Based on a True StoryFrom EverandA Heartbreaking Work Of Staggering Genius: A Memoir Based on a True StoryRating: 3.5 out of 5 stars3.5/5 (231)
- Victor's Letter Identity V Wiki FandomDocument1 pageVictor's Letter Identity V Wiki FandomvickyNo ratings yet
- BUSINESS FINANCE - Activity 2Document3 pagesBUSINESS FINANCE - Activity 2Airish PascualNo ratings yet
- The Emperor of All Maladies: A Biography of CancerFrom EverandThe Emperor of All Maladies: A Biography of CancerRating: 4.5 out of 5 stars4.5/5 (271)
- Biggest Lessons of 20 Years InvestingDocument227 pagesBiggest Lessons of 20 Years InvestingRohi Shetty100% (5)
- The Gifts of Imperfection: Let Go of Who You Think You're Supposed to Be and Embrace Who You AreFrom EverandThe Gifts of Imperfection: Let Go of Who You Think You're Supposed to Be and Embrace Who You AreRating: 4 out of 5 stars4/5 (1090)
- Peter Wilkinson CV 1Document3 pagesPeter Wilkinson CV 1larry3108No ratings yet
- The World Is Flat 3.0: A Brief History of the Twenty-first CenturyFrom EverandThe World Is Flat 3.0: A Brief History of the Twenty-first CenturyRating: 3.5 out of 5 stars3.5/5 (2219)
- APM Terminals Safety Policy SummaryDocument1 pageAPM Terminals Safety Policy SummaryVaviNo ratings yet
- Team of Rivals: The Political Genius of Abraham LincolnFrom EverandTeam of Rivals: The Political Genius of Abraham LincolnRating: 4.5 out of 5 stars4.5/5 (234)
- Bob Duffy's 27 Years in Database Sector and Expertise in SQL Server, SSAS, and Data Platform ConsultingDocument26 pagesBob Duffy's 27 Years in Database Sector and Expertise in SQL Server, SSAS, and Data Platform ConsultingbrusselarNo ratings yet
- The Hard Thing About Hard Things: Building a Business When There Are No Easy AnswersFrom EverandThe Hard Thing About Hard Things: Building a Business When There Are No Easy AnswersRating: 4.5 out of 5 stars4.5/5 (344)
- 21st Century LiteraciesDocument27 pages21st Century LiteraciesYuki SeishiroNo ratings yet
- Devil in the Grove: Thurgood Marshall, the Groveland Boys, and the Dawn of a New AmericaFrom EverandDevil in the Grove: Thurgood Marshall, the Groveland Boys, and the Dawn of a New AmericaRating: 4.5 out of 5 stars4.5/5 (265)
- Piping ForemanDocument3 pagesPiping ForemanManoj MissileNo ratings yet
- 1.1 Introduction To Networks - Networks Affect Our LivesDocument2 pages1.1 Introduction To Networks - Networks Affect Our LivesCristian MoralesNo ratings yet
- Advanced Real-Time Systems ARTIST Project IST-2001-34820 BMW 2004Document372 pagesAdvanced Real-Time Systems ARTIST Project IST-2001-34820 BMW 2004كورسات هندسيةNo ratings yet
- Ten Golden Rules of LobbyingDocument1 pageTen Golden Rules of LobbyingChaibde DeNo ratings yet
- 1LE1503-2AA43-4AA4 Datasheet enDocument1 page1LE1503-2AA43-4AA4 Datasheet enAndrei LupuNo ratings yet
- Database Chapter 11 MCQs and True/FalseDocument2 pagesDatabase Chapter 11 MCQs and True/FalseGauravNo ratings yet
- The Unwinding: An Inner History of the New AmericaFrom EverandThe Unwinding: An Inner History of the New AmericaRating: 4 out of 5 stars4/5 (45)
- Chaman Lal Setia Exports Ltd fundamentals remain intactDocument18 pagesChaman Lal Setia Exports Ltd fundamentals remain intactbharat005No ratings yet
- Fujitsu Spoljni Multi Inverter Aoyg45lbt8 Za 8 Unutrasnjih Jedinica KatalogDocument4 pagesFujitsu Spoljni Multi Inverter Aoyg45lbt8 Za 8 Unutrasnjih Jedinica KatalogSasa021gNo ratings yet
- PNB - Recruitment For The Post of Chief Security OfficerDocument3 pagesPNB - Recruitment For The Post of Chief Security OfficerCareerNotifications.comNo ratings yet
- Unit 5 - FitDocument4 pagesUnit 5 - FitAustin RebbyNo ratings yet
- Oop Assignment # 2 Submitted By: Hashir Khan Roll #: 22f-7465 Date: 3-3-2023Document14 pagesOop Assignment # 2 Submitted By: Hashir Khan Roll #: 22f-7465 Date: 3-3-2023Hashir KhanNo ratings yet
- EPS Lab ManualDocument7 pagesEPS Lab ManualJeremy Hensley100% (1)
- John GokongweiDocument14 pagesJohn GokongweiBela CraigNo ratings yet
- The Sympathizer: A Novel (Pulitzer Prize for Fiction)From EverandThe Sympathizer: A Novel (Pulitzer Prize for Fiction)Rating: 4.5 out of 5 stars4.5/5 (119)
- Her Body and Other Parties: StoriesFrom EverandHer Body and Other Parties: StoriesRating: 4 out of 5 stars4/5 (821)