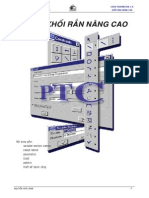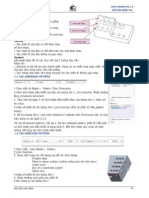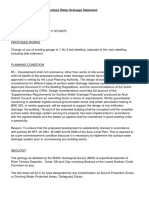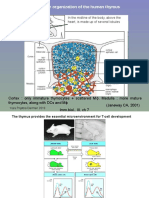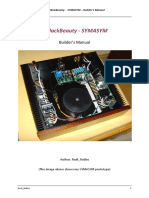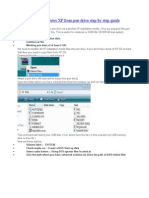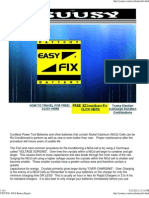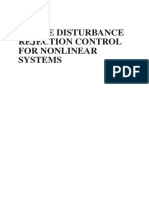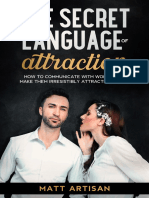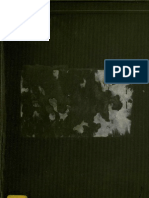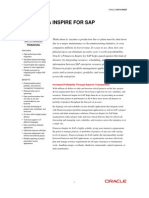Professional Documents
Culture Documents
Sheetmetal WILDFIRE 3.0
Uploaded by
anon_581260184Original Description:
Copyright
Available Formats
Share this document
Did you find this document useful?
Is this content inappropriate?
Report this DocumentCopyright:
Available Formats
Sheetmetal WILDFIRE 3.0
Uploaded by
anon_581260184Copyright:
Available Formats
PT6 C|oba| 8erv|ces
8
8
h
h
e
e
e
e
t
t
m
m
e
e
t
t
a
a
|
|
0
0
e
e
s
s
|
|
g
g
n
n
u
u
s
s
|
|
n
n
g
g
P
P
r
r
o
o
|
|
E
E
N
N
C
C
|
|
N
N
E
E
E
E
R
R
w
w
|
|
|
|
d
d
f
f
|
|
r
r
e
e
3
3
.
.
0
0
T1848-350-01
6opyr|ght
8heetmeta| 0es|gn us|ng Pro|ENC|NEER w||df|re 3.0
Copyright 2006 Parametric TechnoIogy Corporation. AII Rights Reserved.
User and training documentation from Parametric Technology Corporation and its subsidiary companies (PTC) is subject to the
copyright laws of the United States and other countries and is provided under a license agreement that restricts copying, disclosure, and
use of such documentation. PTC hereby grants to the licensed user the right to make copies in printed form of this documentation if
provided on software media, but only for internal/personal use and in accordance with the license agreement under which the applicable
software is licensed. Any copy made shall include the PTC copyright notice and any other proprietary notice provided by PTC. This
documentation may not be disclosed, transferred, modified, or reduced to any form, including electronic media, or transmitted or made
publicly available by any means without the prior written consent of PTC and no authorization is granted to make copies for such
purposes.
nformation described herein is furnished for general information only, is subject to change without notice, and should not be construed
as a warranty or commitment by PTC. PTC assumes no responsibility or liability for any errors or inaccuracies that may appear in this
document.
The software described in this document is provided under written license agreement, contains valuable trade secrets and proprietary
information, and is protected by the copyright laws of the United States and other countries. t may not be copied or distributed in any
form or medium, disclosed to third parties, or used in any manner not provided for in the software licenses agreement except with
written prior approval from PTC. UNAUTHORZED USE OF SOFTWARE OR TS DOCUMENTATON CAN RESULT N CVL
DAMAGES AND CRMNAL PROSECUTON.
Registered Trademarks of Parametric TechnoIogy Corporation or a Subsidiary
Advanced Surface Design, Arbortext, Behavioral Modeling, CADDS, Computervision, CounterPart, Create ! Collaborate ! Control, EPD,
EPD.Connect, Expert Machinist, Flexible Engineering, GRANTE, HARNESSDESGN, nfo*Engine, nPart, MECHANCA, Optegra,
Parametric Technology, Parametric Technology Corporation, PartSpeak, PHOTORENDER, Pro/DESKTOP, Pro/E, Pro/ENGNEER,
Pro/HELP, Pro/NTRALNK, Pro/MECHANCA, Pro/TOOLKT, Product First, Product Development Means Business,
Product Makes the Company, PTC, the PTC logo, PT/Products, Shaping nnovation, Simple ! Powerful ! Connected,
The Way to Product First, and Windchill.
Trademarks of Parametric TechnoIogy Corporation or a Subsidiary
3DPANT, Arbortext Editor, Arbortext Contributor, Arbortext Companion for MS Word, Arbortext Advanced Print Publisher Desktop,
Arbortext Advanced Print Publisher Enterprise, Arbortext Publishing Engine, Arbortext Dynamic Link Manager, Arbortext Styler,
Arbortext Architect, Arbortext Digital Media Publisher, Arbortext Adapter to Documentum, Arbortext Adapter to Oracle,
Associative Topology Bus, AutobuildZ, CDRS, CV, CVact, CVaec, CVdesign, CV-DORS, CVMAC, CVNC, CVToolmaker,
Create ! Collaborate ! Control ! Communicate, EDAcompare, EDAconduit, DataDoctor, DesignSuite, DMENSON ,
Distributed Services Manager, DVSON, e/ENGNEER, eNC Explorer, Expert Framework, Expert MoldBase, Expert Toolmaker,
FlexPDM, FlexPLM, Harmony, nterComm, nterComm Expert, nterComm EDAcompare, nterComm EDAconduit, SSM, KDiP,
Knowledge Discipline in Practice, Knowledge System Driver, ModelCHECK, MoldShop, NC Builder, POLYCAPP, Pro/ANMATE,
Pro/ASSEMBLY, Pro/CABLNG, Pro/CASTNG, Pro/CDT, Pro/CMM, Pro/COLLABORATE, Pro/COMPOSTE, Pro/CONCEPT,
Pro/CONVERT, Pro/DATA for PDGS, Pro/DESGNER, Pro/DETAL, Pro/DAGRAM, Pro/DEFACE, Pro/DRAW, Pro/ECAD,
Pro/ENGNE, Pro/FEATURE, Pro/FEM-POST, Pro/FCENCY, Pro/FLY-THROUGH, Pro/HARNESS, Pro/NTERFACE,
Pro/LANGUAGE, Pro/LEGACY, Pro/LBRARYACCESS, Pro/MESH, Pro/Model.View, Pro/MOLDESGN, Pro/NC-ADVANCED,
Pro/NC-CHECK, Pro/NC-MLL, Pro/NC-POST, Pro/NC-SHEETMETAL, Pro/NC-TURN, Pro/NC-WEDM, Pro/NC-Wire EDM,
Pro/NETWORK ANMATOR, Pro/NOTEBOOK, Pro/PDM, Pro/PHOTORENDER, Pro/PPNG, Pro/PLASTC ADVSOR, Pro/PLOT,
Pro/POWER DESGN, Pro/PROCESS, Pro/REPORT, Pro/REVEW, Pro/SCAN-TOOLS, Pro/SHEETMETAL, Pro/SURFACE,
Pro/VERFY, Pro/Web.Link, Pro/Web.Publish, Pro/WELDNG, ProductView, PTC Precision, Routed Systems Designer, Shrinkwrap,
The Product Development Company, Validation Manager, Warp, Wildfire, Windchill DynamicDesignLink, Windchill PartsLink,
Windchill PDMLink, Windchill ProjectLink, and Windchill SupplyLink.
Patents of Parametric TechnoIogy Corporation or a Subsidiary
Registration numbers and issue dates follow. Additionally, equivalent patents may be issued or pending outside of the United States.
Contact PTC for further information. GB2366639B 13-October-2004. GB2363208 25-August-2004. (EP/DE/GB)0812447 26-May-
2004. GB2365567 10-March-2004. (GB)2388003B 21-January-2004. 6,665,569 B1 16-December-2003. GB2353115 10-December-
2003. 6,625,607 B1 23-September-2003. 6,580,428 B1 17-June-2003. GB2354684B 02-July-2003. GB2384125 15-October-2003.
GB2354096 12-November-2003. GB2354924 24-September-2003. 6,608,623 B1 19-August-2003. GB2353376 05-November-2003.
GB2354686 15-October-2003. 6,545,671 B1 08-April-2003. GB2354685B 18-June-2003. GB2354683B 04-June-2003. 6,608,623 B1
19-August-2003. 6,473,673 B1 29-October-2002. GB2354683B 04-June-2003. 6,447,223 B1 10-Sept-2002. 6,308,144 23-October-
2001. 5,680,523..21-October-1997. 5,838,331 17-November-1998. 4,956,771 11-September-1990. 5,058,000 15-October-1991.
5,140,321 18-August-1992. 5,423,023..05-June-1990. 4,310,615 21-December-1998. 4,310,614 30-April-1996. 4,310,614 22-April-
1999. 5,297,053 22-March-1994. 5,513,316 30-April-1996. 5,689,711 18-November-1997. 5,506,950 09-April-1996. 5,428,772 27-
June-1995. 5,850,535 15-December-1998. 5,557,176 09-November-1996. 5,561,747 01-October-1996. (EP)0240557 02-October-
1986.
Third-Party Trademarks
Adobe, Acrobat, Distiller, and the Acrobat logo are trademarks of Adobe Systems ncorporated. BM, AX, and Websphere are
registered trademarks of BM Corporation. Allegro, Cadence, and Concept are registered trademarks of Cadence Design Systems, nc.
Apple, Mac, Mac OS, Panther and Tiger are trademarks or registered trademarks of Apple Computer, nc. AutoCAD and
Autodesk nventor are registered trademarks of Autodesk, nc. Baan is a registered trademark of Baan Company. CADAM and CATA
are registered trademarks of Dassault Systemes. DataDirect Connect is a registered trademark of DataDirect Technologies. CYA,
iArchive, HOTbackup, and Virtual StandBy are trademarks or registered trademarks of CYA Technologies, nc. DOORS is a registered
trademark of Telelogic AB. FLEXnet, nstallShield, and nstallAnywhere are trademarks or registered trademarks of Macrovision
Corporation. Geomagic is a registered trademark of Raindrop Geomagic, nc. EVERSYNC, GROOVE, GROOVEFEST, GROOVE.NET,
GROOVE NETWORKS, iGROOVE, PEERWARE, and the interlocking circles logo are trademarks of Groove Networks, nc. Helix is a
trademark of Microcadam, nc.
6opyr|ght
HOOPS is a trademark of Tech Soft America, nc. HP, Hewlett-Packard, and HP-UX are registered trademarks of Hewlett-Packard
Company. Advanced ClusterProven, ClusterProven, the ClusterProven design, Rational Rose, and Rational ClearCase are trademarks
or registered trademarks of nternational Business Machines Corporation in the United States and other countries and are used under
license. BM Corporation does not warrant and is not responsible for the operation of this software product. -DEAS, Metaphase,
Parasolid, SHERPA, Solid Edge, TeamCenter, UG-NX, and Unigraphics are trademarks or registered trademarks of UGS Corp. ntel is
a registered trademark of ntel Corporation. RX is a registered trademark of Silicon Graphics, nc. -Run and SOGEN are registered
trademarks of Alias Ltd. LNUX is a registered trademark of Linus Torvalds. MainWin and Mainsoft are trademarks of Mainsoft
Corporation. MatrixOne is a trademark of MatrixOne, nc. Mentor Graphics and Board Station are registered trademarks and 3D Design,
AMPLE, and Design Manager are trademarks of Mentor Graphics Corporation. MEDUSA and STHENO are trademarks of CAD Schroer
GmbH. Microsoft, ActiveX, JScript, Windows, Windows NT, Windows 2000, Windows 2000 Server, Windows XP,
Windows Server 2003, the Windows logo, Visual Basic, the Visual Basic logo and Active Accessibility are trademarks or registered
trademarks of Microsoft Corporation in the United States and/or other countries. Moldflow is a registered trademark of Moldflow
Corporation. Netscape and the Netscape N and Ship's Wheel logos are registered trademarks of Netscape Communications
Corporation in the U.S. and other countries. Oracle and interMedia are registered trademarks of Oracle Corporation. OrbixWeb is a
registered trademark of ONA Technologies PLC. PDGS is a registered trademark of Ford Motor Company. RAND is a trademark of
RAND Worldwide. RetrievalWare is a registered trademark of Convera Corporation. RosettaNet is a trademark and
Partner nterface Process and PP are registered trademarks of RosettaNet, a nonprofit organization. SAP and R/3 are registered
trademarks of SAP AG Germany. SolidWorks is a registered trademark of SolidWorks Corporation. All SPARC trademarks are used
under license and are trademarks or registered trademarks of SPARC nternational, nc. in the United States and in other countries.
Products bearing SPARC trademarks are based upon an architecture developed by Sun Microsystems, nc. Sun, Sun Microsystems,
the Sun logo, Solaris, UltraSPARC, Java and all Java based marks, and "The Network is the Computer are trademarks or registered
trademarks of Sun Microsystems, nc. in the United States and in other countries. 3Dconnexion is a registered trademark of Logitech
nternational S.A. TBCO
is a registered trademark and TBCO ActiveEnterprise, TBCO Designer, TBCO Enterprise Message Service,
TBCO Rendezvous, TBCO TurboXML, and TBCO
BusinessWorks are trademarks or registered trademarks of TBCO Software nc. in
the United States and other countries. WebEx is a trademark of WebEx Communications, nc. AP Toolkit is a trademark of nterCAP
Graphics Systems, nc. BEA and WebLogic are registered trademarks of BEA Systems, nc. BEA WebLogic Server and BEA WebLogic
Platform are trademarks of BEA Systems, nc. Compaq is a registered trademark of Compaq Computer Corporation. DEC is a
registered trademark of Digital Equipment Corporation. Documentum and Documentum Administrator are trademarks of Documentum,
nc. Elan License Manager and Softlock are trademarks of Rainbow Technologies, nc. JAWS is a registered trademark of Freedom
Scientific BLV Group, LLC in the United States and other countries. FileNET is a registered trademark of FileNET Corporation. Panagon
is a trademark of FileNET Corporation. Galaxy Application Environment is a licensed trademark of Visix Software, nc. nterleaf is a
trademark of nterleaf, nc. slandDraw and slandPaint are trademarks of sland Graphics Corporation. Netscape, Netscape Navigator,
and Netscape Communicator are registered trademarks and service marks of Netscape Communications Corporation. OSF/Motif and
Motif are trademarks of the Open Software Foundation, nc. Palm Computing, Palm OS, Graffiti, HotSync, and Palm Modem are
registered trademarks, and Palm , Palm e, Palm x, Palm V, Palm Vx, Palm V, Palm, More connected, Simply Palm,
the Palm Computing platform logo, all Palm logos, and HotSync logo are trademarks of Palm, nc. or its subsidiaries. Proximity and
Linguibase are registered trademarks of Proximity Technology, nc. SPARC is a registered trademark and SPARCStation is a trademark
of SPARC nternational, nc. (products bearing the SPARC trademarks are based on an architecture developed by Sun Microsystems,
nc.). TeX is a trademark of the American Mathematical Society. UNX is a registered trademark of The Open Group. X Window System
is a trademark of X Consortium, nc.
Third-Party TechnoIogy Information
Certain PTC software products contain licensed third-party technology:
Rational Rose and Rational ClearCase are copyrighted software of BM Corp.
RetrievalWare is copyrighted software of Convera Corporation.
VisTools library is copyrighted software of Visual Kinematics, nc. (VK) containing confidential trade secret information belonging to
VK.
HOOPS graphics system is a proprietary software product of, and is copyrighted by, Tech Soft America, nc.
-Run and SOGEN are copyrighted software of Alias Ltd.
Xdriver is copyrighted software of 3Dconnexion, nc, a Logitech nternational S.A. company.
G-POST is copyrighted software and a registered trademark of ntercim.
VERCUT is copyrighted software and a registered trademark of CGTech.
FLEXnet Publisher is copyrighted software of Macrovision Corporation
Pro/PLASTC ADVSOR is powered by Moldflow technology.
Fatigue Advisor nCode libraries from nCode nternational.
TetMesh-GHS3D provided by Simulog Technologies, a business unit of Simulog S.A.
MainWin Dedicated Libraries are copyrighted software of Mainsoft Corporation.
DFORMD.DLL is copyrighted software from Compaq Computer Corporation and may not be distributed.
LightWork Libraries are copyrighted by LightWork Design 19902001.
Visual Basic for Applications and nternet Explorer is copyrighted software of Microsoft Corporation.
Parasolid is UGS Corp.
TECHNOMATX is copyrighted software and contains proprietary information of Technomatix Technologies Ltd.
TBCO ActiveEnterprise, TBCO Designer, TBCO Enterprise Message Service, TBCO Rendezvous, TBCO TurboXML, and TBCO
BusinessWorks are provided by TBCO Software nc.
DataDirect Connect is copyrighted software of DataDirect Technologies.
Technology "Powered by Groove" is provided by Groove Networks, nc.
Technology "Powered by WebEx" is provided by WebEx Communications, nc.
Oracle 8i run-time, Oracle 9i run-time, and Oracle 10g run-time are Copyright 20022004 Oracle Corporation. Oracle programs
provided herein are subject to a restricted use license and can only be used in conjunction with the PTC software they are provided
with.
6opyr|ght
Adobe Acrobat Reader and Adobe Distiller are copyrighted software of Adobe Systems nc. and are subject to the Adobe End-User
License Agreement as provided by Adobe with those products.
Certain license management is based on Elan License Manager 1989-1999 Rainbow Technologies, nc. All rights reserved.
Portions compiled from Microsoft Developer Network Redistributable Sample Code, Copyright 1998 by Microsoft Corporation.
The CD-ROM Composer and CD-ROM Consumer are based on Vivace CD-Web Composer ntegrator 1996-1997 KnowledgeSet
Corporation. All rights reserved.
Larson CGM Engine 8.0, Copyright 1992-2002 Larson Software Technology, nc. All rights reserved.
Certain graphics-handling portions are based on the following technologies:
GF: Copyright 1989, 1990 Kirk L. Johnson. The author disclaims all warranties with regard to this software, including all implied
warranties of merchantability and fitness. n no event shall the author be liable for any special, indirect, or consequential damages
or any damages whatsoever resulting from loss of use, data or profits, whether in an action of contract, negligence, or other tortious
action, arising out of or in connection with the use or performance of this software.
JPEG: This software is based in part on the work of the ndependent JPEG Group.
PNG: Copyright 2000, 2001 Glenn Randers-Pehrson.
TFF: Copyright 1988-1997 Sam Leffler, Copyright 1991-1997 Silicon Graphics, nc. The software is provided AS S and without
warranty of any kind, express, implied, or otherwise, including without limitation, any warranty of merchantability or fitness for a
particular purpose. n no event shall Sam Leffler or Silicon Graphics be liable for any special, incidental, indirect, or consequential
damages of any kind, or any damages whatsoever resulting from loss of use, data or profits, whether or not advised of the
possibility of damage, or on any theory of liability, arising out of or in connection with the use or performance of this software.
XBM, Sun Raster, and Sun con: Copyright,1987, Massachusetts nstitute of Technology.
ZLB: Copyright 1995-1998 Jean-loup Gailly and Mark Adler.
PDFlib software is copyright 1997-2003 PDFlib GmbH. All rights reserved.
PStill software is copyright Dipl.- ng. Frank Siegert, 1996-2004
Proximity Linguistic Technology provides spelling portions of certain software products: The Proximity/Bertelsmann Lexikon Verlag
Database. Copyright 1997 Bertelsmann Lexikon Verlag. Copyright 1997, All Rights Reserved, Proximity Technology, nc.; The
Proximity/C.A. Strombertg AB Database. Copyright 1989 C.A. Strombertg AB. Copyright 1989, All Rights Reserved, Proximity
Technology, nc.; The Proximity/Editions Fernand Nathan Database. Copyright 1984 Editions Fernand Nathan. Copyright 1989, All
Rights Reserved, Proximity Technology, nc.; The Proximity/Espasa-Calpe Database. Copyright 1990 Espasa-Calpe. Copyright
1990, All Rights Reserved, Proximity Technology, nc.; The Proximity/Dr. Lluis de Yzaguirre i Maura Database. Copyright 1991 Dr.
Lluis de Yzaguirre i Maura Copyright 1991, All Rights Reserved, Proximity Technology, nc.; The Proximity/Franklin Electronic
Publishers, nc. Database. Copyright 1994 Franklin Electronic Publishers, nc. Copyright 1994, All Rights Reserved, Proximity
Technology, nc.; The Proximity/Hachette Database. Copyright 1992 Hachette. Copyright 1992, All Rights Reserved, Proximity
Technology, nc.; The Proximity/DE a.s. Database. Copyright 1989, 1990 DE a.s. Copyright 1989, 1990, All Rights Reserved,
Proximity Technology, nc.; The Proximity/Merriam-Webster, nc. Database. Copyright 1984, 1990 Merriam-Webster, nc. Copyright
1984, 1990, All Rights Reserved, Proximity Technology, nc.; The Proximity/Merriam-Webster, nc./Franklin Electronic Publishers, nc.
Database. Copyright 1990 Merriam-Webster nc. Copyright 1994 Franklin Electronic Publishers, nc. Copyright 1994, All Rights
Reserved, Proximity Technology, nc.; The Proximity/Munksgaard nternational Publishers Ltd. Database. Copyright 1990
Munksgaard nternational Publishers Ltd. Copyright 1990, All Rights Reserved, Proximity Technology, nc.; The Proximity/S. Fischer
Verlag Database. Copyright 1983 S. Fischer Verlag. Copyright 1997, All Rights Reserved, Proximity Technology, nc.; The
Proximity/Van Dale Lexicografie by Database. Copyright 1995, 1997 Van Dale Lexicografie by. Copyright 1996, 1997, All Rights
Reserved, Proximity Technology, nc.; The Proximity/William Collins Sons & Co. Ltd. Database. Copyright 1984, 1990 William Collins
Sons & Co. Ltd. Copyright 1988, 1990, All Rights Reserved, Proximity Technology, nc.; The Proximity/Zanichelli Database. Copyright
1989 Zanichelli. Copyright 1989, All Rights Reserved, Proximity Technology, nc.
The Arbortext mport/Export feature includes components that are licensed and copyrighted by CambridgeDocs LLC ( 2002-2005
CambridgeDocs LLC). This functionality:
ncludes software developed by the Apache Software Foundation (http://www.apache.org/).
Redistributes JRE 1.4.2_08 from Sun Microsystems. The Redistributable is complete and unmodified, and only bundled as part of
the product. CambridgeDocs is not distributing additional software intended to supersede any component(s) of the Redistributable,
nor has CambridgeDocs removed or altered any proprietary legends or notices contained in or on the Redistributable.
CambridgeDocs is only distributing the Redistributable pursuant to a license agreement that protects Sun's interests consistent with
the terms contained in the Agreement. CambridgeDocs agrees to defend and indemnify Sun and its licensors from and against any
damages, costs, liabilities, settlement amounts and/or expenses (including attorney's fees) incurred in connection with any claim,
lawsuit, or action by any third party that arises or results from the use or distribution of any and all Programs and/or Software. This
product includes code licensed from RSA Security, nc. Some portions licensed from BM are available at
http://oss.software.ibm.com/icu4j/.
Redistributes the Saxon XSLT Processor from Michael Kay, more information, including source code is available at
http://saxon.sourceforge.net/.
Uses cxmage, an open source image conversion library that follows the zlib license. cxmage further uses the following images
libraries which also ship (statically linked) with cxLib: zLib, LibTFF, LibPNG, LibJPEG, JBG-Kit, JasPer, LibJ2K. See
http://www.xdp.it/cximage.htm.
ncludes software developed by Andy Clark, namely Neko DTD. NekoDTD is Copyright 2002, 2003, Andy Clark. All rights
reserved. For more information, visit http://www.apache.org/~andyc/neko/doc/index.html.
ncludes code which was developed and copyright by Steven John Metsker, and shipped with Building Parsers with Java, from
Addison Wesley.
Uses controls from nfragistics NetAdvantage 2004, Volume 3, Copyright 2004 nfragistics.
Word, FrameMaker, and nterleaf filters. Copyright 2000 Blueberry Software. All rights reserved.
Portions of software documentation are used with the permission of the World Wide Web Consortium. Copyright 19942004 World
Wide Web Consortium, (Massachusetts nstitute of Technology, European Research Consortium for nformatics and Mathematics, Keio
University). All Rights Reserved. http://www.w3.org/Consortium/Legal/. Such portions are indicated at their points of use.
6opyr|ght
Copyright and ownership of certain software components is with YARD SOFTWARE SYSTEMS LMTED, unauthorized use and
copying of which is hereby prohibited. YARD SOFTWARE SYSTEMS LMTED 1987. (Lic. #YSS:SC:9107001)
METS, developed by George Karypis and Vipin Kumar at the University of Minnesota, can be researched at
http://www.cs.umn.edu/~karypis/metis. METS is 1997 Regents of the University of Minnesota.
Certain software components licensed in connection with the Apache Software Foundation, all rights reserved, and use is subject to the
terms and limitations at http://www.apache.org/. Apache software is provided by its Contributors AS S, WTHOUT WARRANTES OR
CONDTONS OF ANY KND, and any expressed or implied warranties, including, but not limited to, the implied warranties of title non-
infringement, merchantability and fitness for a particular purpose are disclaimed. n no event shall the Apache Software Foundation or
its Contributors be liable for any direct, indirect, incidental, special, exemplary, or consequential damages (including, but not limited to,
procurement of substitute goods or services; loss of use, data, or profits; or business interruption) however caused and on any theory of
liability, whether in contract, strict liability, or tort (including negligence or otherwise) arising in any way out of the use of this software,
even if advised of the possibility of such damage. Apache software includes:
Apache Server, Tomcat, Xalan, Xerces, and Jakarta, Jarkarta PO, Jakarta Regulat Expression, Commons-FileUpload
BM XML Parser for Java Edition, the BM SaxParser and the BM Lotus XSL Edition
DTA-OT - Apache License Version
Pop-up calendar components Copyright 1998 Netscape Communications Corporation. All Rights Reserved.
UnZip ( 1990-2001 nfo-ZP, All Rights Reserved) is provided AS S and WTHOUT WARRANTY OF ANY KND. For the complete
nfo-ZP license see http://www.info-zip.org/doc/LCENSE.
The Java Telnet Applet (StatusPeer.java, TelnetO.java, TelnetWrapper.java, TimedOutException.java), Copyright 1996, 97 Mattias
L. Jugel, Marcus Meiner, is redistributed under the GNU General Public License. This license is from the original copyright holder and
the Applet is provided WTHOUT WARRANTY OF ANY KND. You may obtain a copy of the source code for the Applet at
http://www.mud.de/se/jta (for a charge of no more than the cost of physically performing the source distribution), by sending e-mail to
leo@mud.de or marcus@mud.deyou are allowed to choose either distribution method. Said source code is likewise provided under
the GNU General Public License.
GTK+ - The GMP Toolkit is licensed under the GNU Library General Public License (LGPL). You may obtain a copy of the source code
at http://www.gtk.org, which is likewise provided under the GNU LGPL.
zlib software Copyright 1995-2002 Jean-loup Gailly and Mark Adler.
#ZipLib GNU software is developed for the Free Software Foundation, nc. 59 Temple Place, Suite 330, Boston, MA 02111-1307 USA,
copyright 1989, 1991. PTC hereby disclaims all copyright interest in the program #ZipLib written by Mike Krueger. #ZipLib licensed
free of charge and there is no warranty for the program, to the extent permitted by applicable law. Except when otherwise stated in
writing the copyright holders and/or other parties provide the program AS S without warranty of any kind, either expressed or implied,
including, but not limited to, the implied warranties of merchantability and fitness for a particular purpose. The entire risk as to the quality
and performance of the program is with you. Should the program prove defective, you assume the cost of all necessary servicing, repair
or correction. OmniORB is distributed under the terms and conditions of the GNU General Public License - The OmniORB Libraries are
released under the GNU LGPL.
The Java Getopt.jar file, copyright 1987-1997 Free Software Foundation, nc.
Java Port copyright 1998 by Aaron M. Renn (arenn@urbanophile.com) is redistributed under the GNU LGPL. You may obtain a copy of
the source code at http://www.urbanophile.com/arenn/hacking/download.html. The source code is likewise provided under the GNU
LGPL.
CUP Parser Generator Copyright 1996-1999 by Scott Hudson, Frank Flannery, C. Scott Ananianused by permission. The authors
and their employers disclaim all warranties with regard to this software, including all implied warranties of merchantability and fitness. n
no event shall the authors or their employers be liable for any special, indirect or consequential damages, or any damages whatsoever
resulting from loss of use, data or profits, whether in an action of contract, negligence or other tortious action arising out of or in
connection with the use or performance of this software.
Software developed by the OpenSSL Project for use in the OpenSSL Toolkit. (http://www.openssl.org): Copyright 1998-2003 The
OpenSSL Project. All rights reserved. This product may include cryptographic software written by Eric Young (eay@cryptsoft.com).
mageMagick software is Copyright 1999-2005 mageMagick Studio LLC, a nonprofit organization dedicated to making software-
imaging solutions freely available. mageMagick is freely available without charge and provided pursuant to the following license
agreement: http://www.imagemagick.org/script/license.php.
Mozilla Japanese localization components are subject to the Netscape Public License Version 1.1 (at http://www.mozilla.org/NPL).
Software distributed under the Netscape Public License (NPL) is distributed on an AS S basis, WTHOUT WARRANTY OF ANY KND,
either expressed or implied (see the NPL for the rights and limitations that are governing different languages). The Original Code is
Mozilla Communicator client code, released March 31, 1998 and the nitial Developer of the Original Code is Netscape Communications
Corporation. Portions created by Netscape are Copyright 1998 Netscape Communications Corporation. All Rights Reserved.
Contributors: Kazu Yamamoto (kazu@mozilla.gr.jp), Ryoichi Furukawa (furu@mozilla.gr.jp), Tsukasa Maruyama (mal@mozilla.gr.jp),
Teiji Matsuba (matsuba@dream.com).
The following components are subject to the Mozilla Public License Version 1.1 at http://www.mozilla.org/MPL (the MPL). Software
distributed under the MPL is distributed on an AS S basis, WTHOUT WARRANTY OF ANY KND, either expressed or implied and all
warranty, support, indemnity or liability obligations under PTC's software license agreements are provided by PTC. See the MPL for the
specific language governing rights and limitations. Modifications to Mesilla source code are available under the MPL and are available
upon request: Gecko and Mesilla components; text (www.lowagie.com/iText/). iCal4j is Copyright 2005, Ben Fortuna, All rights
reserved. Redistribution and use of iCal4j in source and binary forms, with or without modification, are permitted provided that the
following conditions are met: (i) Redistributions of source code must retain the above copyright notice, this list of conditions, and the
following disclaimer; (ii) Redistributions in binary form must reproduce the above copyright notice, this list of conditions, and the
following disclaimer in the documentation and/or other materials provided with the distribution; and (iii) Neither the name of Ben Fortuna
nor the names of any other contributors may be used to endorse or promote products derived from this software without specific prior
written permission.
6opyr|ght
iCal4j SOFTWARE S PROVDED BY THE COPYRGHT HOLDERS AND CONTRBUTORS AS S AND ANY EXPRESS OR MPLED
WARRANTES, NCLUDNG, BUT NOT LMTED TO, THE MPLED WARRANTES OF MERCHANTABLTY AND FTNESS FOR A
PARTCULAR PURPOSE ARE DSCLAMED. N NO EVENT SHALL THE COPYRGHT OWNER OR CONTRBUTORS BE LABLE
FOR ANY DRECT, NDRECT, NCDENTAL, SPECAL, EXEMPLARY, OR CONSEQUENTAL DAMAGES (NCLUDNG, BUT NOT
LMTED TO, PROCUREMENT OF SUBSTTUTE GOODS OR SERVCES; LOSS OF USE, DATA, OR PROFTS; OR BUSNESS
NTERRUPTON) HOWEVER CAUSED AND ON ANY THEORY OF LABLTY, WHETHER N CONTRACT, STRCT LABLTY, OR
TORT (NCLUDNG NEGLGENCE OR OTHERWSE) ARSNG N ANY WAY OUT OF THE USE OF THS SOFTWARE, EVEN F
ADVSED OF THE POSSBLTY OF SUCH DAMAGE.
The ndependent JPEG Group's JPEG software. This software is Copyright 1991-1998, Thomas G. Lane. All Rights Reserved. This
software is based in part on the work of the ndependent JPEG Group.
libpng, Copyright 2004 Glenn Randers-Pehrson, which is distributed according to the disclaimer and license (as well as the list of
Contributing Authors) at http://www.libpng.org/pub/png/src/libpng-LCENSE.txt.
Curl software, Copyright 1996 - 2005, Daniel Stenberg, <daniel@haxx.se>. All rights reserved. Permission to use, copy, modify, and
distribute this software for any purpose with or without fee is hereby granted, provided that the above copyright notice and this
permission notice appear in all copies. THE SOFTWARE S PROVDED AS S, WTHOUT WARRANTY OF ANY KND, EXPRESS OR
MPLED, NCLUDNG BUT NOT LMTED TO THE WARRANTES OF MERCHANTABLTY, FTNESS FOR A PARTCULAR
PURPOSE AND NONNFRNGEMENT OF THRD PARTY RGHTS. N NO EVENT SHALL THE AUTHORS OR COPYRGHT
HOLDERS BE LABLE FOR ANY CLAM, DAMAGES OR OTHER LABLTY, WHETHER N AN ACTON OF CONTRACT, TORT OR
OTHERWSE, ARSNG FROM, OUT OF OR N CONNECTON WTH THE SOFTWARE OR THE USE OR OTHER DEALNGS N
THE SOFTWARE. Except as contained in this notice, the name of a copyright holder shall not be used in advertising or otherwise to
promote the sale, use, or other dealings.
The cad2eda program utilizes wxWidgets (formerly wxWindows) libraries for its cross-platform U AP, which is licensed under the
wxWindows Library License at http://www.wxwindows.org/.
LAPACK libraries used are freely available at www.netlib.org (authors are Anderson, E. and Bai, Z. and Bischof, C. and Blackford, S.
and Demmel, J. and Dongarra, J. and Du Croz, J. and Greenbaum, A. and Hammarling, S. and McKenney, A. and Sorensen, D.).
The following software, which is provided with and called by certain PTC software products, is licensed under the GNU General Public
License: Ghost Script (www.cs.wisc.edu/~ghost/); The PJA (Pure Java AWT) Toolkit library (www.eteks.com/pja/en/).
JFreeChart is licensed under the GNU LGPL and can be found at www.jfree.org.
Java Advanced maging (JA) is provided pursuant to the Sun Java Distribution License (JDL) at www.jai.dev.java.net/. The terms of the
JDL shall supersede any other licensing terms for PTC software with respect to JA components.
UNITED STATES GOVERNMENT RESTRICTED RIGHTS LEGEND
This document and the software described herein are Commercial Computer Documentation and Software, pursuant to FAR 12.212(a)-
(b) (OCT'95) or DFARS 227.7202-1(a) and 227.7202-3(a) (JUN'95), and are provided to the US Government under a limited
commercial license only. For procurements predating the above clauses, use, duplication, or disclosure by the Government is subject to
the restrictions set forth in subparagraph (c)(1)(ii) of the Rights in Technical Data and Computer Software Clause at
DFARS 252.227-7013 (OCT'88) or Commercial Computer Software-Restricted Rights at FAR 52.227-19(c)(1)-(2) (JUN'87), as
applicable. 010106
Parametric Technology Corporation, 140 Kendrick Street, Needham, MA 02494 USA
PRNTNG HSTORY
Document No. Date Description
T1848-350-01 07/12/06 Revisions to SheetmetaI Design using Pro/ENGINEER WiIdfire 3.0
Order Number DT-1848-350-EN
Printed in the U.S.A
PT6 Te|ephone and Fax Numbers
Educat|on 8erv|ces Reg|strat|on |n North Amer|ca
Tel: (888) 782-3773
Fax: (781) 370-5553
Techn|ca| 8upport (Honday - Fr|day}
Tel: (800) 477-6435 (U.S.)
(781) 370-5332 or (781) 370-5523 (outside U.S.)
Fax: (781) 370-5650
L|cense Hanagement
Tel: (800) 216-8945 (U.S.)
(781) 370-5559 (outside U.S.)
Fax: (781) 370-5795
6ontracts
Tel: (800) 791-9966 (U.S.)
(781) 370-5700 (outside U.S.)
n addition, you can access the PTC Web site at www.ptc.com. Our Web site contains the
latest training schedules, registration information, directions to training facilities, and course
descriptions. You can also reach technical support, and register for online service options such
as knowledge base searches, reference libraries and documentation. You can also find general
information about PTC, Pro/ENGNEER, Windchill, Consulting Services, Customer Support,
and PTC Partners.
Prec|s|on Learn|ng
The Prec|s|on Learn|ng Hethodo|ogy
PTC developed the Precision Learning methodology to provide you with an effective,
comprehensive learning experience. This methodology is based on a cycle of learn, assess
and improve.
" Learning via PTC courses available in multiple formats, including:
" Live Classroom (either in-center or on-site)
" Virtual Class (live training delivered over the Web)
" Web-based Training
" Assessing using Pro/FCENCY, PTC's Web-based skills assessment and
development planning tool.
" mproving through the review of self-paced learning materials available in PTC
University.
This methodology is continued in PTC University subscriptions, offering a comprehensive
library of self-paced and virtual courses corresponding to PTC products.
Precision Learning Programs offer you the ability to create a customized training program,
focused on measuring the increase in your effectiveness with PTC products.
More information is available for all of these offerings in the training section of PTC.com at
http://www.ptc.com/services/training/index.htm.
Prec|s|on Learn|ng
Prec|s|on Learn|ng |n The 6|assroom
PTC's classes are based on the proven instructional design principal of 'Tell Me, Show Me, Let
Me Do':
" Topics are introduced through a short presentation, highlighting the key concepts.
" These key concepts are then reinforced by seeing them applied in the software
application.
" You then apply the concepts through structured exercises.
After the course, a Pro/FCENCY assessment is provided in order for you to assess your
understanding of the materials. The assessment results will also identify the class topics that
require further review.
At the end of the class, you will either take a Pro/FCENCY assessment via your PTC
University account, or your instructor will provide training on how to do this after the class.
Prec|s|on Learn|ng After the 6|ass
Each student that enrolls in a PTC class has a PTC University account. This account will be
automatically created if you do not already have one.
As part of the class, you receive additional content in your account:
" A Pro/FCENCY assessment from the course content that generates a Recommended
Learning Report based on your results.
" A Web-based training version of the course, based on the same instructional approach
of lecture, demonstration and exercise. The Recommended Learning Report will link
directly to sections of this training that you may want to review.
Please note that Web-based training may not be available in all languages.
The Web-based training is available in your account for one year after the live class.
Prec|s|on Learn|ng Recommendat|ons
Prec|s|on Learn|ng Recommendat|ons
PTC uses a role-based training approach. The roles and the associated training are
graphically displayed in a curriculum map. Curriculum maps are available for numerous PTC
products and versions in the training section of PTC.com at
http://www.ptc.com/services/edserv/learning/paths/index.htm.
Please note that a localized map may not be available in every language and that the map
above is partial and for illustration purposes only.
Before the end of the class, your instructor will review the map corresponding to the course you
are taking. This review, along with instructor recommendations, should give you some ideas
for additional training that corresponds to your role and job functions.
Tra|n|ng Agenda
8heetmeta| 0es|gn us|ng Pro|ENC|NEER w||df|re 3.0
0ay 1
Module 1 - Getting Started with Sheetmetal Design
Module 2 - Building Sheetmetal Geometry
Module 3 - Unbending Sheetmetal Parts
Module 4 - Adding Features to Sheetmetal Parts
Module 5 - Project Laboratory
0ay 2
Module 6 - Forming Sheetmetal Parts
Module 7 - Bending Sheetmetal Parts
Module 8 - Documenting and Validating Sheetmetal Design
Module 9 - Project Laboratory
Tab|e of 6ontents
8heetmeta| 0es|gn us|ng Pro|ENC|NEER w||df|re 3.0
INSTRUCTOR PREFACE I
ntroduction................................................................................................................
Objectives..................................................................................................................
nstructor Preparation............................................................................................... I I
Recommended Course Delivery Schedule ............................................................. I I I
nstructing Students How to Use the Course Materials............................................ V
Delivering Lectures Using the Course Content ....................................................... VI
Delivering Demonstrations Using the Course Content........................................... VI I
Facilitating Lab Exercises.......................................................................................VIII
Summary...............................................................................................................IX
GETTING STARTED WITH SHEETMETAL DESIGN 1-1
ntroduction............................................................................................................ 1-1
Objectives.............................................................................................................. 1-1
Lecture Notes......................................................................................................1-2
Overview of the Sheetmetal Design ...................................................................... 1-3
Defining the Typical Design Approach and Workflow ........................................... 1-4
Tools to Create the Sheetmetal Parts ................................................................... 1-6
Defining Attributes of Sheetmetal Parts ................................................................ 1-8
Creating nitial Sheetmetal Geometry ................................................................... 1-9
Creating Primary Walls........................................................................................ 1-11
Sketching for Sheetmetal Walls........................................................................... 1-12
Joining Walls........................................................................................................ 1-13
Creating Sheetmetal Parts From Solid Parts ...................................................... 1-14
Lab Exercises ...................................................................................................1-16
Exercise 1: Creating Side Panels of the Toaster................................................. 1-16
Exercise 2: Creating the Toaster Body ........................................................... 1-28
Exercise 3: Creating the Toaster Body .......................................................... 1-31
Exercise 4 (Optional): Creating a Blended Wall .................................................. 1-36
Summary...........................................................................................................1-40
BUILDING SHEETMETAL GEOMETRY 2-1
ntroduction ............................................................................................................2-1
Objectives ..............................................................................................................2-1
Lecture Notes..................................................................................................... 2-2
Creating Secondary Walls Overview ..................................................................2-3
Creating Attached Secondary Walls Flat Wall ....................................................2-4
Creating Attached Secondary Wall Sketch.........................................................2-6
Creating Attached Secondary Walls Flange Wall ...............................................2-7
Creating Attached Secondary Walls Options......................................................2-9
Creating Attached Secondary Walls Without Bend ..........................................2-10
Creating Attached Secondary Walls Partial Walls............................................2-11
Creating Attached Secondary Walls Twist........................................................2-12
Creating Attached Secondary Walls Extending Walls ......................................2-13
Creating Walls With Reliefs .................................................................................2-14
Creating a Flat Pattern.........................................................................................2-15
Lab Exercises................................................................................................... 2-16
Exercise 1: Adding Walls to Side Panel ...............................................................2-16
Exercise 2: Adding Walls to Carriage Binder .......................................................2-32
Exercise 3: Building the Carriage Lever ..............................................................2-41
Exercise 4 (Optional): Building the Toaster Body................................................2-44
Summary.......................................................................................................... 2-48
UNBENDING SHEETMETAL PARTS 3-1
ntroduction ............................................................................................................3-1
Objectives ..............................................................................................................3-1
Lecture Notes..................................................................................................... 3-2
Unbending Sheetmetal Parts - Overview...............................................................3-3
Unbending Developable Surfaces .........................................................................3-5
Unbending Undevelopable Geometry....................................................................3-7
Creating Developable Geometry............................................................................3-9
Adding Rips to the Geometry...............................................................................3-10
Creating Deformation Areas ................................................................................3-11
Using SMT Conversion Tool ................................................................................3-12
Creating a Flat Pattern Feature ...........................................................................3-13
Creating a Bend Back Feature.............................................................................3-14
Lab Exercises................................................................................................... 3-15
Exercise 1: Unbending the Toaster Body Part.....................................................3-15
Exercise 2: Unbending the Crumbs Tray Part .....................................................3-23
Exercise 3: Creating a Developable Part .............................................................3-30
Summary.......................................................................................................... 3-41
ADDING FEATURES TO SHEETMETAL PARTS 4-1
ntroduction............................................................................................................ 4-1
Objectives.............................................................................................................. 4-1
Lecture Notes......................................................................................................4-2
Creating Cuts......................................................................................................... 4-3
Creating Cuts in Design State ............................................................................... 4-4
Creating Cuts in Unbent State............................................................................... 4-5
Using Notches and Punches ................................................................................. 4-6
Using Notches to Create Reliefs ........................................................................... 4-8
Lab Exercises .....................................................................................................4-9
Exercise 1: Adding Features to Side Panel ...................................................... 4-9
Exercise 2: (Optional) Adding Features to Side Panel .................................. 4-30
Summary...........................................................................................................4-36
PROJECT LABORATORY I 5-1
ntroduction............................................................................................................ 5-1
Objectives.............................................................................................................. 5-1
Lecture Notes......................................................................................................5-2
Project Designing a Stapler ................................................................................ 5-3
Lab Exercises .....................................................................................................5-5
Exercise 1: Creating the Stapler Base .................................................................. 5-5
Exercise 2: Creating the Stapler Handle ............................................................. 5-13
Exercise 3: Creating the Stapler Magazine......................................................... 5-18
Summary...........................................................................................................5-21
FORMING SHEETMETAL PARTS 6-1
ntroduction............................................................................................................ 6-1
Objectives.............................................................................................................. 6-1
Lecture Notes......................................................................................................6-2
Overview of Creating Form Features .................................................................... 6-3
Creating and Using Reference Parts..................................................................... 6-5
Creating Rips in the Geometry .............................................................................. 6-6
Using Multiple Forms............................................................................................. 6-7
Returning the Model to the Flat ............................................................................. 6-8
Flattening Edges with Features............................................................................. 6-9
Lab Exercises ...................................................................................................6-10
Exercise 1: Adding Emboss to the Carriage Binder ............................................ 6-10
Exercise 2: Adding Louvers to the Side Panel .................................................... 6-20
Summary...........................................................................................................6-26
BENDING SHEETMETAL PARTS 7-1
ntroduction ............................................................................................................7-1
Objectives ..............................................................................................................7-1
Lecture Notes..................................................................................................... 7-2
Creating Bend Features.........................................................................................7-3
Using Bend Options ...............................................................................................7-5
Calculating Developed Length...............................................................................7-7
Defining a Bend Line............................................................................................7-12
Adding Bend Line Adjustment..............................................................................7-14
Defining Default Bend Radius..............................................................................7-15
Defining Fixed Geometry .....................................................................................7-16
Lab Exercises................................................................................................... 7-17
Exercise 1: Creating the Electrical Contact .........................................................7-17
Exercise 2: Calculating the Developed Length of the Carriage Lever .................7-31
Exercise 3: Using Defaults to Bend and Unbend the Carriage Lever..................7-36
Exercise 4: Adjusting the Bend Line ....................................................................7-43
Exercise 5: Adding the Flange to the Toaster Body (Optional) ...........................7-50
Summary.......................................................................................................... 7-56
DOCUMENTING AND VALIDATING SHEETMETAL DESIGN 8-1
ntroduction ............................................................................................................8-1
Objectives ..............................................................................................................8-1
Lecture Notes..................................................................................................... 8-2
Documenting Bend Order ......................................................................................8-3
Setting Up Design Rules........................................................................................8-5
Generating Sheetmetal Reports ............................................................................8-7
Creating Sheetmetal Drawings ............................................................................8-11
Lab Exercises................................................................................................... 8-12
Exercise 1: Documenting the Side Panel Model..................................................8-12
Exercise 2: Using Sheetmetal nformation Tools.................................................8-28
Summary.......................................................................................................... 8-33
PROJECT LABORATORY II 9-1
ntroduction ............................................................................................................9-1
Objectives ..............................................................................................................9-1
Lecture Notes..................................................................................................... 9-2
Project Designing a Stapler ................................................................................9-3
Lab Exercises..................................................................................................... 9-4
Exercise 1: Building the Stapler Base....................................................................9-4
Exercise 2: Building the Stapler Magazine ..........................................................9-16
Exercise 3: Creating the Bend Order Table for the Stapler Plunger ................... 9-27
Summary...........................................................................................................9-35
TOP-DOWN DESIGN PROCESS A-1
ntroduction............................................................................................................A-1
Objectives..............................................................................................................A-1
Lecture Notes..................................................................................................... A-2
Describing Top-Down Design Process..................................................................A-3
Creating Layouts ...................................................................................................A-5
Creating Assembly Structures...............................................................................A-7
Creating and Using Skeletons...............................................................................A-8
Sharing Geometry and References.....................................................................A-10
Summary.......................................................................................................... A-11
|
|nstructor Preface
|ntroduct|on
Designing Sheetmetal Products with Pro/ENGNEER Wildfire 3.0 is designed for
users who want to create sheetmetal parts in Pro/ENGNEER Wildfire 3.0. t is a
comprehensive training that provides all the required details of designing
sheetmetal parts and assemblies, including how to populate drawings with
detailed information. t also highlights the system administration and setting the
company standard information relating to sheetmetal design. Upon completion of
this course, the students will be able to create sheetmetal design models, create
the flat state of the model, and document both in drawings.
As the instructor, you are responsible for teaching the core skills in this
comprehensive, hands-on course. The topics cover enhancements to
Pro/ENGNEER Wildfire 3.0 in sheetmetal module.
As the instructor, your goal is to deliver the highest quality course possible. n
this module, you learn the design intent that the course developers had in mind
when writing the course. This includes notes on how to best present the course
to students through your lectures and demonstrations. Additionally, module
durations and other recommendations that are included have been benchmarked
during the testing of this course.
0bject|ves
After completing this module, you will be able to:
Deliver the course on schedule.
nstruct students on how to use the course materials.
Deliver lectures using the course content.
Deliver demonstrations using the course content.
Facilitate lab exercises.
| | | nst r uct or Pr ef ace
|nstructor Preparat|on
8oftware Vers|ons Used
Pro/ENGNEER Wildfire 3.0 F000
|nstructor Hater|a|s
Before teaching Designing Sheetmetal Products with Pro/ENGNEER Wildfire 3.0, you must read
and thoroughly understand the following materials:
Pro|ENC|NEER w||df|re 3.0 0ocumentat|on
Review Help documentation by using the HeIp drop-down menu option within
Pro/ENGNEER Wildfire 3.0.
Review the Pro/ENGNEER Wildfire 3.0 nstallation guide.
|ntroduct|on to Pro|ENC|NEER w||df|re 3.0
Must be certified to teach ntroduction to Pro/ENGNEER Wildfire 3.0 training course
before teaching the Designing Sheetmetal Products with Pro/ENGNEER Wildfire 3.0
training course.
0es|gn|ng 8heetmeta| Products w|th Pro|ENC|NEER w||df|re 3.0
Review the Designing Sheetmetal Products with Pro/ENGNEER Wildfire 3.0 training
material located in the New! PTC Customer Education & KnowIedge project in
Windchill ProjectLink.
8heet met a| 0es| gn us| ng Pr o| ENC| NEER w| | df | r e 3. 0 | | |
Recommended 6ourse 0e||very 8chedu|e
t is recommended that the course be run with the approximate times, as shown in the following
tables.
Course Delivery Schedule
Day ModuIe
DeIivery
Times
Duration Lecture Demonstrations Exercise
KnowIedge
Check
1
Course
ntroduction
9:00 -
9:10 am
10 min
Module 1
9:10 -
10:50 am
1 hr, 40
min
20 min 30 min 40 min 10 min
Module 2
10:50 -
12:30 pm
1 hr, 40
min
20 min 30 min 40 min 10 min
Lunch
12:30 -
1:30 pm
1 hr
Module 3
1:30 -
3:10 pm
1 hr, 40
min
20 min 30 min 40 min 10 min
Module 4
3:10 -
4:20 pm
1 hr, 10
min
15 min 15 min 30 min 10 min
Module 5
4:20 am -
4:50 pm
30 min 5 min 25 min
2 Module 6
9:00 -
10:40 am
1 hr, 40
min
15 min 30 min 45 min 10 min
Module 7
10:40 -
1:00 pm
2 hr, 20
min
15 min 30 min 85min 10 min
Lunch
1:00 -
2:00 pm
1 hr
Module 8
2:00 -
3:10 pm
1 hr, 10
min
15 min 15 min 30 min 10 min
Module 9
3:10 -
4:30 pm
1 hr, 20
min
80 min
Pro/FCENCY
4:30 -
5:00 pm
30 min
Keep the following in mind when using the course delivery schedule. Successful delivery of the
course requires careful time management. Although the course is quite full of content, keeping to
the above schedule will help you stay on track.
| V | nst r uct or Pr ef ace
The course delivery times have been worked out based on testing of the course.
t is recommended that you start the class at 9:00 am on Day 1 so that it establishes a
standard starting time. t is recommended that you start Day 2 at 9:00 am, but based on
the approval of all the students in the class you can change the start time suitably. Each
module is followed by a Pro/FCENCY knowledge check. Module durations are designed
to include 10 extra minutes for the students to complete the mandatory knowledge check.
n general, you should aim to complete each course component (lecture, demo, lab, and
knowledge checks) within +/- 5 minutes of the recommended time. f you are consistently
running over, this can add up significantly by the end of the day. However, provide
students with the full time allocated for labs since students would want to complete all
tasks in the lab exercises. f they finish the lab exercises for a module well ahead of the
time allocated, then allow them to work on the optional lab exercises.
Course Introduction - Use this time to do introductions with the students. Let the
students familiarize themselves with the layout of the classroom and building facilities.
Give an overview of the course content and explain how the course fits in a role-based
curriculum. Assure them that they will learn a lot by the end of the course. Also make
sure that the students have completed the prerequisites before taking this course.
Lunch - Ensure that the lunch break does not exceed more than 1 hour. The students
are free to work on optional lab exercises or review previous modules during lunch time.
Pro/FICIENCY - Students should complete an online Pro/FCENCY assessment at the
end of the course if there is an internet connection available in the classroom.
8heet met a| 0es| gn us| ng Pr o| ENC| NEER w| | df | r e 3. 0 V
|nstruct|ng 8tudents how to Use the 6ourse Hater|a|s
nstructing students on how to use the course materials is important because the key concepts for
each module are introduced during the lecture. Mention to the students that they can take notes
in the Lecture Notes page at the beginning of the module.
nform the students that the slides and reference material used by the instructor are provided in
each module in the training guide. t is recommended that students concentrate on what the
instructor is presenting, and review the reference material in the training guide at a later time.
Remind the students that by watching and listening to the instructor, students can gain valuable
insights and additional tips on the topics covered in each module.
Make sure that you review the Pro/FCENCY questions at the end of each module as part of the
knowledge check process.
Also, do not hesitate to recommend that students should watch and listen to the demonstration,
without flipping through the guide. This is important because you will be demonstrating and
explaining the key concepts of the module. Remind students that they have a copy of the
demonstration - the lab exercises in their training guide. Additional exercises, tasks, and optional
exercises are also included in most modules.
n addition, keep students' attention to your lectures and demonstrations by discouraging them to
use the computers during your delivery of material. f the classroom layout does not permit for
separate lecture and lab spaces, have the students turn off their monitors (or close laptop
screens) before starting each module.
Remember that students learn better by the following approach: Tell them (Lecture),
show them (demo), and let them do it (lab).
V| | nst r uct or Pr ef ace
0e||ver|ng Lectures Us|ng the 6ourse 6ontent
Your lectures are meant to quickly introduce the module topics and inform students on why these
topics are important to them. Remember, students learn more by completing the exercises than
listening to lengthy lectures.
Discuss what each topic is and why it is important. You can do so by expanding on the bulleted
items in the lecture slides and how they relate to the figures in the slides. You should NOT be
reading from the reference notes under the slides to students.
Encourage students to ask questions, but do not hesitate to ask them to hold their question until
the demonstration if you can answer their question more effectively. Also, answer advanced or
off-topic questions for a particular student during lab time.
Furthermore, you should NOT spend time on details such as menu picks involved in creating an
automatic workpiece, during the lecture. Save the detailed explanations for the demonstration or
you will waste time by telling students the same thing more than once.
The time durations have been allocated so that at least 95% of all students will finish all the lab
exercises. f you stick to these times, you will be able to deliver the course according to schedule.
Assure them that the course is designed so that they can complete it according to the schedule.
Finally, practice your lectures several times so that you can deliver them with a smooth flow. f
you keep in mind that you are briefly describing topics, and are NOT delivering all the reference
material for the slides, then you should be able to deliver the lectures in the time allocated.
8heet met a| 0es| gn us| ng Pr o| ENC| NEER w| | df | r e 3. 0 V| |
0e||ver|ng 0emonstrat|ons Us|ng the 6ourse 6ontent
Your demonstrations are meant to concentrate on showing your students how to perform a task
and reinforce why the task is important. t is during the demonstration that students learn the
menu picks and steps required to complete various tasks. Do NOT skip the demonstrations to
give students more time for lab exercises. Effective demonstrations enable students to complete
their lab exercises with greater ease.
While performing the demonstrations, you should explain the clicks and selections that you make
and why they are important. For example, it is important that students understand why certain
steps are used to complete a task. t is also important to explain the design intent of all tasks.
You should also explain any differences between various techniques used to complete a task. For
example, you can duplicate features by patterning and copying. Explain the difference between
these two techniques.
t is critical that you practice the demonstrations so that you can complete them within the time
allocated for them. The times allocated for demonstrations in each module are reasonable for
well-practiced demonstrations.
Also, do not hesitate to answer advanced or off-topic questions for a particular student during lab
time. Answering these types of questions in front of the group can easily take an additional 5-10
minutes.
Remember that students learn more by completing the exercises themselves rather
than watching lengthy demonstrations.
V| | | | nst r uct or Pr ef ace
Fac|||tat|ng Lab Exerc|ses
t is critical that you maximize lab time since students learn best by completing their lab exercises.
Remember, students learn the most by successfully completing the lab exercises. As
the instructor, it is up to you to facilitate the lab exercises properly to ensure their
success. Also make sure that C:\users\student\sheetmetaI_350 class directory is
set as the Pro/ENGNEER Wildfire 3.0 startup directory.
Ensure that ALL students progress through the labs by continually walking around and helping
them. t is a fact that most students will try a task a few times before asking for help. t is also a
fact that students are much more inclined to ask a question when you are casually walking
around the room. n addition, many students lose sight of the task at hand while trying to follow
picks and clicks in the lab exercises. dentify the areas where students seem to be struggling and
give extra help to resolve the problematic areas.
Point out the difference between lab exercises and optional lab exercises to the students. Lab
exercises are required for the completion of a module but optional lab exercises are provided for
additional practice and not required for the completion of a module. Students can work on the
optional lab exercises if they have completed the lab exercises well ahead of the time allocated
for a module. They can also work on optional lab exercises during lunch breaks if they choose to
do so.
Do NOT spend lab time preparing for the next module, checking your email, or surfing the
nternet. Complete your preparations before or after class hours if necessary.
As the instructor, it is critical that you emphasize the real-world importance of the
tasks students perform in the lab exercises. You should explain to students why they
need to know certain features, functions, and options and why those are important.
Start the lectures in a timely manner and refer to the delivery schedule for time recommendations.
Give the class a 5 minute warning near the end of each lab, and then start the next lecture
promptly.
Remember, students learn the most by successfully completing the lab exercises. As
the instructor, it is up to you to facilitate the lab exercises properly to ensure their
success.
8heet met a| 0es| gn us| ng Pr o| ENC| NEER w| | df | r e 3. 0 | X
8ummary
After successfully completing this module, you should know how to:
Deliver the course on schedule.
nstruct students on how to use the course materials.
Deliver lectures using the course content.
Deliver demonstrations using the course content.
Facilitate lab exercises.
Page 1-1
ModuIe
"
"
Cett|ng 8tarted w|th 8heetmeta| 0es|gn
|ntroduct|on
Pro/ENGNEER Wildfire enables you to design sheetmetal parts using the same
tools and methods that are used in manufacturing sheetmetal parts.
To design sheetmetal parts, you need to know about the tools and the typical
design workflow. Also, you need to know about the typical modeling practices
that are used to design sheetmetal parts.
You begin designing a sheetmetal part by creating the initial geometry, either by
creating primary walls or by converting an existing solid part into a sheetmetal
part.
Most often, you design a sheetmetal part in the bent or design state. While
designing the part, you may need to unbend a sheetmetal part in order to review
the bending and unbending of the part.
0bject|ves
After completing this module, you will be able to:
Define the typical sheetmetal design workflow.
Describe the tools that are used to create the sheetmetal parts.
Describe the attributes of a sheetmetal part.
Create the initial sheetmetal geometry using unattached walls.
Create the initial sheetmetal geometry by converting solid parts.
Merge unattached walls.
Page 1- 2 Cet t | ng 8t ar t ed w| t h 8heet met a| 0es| gn
Lecture Notes
Your instructor will deliver the lecture using slides. For your benefit, there are lecture notes shown
below each slide in the following section.
You may use the space below to take your own notes.
8heet met a| 0es| gn us| ng Pr o| ENC| NEER w| | df | r e 3. 0 Page 1- 3
Overview of the Sheetmetal Design
Using Pro/ENGINEER WiIdfire SheetmetaI appIication, you:
# Design basic and complex sheetmetal parts and assemblies.
# Add sheetmetal features like flat walls, flanges, bends, cuts, punches,
notches, and forms in either formed or flat condition.
# Flatten out the parts to visualize the design and manufacturing needs.
# Calculate the developed length using bend tables.
# Create and use bend order tables.
# Setup the sheetmetal design environment.
# Document the sheetmetal design.
0verv|ew of the 8heetmeta| 0es|gn
The Pro/ENGNEER Wildfire Sheetmetal application enables you to:
Design a sheetmetal part that defines the supporting structures in an assembly.
Add sheetmetal-specific features such as walls, flanges, bends, cuts, punches, notches,
and forms to a model in either the formed or flat condition.
Create flat patterns and flat states of the model geometry to reflect the manufacturing and
design models.
Control the developed length of the bends when creating a flat instance of the model.
Create bend order tables that define the bend order, bend radius, and bend angle used in
the manufacturing process.
You use sheetmetal setup to control your overall design process and to save time. Using
the sheetmetal setup, you can:
o Set sheetmetal bend allowance.
o Document the order in which you make bends by setting the bend order.
o Maintain consistency in your design process by setting fixed geometry, defaults,
and parameters.
o Create a flat version of your sheetmetal design for manufacturing by setting the
flat state.
o Establish the company or industry standards to guide your design by setting
design rules.
o Create corner reliefs automatically while unbending your sheetmetal part by
setting the corner relief.
Document the design by generating production drawings of the flat model and design
model, as well as bend order tables.
Page 1- 4 Cet t | ng 8t ar t ed w| t h 8heet met a| 0es| gn
BuiIding SheetmetaI Parts Creating SheetmetaI
Parts
Creating
Secondary WaIIs
Defining the Typical Design Approach and Workflow
DeIiverabIes for Manufacturing
Unbending and
Bending Back
Adding Cuts,
Notches and
Punches
Creating FIat
State
Creating Bend
Order TabIes
Creating
Primary WaIIs
Adding Bend
Features
Adding Rips
Adding WaII
ReIiefs
Adding Form
Features
Creating
Reports
Creating
SheetmetaI
Drawings
CaIcuIating
Bend Lengths
Merge WaIIs
Extend WaIIs
Using SMT
Conversion tooI
Convert SoIid
Parts
0ef|n|ng the Typ|ca| 0es|gn Approach and workf|ow
Creating sheetmetaI parts
Create the basic sheetmetal parts in the sheetmetal application using wall (primary)
features.
Convert solid parts to sheetmetal parts.
A sheetmetal wall must be the first feature in your design. After you create the wall, you
can add the other features to your design.
General approach:
o Since many of the components are held in place with screws or bent tabs, you
might want to leave the creation of these features for later, when the components
are assembled.
o First assemble all the major internal components relative to each other. nclude
simple supporting structures or sheetmetal parts that are not completely defined
in order to place the components.
8heet met a| 0es| gn us| ng Pr o| ENC| NEER w| | df | r e 3. 0 Page 1- 5
BuiIding SheetmetaI Parts Creating SheetmetaI
Parts
Creating
Secondary WaIIs
Defining the Typical Design Approach and Workflow
DeIiverabIes for Manufacturing
Unbending and
Bending Back
Adding Cuts,
Notches and
Punches
Creating FIat
State
Creating Bend
Order TabIes
Creating
Primary WaIIs
Adding Bend
Features
Adding Rips
Adding WaII
ReIiefs
Adding Form
Features
Creating
Reports
Creating
SheetmetaI
Drawings
CaIcuIating
Bend Lengths
Merge WaIIs
Extend WaIIs
Using SMT
Conversion tooI
Convert SoIid
Parts
0ef|n|ng the Typ|ca| 0es|gn Approach and workf|ow (cont.}
BuiIding sheetmetaI parts
Build sheetmetal parts by adding secondary walls.
Build converted parts using SMT (Sheetmetal) conversion features like point reliefs, edge
rips, rip connect, bends, and corner reliefs.
Create form features like cuts, notches, and punches.
General approach:
o Create or modify the sheetmetal parts using the internal components as
references, if required.
o After the main and supporting structures are defined, add any remaining
sheetmetal or assembly features.
o Create and/or select a bend table to provide for material allowances, when
unbending the part. You could also do this before the first step in the design.
DeIiverabIes for Manufacturing
n sheetmetal mode, create a bend order table to define the bending sequences for each
part. Add the bend order table as a note in the drawing.
Add a flat state instance to create flat patterns for drawing and manufacturing.
Create drawings to document your parts. You can include both the generic part and the
flat state instance.
Page 1- Cet t | ng 8t ar t ed w| t h 8heet met a| 0es| gn
Tools to Create the Sheetmetal Parts
SheetmetaI waII tooIs.
# Unattached Walls.
$ Flat, Revolve, Blend, Offset.
$ Advanced wall features.
# Attached Walls.
$ Flat Wall - with, without bend.
$ Flange, Twist.
# Extend.
Bend operation tooIs.
# Bend.
# Unbend.
# Bend Back.
# Flat Pattern.
# Deform Area.
SheetmetaI Cut tooI.
Shaping tooIs.
# Form.
# Flatten Form.
# Rip.
# Notch.
# Punch.
Other tooIs.
# Merge Walls.
# Conversion.
# Edge Bend.
# Reliefs.
$ Corner Relief.
$ Wall Relief.
$ Edge Relief.
Too|s to 6reate the 8heetmeta| Parts
You can create sheetmetaI parts in the foIIowing ways:
n the Sheetmetal application, by using the default template. You can select the default
template or select one from a list of standard or user customizable templates.
n the assembly mode, you can create a sheetmetal component in an assembly.
n the solid modeling application, by converting it, using the Applications pull-down menu.
To design sheetmetaI parts, you use:
Sheetmetal design tools.
Non-Sheetmetal part modeling tools such as Patterns, Copy/Mirrors, Chamfers, Holes,
and Rounds.
Standard datum and cosmetic features.
8heet met a| 0es| gn us| ng Pr o| ENC| NEER w| | df | r e 3. 0 Page 1- 7
Tools to Create the Sheetmetal Parts
SheetmetaI waII tooIs.
# Unattached Walls.
$ Flat, Revolve, Blend, Offset.
$ Advanced wall features.
# Attached Walls.
$ Flat Wall - with, without bend.
$ Flange, Twist.
# Extend.
Bend operation tooIs.
# Bend.
# Unbend.
# Bend Back.
# Flat Pattern.
# Deform Area.
SheetmetaI Cut tooI.
Shaping tooIs.
# Form.
# Flatten Form.
# Rip.
# Notch.
# Punch.
Other tooIs.
# Merge Walls.
# Conversion.
# Edge Bend.
# Reliefs.
$ Corner Relief.
$ Wall Relief.
$ Edge Relief.
Too|s to 6reate the 8heetmeta| Parts (cont.}
To create sheetmetaI parts, you use the foIIowing tooIs:
SheetmetaI WaII tooIs You create an unattached wall as the first or primary wall and
then create attached or unattached secondary walls. You have the option of attaching the
walls with radius or without radius. You use the Extend tool to extend the walls.
Advanced WaII Features Advanced walls create contoured walls. Advanced walls
are contours that are difficult to unbend and are not frequently used. These are discussed
later.
Bend Operation tooIs You use the Bend tools to bend a wall, unbend a wall or the
entire part, or to bend back a wall or the entire part. You define the sheetmetal stretching
by using the Deform Area tool. You also use Bend Operation tools to create a flat pattern
of the entire sheetmetal part for manufacturing.
SheetmetaI Cut tooI Using the SMT Cut tool, you remove material from the
sheetmetal wall.
Shaping tooIs You build features and shape the model using the shaping tools. You
add a form feature by using either a die or a punch, creating notches or punches. You
can also add rips to relieve and control the sheetmetal using the Shaping tools.
Merge WaIIs Using the Merge tool, you merge the unattached walls.
Conversion You convert a solid part into a sheetmetal part by using the SMT
Conversion tool.
Edge Bend You bend the sharp edges of a box into rounds.
ReIiefs To control the sheetmetal material and prevent unwanted deformation, you
can create reliefs in your sheetmetal parts.
Page 1- 8 Cet t | ng 8t ar t ed w| t h 8heet met a| 0es| gn
Defining Attributes of Sheetmetal Parts
# General attributes.
# Displaying the sheetmetal parts.
# Orienting the sheetmetal part.
0ef|n|ng Attr|butes of 8heetmeta| Parts
GeneraI attributes:
Sheetmetal parts are solid models that can be represented in either the design state
(bent into the final shaped used in the design) or the flat state (unbent to show the "blank"
of metal needed prior to bending).
Sheetmetal walls have a constant thickness. The green surface (driving surface) is offset
to create the white surface (offset surfaces), which builds the wall thickness. The side
surfaces form after the part is fully regenerated.
Sheetmetal parts can be modified with features like cuts, rips, bends, and relief.
You can get information about the part, calculate its mass, and check to see that it meets
company sheetmetal design standards.
Because of the thin nature of a sheetmetal part, it is recommended that you select flat
surfaces as references when placing a feature. f a flat surface is not applicable, edges
are more convenient than side surfaces.
DispIaying the sheetmetaI parts:
Sheetmetal parts have green and white surfaces. Side (depth) surfaces only form after
successful regeneration. The green side is called the driving side and the white side
indicates thickness.
Orienting the sheetmetaI part:
When orienting a sheetmetal part, the first selection must be a planar surface or a datum
plane and the second selection may be an edge.
You can also use saved views if the default or a customized template was used to create
the sheetmetal part.
8heet met a| 0es| gn us| ng Pr o| ENC| NEER w| | df | r e 3. 0 Page 1- 9
Creating nitial Sheetmetal Geometry
Creating SheetmetaI Parts
# Creating primary walls.
# Converting solids to sheetmetal parts.
Describing WaIIs
# Primary walls.
# Secondary walls.
# Creating attached or unattached walls.
6reat|ng |n|t|a| 8heetmeta| Ceometry
Creating sheetmetaI parts
To create any model in Pro/ENGNEER, you start with a coordinate system and three default
datum planes. f you use one of the sheetmetal templates, the part will automatically include the
default coordinate system and datum planes.
You start designing a sheetmetal part by designing the first wall. All feature options are
unavailable until you create the first wall. You create the first wall by creating an unattached wall
in the sheetmetal application or by converting a solid or thin solid to a sheetmetal wall.
Describing waIIs
A wall is any section of the sheetmetal material in your design. Many sheetmetal walls require
some kind of relief. Without any relief, some unwanted ripping or stretching may occur.
There are two main types of walls:
Primary WaIIs These do not need another wall in order to exist and are created as
unattached walls. f you are designing a part from scratch, a primary wall must be your
first feature.
Secondary WaIIs These are designed after creating the primary wall, since they
cannot exist independently. A secondary wall is a child of another wall. Secondary walls
include all the flat walls, as well as twist, flange, extend and merge walls.
Page 1- 10 Cet t | ng 8t ar t ed w| t h 8heet met a| 0es| gn
Creating nitial Sheetmetal Geometry
Creating SheetmetaI Parts
# Creating primary walls.
# Converting solids to sheetmetal parts.
Describing WaIIs
# Primary walls.
# Secondary walls.
# Creating attached or unattached walls.
6reat|ng |n|t|a| 8heetmeta| Ceometry (cont.}
Creating attached or unattached waIIs
When you create secondary walls, you have the option of making the wall attached or
unattached. With the exception of extend walls, secondary walls can either be attached to a
whole edge or to a portion of the edge (which is a partial wall).
The unattached wall option enables you to create walls that are separate from the primary wall.
You could potentially create the side walls before knowing what the middle section should look
like. However, keep in mind that secondary walls are dependent on the primary wall. f you delete
the primary wall, the secondary wall will also be deleted.
While the unattached wall option resembles an assembly, it is not one. Eventually,
you must connect or merge the walls.
8heet met a| 0es| gn us| ng Pr o| ENC| NEER w| | df | r e 3. 0 Page 1- 11
Creating Primary Walls
#Flat.
#Extrude.
#Revolve.
#Blend.
#Offset Walls.
#Advanced.
$ Variable Section Sweep.
$ Swept Blend.
$ Helical Sweep.
$ From Boundaries.
$ Blend Section to Surfaces.
$ Blend Between Surfaces.
$ Blend From File.
$ Blend Tangent to Surfaces.
FIat WaII Offset WaII
RevoIved WaII
BIended WaII Extruded WaII
WaII Created
From Boundaries
6reat|ng Pr|mary wa||s
You can create primary waIIs by using the foIIowing unattached waIIs:
FIat Uses a sketch of the boundaries of the wall in the sketch plane.
Extrude Uses a sketch of the side-section of the wall and extrudes it to a specified
depth.
RevoIve Uses a sketch of the side-section of the wall and revolves it about a
centerline.
BIend Uses the parallel, rotational, or general blend feature forms to create a wall.
Offset Offsets from an existing surface.
You can aIso use the foIIowing advanced tooIs to create Primary WaIIs:
VariabIe Section Sweep Creates a swept feature by sweeping a section along the
selected trajectories and by controlling the section's orientation, rotation, and geometry
along the trajectory.
Swept BIend Creates a swept blend using the Origin trajectory and a chain of datum
curves or edges.
HeIicaI Sweep Creates a helical sweep by sweeping a section along a helical
trajectory.
From Boundaries Creates a boundary blend from the surface boundaries. (Example
shown on slide).
BIend Section to Surfaces Creates an advanced wall as a blend from a surface to
the tangent surfaces.
BIend Between Surfaces Creates a smooth surface or a solid transition between
two surfaces.
BIend From FiIe mports a blend from file.
BIend Tangent to Surfaces Creates a blend tangent to the surface.
Page 1- 12 Cet t | ng 8t ar t ed w| t h 8heet met a| 0es| gn
Sketching for Sheetmetal Walls
# Dimensioning walls.
# Using the Thicken command.
8ketch|ng for 8heetmeta| wa||s
When creating an extruded wall, you insert bends to represent the inside and outside radii.
Usually, you dimension all bends in the sheetmetal parts to the inside. You use the Thicken
option to thicken the material and dimension the offset edges.
Dimensioning waIIs
t is common practice to dimension sheetmetal walls to the mold line (the intersection of the flat
wall extensions). To create this dimensioning scheme, you add Sketcher lines and points while
creating the wall section. You then dimension to the Sketcher points instead of the tangent points
on the arc.
You provide thickness to the sheetmetal parts as you would in the solids modeling paradigm. You
can also use the Thicken command in Sketcher to provide thickness.
Using the Thicken command
The Thicken command adds material thickness to your sheetmetal wall while you are still
in Sketcher mode. This enables you to create and fully dimension the wall when you
sketch it.
f you use the Thicken command, you do not need to add material to your wall later in the
design process. f you change the sketch you have to delete the Thicken command.
Thicken is not used for flat walls.
As a good practice, it is recommended to use the Thicken command to dimension your
extruded sheetmetal surfaces. t enables you to properly dimension the inside radii on
opposite sides of a section for sizing and clearance.
8heet met a| 0es| gn us| ng Pr o| ENC| NEER w| | df | r e 3. 0 Page 1- 13
Joining Walls
# Merging two unattached walls.
First Unattached
Extruded WaII
Second Unattached
FIat WaII
Unmerged WaIIs Merged WaIIs
Jo|n|ng wa||s
After you add the first wall of the model, you can create additional unattached walls using
the same method. This enables you to capture the intent of the model with greater
flexibility by enabling you to concentrate in more than one area on the model. Once you
have created the walls, you can use an unattached or secondary wall to bridge the gap
and then merge the geometry.
To successfully merge an unattached wall with another unattached wall, the wall
geometry must be tangent to the wall with which you are merging it.
Also, the corresponding green side of the unattached wall must be adjacent to the green
side of the adjacent wall. You can change this, if necessary, by using the Swap Side
element.
The figures show an unattached extruded wall being merged with another unattached flat
wall.
Page 1- 14 Cet t | ng 8t ar t ed w| t h 8heet met a| 0es| gn
Creating Sheetmetal Parts From Solid Parts
Converting a part.
#Driving surface.
#Shelling the geometry.
Creating a deveIopabIe part.
#Edge rip.
#Edge bend.
#Corner relief.
#Using SMT conversion
feature.
$ Point Reliefs.
$ Rip Connect.
$ Edge Rip.
$ Bend.
$ Corner Reliefs.
SoIid Part
SheetmetaI Part
6reat|ng 8heetmeta| Parts From 8o||d Parts
Converting solid parts to sheetmetal parts enables you to modify your existing solid design with
sheetmetal features. The conversion can serve as a short-cut in your design process because
you can reuse existing solid designs to reach your sheetmetal design intent and you can include
multiple features within a single conversion feature. After you convert a part to sheetmetal, it acts
as any other sheetmetal part. All the geometry of the solid part is referenced to create the first
wall in the sheetmetal part.
Converting a soIid part
To convert a solid part to a sheetmetal part (basic conversion), you can simply select the
sheetmetal application. While converting a part, you can use one of the following options:
Driving surface You can use this option to convert a solid part that has a uniform
thickness and can be offset by the material thickness. The system prompts for a surface
to use as the driving (green) surface. This option is typically used for thin protrusions with
constant thickness.
SheII f the part does not have uniform thickness, the Shell option can be used to shell
the solid part and convert it at the same time. Block-like parts typically use the Shell
option to convert to sheetmetal.
8heet met a| 0es| gn us| ng Pr o| ENC| NEER w| | df | r e 3. 0 Page 1- 15
Creating Sheetmetal Parts From Solid Parts
Converting a part.
#Driving surface.
#Shelling the geometry.
Creating a deveIopabIe part.
#Edge rip.
#Edge bend.
#Corner relief.
#Using SMT conversion
feature.
$ Point Reliefs.
$ Rip Connect.
$ Edge Rip.
$ Bend.
$ Corner Reliefs.
SoIid Part
SheetmetaI Part
6reat|ng 8heetmeta| Parts From 8o||d Parts (cont.}
Creating a deveIopabIe part
Once the part is converted into a sheetmetal part, it may still be undevelopable. To convert the
geometry so that it can be developed, you can add rips, edge bends, and corner reliefs.
You can also use a single Conversion feature which enables the following multiple elements to be
defined at once:
Point Reliefs.
Rip Connect.
Edge Rip.
Bend.
Corner Reliefs.
A detailed discussion on creating a developable part follows in the module Unbending
Sheetmetal Parts.
Page 1- 1 Cet t | ng 8t ar t ed w| t h 8heet met a| 0es| gn
Lab Exerc|ses
0emonstrat|on |nstruct|ons|8cr|pt - Exerc|se 1
n this demonstration, we create the right and the left panels of the toaster. We start designing the
part by creating an unattached extruded wall.
Task 1: We open and review the toaster top-level assembly. The assembly follows a top-down
design approach with most of the components placed as empty parts and a skeleton model
defining the major dimensions of the parts to be designed.
Task 2: We will copy the required references from the skeleton model to the left panel part. The
first wall of the left panel will be created as an unattached flat wall. The part will be completed in
the later modules.
Task 3: We will create the first wall of the right panel part as an unattached extruded wall. The
model will be completed in the later modules. The right panel part is provided with the required
references from the skeleton model.
Exerc|se 1: 6reat|ng 8|de Pane|s of the Toaster
0bject|ves
After successfully completing this exercise, you will know how to:
Create an unattached flat wall.
Create an unattached extruded wall.
Thicken an extruded wall with an inside bend radius.
8cenar|o
Nexus Designs nc. is working on a toaster design for one of its clients. The preliminary design of
the toaster for the domestic market is ready. You are a part of the design team and are
responsible for generating the design data for the project.
You are exploring the possible ways of capturing the design intent in the models using
Pro/ENGNEER Wildfire 3.0. The skeleton structure of the toaster with dimensional references
has been created and you are building the toaster components data over it in a top-level
assembly.
You are working on the structural components of the toaster, namely the Right Panel and the Left
Panel. You are using the sheetmetal module of Pro/ENGNEER to create the toaster
components.
8heet met a| 0es| gn us| ng Pr o| ENC| NEER w| | df | r e 3. 0 Page 1- 17
Completed Toaster Model
Exploded View of the Toaster
Page 1- 18 Cet t | ng 8t ar t ed w| t h 8heet met a| 0es| gn
Completed Side Panels
Task 1. Open and review the toaster top-level assembly.
1. Start Pro/ENGNEER Wildfire 3.0.
2. Using the FoIder Browser , browse to the following location: C:\Users\student\
sheetmetaI_350\moduIe_01. Notice that as you navigate through the folders, the
contents of each folder are visible in the browser window.
3. Right-click the folder moduIe_01 in the folder browser and select Set Working
Directory to set the folder as the working directory.
4. n the File List, select the assembly TOASTER.ASM. Review the assembly in the preview
window.
Previewing the Toaster Model
8heet met a| 0es| gn us| ng Pr o| ENC| NEER w| | df | r e 3. 0 Page 1- 19
You can preview the Pro/ENGNEER models before opening them in this session.
This saves you time in searching for the right model. The preview model can be
rotated, zoomed, or panned.
5. Click Open in ProE to open the assembly in Pro/ENGNEER. f necessary, click
Datum PIanes , Datum Points , Datum Axes , and Coordinate
Systems in the main toolbar to disable their display.
Toaster Assembly
6. Review the assembly structure. Notice the skeleton models and the components with
basic geometry placed in the assembly.
Toaster Assembly Structure
Page 1- 20 Cet t | ng 8t ar t ed w| t h 8heet met a| 0es| gn
7. Right-click TOASTER_SKEL0001.PRT in the model tree and select Open. Click Datum
PIanes to enable their display.
8. Review the published geometry in the skeleton model. Select the published geometry
SDE_PANELS in the model tree to highlight it in the graphics window.
Published Geometry in the
Skeleton Model
9. Click Datum PIanes to disable their display. From the main menu click Window >
CIose, to return to the toaster assembly window.
Task 2. Start creating the left panel of the toaster.
1. Copy the references from the skeleton model for creating the left panel.
o n the model tree, select LEFT_PANEL.PRT, right-click and select Activate.
o From the main menu, click Insert > Shared Data > Copy Geometry....
o Click ExternaI from the dashboard.
o Click Open from the dashboard.
o Select TOASTER_SKEL0001.PRT from the working directory and click Open.
o n the Placement dialog box, select DefauIt and click OK as shown in the figure
below.
The Placement Dialog Box
8heet met a| 0es| gn us| ng Pr o| ENC| NEER w| | df | r e 3. 0 Page 1- 21
o Click Datum PIanes to enable their display.
o Click References from the dashboard.
o Click the PubIish Geom field, as shown in the figure below.
The Copy Geometry Dashboard
o n the TOASTER_SKEL0001 window, click Edit > Find from the menu bar.
o n the SEARCH TOOL dialog box, type SIDE_PANELS in the value field, as
shown in the figure below.
The Search Tool Dialog Box
o Click Find Now in the Search Tool dialog box.
Page 1- 22 Cet t | ng 8t ar t ed w| t h 8heet met a| 0es| gn
o CIick Add Item to add the SDE_PANELS feature to the items selected.
Click CIose.
Selecting Published Geometry from Skeleton Model
NOTE: nstead of using the search tool, you can cursor over the geometry to highlight
the feature. Right-click to query to the next selection or use the Pick from List, until
you are able to highlight the published geometry SDE_PANELS. Click to select the
highlighted feature.
o Click CompIete Feature from the dashboard in the TOASTER window to
complete the feature.
2. Open the left panel part in a separate window.
o n the model tree, select LEFT_PANEL.PRT, right-click and select Open.
Copied References in Left Panel Model
8heet met a| 0es| gn us| ng Pr o| ENC| NEER w| | df | r e 3. 0 Page 1- 23
3. Create the first sheetmetal wall in the left panel as an unattached flat wall.
o Click Unattached FIat WaII from the feature toolbar.
o Click References > Define from the dashboard.
o Select datum plane LEFT_PANEL as the sketching plane.
o Select datum plane TOP to be oriented to face Top.
o Click Sketch from the Sketch dialog box.
o Select the datum planes TOASTER_HEGHT, WDTH_BACK, FRONT as
references. Verify that TOP was automatically selected as a reference. Click
CIose.
o Click Datum PIanes to disable their display.
o Using the CenterIine and RectangIe from the Sketcher toolbar, create a
sketch, as shown in the following figure.
nitial Sketch
o Click Dimension to add dimensions and edit them, as shown in the following
figure.
Page 1- 24 Cet t | ng 8t ar t ed w| t h 8heet met a| 0es| gn
Sketcher After Dimensioning
o Click Complete Sketch .
o Type 0.38 in the thickness field on the dashboard. Click Complete Feature to
create the wall feature.
o Click Datum PIanes to enable their display.
o Press CTRL + D to orient the model to default orientation.
First Wall as Unattached Flat Wall
4. Click Save from the main toolbar, and click OK. From the main menu, click Window
> CIose, to return to the toaster assembly window.
8heet met a| 0es| gn us| ng Pr o| ENC| NEER w| | df | r e 3. 0 Page 1- 25
Task 3. Start creating the right panel of the toaster.
1. n the model tree, select RGHT_PANEL.PRT, right-click and select Open.
Right Panel Model
2. Create the first sheetmetal wall in the right panel as an unattached extruded wall.
o Select the datum plane FRONT as a sketching plane and click Extrude TooI
from the feature toolbar.
o Click Both Sides from the dashboard, as shown in the figure below.
Selecting Both Sides
as a Depth Option
o Click PIacement > Define from the dashboard to create a new internal sketch.
o Verify that the Reference field is showing RGHT and that the Orientation field is
set to Right. Accept these setting by clicking Sketch.
o Click Sketch > References from the menu bar.
Page 1- 2 Cet t | ng 8t ar t ed w| t h 8heet met a| 0es| gn
o Select the datum planes RGHT_PANEL and TOASTER_HEGHT. Keep TOP as
a third reference.
o Select the RGHT datum plane from the references dialog box and click DeIete.
Click CIose in the References dialog box.
o Click Datum PIanes to disable their display.
Pro/ENGNEER Wildfire automatically removes unused references.
o Click Line and create a sketch using the references, as shown in the
following figure (first image).
o Click CircuIar FiIIet and create a fillet between the two lines (second
image).
o Click SeIect Items and edit the dimensions, as shown in the following figure
(last image). Click Dimension to add new dimensions.
Contact Bracket Model
o Right-click in the graphics window and select Thicken.
o Click Okay to accept the direction of thickness.
o Type 0.38 as the thickness value.
o Zoom in to the filleted corner. Click Dimension and add a radius dimension
for the inside fillet. Edit the radius value to 0.38.
8heet met a| 0es| gn us| ng Pr o| ENC| NEER w| | df | r e 3. 0 Page 1- 27
Creating the nside Radius Dimension
o Click CompIete Sketch .
o Type 100 as the depth value and click CompIete Feature .
o Press CTRL + D to orient the model to default orientation.
o Click Datum PIanes to enable their display.
First Wall as Unattached Extruded Wall
3. Click Save from the main toolbar, and click OK. From the main menu, click Window
> CIose, to return to the toaster assembly window.
This completes the exercise.
Page 1- 28 Cet t | ng 8t ar t ed w| t h 8heet met a| 0es| gn
0emonstrat|on |nstruct|ons|8cr|pt - Exerc|se 2
n this demonstration, we create the toaster body by converting the solid geometry into
sheetmetal. The methodology shown in this exercise is one of the ways to create a sheetmetal
part.
Task 1: Convert the solid geometry into a sheetmetal body part.
Exerc|se 2: 6reat|ng the Toaster ody - |
0bject|ves
After successfully completing this exercise, you will know how to:
Convert a solid part into a sheetmetal part.
8cenar|o
The shape of the toaster body is such that it is much easier to model a solid part. You are
converting the solid part into a sheetmetal part using some of the conversion techniques available
in Pro/ENGNEER. Once the basic shape is ready, additional walls and features can be added to
the body part.
The Completed Body Part
Task 1. Convert the solid geometry into a sheetmetal body part.
1. Activate the Toaster assembly window, if necessary.
2. Click Datum PIanes to disable their display.
3. n the model tree, select BODY.PRT, right-click and select Open.
o Notice that this is a solid part. The part is created by solidifying the surfaces
copied from the skeleton model.
8heet met a| 0es| gn us| ng Pr o| ENC| NEER w| | df | r e 3. 0 Page 1- 29
Toaster Body Model
4. Convert the solid geometry to sheetmetal.
o From the main menu click AppIications > SheetmetaI.
o Click SheII, press CTRL and select the left and right sides of the model as
surfaces to remove while shelling the part, as shown in the following figure.
Selecting the Surfaces to be Removed
o Click OK > Done Refs.
o Type 0.5 as the shell thickness.
Page 1- 30 Cet t | ng 8t ar t ed w| t h 8heet met a| 0es| gn
Converted Sheetmetal Part
5. Click Save from the main toolbar, and click OK. From the main menu click Window
> CIose, to return to the toaster assembly window.
This completes the exercise.
8heet met a| 0es| gn us| ng Pr o| ENC| NEER w| | df | r e 3. 0 Page 1- 31
0emonstrat|on |nstruct|ons|8cr|pt - Exerc|se 3
n this demonstration, we use an offset technique to create sheetmetal walls from surface
geometry. This method is particularly useful when references for creating sheetmetal walls are in
the form of surfaces or when it is easier to model the shape in surfaces.
Task 1: Retrieve the body part.
Exerc|se 3: 6reat|ng the Toaster ody - ||
0bject|ves
After successfully completing this exercise, you will know how to:
Create an unattached offset wall.
Merge the unattached walls.
8cenar|o
You are continuing the task of creating the toaster body. The basic shape of the part is ready and
you are now adding an opening near the top of the part for bread slices to enter. The references
for this opening are copied from the skeleton model to the part. The shape of the walls required
near the opening is modeled using surfacing techniques. You convert the surfaces to sheetmetal
walls using offset techniques.
Task 1. Retrieve the body part.
1. From the navigator window, click FoIder Browser ,and select Working Directory
. Select the model BODY_OFFSET.PRT and click Open in ProE .
Toaster Body Model
2. Review the Toaster Body model.
o Click Wireframe from the main toolbar to view the model in wireframe.
Page 1- 32 Cet t | ng 8t ar t ed w| t h 8heet met a| 0es| gn
o Review the surface geometry available near the top of the model.
Surface Features Available in Model
o Select Smt Cut id 1942 from the model tree to highlight it in the model.
Sheetmetal Cut for the Opening
Sheetmetal cuts are discussed in detail in later modules.
3. Create the walls near the opening, using the available surface geometry.
o Click Offset WaII from the unattached walls flyout in the feature toolbar.
You can also click Insert > SheetmetaI WaII > Unattached > Offset.
o Highlight the surface feature and click to select it, as shown in the following
figure.
8heet met a| 0es| gn us| ng Pr o| ENC| NEER w| | df | r e 3. 0 Page 1- 33
Highlighting the Surface Feature
Select the Surface Feature
o Type 0 as the offset value and click Accept VaIue .0
o Click Okay to accept the default direction of offset, toward the outside.
o Click Preview. Notice that the thickness value for the walls is automatically
taken.
o Click OK to complete the feature.
Offset Walls Created
Page 1- 34 Cet t | ng 8t ar t ed w| t h 8heet met a| 0es| gn
o Click in the background to de-select all items.
4. Merge the unattached walls to the body.
o Click Merge from the flyout options in the feature toolbar.
You can also click Insert > Merge WaIIs.
o Select the top surface, as shown in the following figure.
Selecting the Surface to which Unattached Walls will be Merged
o Click OK > Done Refs.
o Press CTRL and select all the surfaces adjoining the opening edges, as shown in
the following figure.
Selecting the Unattached Surfaces to be Merged with Base
Surface
o Click OK > Done Refs.
o Click OK to complete the feature.
8heet met a| 0es| gn us| ng Pr o| ENC| NEER w| | df | r e 3. 0 Page 1- 35
Merged Walls
5. Click Shading from the main toolbar.
6. From the model tree, click Show > Layer Tree. Select the layer PRT_ALL_SURFS,
right-click and select Hide.
7. Click Repaint from the main toolbar.
8. Right-click in the layer tree and select Save Status.
9. Click Save from the main toolbar, and click OK. From the main menu, click Window
> CIose, to return to the toaster assembly window.
10. Click Save from the main toolbar, and click OK. From the main menu, click Window
> CIose.
11. After having closed all of the open windows, click FiIe > Erase > Not DispIayed to
clear the models from memory.
This completes the exercise.
Page 1- 3 Cet t | ng 8t ar t ed w| t h 8heet met a| 0es| gn
Exerc|se 4 (0pt|ona|}: 6reat|ng a |ended wa||
0bject|ves
After successfully completing this exercise, you will know how to:
Create an unattached blended wall.
Blended Primary Wall
Task 1. Create a new sheetmetal part with a blended wall.
1. Create a new sheetmetal part.
o Start Pro/ENGNEER Wildfire 3.0.
o Using the FoIder Browser , browse to the following location:
C:\Users\student\ sheetmetaI_350\moduIe_01.
o Right-click the folder moduIe_01 in the folder browser and select Set Working
Directory.
o From the main toolbar, click New .
o Select SheetmetaI as the sub-type.
o Type BLEND as the name of the part.
o Clear the Use DefauIt TempIate check box.
o Click OK.
o Click Browse, and click Working Directory . Select the part
START_SHEET.PRT and click Open.
o Click OK.
2. Start creating the first wall as a blended wall.
o Click BIended WaII from the flyout options in the feature toolbar.
You can also click Insert > SheetmetaI WaII > Unattached > BIend.
8heet met a| 0es| gn us| ng Pr o| ENC| NEER w| | df | r e 3. 0 Page 1- 37
o Accept the defaults ParaIIeI > ReguIar Sec > Sketch Sec.
o Click Done > Straight > Done.
3. Create the first section of the sketch for the blended wall.
o Click Datum PIanes to enable their display.
o Select datum plane FRONT as the sketching plane reference.
o Click FIip > Okay to reverse the direction of feature creation.
o Click the orientation Top from the menu manager and select the TOP datum
plane.
o Click Datum PIanes to disable their display.
o Using RectangIe and CircuIar FiIIet , create a sketch, and edit the
dimensions of the sketch to match the following figure.
First Section Sketch
o Use the constraint EquaI to make the radii equal. Edit the dimensions of the
sketch, as shown above.
o Select the vertex, as shown in the following figure (left image).
o Right-click and select Start Point as shown in the following figure (middle
image).
o Note the resulting Start Point change to the selected vertex as shown in the
following figure (right image).
Page 1- 38 Cet t | ng 8t ar t ed w| t h 8heet met a| 0es| gn
Defining the Start Point
4. Create the second section of the sketch for the blended wall.
o Right-click in the graphics window and select ToggIe Section.
o Notice that the previous section turns to a gray color.
o Using RectangIe and CircuIar FiIIet , create a sketch, as shown in the
following figure. Use the constraint EquaI to make the radii equal. Edit the
dimensions of the sketch, as shown in the following figure.
Second Section Sketch
o Select the vertex, as shown in the following figure. Right-click and select Start
Point.
8heet met a| 0es| gn us| ng Pr o| ENC| NEER w| | df | r e 3. 0 Page 1- 39
Defining the Start Point
o Click CompIete Sketch .
5. Complete the blended wall feature.
o Click Okay to accept the default material direction.
o Type 1 as the thickness value and 70 as the depth value.
o Click OK to complete the feature.
o Click Saved View List from the main toolbar and select Standard
Orientation.
Completed Blended Wall
6. Click Save from the main toolbar, and click OK. From the main menu, click Window
> CIose.
7. After having closed all of the open windows, click FiIe > Erase > Not DispIayed to
clear the models from memory.
This completes the exercise.
Page 1- 40 Cet t | ng 8t ar t ed w| t h 8heet met a| 0es| gn
8ummary
After completing this module, you will be able to:
Define the typical sheetmetal design workflow.
Describe the tools that are used to create the sheetmetal parts.
Describe the attributes of a sheetmetal part.
Create the initial sheetmetal geometry using unattached walls.
Create the initial sheetmetal geometry by converting solid parts.
Merge unattached walls.
8heet met a| 0es| gn us| ng Pr o| ENC| NEER w| | df | r e 3. 0 Hodu| e 01
6heck Your Know|edge
The following questions are intended to reinforce critical concepts from this module. The results
are for your information only and are not recorded. Select the answer that you feel is correct. The
result will be provided either by the system (for Web-based training) or by your instructor (for live
classroom training).
1. True or False? An unattached flat wall must have a closed section.
A - True
B - False
2. Which wall creation type CANNOT be used to create a primary wall?
A - Offset
B - Flat
C - Swept Blend
D - Flange
3. f the sketch of a sheetmetal wall has been thickened, will the system allow you to add more
geometry to the sketch?
A - Yes
B - No
C - Yes, but it will delete the offset geometry if the new geometry is not tangent to the existing
sketch.
D - Yes, but you must sketch the thickness for any new geometry.
4. When creating a Sheetmetal part in Pro/ENGNEER, the file extension will be what?
A - Sheetmetal parts have a .prt and .smt file extensions.
B - Sheetmetal parts have a .prt file extension only.
C - f a sheetmetal part is created in an assembly it will have a .asm extension but if it is created
in part mode, then it will have a .prt extension.
D - Sheetmetal parts have a .smt file extension only.
5. What does a Sheetmetal Conversion feature allow you to do?
A - Convert sheetmetal geometry into a developable part.
B - Convert existing sheetmetal geometry to solid geometry.
C - Convert existing surface geometry to sheetmetal geometry.
D - Convert sheetmetal geometry to its flat state automatically.
8heet met a| 0es| gn us| ng Pr o| ENC| NEER w| | df | r e 3. 0 Hodu| e 01
Answers
1. A
2. D
3. C
4. B
5. A
Page 2-1
ModuIe
#
#
u||d|ng 8heetmeta| Ceometry
|ntroduct|on
You build up the sheetmetal geometry by attaching the secondary walls.
Pro/ENGNEER Wildfire 3.0 enables you to create the secondary walls with or
without the radius.
While attaching the secondary walls with a bend, you create the relief to avoid
the undesirable transformation of the material where a bent wall joins the unbent
wall.
Depending upon your design intent, you may attach a simple wall or a complex
wall, like a twist wall. Also, you may extend the walls to close the gaps created by
attaching the secondary walls.
0bject|ves
After completing this module, you will be able to:
Describe the types of secondary walls.
Create a flat wall.
Create a twist wall.
Extend a wall.
Create relief for secondary walls.
Page 2- 2 u| | d| ng 8heet met a| Ceomet r y
Lecture Notes
Your instructor will deliver the lecture using slides. For your benefit, there are lecture notes shown
below each slide in the following section.
You may use the space below to take your own notes.
8heet met a| 0es| gn us| ng Pr o| ENC| NEER w| | df | r e 3. 0 Page 2- 3
Creating Secondary Walls Overview
Creating Attached WaIIs
#Flat wall
$ With Bend
$ Without Bend
$ Flat
#Additional walls
$ Flange
$ Twist
$ Extend
Creating Unattached WaIIs
#All primary walls
Creating PartiaI WaIIs
Creating WaII ReIiefs
The FIat Primary WaII
Secondary WaII - FIat with Bend
Secondary WaII - FIat with
Bend, with ReIief
Secondary
Extruded WaII,
no Radius
BuiIding WaIIs
Unattached Extruded WaII
6reat|ng 8econdary wa||s - 0verv|ew
You create secondary walls as attached or unattached walls.
You can create attached walls with or without the bend options.
You can create a flat wall with zero angle by selecting Flat from the bend angle value.
You can additionally create twist and extend walls as attached walls.
Creating attached secondary waIIs
You create an attached wall by selecting an attachment edge.
Creating partiaI waIIs You can attach secondary walls to a whole edge, or to a portion of the
edge. Walls created with a portion of the edge are partial walls.
Using Bend options You can create an attached secondary wall:
With Bend - This automatically generates a bend with radius at the attachment edge.
Without Bend - You can manually sketch the wall section with the bend radius, if
required.
Creating unattached waIIs
The unattached option enables you to create walls that are separate from the primary wall. You
could potentially create the side walls before knowing what the middle section will look like.
However, the secondary walls are dependent on the primary wall. f you delete the primary wall,
then the secondary wall will also be deleted. While the unattached wall option resembles an
assembly, it is not one. Eventually, you must connect or merge the walls.
Creating waIIs with reIief
To avoid unwanted ripping or stretching that may occur while bending, you provide reliefs at the
ends of the bent walls. You can provide different types of reliefs.
Page 2- 4 u| | d| ng 8heet met a| Ceomet r y
Creating Attached Secondary Walls Flat Wall
# Flat wall
$Rectangle
$Trapezoid
$L
$T
$User-Defined
FIat WaII
DefauIt Shapes
6reat|ng Attached 8econdary wa||s - F|at wa||
To locate a flat wall, you select a valid edge as the reference. A valid edge is an edge that is
straight or defined by the driving or offset surface. The surface adjacent to the attach edge must
be planar. The selected edge is displayed in the Placement collector on the dashboard. A
rectangular section (wall) is created by default.
Flat Wall A flat wall is a planar/even/unbent section of sheetmetal.
o You can select one of the predefined wall profiles such as, Rectangle, Trapezoid,
L, T, or User-Defined.
o A dynamic preview of the geometry being created appears on the model.
o The options for the wall geometry can be set on the dashboard.
8heet met a| 0es| gn us| ng Pr o| ENC| NEER w| | df | r e 3. 0 Page 2- 5
Creating Attached Secondary Walls Flat Wall (cont.)
# Flat wall
Shape Tab
Shape Editing
Dashboard Options
Attaching the WaII
Offset WaII from Attachment Edge
6reat|ng Attached 8econdary wa||s - F|at wa|| (cont.}
DynamicaIIy modifying the shape of waII
Use the drag handle to dynamically modify the angle of the wall. Double-click on the
angle dimension value to modify it.
Double-click the bend radius value to modify it.
Use the drag handles to edit the dimensions of the default shape that is selected. To edit
the shape dynamically, right-click in the graphics window and select Edit Shape.
Dashboard options
Select one of the predefined wall profiles such as, Rectangle, Trapezoid, L, T, or User-
Defined.
Select an angle value from the drop-down list. Select Flat from the bend angle drop-down
list to provide a zero degree angle to the wall.
Select the Shape tab to change the dimensions of the section, if required.
o Click Sketch to define a sketch with user-defined values or change the geometry
of the pre-defined section. An open sketch is defined for the wall.
Change the name of the wall in the Properties tab on the dashboard.
Add or remove the bend at the attachment edge, edit the bend radius value, and define
the radius to be defined as inside or outside.
Flip the material side of the wall to the other side of section plane.
Offset the wall by a measured distance from the attachment edge.
Page 2- u| | d| ng 8heet met a| Ceomet r y
Creating Attached Secondary Walls Sketch
# Thicken Sketch
Thicken
Sketch
6reat|ng Attached 8econdary wa|| - 8ketch
Thicken Sketch
The Thicken command adds material thickness to the sheetmetal wall while you are still
in Sketcher mode. This enables you to create and fully dimension the wall when you
sketch it.
t enables you to dimension the inside radii on opposite sides of a section and to properly
dimension for sizing and clearance.
The default thickness for a part is set with the first wall feature. This thickness is reflected
in all the sketches that use the Thicken command.
Sheetmetal behavior and the setting of default parameters is discussed later in the
course.
8heet met a| 0es| gn us| ng Pr o| ENC| NEER w| | df | r e 3. 0 Page 2- 7
Creating Attached Secondary Walls Flange Wall
# Flange wall
$I
$Arc
$S
$Open
$Flushed
$Duck
$C
$Z
$User-Defined
FIange WaII
DefauIt Shape
Editing
6reat|ng Attached 8econdary wa||s - F|ange wa||
FIange WaII
A flange wall is a folded sheetmetal edge. You can place flanges on straight, arched, or
swept edges.
The flange wall is constructed in a manner similar to sweep or extrude features.
You can attach different predefined wall profiles to the attachment edge or create user-
defined wall profiles. Typically, there are three types of flange wall profiles:
o , Arc, and S mostly used
o Open, Flushed, Duck, C, and Z
o User-Defined
Similar to the flat wall, the Flange Wall tool dashboard is used for setting the geometry
options.
You can change the shape of the default flange shapes dynamically or from the
dashboard.
Page 2- 8 u| | d| ng 8heet met a| Ceomet r y
Creating Attached Secondary Walls Flange Wall (cont.)
# Flange Wall
I Shape
Arc Shape
S Shape
Duck Shape
Z Shape
FIushed Shape
Open Shape
C Shape
6reat|ng Attached 8econdary wa||s - F|ange wa|| (cont.}
The slide shows the various shape options in the Flange Wall tool.
8heet met a| 0es| gn us| ng Pr o| ENC| NEER w| | df | r e 3. 0 Page 2- 9
Creating Attached Secondary Walls Options
Choosing the Side
Choosing the Radius Side
# nside
# Outside
Outside Inside
FIipping the Side
6reat|ng Attached 8econdary wa||s - 0pt|ons
Choosing the Side
You can flip the direction of wall feature creation from the dashboard.
You can change the thickness of the flat wall to the opposite side of the sketch plane,
from the dashboard.
Choosing the radius side
Bends are made along the centerpoint of the radius.
The inside radius or the outside radius can be used as the value that determines the
bend radius.
n case the thicken sketch option is executed for a user-defined profile, you can
dimension the radius that is sketched in the offset wall.
Page 2- 10 u| | d| ng 8heet met a| Ceomet r y
Creating Attached Secondary Walls Without Bend
# Flat without Bend.
# Flange without Bend.
FIat WaII without Bend
FIange WaII without Bend
6reat|ng Attached 8econdary wa||s - w|thout end
FIat WaII without Bend
Flat walls can be attached to the previously created wall edges without a bend and with
or without an angle. The zero degree bend or "flat bend angle can be defined for a flat
wall.
FIange WaII without Bend
Similar to flat walls, flange walls can also be defined without a bend radius.
8heet met a| 0es| gn us| ng Pr o| ENC| NEER w| | df | r e 3. 0 Page 2- 11
Creating Attached Secondary Walls Partial Walls
# Creating partial walls.
A FIat WaII created using a
portion of the edge
A FIat WaII with reIief created using a
part of the edge
A FIange WaII with reIief created
using a portion of the edge
6reat|ng Attached 8econdary wa||s - Part|a| wa||s
To create partially attached walls:
You can define offset from the end vertices of the attachment edge.
Define relief at the ends of the attached wall to avoid unwanted deformation.
Page 2- 12 u| | d| ng 8heet met a| Ceomet r y
Creating Attached Secondary Walls Twist
Creating AdditionaI WaIIs
# Twist.
Twist WaII
Creating a Twist WaII
6reat|ng Attached 8econdary wa||s - Tw|st
Twist
A twist wall takes the form of an extension to a straight edge on an existing planar wall.
t can be rectangular or trapezoidal.
t has an axis running through its center, perpendicular to the attached edge, and it can
be twisted around the axis by a specified amount.
You cannot use a radius with the twist wall type.
You can unbend a twisted wall using the regular unbend feature.
You can add more walls to the end of a twisted wall.
To generate the twisted geometry, you need to specify the following values:
o Point of attachment.
o Width at the start.
o Width at the end.
o Length.
o Twist angle.
8heet met a| 0es| gn us| ng Pr o| ENC| NEER w| | df | r e 3. 0 Page 2- 13
Creating Attached Secondary Walls Extending Walls
Creating AdditionaI WaIIs
# Extending Walls.
Extending to the Inside Surface Extending to the Outside Surface
Open WaIIs
6reat|ng Attached 8econdary wa||s - Extend|ng wa||s
You can extend the walls using the Extend tool.
You can close gaps between the walls in the geometry by extending to the inside or
outside surfaces of the wall.
You can extend the existing green surface of a wall up to an existing planar surface or to
a specified distance.
You cannot provide a bend radius with the extended wall type.
Page 2- 14 u| | d| ng 8heet met a| Ceomet r y
Creating Walls With Reliefs
# No Relief
# Stretch Relief.
# Rectangular Relief.
# Rip Relief.
# Obround Round Relief.
RectanguIar
ReIief
Rip ReIief Obround ReIief
Stretch ReIief No ReIief
6reat|ng wa||s w|th Re||efs
To prevent unwanted deformation around the ends of a bent wall, you can provide wall reliefs.
You can create five types of wall relief:
No ReIief Attach the wall without relief.
StretchReIief Use material stretching to provide bend relief at the wall attachment
points. The system prompts for the width and angle of the stretch relief.
Rip ReIief At the wall attachment points, rip the existing material normal to the edge
and back to the tangent line.
RectanguIar ReIief At the wall attachment points, apply a rectangular cut by defining
its width and depth.
Obround ReIief - At the wall attachment points, apply an obround cut by defining its
width and depth.
8heet met a| 0es| gn us| ng Pr o| ENC| NEER w| | df | r e 3. 0 Page 2- 15
Creating a Flat Pattern
FIat Pattern
SeIecting the waII to
remain fixed
FIat Pattern of the Part FIat Pattern as the
Iast feature
6reat|ng a F|at Pattern
FIat Pattern
The Flat Pattern feature automatically jumps to the end of the model tree to maintain the flat
model view. n case you add any feature to the part after creating the flat pattern, the flat pattern
feature is suppressed at the time of new feature creation and positions itself as the last feature
after the new feature is added.
The flat pattern is helpful if you are constantly toggling between the solid and flat versions of the
design. f you add new features to your design the flat pattern suppresses.
You can create a flat pattern early in your design process so that you can
simultaneously create and detail your sheetmetal design.
You can only create one flat pattern per part. After you create it, the flat pattern option
becomes unavailable.
Page 2- 1 u| | d| ng 8heet met a| Ceomet r y
Lab Exerc|ses
0emonstrat|on |nstruct|ons|8cr|pt - Exerc|se 1
n this demonstration, we will create flat attached walls at the ends of the Left Panel of the toaster
assembly. We will use the Flat Wall tool to create the flat walls. Also, we will provide relief at the
ends.
Task 1: n this task, we retrieve the toaster assembly that we created earlier. We open the Left
Panel in a separate window to add sheetmetal walls.
Task 2: Add a wall at the base of the left panel.
Task 3: Edit the shape of the flat wall created and create rectangular relief on both ends.
Task 4: Add side walls to the left panel.
Exerc|se 1: Add|ng wa||s to 8|de Pane|
0bject|ves
After successfully completing this exercise, you will know how to:
Attach a flat wall with radius.
Add relief to bend ends.
Create a flat pattern.
8cenar|o
You continue to develop the parts of the Toaster assembly. Flat walls are added at the end of the
left panel you created earlier. Relief is added at required locations.
Task 1. Retrieve the Toaster assembly and the left panel.
1. Start Pro/ENGNEER Wildfire 3.0, if necessary.
2. Using the FoIder Browser , browse to the following location: C:\Users\student\
sheetmetaI_350moduIe_02. Notice that as you navigate through the folders, the
contents of each folder are visible in the browser window.
3. Right-click the moduIe_02 folder in the folder browser and select Set Working
Directory to set the folder as the working directory.
4. n the File List, select the TOASTER.ASM.
5. Click Open in ProE to open the assembly in Pro/ENGNEER. f necessary, click
Datum PIanes , Datum Points , Datum Axes and Coordinate
Systems in the main toolbar to disable their display.
8heet met a| 0es| gn us| ng Pr o| ENC| NEER w| | df | r e 3. 0 Page 2- 17
Toaster Assembly
6. Right-click LEFT_PANEL.PRT in the model tree and select Open. Click Datum PIanes
to enable their display. Review the references available in the left panel.
Left Panel Model
Task 2. Add a wall at the base of the left panel.
1. Click Datum PIanes to disable their display. f necessary, press CTRL + D to orient
the model to default orientation.
2. Create a flat wall at the base of the left panel.
o Click FIat WaII from the feature toolbar.
o Highlight and select the bottom edge, as shown in the following figure.
Page 2- 18 u| | d| ng 8heet met a| Ceomet r y
Highlighting and Selecting the Edge
o Notice that when you select the edge, a preview of the wall is visible in yellow.
o From the dashboard, click Change AngIe Side . The wall flips to the other
side.
o Note that the wall is created with a radius and by default, an inside radius value
of 0.8 is defined. From the dashboard, select Thickness as the radius value
from the drop-down list.
8heet met a| 0es| gn us| ng Pr o| ENC| NEER w| | df | r e 3. 0 Page 2- 19
Changing the Angle and Radius Value
o Click Saved View List , from the main toolbar and select Front view. Zoom
in to the corner of the bend in wall.
o Click Change Thickness Side to change the thickness to the other side of
the sketch plane and note the results.
o Click Change Thickness Side again if necessary to finish placing the
thickness, as shown in the figure on the right.
Changing the Thickness to Other Side of Sketch Plane
o Select the Shape tab on the dashboard.
o Edit the width of the wall to 27. Press CTRL + D to orient the model to
default orientation.
o Click CompIete Feature on the dashboard.
Page 2- 20 u| | d| ng 8heet met a| Ceomet r y
Completed Wall
Task 3. Edit the shape of the flat wall created and create rectangular relief on both ends.
1. Select the flat wall created in the previous step from the model tree. Right-click and select
Edit Definition. The dashboard appears with all the previous options selected.
2. Change the shape of the wall to available default shapes.
o Notice that Rectangle is selected as the shape of the wall in the dashboard.
o Select Trapezoid from the drop-down list on the dashboard.
o Select L from the drop-down list on the dashboard.
o Select T from the drop-down list on the dashboard.
o Do not complete the feature yet.
Changing the Wall Shape: Trapezoid (first image), L (second
image) and T (third image)
8heet met a| 0es| gn us| ng Pr o| ENC| NEER w| | df | r e 3. 0 Page 2- 21
3. Edit the dimensions of the default shape.
o Select the Shape tab on the dashboard. Edit the dimension values, as shown in
the figure below.
Changing the Dimensions of the Wall
o Click Preview Feature . From the main toolbar click Saved View List
and select Top view.
Previewing the Wall
o Click Resume Feature on the dashboard.
o Right-click in the graphics window and select Edit Shape. Notice that the shape
drag handles appear on screen.
Page 2- 22 u| | d| ng 8heet met a| Ceomet r y
Shape Drag Handles
o Select the Shape tab on the dashboard and leave it open.
o Select the wall handle, as shown in the following figure, and drag inside to
approximately 20. Click to release the handle. Notice the updated dimension in
the Shape tab.
Changing the Shape of Wall Dynamically
o Select the Shape tab on the dashboard to close it.
o Press CTRL + D to orient the model to default orientation.
o Right-click in the graphics window and click Exit Edit Shape.
o Do not complete the feature yet.
8heet met a| 0es| gn us| ng Pr o| ENC| NEER w| | df | r e 3. 0 Page 2- 23
4. Edit the angle of the flat wall.
o n the graphics window click the angle handle and drag it downward. Click to
release the handle. The angle of the wall changes.
Changing the Angle Dynamically
o Select 90.00 from the Angle Value drop-down list on the dashboard.
o Do not complete the feature yet.
5. Change the shape of wall to rectangular wall.
o Select RectangIe as the default shape of the wall from the drop-down list on the
dashboard.
o Right-click in the graphics window and select Edit Shape.
o Edit the shape of the wall, as shown in the following figure.
Changing the Dimensions of Wall
o Do not complete the feature as yet.
6. Add rectangular relief at both ends of the wall.
Page 2- 24 u| | d| ng 8heet met a| Ceomet r y
o Select the ReIief tab on the dashboard.
o Select RectanguIar as the type of relief from the drop-down list.
o Select Thickness from the width field and type a value of 5 for the width of relief
as shown in the following figure.
The width field in the Relief dashboard
o Click CompIete Feature on the dashboard.
Completed Flat Wall
Task 4. Add side walls to the left panel.
1. Create the first side wall.
o Click FIat WaII from the feature toolbar.
8heet met a| 0es| gn us| ng Pr o| ENC| NEER w| | df | r e 3. 0 Page 2- 25
o Highlight and select the bottom edge, as shown in the following figure.
Attachment Edge for Flat Wall
Flat Wall Preview
o From the dashboard click Change Thickness Side to change the
thickness to the other side of sketch plane.
o From the dashboard, click Change AngIe Side .
o Select the Shape tab and edit the width dimension of the wall to 5. Type -5 as
the offset value for the upper end of the wall.
Page 2- 2 u| | d| ng 8heet met a| Ceomet r y
Editing the Shape Dimensions
o From the dashboard, select Thickness as the radius value from the drop-down
list.
Flat Wall being Created
o From the dashboard select Outside Radius . Notice the note that appears
on the graphics window.
The walls can be created with or without bend. Select Add Bend to toggle it to be
applied or removed from the dashboard.
Outside radius value can also be applied as per the design requirements.
o From the dashboard select Inside Radius , to revert to inside radius.
o Select the ReIief tab on the dashboard. Select the Define each side
separateIy check box.
o Select the Side 2 option.
o Change the relief type to Stretch from the drop-down list. Accept the default
stretch relief dimension.
o Click CompIete Feature on the dashboard.
o Zoom in to each end of the wall to review the relief applied.
8heet met a| 0es| gn us| ng Pr o| ENC| NEER w| | df | r e 3. 0 Page 2- 27
Relief added on Two Ends of the Wall
2. Using the method described above, create a flat wall on the other side of the panel.
o Click FIat WaII from the feature toolbar.
o Highlight and select the edge shown in the following figure.
Selecting the Edge for Flat Wall
o From the dashboard click Change Thickness Side to change the
thickness to the other side of sketch plane.
o From the dashboard, click Change AngIe Side .
o Select the Shape tab and edit the width dimension of the wall to 5. Type 5 as
the offset value for the upper end of the wall.
o From the dashboard, select Thickness as the radius value from the drop-down
list.
Page 2- 28 u| | d| ng 8heet met a| Ceomet r y
o Select the ReIief tab on the dashboard. Select the Define each side
separateIy check box.
o Select the Side 1 check box.
o Edit the relief type to Stretch from the drop-down list. Accept the default stretch
relief dimension.
o Click CompIete Feature on the dashboard.
o Rotate and zoom in on the ends of the newly created wall to view the reliefs.
Relief at Two Ends of Wall
o Press CTRL + D to orient the model to default orientation.
Completed Flat Wall
3. Create a wall on the top edge of the panel.
o Press CTRL + D to orient the model to default orientation.
o Click FIat WaII from the feature toolbar.
8heet met a| 0es| gn us| ng Pr o| ENC| NEER w| | df | r e 3. 0 Page 2- 29
o Highlight and select the top edge, as shown in the following figure.
Selecting the Edge for Flat Wall
o From the dashboard click Change Thickness Side to change the
thickness to the other side of sketch plane.
o From the dashboard, click Change AngIe Side .
o Select the Shape tab and edit the width dimension of the wall to 6.
o n the Shape tab click Sketch.
o Click Sketch to edit the sketch for the wall.
o From the main toolbar click No Hidden .
Editing the Sketch
o Click CircuIar FiIIet from the Sketcher toolbar and create fillets at the two
ends of the wall. Edit the value to 0.5. Click Constraints and select EquaI
. Select the two radii to make them equal in dimension, as shown in the
following figure. Add a Dimension of 6 to the height of wall.
Page 2- 30 u| | d| ng 8heet met a| Ceomet r y
Creating the Circular Fillets.
o Click CompIete Sketch .
o Click Shading from the main toolbar and press CTRL + D to orient the
model to default orientation.
o From the dashboard, select Thickness as the radius value from the drop-down
list.
o Click CompIete Feature on the dashboard.
Completed Flat Wall
4. Create a flat pattern of the part.
o From the main menu click Insert > Bend Operation > FIat Pattern.
You can also select FIat Pattern , from the feature toolbar.
8heet met a| 0es| gn us| ng Pr o| ENC| NEER w| | df | r e 3. 0 Page 2- 31
o Select the wall to remain fixed while unbending the other walls, as shown in the
following figure.
Selecting the Wall to Remain Fixed
o The remaining walls unbend, as shown in the following figure.
The Flat Pattern feature automatically jumps to the end of the model tree to maintain
the flat model view. f you add any feature to the part after creating the flat pattern, the
flat pattern feature is suppressed at the time of new feature creation and positions
itself as the last feature after the new feature is added.
Flat Pattern of the Part
5. Click Save from the main toolbar, and click OK. From the main menu click Window
> CIose.
This completes the exercise.
Page 2- 32 u| | d| ng 8heet met a| Ceomet r y
0emonstrat|on |nstruct|ons|8cr|pt - Exerc|se 2
The carriage binder is a part, which combines the two bread carriages together. The carriage
lever is attached to the carriage binder. The lever is moved up and down to move the bread
position.
The carriage binder is created using flat walls. n this demonstration, we use the extend tool to
close the gaps between the flat walls created on one side and flat walls on the other side
Task 1: Retrieve the carriage binder part and extend the walls.
Task 2: Create flat walls on the other end of carriage
Task 3: Unbend all the walls of the part to view the flat pattern.
Exerc|se 2: Add|ng wa||s to 6arr|age |nder
0bject|ves
After successfully completing this exercise, you will know how to:
Extend a wall.
Attach a flat wall with a radius.
Unbend all bends.
8cenar|o
You are continuing the task of developing components for the Toaster assembly. The carriage
binder is created using flat walls. The gaps in the carriage binder between the walls need to be
closed.
Task 1. Retrieve the carriage binder part and extend the walls.
1. Activate the Toaster Assembly window if necessary.
2. Retrieve the carriage binder part in a separate window.
o From the model tree, select CARRAGE_BNDER.PRT, right-click and select
Open.
Carriage Binder Model
8heet met a| 0es| gn us| ng Pr o| ENC| NEER w| | df | r e 3. 0 Page 2- 33
o From the main toolbar, click Saved View List and select Top_End view.
Top End View of the Carriage
o Zoom in to the top corners and review the construction of the part.
o Notice that there is a gap between the flat walls.
3. Close the gaps between the walls by extending the side walls.
o From the feature toolbar, click Extend WaII .
o Select the edge of the wall to extend, as shown in the image on the left of the
figure below.
o Accept the default options Up To PIane and PIane. Select the surface, as
shown on the right figure below to extend the wall up to.
Selecting the Edge to Extend (left image) and Plane to
Extend to (right image)
Page 2- 34 u| | d| ng 8heet met a| Ceomet r y
o Click OK to complete the extend feature.
Extended Wall
4. Using the method described previously, close the gap on the other side of the top end.
o From the feature toolbar click Extend WaII .
o Select the edge of the wall to extend, as shown in the image on the left of the
figure below.
o Accept the default options Up To PIane and PIane. Select the surface as
shown on the right of the figure below to extend the wall up to.
Selecting the Edge to Extend (left image) and the Plane to
Extend to (right image)
o Click OK to complete the extend feature.
8heet met a| 0es| gn us| ng Pr o| ENC| NEER w| | df | r e 3. 0 Page 2- 35
Selecting the References and
the Extended Wall
Task 2. Create flat walls on the other end of carriage binder.
1. From the main toolbar, click Saved View List and select Bottom_End view.
o Zoom in to the bottom corners and review the construction of the part.
o Notice that there is a gap between the flat walls.
Bottom End of Carriage Binder
2. Create flat wall on one side of the bottom end to close the gap.
o From the feature toolbar, click FIat WaII .
o Highlight and select the edge, as shown in the following figure.
Page 2- 3 u| | d| ng 8heet met a| Ceomet r y
Selecting the Attachment Edge for the Wall
o From the dashboard click Change Thickness Side to change the
thickness to the other side of the attachment edge.
Preview of Wall After Changing the Thickness Side
o From the main toolbar, click Saved View List and select Right view. Zoom
in to the corner where the wall is created.
Closeup of the Corner
o From the dashboard, select the Offset tab.
o Select the Offset waII with respect to attachment edge check box.
o Notice that the new flat wall is offset from the edge and the offset distance is
marked by the point (cross) indicated on the screen.
8heet met a| 0es| gn us| ng Pr o| ENC| NEER w| | df | r e 3. 0 Page 2- 37
Defining the Offset Condition
o Edit the option in the dashboard to By VaIue.
o Type 0.8 as the offset value.
Offset the Wall from Attachment Edge
o Clear the Offset waII with respect to attachment edge check box.
o From the dashboard, edit the bend radius value to 1.5.
Flat Wall with Radius
o Notice that the sketch plane for the wall is maintained at the same location.
o Click CompIete Feature from the dashboard.
o From the main toolbar, click Saved View List and select Bottom_End view.
Page 2- 38 u| | d| ng 8heet met a| Ceomet r y
Completed Flat Wall
3. Using the method described previously, close the gap on the other side of the bottom
end.
o From the feature toolbar click FIat WaII .
o Highlight and select the inside edge, as shown in the figure below. From the
dashboard, click Change Thickness Side to change the thickness to the
other side of the attachment edge.
Selecting the Edge for Flat Wall
o From the main toolbar, click Saved View List and select Right view. Zoom
in to the corner where the wall is created.
o From the dashboard, edit the bend radius value to 1.5.
Changing the Bend Radius
o Click CompIete Feature from the dashboard.
o From the main toolbar, click Saved View List and select Bottom_End view.
4. Press CTRL + D to orient the model to default orientation.
8heet met a| 0es| gn us| ng Pr o| ENC| NEER w| | df | r e 3. 0 Page 2- 39
Task 3. Unbend all the walls of the part to view the flat pattern.
1. From the feature toolbar, click Unbend .
The unbend feature can be used to remove selected or all bends in a part. The
unbend feature can be placed at any level in the model tree unlike the flat pattern,
which positions as the last feature automatically.
2. Click ReguIar > Done.
3. Select the first wall of the part, as shown in the following figure.
Selecting the Fixed Geometry for Unbend
4. Click Unbend AII > Done.
5. Click OK to complete the feature.
Page 2- 40 u| | d| ng 8heet met a| Ceomet r y
Unbending All Walls
6. Review the geometry created with the unbend feature.
7. From the main toolbar, click Undo . The model returns to its previous state.
8. Click Save from the main toolbar, and click OK. From the main menu, click Window
> CIose.
Undo and Redo commands are available for many actions in
Pro/ENGNEER. When you are working in a feature tool, you can undo and redo
actions.
You can also press CTRL + Z for undo and CTRL + Y for redo.
Saving a model clears the undo list.
This completes the exercise.
8heet met a| 0es| gn us| ng Pr o| ENC| NEER w| | df | r e 3. 0 Page 2- 41
0emonstrat|on |nstruct|ons|8cr|pt - Exerc|se 3
The carriage lever is attached to the carriage binder. The lever is moved up and down to move
the bread position.
n this demonstration, we create a twisted wall attached along the edge of a flat wall.
Task 1: Retrieve the carriage lever and create a twisted wall.
Task 2: Create a flat wall to attach the carriage handle.
Exerc|se 3: u||d|ng the 6arr|age Lever
0bject|ves
After successfully completing this exercise, you will know how to:
Create a twisted wall.
Attach a flat wall without a bend.
8cenar|o
You are continuing the task of developing components for the Toaster assembly. The carriage
lever part is initiated with flat walls. You are adding a twisted wall to the lever so that the lever can
be positioned through a slot in the side cover of the toaster. The carriage handle is attached to
the lever for holding and moving it.
Task 1. Retrieve the carriage lever and create a twisted wall.
1. Activate the Toaster Assembly window, if necessary.
2. Retrieve the Carriage Binder part in a separate window.
o From the model tree select CARRAGE_LEVER.PRT, right-click and select
Open.
Carriage Lever Model
3. Create the twisted wall at the edge of the lever.
o Click Insert > SheetmetaI WaII > Twist from the main menu.
o Select the edge of wall, as shown in the following figure.
Page 2- 42 u| | d| ng 8heet met a| Ceomet r y
Selecting the Edge for
Twisted Wall
o Click Use MiddIe.
o Type 10 as the Start Width value.
o Type 5 as the End Width value.
o Type 15 as the Twist Length value.
o Type 90 as the Twist Angle value.
o Type 15 as the Twist Developed Length.
o Click OK.
Completed Twisted Wall
Task 2. Create a flat wall to attach the carriage handle.
1. From the feature toolbar, click FIat WaII .
2. Select the edge to attach the flat wall, as shown in the following figure.
8heet met a| 0es| gn us| ng Pr o| ENC| NEER w| | df | r e 3. 0 Page 2- 43
Highlighting and Selecting the Edge
3. Notice the options that are available on the dashboard.
4. Select the Shape tab on the dashboard and edit the length of the wall to 30.
5. Click CompIete Feature from the dashboard.
Completed Flat Wall
6. Click Save from the main toolbar, and click OK. From the main menu click Window
> CIose.
7. f you are continuing on the Exercise 4, leave the TOASTER.ASM window open.
Otherwise, close all of the open windows and click FiIe > Erase > Not DispIayed to
clear all of the models from memory.
This completes the exercise.
Page 2- 44 u| | d| ng 8heet met a| Ceomet r y
Exerc|se 4 (0pt|ona|}: u||d|ng the Toaster ody
0bject|ves
After successfully completing this exercise, you will know how to:
Attach a flat wall without a bend.
8cenar|o
You are continuing the task of developing components for the Toaster assembly. The toaster
body and the side panels have a locking detail that is replicated in four locations. You are creating
the locking detail on the body and copying the feature at other locations.
Task 1. Retrieve the toaster body and create flat wall.
1. Retrieve the Toaster Assembly, if necessary.
o Start Pro/ENGNEER Wildfire 3.0, if necessary.
o Using the FoIder Browser , browse to the following location:
C:\Users\student\ sheetmetaI_350moduIe_02, if necessary.
o Right-click the moduIe_02 folder in the folder browser and select Set Working
Directory to set the folder as the working directory if necessary.
o n the File List, select the TOASTER.ASM and click Open in ProE to open
the assembly in Pro/ENGNEER, if necessary.
o f necessary, click Datum PIanes , Datum Points , Datum Axes
and Coordinate Systems in the main toolbar to disable their display.
2. Retrieve the Carriage Binder part in a separate window.
o From the model tree, select BODY.PRT, right-click and select Open.
Toaster Body Model
3. Create a flat wall for the locking detail.
o From the main toolbar, click Saved View List and select Lock view.
8heet met a| 0es| gn us| ng Pr o| ENC| NEER w| | df | r e 3. 0 Page 2- 45
o From the feature toolbar, click FIat WaII .
o Select the edge to attach the flat wall, as shown in the following figure.
o Click Change Thickness Side to change the thickness to the other side of
sketch plane.
Selecting the Edge
o On the dashboard, select the Shape tab and edit the height of wall to 4.
o On the dashboard select the bend angle value FIat from the drop-down list.
o Click CompIete Feature from the dashboard.
Completed Flat Wall
Page 2- 4 u| | d| ng 8heet met a| Ceomet r y
4. Copy and paste the wall at other locations.
o With the previously created wall still selected, click Copy .
o From the main toolbar, click Saved View List and select Standard
Orientation view.
o From the main toolbar click Paste SpeciaI .
o n the Paste Special dialog box, select the Dependent Copy and Advanced
Reference Configuration check boxes.
o Click OK. Review the options in the Advanced Reference Configuration dialog
box.
o Select the new edge, as shown in the following figure.
New Reference for Copied Wall
o Click CompIete Feature .
o From the main toolbar, click Saved View List and select Standard
Orientation view.
Copied Flat Wall
8heet met a| 0es| gn us| ng Pr o| ENC| NEER w| | df | r e 3. 0 Page 2- 47
5. Using the method described above, copy and paste the original flat wall created at the
other two locations also.
The Four New Flat Walls (Highlighted in Red)
6. Click Save from the main toolbar, and click OK. From the main menu, click Window
> CIose.
7. From the main menu, click Window > CIose to close the Toaster Assembly window.
8. After having closed all of the open windows, click FiIe > Erase > Not DispIayed to
clear the models from memory.
This completes the exercise.
Page 2- 48 u| | d| ng 8heet met a| Ceomet r y
8ummary
After completing this module, you will be able to:
Describe the types of secondary walls.
Create a flat wall.
Create a twist wall.
Extend a wall.
Create relief for secondary walls.
8heet met a| 0es| gn us| ng Pr o| ENC| NEER w| | df | r e 3. 0 Hodu| e 02
6heck Your Know|edge
The following questions are intended to reinforce critical concepts from this module. The results
are for your information only and are not recorded. Select the answer that you feel is correct. The
result will be provided either by the system (for Web-based training) or by your instructor (for live
classroom training).
1. A flat wall with a bend radius can be used to create...
A - a wall that attaches only partially across the attachment edge.
B - a wall that is at 90 degrees to the attachment edge geometry.
C - a wall that is any angle to the attachment edge geometry.
D - All of the above.
2. True or False? Flange walls and flat walls can exist without being attached to an existing wall.
A - True
B - False
3. True or False? Flange walls can be created to have a different thickness than the rest of the
piece of sheetmetal.
A - True
B - False
4. True or False? Editing a default flat wall shape can be done from the dashboard or using drag
handles.
A - True
B - False
5. For a Flat Wall feature, what are valid predefined wall shapes?
A - Trapezoidal
B - L-shape
C - T-shape
D - Rectangular
E - All are valid
Answers
1. D
2. B
3. B
8heet met a| 0es| gn us| ng Pr o| ENC| NEER w| | df | r e 3. 0 Hodu| e 02
4. A
5. E
Page 3-1
ModuIe
$
$
Unbend|ng 8heetmeta| Parts
|ntroduct|on
Sheetmetal manufacturing starts from a blank or a flat sheet. You create cuts or
notches and then bend the parts. The length of the bent areas is different than in
the unbent state, as the material is stretched while bending.
While designing parts in the bent state, you need to unbend a model in order to
visualize its unbent shape, to check if the unbent part has any undesirable
interference, and to check if there are any undesirable deformations. You also
need to unbend a sheetmetal part to create a flat state instance to include in the
drawing.
To unbend a non-ruled geometry, you use a cross-section to drive the
unbending. Also, you may need to add tears while unbending sheetmetal parts.
To avoid any undesirable deformations while unbending a sheetmetal part, you
need to define the areas that you want to deform.
0bject|ves
After completing this module, you will be able to:
Unbend developable surfaces.
Unbend undevelopable surfaces.
Add rips to the geometry.
Create deformation areas.
Define default fixed geometry for unbend and bend back features.
Page 3- 2 Unbend| ng 8heet met a| Par t s
Lecture Notes
Your instructor will deliver the lecture using slides. For your benefit, there are lecture notes shown
below each slide in the following section.
You may use the space below to take your own notes.
8heet met a| 0es| gn us| ng Pr o| ENC| NEER w| | df | r e 3. 0 Page 3- 3
Unbending Sheetmetal Parts - Overview
Unbending deveIopabIe surfaces
# Using Regular Unbend tool.
Unbending undeveIopabIe surfaces
# Using X-sec Driven tool.
# Using Transition tool.
Converting to deveIopabIe surfaces
# Adding rips to the geometry.
# Creating deformation areas.
# Using SMT conversion tool.
Creating a fIat pattern feature
Bending the modeIs back to the design state
Unbend|ng 8heetmeta| Parts - 0verv|ew
Unbending deveIopabIe surfaces
A developable surface is a surface that can be flattened without stretching or deforming it.
Using Regular Unbend tool t unbends most bends in a part. You select an existing
bend or wall feature to unbend. f you select all bends, you create a flat pattern of your
part.
Unbending undeveIopabIe surfaces
An undevelopable surface is a surface that cannot be flattened without stretching or deforming it,
like wall features with complex curved surfaces.
Using X-sec Driven tool t unbends undevelopable surfaces, such as flanges. You
select stationary surfaces and specify a cross-sectional curve to determine the shape of
the unbend feature.
Using Transition tool t unbends undevelopable surfaces, such as blended walls. You
select stationary surfaces and specify a cross-sectional curve to determine the shape of
the unbend feature.
Page 3- 4 Unbend| ng 8heet met a| Par t s
Unbending Sheetmetal Parts - Overview
Unbending deveIopabIe surfaces
# Using Regular Unbend tool.
Unbending undeveIopabIe surfaces
# Using X-sec Driven tool.
# Using Transition tool.
Converting to deveIopabIe surfaces
# Adding rips to the geometry.
# Creating deformation areas.
# Using SMT conversion tool.
Creating a fIat pattern feature
Bending the modeIs back to the design state
Unbend|ng 8heetmeta| Parts - 0verv|ew (cont.}
Converting to deveIopabIe surfaces
Adding rips to the geometry.
Creating deformation areas.
o Selecting an area to deform.
o Sketching an area to deform.
Using SMT Conversion tool.
Creating a fIat pattern feature
A flat pattern is equivalent to the unbend all feature. t flattens any curved surface, whether it is a
bend feature or a curved wall. However, unlike the unbend all, the flat pattern feature
automatically jumps to the end of the model tree to maintain the flat model view.
Bending the modeIs back to the design state
You use the Bend Back tool to unbend the surfaces to their formed or design state.
8heet met a| 0es| gn us| ng Pr o| ENC| NEER w| | df | r e 3. 0 Page 3- 5
Unbending Developable Surfaces
Using ReguIar Unbend TooI
# Unbending All.
# Unbending Selected.
OriginaI ModeI Unbend AII
Unbend SeIect
Unbend|ng 0eve|opab|e 8urfaces
You can unbend both a wall and a bend as long as the material is developable and able
to unbend. You cannot unbend non-ruled surfaces using a regular unbend feature.
After you unbend an area, you can continue to add features like cuts and rips.
The features following the unbend are children of or dependent on the unbend. f you
delete the unbend, the features will also be deleted.
f you add walls that intersect when they are unbent, Pro/ENGNEER Wildfire highlights
the intersecting edges in red and warns you with a prompt.
You have the option of unbending all surfaces and bends or selecting specific areas:
Unbend Select - Selects specific bend surfaces to unbend.
Unbend All - Unbends all bends and curved surfaces.
Using ReguIar Unbend TooI
When creating an unbend, you select a surface or edge to remain fixed. Your choice changes the
default view of your model.
Try to pick major surfaces that you want to keep in the same position.
f possible, be consistent and use the same surface when creating several unbend
features.
Page 3- Unbend| ng 8heet met a| Par t s
Unbending Developable Surfaces
Using ReguIar Unbend TooI
# Unbending All.
# Unbending Selected.
OriginaI ModeI Unbend AII
Unbend SeIect
Unbend|ng 0eve|opab|e 8urfaces (cont.}
Best Practices: Unbend and Bend Back
Do not add unnecessary pairs of unbend/bend back features. They inflate the part size
and might cause problems during regeneration.
f you add an unbend (or bend back) feature just to see how your model looks flattened
(unbent), delete the sample unbend feature before proceeding with your design.
f you specifically want to create features in a flattened state, you should add an unbend
feature. Create the features you need in the flattened state and then add a bend back
feature. Do not delete the unbend feature in this case since features that reference the
unbend feature might fail regeneration.
f you want a projected datum curve to follow a sheetmetal bend, project the curve after
creating an unbend feature. The curve will follow the sheetmetal surface when you bend
back the sheetmetal wall.
8heet met a| 0es| gn us| ng Pr o| ENC| NEER w| | df | r e 3. 0 Page 3- 7
Unbending Undevelopable Geometry
Using the X-sec driven tooI
# Selecting a curve.
# Sketching a section.
Unbending a Part Using
SeIect Curve Option
Unbending a Part Using Sketch Curve Option
Unbend|ng Undeve|opab|e Ceometry
There are basically three methods that can be used to unbend undevelopable geometry. The first
method is covered on this slide.
Xsec-Driven Unbends
Using a Xsec Driven (Cross-Section) Unbend, you can unbend undevelopable sheetmetal
geometry, such as walls curved in more than one direction. The unbend consists of a series of
cross-sections along a curve that are projected onto a plane. The first step in creating a Xsec
Driven Unbend is to select an single edge or multiple edges that are to remain fixed during the
unbend.
The cross-section term refers to the curve you use to influence the shape of the unbent wall. You
can either select an existing curve or sketch a new curve. Whether you select or sketch the curve,
it must be co-planar with the fixed edges you define. f you sketch the curve, be sure to
dimension/align the curve.
The curve you select or sketch affects the unbent state of the part. Remember, the curve can be
a straight line.
A cross-sectional unbend feature is created by selecting a stationary surface edge and specifying
a cross-sectional curve. Pro/ENGNEER Wildfire takes a series of cross-sections, influenced by
the curve, and projects them onto a plane, to determine the shape of the unbend.
Important:
The cross-sections created must not intersect within the unbent geometry. Otherwise, the
feature fails.
You cannot bend back a cross-section unbend.
Page 3- 8 Unbend| ng 8heet met a| Par t s
Unbending Undevelopable Geometry (cont.)
Using the Transition tooI
Using the ReguIar Unbend tooI
# Using Deformation.
Defining the Transition Area
Part with Transition Unbend
Part with UndeveIopabIe Area
Defining the Deformation Area
Part with ReguIar Unbend and Deformation
Unbend|ng Undeve|opab|e Ceometry (cont.}
The remaining two methods of unbending undevelopable geometry are covered on this slide. You
can use these options to unbend the non-ruled or undevelopable geometry whenever using an
Xsec-Driven Unbend does not match your design intent.
The defining rule is that all surfaces that you unbend must either have an outside edge or be
adjacent to an area that has an outside edge. The outside edge or adjacent area serves as a way
for the deformation to escape and the material to stretch.
Transition Unbends
A Transition Unbend flattens non-developable geometry that cannot be unbent with a regular
unbend. Non-developable geometry has bending in more than one direction.
The transition geometry is temporarily removed from the model, so you must define that geometry
to utilize the feature. The developable surfaces can then unbend. The transition geometry is
placed back into the flat pattern.
ReguIar Unbend TooI with Deformation Area
Using Deformation You can create the deformation area during the unbend. The
system defines the deformation area automatically, but you can add to the set of
surfaces.
8heet met a| 0es| gn us| ng Pr o| ENC| NEER w| | df | r e 3. 0 Page 3- 9
Creating Developable Geometry
# Adding Rips to the geometry.
# Creating Deformation Areas.
# Using SMT Conversion tool.
6reat|ng 0eve|opab|e Ceometry
Adding Rips to the geometry.
Creating Deformation Areas.
Using SMT Conversion tool.
Page 3- 10 Unbend| ng 8heet met a| Par t s
Adding Rips to the Geometry
# Regular Rip.
# Edge Rip.
# Surface Rip.
Creating ReguIar Rip
Creating Edge Rip Creating Surface Rip The Unbent Part
Add|ng R|ps to the Ceometry
Using rips, you can unbend sheetmetal geometry this way:
A rip shears or tears your sheetmetal walls, especially along seams. f your part is a continuous
piece of material, it cannot be unbent without ripping the sheetmetal. Create a rip feature before
unbending. When you unbend that area of the model, the material breaks along the rip section. n
general, a rip is a zero-volume cut.
There are three types of sheetmetal rips available:
ReguIar Rip Creates a saw cut along a sketched rip line. You select a surface and
sketch the rip line. You can select boundary surfaces to protect certain surfaces from the
rip.
Surface Rip Select a surface patch on the geometry and exclude the entire surface
from the model by creating a cut in the geometry.
Edge Rip Creates a saw cut along an edge. You select the edge to rip. The resulting
corner edges can be open, blind, or overlapping.
While edge rips are intended for unbending your part, you can customize the corner type to be
open, overlapping or cut/extended to a specific depth. You can create rips with open or
overlapping corners.
You can create multiple versions of a regular rip by setting bounding surfaces - a surface that will
not be ripped. The rip extends around the model until it meets the edges of the bounding surface.
f your rip design requires most of the surfaces not to be ripped, you can exclude all the surfaces
(as bounding surfaces) and select/remove the desired surfaces that need to be ripped.
n the images on the slide, the cubical surface has been applied an edge rip (to create an open
edge), a surface rip (to remove any undevelopable surface), and then unbent.
8heet met a| 0es| gn us| ng Pr o| ENC| NEER w| | df | r e 3. 0 Page 3- 11
Creating Deformation Areas
#Using the Regular Unbend tool.
#Using the Deform Area tool.
$ Defining it before unbending.
SeIecting the Deform Area
in the ReguIar Unbend TooI
Part with UndesirabIe
Unbent
Part with DesirabIe Unbent Sketching the Deform Area
Using the Defined Deform
Area
UndeveIopabIe Area
6reat|ng 0eformat|on Areas
A deformation area is a section of sheetmetal that helps to accurately stretch the material when
you unbend the sheetmetal part. You may need to create these areas when unbending sections
that:
Do not extend to the edge of the model.
Bend in more than one direction.
You can either create the deformation area before unbending the section using the Deform Area
tool or you can define it while using the Regular Unbend tool.
The deformation area acts as a bridge between the multiple direction bend section and the
outside edges of the part. The deformation area must be tangent to both the undevelopable
surface and an outside edge.
The developed length of unbent sheetmetal geometry reflects the proper values. Pro/ENGNEER
Wildfire approximates the deformation area geometry by attaching vertices with a line segment.
The geometry does not become thinner or thicker and, because the developed length is typically
determined empirically, you sketch the deformation area geometry.
f an appropriate surface does not exist on the model, you can break up a surface into multiple
patches by creating a deformation area, then specifying this area as the area to deform during the
unbend operation. This gives you the advantage of creating geometry that closely reflects the
developed part.
n addition to using the deform area feature during unbending, you can also use it to define edges
for edge rips or to split surfaces for bend line development.
Sketching Technique
Select a common edge between the undevelopable region and the deformation area. Use the
Entity from Edge tool. Then select the outside edge of the deform area and two points on that
outside edge as vertices. Connect the two outside edge vertices to the vertices of the
undevelopable surface on the common edge.
Page 3- 12 Unbend| ng 8heet met a| Par t s
Using SMT Conversion Tool
# Point relief.
# Edge rip.
# Rip connect.
# Edge bend.
# Corner relief.
Fixed Surface
Us|ng 8HT 6onvers|on Too|
f a converted part is not developable, you can either create individual features like rips and
corner reliefs to make it developable or you can use the Sheetmetal Conversion tool (SMT
Conversion) to add alterations like rips, bends, and corner relief.
The SMT Conversion tool enables you to define:
Point ReIief
You use Point Relief to:
Define a point break that divides an existing edge into two separate edges that can be
partially ripped and partially bent.
Define the end of a rip connection.
Define point relief at vertices of bends and rips.
You create point relief by placing datum points on edges (selected or created on the fly).
Edge Rips
You can make a rip along the edge.
Rip Connects
You can connect rips with planar, straight-line rips. The rip connects are sketched with point-to-
point connections, which require you to define rip endpoints. The rip endpoints can be datum
points or vertices and must either be at the end of a rip or on the part border. The rip connects
cannot be collinear with existing edges.
Bends
You can convert sharp edges to bends.
Corner ReIiefs
You can place relief in selected corners.
8heet met a| 0es| gn us| ng Pr o| ENC| NEER w| | df | r e 3. 0 Page 3- 13
Creating a Flat Pattern
FIat Pattern
SeIecting the WaII to
Remain Fixed
FIat Pattern of the Part FIat Pattern as the
Last Feature
6reat|ng a F|at Pattern Feature
A flat pattern is an automatic unbend feature that unbends the curved surfaces of the part
created by wall and bend features.
The sheetmetal model is permanently displayed in the fully flat condition once a flat
pattern feature is created.
The flat pattern is helpful if you are constantly toggling between the solid and flat versions
of the design. f you add new features to your design, the flat pattern suppresses but it
automatically resumes after the feature is added.
You select a plane or edge to remain fixed while unbending the part with a flat pattern
feature.
The flat pattern feature automatically re-orders itself to be the last feature in the model
tree even if you add wall and bend features after the flat pattern was created.
Page 3- 14 Unbend| ng 8heet met a| Par t s
Creating a Bend Back Feature
# Bending back selected walls of the model.
# Bending the entire model.
Bend Back SeIect
Bend Back AII
Unbent Part
OriginaI Part
6reat|ng a end ack Feature
You create the bend back feature to return an unbent feature to its original condition.
When you create a bend back feature, you can specify contours to remain fixed (that is,
unbent) by selecting on the edge of that contour.
The bend back feature enables you to return unbent surfaces to their formed position. As
a rule, you should only bend back a fully unbent area.
When a sheetmetal wall overlaps and intersects in the unbent position, the system
highlights it and issues a warning.
You have the following two options to bend a part back:
Bend Back All.
Bend Back Select.
Restrictions on Bend Back
f you partially bend back a regular unbend containing a deform area, the original bent
condition might not be obtainable.
Pro/ENGNEER Wildfire examines the contours of each bend back section. Contours
partially intersecting a bend area are highlighted. You are prompted to confirm whether
the section should bend back or remain flat.
You cannot bend back a cross-section (Xsec-Driven) unbend.
8heet met a| 0es| gn us| ng Pr o| ENC| NEER w| | df | r e 3. 0 Page 3- 15
Lab Exerc|ses
0emonstrat|on |nstruct|ons|8cr|pt - Exerc|se 1
Unbending of a sheetmetal component is necessary to ascertain the size of the blanks required
for manufacturing. Though the manufacturing conditions, the sheet properties and the non-linear
behavior of the material while stretching affect the blank size and dimensions, unbending a part
gives a close simulation of the size and shape of the blank. n this demonstration, we unbend the
toaster body that has some developable and undevelopable portions.
Task 1: Retrieve the Toaster Body and review the geometry for unbending.
Task 2: Unbend the developable geometry in the Toaster Body.
Task 3: Unbend one side of the Toaster Body using the Xsec Driven method, by selecting the
Xsec Curve.
Task 4: Unbend the other side of the Toaster Body using the Xsec Driven method, by sketching
the Xsec Curve.
Exerc|se 1: Unbend|ng the Toaster ody Part
0bject|ves
After successfully completing this exercise, you will know how to:
Unbend an undevelopable geometry using cross-sectional information.
Unbend an undevelopable geometry using a sketched curve.
8cenar|o
You continue to work on the toaster parts. You are generating the blank sizes of sheetmetal
required for each one of them and the design team requires preliminary cost calculations for
each of these parts. The toaster body has both portions for which development length can be
calculated and some portions that are undevelopable. You are using some advanced unbending
techniques to unbend the toaster body.
Task 1. Retrieve the Toaster Body and review the geometry for unbending.
1. Start Pro/ENGNEER Wildfire 3.0, if necessary.
2. Using the FoIder Browser , browse to the following location: C:\Users\student\
sheetmetaI_350\moduIe_03. Notice that as you navigate through the folders, the
contents of each folder are visible in the browser window.
3. Right-click the moduIe_03 folder in the folder browser and select Set Working
Directory to set the folder as the working directory.
4. From the main toolbar, click Open . n the File Open dialog box select BODY.PRT
and click Open.
Page 3- 1 Unbend| ng 8heet met a| Par t s
Toaster Body Model
5. Suppress the bread opening feature details at the top of the toaster.
o From the model tree select the first feature of the selection, as shown in the
following figure.
o Press SHFT and select the last feature of the selection, as shown in the
following figure.
Selecting the Features
o Right-click the selection and select Suppress. Click OK.
6. Review the developable and undevelopable geometry in the part.
o From the feature toolbar, click Unbend .
o Click ReguIar > Done.
o Select the top surface of the toaster body to remain fixed during unbend, as
shown in the following figure.
8heet met a| 0es| gn us| ng Pr o| ENC| NEER w| | df | r e 3. 0 Page 3- 17
Selecting the Fixed Geometry
o Click Unbend AII > Done.
o Rotate the model to see the bends, which are undevelopable and highlighted on
the model. The rest of the bends can be unbent using the regular Unbend tool.
Highlighting Undevelopable Geometry
o Click CanceI > CanceI > Yes.
Task 2. Unbend the developable geometry in the Toaster Body.
1. Click Saved View List and select the Standard Orientation view.
2. From the feature toolbar, click Unbend .
3. Click ReguIar > Done.
4. Select the top surface of the Toaster Body to remain fixed during unbend, as shown in
the following figure.
Page 3- 18 Unbend| ng 8heet met a| Par t s
Selecting the Fixed Geometry
5. Click UnbendSeIect > Done.
6. Select the six bends using the CTRL key, as shown in the following figure.
Selecting the Bends for Unbend
7. Click OK > Done Refs > OK.
8. Review the unbent geometry of the Toaster Body.
8heet met a| 0es| gn us| ng Pr o| ENC| NEER w| | df | r e 3. 0 Page 3- 19
Unbending the Walls
Task 3. Unbend one side of the Toaster Body using the Xsec Driven method, by selecting the
Xsec Curve.
1. From the feature toolbar, click Unbend .
2. Click Xsec Driven > Done.
3. Select the bend edge to remain fixed during unbend, as shown in the following figure.
Selecting the Fixed Edge
4. Click OK > Done.
5. Click SeIect Curve > Done.
6. Select the same edge as selected previously, but this time assign it as the Xsec Curve.
7. Click OK > Done.
8. Accept the default side to remain fixed. Click Okay.
Page 3- 20 Unbend| ng 8heet met a| Par t s
Side Remaining Fixed
9. Click OK to complete the Xsec Driven Unbend.
Completed Unbend
10. Review the shape of the walls created after unbend.
Task 4. Unbend the other side of the Toaster Body using the Xsec Driven method, by sketching
the Xsec Curve.
1. From the feature toolbar, click Unbend .
2. Click Xsec Driven > Done.
3. Select the bend edge to remain fixed during unbend, as shown in the following figure.
Selecting the Fixed Edge
8heet met a| 0es| gn us| ng Pr o| ENC| NEER w| | df | r e 3. 0 Page 3- 21
4. Click OK > Done.
5. Click Sketch Curve > Done.
6. Select the top surface of the Toaster Body as the sketching plane, as shown in the
following figure.
Selecting the Sketching Plane
7. Select datum plane RGHT to be oriented to face right from the model tree.
8. From the main toolbar, click No Hidden .
9. Select the end vertices of the edge that is selected as the fixed edge, as references and
click CIose.
Selecting Sketcher References
10. From the Sketcher toolbar, click Line and create a sketch using the references, as
shown in the following figure.
Sketch for Xsec Curve
Page 3- 22 Unbend| ng 8heet met a| Par t s
11. Click CompIete Sketch .
12. From the main toolbar click Shading . Click Saved View List and select
Standard Orientation view.
13. Accept the default side to remain fixed. Click Okay.
Side Remaining Fixed
14. Click OK to complete the Xsec Driven Unbend.
Completed Unbend
15. Compare the shape of the two sides. As per the design and manufacturing intent, you
can select the method of unbending.
16. Click Save from the main toolbar, and click OK. From the main menu click Window
> CIose.
This completes the exercise.
8heet met a| 0es| gn us| ng Pr o| ENC| NEER w| | df | r e 3. 0 Page 3- 23
0emonstrat|on |nstruct|ons|8cr|pt - Exerc|se 2
n this demonstration, we unbend the crumbs tray that has some undevelopable areas. We
unbend the part using the Regular Unbend tool and select the default deform areas within the
Regular Unbend tool. Since the system defined deformation areas are not desirable, we define
the deform areas outside the Regular Unbend tool using the Deform Area tool. We unbend the
part again using the Regular Unbend tool using the deform areas that we have defined.
Task 1: Unbend the Crumbs Tray using the regular Unbend tool.
Task 2: Create deformation areas in the Crumbs Tray for unbend.
Task 3: Unbend the Crumbs Tray part with deform areas.
Exerc|se 2: Unbend|ng the 6rumbs Tray Part
0bject|ves
After successfully completing this exercise, you will know how to:
Visualize undesirable deformations.
Define desirable deformation areas.
8cenar|o
You want to develop the crumbs tray model, in which the portion of the sidewalls are curved in
two directions and are undevelopable. You are unbending the part using defined deform areas.
Task 1. Unbend the Crumbs Tray using the regular Unbend tool.
1. From the main toolbar, click Open . n the File Open dialog box select
CRUMBS_TRAY.PRT and click Open.
Crumbs Tray Model
2. Unbend the Crumbs Tray.
o From the feature toolbar, click Unbend .
o Click ReguIar > Done.
o Select the top surface of the crumbs tray to remain fixed during unbend, as
shown in the following figure.
Page 3- 24 Unbend| ng 8heet met a| Par t s
Selecting the Fixed Surface
o Click Unbend AII > Done.
o Read the warning in the message window. Notice the four highlighted surfaces,
as shown in the following figure.
Deform Regions Highlighted
o Rotate the model, press CTRL and select the surfaces, as shown in the following
figure.
8heet met a| 0es| gn us| ng Pr o| ENC| NEER w| | df | r e 3. 0 Page 3- 25
Selecting Surfaces to be Deformed
o Click OK > Done Refs > OK.
o Press CTRL + D to orient the model to default orientation.
o Review the deformation areas in the unbent part. Notice the distorted surfaces
resulting from the automatic selection of deformation areas.
Unbent Part
3. From the main toolbar click Undo to remove the unbend feature.
Task 2. Create deformation areas in the Crumbs Tray for unbend.
1. From the main toolbar, click Saved View List and select Deform view.
2. Zoom in to the corner, as shown in the following figure.
Deformation Area to be Defined
Page 3- 2 Unbend| ng 8heet met a| Par t s
3. Click Deform Area from the feature toolbar flyout.
4. Select the surface as the sketching plane, as shown in the following figure.
Selecting the Sketching Plane
5. Select datum plane RGHT to be oriented to face right from the model tree.
6. From the main toolbar, click No Hidden .
7. Select the edges as references, as shown in the following figure, and click CIose.
Selecting the References
8. Right-click in the graphics window and select Line.
9. Create the sketch for the deform area.
o Sketch two lines, as shown in the following figure.
o Click Entity from Edge and select the two edges used as references.
8heet met a| 0es| gn us| ng Pr o| ENC| NEER w| | df | r e 3. 0 Page 3- 27
Sketch for Deform Area
o Click CompIete Sketch .
o From the main toolbar click Shading . Click OK to complete the feature.
Deform Area Defined
For your convenience, deform areas have been defined in the other areas on the
Crumbs Tray model.
Task 3. Unbend the Crumbs Tray part with deform areas.
1. From the main toolbar, click Saved View List and select 3D-Rear view.
2. From the feature toolbar, click Unbend .
3. Click ReguIar > Done.
4. Select the top surface of the crumbs tray to remain fixed during unbend, as shown in the
following figure.
Page 3- 28 Unbend| ng 8heet met a| Par t s
Selecting the Fixed Surface
5. Click Unbend AII > Done.
6. Press CTRL. Zoom in and select the four deformation area features from the model, as
shown in the following figure.
Selecting the Deform Areas
7. Click OK > Done Refs > OK.
8heet met a| 0es| gn us| ng Pr o| ENC| NEER w| | df | r e 3. 0 Page 3- 29
Unbent Part
8. Click Save from the main toolbar, and click OK. From the main menu click Window
> CIose.
This completes the exercise.
Page 3- 30 Unbend| ng 8heet met a| Par t s
0emonstrat|on |nstruct|ons|8cr|pt - Exerc|se 3
n this demonstration, we create a developable part from a part, which has been converted to a
sheetmetal part from a solid part. We will use the Conversion tool to create rips, connect the rips,
define the relief point and create reliefs.
Task 1: Retrieve the Convert part and review its features. Convert the part to a sheetmetal part.
Start the Conversion tool to add sheetmetal features.
Task 2: Create a point relief.
Task 3: Create rips to the sheetmetal part.
Task 4: Define the rip connect in the sheetmetal part.
Task 5: Define corner reliefs in the sheetmetal part.
Task 6: Unbend the part.
Task 7: Create a hole in the unbent sheetmetal part.
Task 8: Bend back the walls of the sheetmetal part.
Exerc|se 3: 6reat|ng a 0eve|opab|e Part
0bject|ves
After successfully completing this exercise, you will know how to:
Create rips in a converted part.
Create reliefs in a converted part.
Unbend the sheetmetal part.
Bend back the unbent part.
8cenar|o
You are creating a portion of a sheetmetal box. You were given a solid part of the box, which you
have converted into a sheetmetal part. The sheetmetal part is not developable, hence cannot be
unbent. You are going to add rips and reliefs so that the converted part can be unbent.
The Solid Part and the Converted Sheetmetal in the Bent State
8heet met a| 0es| gn us| ng Pr o| ENC| NEER w| | df | r e 3. 0 Page 3- 31
The Converted Sheetmetal in the Unbent State
Task 1. Retrieve the Convert part and review its features. Convert the part to a sheetmetal part.
Start the Conversion tool to add sheetmetal features.
1. From the main toolbar, click Open . Select CONVERT.PRT and click Open.
Part to be Converted to Sheetmetal
2. Convert the solid part to a sheetmetal part by shelling it. Remove the unwanted surfaces
while shelling the part.
o Click AppIications > SheetmetaI from the main menu.
o Select SheII from the menu manager.
o Click Saved View List from the main toolbar and select SheII view.
o Press CTRL and select the surfaces, as shown in the following figure.
Page 3- 32 Unbend| ng 8heet met a| Par t s
Selecting the Surfaces to Remove
o Click OK > Done Refs.
o Type a value of 2 as the shell thickness.
o Notice the first wall feature created in the model tree. The part has been
successfully converted to a sheetmetal part.
Converted Sheetmetal Part
o Click Saved View List from the main toolbar and select Standard
Orientation view.
3. From the feature toolbar, click Conversion .
4. Notice that all five elements in the SMT Conversion dialog box are optional.
Task 2. Create a point relief.
1. n the SMT Conversion dialog box, click Point ReIiefs > Define.
2. Click Datum Points from the main toolbar to display the points.
8heet met a| 0es| gn us| ng Pr o| ENC| NEER w| | df | r e 3. 0 Page 3- 33
3. Create a datum point to locate the relief.
o Click Datum Point TooI from the feature toolbar.
o Click the edge to locate the point, as shown in the following figure.
Selecting the Location for Point
o Select the Reference option in the Datum Point dialog box.
o Select the surface as a reference for the location of the point, as shown in the
following figure. Edit the dimension to -18 in the Datum Point dialog box.
Selecting a Reference for Point Location
o Click OK on the Datum Point dialog box.
4. Click OK > Done. Do not complete the SMT Conversion feature yet.
Task 3. Create rips to the sheetmetal part.
1. Double-click Edge Rip from the dialog box.
2. Press CTRL and select the four edges, as shown in the following figure. Click OK >
Done Sets.
Page 3- 34 Unbend| ng 8heet met a| Par t s
Selecting the Edges for the Rip
t is important to select the side of the edge on which the datum point has been
created, as shown in the figure above.
3. Do not complete the SMT Conversion feature yet.
Task 4. Define the rip connect in the sheetmetal part.
1. Double-click Rip Connect in the dialog box and click Add.
2. Select the datum point that you created for point relief as the first end reference. The
system then highlights all the possible corners and other rips to connect the rip.
Selecting the Point as First End
8heet met a| 0es| gn us| ng Pr o| ENC| NEER w| | df | r e 3. 0 Page 3- 35
3. Select the bottom vertex of the previously created rip as the second end reference, as
shown in the following figure.
Selecting the Vertex as Second End
4. Click OK > Done Sets.
5. Do not complete the SMT Conversion feature yet.
Task 5. Define corner reliefs in the sheetmetal part.
1. Select Corner ReIiefs in the dialog box and click Define.
2. Read the message in the message window regarding the bends that were added
automatically to the part.
3. Click TooIs > Environment from the main menu. Select the 3D Notes check box and
click OK.
4. One corner of the model has a note attached to it, which reads "No. This note indicates
that this corner is eligible for a corner relief but currently has none. Select the note and
click Redefine.
Selecting the Note
Page 3- 3 Unbend| ng 8heet met a| Par t s
5. Select the Corner # 1 check box and click Done.
6. Double-click Corner ReIief in the dialog box. Click CircuIar > Enter VaIue.
7. Type 0.5 as the dimension value.
8. Click OK > Done Sets.
9. Click Preview to preview the features applied to the part.
Previewing the Conversion Features
Note that the conversion feature is about to add edge bends automatically to all the
remaining sharp corners, using the thickness of the material as an inside radius.
nstead of selecting the Bends element to manually add or remove edges, you enable
the system to automatically select them all.
10. Click OK to complete the SMT Conversion feature. Click the background to de-select all
items. The part should appear, as shown in the following figure.
8heet met a| 0es| gn us| ng Pr o| ENC| NEER w| | df | r e 3. 0 Page 3- 37
Completed Conversion Feature
Task 6. Unbend the part.
1. Click Unbend from the feature toolbar.
2. Click ReguIar > Done.
3. Click Saved View List from the main toolbar and select the SheII view.
4. Select the bottom surface to remain fixed, as shown in the following figure.
Selecting the Surface to Remain Fixed
5. Click Unbend AII > Done.
Page 3- 38 Unbend| ng 8heet met a| Par t s
6. Click OK. Click Saved View List from the main toolbar and select the Standard
Orientation view.
Unbending the Walls
Task 7. Create a hole in the unbent sheetmetal part.
1. Click Insert > HoIe from the main menu.
2. Place the hole feature.
o Select the top surface to place the hole feature, as shown in the following figure.
o Right-click and select Secondary References CoIIector. Select the edges of
the part as references, as shown in the following figure.
o Edit the diameter and the edge to reference dimensions to the dimensions shown
in the following figure.
Placing the Hole Feature
8heet met a| 0es| gn us| ng Pr o| ENC| NEER w| | df | r e 3. 0 Page 3- 39
o Right-click the depth handle and select To Next.
o Click CompIete Feature from the dashboard.
Completed Hole Feature
Task 8. Bend back the walls of the sheetmetal part.
1. Click Bend Back from the feature tools flyout.
2. Select the rear surface, selected earlier for unbending the part, to remain fixed during the
bend back process.
Selecting the Surface to Remain Fixed
3. Click BendBack AII > Done.
4. Click OK.
Page 3- 40 Unbend| ng 8heet met a| Par t s
Completed Bend Back Feature
5. Click Save from the main toolbar, and click OK. From the main menu click Window
> CIose.
6. Click FiIe > Erase > Not DispIayed to clear all models from memory.
This completes the exercise.
8heet met a| 0es| gn us| ng Pr o| ENC| NEER w| | df | r e 3. 0 Page 3- 41
8ummary
After completing this module, you will be able to:
Unbend developable surfaces.
Unbend undevelopable surfaces.
Add rips to the geometry.
Create deformation areas.
Define default fixed geometry for unbend and bend back features.
8heet met a| 0es| gn us| ng Pr o| ENC| NEER w| | df | r e 3. 0 Hodu| e 03
6heck Your Know|edge
The following questions are intended to reinforce critical concepts from this module. The results
are for your information only and are not recorded. Select the answer that you feel is correct. The
result will be provided either by the system (for Web-based training) or by your instructor (for live
classroom training).
1. An Unbend feature is added to view the model in the flat state. To return the model back to the
fully formed or bent position, what should you do?
A - Create a Bendback feature and continue modeling.
B - Create another Unbend feature to negate the first Unbend feature.
C - Delete the Unbend feature before continuing with the model.
2. When creating a section for a ReguIar Rip feature, which statement is true?
A - The section must contain only straight lines.
B - The section must contain only curved lines.
C - The section can contain any shape or number of lines.
D - The section can only contain a single straight line.
3. Which statement best defines the Surface Rip feature?
A - You can select existing edges to define an area to be removed by the rip feature.
B - You can select a surface patch on the geometry and exclude the entire surface patch from
the model by creating a cut in the geometry.
C - You can cut the geometry surrounded by a selected surface.
4. To create an Unbend AII feature on a sheetmetal part, what must be specified?
A - The direction of unbending.
B - A name for the unbent instance.
C - A surface to remain fixed while unbending.
D - All of the above.
5. What is the difference between the Unbend AII and FIat Pattern features?
A - Unbend AII unbends all bent walls; FIat Pattern unbends only selected walls.
B - FIat Pattern is always the last feature of the model.
C - Unbend AII is a Pro/SHEETMETAL design feature; FIat Pattern is a Pro/SHEETMETAL-
MFG manufacturing feature.
8heet met a| 0es| gn us| ng Pr o| ENC| NEER w| | df | r e 3. 0 Hodu| e 03
Answers
1. C
2. C
3. B
4. C
5. B
Page 4-1
ModuIe
%
%
Add|ng Features to 8heetmeta| Parts
|ntroduct|on
You create cuts to remove material in the sheetmetal parts. You always create
cuts normal to the surface. As in the sheetmetal manufacturing process, the cuts
are created in the unbent state. Pro/ENGNEER Wildfire offers the Sheetmetal
Cut tool which enables you to create cuts normal to the surface.
You use notches to relieve material that interferes with bending in places, such
as the corners of flanges. You use punches to cut out specific shapes. Punches
and notches can be used to create cuts and capture the manufacturing
information, such as the tool name. You create notches and punches using cuts
and User-Defined Features (UDF). n manufacturing, each punch or notch has a
specific tool that defines its shape. n the sheetmetal manufacturing process,
these features are typically added in the flat state.
0bject|ves
After completing this module, you will be able to:
Differentiate between the sheetmetal and solid-class cut features.
Define the types of sheetmetal cut features.
Create sheetmetal cut features.
Create notches and punches.
Place notches and punches.
Page 4- 2 Add| ng Feat ur es t o 8heet met a| Par t s
Lecture Notes
Your instructor will deliver the lecture using slides. For your benefit, there are lecture notes shown
below each slide in the following section.
You may use the space below to take your own notes.
8heet met a| 0es| gn us| ng Pr o| ENC| NEER w| | df | r e 3. 0 Page 4- 3
Creating Cuts
Types of Cut
# Sheetmetal Cut.
$Solid.
$Thin.
# Solid-Class Cuts.
SoIid Cut SheetmetaI Cut
Thin SheetmetaI Cut
6reat|ng 6uts
You remove the material using cuts from a sheetmetal part. The cut is made normal to the
sheetmetal surface, as if the part were completely flat, even if it is in a bent state. The cut adopts
the sheetmetal material's natural behavior, like bending and warping, when the part is bent.
You sketch cuts on a plane and then project them onto the sheetmetal wall. Either the driving
(green) or offset (white) side of the sheetmetal wall can determine the cut direction.
You can create sheetmetal or solid cuts:
Sheetmetal (SMT) cut
Solid-Class cut
SheetmetaI Cut
The sheetmetal (SMT) cut is always normal to the driving surface even if the direction of the cut is
not normal to the surface. A comparison of the SMT and solid cuts is illustrated in the figures.
Types of SMT cuts
SoIid Removes solid sections of the sheetmetal wall.
Thin Removes only a thin section of the material.
SoIid-CIass Cut
You can use the Solid-Class Cut to remove solid sections of the sheetmetal wall. You can
extrude, revolve, sweep, blend, use quilts and make advanced solid-class cuts. To make a
defined-angle cut, you must use the Solid-Class Cut. Solid-class cuts can be made on an edge.
See the Part Modeling Functional Area from the Help menu in Pro/ENGNEER for information
about solid-class cuts. Generally, you use solid-class cuts to create tapered edges.
Page 4- 4 Add| ng Feat ur es t o 8heet met a| Par t s
Creating Cuts in Design State
ExampIe
6reat|ng 6uts |n 0es|gn 8tate
You may create cuts in a design or bent state. When you unbend the parts, the cuts also unbend
along with the parts. You can see this in the figures across the top of this slide. Starting with the
original model (shown in the upper left) a sheet metal cut is added to the model as shown in the
top middle figure. The part is then unbent from its design state as shown in the upper right figure.
Note that the unbent model now shows the cuts that were added in the design state.
While creating circular cuts, individual datum axes are automatically created for each circular cut
that intersects more than one sheetmetal wall. The created axes behave like all other axes. They
have an D, can be referenced, can be turned on/off on the main tool bar and follow the cut during
any bending and unbending. The two figures on the bottom of this slide show this result. The
circular cut that was added in the design state was only one feature. However, as can be seen on
the unbent model (on the center bottom of the slide) two separate axes are created.
8heet met a| 0es| gn us| ng Pr o| ENC| NEER w| | df | r e 3. 0 Page 4- 5
Creating Cuts in Unbent State
ExampIe
Bent Part
Unbent Part
Creating a Thin Cut on Unbent Part Bending the Part Back SeIectiveIy to
Create the Lip
6reat|ng 6uts |n Unbent 8tate
To meet your design intent, you may create cuts in the unbent state.
The figures illustrate an example of creating a straight lip around the bent area using a thin cut
and then selectively bending the part back.
Page 4- Add| ng Feat ur es t o 8heet met a| Par t s
Using Notches and Punches
Defining Notches and Punches
Creating Notches and Punches
# Create the desired type of cut on a reference sheetmetal part.
# Convert the cut into a User-Defined Feature (UDF).
# Place the notch or punch UDF on the desired sheetmetal part.
Reference Punch Part Punches appIied to the Part
Us|ng Notches and Punches
Defining Notches and Punches
You use notches and punches as templates to cut and relieve sheetmetal walls.
You place notches on the edges and punches in the middle of the sheetmetal wall.
Notches are used to relieve material that interferes with bending in places such as the
corners of flanges.
You use punches and notches to create cuts and capture manufacturing information,
such as the tool name.
Creating Notches and Punches
Each punch or notch has a specific tool that defines its shape. You create notches and punches
using the following steps:
Create the desired type of cut on a sheetmetal part.
Convert the cut into a User-Defined Feature (UDF).
Place the notch or punch UDF on the desired sheetmetal part.
You need to create UDFs in the sheetmetal application. UDFs created in the Part mode do not
work on sheetmetal parts.
You save a notch or punch UDF in your directory and use it in multiple designs. t carries the file
name extension - .gph.
To create a notch or punch UDF, you use the following parameters that are specific to sheetmetal
design and manufacturing:
A coordinate system to locate tooling for automated punch and notch operations.
A specific tool D to specify the proper tool for the manufacturing operation.
8heet met a| 0es| gn us| ng Pr o| ENC| NEER w| | df | r e 3. 0 Page 4- 7
Using Notches and Punches
Defining Notches and Punches
Creating Notches and Punches
# Create the desired type of cut on a reference sheetmetal part.
# Convert the cut into a User-Defined Feature (UDF).
# Place the notch or punch UDF on the desired sheetmetal part.
Reference Punch Part Punches appIied to the Part
Us|ng Notches and Punches (cont.}
Use the following steps to create a notch or punch UDF:
Create a simple sheetmetal part to serve as a reference part.
Create a cut feature. Be sure to include the coordinate system. When you align and
dimension, keep in mind the convenience of the eventual placement of the UDF.
Create a UDF feature.
Use the Stand Alone option.
When the system prompts you to indicate whether you are defining this UDF for a punch
or a notch feature, acknowledge it.
n response to the system prompt, type the tool name.
Define the symmetry of the tool relative to the feature coordinate system. Click one of the
options.
Respond to prompts for the reference geometry.
Complete the UDF creation. The system creates and stores the UDF.
PIacing a Notch or Punch
Click nsert > Shape > Notch.
Browse to the appropriate UDF file (.gph).
Retrieve the reference part, if necessary.
Set the display options for invariable dimensions.
Reference and place the UDF using the prompts defined during the UDF creation:
o Select the Alternate reference on the base part that matches your UDF prompt. f
you are unsure of a reference, click Skip and move on to the next prompt. You
can redefine the reference as appropriate.
Click Done after defining all the references. The notch or punch is placed.
Page 4- 8 Add| ng Feat ur es t o 8heet met a| Par t s
ExampIe 1
ExampIe 2
Using Notches to Create Reliefs
Unbent Part
without Notches
Reference Part
with Cut
Notches AppIied to
the Part
Bent Part with
Notches
Bent and Unbent
Part without
Notches
Reference
Part with Cut
Notches
AppIied to
the Unbent
Part
Bent Part with
Notches
Us|ng Notches to 6reate Re||efs
When you create a sheetmetal part, you add the notch relief before bending. However, you can
capture your design intent more accurately by creating the part in the formed state. nstead of
adding relief and then creating the wall, you focus on dimensioning the walls to preserve your
design intent. Using this method, you increase your regeneration speed by suppressing the
notches, since the walls are not children to these entities.
f a notch is intended to relieve material in the bend areas, create a bend and then unbend it.
When sketching the cut, align its sides to the bend edges.
Figures show the process of applying the notches as reliefs.
8heet met a| 0es| gn us| ng Pr o| ENC| NEER w| | df | r e 3. 0 Page 4- 9
Lab Exerc|ses
0emonstrat|on |nstruct|ons|8cr|pt - Exerc|se 1
n this demonstration, we create sheetmetal class cuts in the left panel model by cutting it in the
unbent state and then bending the part back without bending the cut details.
Task 1: Retrieve the Left Panel model.
Task 2: Define the default fixed geometry for all bend operations.
Task 3: Unbend all bends in the model.
Task 4: Create a sheetmetal cut in the part.
Task 5: Create a copy of the cut and place it at another location.
Task 6: Create a sheetmetal thin cut in the panel.
Task 7: Mirror the cuts to the other side of the panel.
Task 8: Create a bend back feature.
OptionaI Task 9: This task is not demonstrated.
OptionaI Task 10: This task is not demonstrated.
Task 11: Retrieve the reference part and create a Notch tool as a UDF feature.
Task 12: Create the notch in the left panel.
Exerc|se 1: Add|ng Features to 8|de Pane| - |
0bject|ves
After successfully completing this exercise, you will know how to:
Unbend a sheetmetal part.
Create a sheetmetal cut.
Create a sheetmetal thin cut in the flat state.
Bend back a sheetmetal flat model.
Define a notch UDF.
Create multiple notches using UDF.
8cenar|o
You are continuing the task of creating the components for the toaster body. Since the basic
shape of the side panels is ready, you are adding assembly and mounting details to them. You
are creating the cuts in the left panel in its unbent state and bending back the part, without
bending the cuts.
The corner notch detail is common to some of the toaster parts. You are defining a User-Defined
Feature (UDF) in the standard reference part to be used as a notch in the side panel. The
notching tool will standardize the manufacturing operations in the toaster parts.
Page 4- 10 Add| ng Feat ur es t o 8heet met a| Par t s
Completed Left Panel
Enlarged View of Completed Left Panel
Task 1. Retrieve the Left Panel model.
1. Start Pro/ENGNEER Wildfire 3.0, if necessary.
2. Using the FoIder Browser , browse to the following location: C:\Users\student\
sheetmetaI_350\moduIe_04. Notice that as you navigate through the folders, the
contents of each folder are visible in the browser window.
3. Right-click the moduIe_04 folder in the folder browser and select Set Working
Directory to set the folder as the working directory.
8heet met a| 0es| gn us| ng Pr o| ENC| NEER w| | df | r e 3. 0 Page 4- 11
4. f necessary, click Datum PIanes , Datum Points , Datum Axes and
Coordinate Systems in the main toolbar to disable their display.
5. From the main toolbar, click Open . n the File Open dialog box, select
LEFT_PANEL.PRT and click Open.
Left Panel Model
Task 2. Define the default fixed geometry for all bend operations.
1. Click Edit > Setup from the main toolbar.
2. Click Fixed Geom > SeIect and select the wall surface, as shown in the following
figure.
Selecting the Fixed Geometry
3. Click Done/Return > Done/Return > Done.
Page 4- 12 Add| ng Feat ur es t o 8heet met a| Par t s
Task 3. Unbend all bends in the model.
1. Click Unbend from the feature toolbar.
2. Click ReguIar > Done.
3. Notice that the fixed geometry for the unbend feature has been selected automatically, as
shown in the following figure.
Pre-Defined Fixed Geometry
4. Click Unbend AII > Done.
5. Click OK to complete the feature.
Completed Unbend Feature
Task 4. Create a sheetmetal cut in the part.
1. Start a sheetmetal cut.
o Click Extrude TooI from the feature toolbar.
o Right-click anywhere in the graphics area and select Define InternaI Sketch...
from the menu.
o Select the side wall surface figure as the sketching plane, as shown in the
following.
8heet met a| 0es| gn us| ng Pr o| ENC| NEER w| | df | r e 3. 0 Page 4- 13
Selecting the Sketching Plane
o Select datum plane RGHT from the model tree. Select Right for the Orientation
field in the Sketch dialog box and click Sketch.
o Click Datum PIanes ,to enable their display.
o For references, select the datum plane LEFT_PANEL and the top surface of the
model section you selected as a sketching plane above. (See the figure below.)
Delete any other references.
o Click CIose to close the References dialog box. Click Datum PIanes , to
disable their display.
References for Sketch
2. mport the sketch for cut.
o Click Sketch > Data From FiIe... > FiIe System... from the main menu.
o Select SMT_CUT.SEC. Click Open.
o Click anywhere on the model to place the sketch on the screen similar to the
figure below.
Page 4- 14 Add| ng Feat ur es t o 8heet met a| Par t s
nitial Placing the mported Sketch
o n the Scale Rotate dialog box, type a Scale value of 1 and Rotation of -90.
o Zoom in to view the imported sketch, as shown in the following figure (left
image).
o Right-click the location handle and move it up to snap to the line, as shown in the
following figure (middle and right images).
Moving the Location Handle in Sketch
o Click the location handle and drag it so it snaps to the horizontal reference. Click
to place the sketch.
Placing the Sketch
8heet met a| 0es| gn us| ng Pr o| ENC| NEER w| | df | r e 3. 0 Page 4- 15
o Click Accept Changes from the Scale Rotate dialog box.
o Edit the linear weak dimension to 50.
3. Complete the sheetmetal cut.
o Click CompIete Sketch from the Sketcher toolbar.
o Note that the additional options on the right side of the dashboard appear
because you are creating a sheetmetal cut.
Sheetmetal Cut Specific
Dashboard Options
o Select To Next as a depth option.
o Click CompIete Feature to complete the sheetmetal cut.
Completed Sheetmetal Cut
Task 5. Create a copy of the cut and place it at another location.
1. Copy the sheetmetal cut.
o With the previous cut still selected, click Copy from the main toolbar.
o Click Paste SpeciaI .
o Select the FuIIy Dependent with options to vary option from the Paste
Special dialog box.
o Click OK.
o With the newly created copy of the feature still selected, right-click anywhere in
the graphics area and select Edit.
o Double-click the 50 dimension and click Yes to add the dimension to the copied
feature Varied tems table.
Page 4- 1 Add| ng Feat ur es t o 8heet met a| Par t s
o Type 100 as the new dimension and press ENTER.
Selecting the Variable Dimension
o Click Regenerate from the main toolbar.
Copied and Pasted Cut
Task 6. Create a sheetmetal thin cut in the panel.
1. Start the sheetmetal thin cut.
o Click Extrude TooI .
o n the dashboard, click Thicken Sketch and type .5 in the Thickness field.
o Right-click anywhere in the graphics area and select Define InternaI Sketch...
from the pop-up menu.
o Select the wall surface as the sketching plane, as shown in the following figure.
8heet met a| 0es| gn us| ng Pr o| ENC| NEER w| | df | r e 3. 0 Page 4- 17
Selecting the Sketching Plane
o Select the datum plane RGHT from the model tree, to select Right for the
Orientation field in the Sketch dialog box.
o Click Sketch.
o Click No Hidden from the main toolbar.
o Click Datum PIanes , to enable their display.
o Select the datum plane SLCE2 and the right side surface of the model as
references, as shown in the following figure.
o Delete any other reference from the from Reference Dialog box. Click CIose to
close the References dialog box.
o Click Datum PIanes , to disable their display.
References for the Sketch
2. Create the sketch for the cut.
o Click Sketch > Data From FiIe > FiIe System... from the main menu.
o Select SMT_CUT_THN.SEC and click Open.
o Select anywhere on the model to initially place the sketch.
o n the Scale Rotate dialog box, edit the Scale value to 1 and Rotation to 0 and
press ENTER.
Page 4- 18 Add| ng Feat ur es t o 8heet met a| Par t s
o Zoom in to view the imported sketch, as shown in the following figure (left
image).
o Right-click the location handle and move it up to snap to the point, as shown in
the following figure (middle and right images).
Moving the Location Handle
o Click the location handle and move the sketch to the location on the part, as
shown in the following figure.
o Enable the location handle to snap to the intersection of horizontal and vertical
reference.
Placing the Sketch
o Click Accept Changes from the Scale Rotate dialog box.
o Select the weak 4.00 dimension, right-click and select Strong.
3. Complete the thin cut.
o Click CompIete Sketch from the Sketcher toolbar.
o Select To Next as a depth option from the dashboard.
o Click Change Thickness Option as necessary to thicken equally on both
side of the sketch.
o Click CompIete Feature to complete the sheetmetal cut.
8heet met a| 0es| gn us| ng Pr o| ENC| NEER w| | df | r e 3. 0 Page 4- 19
o Click Shading from the main toolbar.
o Press CTRL + D to orient the model to default orientation.
Completed Thin Cut
Task 7. Mirror the cuts to the other side of the panel.
1. Mirror the cuts.
o Press CTRL. Select the last three cuts from the model tree.
o Click Edit > Mirror from the main menu. The mirror dashboard opens.
o Select the datum plane FRONT from the model tree.
Selecting the Mirror Plane
o Click CompIete Feature from the dashboard.
Completed Mirror Feature
Page 4- 20 Add| ng Feat ur es t o 8heet met a| Par t s
Task 8. Create a bend back feature.
1. Start creating the bend back feature.
o Click Bend Back from the feature toolbar. Notice that the fixed geometry for
the bend back operation is automatically selected.
Pre-Defined Fixed Geometry
o Click BendBack AII > Done.
2. Select the contour areas to remain flat and complete the bend back. Refer to the
following figure for selecting the areas.
o Click Accept > Next > Next > Accept > Done to select the flat contours on
the first bend.
o Click Accept > Next > Next > Accept > Done to select the flat contours on
the second bend.
o Click Accept > Next > Accept > Done to select the flat contours on the third
bend.
Selecting the Contour Areas to Remain Flat
The image shown above has been modified to show the locations of the selected
contour areas. The contour areas cannot be selected by clicking on the model. Follow
the process as listed in the steps above to select the contour areas to remain flat.
o Click OK to complete the bend back.
8heet met a| 0es| gn us| ng Pr o| ENC| NEER w| | df | r e 3. 0 Page 4- 21
Completed Bend Back
3. Click Save from the main toolbar. Select OK.
OptionaI Task 9. Add bends to the left panel.
1. Click Bend from the feature toolbar.
2. Click Done > Done/Return > Done/Return to accept all the defaults.
3. Select the wall surface as the sketching plane, as shown in the following figure.
Selecting the Sketching Plane
Page 4- 22 Add| ng Feat ur es t o 8heet met a| Par t s
4. Click Okay > Left and select the datum plane FRONT from the model tree, to orient the
FRONT plane to face left. Click No Hidden from the main toolbar.
5. Click Sketch > References from the menu bar. Select the edges of the left flat contour
area defined as references, as shown in the following figure.
Selecting the Sketch References
6. Click CIose to close the References dialog box.
7. Click Line and create a line using the references selected, as shown in the following
figure.
Creating the Sketch
8. Click Dimension and create a dimension, as shown in the following figure. Edit the
dimension value to 3.5.
8heet met a| 0es| gn us| ng Pr o| ENC| NEER w| | df | r e 3. 0 Page 4- 23
Dimensioning the Sketch
9. Click CompIete Sketch from the Sketcher toolbar.
10. Click Okay to define the side on which the bend is created. Click FIip > Okay to define
the side to remain fixed. Click Done to add No Relief.
11. Select 30.00 from the default angle values and select the FIip check box.
12. Click Done > Thickness > OK.
13. Click Shading from the main toolbar. Rotate the model to see the bend.
Bend Created on the Flat Wall
14. Click Save from the main toolbar, and click OK.
OptionaI Task 10. Create a bend on the other flat contour area.
1. Using the method described in the last task, create another bend on the other side of the
panel.
Page 4- 24 Add| ng Feat ur es t o 8heet met a| Par t s
Bends Added to Panel
2. Click Save from the main toolbar, and click OK.
Task 11. Retrieve the reference part and create a Notch tool as a UDF feature.
1. From the main toolbar, click Open . n the File Open dialog box, select NOTCH.PRT
and click Open.
2. Review the unbend feature, the cut, and the bend back features in the part.
The Cut Created in the Model
8heet met a| 0es| gn us| ng Pr o| ENC| NEER w| | df | r e 3. 0 Page 4- 25
NOTCH.PRT Model Tree
3. Create the Notch tool.
o Click TooIs > UDF Library from the main menu.
o Click Create and type CORNER_NOTCH as the name of the UDF feature.
o Click Stand AIone > Done.
o Type Yes and press ENTER (or just click Yes) to include the reference part.
o Select the cut, as shown in the following figure.
Selecting the Features for UDF
o Click OK > Done > Done/Return.
o Type Yes to create the UDF for Punch or Notch.
o Type NOTCH_RELIEF as the name of the tool. Press ENTER.
o Click Y Axis for the symmetry options.
o Type PIacement Surface as the prompt. Press ENTER.
o Type Right Orientation as the prompt. Press ENTER.
o Type VerticaI Edge Reference as the prompt. Press ENTER.
o Type HorizontaI Surface Reference as the prompt. Press ENTER.
o Click Next and Previous from the MOD PROMPT menu to review the prompts
entered. Click Enter Prompt to modify any of the prompts, if necessary.
o Click Done/Return > OK to complete the UDF creation.
Page 4- 2 Add| ng Feat ur es t o 8heet met a| Par t s
4. Click List in the Menu Manager to see the UDF features in the working directory. Click
CIose > Done/Return.
5. Click Save from the main toolbar, and click OK. From the main menu, click Window
> CIose.
Task 12. Create the notch in the left panel.
1. Activate the LEFT_PANEL.PRT window.
2. Drag the Insert Indicator before the bend back feature in the model tree.
3. Click Saved View List in the main toolbar and select TOP view.
4. Click Datum PIanes , to enable their display.
Orienting the Left Panel
5. Create the notch on one side using the NOTCH_RELEF tool defined as UDF.
o Click Notch from the feature toolbar to start the Notch tool.
Alternatively you can click Insert > Shape > Notch from the main menu.
o Select CORNER_NOTCH.GPH and click Open.
o Select the Advanced reference configuration and View Source ModeI
options.
o Click OK to begin specifying references for the notch.
o Select the wall surface as reference #1 (Placement Surface), as shown in the
following figure.
8heet met a| 0es| gn us| ng Pr o| ENC| NEER w| | df | r e 3. 0 Page 4- 27
Selecting the Placement Surface
o Select reference #2 in the User-Defined Feature Placement dialog box.
o Select datum plane FRONT from the model tree as reference #2 (Right
Orientation).
o Click Datum PIanes , to disable their display.
o Select reference #3 in the User-Defined Feature Placement dialog box.
o Select the edge of the panel as reference #3 (Vertical Edge Reference), as
shown in the following figure.
Selecting the Vertical Edge Reference
o Select reference #4 in the User-Defined Feature Placement dialog box.
o Rotate the part slightly and select the surface as reference #4 (Horizontal
Surface Reference), as shown in the following figure.
Selecting the Horizontal Surface Reference
Page 4- 28 Add| ng Feat ur es t o 8heet met a| Par t s
o Click CompIete Feature in the User-Defined Feature Placement dialog
box.
o Click Okay to accept the default orientation and click Done.
o Click Saved View List in the main toolbar and select TOP view.
Notch Created in Left Panel
6. Create the notch on other side using the NOTCH_RELEF tool defined as UDF.
o Click Notch from the feature toolbar to start the Notch tool.
o Select CORNER_NOTCH.GPH and click Open.
o This time only select the Advanced reference orientation option and click
OK.
o Select the wall surface as reference #1 (Placement Surface), as shown in the
following figure.
Selecting the Placement Surface
o Select reference #2 in the User-Defined Feature Placement dialog box.
o Select the datum plane FRONT from the model tree as reference #2 (Right
Orientation).
o Select reference #3 in the User-Defined Feature Placement dialog box.
o Select the edge of the panel as the Vertical Edge reference, as shown in the
following figure.
8heet met a| 0es| gn us| ng Pr o| ENC| NEER w| | df | r e 3. 0 Page 4- 29
Selecting the Vertical Edge Reference
o Select reference #4 in the User-Defined Feature Placement dialog box.
o Rotate the part slightly and select the surface as reference #4, (Horizontal
Surface Reference), as shown in the following figure.
Selecting the Horizontal Surface Reference
o Click CompIete Feature from the User-Defined Feature Placement dialog
box.
o Click FIip > Okay to select the default orientation.
o Click Done to complete the notch creation. Click Saved View List in the
main toolbar and select TOP view.
Another Notch Created in Left Panel
7. Right-click the Insert Indicator in the model tree and select CanceI. Press ENTER.
8. Press CTRL + D to orient the model to default orientation.
9. Click Save from the main toolbar, and click OK. From the main menu, click Window
> CIose.
10. Click FiIe > Erase > Not DispIayed to clear all models from memory.
This completes the exercise.
Page 4- 30 Add| ng Feat ur es t o 8heet met a| Par t s
Exerc|se 2: (0pt|ona|} Add|ng Features to 8|de Pane| - ||
0bject|ves
After successfully completing this exercise, you will know how to:
Define a User-Defined Feature (UDF).
Create multiple features using UDFs.
8cenar|o
You are continuing the task of developing parts for the toaster assembly. The electrical elements
used in the toaster are standard parts used in most of the other models developed by the client.
Nexus Designs nc. has designed other toaster models for the client and your design team would
like to propose the similar mounting details for the electrical elements in the new toaster. You are
creating a User-Defined Feature (UDF) library and adding details in the side panel using the
library parts.
Task 1. Retrieve the reference part and review the features.
1. Start Pro/ENGNEER Wildfire 3.0, if necessary.
2. f necessary, use the FoIder Browser to browse to the following location:
C:\Users\student\ sheetmetaI_350\moduIe_04. Notice that as you navigate
through the folders, the contents of each folder are visible in the browser window.
3. f necessary, right-click the moduIe_04 folder in the folder browser and select Set
Working Directory to set the folder as the working directory.
4. From the main toolbar, click Open . n the File Open dialog box, select
ELEMENT_MOUNT.PRT and click Open.
5. Click Datum PIanes and Datum Points in the main toolbar to enable their
display.
Reference Part
8heet met a| 0es| gn us| ng Pr o| ENC| NEER w| | df | r e 3. 0 Page 4- 31
6. Review the sheetmetal cut and the two bend features created in the part. These features
are the element mounting details required in the side panels. Review the dimensions of
the features.
Element Mount Details
Element Mount Model Tree
Task 2. Create a UDF library.
1. Click TooIs > UDF Library from the main menu.
2. Click Create and type EM_UDF as the name of the UDF and press ENTER.
3. Click Stand AIone > Done. Type or click Yes to include the reference part in the UDF.
4. Select the required features.
o Press CTRL. Select the cut and the two bend features from the model tree. Click
OK > Done > Done/Return.
Page 4- 32 Add| ng Feat ur es t o 8heet met a| Par t s
5. Type the prompts for the UDF.
o Click SingIe > Done/Return. Type PIacement Surface as the prompt and
press ENTER.
o Click SingIe > Done/Return. Type Top Orientation as the prompt and press
ENTER.
o Type PIacement Point as the prompt and press ENTER.
o Click SingIe > Done/Return. Type Right Orientation as the prompt and
press ENTER.
o Click Next and Previous from the MOD PROMPT menu to review the prompts
entered. Click Enter Prompt to modify any of the prompts, if necessary.
o Click Done/Return > OK to complete the UDF creation.
6. Click List in the Menu Manager to see the UDF features in the working directory. Click
CIose > Done/Return.
7. Click Window > CIose from the main menu.
Task 3. Retrieve the left panel part and add details using the UDF feature.
1. Retrieve the left panel model.
o From the main toolbar, click Open . n the File Open dialog box select
LEFT_PANEL_NOTCH.PRT and click Open.
Left Panel Model
o Click Saved View List from the main toolbar and select the LEFT view.
o Review the points and the datum planes in the model. The points define the
locations for the element mounting details.
2. Create the element mounting details using the UDF.
o Click Insert > User-Defined Feature... from the main menu.
8heet met a| 0es| gn us| ng Pr o| ENC| NEER w| | df | r e 3. 0 Page 4- 33
o Select EM_UDF.GPH and click Open.
o Select both of the Advanced reference configuration and View Source
ModeI options.
o Click OK to begin placing the UDF.
o Select the screen facing wall surface as the placement surface, as shown in the
following figure.
Selecting the Placement Surface
o Select reference #2 from the User-Defined Feature Placement dialog box.
o Click Search TooI from the main toolbar. Select Datum PIane in the Look
For options. Click Find Now.
o Select datum plane TOP and click Add Item . Click CIose.
o Select reference #3 from the User-Defined Feature Placement dialog box.
o Select the point as the placement point, as shown in the following figure.
Selecting the Placement Point
Page 4- 34 Add| ng Feat ur es t o 8heet met a| Par t s
o Select reference #4 from the User-Defined Feature Placement dialog box.
o Select datum plane FRONT from the model for the right orientation.
o Click CompIete Feature from the User-Defined Feature Placement dialog
box.
o Click Okay to accept the default orientation. Click Done to complete the UDF
placement.
Completed UDF Placement
3. Click Save from the main toolbar, and click OK.
Task 4. Create the element mounting details at other locations on the panel.
1. Using the method described above, create the element mounting details at three other
locations on the panel.
o Select the relevant datum plane from the model for right orientation, when
placing the UDF.
8heet met a| 0es| gn us| ng Pr o| ENC| NEER w| | df | r e 3. 0 Page 4- 35
Element Mounting Details Defined Using UDF
2. Click Save from the main toolbar, and click OK. From the main menu, click Window
> CIose.
3. Click FiIe > Erase > Not DispIayed to clear all models from memory.
This completes the exercise.
Page 4- 3 Add| ng Feat ur es t o 8heet met a| Par t s
8ummary
After completing this module, you will be able to:
Differentiate between the sheetmetal and solid-class cut features.
Define the types of sheetmetal cut features.
Create sheetmetal cut features.
Create notches and punches.
Place notches and punches.
8heet met a| 0es| gn us| ng Pr o| ENC| NEER w| | df | r e 3. 0 Hodu| e 04
6heck Your Know|edge
The following questions are intended to reinforce critical concepts from this module. The results
are for your information only and are not recorded. Select the answer that you feel is correct. The
result will be provided either by the system (for Web-based training) or by your instructor (for live
classroom training).
1. True or False? To create a Punch or a Notch feature, a UDF needs to be created.
A - True
B - False
2. n general, when is the best time to create cuts on a sheetmetal part.
A - After the walls are complete, but any bends have NOT yet been created.
B - After all the walls and bends have been created.
C - Anytime during the part design process.
3. n order to create a Punch or a Notch feature on a sheetmetal part, which statement is
TRUE?
A - A UDF must be created ahead of time.
B - A UDF is created while you place the notch or punch feature on the part.
C - No UDF is necessary to place a notch or punch feature.
D - None of the above.
4. How are Extruded Sheetmetal Cuts different from Extruded Solid Cuts?
A - Sheetmetal Cuts are created normal to the sheetmetal surface; Solid Cuts are normal to their
sketching plane.
B - Sheetmetal Cuts are always Thru AII, while Solid Cuts can have any depth option.
C - Sheetmetal Cuts and Solid cuts are identical when using the Extrude option.
5. True or False? A UDF created in the Solid Part mode with a Protrusion can be placed on a
sheetmetal model.
A - True
B - False
Answers
1. A -- A notch or a punch feature can not be placed unless a UDF has been defined.
2. B
3. A
4. A
8heet met a| 0es| gn us| ng Pr o| ENC| NEER w| | df | r e 3. 0 Hodu| e 04
5. B -- Protrusions CANNOT be placed on sheetmetal parts but solid cut features are permitted.
Page 5-1
ModuIe
&
&
Project Laboratory |
|ntroduct|on
This module contains an advanced, self-paced project. The purpose of this
project is to provide you with an opportunity to practice the skills you have
learned in the class without relying on step-by-step instructions.
n this project, you create some of the main components of a stapler. These
components are manufactured using sheetmetal.
0bject|ves
After completing this module, you will be able to:
Design sheetmetal parts using the top-down design approach.
Apply the skills you learned today to real-world design projects.
Page 5- 2 Pr oj ect Labor at or y |
Lecture Notes
Your instructor will deliver the lecture using slides. For your benefit, there are lecture notes shown
below each slide in the following section.
You may use the space below to take your own notes.
8heet met a| 0es| gn us| ng Pr o| ENC| NEER w| | df | r e 3. 0 Page 5- 3
Project Designing a Stapler
Base
Magazine
HandIe
The CompIeted StapIer ModeI
PIunger
Project - 0es|gn|ng a 8tap|er
Page 5- 4 Pr oj ect Labor at or y |
Project Designing a Stapler (cont.)
Top-Down Design Approach
Project - 0es|gn|ng a 8tap|er (cont.}
About the figures:
Layout: The stapler assembly uses a layout, which determines the two main dimensions the
Magazine angle and the Handle angle. The layout driven dimensions can be changed externally
to open the Stapler assembly.
SkeIeton ModeI: The top-level skeleton model defines the dimensions and locations of the
various stapler components. ndividual skeleton models control the location of the components in
the assembly with respect to the skeleton model. The published geometry from the top-level
skeleton model serves as a link between the parts and the skeleton.
ModeI Tree: The assembly is initiated by defining the top-level assembly structure containing
empty parts. ndividual components are picked up and the references and features are populated
based on the skeleton model.
You can refer to the information provided in the appendix section on top-down design
approach.
8heet met a| 0es| gn us| ng Pr o| ENC| NEER w| | df | r e 3. 0 Page 5- 5
Lab Exerc|ses
Exerc|se 1: 6reat|ng the 8tap|er ase
n this exercise, you will examine the existing HAND_STAPLER.ASM and some of its top-down
design components before creating the necessary geometry in BASE.PRT.
0bject|ves
After successfully completing this exercise, you should know how to
Create initial sheetmetal geometry using primary walls.
Create an attached secondary wall.
8cenar|o
Seals, a company that manufactures staplers, is planning to introduce a new hand stapler. The
stapler has sheetmetal mechanical parts and plastic covers. The design team of your company
has created the product structure and based it on the top-level assembly structure created in
Pro/ENGNEER Wildfire 3.0. You are assigned with the task of designing the four major
components - Handle, Magazine, Plunger and the Base.
Over the next two days, you will design these parts and review the assembly components with
the top-down design approach in mind.
The Stapler Components Handle, Plunger, Magazine and Base
Page 5- Pr oj ect Labor at or y |
The Final Stapler
Task 1. Review the layout and skeleton model.
1. Start Pro/ENGNEER Wildfire 3.0, if necessary.
2. Using the FoIder Browser , browse to the following location: C:\Users\student\
sheetmetaI_350\moduIe_05. Notice that as you navigate through the folders, the
contents of each folder are visible in the browser window.
3. Right-click the moduIe_05 folder in the folder browser and select Set Working
Directory to set the folder as the working directory.
4. f necessary, click Datum PIanes , Datum Points , Datum Axes and
Coordinate Systems in the main toolbar to disable their display.
5. From the main toolbar, click Open . n the File Open dialog box, select
HAND_STAPLER.LAY and click Open.
Hand Stapler Layout
o Notice the Magazine and the Handle angles defined as parameters in the layout.
8heet met a| 0es| gn us| ng Pr o| ENC| NEER w| | df | r e 3. 0 Page 5- 7
6. Click Window > CIose from the main menu to close the window.
7. From the main toolbar, click Open . n the File Open dialog box, select
HAND_STAPLER_SKEL.PRT and click Open.
o Click Datum PIanes , Datum Points , Datum Axes and
Coordinate Systems in the main toolbar to enable their display.
o Notice the datum planes defined with dimensions for the four components of the
stapler assembly, which are the Base, Handle, Magazine, and Plunger.
o Also, notice the Pin axis and the Staple Center defined with an axis and a plane,
respectively.
o Scroll down in the model tree to see the published geometry features for each of
the stapler assembly components.
o Click FiIe > DecIare > List DecI. Review the list of declared items in the
skeleton model.
o Click CIose to close the information window.
You can capture all the necessary design dimensions for creating the components
and assembling them in the skeleton model. The skeleton model can be driven by a
layout to externally control some dimensions.
Hand Stapler Skeleton
8. Click Window > CIose from the main menu to close the window.
Task 2. Retrieve the Stapler Assembly model and review its structure.
1. From the main toolbar, click Open . n the File Open dialog box, select
HAND_STAPLER.ASM and click Open.
o Review the skeleton models and the components placed in the assembly.
o n the model tree menu, click Settings > Tree FiIters. f necessary, select the
Features check box and click OK.
Page 5- 8 Pr oj ect Labor at or y |
Stapler Assembly Model Tree
o Expand the parts in the model tree and review the defined features.
The skeleton models are created to control the dimension and location of each of the
assembly components. The published geometry from the main skeleton model is
placed as copied geometry in the component skeleton models.
The parts are created in assembly as empty parts and placed at default locations or
with reference to the relevant skeleton model.
Task 3. Create the Stapler Base model.
1. Right-click BASE.PRT in the model tree and click Open.
2. f necessary, click Datum PIanes , Datum Points , Datum Axes and
Coordinate Systems in the main toolbar to disable their display.
3. Create the first wall feature.
o Click Unattached FIat WaII from the feature toolbar.
o Right-click and select Define InternaI Sketch... from the pop-up menu.
o Select datum plane TOP as the sketching plane and orient the datum plane
RGHT to face right. Click Sketch to start the sketch.
o Select Sketch > Data from FiIe... > FiIe System... from the main menu.
Select BASE_FLAT.SEC and click Open.
Enable and disable the display of datum features as required.
8heet met a| 0es| gn us| ng Pr o| ENC| NEER w| | df | r e 3. 0 Page 5- 9
o Select anywhere on the screen to make an initial placement of the section.
o Right-click and hold on the location handle, and drag it to the point in the sketch.
Click to place the location handle, as shown in the following figure.
Placing the Location Handle
o Type 1 as the scale and 90 as the rotation angle in the Scale Rotate dialog box.
o Click and hold the location handle, drag the sketch, as shown in the following
figure. Click to place the sketch.
o Click Accept Changes .
o Arrange the dimensions and edit them if necessary, as shown in the following
figure.
Completed Sketch
Page 5- 10 Pr oj ect Labor at or y |
o Click CompIete Sketch and type a thickness of 1.
o Click CompIete Feature .
o Press CTRL + D to orient the model to default orientation.
Complete First Wall
4. Create a flange wall on one side.
o Click FIange WaII from the feature toolbar.
o Select the bottom (lower) edge, as shown in the following figure.
Preview of Flange Wall
f you select the top (upper) edge, the wall will point upwards. f this is the case,
cancel the creation of the feature and start over using the bottom (lower) edge.
o Press SHFT and select the tangent edge chain for the flange wall.
Tangent Edge Chain for Flange Wall
o Select the ProfiIe tab on the dashboard. Click FIip ProfiIe. Edit the width of
flange wall to 16.
o Click Change Thickness Side on the dashboard.
8heet met a| 0es| gn us| ng Pr o| ENC| NEER w| | df | r e 3. 0 Page 5- 11
o Select the ReIief tab on the dashboard. Select the Define each side
separateIy check box.
o Edit the relief for side 1 to No ReIief and side 2 to Stretch.
o Click CompIete Feature .
Completed Flange Wall
5. Copy the flange wall to the other side.
o With the previously created flange wall still selected, click Copy from the
main toolbar.
o Click Paste . Select the bottom edge on the other side, as shown in the
following figure.
Selecting the Placement Edge
Preview of Flange Wall
o Press SHFT and select the tangent edge chain for the flange wall.
Selecting the Tangent Edge Chain
o n the Relief tab, edit the relief for side 2 to No ReIief and side 1 to Stretch.
Page 5- 12 Pr oj ect Labor at or y |
o Click CompIete Feature .
Completed Flange Wall
6. Click Save from the main toolbar, and click OK. From the main menu, click Window
> CIose.
This completes the exercise.
8heet met a| 0es| gn us| ng Pr o| ENC| NEER w| | df | r e 3. 0 Page 5- 13
Exerc|se 2: 6reat|ng the 8tap|er hand|e
n this exercise, you will build geometry in the HANDLE.PRT.
0bject|ves
After successfully completing this exercise, you should know how to
Create initial sheetmetal geometry using primary walls.
Create a sheetmetal cut feature
Task 1. Create the Stapler Handle.
1. Activate the stapler Assembly Window. Right-click HANDLE.PRT in the model tree and
click Open.
2. Create the first wall.
o Notice the additional datum planes created in the model.
o Click Extrude TooI from the feature toolbar.
o Right-click anywhere in the graphics area and select Define InternaI
Sketch....
o Select datum plane RGHT as the sketching plane and select the datum plane
TOP as the reference to face the top. Click Sketch to start the sketch.
o Click Sketch > Data from FiIe... > FiIe System... from the main menu.
o Select HANDLE_EXTRUDE.SEC and click Open.
o Drag the sketch using the location handle to the intersection of the references, as
shown in the following figure. Ensure that the scale value is 1 in the Scale Rotate
dialog box.
o Click Accept Changes .
Enable and disable the display of datum features as required.
mporting the Sketch
o Edit the dimensions, as shown in the following figure.
Page 5- 14 Pr oj ect Labor at or y |
Editing the Dimensions
o Right-click in the graphics window and select Thicken. Click Okay and type 0.9
as the thickness.
o Click CompIete Sketch .
o Press CTRL + D to orient the model to default orientation.
o Click Options from the dashboard. n the Side 1 field, select To SeIected ,
and select the datum plane UPTO2 as the reference.
o n the Side 2 field, select To SeIected , and select the datum plane UPTO1
as the reference.
o Click Complete Feature from the dashboard.
Extruded Wall
3. Create a sheetmetal cut.
o Click Extrude TooI from the feature toolbar.
o Right-click anywhere in the graphics area and select Define InternaI
Sketch....
o Select datum plane FRONT as the sketching plane and select the datum plane
TOP as the reference to face the top. Click Sketch to start the sketch.
o Click Sketch > Data from FiIe... > FiIe System... from the main menu.
Select HANDLE_CUT.SEC and click Open.
o Select anywhere in the graphics area to initially place the sketch.
o Right-click and hold the location handle, and drag it to the point in the sketch.
Click to place the location handle, as shown in the following figure.
8heet met a| 0es| gn us| ng Pr o| ENC| NEER w| | df | r e 3. 0 Page 5- 15
Dragging the Location Handle
o Drag the sketch using the location handle to the intersection of the references, as
shown in the following figure. Ensure that the scale value is 1 in the Scale Rotate
dialog box.
o Click Accept Changes .
o Add additional constraints and edit the dimensions of the sketch, as shown in the
following figure.
% Be sure to align the right edge of the sketch to the end of the extruded
sheetmetal wall.
% Be sure to align the top edge of the sketch to the top of the extruded
sheetmetal wall.
% Be sure to create the 2.50 dimension between the vertical sketched edge
and the vertical reference (the RGHT datum plane).
% Be sure to create the Tangent constraint between the sketched arc and
the bottom edge of the extruded sheetmetal wall.
Click No Hidden from the main toolbar for better clarity.
Editing the Sketch
o Click CompIete Sketch .
o Click Change MateriaI Direction to remove the material outside the
sketch.
o Right-click the depth handle and select the Through AII depth option from the
pop-up menu.
o Click CompIete Feature .
Page 5- 1 Pr oj ect Labor at or y |
Completed Sheetmetal Cut
4. Create a hole for the pin.
o Click Insert > HoIe from the main menu.
o Click Datum Axis TooI , press CTRL and select datum planes RGHT and
TOP from the model tree. Click OK.
o Click Resume Feature on the dashboard.
o Right-click in the graphics window and select Secondary References
CoIIector.
o Select datum plane FRONT from the model tree.
o Right-click the depth handle, and select To SeIected. Select the rear outer wall
surface.
o Select the Shape tab and select To SeIected as the option for Side 2.
o Select the front outer wall surface.
o Edit the hole diameter to 3. Click CompIete Feature .
Hole for Pin
5. Create another hole for the top grip on the handle.
o Click Insert > HoIe from the main menu.
o Click Datum Point TooI , and select the top surface of the extruded wall.
o Right-click and select Offset References.
o Press CTRL and select datum plane FRONT from the model tree and the front
edge of the extruded wall, as shown in the following figure. Edit the dimensions,
as shown in the following figure. Click OK.
8heet met a| 0es| gn us| ng Pr o| ENC| NEER w| | df | r e 3. 0 Page 5- 17
Creating a Point as Reference
o Click Resume Feature on the dashboard.
o Right-click the depth handle and select To Next.
o Edit the hole diameter to 3. Click CompIete Feature .
o Press CTRL + D to orient the model to default orientation.
Completed Hole for Top Grip
6. Click Save from the main toolbar, and click OK. From the main menu, click Window
> CIose.
This completes the exercise.
Page 5- 18 Pr oj ect Labor at or y |
Exerc|se 3: 6reat|ng the 8tap|er Hagaz|ne
n this exercise, you will add to the geometry that already exists in the MAGAZNE.PRT by
creating flat walls.
0bject|ves
After successfully completing this exercise, you should know how to:
Create an attached secondary wall.
Create relief for the secondary walls.
Task 1. Create additional walls in the Magazine part.
1. Activate the stapler assembly window. Right-click MAGAZNE.PRT in the model tree and
click Open.
Magazine Model
2. Create a flat wall on one side.
o Click FIat WaII from the feature toolbar.
o Select the edge of the wall, as shown in the following figure.
Selecting the Edge
The Resulting Flat Wall
8heet met a| 0es| gn us| ng Pr o| ENC| NEER w| | df | r e 3. 0 Page 5- 19
o Select the Shape tab on the dashboard to edit the dimensions of wall.
o Edit the width of the wall to 3 and the offset value to -6, as shown in the following
figure.
Editing the Wall Dimensions
o Select the ReIief tab on the dashboard. Select the Define each side
separateIy check box.
o Edit the relief for side 1 to RectanguIar and side 2 to No ReIief.
o Click Change Thickness Side from the dashboard.
o Edit the inside radius value to 0.25.
o Click CompIete Feature .
Completed Flat Wall
3. Create a flat wall on the other side.
o Using the method described above, create a flat wall on the other side of the
magazine.
o Edit the relief for side 2 to RectanguIar and side 1 to No ReIief.
Page 5- 20 Pr oj ect Labor at or y |
Completed Flat Wall
4. Click Save from the main toolbar, and click OK. From the main menu, click Window
> CIose.
5. Review the assembly created so far. From the main menu, click Window > CIose.
6. Click FiIe > Erase > Not DispIayed to clear all models from memory.
This completes the exercise.
8heet met a| 0es| gn us| ng Pr o| ENC| NEER w| | df | r e 3. 0 Page 5- 21
8ummary
After completing this module, you will be able to:
Design sheetmetal parts using the top-down design approach.
Apply the skills you learned today to real-world design projects.
Page -1
ModuIe
'
'
Form|ng 8heetmeta| Parts
|ntroduct|on
When you form a sheetmetal part, the material goes through a plastic
deformation. To form a sheetmetal part, you use a die or a punch to deform the
material. n some forming operations, you may have to carry out two tasks form
and cut.
Pro/ENGNEER Wildfire enables you to create form features using a die or a
punch. To create a die or a punch, you use reference geometry. A die represents
the forming geometry (convex or concave), surrounded by a bounding plane. A
punch represents only the forming geometry, using the entire model to form the
sheetmetal part.
To reduce the number of models, you may create multiple forms on a single die
model. Similarly, you may create a punch with two sides.
While designing the form features, you review the features in the flat state and
then bring them back to the bend state.
0bject|ves
After completing this module, you will be able to:
Create form features using dies or punches.
Create sheared form features.
Place form features.
Create multiple forms on a single die model.
Create two forms on a single punch model.
Flatten a form feature.
Use solid features to show edge treatments.
Page - 2 For m| ng 8heet met a| Par t s
Lecture Notes
Your instructor will deliver the lecture using slides. For your benefit, there are lecture notes shown
below each slide in the following section.
You may use the space below to take your own notes.
8heet met a| 0es| gn us| ng Pr o| ENC| NEER w| | df | r e 3. 0 Page - 3
Overview of Creating Form Features
Creating reference parts
# Deciding the shape of the
reference parts.
Creating form features
# Creating die forms.
# Creating punch forms.
PIacing form features
# By reference.
# By copy.
FIat SheetmetaI Part
Reference Punch
Part
Formed Part
FIat SheetmetaI Part
Reference Die Part
Formed Part
0verv|ew of 6reat|ng Form Features
A form is a sheetmetal wall molded by a template (reference part). Merging the geometry of a
reference part to the sheetmetal part creates the form feature. You use assembly-type constraints
to determine the location of the form in your model.
You can create two types of sheetmetal forms:
Die - A die form represents the forming geometry (convex or concave) surrounded by a
bounding plane. The surface that surrounds the forming geometrythe base plane
must be planar and the base plane must completely surround the forming geometry. You
can reference multiple die forms from a single model.
Punch - A punch shapes the sheetmetal wall using only the reference part geometry.
Punch forms use the entire form reference part to create the correct geometry.
Creating and using Reference Parts
You can create the form or reference part as a standard solid part or as a sheetmetal part. f you
use a sheetmetal reference part, the sheetmetal to be formed should conform to the green side of
the component part.
The reference parts can have shapes that are convex, concave, or are a combination of both.
When creating reference parts, you should keep the following points in mind:
All convex surfaces must have a radius that is larger than the thickness of the sheetmetal
or equal to zero if the form is mated to the sheetmetal geometry.
All concave surfaces must have a radius that is larger than the thickness of the
sheetmetal or equal to zero if the form is aligned to the sheetmetal geometry.
All combination surfaces that contain a combination of convex and concave geometry
create hollows. The hollows in the form must not drop below the base plane or the mating
surface.
Page - 4 For m| ng 8heet met a| Par t s
Overview of Creating Form Features
Creating reference parts
# Deciding the shape of the
reference parts.
Creating form features
# Creating die forms.
# Creating punch forms.
PIacing form features
# By reference.
# By copy.
FIat SheetmetaI Part
Reference Punch
Part
Formed Part
FIat SheetmetaI Part
Reference Die Part
Formed Part
0verv|ew of 6reat|ng Form Features (cont.}
PIacing Form Features
You use assembly-type constraints to determine the location of the form feature on the model. f
you move a feature referenced by the form, then the system parametrically updates the form's
location.
PIacing by Reference You can place a form feature so that it references the original
forming model at all times. f the original form model changes, the geometry on the
sheetmetal part also changes. f the sheetmetal model cannot find the referenced form
model, the system freezes the geometry on the component.
Copying the Geometry When you do not want to associate the geometry of the form
to the reference model, you can place the form model by copying all of the form geometry
into the sheetmetal model. This copy operation creates a completely independent version
of the form geometry. Therefore, when you make a change to the original form geometry,
the system does not reflect it in the components where the form was used.
8heet met a| 0es| gn us| ng Pr o| ENC| NEER w| | df | r e 3. 0 Page - 5
Creating and Using Reference Parts
#Deciding the shape of the reference parts.
#Locating the reference parts.
$ Redefining placement constraints.
Changing PIacement Constraints
6reat|ng and Us|ng Reference Parts
You can create the form or reference part as a standard solid part or as a sheetmetal part. f you
use a sheetmetal model, the form should conform to the green side of the sheetmetal component.
The reference parts can have shapes that are convex, concave, or are a combination of both.
When creating reference parts, you should keep the following points in mind:
Any convex surface must have a radius that is larger than the thickness of the sheetmetal
or equal to zero if the form is mated to the sheetmetal geometry.
Any concave surface must have a radius that is larger than the thickness of the
sheetmetal or equal to zero if the form is aligned to the sheetmetal geometry.
Creating Reference Parts with HoIIows
Your form can contain a combination of convex and concave geometry, creating hollows.
The form can contain a combination of convex and concave geometry, creating hollows.
The hollows in the form must not drop below the base plane or mating surface, meaning
all the form geometry must be on the same side of the base plane.
Locating Reference Parts
You can use a coordinate system reference within the form to define where to strike the part
during the manufacturing process.
Redefining placement constraints.
You can create multiple form placement scenarios by redefining the placement
constraints. For example, you might place a louver form with constraints that force the
opening to face the outside edge of the wall, while also having a constraint that forces the
opening toward the center of the wall. This enables you to quickly change your
sheetmetal design.
Page - For m| ng 8heet met a| Par t s
Creating Rips in the Geometry
FIat sheetmetaI part
Cross-Section Across Formed SheetmetaI
Part without Defining ExcIuded Surfaces
FIat SheetmetaI Part
Formed SheetmetaI Part
Defining the Surface to ExcIude
Cross-Section Across Formed SheetmetaI
Part after Defining ExcIuded Surfaces
6reat|ng R|ps |n the Ceometry
Some forming operations consist of two tasks: plastically deforming the sheetmetal and actually
cutting the sheetmetal. The slide figures display an example of a cooling fin that is cut through the
side of the sheetmetal housing. You can represent the shearing of the material by excluding
surfaces from the form when you place it on the sheetmetal model.
8heet met a| 0es| gn us| ng Pr o| ENC| NEER w| | df | r e 3. 0 Page - 7
Using Multiple Forms
# Using multiple forms on a single die model.
# Using multiple forms on a single punch model.
MuItipIe Forms on a SingIe Die ModeI
MuItipIe Forms on a
SingIe Punch ModeI
Us|ng Hu|t|p|e Forms
Using MuItipIe Forms on a SingIe Die ModeI
n some cases, it may be more convenient to store multiple forms on a single die model.
However, for Pro/ENGNEER Wildfire to distinguish one set from another, you must specify a
seed surface. The seed surface gathers all surfaces that are surrounded by the base plane to
create the form. You must select the seed surface in all die forms, even if there is only one set of
form geometry.
Using MuItipIe Forms on a SingIe Punch ModeI
To reduce the number of models stored for punch forms, you create a punch model with two
sides. You select one side or the other, with respect to the mating surface that you use in the
punch model.
Page - 8 For m| ng 8heet met a| Par t s
Returning the Model to the Flat
# Using flatten form feature.
Return|ng the Hode| to the F|at
n some cases, you may have to return a sheetmetal model to its original flat state after you have
placed form features on it. The form features do not get flattened along with the bend features in
the model. You can use the Flatten Form tool to unbend punch or die forms.
You can flatten multiple form features at the same time.
You typically create flatten form features at the end of the design process, when you are
preparing your model for manufacture.
The flatten form option adjusts the width of the part after flattening, ensuring that the
material volume after flattening is the same as before flattening.
8heet met a| 0es| gn us| ng Pr o| ENC| NEER w| | df | r e 3. 0 Page - 9
Flattening Edges with Features
#Using Edge Treat element to flatten.
$ Edges with rounds.
$ Edges with chamfers.
Side View of the SheetmetaI Part with Stamped
Edges
FIattened Form with Edge Treat Feature
F|atten|ng Edges w|th Features
You create edge treatments (stamped edges with chamfers or rounds) using solid class features.
As you prepare your sheetmetal design for manufacture, you need to flatten your design. n order
to accurately flatten the stamped edges, you should create a flatten form feature with the Edge
Treat element. The flatten form calculates the flat pattern for the stamped edges. This is based on
the assumption that the volume of the material in the part is the same, both before and after it is
flattened.
The example in the slide illustrates the adjustments made to the developed length of the part after
flattening, ensuring that the material volume before and after flattening, is the same.
Page - 10 For m| ng 8heet met a| Par t s
Lab Exerc|ses
0emonstrat|on |nstruct|ons|8cr|pt - Exerc|se 1
n this demonstration, we create formed details in the carriage binder. We simulate the forming
process by using a reference 'die' part to create a mount for the screws carriage binder.
Task 1: Retrieve the reference form part and review it.
Task 2: Retrieve the Carriage Binder model and create a form feature using the reference part.
Task 3: Create a pattern of the form created.
Task 4: Create an indentation in the carriage binder.
Exerc|se 1: Add|ng Emboss to the 6arr|age |nder
0bject|ves
After successfully completing this exercise, you will be able to:
Use a reference part as a die.
Define the placement of a die.
Create a form feature using a die.
Use a reference part as a punch.
Define placement of a punch.
Create a form feature using a punch.
8cenar|o
You are continuing the task of developing sheetmetal parts for the toaster assembly. The carriage
binder is designed with mounts for assembling the harnesses. A reference part for the mount
detail is available and is used to create the sheetmetal form feature.
Carriage Binder Before Creation of Form Geometry
8heet met a| 0es| gn us| ng Pr o| ENC| NEER w| | df | r e 3. 0 Page - 11
Carriage Binder After Creation of Form Geometry
Task 1. Retrieve the reference form part and review it.
1. Start Pro/ENGNEER Wildfire 3.0, if necessary.
2. Using the FoIder Browser , browse to the following location: C:\Users\student\
sheetmetaI_350\moduIe_06. Notice that as you navigate through the folders, the
contents of each folder are visible in the browser window.
3. Right-click the moduIe_06 folder in the folder browser and select Set Working
Directory to set the folder as the working directory.
4. f necessary, click Datum PIanes , Datum Points , Datum Axes and
Coordinate Systems in the main toolbar to disable their display.
5. From the main toolbar, click Open . n the File Open dialog box, select
MOUNT_FORM.PRT and click Open.
Mount Reference Form Model
Page - 12 For m| ng 8heet met a| Par t s
6. Review the geometry of the part.
7. Click Window > CIose from the main menu.
Task 2. Retrieve the Carriage Binder model and create a form feature using the reference part.
1. From the main toolbar, click Open . n the File Open dialog box, select
CARRAGE_BNDER.PRT and click Open.
2. Click Saved View List from the main toolbar and select view 3D.
3. Start the form feature.
o Click Form from the feature toolbar.
o Click Die > Reference > Done.
o Select MOUNT_FORM.PRT and click Open.
4. Define the placement of the form.
o Edit the constraint type to Mate. Select the rear hidden surface of the carriage
binder, as shown in the following figure. Select the flat surface of mount form
part. Press ENTER to accept the default distance if necessary.
HINT:
Cursor over the desired surface. Right-click to highlight the rear surface. Click to
select the highlighted rear surface.
o Change the Offset to Coincident in the Form Placement dialog box, if
necessary.
Selecting the Mate Reference from CARRAGE_BNDER.PRT
8heet met a| 0es| gn us| ng Pr o| ENC| NEER w| | df | r e 3. 0 Page - 13
Selecting the Mate Reference from
MOUNT_FORM.PRT
o Click New Constraint . Select AIign as the new constraint type.
o Click Datum PIanes to enable their display.
o Select the datum plane FRONT from both the models.
o Edit the offset value for the align constraint to 10.
o Click New Constraint . Select Mate as the new constraint type.
o Select datum plane TOP from the carriage binder model and select datum plane
SDE from the mount form.
o Edit the offset to Coincident in the Form Placement dialog box, if necessary.
o Click Preview to preview the location of the form. Click Datum PIanes
to disable their display.
o Click AppIy Changes to complete the placement.
5. Complete the form feature.
o Select the surface of the mount form as the bounding plane, as shown in the
following figure.
Selecting the Bounding Plane
Page - 14 For m| ng 8heet met a| Par t s
o Select the top surface of the mount form as the seed surface, as shown in the
following figure.
Selecting the Seed Surface
o n the Form dialog box, select ExcIude Surf and click Define.
o Press CTRL. Select the three surfaces from the mount form, as shown in the
following figure. Click OK > Done Refs.
Selecting the Surfaces to Exclude
8heet met a| 0es| gn us| ng Pr o| ENC| NEER w| | df | r e 3. 0 Page - 15
o Click OK to complete the form feature.
Completed Form Feature
Task 3. Create a pattern of the form created.
1. With the form feature still selected, right-click and select Pattern.
2. Change the pattern type to Direction from the dashboard.
3. Select datum plane FRONT from the model tree as the reference in the first direction.
4. Click FIip Pattern Direction on the dashboard and edit the spacing value to 20.
Defining the First Direction Pattern
5. Right-click in the graphics window and select Direction 2 Reference.
6. Select datum plane TOP from the model tree.
7. Edit the second direction spacing value to 40 from the dashboard.
Page - 1 For m| ng 8heet met a| Par t s
Defining the Second Direction Pattern
8. Click CompIete Feature from the dashboard.
Completed Pattern
Task 4. Create an indentation in the carriage binder.
1. Start the form feature.
o Click Form from the feature toolbar.
o Click Punch > Reference > Done.
o Select COAX_FORM.PRT and click Open.
2. Define the placement of the form.
o Query and select the rear hidden surface of carriage binder and the front surface
of reference form, as shown in the following figure.
8heet met a| 0es| gn us| ng Pr o| ENC| NEER w| | df | r e 3. 0 Page - 17
Selecting the Placement References
o Ensure that the constraint type is Mate. Edit the offset value to -0.5 in the Form
Placement dialog box.
o Click New Constraint . Select AIign as the new constraint type.
o Click Datum PIanes to enable their display.
o Select the datum plane FRONT from both the models.
o f necessary, edit the offset value to Coincident for the constraint.
o Click New Constraint . Select AIign as the new constraint type.
o Select the datum plane LEVER from the carriage binder and TOP from the
reference form. f necessary, edit the offset option from Coincident to Offset .
Type 10 as the offset value.
o Click AppIy Changes to complete the placement.
3. Complete the form feature.
o Click Okay to accept the default direction of the punch.
o Click Datum PIanes to disable their display.
o n the Form dialog box, select ExcIude Surf and click Define.
Page - 18 For m| ng 8heet met a| Par t s
o Press CTRL. Select the two surfaces from the mount form, as shown in the
following figure. Click OK > Done Refs.
Selecting the Surfaces to Exclude
o Click OK to complete the form feature.
Completed Form Feature
4. Review the form features created.
o Click View Manager from the main toolbar.
o n the Xsec tab, right-click Section1 and select VisibiIity.
o Zoom in to the form feature created using punch. Review the cross-section at the
feature.
8heet met a| 0es| gn us| ng Pr o| ENC| NEER w| | df | r e 3. 0 Page - 19
Section1 Visible
o Right-click Section1 and select VisibiIity again to turn off the display of
Section1.
o Right-click Section2 and select VisibiIity.
o Zoom in to the form feature created using die. Review the cross-section at the
feature.
Section2 Visible
o Right-click Section2 and select VisibiIity again to turn off the display of
Section1.
o Click CIose to close the view manager.
5. Click Save from the main toolbar, and click OK. From the main menu, click Window
> CIose.
This completes the exercise.
Page - 20 For m| ng 8heet met a| Par t s
0emonstrat|on |nstruct|ons|8cr|pt - Exerc|se 2
n the second exercise, you place a punch form that represents louvers on the right panel for
ventilation.
Task 1: Retrieve the right panel and create a vent using a punch tool.
Exerc|se 2: Add|ng Louvers to the 8|de Pane|
n the second exercise, you place a punch form that represents louvers on the right panel for
ventilation.
0bject|ves
After successfully completing this exercise, you will be able to:
Use a reference part as a punch.
Define the placement of a punch.
Create a form feature using a punch.
8cenar|o
You are continuing the task of developing sheetmetal parts for the toaster assembly. The Right
Panel is designed with vents near the hot electric parts. You are adding vents to the panel using a
punch as a reference.
Task 1. Retrieve the right panel and create a vent using a punch tool.
1. From the main toolbar, click Open . n the File Open dialog box, select
RGHT_PANEL.PRT and click Open.
Right Panel Model
8heet met a| 0es| gn us| ng Pr o| ENC| NEER w| | df | r e 3. 0 Page - 21
2. Start the form feature.
o Click Form from the feature toolbar.
o Click Punch > Reference > Done.
o Select SDE_LOUVER.PRT and click Open.
o Select The Generic and click Open. The reference part opens in another
window.
o Orient the model, as shown in the following figure.
Orienting the Reference Part
3. Define the placement of the form.
o Select the rear hidden surface from the right panel and the flat surface from the
side louver punch, as shown in the following figure.
Selecting the Placement Reference from
the RGHT_PANEL.PRT
Page - 22 For m| ng 8heet met a| Par t s
Selecting the Placement Reference
from the SDE_LOUVER.PRT
o Change the constraint type to Mate, if necessary and the offset to Coincident.
o Click New Constraint . Select AIign as the new constraint type.
o Click Datum PIanes to enable their display.
o Select the datum plane FRONT both the models.
o Click Offset from the Offset field in the form dialog box and edit the offset
value to 30.
o Click New Constraint . Select AIign as the new constraint type.
o Select datum plane RGHT on both the models.
o Click Offset from the Offset field in the form dialog box and edit the offset
value to 91.5.
o Click AppIy Changes to complete the placement of the punch.
4. Complete the form feature.
o Click FIip > Okay to change the direction of the punch.
o Click Datum PIanes to disable their display.
o n the Form dialog box, select ExcIude Surf and click Define.
o Select the surface from the side louver, as shown in the following figure. Click
OK > Done Refs.
Selecting the Surface to Exclude
8heet met a| 0es| gn us| ng Pr o| ENC| NEER w| | df | r e 3. 0 Page - 23
o Click OK to complete the form feature.
Completed Form Feature
5. Flatten the form feature.
o Click FIatten Form from the feature toolbar.
o Notice that both the options in the Flatten dialog box are optional.
o Select Form and click Define.
o Select a surface of the form feature from the model similar to the figure below.
Selecting a Surface from the Form Feature
o Click OK > Done Refs.
Page - 24 For m| ng 8heet met a| Par t s
o Click OK to complete the feature.
Flattened Form Feature
Click Wireframe from the main toolbar to view the feature clearly. Click Shading
to revert to shaded model display.
o Click Undo to remove the flatten form feature.
6. Pattern the louver feature.
o Click Saved View List from the main toolbar and select LOUVER view.
o Select the louver feature from the model tree, right-click in the graphics window
and select Pattern.
o Edit the pattern type to Direction from the dashboard.
o Select the datum plane RGHT as the direction reference.
Defining the Pattern
o Click FIip Pattern Direction on the dashboard and edit the pattern quantity
to 4 and the spacing value to 6.
o Click CompIete Feature .
8heet met a| 0es| gn us| ng Pr o| ENC| NEER w| | df | r e 3. 0 Page - 25
Defining the Pattern and Completed Pattern Feature
7. Resume the other form features in the model.
o Press CTRL + D to orient the model to default orientation.
o Click Edit > Resume > Resume AII from the main menu.
8. Review the form features.
o Right-click one of the resumed form features and click Info > Feature.
o Scroll down in the browser window and notice the reference part used to make
the form feature.
o Similarly, review the other form features you resumed.
9. Click Save from the main toolbar, and click OK. From the main menu, click Window
> CIose.
10. Click FiIe > Erase > Not DispIayed to clear all models from memory.
This completes the exercise.
Page - 2 For m| ng 8heet met a| Par t s
8ummary
After completing this module, you will be able to:
Create form features using dies or punches.
Create sheared form features.
Place form features.
Create multiple forms on a single die model.
Create two forms on a single punch model.
Flatten a form feature.
Use solid features to show edge treatments.
8heet met a| 0es| gn us| ng Pr o| ENC| NEER w| | df | r e 3. 0 Hodu| e 0
6heck Your Know|edge
The following questions are intended to reinforce critical concepts from this module. The results
are for your information only and are not recorded. Select the answer that you feel is correct. The
result will be provided either by the system (for Web-based training) or by your instructor (for live
classroom training).
1. What is required for the creation of a sheetmetal die form?
A - A set of assembly constraints.
B - A bounding plane and seed surface.
C - A surface to exclude (rip).
D - All of the above.
E - A and B only.
2. Which statement is TRUE concerning Form features?
A - A Form feature needs a reference part to reflect the tool that would be used during
manufacturing.
B - A reference part can have surfaces marked for exclusion where shear action is desired.
C - Form features have a coordinate system for reference during manufacturing.
D - All of the above.
3. Which statement is TRUE about Form features?
A - A form feature does not affect the mass properties but does change the calculation of the
developed length.
B - A form feature does affect the mass properties but does NOT change the calculation of the
developed length.
C - A form feature does affect mass properties and does change the calculation of the
developed length.
4. What is the main reason you would use the Edge Treatment element on a sheetmetal model?
A - To make the edges smooth.
B - For mass conservation in the flattened state.
C - To add a rounded or chamfered edge condition on the model.
D - None of the above.
5. What occurs when a Sheetmetal Form is created?
A - The mass of the model is held constant by thinning and stretching the material.
8heet met a| 0es| gn us| ng Pr o| ENC| NEER w| | df | r e 3. 0 Hodu| e 0
B - The mass of the model typically changes because material stretching is not accounted for.
C - Rips in the geometry always result.
D - None of the above.
Answers
1. E
2. D
3. B
4. B
5. B
Page 7-1
ModuIe
(
(
end|ng 8heetmeta| Parts
|ntroduct|on
While manufacturing sheetmetal parts, you bend flat sheets using bending tools.
Pro/ENGNEER Wildfire enables you to create bends and other geometry to
reflect the true manufacturing process.
You can bend a sheet using various tools like Angle bend or Roll bend. An Angle
bend creates a bend with a specified radius and angle. A roll bend creates a
bend with a specified radius, but the resulting angle is determined by the radius
and the amount of material to bend. To remove sharp edges of a sheetmetal
part, a flange wall feature is created like a hem.
You use bend lines to determine the location and shape for the bend geometry in
your sheetmetal parts. A bend line is also a reference point to calculate the
developed length. Pro/ENGNEER Wildfire enables you to sketch the bend lines,
thus enabling you to control the behavior of the bend geometry.
When you unbend sheetmetal parts, Pro/ENGNEER Wildfire calculates the
developed length using a standard formula or using a standard bend table. To
suit your particular manufacturing process, you can override the default bend
calculations by modifying the factors in the formula or by using customized bend
tables.
0bject|ves
After completing this module, you will be able to:
Create Angle and Roll type bends.
Define and adjust bend lines.
Create flange features.
Calculate the developed length of a sheetmetal model.
Setup bend tables.
Define default radius for bends.
Define default fixed geometry.
Page 7- 2 end| ng 8heet met a| Par t s
Lecture Notes
Your instructor will deliver the lecture using slides. For your benefit, there are lecture notes shown
below each slide in the following section.
You may use the space below to take your own notes.
8heet met a| 0es| gn us| ng Pr o| ENC| NEER w| | df | r e 3. 0 Page 7- 3
Creating Bend Features
Types of Bend Features
# Angle bend.
# Roll bend.
AngIe Bends
RoII Bends
Bending Over a Form Feature
6reat|ng end Features
A bend feature adds a bend to a flat section of the part. To create a bend feature, you sketch a
bend line and determine the bend's direction with direction arrows on your sketching view.
The bend line is a reference point for calculating the developed length and creating the
bend geometry.
You can add bends at any time during the design process.
You can add bends across form features.
Depending on where you place the bend in your sheetmetal design, you may need to add
bend relief.
A bend cannot be added where it crosses another bend feature.
You cannot copy a bend with the mirror option.
While you can generally unbend zero-radius bends, you cannot unbend bends with
slanted cuts across them.
You can modify the developed length of a bend area. f you do modify the developed
length, remember that revising the developed length only affects unbent geometry and
does not affect the bend back features.
Bends are made along the axis of the radius.
Page 7- 4 end| ng 8heet met a| Par t s
Creating Bend Features
Types of Bend Features
# Angle bend.
# Roll bend.
AngIe Bends
RoII Bends
Bending Over a Form Feature
6reat|ng end Features (cont.}
Types of Bend Features
AngIe Bend An Angle type bend creates a bend with a specified radius and angle. An
angle appears along the axis of the radius to show the bend direction. You can flip the
angle to change the direction of the bending.
RoII Bend A Roll type bend creates a bend with a specified radius, but the resulting
angle is determined by the radius and the amount of material to bend.
Bending Over a Form Feature
You can also create a bend or unbend feature over a form feature. Bends can intersect form
features but they cannot cross another existing bend feature. You can bend forms that have been
placed on the model and also unbend bends that cross over form features.
8heet met a| 0es| gn us| ng Pr o| ENC| NEER w| | df | r e 3. 0 Page 7- 5
Using Bend Options
# Regular.
# Transition.
# Planar.
With Transition Bends
PIanar Bend
Bend Line
Transition
Lines
Fixed Surface
Transition
Surface
Us|ng end 0pt|ons
For each angle or roll bend, there are three options to choose from:
Regular.
Transition.
Planar.
ReguIar Bend Option
A regular bend forms the sheetmetal wall, around a neutral bend axis, into angular or roll shapes.
You sketch a bend line and determine the side of the bend with the direction arrows. The regular
bend is the bend you will use most often. t has no transition surfaces.
Transition Bend Option
A bend with a transition deforms the surface between the bend and an area that is to remain flat.
To create a bend with the transition option, you:
Sketch the bend line.
Sketch the transition areas to remain flat or bend differently.
You can create one or more transition areas for each with a transition bend. Each transition area
sketch must consist of two lines. One line needs to be adjacent to the bend area. Sketch this line
first. A second line must complete the transition area.
Transition bends do not accept bend relief.
f your design calls for a cut in a transition area, either create it before you make the
transition bend or by unbending the bend, making the cut and using the bend back
feature.
Page 7- end| ng 8heet met a| Par t s
Using Bend Options
# Regular.
# Transition.
# Planar.
With Transition Bends
PIanar Bend
Bend Line
Transition
Lines
Fixed Surface
Transition
Surface
Us|ng end 0pt|ons (cont.}
PIanar Bends
A planar bend creates a bend feature around an axis that is perpendicular to the green surface
and the sketching plane. The neutral point for planar bends is placed according to the current y-
factor and bend tables are not applicable.
A planar bend forces the sheetmetal wall around an axis that is normal (perpendicular) to the
surface and the sketching plane. You sketch a bend line and form the planar bend around the
axis using direction arrows. While this type of bend is not utilized on the factory floor, it can help
you reach your overall design intent.
8heet met a| 0es| gn us| ng Pr o| ENC| NEER w| | df | r e 3. 0 Page 7- 7
Calculating Developed Length
# Using the default formula.
# Using bend tables.
DeveIoped Length of a Bend Created Using Bend
Feature
DeveIoped Length of a Bend Created Using FIat
WaII TooI
6a|cu|at|ng 0eve|oped Length
Accurate developed length calculations enable you to capture your design intent in the
solid model while also developing a precise flattened model that manufacturers can use
when developing the actual product.
When you bend or form a piece of sheetmetal, the material on the outside of the neutral
bend axis stretches while the material on the inside of the neutral bend axis compresses.
You can automatically account for this material behavior by establishing appropriate
material descriptions and formulae for accurately calculating the developed length.
The developed length of a bend depends upon the thickness, bend radii, bend angles,
and other material properties (like y-and k-factors).
The developed length calculation compensates for stretching in the area of a bend.
By default, Pro/ENGNEER Wildfire uses a default equation to calculate the developed
length. The formula uses default 'y' or 'k-factor' values.
You assign a default bend table while creating walls with bends or while creating bend
features.
The default bend table uses the default formula to calculate the developed length.
You can change the 'y' or 'k-factor' values, which in turn modifies the default formula.
You can also define, save, and set a bend table by modifying the standard formula which
is provided in the bend table.
Page 7- 8 end| ng 8heet met a| Par t s
Calculating Developed Length (cont.)
Using the DefauIt FormuIa
# Defining y and k-factors.
Before the Bend
After the Bend
N is the NeutraI Axis
L = ( X R)/2+ (y-factor X T) /90
L= DeveIoped Length
R = Inside Radius
T = MateriaI Thickness
= Bend AngIe
y factor = ( /2) * K factor
K factor = / / / /T
6a|cu|at|ng 0eve|oped Length (cont.}
The DefauIt FormuIa
Pro/ENGNEER Wildfire uses a standard bend formula to calculate the developed length of a
sheetmetal model. f you currently use this formula to calculate the developed length of bends,
you need not make any further adjustments:
L (pi/2 x R + y-factor x T) q/90
Where:
L developed length.
R inside radius.
T material thickness.
q bend angle.
Y and K-Factors
'Y' and 'k-factors' are part constants defined by the location of the sheetmetal material's neutral
bend line. The neutral bend line position is based on a numeric reference for the type of
sheetmetal material used in your design. The numeric references range from 0 to 1, with the
lower numbers representing softer material. Both the 'y' and 'k-factors' are integral elements in
calculating the developed length (the length of the flat sheetmetal required to make a bend of a
specific radius and angle) in your design.
The k-factor is the distance ratio between the inside radius of the bend, the neutral material layer
and the sheetmetal thickness. The k-factor uses the formula, k-factor d/T. You use the k-factor
to find the y-factor.
The y-factor is a ratio that is based on the neutral bend line with respect to the thickness of the
material. The y-factor uses the formula y-factor k-factor * (?/2). The default value for the y-factor
is 0.50.
8heet met a| 0es| gn us| ng Pr o| ENC| NEER w| | df | r e 3. 0 Page 7- 9
Calculating Developed Length (cont.)
Using the DefauIt FormuIa
# Defining y and k-factors.
Before the Bend
After the Bend
N is the NeutraI Axis
L = ( X R)/2+ (y-factor X T) /90
L= DeveIoped Length
R = Inside Radius
T = MateriaI Thickness
= Bend AngIe
y factor = ( /2) * K factor
K factor = / / / /T
6a|cu|at|ng 0eve|oped Length (cont.}
Modifying the y-factor
The y-factor's default value is 0.50, but you can modify it using the following methods:
Type a new value using the Sheetmetal Setup menu option.
Type a new value for the k-factor (default is 0.318310).
Specify a new value using the configuration file option initial_bend_y_factor. This setting
only affects new parts.
Page 7- 10 end| ng 8heet met a| Par t s
Calculating Developed Length (cont.)
Using Bend TabIes
# Part bend table.
# Feature bend table.
0.45 0.71 Hard Copper, Bronze, CoId
RoIIed SteeI, Spring SteeI
TABLE 3
0.41 0.64 Hard Brass, Copper, Soft
SteeI, AIuminum
TABLE 2
0.35 0.55 Soft Brass, Copper TABLE 1
K-factor Y-factor MateriaI TabIe
6a|cu|at|ng 0eve|oped Length (cont.}
nstead of using the default formula to calculate the developed length of a sheetmetal
model, you can use a bend table. Bend tables consist of tabulated data with the radii in
columns across the top and varying thickness in rows. The body of the table documents
the various developed lengths.
o f the radius and thickness exactly match the values in the table, the system uses
the exact value.
o f a value falls between the values of two tables, it is interpolated.
o f a value is outside the table, it uses the table's formula, if it has one. f it does
not have a table formula, it uses the default formula and the y-factor.
Bend tables are created for 90 bends. For bends other than 90, the values are
multiplied by T/90, where T is the specific bend angle, in degrees.
You can set bend tables at any time. However, once a part is associated with a bend
table, its geometry depends on that bend table's data. Every time the part is regenerated
the associated bend table is referenced for appropriate length values. f you modify a
bend table, all parts associated with it update upon regeneration.
You can customize the standard bend tables to suit your company standards. You can
setup the materials and conversion factors when customizing a bend table.
f you create your own library of bend tables, point to the appropriate folder with the
configuration option pro_sheet_met _dir.
Bend tables are only applicable for constant-radius bends. To calculate the developed
length of the bends with a varying radius, like a cone, swept wall, hem, or cylinder, use
the y-factor.
8heet met a| 0es| gn us| ng Pr o| ENC| NEER w| | df | r e 3. 0 Page 7- 11
Calculating Developed Length (cont.)
Using Bend TabIes
# Part bend table.
# Feature bend table.
0.45 0.71 Hard Copper, Bronze, CoId
RoIIed SteeI, Spring SteeI
TABLE 3
0.41 0.64 Hard Brass, Copper, Soft
SteeI, AIuminum
TABLE 2
0.35 0.55 Soft Brass, Copper TABLE 1
K-factor Y-factor MateriaI TabIe
6a|cu|at|ng 0eve|oped Length (cont.}
Types of Bend tabIes
Part bend table A part bend table affects all the bends in a part.
Feature bend table A feature bend table affects only the bend to which it is applied.
Pre-defined bend tables
There are three standard bend tables available with Pro/ENGNEER Wildfire. You can use them
as is, or use them as a starting point to develop your own company standard table.
TABLE 1 Used for soft brass and copper.
TABLE 2 Hard brass, copper, soft steel, and aluminum.
TABLE 3 Hard copper, bronze, cold rolled steel, and spring steel.
Page 7- 12 end| ng 8heet met a| Par t s
Defining a Bend Line
# Defining bend side.
# Defining a fixed area.
SeIecting the Bend Side on Both Sides of the Bend Line
SeIecting the Bend Side BeIow the Bend Line
SeIecting the Bend Side Above the Bend Line
0ef|n|ng a end L|ne
You create a bend feature by defining a bend line.
A bend line is used as a reference point for developed length calculation when creating
bend geometry.
A bend line determines the location and shape for the bend geometry in your sheetmetal
parts. You sketch a bend line and determine the bend's direction with direction arrows or
your sketching view.
The bend line is a reference point for calculating the developed length and creating the
bend geometry. The behavior of the bend geometry is determined by the bend line
location, the bend angle, and the fixed geometry.
After defining a bend line, you need to define:
o The Bend Side You can select a side to bend with respect to the bend line. You
have the option to bend on both sides of the bend line.
o The Fixed Area The side which remains fixed while bending a portion of a wall.
About the Figures
The figures display the results of a bend feature which is created using the three feature direction
options.
The first figure of a row displays the selection of the feature.
The second figure displays the bent part.
The third figure displays the bent part in another view.
The last figure in a row displays the side view.
8heet met a| 0es| gn us| ng Pr o| ENC| NEER w| | df | r e 3. 0 Page 7- 13
Defining Bend Line (cont.)
Defining Fixed Area
SeIecting the Fixed
Area BeIow the Bend
Line
SeIecting the Fixed
Area Above the Bend
Line
ResuItant Part
ResuItant Part
SeIecting the Bend Side -
Common for Both the
ExampIes
0ef|n|ng end L|ne (cont.}
After defining the bend side, you need to define the area that remains fixed. The figures illustrate
the resulting bends by selecting the alternative fixed areas with a given bend side.
Page 7- 14 end| ng 8heet met a| Par t s
Adding Bend Line Adjustment
# Adding Bend Line Adjustment
BLA = L - ( R + T )
BLA - Bend Line Adjustment
L - Developed Length
R - Inside Radius
T - Thickness
Bent Part without the Bend Line Adjustment
Bent Part with the Bend Line Adjustment
Defining the
ReIations
Add|ng end L|ne Adjustment
You can control the location of a bend feature by adding a Bend Line Adjustment (BLA). The BLA
is the dimension that locates the sketched bend line from a reference. t can be modified to
manipulate the placement of the bend. For two surfaces to be coplanar, the developed length of
the bend (L) would have to be equal to the sum of the inside radius (R) and the thickness (T).
Since the system calculates both the radius of the bend and the developed length of the bend,
you can use the following relation to determine the BLA.
BLA = L - ( R + T )
Where:
BLA Bend Line Adjustment.
L Developed Length.
R nside Radius.
T Thickness.
8heet met a| 0es| gn us| ng Pr o| ENC| NEER w| | df | r e 3. 0 Page 7- 15
Defining Default Bend Radius
# Modify the Sheetmetal Parameters Table
A Part Bent Using DefauIt
Radius
0ef|n|ng 0efau|t end Rad|us
To incorporate the company standards for your sheetmetal models, you can use the parameter
SMT_DFLT_BEND_RADUS to define a default radius for bend features. When you add this
parameter to your model, the system makes the By Param option available. f you select this
option when adding bends or using radius walls, the system automatically adds a relation to
determine the dimension.
f you sketch a bend in the Sketcher, you cannot equalize the dimension to the default radius
parameter. You must manually write a relationship to drive the bend with the default parameter.
f the value of the default radius is changed, all of the radii that you set using the By Param option
and any relations that you wrote using the parameter automatically update.
Page 7- 1 end| ng 8heet met a| Par t s
Defining Fixed Geometry
#Select the following to set the fixed geometry.
$ Surface.
$ Datum plane.
$ Edge.
#Display Fixed Geometry Show.
#Clear Fixed Geometry Clear.
Fixed Geometry
Unbent Part
0ef|n|ng F|xed Ceometry
When unbending and bending back sheetmetal geometry, it is always good practice to specify the
same surface or edge to remain fixed. You can use the SETUP option Fixed Geom(etry) to
automatically specify the same reference when creating the unbend and bend back features. The
fixed geometry setting helps ensure consistency in your design workflow. You can select a
surface, edge, or a plane as a fixed geometry.
Once you have defined the fixed geometry, the system does not ask you to specify the 'select the
geometry' to remain fixed, while creating the unbend and bend back features.
When working with fixed geometry, you can:
Set a surface to remain fixed with the Select command.
Highlight the current fixed geometry selection with the Show command.
Delete the current fixed geometry selection with the Clear command.
8heet met a| 0es| gn us| ng Pr o| ENC| NEER w| | df | r e 3. 0 Page 7- 17
Lab Exerc|ses
0emonstrat|on |nstruct|ons|8cr|pt - Exerc|se 1
n this demonstration, we create an electrical contact using bend features. We will use the
Regular and Roll type Bend features to design the contact. We will use a Bend table to control the
Bends. Also, we will create a flange wall feature to complete the contact design.
Task 1: Retrieve the wire contact. Create a roll bend with transition areas in the contact.
Task 2: Create an angle bend for the contact holding detail.
Task 3: Create another angle bend on the other side of contact.
Task 4: Create a flange wall at the edges of the walls previously created.
Task 5: Round off the sharp corners of the contact.
Exerc|se 1: 6reat|ng the E|ectr|ca| 6ontact
0bject|ves
After successfully completing this exercise, you will be able to:
Create a roll type bend.
Create an angle type bend.
Define and create transition areas.
Use a bend table.
Create a flange wall.
8cenar|o
You are creating the electrical contact for the toaster that is attached to the contact unit. To create
the contact, you start the design with a flat wall and then bend it to create the round wire holder.
You develop the rest of the shape using the bend and flange wall features.
Page 7- 18 end| ng 8heet met a| Par t s
Electrical Contact and Contact Unit
Task 1. Retrieve the wire contact. Create a roll bend with transition areas in the contact.
1. Start Pro/ENGNEER Wildfire 3.0, if necessary.
2. Using the FoIder Browser , browse to the following location: C:\Users\student\
sheetmetaI_350\moduIe_07. Notice that as you navigate through the folders, the
contents of each folder are visible in the browser window.
3. Right-click the moduIe_07 folder in the folder browser and select Set Working
Directory to set the folder as the working directory.
4. f necessary, click Datum PIanes , Datum Points , Datum Axes and
Coordinate Systems in the main toolbar to disable their display.
5. From the main toolbar, click Open . n the File Open dialog box, select
WRE_CONTACT.PRT and click Open. A flat wall is created as the first wall feature.
8heet met a| 0es| gn us| ng Pr o| ENC| NEER w| | df | r e 3. 0 Page 7- 19
Wire Contact Model
6. Start the roll bend feature for creating the wire holder and create the sketch.
o Click Bend from the feature toolbar.
o Click RoII > w/Transition > Done.
o Click Part Bend TbI > Done/Return.
o Click Inside Rad > Done/Return.
o Select the front wall surface as the sketching plane, as shown in the following
figure.
Selecting the Sketching Plane
o Click Okay to accept the default direction of viewing.
o Click Top from the Sket View menu manager and select the datum plane TOP
from the model tree.
o Click Sketch > References... from the main toolbar.
o Select the bottom wall of the flat wall as an additional reference and click CIose
to close the References dialog box.
Page 7- 20 end| ng 8heet met a| Par t s
Selecting Additional Reference
o Click Line and create a line sketch, as shown in the following figure.
Creating a Sketch
o Click CompIete Sketch .
7. Define the bending and fixed areas.
o Click Both > Okay to define the bending and fixed areas, as shown in the
following figure.
8heet met a| 0es| gn us| ng Pr o| ENC| NEER w| | df | r e 3. 0 Page 7- 21
Defining the Bending (left image) and Fixed (right image)
Areas
8. Sketch the transition areas for the roll bend.
o Click Sketch > References... from the main toolbar and the additional five
references shown in the following figure. Click CIose to close the References
dialog box.
Defining Additional References
o Click Line and sketch two lines, as shown in the following figure. Be sure to
sketch the top line first.
o Click Dimension and place a dimension, as shown in the following figure.
Edit the dimension value to 1.5.
Page 7- 22 end| ng 8heet met a| Par t s
Creating a Sketch
o Click CompIete Sketch and type No to select not to define another
transition.
o Click Enter VaIue and type 1.2 as the radius value.
o Click OK to complete the roll bend feature.
Completed Roll Bend
Task 2. Create an angle bend for the contact holding detail.
1. Start the AngIe Bend tool and create the sketch.
o Click Bend from the feature toolbar.
o Click AngIe > ReguIar > Done.
8heet met a| 0es| gn us| ng Pr o| ENC| NEER w| | df | r e 3. 0 Page 7- 23
o Click Part Bend TbI > Done/Return.
o Click Inside Rad > Done/Return.
o Select the front wall surface as the sketching plane, as shown in the following
figure.
Selecting the Sketching Plane
o Click Okay to accept the default direction of viewing.
o Click Top from the Sket View menu manager and select the datum plane TOP
from the model tree.
o Add the three additional surfaces shown in the following figure as references.
Click CIose to close the References dialog box.
Selecting Additional References
o Click Line and create a line sketch, as shown in the following figure.
Page 7- 24 end| ng 8heet met a| Par t s
Creating a Sketch
o Click CompIete Sketch .
2. Define the bending and fixed areas.
o Click Both > Okay to define the bending and fixed areas.
Defining the Bending (left image) and Fixed (right image) Areas
3. Define the relief for the bend.
o Click w/ReIief > Done.
o Click StrtchReIief > Done > Thickness and type 45 as the relief angle value
for the relief at the top end.
o Click No ReIief > Done for the relief at the bottom end.
4. Define the bend angle.
o Click Enter VaIue and type 100 as the bend angle value and press ENTER.
8heet met a| 0es| gn us| ng Pr o| ENC| NEER w| | df | r e 3. 0 Page 7- 25
o Select the FIip check box and click Done.
o Select Thickness as the bend radius value.
o Click OK to complete the angle bend.
Completed Angle Bend
Task 3. Create another angle bend on the other side of contact.
1. Using the method described in the previous step, create another angle bend feature on
the other side of the contact.
2. Orient the model, as shown in the following figure.
o Click Saved View List and select the view CONTACT.
Creating Another
Angle Bend
Page 7- 2 end| ng 8heet met a| Par t s
Task 4. Create a flange wall at the edges of the walls previously created.
1. Create the first flange wall.
o Click FIange WaII from the feature toolbar.
o Select the edge, as shown in the following figure. A preview of the flange
geometry appears.
Selecting the Placement Edge for the Flange
Wall
Preview of Flange
o Select C as the type of flange from the dashboard.
o Right-click in the graphics window and select FIip ProfiIe.
8heet met a| 0es| gn us| ng Pr o| ENC| NEER w| | df | r e 3. 0 Page 7- 27
Selecting C Flange and
Flipping the Profile
o Select the ProfiIe tab on the dashboard.
o Edit the dimensions, as shown in the following figure.
Editing the Flange Dimensions
o Click CompIete Feature from the dashboard.
Page 7- 28 end| ng 8heet met a| Par t s
Completed C Type Flange
Wall
2. Create the second Flange Wall.
o Click FIange WaII from the feature toolbar.
o Select the edge, as shown in the following figure. A preview of the flange
geometry appears.
o Select C from the dashboard as the type of flange.
o Right-click in the graphics window and select FIip ProfiIe.
o Edit the dimensions as done previously.
o Click CompIete Feature from the dashboard.
Selecting the Placement Edge (left image) and the
Completed Flange Wall (right image)
Task 5. Round off the sharp corners of the contact.
1. Click Insert > Round from the main menu.
2. Press CTRL. Select the six edges, as shown in the following figures.
8heet met a| 0es| gn us| ng Pr o| ENC| NEER w| | df | r e 3. 0 Page 7- 29
Selecting the Edge References (1 & 2)
Selecting the Edge References (3 & 4)
Selecting the Edge References (5 & 6)
For better clarity, the preview of the round being applied is not displayed in the images
above.
3. Edit the radius value to 0.3, as shown in the following figure.
Page 7- 30 end| ng 8heet met a| Par t s
Editing the Radius Value and Completed
Round Feature
4. Click CompIete Feature from the dashboard.
5. Click Save from the main toolbar, and click OK. From the main menu, click Window
> CIose.
This completes the exercise.
8heet met a| 0es| gn us| ng Pr o| ENC| NEER w| | df | r e 3. 0 Page 7- 31
0emonstrat|on |nstruct|ons|8cr|pt - Exerc|se 2
n this demonstration, we will calculate the developed length of the carriage lever. To calculate
the developed length we will unbend the part. We will also review how a change in part thickness
affects the developed length. The developed length can be manually modified, in case required.
Task 1: Unbend the Carriage Lever part.
Task 2: Calculate the developed length of the part and save the analysis.
Task 3: Change the wall thickness of the Carriage Lever and check the developed length.
Task 4: Change the development length of a bend manually and check the developed length of
the part.
Task 5: Revert the wall thickness to the original value.
Task 6: Revert the developed length to driven.
Exerc|se 2: 6a|cu|at|ng the 0eve|oped Length of the 6arr|age
Lever
0bject|ves
After successfully completing this exercise, you will be able to:
Calculate the developed length of a sheetmetal part.
Manually modify the developed length.
8cenar|o
As a sheetmetal designer, you need to calculate the developed length of the parts that you
design. You are calculating the developed length of the Carriage Lever and manually modifying
the developed length based on the material characteristics of the part.
Task 1. Unbend the Carriage Lever part.
1. From the main toolbar, click Open . n the File Open dialog box, select
CARRAGE_LEVER.PRT and click Open.
Carriage Lever Model
2. Unbend the part entirely.
o Click Unbend from the feature toolbar.
Page 7- 32 end| ng 8heet met a| Par t s
o Click ReguIar > Done and select the wall surface to remain fixed during
the unbend operation, as shown in the following figure.
Selecting the Wall Surface to Remain Fixed
o Click Unbend AII > Done and click OK to complete the feature.
Entirely Unbent Carriage Lever
Task 2. Calculate the developed length of the part and save the analysis.
1. Click AnaIysis > Measure > Distance from the main menu.
2. Select the edges as from and to references, as shown in the following figure.
Selecting the From and To References
3. Notice that the developed length measured is approximately 66.22.
4. Save the analysis.
o Click Saved in the Measure dialog box.
o Click in the Name text box and type LENGTH as the name of the analysis.
o Click CompIete AnaIysis .
8heet met a| 0es| gn us| ng Pr o| ENC| NEER w| | df | r e 3. 0 Page 7- 33
Task 3. Change the wall thickness of the Carriage Lever and check the developed length.
1. Edit the wall thickness.
o Right-click the first wall feature in the model tree, and select Edit.
o Select the dimension 0.38 and edit the value to 0.5.
o Click Regenerate from the main toolbar.
2. Check the developed length of the part.
o Notice the change in the value of developed length. t is approximately 66.04.
Task 4. Change the development length of a bend manually and check the developed length of
the part.
1. Edit the development length for a bend.
o Right-click the first wall feature from the model tree and select Edit.
o Double-click the development length for the bend, as shown in the following
figure. Click Enter VaIue and type a value of 1.5.
Editing the Development Length
o Click Regenerate from the main toolbar.
2. Check the developed length of the part.
o Notice the change in the value of developed length. t is approximately 66.50.
Task 5. Revert the wall thickness to the original value.
1. Change the wall thickness.
o Right-click first wall feature in the model tree, and select Edit.
o Select the dimension 0.5 and edit the value to 0.38.
o Click Regenerate from the main toolbar.
2. Check the developed length of the part.
o Notice the change in the value of developed length. t is approximately 66.74.
Page 7- 34 end| ng 8heet met a| Par t s
Task 6. Revert the developed length to driven.
1. Edit the development length to be driven by the part bend table.
o Right-click the first wall feature from the model tree and select Edit.
o Double-click the development length for the bend, as shown in the following
figure, and select Rtrn to Driven.
Editing the Development Length
o Right-click the first wall feature from the model tree and select Edit Definition.
o Right-click and select Edit InternaI Sketch....
o Review the section of the wall. Notice that the section is extruded for creating the
wall.
o Click CompIete Sketch .
First Wall Section
o Click CompIete Feature .
2. Check the developed length of the part.
o Press CTRL + D to orient the model to default orientation.
o Notice the change in the value of developed length. t is approximately 66.22.
o Click AnaIysis > Hide AII to hide all analyses.
3. Click Save from the main toolbar, and click OK. From the main menu click Window
> CIose.
This completes the exercise.
8heet met a| 0es| gn us| ng Pr o| ENC| NEER w| | df | r e 3. 0 Page 7- 35
0emonstrat|on |nstruct|ons|8cr|pt - Exerc|se 3
n this demonstration, we create bends using default bend radius. To use the default bend radius,
we modify the SMT_DFLT_BEND_RADUS parameter. We also unbend and bend back the part
using fixed geometry. We define the fixed geometry in the Sheetmetal Setup.
Task 1: Define the default bend radius for the Carriage Lever.
Task 2: Define the default bend allowance for the bends applied to the Carriage Lever.
Task 3: Define the default fixed wall for all bend back and unbend operations of the Carriage
Lever.
Exerc|se 3: Us|ng 0efau|ts to end and Unbend the 6arr|age Lever
0bject|ves
After successfully completing this exercise, you will be able to:
Define the default radius.
Create sheetmetal parts using default bend radius.
Define the default fixed geometry.
Define and use a bend table.
8cenar|o
You are developing the Carriage Lever in which all the bends will be manufactured using the
same bending tool. Hence, you design the part with the same bend radius. While creating the
model, you are going to unbend and bend back the model a number of times. For consistent
unbending and bend back operations, you are going to define fixed reference geometry.
Task 1. Define the default bend radius for the Carriage Lever.
1. From the main toolbar, click Open . n the File Open dialog box, select
CARRAGE_LEVER.PRT and click Open.
2. Remove the unbend operation from the Carriage Lever.
o Right-click the unbend feature in the model tree and click DeIete > OK.
Unbend Operation Removed
3. Define the sheetmetal parameters for the part.
o Click Edit > Setup > SheetmetaI > Parameters.
Page 7- 3 end| ng 8heet met a| Par t s
o Review the values of each of the parameters listed. Notice the value of
SMT_Y_FACTOR. This parameter defines the y-factor of the part that controls
the bend developed length calculation. ts value is edited to 0.5.
o Note that the default value for the SMT_DFLT_BEND_RADUS parameter is
Thickness.
o Type 0.25 as the value for the SMT_DFLT_BEND_RADUS parameter, in the
Sheetmetal Parameters table.
o n the Attribute column for SMT_DFLT_BEND_RADUS, edit the value to Auto.
o n the Add Relation column for SMT_DFLT_BEND_RADUS, edit the value to
Yes.
o Notice the symbol that appears in the corresponding table cell in the Status
column. The symbol denotes that the parameter value is different from the
default value.
Editing the Sheetmetal Parameters
o Click OK to close the table.
o Click Done/Return > Done.
4. Test the sheetmetal parameter changes.
o Click FIat WaII from the feature toolbar.
o Select the edge as the placement reference, as shown in the following figure.
o Notice that the default radius value is edited to By Parameter.
Defining a Flat Wall
8heet met a| 0es| gn us| ng Pr o| ENC| NEER w| | df | r e 3. 0 Page 7- 37
o Click CompIete Feature .
o Click AnaIysis > Measure > Diameter from the main toolbar.
o f necessary, edit the Type option to Quick in the Diameter dialog box.
o Select the inside radius wall surface of the newly created wall.
o Notice that the diameter value of the bend radius is 0.5, i.e. the radius value is
0.25 as you had edited in the sheetmetal parameters.
o Click CompIete AnaIysis to close the Measure dialog box.
5. Review the part relations added in the Carriage Lever model.
o Click TooIs > ReIations from the main menu. Notice the relation added for the
bend radius value to the sheetmetal parameter.
Relation Added
The dimension symbol may vary from the symbol shown in the image above.
o Click OK to close the Relations dialog box.
Task 2. Define the default bend allowance for the bends applied to the Carriage Lever.
1. Review the developed length of the last bend in the model tree (the bend created in the
previous task).
o Right-click the last wall feature created in the model tree and select Edit.
o Notice that the development length value is 0.58.
Page 7- 38 end| ng 8heet met a| Par t s
Checking the Development Length
2. Define the Bend Allowance table for the part.
o Click Edit > Setup > Sheet MetaI > Bend AIIow.
o Click Bend TabIe > Define > From Part.
o Type LEVER as the name of the table and press ENTER.
o Review the contents of the table.
Reviewing the Bend Table
o Notice the .55 value in the formula near the top of the window. This is the Y-
factor.
o Notice also the table of developed length for a range of radii and thickness of
material. These values are plotted using the formula in the table.
o Click FiIe > Exit to save and exit the table editor.
8heet met a| 0es| gn us| ng Pr o| ENC| NEER w| | df | r e 3. 0 Page 7- 39
3. Define another bend allowance table by reading the values from a stored table.
o Click Set > Confirm > From FiIe > Names.
o Select the STEEL.BND and click Open.
o Click Edit > Confirm > From Part > SteeI.
o Select the END MATERALS row. Click Edit > Insert. n the nsert
Rows/Columns window, select Before Current SeIections. Click OK.
o Type STEEL as the material in the newly inserted row, as shown in the following
figure.
Editing the Bend Allowance Table
o Click FiIe > Exit to save and exit the table editor.
o Click Done/Return until you reach the Part Setup Menu.
4. Define a new material and assign the bend allowance table to it.
o Click MateriaI from the Part Setup menu. Click New MateriaI . Type
SteeI1065 as the name.
o Select the MisceIIaneous tab in the Material Definition dialog box.
o Type STEEL in the Bend Table field.
o Click Save to ModeI.
o Note that STEEL1065 is now in the Materials in Model field of the Materials
dialog box. The red arrow next to STEEL1065 denotes that it is currently
assigned as the model's material.
o Click OK from the Materials dialog box.
o Click Done from the Part Setup menu.
5. Enable a feature-specific bend allowance table.
o Select the last wall feature in the Model Tree. Right-click and select Edit
Definition.
Page 7- 40 end| ng 8heet met a| Par t s
o Select the Bend AIIowance tab on the dashboard and select the A Feature
Specific Set Up check box. Select the By Bend TabIe option and select Part
STEEL from the drop-down list to select the table STEEL.BND stored in the part.
The bend developed length is being calculated using the bend table.
o Click CompIete Feature .
o Select the last wall feature in the Model Tree. Right-click and select Edit.
o Notice the change in the value of developed length for the bend.
Feature-Specific Bend Allowance
6. Delete the last wall feature.
o Select the last wall feature from the model tree, right-click and click DeIete >
OK > DeIete ReIs.
Task 3. Define the default fixed wall for all bend back and unbend operations of the Carriage
Lever.
1. Click Edit > Setup > Sheet MetaI > Fixed Geom.
2. Click SeIect and select the wall surface to remain fixed, as shown in the following figure.
Selecting the Wall Surface to Remain Fixed
8heet met a| 0es| gn us| ng Pr o| ENC| NEER w| | df | r e 3. 0 Page 7- 41
3. Click Done/Return > Done/Return > Done.
4. Test the fixed geometry setup. Create an unbend feature.
o Click Unbend from the feature toolbar.
o Click ReguIar > Done.
o Click Unbend AII > Done.
o Notice that the fixed geometry is automatically selected and highlighted.
o Click OK to complete the feature.
Entirely Unbent Carriage Lever
5. Create a bend back feature.
o Click Bend Back from the feature toolbar. .
o Notice that the fixed geometry is automatically selected and highlighted.
o Click BendBack AII > Done.
o Click OK to complete the feature.
Bending Back All Unbent Areas
6. Click Save from the main toolbar, and click OK. From the main menu, click Window
> CIose.
This completes the exercise.
Page 7- 42 end| ng 8heet met a| Par t s
0emonstrat|on |nstruct|ons|8cr|pt - Exerc|se 4
n this demonstration, you will experiment with writing a relation to control a Bend Line
Adjustment. This type of relation can be applied to a model where you wish two surfaces to
remain co-planar after bending while still accounting for the developed length of the material.
Task 1: Retrieve the model for bend line adjustment.
Task 2: Create an angled bend in the part.
Task 3: Determine whether the bend is in the desired location.
Task 4: Add a relation to control the BLA.
Task 5: Test the relations added.
Exerc|se 4: Adjust|ng the end L|ne
0bject|ves
After successfully completing this exercise, you will be able to:
Determine the bend line location.
Adjust the bend line location.
8cenar|o
You are creating a sheetmetal part in which the design requires that the top surfaces of the two
bent collars are coplanar with the top surface of the central unbent portion. You bend the part by
locating the bend line intuitively and then apply the bend line adjustment formula to make the
surfaces coplanar.
The Design Requirement Coplanar Surfaces
Task 1. Retrieve the model for bend line adjustment.
1. From the main toolbar, click Open . n the File Open dialog box, select
BEND_LNE.PRT and click Open.
8heet met a| 0es| gn us| ng Pr o| ENC| NEER w| | df | r e 3. 0 Page 7- 43
Bend Line Model
2. Review the dimension scheme of the flat wall.
o Click Saved View List from the main toolbar and select the FRONT view.
o Right-click the first wall feature in the model tree and select Edit.
o Notice that the sheetmetal part is 0.25 thick.
Reviewing the Dimensions
Task 2. Create an angled bend in the part.
1. Start the bend feature.
o Click Bend from the feature toolbar.
o Click AngIe > ReguIar > Done.
o Click Done/Return > Done/Return to accept the defaults.
o Select the front wall surface as the sketching plane, as shown in the following
figure.
Page 7- 44 end| ng 8heet met a| Par t s
Selecting the Sketching Plane
o Click Okay to accept the default viewing direction.
o Click Top from the Sket View menu manager and select the datum plane TOP
from the model tree.
o Click Sketch > References... from the main toolbar.
o Select the wall surfaces as references, as shown in the following figure and click
CIose.
Selecting Additional References
2. Create a sketch.
o Click Line and sketch a line, as shown in the following figure. Edit the
dimension to 0.5.
Creating a Sketch
8heet met a| 0es| gn us| ng Pr o| ENC| NEER w| | df | r e 3. 0 Page 7- 45
o Click CompIete Sketch and then click FIip > Okay to create the feature
on the side, as shown in the following figure.
Selecting the Side to Create Bend
o Click FIip > Okay to define the side to remain fixed.
Selecting the Side to Remain Fixed
3. Define the reliefs.
o Click w/ReIief > Done.
o Click RectReIief > Done for the right end of bend.
o Click Thickness > Up To Bend to define the relief at this end.
o Click No ReIief > Done for the relief at other end.
4. Define the bend angle.
o Ensure that a bend angle of 90 is selected. Select the FIip check box and click
Done.
5. Define the bend radius value.
o Click Enter VaIue and type the bend radius value as 1.
o Click OK to complete the bend feature.
o Press CTRL + D to orient the model to default orientation.
Page 7- 4 end| ng 8heet met a| Par t s
Completed Bend Feature
Task 3. Determine whether the bend is in the desired location.
1. Create an analysis to measure the distance.
o Click AnaIysis > Measure > Distance from the main menu.
o Select the surfaces as references, as shown in the following figure. Be sure to
select the left (larger) surface as the first reference.
Selecting the References to Measure Distance
o Select the Definition tab in the Distance dialog box. Click in the Direction field
and select the coordinate system DEFAULT_CSYS from the model tree.
o Notice that the value of dy is 0.054. This is the gap between the surfaces in the
Y direction. Hence the two surfaces are not coplanar because the bend line
adjustment is incorrect. The desired value of this is 0.
You used a value of 0.5 for the bend line location.
The formula for the Bend Line Adjustment (BLA) is BLA L - (R+T), where L is the
developed length, R is the inside radius, and T is the thickness.
2. Save the analysis feature.
o Select the AnaIysis tab in the Direction dialog box and click Saved.
o Click in the Name text box and type DISTANCE as the name of the analysis.
Press ENTER.
o Click CompIete AnaIysis .
8heet met a| 0es| gn us| ng Pr o| ENC| NEER w| | df | r e 3. 0 Page 7- 47
Task 4. Add a relation to control the BLA.
1. Right-click the bend feature in the model tree and select Edit. Notice the developed
length (L) is 1.70.
Viewing the Bend Dimensions
2. Review the dimensions of the part.
o With the bend still selected, click TooIs > ReIations.
o To view the dimensions of the first wall, select the first wall feature in the model
tree. Ensure that dimensions of both the features are visible.
o dentify the symbolic form for the appropriate dimensions shown in the following
figure. Find the developed length (d24), the inside radius (d23), the thickness
(d9), and the bend line location (d18).
Viewing Dimensions of Both Features
Page 7- 48 end| ng 8heet met a| Par t s
3. n the Relations window, type the following BLA relation BLAL - (R+T):
o d18 d23 - (d22+ d9).
Be sure to use the dimension symbols from the model. They may be different from the
symbols shown in the image and used in the relation.
o Click OK.
4. Click Regenerate from the main toolbar.
5. Check the value of dy in the saved analysis.
o f necessary, click AnaIysis > Saved AnaIysis from the main toolbar and
double-click the DSTANCE saved analysis to display it.
o Notice that the value of dy is now 0.
Task 5. Test the relations added.
1. Modify the bend radius.
o Right-click the bend feature in the model tree and select Edit.
o Double click the radius value. Select Enter VaIue, type 2 and press ENTER.
o Click Regenerate twice from the main toolbar, to regenerate the dimension
value and the relation.
Edited Bend Radius Value
2. Check the value of dy in the saved analysis.
o Notice that the value of dy is still 0.000 due to the Bend Line Adjustment relation
you created in the previous step.
3. Click Save from the main toolbar, and click OK.
4. From the main menu click Window > CIose for all open models.
5. Click FiIe > Erase > Not DispIayed > OK to erase all models in session.
This completes the exercise.
8heet met a| 0es| gn us| ng Pr o| ENC| NEER w| | df | r e 3. 0 Page 7- 49
Exerc|se 5: Add|ng the F|ange to the Toaster ody (0pt|ona|}
0bject|ves
After successfully completing this exercise, you will be able to:
Create a flange wall.
8cenar|o
You are developing the Toaster Body and adding sliding details for the Crumbs Tray. You have
chosen to create the additional walls using the flange wall feature.
Task 1. Retrieve the Toaster Body and create a flange wall.
1. Start Pro/ENGNEER Wildfire 3.0, if necessary.
2. f necessary, use the FoIder Browser to browse to the following location:
C:\Users\student\ sheetmetaI_350\moduIe_07. Notice that as you navigate
through the folders, the contents of each folder are visible in the browser window.
3. f necessary, right-click the moduIe_07 folder in the folder browser and select Set
Working Directory to set the folder as the working directory.
4. f necessary, click Datum PIanes , Datum Points , Datum Axes and
Coordinate Systems in the main toolbar to disable their display.
5. From the main toolbar, click Open . n the File Open dialog box, select BODY.PRT
and click Open.
6. Click Saved View List from the main tool bar and select the FLANGE view.
Toaster Body Model
Page 7- 50 end| ng 8heet met a| Par t s
7. Start creating a flange wall.
o Click FIange WaII from the feature toolbar.
o Select the top edge, as shown in the following figure. A preview of the flange
geometry appears.
Selecting the Placement Edge
o Select the Open flange type from the drop-down list on the dashboard.
o Click Saved View List from the main tool bar and select the FLANGE-
DETAL view.
Open Flange Wall
o Select the C flange type from the drop-down list on the dashboard.
8heet met a| 0es| gn us| ng Pr o| ENC| NEER w| | df | r e 3. 0 Page 7- 51
C Flange Wall
o Select the Z flange type from the drop-down list on the dashboard.
Z Flange Wall
o Select the FIushed flange type from the drop-down list on the dashboard.
Flushed Flange Wall
o Select the Duck flange type from the drop-down list on the dashboard.
Page 7- 52 end| ng 8heet met a| Par t s
Duck Flange Wall
8. Define the flange wall dimensions.
o Right-click in the graphics window and select FIip ProfiIe.
Flipping the Profile
o Select the ProfiIe tab on the dashboard and edit the dimensions, as shown in
the following figure. Click ProfiIe to close the dialog box.
Editing the Dimensions
8heet met a| 0es| gn us| ng Pr o| ENC| NEER w| | df | r e 3. 0 Page 7- 53
o Click Saved View List from the main tool bar and select the FLANGE view.
o Select Trim First End from the dashboard drop down menu to determine
the length of the first direction and type a value of -27.
o Select Trim Second End from the dashboard drop down menu to
determine the length of the second direction and type a value of -27.
Editing the Length of Flange
You can also use the drag handles to dynamically modify the length dimensions from
the model.
o Click CompIete Feature from the dashboard.
9. Create the flange wall on the other side of the body.
o With the previously created wall still selected, click Copy from the main
toolbar.
o Click Paste from the main toolbar and select the edge, as shown in the
following figure.
Selecting the Placement Edge
Page 7- 54 end| ng 8heet met a| Par t s
o Modify the direction and dimensions of flange wall as desired.
o f necessary right-click in the graphics window and select FIip ProfiIe.
o Select the Length tab on the dashboard.
o Edit the to first end length to BIind and edit the length dimension to -27.
o Edit the to second end length to BIind and edit the length dimension to -27.
o Click CompIete Feature from the dashboard.
Completed Flange Walls
10. Click Save from the main toolbar, and click OK. From the main menu, click Window
> CIose.
11. Click FiIe > Erase > Not DispIayed > OK to erase all models in session.
This completes the exercise.
8heet met a| 0es| gn us| ng Pr o| ENC| NEER w| | df | r e 3. 0 Page 7- 55
8ummary
After completing this module, you will be able to:
Create Angle and Roll type bends.
Define and adjust bend lines.
Create flange features.
Calculate the developed length of a sheetmetal model.
Setup bend tables.
Define default radius for bends.
Define default fixed geometry.
8heet met a| 0es| gn us| ng Pr o| ENC| NEER w| | df | r e 3. 0 Hodu| e 07
6heck Your Know|edge
The following questions are intended to reinforce critical concepts from this module. The results
are for your information only and are not recorded. Select the answer that you feel is correct. The
result will be provided either by the system (for Web-based training) or by your instructor (for live
classroom training).
1. What is the purpose of a bend table?
A - The bend table can control the developed length of a sheetmetal model.
B - The bend table documents the order in which bends should be made during the model's
manufacture.
C - The bend table is included in the model for documentation only; it does not effect geometry.
2. A bend with a transition...
A - requires only one sketched bend line.
B - CANNOT be flattened.
C - can shape one section while leaving another section flat or with different bend conditions.
3. Does the default formula the system uses to calculate developed length work for angles
GREATER than 90 degrees?
A - Yes
B - No
4. Which statement best describes what a neutral bend line is?
A - The absolute center of the sheetmetal thickness.
B - The position within the thickness of a sheetmetal bend which is the same length in both the
flat state and the bent state.
C - The position within the thickness of a sheetmetal bend where the length is equal to twice the
radius of a given bend.
5. When you sketch a ReguIar Bend feature, the line that you sketch represents...
A - the tangent edge of the bend.
B - the centerline of the bend.
C - either the tangent edge or the centerline of the bend.
Answers
1. A
2. C
3. A
8heet met a| 0es| gn us| ng Pr o| ENC| NEER w| | df | r e 3. 0 Hodu| e 07
4. B
5. C
Page 8-1
ModuIe
)
)
0ocument|ng and Va||dat|ng 8heetmeta|
0es|gn
|ntroduct|on
To manufacture a sheetmetal part, you need to specify the bent part, flat part,
and the bend order sequence in a production drawing. You document the bend
order sequence of a sheetmetal part using a bend order table.
You use a bend report to obtain information on the overall calculation of
parameters used in a sheetmetal component. Also, you investigate the bend radii
of a model, including the feature D, dimension parameter name and the radius
value, using a radii report.
Design rules are guidelines for your design. You establish design rules based on
the materials and manufacturing process that you use to develop your model.
After setting up design rules, you can test your parts against the assigned design
rules.
0bject|ves
After completing this module, you will be able to:
Define the bend order sequence and create the bend order table.
Create flat states using family tables.
Create a multi-model drawing showing the flat and designed state.
Setup design rules.
Generate sheetmetal bend reports.
Generate sheetmetal radii reports.
Generate design check reports.
Page 8- 2 0ocument | ng and Va| | dat | ng 8heet met a| 0es| gn
Lecture Notes
Your instructor will deliver the lecture using slides. For your benefit, there are lecture notes shown
below each slide in the following section.
You may use the space below to take your own notes.
8heet met a| 0es| gn us| ng Pr o| ENC| NEER w| | df | r e 3. 0 Page 8- 3
Documenting Bend Order
# Generating a Bend Order Table
Bend Order TabIe
Sequence 1, Bends - 2
Sequence 2, Bends - 1
Sequence 3, Bends - 1
Bent Part
Sequence 4, Bends - 1
0ocument|ng end 0rder
To document the bend order for manufacturing, you can use a bend order table, starting
with the model completely unbent.
You use bend order tables to document the dimensioning and the order of the bend
features in your sheetmetal design.
You create bend order tables by fully unbending your part and then recording the bend
back process. You can select the bend or groups of bends in sequence, then save the
bend order table to a file named partname.bot.
You cannot create or edit a bend order table on a completely unbent part. Therefore, a
flat state is used.
You can display bend order tables in sheetmetal drawings to better illustrate the bending
process for manufacturing.
Page 8- 4 0ocument | ng and Va| | dat | ng 8heet met a| 0es| gn
Documenting Bend Order
# Generating a Bend Order Table
Bend Order TabIe
Sequence 1, Bends - 2
Sequence 2, Bends - 1
Sequence 3, Bends - 1
Bent Part
Sequence 4, Bends - 1
0ocument|ng end 0rder (cont.}
The table can also provide you with information concerning bends that are not 90
degrees. This can be very helpful when you use bend tables or a bend formula that does
not consider the bend angle in its calculation.
You can show it on a production drawing by creating a note and reading it in the .bot file.
f you change the table in Sheetmetal mode, the note on the drawing automatically
updates; however, you must manually add any new bends to the table.
n order to create or work with bend order tables, you need your sheetmetal part to be in
a bent condition.
The standard bend order table contains:
The bend sequence number.
The number of bends in a sequence.
The bend number D.
Bend direction.
Bend angle.
Bend radius.
Bend length.
8heet met a| 0es| gn us| ng Pr o| ENC| NEER w| | df | r e 3. 0 Page 8- 5
Setting Up Design Rules
#Design Rules
$ Check the distance between two
cuts or punches.
$ Check the distance between a part
edge and a cut or punch.
$ Check the distance between a bend
line and a cut or punch.
$ Check the minimum bend height of
formed walls.
$ Check the minimum width of tabs.
$ Check the minimum length of tabs.
$ Check the minimum distance
between features to be laser cut.
#Setting up the Design Rules Table
8ett|ng Up 0es|gn Ru|es
You use design rules as guidelines for your design. Using a table, you can establish rules
for values such as minimal slot widths and depths, minimal cut distances from
boundaries, and minimal wall heights.
To set up design rules, you must establish a design rule table, and assign it to the model.
You can develop as many tables as you would like, based on the different manufacturing
practices and materials that you use.
Design rules can be ignored during the design process, if desired.
Setting up the Design RuIes TabIe
The design rules table contains the standard rules. You cannot add new rules or change the
names of the existing rules. However, you can customize your design rules by setting up
Pro/ENGNEER Wildfire relations.
Page 8- 0ocument | ng and Va| | dat | ng 8heet met a| 0es| gn
Setting Up Design Rules
#Design Rules
$ Check the distance between two
cuts or punches.
$ Check the distance between a part
edge and a cut or punch.
$ Check the distance between a bend
line and a cut or punch.
$ Check the minimum bend height of
formed walls.
$ Check the minimum width of tabs.
$ Check the minimum length of tabs.
$ Check the minimum distance
between features to be laser cut.
#Setting up the Design Rules Table
8ett|ng Up 0es|gn Ru|es (cont.}
The design rule contains the following standard design rules:
MN_DST_BTWN_CUTS To check the distance between two cuts or punches.
MN_CUT_TO_BOUND To check the distance between a part edge and a cut or
punch.
MN_CUT_TO_BEND To check the distance between a bend line and a cut or punch.
(Default:2.5*T+R).
MN_WALL_HEGHT To check the minimum bend height of formed walls.
MN_SLOT_TAB_WDTH To check the minimum width of tabs.
MN_SLOT_TAB_HEGHT To check the minimum length of tabs.
MN_LASER_DM To check the minimum distance between features to be laser cut.
The figure in the slide displays the default values.
Using Design RuIes to check your design
After you set up the rules for your model, you can check for design violations in the model using
the Sheetmetal nfo, Design Check tool.
More on this topic is covered in the slide entitled, 'Generating Sheetmetal Reports:
Generating Design Check Reports.'
8heet met a| 0es| gn us| ng Pr o| ENC| NEER w| | df | r e 3. 0 Page 8- 7
Generating Sheetmetal Reports
# Generating Bend Reports.
# Generating Radii Reports.
# Generating Design Check Reports.
Cenerat|ng 8heetmeta| Reports
Sheetmetal reports provide information on bends, radii, and specific design rules
established for your sheetmetal part.
The reports enable you to investigate your design and to ensure that it adheres to the
company standards. Reports are typically needed before manufacturing the part.
Each report displays in a separate window.
You can view, edit, or save each report to a file.
You can access three types of reports:
o Bend Report.
o Radii Report.
o Design Check.
Each report is discussed in detail in the following slides.
Page 8- 8 0ocument | ng and Va| | dat | ng 8heet met a| 0es| gn
Generating Sheetmetal Reports (cont.)
# Generating Bend Reports.
Cenerat|ng 8heetmeta| Reports (cont.}
Generating Bend Reports
By generating a bend report, you can interrogate bends on a model to obtain information
on the overall calculation parameters used in the component.
The report can also provide you with information concerning bends that are not 90
degrees, so that you can interrogate them further. This can be very helpful when you use
bend tables or a bend formula that does not consider the bend angle in its calculation.
The report also provides part information, including the part name, material code,
thickness, and the appropriate bend allowance (y- or k-factor, or bend table).
8heet met a| 0es| gn us| ng Pr o| ENC| NEER w| | df | r e 3. 0 Page 8- 9
Generating Sheetmetal Reports (cont.)
# Generating Radii Reports.
Cenerat|ng 8heetmeta| Reports (cont.}
Generating Radii Reports
You can investigate the bend radii of a model using a sheetmetal radii report.
You can use the radii reports to also quickly determine if the radii values adhere to the
company standard.
The report provides the information about:
o The feature D.
o Dimension parameter name.
o Radius value.
o Radius type.
The report also provides part information, including the part name, material code, thickness, y-
factor and k-factor.
Page 8- 10 0ocument | ng and Va| | dat | ng 8heet met a| 0es| gn
Generating Sheetmetal Reports (cont.)
# Generating Design Check Reports.
Cenerat|ng 8heetmeta| Reports (cont.}
Generating Design Check Reports
After you define and assign a design rules table, you can test your part design against the
assigned design rules table with the Design Check command. The design check displays design
rule violations along with the rule name, formula, and dimensional values to help determine why
your criteria was not met. Use your industry-based standards for acceptable and unacceptable
design rule violations.
8heet met a| 0es| gn us| ng Pr o| ENC| NEER w| | df | r e 3. 0 Page 8- 11
Creating Sheetmetal Drawings
# Creating Multi-Model Drawings.
# Adding Details.
Bend Order TabIe
Bend Line Note
MuIti-ModeI
Drawing
6reat|ng 8heetmeta| 0raw|ngs
Creating multi-model drawings - While creating drawings of the sheetmetal parts, you
typically add both the instances of the model, the design state and the flat state, by
creating a multi-model drawing.
Adding other details Besides adding the different instances, you can add the following
details:
o Dimensions.
o Bend Order Notes.
o Bend Axes.
o Bend Line Notes.
Bend Line Note
A Bend Line note describes the basic information about the bend type, bend direction, and bend
angle:
Bend Type - Formed (angle symbol) or Rolled (inverted U).
Bend Direction Up (upward angle) Down (downward arrow)
Bend Angle Angle in degrees.
Page 8- 12 0ocument | ng and Va| | dat | ng 8heet met a| 0es| gn
Lab Exerc|ses
0emonstrat|on |nstruct|ons|8cr|pt - Exerc|se 1
n this demonstration, we create a flat state of the right side panel of the toaster assembly. After
creating the flat state model, we add further geometry in the model to verify the associativity
between the model and its flat state instance. We define the bend sequence and create a bend
order table. Finally, we create a multi-model drawing, which includes the design state and the flat
state model. t also includes the bend order table and the bend line notes.
Task 1: n this task, we review the right panel for which we are going to create the flat state,
bend order table and the multi-model drawing. We review the form features that need to be
flattened or suppressed before create a flat state.
Task 2: Suppress the form features that cannot be flattened.
Task 3: Flatten the form features that can be flattened.
Task 4: Create a flat state of the right panel.
Task 5: Verify the associativity of a flat state instance with the right panel model.
Task 6: Create the bend order sequence for the main bends in the flat state instance.
Task 7: Create a drawing for the right panel with the bend order table included in it.
Exerc|se 1: 0ocument|ng the 8|de Pane| Hode|
0bject|ves
After successfully completing this exercise, you will be able to:
Define the bend sequence.
Create a bend order table.
Modify the flat state geometry.
Create a drawing to document the flat state.
Create a drawing to document the bend order table.
8cenar|o
You are continuing the development of parts for the Toaster assembly. You have completed the
basic shape of the side panels. n order to pass on your design to the manufacturing team, you
want to create a drawing, which includes the models in the design and the flat state and the bend
order table.
Task 1. Retrieve the right panel model and review the features.
1. Start Pro/ENGNEER Wildfire 3.0, if necessary.
2. Using the FoIder Browser , browse to the following location: C:\Users\student\
sheetmetaI_350\moduIe_08. Notice that as you navigate through the folders, the
contents of each folder are visible in the browser window.
3. Right-click the moduIe_08 folder in the folder browser and select Set Working
Directory to set the folder as the working directory.
4. f necessary, click Datum PIanes , Datum Points , Datum Axes and
Coordinate Systems in the main toolbar to disable their display.
8heet met a| 0es| gn us| ng Pr o| ENC| NEER w| | df | r e 3. 0 Page 8- 13
5. From the main menu, click Open . n the File Open dialog box, select
RGHT_PANEL.PRT and click Open.
6. Click Saved View List and select the view 3D.
Right Panel Model
7. Review the form features in the model.
o Press CTRL. Select the form features from the model tree to highlight them on
the model, as shown in the following figures.
Selecting the Form
Features
Page 8- 14 0ocument | ng and Va| | dat | ng 8heet met a| 0es| gn
Selected Form Features
o The form features that are placed on a single surface will be directly flattened
using the FIatten Form from the feature tool bar. The form features that are
placed across multiple surfaces cannot be flattened and will be suppressed.
o Click in the background to de-select all items.
Task 2. Suppress the form features that cannot be flattened.
1. Select the features from the model tree using the CTRL key, as shown in the following
figure.
Selecting the Features to Suppress
8heet met a| 0es| gn us| ng Pr o| ENC| NEER w| | df | r e 3. 0 Page 8- 15
2. Right-click the selected features in the model tree and select Suppress. Click OK.
Suppressed Form Features
Task 3. Flatten the form features that can be flattened.
1. Click FIatten Form from the feature tool bar.
2. Select Form and click Define.
3. Select the form feature surface, as shown in the following figure.
Selecting the Form Feature
Page 8- 1 0ocument | ng and Va| | dat | ng 8heet met a| 0es| gn
4. Click Saved View List from the main toolbar and select the LOUVER view.
5. Press CTRL and select the six surfaces, as shown in the following figure.
Selecting the Form Features
6. Click OK > Done Refs > OK to complete the feature. Click in the graphics window to
de-select all items.
7. Click No Hidden from the main toolbar to see the flattened features clearly.
8. Click Shading from the main toolbar.
Task 4. Create a flat state of the right panel.
1. Click Saved View List from the main toolbar and select the FLAT view.
2. Click Edit > Setup from the main menu.
3. Click SheetmetaI > FIat State > Create. Press ENTER to accept the default name for
the flat state instance.
4. Click FuIIy Formed and select the surface to remain fixed during the unbend operation,
as shown in the following figure.
Selecting the Wall Surface to Remain Fixed
8heet met a| 0es| gn us| ng Pr o| ENC| NEER w| | df | r e 3. 0 Page 8- 17
5. Click OK to complete the feature.
6. Notice the unbend feature added and suppressed in the model tree.
Turn on the display of suppressed features in the model tree to see the unbend
feature.
7. Click Show from the Flat Stat menu and select RGHT_PANEL_FLAT1.
Flat State nstance
8. Click Window > CIose to close the window and activate the right panel model.
9. Click TooIs > FamiIy TabIe and review the family table instance created.
Family Table nstance
10. Click OK to close the Family Table window.
Task 5. Verify the associativity of a flat state instance with the right panel model.
1. Create an additional flat wall in the part.
o Click FIat WaII from the feature toolbar.
o Select the edge, as shown in the following figure.
Page 8- 18 0ocument | ng and Va| | dat | ng 8heet met a| 0es| gn
Selecting the Placement Edge
o Click CompIete Feature .
o Notice that the new wall feature is automatically positioned before the unbend
feature in the model tree.
2. Review the wall feature in the flat state instance.
o From the main menu, click Open . n the File Open dialog box, select
RGHT_PANEL.PRT and click Open. Select the instance
RGHT_PANEL_FLAT1.PRT and click Open.
o Click Regenerate from the main toolbar.
o Notice that the new wall added is also added to the flat state instance.
Flat State nstance
o Click Window > CIose to close the flat state instance window. Activate the right
panel window.
3. Delete the new wall added.
o Select the flat wall feature created in the model tree, right-click and select
DeIete.
o Click OK.
Task 6. Create the bend order sequence for the main bends in the flat state instance.
1. Create the first bend in the bend sequence.
o Click Edit > Setup from the main menu.
o Click SheetmetaI > Bend Order > Show/Edit.
o Press CTRL + D to orient the model to default orientation.
8heet met a| 0es| gn us| ng Pr o| ENC| NEER w| | df | r e 3. 0 Page 8- 19
o Select the wall surface to remain fixed, as shown in the following figure (top
image). The part unbends, as shown in the following figure (bottom image).
Selecting the Wall to Remain Fixed
The Entirely Unbent Part
o Click Add Bend, zoom in to the model, press CTRL and select the two bend
surfaces, as shown in the following figure.
HINT:
Edit the selection type to Surface from the object selection drop-down list to select
the bend surfaces.
Page 8- 20 0ocument | ng and Va| | dat | ng 8heet met a| 0es| gn
Select the Bends
o Click OK > Next and select the wall surface to remain fixed, as shown in the
following figure.
Selecting the Wall Surface to Remain
Fixed
o Notice that the preview of the first bend is shown.
Preview of the First Bend
8heet met a| 0es| gn us| ng Pr o| ENC| NEER w| | df | r e 3. 0 Page 8- 21
2. Create the second bend in the bend sequence.
o Click Add Bend, zoom in and select the bend surface, as shown in the following
figure.
Selecting the Bend
o Click OK > Next and select the wall surface to remain fixed, as shown in the
following figure.
Selecting the Wall Surface to Remain Fixed
o Notice that the preview of the second bend is shown.
Page 8- 22 0ocument | ng and Va| | dat | ng 8heet met a| 0es| gn
Preview of the Second Bend
3. Create the third bend in the bend sequence.
o Click Add Bend, zoom in and select the bend surface, as shown in the following
figure.
Selecting the Bend
o Click OK > Next and select the wall surface to remain fixed, as shown in the
following figure.
Selecting the Wall Surface to
Remain Fixed
o Notice that the preview of the third bend is shown.
8heet met a| 0es| gn us| ng Pr o| ENC| NEER w| | df | r e 3. 0 Page 8- 23
Preview of the Third Bend
4. Create the fourth bend in the bend sequence.
o Click Add Bend, zoom in and select the bend surface, as shown in the following
figure.
Selecting the Bend
o Click OK > Next and select the wall surface to remain fixed, as shown in the
following figure.
Selecting the Wall Surface to Remain
Fixed
Page 8- 24 0ocument | ng and Va| | dat | ng 8heet met a| 0es| gn
o Notice that the preview of the fourth bend is shown.
Preview of the Fourth Bend
5. Click Done to save the bend order table.
You may add other bends to the part in a similar manner.
6. Review the bend sequence.
o Click Info in the Bend Order menu. The bend sequence is shown in the
information window.
Bend Order Sequence
The out and in references in the bend order table refer to the GREEN side of the
sheetmetal. Since it is a text file, you can modify text in the .bot file at any time.
o Click CIose to close the information window.
8heet met a| 0es| gn us| ng Pr o| ENC| NEER w| | df | r e 3. 0 Page 8- 25
7. Click Done/Return > Done/Return > Done to close all sub menus.
8. Click Save from the main toolbar, and click OK.
Task 7. Create a drawing for the right panel with the bend order table included in it.
1. Start creating the drawing.
o Click New from the main toolbar.
o Edit the type to Drawing.
o Type RIGHT_PANEL as the name of the drawing.
o Clear the Use defauIt tempIate check box.
o Click OK.
o Ensure that the default model is RGHT_PANEL.PRT. You can click Browse
and select the model, if necessary.
o Click OK to initiate the drawing creation.
o Select The Generic and click Open.
2. Add the general view.
o Right-click in the graphics window and select Insert GeneraI View.
o Click the top-right corner of the drawing to place the new view.
o n the Drawing View dialog box, select 3D from the Model View Names drop-
down list and click AppIy.
o Select View DispIay from the Categories list. Select No Hidden as the Display
Style from the drop-down list.
o Click OK to complete the view definition.
o With the general view still selected, right-click in the graphics window and select
Lock View Movement. You can now move the view to a desired location in the
drawing.
To move views and dimensions, utilize a 'click and release' then 'click and drag'
workflow. To move a view, select the view, then click and hold the view while moving.
To stop view movement and place the view, release the mouse button.
nserting a General View
Page 8- 2 0ocument | ng and Va| | dat | ng 8heet met a| 0es| gn
o Click anywhere on the drawing to de-select the view.
3. Add the flat state instance.
o Click FiIe > Properties from the main menu.
o Click Drawing ModeIs > Add ModeI.
o Select RGHT_PANEL.PRT and click Open.
o Select RGHT_PANEL_FLAT1 and click Open.
o Notice the information displayed at the bottom of the graphics window. The active
model is now RGHT_PANEL_FLAT1.
o Click Done/Return.
4. Add a general view of the flat state instance.
o Right-click in the graphics window and select Insert GeneraI View.
o Click in the center of the drawing to place the new view.
o n the Drawing View dialog box, select TOP from the Model View Names drop-
down list and click AppIy.
o Select View DispIay from the Categories list. Select No Hidden as the Display
Style from the drop-down list and click AppIy.
o Select ScaIe from the Categories list. Select the Custom ScaIe option and
type 2 as the scale value.
o Click OK to complete the view definition.
o Move the view to the desired location.
o Click anywhere on the drawing to de-select the view.
Placing the General View
5. Display the bend lines and bend table in the drawing.
o Click Show Erase from the main toolbar.
8heet met a| 0es| gn us| ng Pr o| ENC| NEER w| | df | r e 3. 0 Page 8- 27
o Click Show and select the options Notes and Axes to be
displayed.
o Click Show AII > Yes to display all notes and axes in the view.
o Click Accept AII.
o Click Erase > View and select the view in the upper-right corner of the drawing.
o Click CIose from the Show/Erase dialog box.
o Click anywhere on the drawing to de-select all items.
o Notice the bend table and the individual bend information available in the
drawing.
You can place more views in the drawing while showing feature details and
dimensions. The dimensions and notes can be arranged in the drawing as desired.
f you are interested in learning more about creating drawing for parts, you can
request information for the course Creating Production Drawings with Pro/ENGNEER
Wildfire 3.0.
Displaying the Notes and Axes in the Drawing
6. Click Save from the main toolbar, and click OK. From the main menu, click Window
> CIose.
This completes the exercise.
Page 8- 28 0ocument | ng and Va| | dat | ng 8heet met a| 0es| gn
0emonstrat|on |nstruct|ons|8cr|pt - Exerc|se 2
n this demonstration, we generate information reports to review the design of the right panel
model. We also setup the design rules and validate the design using the design rules.
Task 2: n this task, we create and review the bend report.
Task 3: n this task, we create and review the radii report.
Task 4: n this task, we setup the design rules by modifying the standard design rule table. We
will use these rules to validate the design.
Task 5: To validate the design using a Design Rule table, we need to assign it to the part. n this
step, we assign the table that we have created in the last step to the right panel model.
Task 6: n this task, we use the assigned design rules to validate the cable box model.
Task 7: n this task, we modify the design such that the model does not violate the
MN_DST_BTWN_CUTS design rule. We will edit the pattern feature to change the increment
dimension.
Exerc|se 2: Us|ng 8heetmeta| |nformat|on Too|s
0bject|ves
After successfully completing this exercise, you will know how to:
Create a bend report.
Create a radii report.
Set up and assign design rules.
Validate the design using the design rules.
8cenar|o
You have completed the design of the right panel. Before finalizing the design, you must review
the design parameters that you have used to capture the design intent. Also, you must set up the
design rules that your client follows and then validate the design using the rules.
Task 1. Activate the Right Panel model and review some of its features.
1. Activate the right panel window.
2. Scroll down in the model tree and select the Pattern 1 feature. Expand the feature to view
the form features in the pattern.
3. Select the first form feature, right-click and click Info > Feature.
4. Scroll down in the browser window and review the details of the form feature.
5. Similarly, select other form features and review their details in the browser window.
6. Minimize the browser window.
Task 2. View the bend allowance information for the RGHT_PANEL.PRT model.
1. Click Info > ModeI from the main menu.
2. n the browser window:
8heet met a| 0es| gn us| ng Pr o| ENC| NEER w| | df | r e 3. 0 Page 8- 29
o Note that the part information is at the top of the browser window, including the
part name, material, thickness, y-factor and k-factor.
Sheetmetal Part nformation
o Scroll down to the area near the bottom of the browser window entitled Bends
Containing Feature Bend Table.
o Note that there are no features in this model with feature-specific bend tables.
o Scroll down to the next area entitled Bends Allowance.
o Note that the Feature Name, Feature D, Equation used to calculate the Bend
Allowance (Developed Length), Bend Radius, Bend Angle, and Calculated Bend
Allowance are listed for all of the bends in the model.
o Select the DispIay Non 90 degree WaIIs OnIy check box.
o Note that only three bends are displayed in the area now, and that their bend
angles are not 90 degrees.
Bend Allowance nformation
3. Click HighIight Feature for each of the three bends to see the bends highlight on
the model in the graphics area.
4. Click Repaint from the main toolbar.
5. Do not minimize the browser at this point.
Task 3. View the Bend Radii information for the RGHT_PANEL.PRT model.
1. n the browser window, scroll down to the Bend Radii area.
2. Note that the bend radius information is listed for every bend in the model.
Page 8- 30 0ocument | ng and Va| | dat | ng 8heet met a| 0es| gn
Sheetmetal Bend Radii nformation
Note that there is a check box for DispIay Suggested bend radii onIy for this
area. Placing a check in this box causes Bend id 2897 and Bend if 2728 to be
removed from this list because the value of .8 is not a suggested bend radii.
3. Minimize the browser window.
Task 4. Create design rules.
1. To define the Design Rule table:
o Click Edit > Setup > Sheet MetaI > Design RuIes.
o n the Rule Mgmt menu, click Define.
o Type ruIe_set1 as the name.
The Design Rule Table
2. nvestigate the seven default design rules. Notice that the left column contains the
parameter names for each design rule and the right column contains the design rule in
the form of a value or equation involving R and T. The design rule value or equation is
always the minimum allowable value.
8heet met a| 0es| gn us| ng Pr o| ENC| NEER w| | df | r e 3. 0 Page 8- 31
3. Modify the default rules:
o Edit MN_CUT_TO_BEND to 4*T+R
o Edit MN_LASER_DM to 1.25*T
o Edit MN_WALL_HEGHT to 0.5*T+R
o Edit MN_CUT_TO_BOUND to 5*T
4. Click FiIe > Exit to save and exit Pro/TABLE editor.
Task 5. Assign the rules to the part.
1. Assign the rule set to the part. From the Rule Mgmt menu, click Assign > From Part >
RULE_SET1.
2. Note the message that appears in the message area ' Rule table RULE_SET1 will be
used to design checking.'
Task 6. Validate the design using the design rules.
1. Click Info > ModeI from the main menu.
2. n the Sheetmetal nfo dialog box:
o Scroll down to the area near the bottom of the browser window entitled Design
Rules - Violations Check.
Design Rules Violation Check Results
3. Review the nformation window.
4. Click No Hidden from the main toolbar.
5. Select the first MN_DST_BTWN_CUTS text in the Design Rules area and observe the
model as it highlights the violated rule value of 1.9.
Dimension Displayed to Show Violated Rule
Page 8- 32 0ocument | ng and Va| | dat | ng 8heet met a| 0es| gn
6. nvestigate some of the other violated rules.
7. Minimize the browser window.
Task 7. Modify the model to avoid the design rule violation.
1. n the model tree, locate the Pattern 1 feature. Right-click and select Edit Definition.
2. Note that the system does not show the actual violated dimension of 1.9 because the
forms are placed at an increment dimension of 6.0.
3. Select the Dimensions tab on the dashboard and edit the dimension from 6.0 to 7.0.
4. Click CompIete Feature .
5. Click Info > ModeI and scroll down to the Design Rules - Violations Check area again.
6. Note that the modification you made eliminated all of the MN_DST_BTWN_CUTS rule
violations.
7. Minimize the browser window.
8. Click Save from the main toolbar, and click OK.
9. From the main menu, click Window > CIose for all open models.
10. Click FiIe > Erase > Not DispIayed > OK to erase all models in session.
This completes the exercise.
8heet met a| 0es| gn us| ng Pr o| ENC| NEER w| | df | r e 3. 0 Page 8- 33
8ummary
After completing this module, you will be able to:
Define the bend order sequence and create the bend order table.
Create flat states using family tables.
Create a multi-model drawing showing the flat and designed state.
Setup design rules.
Generate sheetmetal bend reports.
Generate sheetmetal radii reports.
Generate design check reports.
8heet met a| 0es| gn us| ng Pr o| ENC| NEER w| | df | r e 3. 0 Hodu| e 08
6heck Your Know|edge
The following questions are intended to reinforce critical concepts from this module. The results
are for your information only and are not recorded. Select the answer that you feel is correct. The
result will be provided either by the system (for Web-based training) or by your instructor (for live
classroom training).
1. What does a Design Rules Violation Check evaluate?
A - t determines whether the mass properties of the model are within the limits proposed for the
design.
B - t enables the examination of whether the features in a sheetmetal model were developed in
the correct order.
C - t enables you to check of the size of the sheetmetal model and whether it will fit into its place
in a specified assembly.
D - t enables you to compare of some attributes of a sheetmetal model and whether they
statisfy the design rules established for the part.
2. What information is displayed in a bend allowance table?
A - The bend radius for bends in the model.
B - The method used to calculate the bend allowance.
C - The bend angle.
D - The bend allowance (developed length).
E - All of the above.
3. When creating a new feature in a model that already contains a FIat Pattern feature, where
will the new feature be placed?
A - Anywhere AFTER the FIat Pattern feature.
B - mmediately AFTER the FIat Pattern feature.
C - mmediately BEFORE the FIat Pattern feature.
4. Which choice is NOT functionality in Sheetmetal mode?
A - Flat Patterns
B - Weld Specifications
C - Bend Order Tables
5. True or False? When creating a bend order table, the bend direction indicated is with respect
to the white side of the sheetmetal part.
A - True
B - False
8heet met a| 0es| gn us| ng Pr o| ENC| NEER w| | df | r e 3. 0 Hodu| e 08
Answers
1. D
2. E
3. C
4. B
5. B -- The bend direction is with respect to the green side of the sheetmetal part.
Page 9-1
ModuIe
*
*
Project Laboratory ||
|ntroduct|on
n this module, you continue to build the design models to reinforce the skills and
knowledge that you acquired.
0bject|ves
After completing this module, you will be able to:
Apply the skills you learned today to real-world design projects.
Design sheetmetal parts using the top-down design approach.
Page 9- 2 Pr oj ect Labor at or y | |
Lecture Notes
Your instructor will deliver the lecture using slides. For your benefit, there are lecture notes shown
below each slide in the following section.
You may use the space below to take your own notes.
8heet met a| 0es| gn us| ng Pr o| ENC| NEER w| | df | r e 3. 0 Page 9- 3
Project Designing a Stapler
Base
Magazine
HandIe
The CompIeted StapIer ModeI
PIunger
Project - 0es|gn|ng a 8tap|er
You continue to design the stapler. Out of the four components, you have partially completed the
Handle part, the Magazine and the Base part. You build on these parts further in this module.
Page 9- 4 Pr oj ect Labor at or y | |
Lab Exerc|ses
Exerc|se 1: u||d|ng the 8tap|er ase
n this exercise, you will complete the BASE.PRT geometry.
0bject|ves
After successfully completing this exercise, you should know how to:
Create form features using dies or punches.
Create angle type bends.
Define and adjust bend lines.
8cenar|o
You continue to design the stapler. Out of the four components, you have partially completed the
Handle, Magazine, and Base parts.
Partially Completed Base
Partially Completed Magazine
Task 1. Open the base part and cut the sidewalls.
1. Start Pro/ENGNEER Wildfire 3.0, if necessary.
2. Using the FoIder Browser , browse to the following location: C:\Users\student\
sheetmetaI_350\moduIe_09. Notice that as you navigate through the folders, the
contents of each folder are visible in the browser window.
3. Right-click the moduIe_09 folder in the folder browser and select Set Working
Directory to set the folder as the working directory.
4. f necessary, click Datum PIanes , Datum Points , Datum Axes and
Coordinate Systems in the main toolbar to disable their display.
8heet met a| 0es| gn us| ng Pr o| ENC| NEER w| | df | r e 3. 0 Page 9- 5
5. From the main menu, click Open . n the File Open dialog box, select
HAND_STAPLER.ASM and click Open.
Stapler Assembly
6. Right-click the part BASE in the model tree and click Open.
Stapler Base Model
7. Create an axis for the pin location.
o Click Datum Axes in the main toolbar to enable their display.
o Click Datum Axis TooI to start creating an axis.
o Select datum plane FRONT from the model tree as the placement reference.
Notice that the axis is created normal to the plane by default.
Selecting the Placement Reference
o Right-click in the graphics window and select Offset References.
o Press CTRL. Select datum planes RGHT and TOP from the model tree.
o Edit the offset value from datum plane RGHT to 0 and the offset value from
datum Top to 10, as shown in the following figure.
Page 9- Pr oj ect Labor at or y | |
Defining the Offset Dimensions
o Click OK to create the axis.
8. Create a cut on the side walls.
o Click Extrude TooI from the feature toolbar.
o Right-click anywhere in the graphics area and select Define InternaI
Sketch....
o Select datum plane FRONT from the model tree as the sketching plane.
o Verify that the RGHT datum plane is set to a right orientation and click Sketch.
o Add the axis created in the previous step as an additional reference by clicking
Sketch > References... from the main tool bar and selecting the axis.
o Click CIose in the References dialog box.
o Click No Hidden from the main toolbar.
o Click Sketch > Data from FiIe... > FiIe System... from the main menu.
o Select the section BASE_CUT.SEC and click Open.
o Click anywhere in the graphics area to make an initial placement of the section.
mporting a Section for Cut
o Right-click the location handle and drag it to the point, as shown in the following
figure. Click to locate the location handle.
Changing the Position of Location Handle
o Edit the scale value in the Scale/Rotate dialog box to 1 and press ENTER.
o Click the location handle and drag the section to snap to the axis reference, as
shown in the following figure. Click to locate the section.
8heet met a| 0es| gn us| ng Pr o| ENC| NEER w| | df | r e 3. 0 Page 9- 7
Moving the Section to Desired Location
o Click Accept Changes .
o Click Constraints from the Sketcher tool bar. Click Same Point and
select the right end of the section and the right end of the BASE.PRT, as shown
in the following figure. f necessary, delete the 86.00 dimension that comes up in
the Resolve Sketch dialog box.
Aligning the End of the Sketch with the BASE.PRT
o Click Same Point again and select the bottom of the section and the bottom
of the BASE.PRT.
o Create and edit the dimensions and constraints, as shown in the following figure.
Editing the Section Dimensions
Page 9- 8 Pr oj ect Labor at or y | |
o Click Shading from the main toolbar.
o Click CompIete Sketch .
o Click Change MateriaI Direction to remove the material outside the
sketch.
o Click Through AII to define the depth of the cut.
o Click CompIete Feature to complete the cut feature.
Completed Cut Feature
Task 2. Create the hole for the pin.
1. Click Insert > HoIe from the main menu.
2. Select the axis created previously as the reference.
3. Right-click in the graphics window and select Secondary References CoIIector.
4. Select datum plane FRONT from the model tree.
5. Edit the diameter dimension to 3 from the dashboard.
6. Right-click the depth handle in the graphics window and select Through AII.
7. Select the Shape tab and select the Through AII option from the drop-down list for
Side 2.
8. Click CompIete Feature to create the hole.
Preview of Hole (left image) and
Complete Hole Feature (right image)
9. Click Datum Axes in the main toolbar to disable their display.
8heet met a| 0es| gn us| ng Pr o| ENC| NEER w| | df | r e 3. 0 Page 9- 9
Task 3. Create a flat wall to create the lip at the rear of stapler base.
1. Click Saved View List from the main toolbar and select the TOP view.
2. Create a flat wall.
o Click FIat WaII from the feature toolbar and select the edge as the
placement reference, as shown in the following figure.
Selecting the Placement Reference
o Click the bend angle drop-down list on the dashboard and select FIat as the
angle value.
o n the Shape tab, click Sketch > Sketch.
o Click No Hidden from the main toolbar.
o Edit the sketch, as shown in the following figure.
Creating a Sketch for Flat Wall
Page 9- 10 Pr oj ect Labor at or y | |
o Click CompIete Sketch . Click CompIete Feature .
o Click Shading from the main toolbar.
Completed Flat Wall Feature
o Press CTRL + D to orient the model to default orientation.
Task 4. Create a bend on the flat wall.
1. Click Bend from the feature toolbar.
o Click AngIe > ReguIar > Done.
o Click Part Bend TbI > Done/Return.
o Click Inside Rad > Done/Return.
2. Select the surface as the sketching plane, as shown in the following figure.
Selecting the Sketching Plane
3. Click Okay to accept the default viewing direction.
4. Click Bottom from the Sket View menu manager and select the datum plane FRONT
from the model tree.
5. Select references for the sketch.
o Click No Hidden from the main toolbar.
o Click Sketch > References... from the main toolbar.
o Select the existing references and delete them. Select the two vertices as
references and click CIose, as shown in the following figure.
8heet met a| 0es| gn us| ng Pr o| ENC| NEER w| | df | r e 3. 0 Page 9- 11
Selecting the References
6. Create the Sketch and complete the bend.
o Click Line and sketch a line, as shown in the following figure.
Creating a Sketch for Bend
o Click CompIete Sketch .
o Click Both to create the bend feature on both sides.
Creating the Bend on Both Sides
Page 9- 12 Pr oj ect Labor at or y | |
o f necessary, click FIip to set the side to remain fixed, as shown in the following
figure.
o Click Okay to accept the fixed side as shown in the figure below.
Selecting the Side to Remain Fixed
o Click No ReIief > Done.
o Click Enter VaIue and type a bend angle value of 15. Select the FIip check
box. Click Done.
o Click Thickness as the radius value and click OK to complete the bend feature.
o Click Shading from the main toolbar. Press CTRL + D to orient the model to
default orientation.
Completed Bend Feature
Task 5. Create a form feature to press the stapler pin.
1. Create a datum plane named Staple.
o Click Datum PIanes from the main toolbar to enable their display.
o Select the datum plane RGHT and click Datum PIane TooI to start
creating a plane.
o Edit the offset value to 77.35.
o n the Properties tab, type STAPLE as the name of the plane.
o Click OK.
8heet met a| 0es| gn us| ng Pr o| ENC| NEER w| | df | r e 3. 0 Page 9- 13
Creating the Staple Datum Plane
2. Start creating the form feature.
o Click Form from the feature toolbar.
o Click Punch > Reference > Done.
o Select PN_BEND_FORM.PRT and click Open. The reference part opens in a
new window.
3. Define the assembly constraints.
o Select the datum plane FRONT in both the models to define the Align constraint.
o Select the datum plane STAPLE from the Base model and datum plane RGHT
from the reference model to define the Align constraint. Accept the default offset
value, if necessary. Change the Offset value to Coincident.
o Click New Constraint and select the surfaces from the two models (the
bottom hidden surface from the BASE.PRT model and the top visible surface
from the PN_BEND_FORM.PRT, to define a Mate constraint, as shown in the
following figure.
Selecting the Bottom Hidden Surface from
BASE.PRT
Selecting the Top Visible Surface from the
PN_BEND_FORM.PRT
Page 9- 14 Pr oj ect Labor at or y | |
o Click CompIete Feature from the FORM dialog box to complete defining
the constraints.
o Click Okay > OK to complete the form.
Completed Form Feature
Task 6. Create a hole for mounting the bottom grip.
1. Click Insert > HoIe from the main menu.
2. Select the surface as the placement reference, as shown in the following figure.
Selecting the Placement Surface
3. Right-click in the graphics window and select Secondary References CoIIector.
4. Select the datum plane FRONT from the model as the first reference, as shown in the
following figure.
Selecting the FRONT Datum Plane
as a Secondary Reference
8heet met a| 0es| gn us| ng Pr o| ENC| NEER w| | df | r e 3. 0 Page 9- 15
5. Press CTRL and select the front surface, as shown in the following figure.
Selecting the Right Side Surface as the
Other Secondary Reference
6. Select the PIacement tab in the dashboard. Edit the offset dimensions from datum Front
to 0 and from front surface to 15.35.
7. Edit the hole diameter value to 3 on the dashboard.
8. Edit the depth option to Through AII in the dashboard.
9. Click CompIete Feature .
Completed Hole Feature
10. Click Datum PIanes from the main toolbar to disable their display.
11. Click Save from the main toolbar, and click OK. From the main menu, click Window
> CIose.
This completes the exercise.
Page 9- 1 Pr oj ect Labor at or y | |
Exerc|se 2: u||d|ng the 8tap|er Hagaz|ne
n this exercise you will complete the MAGAZNE.PRT.
0bject|ves
After successfully completing this exercise, you should know how to:
Create form features using dies or punches.
Flatten a form feature.
Create angle type bends.
Define and adjust bend lines.
Task 1. Retrieve the Stapler Magazine and create a spring holder detail.
1. Activate the Stapler Assembly window.
2. Right-click the Magazine part in the model tree and click Open.
Stapler Magazine Model
3. Start creating the spring holder detail.
o Click Datum PIanes from the main toolbar to enable their display.
o Click Form from the feature toolbar.
o Click Punch > Reference > Done.
o Select SPRNG_HOLDER_PUNCH.PRT and click Open. The reference part
opens in a new window.
4. Define the assembly constraints and complete the form.
o Select the datum plane FRONT in both the models to define the Align constraint.
o Click Datum PIanes from the main toolbar to disable their display.
o Select the surfaces as references, to create an Align constraint, as shown in the
following figure. Accept the default offset value, if necessary. Edit the offset value
to Coincident.
8heet met a| 0es| gn us| ng Pr o| ENC| NEER w| | df | r e 3. 0 Page 9- 17
Selecting the Align References
o Click New Constraint and select the surfaces as references, to create a
Mate constraint, as shown in the following figure. Accept the default offset value,
if necessary. Edit the offset value to Coincident. Select the Preview check
box.
Selecting the Mate References
o Click AppIy Changes to complete defining the constraints.
o Click Okay to accept the default direction.
o n the Form dialog box select ExcIude Surf and click Define.
o Press CTRL and select the two side surfaces from the punch, as shown in the
following figure.
Excluding the Surfaces
Page 9- 18 Pr oj ect Labor at or y | |
o Click OK > Done Refs > OK to complete the form feature.
Completed Form Feature
Task 2. Create flat walls to define the pin guides.
Pin Guides to be Created
1. Create the first flat wall.
o Click FIat WaII from the feature toolbar.
o Select the edge as the placement edge, as shown in the following figure.
Selecting the Placement Edge
8heet met a| 0es| gn us| ng Pr o| ENC| NEER w| | df | r e 3. 0 Page 9- 19
o Edit the bend angle to FIat from the dashboard.
o Edit the type of flat wall to T from the dashboard.
o Select the Shape tab and click Sketch > Sketch to define another sketch.
o Edit the sketch, as shown in the following figure.
Editing the Sketch
o Click CompIete Sketch . Click CompIete Feature .
o Press CTRL + D to orient the model to default orientation.
Completed Flat Wall
2. Create another flat wall on the other side of the magazine.
o With the previously created wall still selected, click Copy from the main
toolbar.
o Click Paste from the main toolbar and select the edge on the other side of
the magazine.
Page 9- 20 Pr oj ect Labor at or y | |
Selecting the Placement Edge
o Click CompIete Feature .
Task 3. Create bends on the flat walls created to define the pin guides.
1. Start creating the first bend.
o Click Bend from the feature toolbar.
o Click AngIe > ReguIar > Done.
o Click Part Bend TbI > Done/Return.
o Click Inside Rad > Done/Return.
2. Create the sketch.
o Select the surface as the sketching plane, as shown in the following figure.
Selecting the Sketching Plane
o Click Okay to accept the default viewing direction.
o Click Right from the Sket View menu manager and select the datum plane
RGHT from the model tree.
o Click No Hidden from the main toolbar.
o Click Sketch > References... from the main toolbar. Select the existing
references and click DeIete.
o Select the two vertices as references, as shown in the following figure, and click
CIose.
8heet met a| 0es| gn us| ng Pr o| ENC| NEER w| | df | r e 3. 0 Page 9- 21
Selecting the References
o Click Line and sketch a line, as shown in the following figure.
Creating the Sketch for Bend
o Click CompIete Sketch .
3. Complete the bend feature.
o Click FIip > Okay > FIip > Okay to create the bend feature toward the fixed
side, as shown in the following figure.
Defining the Bend Side and Fixed
Side
Page 9- 22 Pr oj ect Labor at or y | |
o Click Shading from the main toolbar.
o Click No ReIief > Done.
o Click 90 and select the FIip check box. Click Done.
o Click Enter VaIue and type a radius value of 0.9.
o Click OK to complete the bend. Press CTRL + D to orient the model to default
orientation.
Completed Bend Feature
4. Using the method described in the previous steps, create the bend on the other flat wall.
Completed Bend Feature
Task 4. Flatten the form.
1. Click FIatten Form from the feature toolbar.
2. Double-click Form in the Flatten dialog box.
3. Select the surface of the form feature, as shown in the following figure. Click OK > Done
Refs > OK.
8heet met a| 0es| gn us| ng Pr o| ENC| NEER w| | df | r e 3. 0 Page 9- 23
Selecting the Form Feature and Completed Flatten Feature
Task 5. Create a flat state instance.
1. Click Edit > Setup from the main menu.
2. Click SheetmetaI > FIat State > Create. Accept the default name for the flat state
instance.
3. Click FuIIy Formed and select the wall surface to remain fixed, as shown in the
following figure.
Selecting the Wall Surface to Remain Fixed
4. Click OK.
5. Review the flat state.
o n the Flat State menu, click Show.
o Select MAGAZNE_FLAT1.
Flat State nstance
Page 9- 24 Pr oj ect Labor at or y | |
o Click Window > CIose.
6. Click Save from the main toolbar, and click OK. From the main menu, click Window
> CIose.
Task 6. Review the Stapler assembly and edit the angles.
1. Activate the Stapler Assembly window.
Stapler Assembly
2. From the main menu, click Open . n the File Open dialog box, select
HAND_STAPLER.LAY and click Open.
Stapler Layout
3. Modify the layout.
o Edit the Magazine Angle to 15.
o Edit the Handle Angle to 30.
8heet met a| 0es| gn us| ng Pr o| ENC| NEER w| | df | r e 3. 0 Page 9- 25
4. Click Save from the main toolbar, and click OK. From the main menu, click Window
> CIose.
5. Activate the Stapler Assembly window. Click Regenerate from the main toolbar.
Stapler Assembly
OptionaI Task 7. Assemble the included components in the stapler assembly.
1. Right-click Pin in the model tree and select Edit Definition.
2. Click Search TooI from the main toolbar.
3. f necessary, edit the Look For option to Axis. Edit the Look n option to PN.PRT. Click
Find Now.
4. Select PN_AXS and click Add Item . Click CIose.
5. Click Search TooI from the main toolbar.
6. Edit the Look For option to Axis. Change the Look n option to
HAND_STAPLER_SKEL.PRT. Click Find Now.
7. Select PN_AXS and click Add Item . Click CIose.
8. Using the Search TooI , add another to Align the datum plane FRONT from
PN.PRT with datum Mid_Plane from HAND_STAPLER_SKEL.PRT. Click OK to
complete the assembly.
Pin Assembled in the Stapler Assembly
Page 9- 2 Pr oj ect Labor at or y | |
9. Similarly, assemble the other components, namely the TOP_GRP.PRT and
BOTTOM_GRP.PRT.
Click Same Window in the Component Placement dialog box to see the
component in the assembly window.
Top and Bottom Grips Assembled
10. Click Save from the main toolbar, and click OK.
This completes the exercise.
8heet met a| 0es| gn us| ng Pr o| ENC| NEER w| | df | r e 3. 0 Page 9- 27
Exerc|se 3: 6reat|ng the end 0rder Tab|e for the 8tap|er P|unger
n this exercise you will create a drawing for the PLUNGER.PRT. You will also add a Bend Order
Table to the drawing and show the PLUNGER.PRT in both the bent and unbent states.
0bject|ves
After successfully completing this exercise, you should know how to:
Create a production drawing showing the flat and designed states of a sheetmetal part.
Document the bend order sequence of a sheetmetal part using a bend order table.
Task 1. Create a flat state instance of the plunger part.
1. Activate the stapler assembly window.
2. Click Edit > Resume > Resume AII from the main menu.
3. Right-click Plunger in the model tree and select Open.
Stapler Plunger Part
4. Create a flat state of the part.
o Click Edit > Setup. Click FIat State in the Smt Setup menu.
o Click Create and accept the default name PLUNGER_FLAT1 as the name of the
instance.
o Click FuIIy Formed to define the present state of the part.
o Select the top surface as the fixed geometry, as shown in the following figure.
Selecting the Fixed Surface
o Click OK to complete the flat state feature creation.
5. Click Show > PIunger_FIat1 to see the instance.
Page 9- 28 Pr oj ect Labor at or y | |
Flat nstance of Plunger Part
6. Click Window > CIose.
Task 2. Create a bend order in the part.
1. Activate PLUNGER.PRT.
2. Create a bend order table.
o Click Setup > SheetmetaI > Bend Order > Show/Edit.
o Select the top surface to remain fixed while unbending or bending, as shown in
the following figure.
Selecting the Fixed Surface
Displaying the Part with All Bends in an Unbent State
3. Add the first bend to the bend order.
o Click Add Bend and select the bend surface, as shown in the following figure.
Selecting the First Bend Surface
8heet met a| 0es| gn us| ng Pr o| ENC| NEER w| | df | r e 3. 0 Page 9- 29
o Click OK > Next.
o Select the surface to remain fixed during the bending operation, as shown in the
following figure.
Selecting the Fixed Surface for the First Bend
Preview of the First Bend in Bend Order
4. Add the second bend to the bend order table.
o Select the bend surface as the second bend, as shown in the following figure.
Selecting the Second Bend Surface
o Click OK > Next.
o Select the surface as the fixed surface, as shown in the following figure.
Page 9- 30 Pr oj ect Labor at or y | |
Selecting the Fixed Surface for the Second Bend
Preview of the Second Bend in Bend Order
5. Add the third bend to the bend order table.
o Select the bend surface as the third bend, as shown in the following figure.
Selecting the Third Bend Surface
o Click OK > Next.
o Select the surface as the fixed surface, as shown in the following figure.
Selecting the Fixed Surface for the Third
Bend
8heet met a| 0es| gn us| ng Pr o| ENC| NEER w| | df | r e 3. 0 Page 9- 31
Preview of the Third Bend in Bend Order
6. Add the fourth bend to the bend order table.
o Select the bend surface as the fourth bend, as shown in the following figure as.
Selecting the Fourth Bend Surface
o Click OK > Next.
o Select the surface as the fixed surface, as shown in the following figure.
Selecting the Fixed Surface for Fourth Bend
Preview of the Fourth Bend in Bend Order
7. Click OK > Done, to complete the bend order creation.
Page 9- 32 Pr oj ect Labor at or y | |
Task 3. Review the bend order table for the part.
1. Click Info in the Bend Order menu.
2. Review the sequence of bends applied to the part.
Defined Bend Sequence
3. Close the information window.
4. Click Done/Return > Done/Return > Done.
5. Click Save from the main toolbar, and click OK.
Task 4. Create a drawing for the part.
1. Create a new drawing named PLUNGER.DRW.
o Click New from the main toolbar.
o Select the Drawing option and type PLUNGER as the name.
o Clear the Use DefauIt TempIate check box and click OK.
o Use PLUNGER.PRT as the default model.
o Select the Empty check box to create an empty drawing.
o Select the standard sheet size C. Click OK.
2. Select The Generic instance as the model to be used for creating views.
3. Place the view in the top-right corner of the drawing, as shown in the following figure.
o Right-click in the graphics window and select Insert GeneraI View.
o Select Standard Orientation from the Model View Names drop-down list.
Click AppIy.
o n the Scale category, select the Custom ScaIe option. Edit the drawing scale
to 4. Click AppIy.
o n the View Display category, change the Display Style to No Hidden.
o Click OK.
Generic view with custom scale and no hidden
display style
8heet met a| 0es| gn us| ng Pr o| ENC| NEER w| | df | r e 3. 0 Page 9- 33
4. Add another model to the drawing.
o Click FiIe > Properties from the main menu.
o Click Drawing ModeIs > Add ModeI.
o Select PLUNGER.PRT and click Open.
o Select the PLUNGER_FLAT1 instance as the model to be used for creating
views. Click Open.
5. Place the TOP view of the flat instance at the center of drawing, as shown in the following
figure.
o Right-click in the graphics window and select Insert GeneraI View.
o Click in the center of the drawing near the bottom.
o Select TOP from the Model View Names drop-down list. Click AppIy.
o n the Scale category, select the Custom ScaIe option. Edit the drawing scale
to 4. Click AppIy.
o n the View Display category, edit the Display Style to No Hidden.
o Click OK.
Placing the View of the Flat nstance
Task 5. Add the bend order information to the drawing.
1. Using the Show Erase tool, show all the notes in the drawing, as shown in the
following figure.
o Click Notes .
o Click Show AII > Yes > Accept AII > CIose.
Showing All Notes in Drawing
Page 9- 34 Pr oj ect Labor at or y | |
2. Arrange the notes in the drawing, as shown in the following figure.
To move views, dimensions, and notes, utilize a 'click and release' then 'click and
drag' workflow. To move a note, select the note, then click and hold the note while
moving. To stop note movement and place the note, release the mouse button.
Bend Order Notes Arranged in the View
3. Click Save from the main toolbar, and click OK.
4. From the main menu, click Window > CIose for all open models.
5. Click FiIe > Erase > Not DispIayed > OK to erase all models in session.
This completes the exercise.
8heet met a| 0es| gn us| ng Pr o| ENC| NEER w| | df | r e 3. 0 Page 9- 35
8ummary
After completing this module, you will be able to:
Apply the skills you learned today to real-world design projects.
Page A-1
Appendix
+
+
Top-0own 0es|gn Process
|ntroduct|on
This appendix contains additional study material for the top-down design
process. This modeling approach is used for the Stapler project.
0bject|ves
After completing this module, you will be able to:
Describe the principles of the top-down design process.
Page A- 2 Top- 0own 0es| gn Pr ocess
Lecture Notes
Your instructor will deliver the lecture using slides. For your benefit, there are lecture notes shown
below each slide in the following section.
You may use the space below to take your own notes.
8heet met a| 0es| gn us| ng Pr o| ENC| NEER w| | df | r e 3. 0 Page A- 3
Describing Top-Down Design Process
# Traditional Design Process
# Top-Down Design Process
# Top-Down Design Workflow
AssembIe
Components
Component Component Component
Design
Information
Component Component Component
Creating the
Design
Layout
Creating the
AssembIy
Structure
Creating the
SkeIeton
ModeIs
DecIaring
SkeIeton
ModeIs to
the Layout
Creating
PubIishing
and Copying
Geometry
Features
Creating
Design
ModeIs
using
Copied
Geometry
Modifying
the Layout
and
SkeIeton
ModeIs
0escr|b|ng Top-0own 0es|gn Process
You can apply the top-down design process to design sheetmetal parts, particularly while
designing housings and parts in housing, like brackets. You can generate sheetmetal models, at
either the sheetmetal level or the assembly level. t is the assembly level that enables you to use
the top-down design approach.
TraditionaI Design Process
Using the traditional design process, a designer creates individual components,
independent of the assembly.
The designer places components in sub-assemblies and then brings those sub-
assemblies together to develop the top-level assembly.
After creating the top-level assembly, the designer often discovers that some
components do not fit correctly (for example, a critical interface on two models does not
match). This must be corrected by manually adjusting the components and the assembly.
As more components are assembled, detecting interferences and correcting them can
consume a lot of time. f significant design changes occur that affect many components,
such as changing the overall width of the design, the designer must manually identify and
modify each affected component to accommodate the change.
Page A- 4 Top- 0own 0es| gn Pr ocess
Describing Top-Down Design Process
# Traditional Design Process
# Top-Down Design Process
# Top-Down Design Workflow
AssembIe
Components
Component Component Component
Design
Information
Component Component Component
Creating the
Design
Layout
Creating the
AssembIy
Structure
Creating the
SkeIeton
ModeIs
DecIaring
SkeIeton
ModeIs to
the Layout
Creating
PubIishing
and Copying
Geometry
Features
Creating
Design
ModeIs
using
Copied
Geometry
Modifying
the Layout
and
SkeIeton
ModeIs
0escr|b|ng Top-0own 0es|gn Process (cont.}
Top-Down Design Process
Top-down design is a product development process.
A design originates as a concept and then gradually evolves into a complete product with
individual parts and sub-assemblies designed in Pro/ENGNEER Wildfire.
The designer works with the components as part of an assembly structure, considering
the interactions between the various levels of the structure.
The term top-down design refers to the method of placing critical information in a high-
level location and then communicating that information to the lower levels of the
assembly structure.
As the design develops, more specific information becomes available and is incorporated
into the design.
By capturing the overall design information in one centralized location, it becomes easier
to make significant design changes. Design changes get propagated to all levels of the
assembly structure.
8heet met a| 0es| gn us| ng Pr o| ENC| NEER w| | df | r e 3. 0 Page A- 5
Creating Layouts
Documenting product design
information in a centraIized
Iocation.
#2-D Sketches.
#Dimensions and parameters.
#Relations.
#Notes, tables, and balloons.
#Declaring components and
sub-assemblies to a layout.
DecIaring Layouts
#Declare components and sub-
assemblies.
$ Create relations linking
component dimensions with
layout parameters.
6reat|ng Layouts
As the first step in the top-down design process, you can use layouts to document design
criteria and specifications in a centralized location before creating components and
assemblies.
Use 2-D sketching tools to create conceptual sketches of the product design.
Create critical size and locating dimensions.
Add critical design parameters.
Create mathematical relations using parameters and dimensions in order to convey
design constraints.
Add notes, tables, and balloons to document design parameters and component
information.
The design information stored in the layout can be communicated to components and
sub-assemblies by declaring them to the layout. Pro/ENGNEER Wildfire will
automatically open the layout along with the component or sub-assembly into the current
session.
Any change in the information stored in the layout will be propagated to the components
and sub-assemblies declared to the layout.
Page A- Top- 0own 0es| gn Pr ocess
Creating Layouts
Documenting product design
information in a centraIized
Iocation.
#2-D Sketches.
#Dimensions and parameters.
#Relations.
#Notes, tables, and balloons.
#Declaring components and
sub-assemblies to a layout.
DecIaring Layouts
#Declare components and sub-
assemblies.
$ Create relations linking
component dimensions with
layout parameters.
6reat|ng Layouts (cont.}
DecIaring Layouts
Skeleton models or components of an assembly can be declared to the layout in order to
distribute the design information, such as parameters and global datums, stored in the
layout.
The dimensions in a component declared to the layout should be linked to the
parameters stored in the layout using mathematical relations.
When the parameters in the layout are modified, you must regenerate the components
declared to the layout in order to communicate the design changes made in the layout.
Pro/ENGNEER Wildfire automatically renames the datum features in the component to
match the names of the global datums in the layout.
About the Figure
The figure on the slide displays a simple layout of a stapler.
8heet met a| 0es| gn us| ng Pr o| ENC| NEER w| | df | r e 3. 0 Page A- 7
Creating Assembly Structures
Define the product structure without creating geometry or pIacement
constraints.
# Starting Models.
# Adding Components.
ModeI Tree
6reat|ng Assemb|y 8tructures
You can create the product structure using a virtual assembly without defining any
component geometry or specific placement constraints to locate components.
Creating an assembly structure helps in project planning, delegating design tasks to
various members of a design team and assigning non-geometric information such as a
part number, cost, supplier and material.
New components can be created using start template models that have default datum
planes, co-ordinate systems and layers.
New components can be placed in the assembly using the automatic constraint. You can
select suitable references and Pro/ENGNEER Wildfire automatically defines the
appropriate constraints to place the new component.
You can use the Default constraint to make the component's origin coincident with the
assembly's origin. Recommended for placing the first component. f you use this
constraint for multiple components, they will overlap with each other at the assembly
origin.
Components with geometry can be included in the structure without defining placement
constraints to locate them. They will not be visible in the assembly but only appear in the
model tree. You can redefine them at a later stage in the design process by adding
specific placement constraints.
You can package components so that they are visible in the assembly but have no
specific constraints to locate them within the assembly. You can move the components
and dynamically position them. You can redefine them at a later stage in the design
process by adding specific placement constraints.
About the Figure
The figures on the slide display the Hand Stapler assembly populated with the skeleton and body
components that are designed within the assembly using references from the skeleton part.
Page A- 8 Top- 0own 0es| gn Pr ocess
Creating and Using Skeletons
SkeIetons serve as the design framework for assembIies.
# Skeletons consist of datum features and surfaces.
# Skeletons are the first components in a new assembly.
# Components are created referencing the skeleton.
Using SkeIetons
# Space Claims.
# nterfaces.
# Motion.
6reat|ng and Us|ng 8ke|etons
Skeleton models serve as the framework for designing assemblies in the top-down
design process. They act as the three-dimensional layout of the assembly.
They are created using datum features such as planes, axes, and surfaces.
You have to assemble the skeleton as the first component when creating a new
assembly.
All the other components can be created and assembled referencing the skeleton model.
Any change to the skeleton model updates the components that reference the skeleton
model.
Using SkeIetons
Space CIaims
You can use skeletons to allocate space before assembling the critical components to the
assembly structure.
You create enclosed quilts to define the volume of a sub-assembly or component in the
assembly.
You can use external shrinkwrap features that share design geometry from another
model, to define the quilt.
You can also create datum planes to mark the division points for the various sub-
assemblies and components that will form the final assembly.
Interfaces
You can use skeletons to define interfaces between components in an assembly.
The interface information can be copied to the individual components and referenced
when creating features.
Any change to the interfaces in the skeleton will update the corresponding components.
You can define the location or the actual shape of the interfaces in the skeleton.
8heet met a| 0es| gn us| ng Pr o| ENC| NEER w| | df | r e 3. 0 Page A- 9
Creating and Using Skeletons
SkeIetons serve as the design framework for assembIies.
# Skeletons consist of datum features and surfaces.
# Skeletons are the first components in a new assembly.
# Components are created referencing the skeleton.
Using SkeIetons
# Space Claims.
# nterfaces.
# Motion.
6reat|ng and Us|ng 8ke|etons (cont.}
Motion
The components referencing the skeleton models used in the mechanism will move as
the skeleton models move.
This will help to simulate motion in assemblies.
You assemble the different skeleton models using real life joint, cam, or gear
connections.
You can dynamically drag the models through their range of motion to verify the
mechanism as well as check for any interference.
You then create a motor to impart motion to the mechanism.
You can create other dynamic entities such as springs, dampers, and gravity to provide
the desired force to the mechanism.
You can also analyze the mechanism using various types of analyses and evaluate the
results.
About the Figure
The figure on the slide displays the skeleton part of the Stapler.
Page A- 10 Top- 0own 0es| gn Pr ocess
Sharing Geometry and References
PubIishing Geometry
#dentify suitable geometry and references.
#Select references to be copied onto components.
$ Surfaces.
$ Edges.
$ Curves.
$ Features.
Copying Geometry
#Copy references.
$ Use Publish Geometry.
$ Apply reference control settings to use the skeleton model and Publish Geometry
only.
#Create component geometry using copied references.
8har|ng Ceometry and References
PubIishing Geometry
Publish Geometry functionality enables you to identify suitable references in the skeleton
model or top-level components so that they can be used when creating features in lower-
level components of an assembly.
You can select surfaces, edges, curves, datum features, and quilts as references to be
copied onto other components.
Using the Copy Geometry functionality, you can copy references from a skeleton or a
top-level component onto other components in the assembly structure.
You can select a publish geometry feature that has a list of pre-selected references.
You can apply reference control assembly settings to select references from publish
geometry features in skeleton models only.
When the source model changes, the components using the copied references update
correspondingly.
Copying Geometry
Using the Copy Geometry functionality, you can copy references from a skeleton or a
top-level component onto other components in the assembly structure.
You can select a publish geometry feature that has a list of pre-selected references.
You can apply reference control assembly settings to select references from publish
geometry features in skeleton models only.
When the source model changes, the components using the copied references update
correspondingly.
About the Figure
The figure on the slide displays the Handle part developed using references from the Skeleton
part.
8heet met a| 0es| gn us| ng Pr o| ENC| NEER w| | df | r e 3. 0 Page A- 11
8ummary
After completing this module, you will be able to:
Describe the principles of the top-down design process.
You might also like
- Shoe Dog: A Memoir by the Creator of NikeFrom EverandShoe Dog: A Memoir by the Creator of NikeRating: 4.5 out of 5 stars4.5/5 (537)
- Fanuc 21TB VietnameseDocument50 pagesFanuc 21TB VietnameseTy Lê VănNo ratings yet
- Grit: The Power of Passion and PerseveranceFrom EverandGrit: The Power of Passion and PerseveranceRating: 4 out of 5 stars4/5 (587)
- Part Nang Cao 01Document10 pagesPart Nang Cao 01anon_581260184No ratings yet
- Hidden Figures: The American Dream and the Untold Story of the Black Women Mathematicians Who Helped Win the Space RaceFrom EverandHidden Figures: The American Dream and the Untold Story of the Black Women Mathematicians Who Helped Win the Space RaceRating: 4 out of 5 stars4/5 (894)
- EMCO WinNC GE Series Fanuc 21 - EnglishDocument32 pagesEMCO WinNC GE Series Fanuc 21 - EnglishPHONG279No ratings yet
- The Yellow House: A Memoir (2019 National Book Award Winner)From EverandThe Yellow House: A Memoir (2019 National Book Award Winner)Rating: 4 out of 5 stars4/5 (98)
- Part Nang Cao2Document5 pagesPart Nang Cao2anon_581260184No ratings yet
- The Little Book of Hygge: Danish Secrets to Happy LivingFrom EverandThe Little Book of Hygge: Danish Secrets to Happy LivingRating: 3.5 out of 5 stars3.5/5 (399)
- Kanavos Pharmaceutical Distribution Chain 2007 PDFDocument121 pagesKanavos Pharmaceutical Distribution Chain 2007 PDFJoao N Da SilvaNo ratings yet
- On Fire: The (Burning) Case for a Green New DealFrom EverandOn Fire: The (Burning) Case for a Green New DealRating: 4 out of 5 stars4/5 (73)
- Statement Bank MBBDocument11 pagesStatement Bank MBBminyak bidara01No ratings yet
- The Subtle Art of Not Giving a F*ck: A Counterintuitive Approach to Living a Good LifeFrom EverandThe Subtle Art of Not Giving a F*ck: A Counterintuitive Approach to Living a Good LifeRating: 4 out of 5 stars4/5 (5794)
- China Sichuan Province Se'Ergu Hydro Power Project PDD 20080821Document50 pagesChina Sichuan Province Se'Ergu Hydro Power Project PDD 20080821akhilkuwarNo ratings yet
- Never Split the Difference: Negotiating As If Your Life Depended On ItFrom EverandNever Split the Difference: Negotiating As If Your Life Depended On ItRating: 4.5 out of 5 stars4.5/5 (838)
- FED - Summer Term 2021Document18 pagesFED - Summer Term 2021nani chowdaryNo ratings yet
- Elon Musk: Tesla, SpaceX, and the Quest for a Fantastic FutureFrom EverandElon Musk: Tesla, SpaceX, and the Quest for a Fantastic FutureRating: 4.5 out of 5 stars4.5/5 (474)
- Surface water drainage infiltration testingDocument8 pagesSurface water drainage infiltration testingRay CooperNo ratings yet
- Tutorial Backpropagation Neural NetworkDocument10 pagesTutorial Backpropagation Neural NetworkHeru PraNo ratings yet
- A Heartbreaking Work Of Staggering Genius: A Memoir Based on a True StoryFrom EverandA Heartbreaking Work Of Staggering Genius: A Memoir Based on a True StoryRating: 3.5 out of 5 stars3.5/5 (231)
- T Cells & Autoimmunity, s3Document21 pagesT Cells & Autoimmunity, s3LiaAriestaNo ratings yet
- Digitrip 520Document40 pagesDigitrip 520HACNo ratings yet
- The Emperor of All Maladies: A Biography of CancerFrom EverandThe Emperor of All Maladies: A Biography of CancerRating: 4.5 out of 5 stars4.5/5 (271)
- Seminar 6 Precision AttachmentsDocument30 pagesSeminar 6 Precision AttachmentsAmit Sadhwani67% (3)
- The Gifts of Imperfection: Let Go of Who You Think You're Supposed to Be and Embrace Who You AreFrom EverandThe Gifts of Imperfection: Let Go of Who You Think You're Supposed to Be and Embrace Who You AreRating: 4 out of 5 stars4/5 (1090)
- Fictional Narrative: The Case of Alan and His FamilyDocument4 pagesFictional Narrative: The Case of Alan and His Familydominique babisNo ratings yet
- The World Is Flat 3.0: A Brief History of the Twenty-first CenturyFrom EverandThe World Is Flat 3.0: A Brief History of the Twenty-first CenturyRating: 3.5 out of 5 stars3.5/5 (2219)
- Symasym BBDocument37 pagesSymasym BBChandraRizkyNo ratings yet
- Team of Rivals: The Political Genius of Abraham LincolnFrom EverandTeam of Rivals: The Political Genius of Abraham LincolnRating: 4.5 out of 5 stars4.5/5 (234)
- Parking Garage LED Retrofit - 1 - Lighting-Guide - Rev.082015 PDFDocument2 pagesParking Garage LED Retrofit - 1 - Lighting-Guide - Rev.082015 PDFmonsNo ratings yet
- The Hard Thing About Hard Things: Building a Business When There Are No Easy AnswersFrom EverandThe Hard Thing About Hard Things: Building a Business When There Are No Easy AnswersRating: 4.5 out of 5 stars4.5/5 (344)
- Book of Lost Spells (Necromancer Games)Document137 pagesBook of Lost Spells (Necromancer Games)Rodrigo Hky91% (22)
- Devil in the Grove: Thurgood Marshall, the Groveland Boys, and the Dawn of a New AmericaFrom EverandDevil in the Grove: Thurgood Marshall, the Groveland Boys, and the Dawn of a New AmericaRating: 4.5 out of 5 stars4.5/5 (265)
- How To Install Windows XP From Pen Drive Step by Step GuideDocument3 pagesHow To Install Windows XP From Pen Drive Step by Step GuideJithendra Kumar MNo ratings yet
- YSUUSYs NiCd Battery RepairDocument6 pagesYSUUSYs NiCd Battery Repairrwesseldyk50% (2)
- Science SimulationsDocument4 pagesScience Simulationsgk_gbuNo ratings yet
- Automotive E-Coat Paint Process Simulation Using FEADocument20 pagesAutomotive E-Coat Paint Process Simulation Using FEAflowh_100% (1)
- Rhetorical Analysis ArticleDocument6 pagesRhetorical Analysis Articleapi-242472728No ratings yet
- Active Disturbance Rejection Control For Nonlinear SystemsDocument8 pagesActive Disturbance Rejection Control For Nonlinear SystemsTrần Việt CườngNo ratings yet
- The Unwinding: An Inner History of the New AmericaFrom EverandThe Unwinding: An Inner History of the New AmericaRating: 4 out of 5 stars4/5 (45)
- EMarketer Time Spent With Media SnapshotDocument13 pagesEMarketer Time Spent With Media SnapshotWei ShingNo ratings yet
- Acc418 2020 2Document3 pagesAcc418 2020 2faithNo ratings yet
- Robotic End Effectors - Payload Vs Grip ForceDocument8 pagesRobotic End Effectors - Payload Vs Grip ForcesamirNo ratings yet
- Sight Reduction Tables For Marine Navigation: B, R - D, D. SDocument12 pagesSight Reduction Tables For Marine Navigation: B, R - D, D. SGeani MihaiNo ratings yet
- Product Manual 82434 (Revision C) : Generator Loading ControlDocument26 pagesProduct Manual 82434 (Revision C) : Generator Loading ControlAUGUSTA WIBI ARDIKTANo ratings yet
- The Secret Language of AttractionDocument278 pagesThe Secret Language of Attractionsandrojairdhonre89% (93)
- Indian ChronologyDocument467 pagesIndian ChronologyModa Sattva100% (4)
- Simulated Robot Football Team Uses Neural Networks to LearnDocument8 pagesSimulated Robot Football Team Uses Neural Networks to LearnKishore MuthukulathuNo ratings yet
- The Sympathizer: A Novel (Pulitzer Prize for Fiction)From EverandThe Sympathizer: A Novel (Pulitzer Prize for Fiction)Rating: 4.5 out of 5 stars4.5/5 (119)
- Transport in Plants: Test Yourself 9.1 (Page 178)Document3 pagesTransport in Plants: Test Yourself 9.1 (Page 178)lee100% (3)
- WBC Study Reveals God's NatureDocument11 pagesWBC Study Reveals God's NatureSherwin Castillo DelgadoNo ratings yet
- Primavera Inspire For Sap: Increased Profitability Through Superior TransparencyDocument4 pagesPrimavera Inspire For Sap: Increased Profitability Through Superior TransparencyAnbu ManoNo ratings yet
- Her Body and Other Parties: StoriesFrom EverandHer Body and Other Parties: StoriesRating: 4 out of 5 stars4/5 (821)