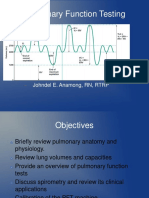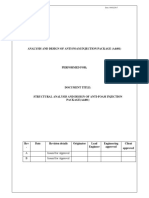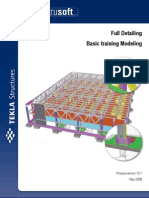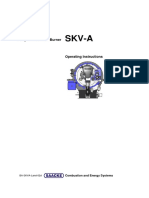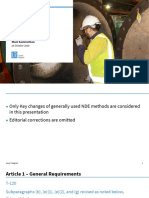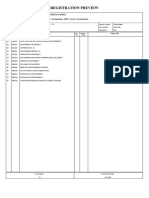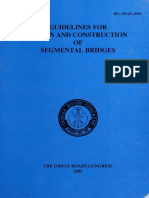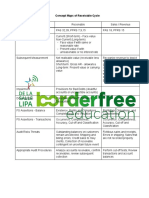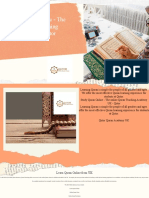Professional Documents
Culture Documents
Se4240 Autodeskc2ae Revitc2ae As A Tool For Modeling Concrete Reinforcement
Uploaded by
ngoctanxdOriginal Title
Copyright
Available Formats
Share this document
Did you find this document useful?
Is this content inappropriate?
Report this DocumentCopyright:
Available Formats
Se4240 Autodeskc2ae Revitc2ae As A Tool For Modeling Concrete Reinforcement
Uploaded by
ngoctanxdCopyright:
Available Formats
Autodesk Revit as a Tool for Modeling Concrete
Reinforcement
Hvard Vasshaug Ramboll
SE4240
Autodesk Revit software provides tools for modeling 3D concrete reinforcement in an advanced
Building Information Modeling (BIM) environment. This class will provide insight into how to use
these tools in the best way for creating complete, detailed, and accurate reinforcement design.
Learn how to use the modeling, drawing, and scheduling tools for standard rebars and wire
fabric mesh. Discover all the possibilities in custom rebar shapes. Get new ideas on how you
can communicate your reinforcement designs to contractors and fabricators with innovative
methods. For a structural engineer, there are few things in this world that exceed visualized
digital 3D reinforcement layouts in beauty, and when you can work with these aesthetics in the
world's greatest building database modeling software, life turns into a celebration. Let's make
that happen!
Learning Objectives
At the end of this class, you will be able to:
Use Revit as an efficient modeling tool for all concrete reinforcement
Customize Revit rebar schedules for variable use
Work with Revit rebar shapes for various concrete designs
Visualize 3D rebar layouts for communication purposes
About the Speaker
Hvard Vasshaug is a structural engineer and Revit power user at Ramboll, one of the worlds
leading multi-disciplinary engineering, design and consultancy companies, with close to 10 000
dedicated specialists. He has vast experience providing Revit training, solutions and seminars
for architects and fellow engineers at Autodesk Authorized Training Centers the past 8 years
and now uses this background to distribute knowledge of Revit solutions at Ramboll. He is a
part of the Autodesk BIM open source steering committee, and a member of the program
committee of, and presenter at Den Kloke Tegning an annual Norwegian conference for
smart technologies in the building and civil businesses. Hvard arranged the three first Revit
user group meetings at Cad Quality, is a Revit blogger at revitnorge.blogspot.com and a very
proud Revit Gunslinger.
havard.vasshaug@ramboll.no | hvasshaug@gmail.com | revitnorge.blogspot.com
Autodesk Revit as a Tool for Modeling Concrete Reinforcement
2
1 Introduction
When I first started working as a structural engineer back in 2003, I was introduced to the
concepts of reinforcement drawings and bending schedules for the first time. This was of course
something we never saw at the university, where static, dynamic and finite element analysis
covered the curriculum. Little was I to know that these drawings and schedules were to be my
main occupation the first years. And now, looking back, not always did I feel like Michelangelo
drawing away.
Today, most of my fellow engineers and I are modeling almost all reinforcement in our projects
in 3D. Some structures are harder to master, but most are quite easy. We are planning for our
skills and knowledge to append a future where all fabrication detailing is done in a 3D database,
and what better 3D database than Revit?
Our two biggest challenges in doing this are efficiently modeling reinforcement in non-
rectangular, curved and double-curved concrete forms, and the shouting valley of a gap
between new BIM and old CAD. The first problem is something I will discuss shortly.
The last problem is one we share with our software vendors. They are given an impossible task
by us; Please make the most sophisticated modeling software in the history of humankind, and
make it how I want it in 5 years. At the same time, make it compatible with 50 year old symbolic
drawing standards. How do you solve a problem like that? As I said, and in particular this is
true for reinforcement, we are faced with the same challenge when we need to model all
reinforcement in a 3D building information model, and simultaneously represent and
communicate it in the same way as we did 20 years ago. It is the ever present gap between
future and past. In the end we are dealing with humans. And many humans love the past.
The future, however, is way more exciting. The future is a place where everything that is to be
built is represented in an intuitive 3D model, just the way it is going to be built. The future is a
place where the materials ordered and delivered on site, is done so from the same high-detail
3D model. The future is a world where engineers and contractors communicate design using the
most intuitive way possible yet; the visual 3-dimensional representation of future.
Then, perhaps, we can feel more like Michelangelo.
Note
All information in this class handout is based on Revit 2013 Update Release 2, Build
20121003_2115(x64). If any of my examples deviate from your experience, please run a check
on the version you are using.
Autodesk Revit as a Tool for Modeling Concrete Reinforcement
3
2 Table of Contents
1 Introduction ..................................................................................................................... 2
2 Table of Contents ............................................................................................................ 3
3 Modeling challenges; what is difficult? ............................................................................. 5
3.1 Complex concrete forms ........................................................................................... 5
3.2 The gap between BIM and CAD ............................................................................... 6
3.3 Why use Revit in the first place? .............................................................................. 8
4 Reinforcement categories and parameters ...................................................................... 9
4.1 Rebar Cover ............................................................................................................10
4.2 Structural Rebar ......................................................................................................11
4.3 Structural Area Reinforcement ................................................................................29
4.4 Structural Path Reinforcement .................................................................................33
4.5 Structural Fabric Areas ............................................................................................35
4.6 Structural Fabric Reinforcement ..............................................................................38
5 Schedules ......................................................................................................................42
5.1 Parameters ..............................................................................................................42
5.2 Filters ......................................................................................................................45
5.3 Lap Splices and Total Lengths ................................................................................46
5.4 Working Schedules .................................................................................................49
5.5 Totals ......................................................................................................................50
5.6 Wire Fabric Reinforcement Schedules ....................................................................51
6 Drawings ........................................................................................................................54
6.1 Sections ..................................................................................................................55
6.2 Plans and Elevations ...............................................................................................57
6.3 View Templates .......................................................................................................62
6.4 Filters ......................................................................................................................63
6.5 3D Views .................................................................................................................63
Autodesk Revit as a Tool for Modeling Concrete Reinforcement
4
7 Model Export ..................................................................................................................71
7.1 Autodesk Design Review and DWF .........................................................................71
7.2 Industry Foundation Classes (IFC) ..........................................................................76
7.3 Navisworks ..............................................................................................................81
7.4 Inventor Publisher ...................................................................................................82
8 Going Forward ................................................................................................................86
Autodesk Revit as a Tool for Modeling Concrete Reinforcement
5
3 Modeling challenges; what is difficult?
As I described in the introduction, two things are perceived as challenging when working with
3D reinforcement in Revit; Complex concrete forms and the gap between BIM and CAD.
3.1 Complex concrete forms
The way the different reinforcement tools appear today, we must acknowledge that some forms
are inefficient to do 3D in Revit, and some seem straight out impossible.
This is mostly due to the confession that a single distribution of Structural Rebars cannot have
varying dimensions, and cannot be distributed in another direction and form than linear and
perpendicular to the rebar shape plane. These limitations turn the workflow inefficient and
boring, but not impossible.
Figure 1: Curved, tapered concrete beam
When concrete walls and slabs end up curved or double-curved, the available reinforcement
tools simply do not pull through. In some cases the tools does not even recognize the concrete
element. These limitations turn the workflow impossible.
Autodesk Revit as a Tool for Modeling Concrete Reinforcement
6
Figure 2: Double-curved concrete wall by face
That said, there is always a way to cheat. In the
example above (yes Revit, it is a wall) you could do the
Detail Item, Annotation Symbol and Note Block tricks,
and land reinforcement drawings and schedules without
modeling a single 3D element. You could also look into
Adaptive Components for an alternative way of
modeling 3D reinforcement. These workarounds will not
be covered in this class.
3.2 The gap between BIM and CAD
I tried to explain the problem of the gap between BIM and CAD to a friend the other day, and for
a structural engineer there are few things that illustrate this better than reinforcement drawings.
Think about the symbols on reinforcement drawings as hieroglyphs from ancient Egypt. At one
time in history, they were needed. How better document something when all you have is rock
and hammer?
Some years back in time from today all we had were lines and text on a computer. Some years
before that we (well, really more they to be honest) had paper and pencil. Should they draw
Figure 3: Are you sure?
Autodesk Revit as a Tool for Modeling Concrete Reinforcement
7
every single reinforcing bar in all projects? Of course not. That would be the mother of all
boredom, and suicide rates would shoot through the roofs throughout the engineering
businesses. They needed symbolic representation. Enter hieroglyphs.
Figure 4: Ancient Egyption hieroglyphs, stolen from The Internet
Now, the contractor who reads these drawings today has maybe 30 years experience studying
hieroglyphs. He knows them like he knows his back of his hand, and you can be sure he knows
when youve missed a line. All his younger colleagues, on the other hand, and especially all our
younger engineers who are now modeling all that 3D reinforcement in the first place, does not
get a word ancient Egyptian. These guys wonder why they have to learn the ancient language
when everyone except the contractor with 30 years in the business is speaking plain 3D.
Figure 5: Top modern reinforcement drawing
Autodesk Revit as a Tool for Modeling Concrete Reinforcement
8
Everybody on the planet understands 3D. Even the contractor with 30 years on site understands
3D. He just does not master the tools.
Hence, were challenged with not only modeling 3-dimensional reinforcement in complex forms,
but also representing it in ancient ways for people to understand. It does not help either that
these hieroglyphs vary between countries. So, we basically have one variation of hieroglyphs for
each country. Weve got Norwegian hieroglyphs and Swedish hieroglyphs. Its a mess.
And in all this, we ask of Autodesk to enhance 3D modeling functionality and 2D representation
tools at the same time. And as of now, the available 2D tools do not support efficient drawing
production. Ill get into the details later.
These two challenges need to be considered by each company and individual, with each
different project in mind before a plan for using 3D reinforcement tools in Revit is introduced.
3.3 Why use Revit in the first place?
It is possible to track down building information modeling software that does 3D reinforcement
better than Revit. Tekla Structures is possibly one of them. The cross-disciplinary environment
in Revit however, often results in the fact that we have native concrete elements available from
early on. And unless you have a very sophisticated modeling transfer application available
between the programs, and youre stuck with maintaining two building information models one
for cross-disciplinary coordination and one for structural detailing, youre in a world of pain.
Multiply that with the open BIM exchange format IFC, and your original world of pain now seems
like The Bahamas.
So, when you have decided to go all in and put your life in the hands of the Revit Reinforcement
Tools, you probably want to get a view at what youve got to deal with.
Autodesk Revit as a Tool for Modeling Concrete Reinforcement
9
4 Reinforcement categories and parameters
In Revit you can model regular reinforcement and wire fabric reinforcement. There are a number
of various categories assigned for these reinforcement types, and they all behave and
interconnect differently;
Structural Rebar
Structural Area Reinforcement
Structural Path Reinforcement
Structural Fabric Areas
Structural Fabric Reinforcement
In addition, Structural Rebars are defined from two system families and one regular family, and
Structural Fabric Reinforcement of two system families;
Structural Rebar
o Rebar Bar (System)
o Rebar Hook (System)
o Rebar Shape (Regular)
Structural Area Reinforcement
Structural Path Reinforcement
Structural Fabric Areas
Structural Fabric Reinforcement
o Fabric Sheet (System)
o Fabric Wire (System)
When detailing reinforcement you are expected to schedule and document every single bar that
is to be built within your contract. To do so there are a couple of things you need to know about
the different categories and their limitations.
First, to let the cat out of the bag, Area and Path Reinforcement cannot be scheduled. They
cannot be displayed in 3D either, and are really only made for 2D representation (the
hieroglyphs again). A year or so back that meant they could not be used by detailers for other
purposes than symbolic representation. In the fantastic 2013 release of Revit, however,
Autodesk provided the possibility to host Structural Rebars (which can be scheduled) in Area
and Path Reinforcement. That really saved the day for a lot of reinforcement detailers around,
as you couldnt really say the tools available pre 2013 were very effective for whole structures.
Walls and slabs in particular.
Autodesk Revit as a Tool for Modeling Concrete Reinforcement
10
The same is sort of true when it comes to Fabric Areas, as its only the Fabric Reinforcement
category that can be scheduled. This is a bit awkward for European engineers as we often
quantify the total fabric areas, and leave the detailing of sheets to the contractor. It feels a bit
weird though, to complain that the information is too accurate, and besides; we can work
around this by calculating the total sheet areas in a Fabric Reinforcement Schedule.
Lets get back to these details later. Before we hit the actual rebar tools we should have a short
look at an important setting for all our reinforcement; The Rebar Cover Settings.
4.1 Rebar Cover
The first thing you need to do before you place a single rebar in your project (given that you
have some families at hand) is add and assign some Rebar Covers. This is done from the
Structure Tab and Reinforcement menu. Expand the fly-out and click on Rebar Cover Settings.
This is due to the fact that the different Rebar Cover properties on every concrete element are
not Length Parameters, but rather drop-down menus.
Figure 6: Rebar Cover Settings
Autodesk Revit as a Tool for Modeling Concrete Reinforcement
11
The Rebar Cover Settings is a simple dialogue where you can add all the different covers you
need in the project.
Tip: There is always one default cover setting. If there is one cover value you intend to use more
than others in your project, overwrite the default cover with this value, and add the other
afterwards. This way your most used cover setting will be the default value on all elements you
model.
Its obviously important to get the cover setting right because all (well, almost all) modeled
reinforcement will be slaves to the cover. The Cover Settings can of course be changed in your
model over time, but experience shows that this can disrupt your model and schedules.
4.2 Structural Rebar
The Structural Rebar category is the original and main tool for detailing reinforcement in Revit. It
can be accessed from the Structure Tab in Revit or from the Modify Tab after selecting a valid
object.
Autodesk Revit as a Tool for Modeling Concrete Reinforcement
12
Figure 7: Structural Rebar in a straight, rectangular concrete beam
You can add a Rebar to an element in many different ways, but the approach I like most is to
draw a Reinforcement Section perpendicular to the object in question, click on the element and
choose Rebar from the Modify Tab. Then I go ahead and choose my Rebar Bar (diameter),
Rebar Shape and Placement Orientation.
Autodesk Revit as a Tool for Modeling Concrete Reinforcement
13
Figure 8: Structural Rebar modeling workflow
If you are looking at a section that is perpendicular to the element, choosing Parallel to Cover
will draw a bar perpendicular to your view, and choosing Parallel to Work Plane will draw a bar
that is parallel to the section view (even though the view has no valid Work Plane).
Autodesk Revit as a Tool for Modeling Concrete Reinforcement
14
Figure 9: Structural Rebar Placement Orientation
You can also choose to lay out the Rebar Set before you actually place the rebar(s):
Figure 10: Rebar Set
These parameters will distribute the Rebar Set perpendicular to the rebar shape plane.
One common problem that vertical sections does not solve, is horizontal reinforcement
distributed vertically in elements that does not intersect the Work Plane in which you are
working on. The classical example is stirrups in vertical columns. You can solve this pretty
straight forward by adding a Reference Plane that intersects the column, give it a name and
assign it as the current work plane in the plan view in which you see the column cross-section.
Autodesk Revit as a Tool for Modeling Concrete Reinforcement
15
Figure 11: Temporary Work Plane
Another way is to use the Sketch Rebar command under Placement Orientation.
Autodesk Revit as a Tool for Modeling Concrete Reinforcement
16
Figure 12: Reinforced concrete column
The Structural Rebar, as mentioned above, is defined by 3 families; the Rebar Bar, Rebar Hook
and Rebar Shape.
4.2.1 Rebar Bar
Being a system family, the Rebar Bar can only exist inside you project or template files. That is
only partly true, as they also enjoy a presence inside Rebar Shape families. This can cause
some hassle, as when you load a Rebar Shape that contains a Rebar Bar that is not present in
your project, you can lose control over your Rebar Bar system families. Therefor I suggest that
you spend an hour of your life and make sure you template Rebar Bar families are the same in
your Rebar Shape families. Its sort of like Materials in that way.
Autodesk Revit as a Tool for Modeling Concrete Reinforcement
17
Looking at the Rebar Bar Type Properties, there is one parameter that stands out as more
important than the others.
Figure 13: Rebar Bar Type Properties
Autodesk Revit as a Tool for Modeling Concrete Reinforcement
18
Like with a wall thickness, its equally important to let the Bar Diameter parameter of a Rebar
Bar family reflect the Type Name. In my example, I only use the Bar Diameter parameter for
naming, but thats simply because all regular reinforcement in my geographical region is
produced from the same material (B500NC). I see no reason for using more parameters in
naming, as the only thing were looking for here is the diameter.
Comment: Ive been asked if its possible to add the small additional diameter produced by the
reinforcement grooves, as the bar diameter description 12 mm really reflects the inner diameter
of the rebar core. Reasons for doing something like this may be to eliminate any potential
reinforcement clashes. There is really no other way of doing this than modeling the bar with the
total diameter.
4.2.2 Rebar Hook
If the Rebar Bar system family is simple and straight forward, the Rebar Hook family is nothing
less. With its 3 parameters it seems to disrupt no night sleep. There are, however, some tricky
parts you should be aware of.
Figure 14: Rebar Hook Type Properties
First, the Hooks are actually, unlike what seems to be the case when studying the Structural
Rebar Properties, Rebar Shape dependent.
Autodesk Revit as a Tool for Modeling Concrete Reinforcement
19
Figure 15: Hook parameters in Structural Rebar Properties
They are defined in the Rebar Shape families. Troubles arise when you try to change the hook
definition inside the project environment, without having the proper shape families at hand. If
you do so, the shape you had previously selected will be automatically be redefined and
renamed to something like Rebar Shape 1. Naturally, if your project is contaminated with
several Rebar Shape 1es, 2es and 3es you soon lose track of your design. Solve this potential
problem by predefining and loading the shape families with all the hook definitions you need.
Second, the Rebar Hook Lengths can be assigned manually per Rebar Bar family (bar
diameter) or automatically. Either way by combining the Hook Lengths list available in the Rebar
Bar Type Properties and the Extension Multiplier parameter in the Rebar Hook Type Properties.
Autodesk Revit as a Tool for Modeling Concrete Reinforcement
20
Figure 16: Rebar Hook Lengths
This can be kind of hard to pull together. I use Auto Calculation all the way with a set of
Extension Multipliers, as that correlates well with the standard hook lengths used in my region. If
you want to override these values, the following image (and the like), stolen from the online
Revit WikiHelp, can be of assistance.
Autodesk Revit as a Tool for Modeling Concrete Reinforcement
21
Figure 17: Rebar Hook length parameters, from Revit WikiHelp
4.2.3 Rebar Shape
The Rebar Shape families are the only reinforcement families defined in the Family Editor
environment. They are also vitally important to have available and correctly modeled in order to
obtain smiling faces on the engineers doing the reinforcement modeling.
Much can be said about the Rebar Shape families, and much is possible, but I will contain
myself to the basics and some complex examples.
Rebar Shape families are mostly 2D families, not entirely unlike Profile families. Mostly,
because it is possible to make multi-planar shapes. Most of the shapes you will define will be
2D.
The shape families are modeled with lines and parameterized only with Shared Parameters.
This means that you have to set up a Shared Parameter file in order to add any custom
parameters to a shape family.
Autodesk Revit as a Tool for Modeling Concrete Reinforcement
22
Figure 18: Rebar Shape family with three bar segments
In a Rebar Shape family, each Rebar Line has two References that the labels (length
parameters) that control the size of the bar segments, drive. One of the Rebar Lines also has to
be defined as Major Segment. This will typically be the segment that you use while placing the
bar.
Please remember, as mentioned in the Rebar Hook section, to provide correct hook definitions
in the shape family, and reflect that definition in the naming of the shape family. This is maybe
only a European problem, as in Europe there is typically no standardized difference in shape
definitions between the following examples:
Figure 19: The same Rebar Shape, with and without hooks
Autodesk Revit as a Tool for Modeling Concrete Reinforcement
23
These are just 21-shapes with and without hooks. Hence, in Revit you should make two
different shape families, and name these something like 21 0 0 and 21 3 3. (0 0 and 3 3 is
used in Norway to identify no hooks and two 180 hooks, respectively.)
Some shapes can be trickier to set up than others, especially when scheduling considerations
have to be made. Ill provide some examples in the following section.
First, as always in Revit, it can be difficult to define overlapping sketch lines. This can be a
challenge in shape families when defining shapes like this:
Figure 20: Rebar Shape with multiple identical bar segments
In this example two sets of bar segments have the same dimensions (labels a and b). There are
even three bar segments constrained by label b. This sort of situation normally produces an
error related to overlapping sketch lines in Revit. The problem in the illustrated example can be
solved by dragging the bar segments so that no one label has the same value (as you can see;
label a equals both 300 mm and 380 mm). This seems odd, as one is used to the correlation
between constraints and parameters in the Revit Family Editor, but for some reason this is not a
problem when working with Rebar Shapes. The default value of a parameter in a Rebar Shape
family can vary between dimension instances. Or, more precisely; there is really no link between
Autodesk Revit as a Tool for Modeling Concrete Reinforcement
24
labeled dimension instances and the default value seen in the Rebar Shape Parameters in the
Rebar Shape family environment.
Figure 21: Rebar Shape with overlapping bar segments
Another similar example, that cannot be solved the same way, is circular rebar shapes with a
parameter for overlap:
Autodesk Revit as a Tool for Modeling Concrete Reinforcement
25
Figure 22: Circular Rebar Shape with closed loop and overlapping lines
Revit will give you pain the instant you try to draw a single Rebar Line that defines a closed
loop, and even more so if the closed loop is flanked by overlapping lines. This problem cannot
be solved by varying dimensions, as there is only a single diameter label that controls the entire
form.
You can work around this by drawing two lines, and let the second line partly define the overlap,
which in turn you parameterize. You will get a warning on one of the lines, but nothing serious.
Autodesk Revit as a Tool for Modeling Concrete Reinforcement
26
Figure 23: Procedure for making a closed loop, circular Rebar Shape with overlap
You probably need to feel around the snapping a bit, in particular when adding dimensions, but
once you get there it works surprisingly well.
In some cases our regional reinforcement standards for reporting bar segment lengths does not
comply well with the way Revit works (I guess you can really say the same for a lot of CAD
standards). One example of this is a Rebar Shape with angles defining bar segment lengths,
and you need to report a straight dimension length.
Figure 24: Angle-driven Rebar Shape
Autodesk Revit as a Tool for Modeling Concrete Reinforcement
27
Figure 25: Required reporting parameters of an angle-driven Rebar Shape
In order to make the angle live (meaning you can actively change it by dragging), it needs to be
assigned a label with a corresponding angle parameter. This does not combine well with the
need for a straight length label (d in the image above example). You can solve this by using
formulas in the parameters that reports the straight lengths.
Figure 26: Angle-driven Rebar Shape with real angle parameters
Autodesk Revit as a Tool for Modeling Concrete Reinforcement
28
Figure 27: Formula used to derive straight lengths from angle
In the illustration above you can also see one more modification that I constantly use in order to
make my Rebar Shapes report the exact information that my Rebar Schedules need; Shape
Code and Hook information. The values you see above are national standards, so please dont
pay too much attention to those. The main point is that I use these locked text parameters to
report something that the out-of-the-box parameters cannot.
Autodesk Revit as a Tool for Modeling Concrete Reinforcement
29
Using a custom text parameter to report the Shape Code, I dont have to rely on the Rebar
Shape Family Name. And using the same for Hook information, I do not have to rely on Rebar
Hook Type Names. Lastly, using formulas and quotation marks I lock these parameters so they
cannot be accidentally manipulated in the project environment. Fool proof! (Well, at least as
long as I dont mess up.)
I will get back to the use of these parameters in the section on Rebar Schedules.
These are all workarounds of which Im immensely proud. Hopefully though, Autodesk will
provide more intuitive solutions in the future. This is something that I will discuss in the last
section in this document.
4.3 Structural Area Reinforcement
As mentioned in the introduction to this chapter, about a year ago Area and Path Reinforcement
would probably not even be mentioned in this Grand Tour de Reinforcement Detailing. Now,
however, because of a small tick box, they play an immensely important part for us.
Figure 28: Option to host Structural Rebar within Area and Path Reinforcement
Autodesk Revit as a Tool for Modeling Concrete Reinforcement
30
This basically means that we can use all the good things that Area (and Path) Reinforcement
bring to the table; hieroglyphs (or symbolic representation if you will), modeling tools and
updating functionality. And then of course we can use the now hosted Structural Rebars for
detailing in 3D and Schedules. Could life be any sweeter? (Yes actually, but lets get back to
that later.)
Note that while modeling Area Reinforcement you can limit yourself to only draw the Major
Direction line. That way Revit will distribute all needed Structural Rebar Sets to the covers of the
concrete element.
Figure 29: Wall reinforced by Major Direction line
Autodesk Revit as a Tool for Modeling Concrete Reinforcement
31
Figure 30: Reinforced wall with openings
Autodesk Revit as a Tool for Modeling Concrete Reinforcement
32
Updating your reinforcement design through Area and Path Reinforcement is extremely
effective, as you only change the sketch or properties, and watch all Structural Rebars update
instantly. The Area Reinforcement will submit to all openings, also when they are modified. This
may all seem like something youd take for granted, and right you are. Still, the joy we feel when
reinforcing a wall like the one above in 3 seconds rather than 1 hour, and still get the
hieroglyphs for free, is immense.
There are some aspects with this workflow that should be discussed before we move on.
First, both the Area and Path Reinforcement will use the first straight Rebar Shape available in
the project. And by first I actually mean alphabetically first. This is irrelevant if you only have one
straight Rebar Shape loaded in your project. If you have several, like me, you might want to
keep track of the alphabetical sorting of Rebar Shapes in the Families-section of the Project
Browser. Obviously, again, if you do not use the Rebar Shape Family Name for scheduling
purposes but rather custom parameters, it does not matter is you change the family name of
Rebar Shapes. And this I do, with the use of the hash tag (#), to move Rebar Shapes up and
down in the alphabetical order.
Figure 31: Rebar Shapes ordered alphabetically
Second, there are no tools or options available as of today to automatically control lap splices.
This is a general challenge when working with all reinforcement except Wire Fabric Mesh in
Revit. When modeling Structural Rebars we have to model the laps manually as two (or more)
different Rebar Sets. This can also be done with Area and Path Reinforcement by modeling
separate areas (or paths), but you soon get the feeling that your level of effectiveness and the
general awesomeness of your project took a few hits.
Autodesk Revit as a Tool for Modeling Concrete Reinforcement
33
An alternative solution to this issue, and one that we constantly use in our region of the world,
can be to just model the reinforcement to the extents of the concrete elements and let the Rebar
Schedule take care of lap splices. This wont automatically make new rebar sets for each lap
splice, but it can make the total bar length of the area in question correct without having to
actually model the lap splices. This is sort of a cheat and Im on a general level critical to
manipulating schedules so that they no longer reflect the exact precise 3D model, but it can help
you obtain a higher level of project awesomeness, and who doesnt want that?
Figure 32: Formula for calculating lap splices
A comment on the constant 0.500001: This is provided to make sure the exact tipping point of
the addition of one lap splice coincides with the way number rounding works. It basically makes
everything round down to a precision of 6 decimals.
Note: the constant 50 used to derive the Lap Splice is Norwegian Standards, and may be
different in other places on earth.
In our projects (and in the Rebar Shape list above) this solution is defined as separate Rebar
Shape family called LM (translated from Norwegian Running Meter).
This formula is used in your Rebar Schedule, not the Rebar Shapes because Total Bar Length
is not available outside the Revit project environment. This will be covered in greater detail in
the section about Schedules.
4.4 Structural Path Reinforcement
Area and Path Reinforcement is similar in many ways, and much of what is said for Area goes
for Path. The main difference is how Path Reinforcement is modeled as opposed to Area. There
are in addition some use cases where other differences occur.
Firstly, when using Path Reinforcement I soon get the urge to change the Rebar Shape used for
hosting. For instance when Im modeling rebar bends on multiple slab edges and top of walls.
Autodesk Revit as a Tool for Modeling Concrete Reinforcement
34
Figure 33: Rebar bend along slab edge
You can use Path Reinforcement quite effectively for this, but in order to change the Rebar
Shape you need to disassociate the hosted Structural Rebars from the Path System. There
simply is no way for us to use other than straight Rebar Shapes in Area or Path Reinforcement
without using the Remove System tool.
Figure 34: Remove Path System
Still, it can be a lot faster than modeling the Structural Rebars manually, especially along curved
slab edges.
Autodesk Revit as a Tool for Modeling Concrete Reinforcement
35
Figure 35: Rebar bend distributed along curved slab edge using Path Reinforcement
Note: Please be aware that removing an area or path system, depending on the distribution of
Structural Rebars, often will make tagging Spacing and Quantity parameters more complex. In
the example above, every bar now has a Single Layout Rebar Set, Quantity = 1 and no value
for Spacing. This can be worked around with custom parameters for Quantity and Spacing, but
you will lose the automatic database connection between modeled geometry and reported
parameters.
Thats all on standard reinforcement for now. Lets move on to Wire Fabric Mesh.
4.5 Structural Fabric Areas
The Category Structural Fabric Areas include one system family (Structural Fabric Area) and as
many Types as you like, the default type being Structural Fabric Area 1. Instances of Structural
Autodesk Revit as a Tool for Modeling Concrete Reinforcement
36
Fabric Areas contain Fabric Sheets, which in turn contain Fabric Wire. Its really a set up of
hard-wired (pun intended) family nesting operations.
Structural Fabric Areas are much like Structural Area Reinforcement now, working as sketch-
based hosts for instance-driven model elements.
While in the Structural Fabric Area sketch you can add Boundary Lines and a Major Direction
line. Once a closed loop is completed four tick boxes will appear. These tick boxes are used for
determining from which corner the first Fabric Sheet is aligned.
Along with selecting the proper Fabric Sheet and Location (Top/Bottom), you can modify the
Lap Splices used for laying out the separate Sheets.
Figure 36: Structural Fabric Areas Properties
Also note that, again as with Structural Area Reinforcement, you can very simply add Structural
Fabric Reinforcement to an entire concrete element by just drawing a Major Direction line while
in the Structural Fabric Area sketch.
Autodesk Revit as a Tool for Modeling Concrete Reinforcement
37
Figure 37: Structural Fabric Areas defining Fabric Sheet layout
Autodesk Revit as a Tool for Modeling Concrete Reinforcement
38
Figure 38: Finished Fabric Sheet layout
4.6 Structural Fabric Reinforcement
Structural Fabric Reinforcement is the main category for fabric reinforcement, like Structural
Rebars for regular reinforcement. And like Structural Rebars, it is built up by nested system
families; Fabric Sheet and Fabric Wire.
Being the main category it is also the category we use for scheduling purposes.
4.6.1 Fabric Sheet
As mentioned, Structural Fabric Areas host Fabric Sheets. This means that the placement of the
Fabric Sheets is determined in the Area, but the parameters that make up the size, layout and
material of each sheet are in the sheet families themselves.
Autodesk Revit as a Tool for Modeling Concrete Reinforcement
39
Autodesk Revit as a Tool for Modeling Concrete Reinforcement
40
Figure 39: Fabric Sheet Type Properties
Using the Fabric Sheet Type Parameters you can standardize sheet sizes, bar diameters,
spacing, mass and overhang, among other properties. Even though the Structural Fabric
Reinforcement category is the one we use for scheduling, these are the parameters that are
combined in the schedules.
You may have noticed that the Fabric Sheet bar diameter (Major and Minor Direction Wire
Type) is not a regular length parameter, but rather a nested parameter of the last group of fabric
components; the Fabric Wire.
4.6.2 Fabric Wire
A simpler family is hard to find. The Fabric Wire has but one parameter; Nominal Diameter. One
can ask why go to such measures just to add a bar diameter, but once you get the connection
between the families, types and sub-components, it runs very smooth. It also obviously makes it
harder for people to accidently deviate from the standardized sizes that we always operate with.
Figure 40: The jugle of Fabric Wire Type Properties
That pretty much sums up the different modeling tools that are provided for us. I sometimes use
Generic Models to do special solutions (for instance for reinforcement hosting in families) and
Adaptive Components for really special structures (like walls by faces), but will not cover these
here. Perhaps well look into those situations in the next edition!
Autodesk Revit as a Tool for Modeling Concrete Reinforcement
41
Figure 41: Concrete wall by face, vertically reinforced using Adaptive Components
Its time to direct our attention to the documentation part of reinforcement detailing, and first out
of the hat are schedules.
Autodesk Revit as a Tool for Modeling Concrete Reinforcement
42
5 Schedules
An important part of reinforcement detailing is documenting the quantities of reinforcing bars
and sets of bars in a structure. This work has been done for centuries by so-called Bending
Schedules or Rebar Schedules. Im not entirely sure how much longer we will use these CAD
tools in documentation. Building complex 3D models should (and will) provide us with the
opportunity to use the models directly in fabrication and construction. I will touch this subject in
the Model Export section later in this document. The future is now, Carl Bass says. Still, today
we are required to produce these schedules, and this section is dedicated to that.
The way Rebar Schedules have been created and developed previously, be it in Word, Excel,
AutoCAD or some other system, vary between countries and continents. Therefore, this section
will inevitably be more relevant for some than others, and for that I apologize. I hope, however,
that some ideas can be valuable for all.
Figure 42: Classical bending schedule according to Ramboll UK
Lets start by looking at what parameters we need to make a working Rebar Schedule in Revit.
5.1 Parameters
Revit provide us with a lot of out-of-the-box parameters that we can use in our Rebar
Schedules, but in most cases we still need more. Examples of provided parameters that we use
are Bar Diameter, Bar Length, Total Bar Length, Quantity, Comments and the different bar
Autodesk Revit as a Tool for Modeling Concrete Reinforcement
43
segment lengths (a, b, c, etc.). Many of these we manipulate, hide and use in Calculated Values
instead, but well get back to that in the section about Lap Splices and Total Lengths.
Parameters that we need to provide ourselves are Rebar Number, Rebar Comments, Rebar
Revisions, Shape code and Hook parameters (as mentioned in the section about Rebar Shape).
How we define these parameters depend on our need for use.
As you know, Shared Parameters can appear in both Schedules and Tags, whereas Project
Parameters are only for Schedules. Also, some parameters are needed in the Rebar Shape
families, and some are not. The following list will try to provide an overview of how I set this up.
Shared Parameters in Rebar Shape families
o Shape code
o Hook 1
o Hook 2
Shared Project Parameters
o Rebar Number
o Rebar Comments
Project Parameter
o Rebar Revision
Many of these parameters are actual substitutes for out-of-the-box parameters that are already
present in Revit. The Shape code and Hook parameters have already been discussed in the
Rebar Shape section. I use a custom Rebar Number as the main reinforcement identificator,
because the provided Mark and Schedule Mark parameters have hard-coded functionality in
them that does not work to our advantage. The Schedule Mark parameter will use a confusing
host ID and change whenever you rehost a Rebar, and the Mark parameter will produce a
persistent Warning for each duplicate Mark value.
Autodesk Revit as a Tool for Modeling Concrete Reinforcement
44
Figure 43: The Fall of the Mark Paramater
The Rebar Comments parameter is an addition to the default Comments parameter, as we often
need different comments for Schedules and Tags. Hence we use the parameters Rebar
Comments in Schedules and Comments in Tags.
When your parameters are in place you have an entire Rebar Schedule in Revit that lists all
Structural Rebars in your project.
Figure 44: Revit Rebar Schedule
To make this work with printing (we use A3 sheet sizes for Rebar Schedules), construction
phases (Plan 1, Plan 2, etc.) and controlling information issue dates, we apply filters to focus the
information in these Rebar Schedules.
Autodesk Revit as a Tool for Modeling Concrete Reinforcement
45
5.2 Filters
A Rebar Schedule can get very long. There are a few ways to go if you need to print it on
several sheets of paper, one being multiple title blocks inside a Title Block family and different
Print Setups. We prefer to duplicate Schedules for each construction phase and use filters.
You can use mostly all included parameters for filtering purposes. Exceptions are normally for
some bizarre reason Family and Type Names. You can also add new parameters (Construction
Phase for instance), use them for filtering and hide them in the printed version.
We normally use the custom Rebar Number parameter for filtering, and work with numbering
sequences. For instance Plan 1 reinforcement is identified between the numbers 100 and 199,
Plan 2 from 200 to 299, etc.
Figure 45: Filter settings using Rebar Number
Autodesk Revit as a Tool for Modeling Concrete Reinforcement
46
5.3 Lap Splices and Total Lengths
You may have noticed the LM Shape code in the line of Rebar Number 105 in the Rebar
Schedule above. In the section on Structural Area Reinforcement I touched the issue with Lap
Splices gently. In this section we will dig into the details of how I manipulate Rebar Schedules to
automatically calculate these additions for very particular Rebar Shapes.
To start with the desired end product, we want all Rebar Shapes to be part of the same Rebar
Schedule. We also want the LM-bars to add one lap splice for each maximum production length,
and add the summary of these to the total length. And we want the regular Rebar Shapes to
report all regular parameters.
In obtaining this, we have to start by creating some new parameters. First we make a parameter
for Production Length. This is a Rebar Shape dependent parameter, and we set the default
value to the maximum lengths of produced reinforcing bars in our region. We add another length
parameter used for controlling the length of the bars (the equivalent of a in regular bars). I call
this parameter LM. Finally I parameterize the Extension Multiplier with a number parameter.
This is for changing the constant that lap splices are derived from by multiplying it with Bar
Diameter.
Figure 46: The straight LM-bar is constrained by the label LM
Autodesk Revit as a Tool for Modeling Concrete Reinforcement
47
Figure 47: LM (lap splice) bar rebar shape parameters
Moving back to the schedules, we hide the default parameters Bar Length, Quantity and Total
Bar Length. We add the parameters Production Length, LM and Extension Multiplier, but hide
these as well.
Autodesk Revit as a Tool for Modeling Concrete Reinforcement
48
Figure 48: Hide the fields used for calculation and not presentation
Then we start adding some Calculated Values to display the information we want. The key here
is to differentiate between the regular bars and the LM (lap splice) bars. This we can do by
introducing a couple of formula expressions:
Cut Length = if(and(a = 0 mm, R = 0 mm), Production Length, Bar Length)
Here, if a and R both equals 0 mm, the rebar in question is a LM bar. And if that is the case,
use Production Length. If not, use Bar Length. Lets add some more:
Rebar Quantity = if(and(a = 0 mm, R = 0 mm), 0, Quantity)
This will zero out the quantity column for LM bars. Remember, using these bars we only
document the total length, not quantity and bar length.
Extensions = if(LM > Production Length, ((LM / Production Length) - 0.500001), 0)
Autodesk Revit as a Tool for Modeling Concrete Reinforcement
49
This will give us the numbers of lap splices for a single rebar distribution.
Extension Length = Bar Diameter * Extension Multiplier
This Formula will provide the lap splice length of a single rebar distribution (one bar).
Total Extensions = Quantity * Extensions
This calculates the total amount of extensions in a rebar distribution (all bars).
Total Length LM = LM * Quantity + (Extension Length * Total Extensions)
Here we derive the total length, including all lap splices, of all LM bars.
Total Length = if(and(a = 0 mm, R = 0 mm), Total Length LM, Total Bar Length)
And last, if we have an LM bar, please use the Total Length LM Calculated Value. If not, then go
for the out-of-the-box Total Bar Length.
Ive included this nerd festival to show that there are some manipulations you can do with
schedules and the values that they display. If you should decide to venture into this, please
make sure that you get everything right, because it kind of sucks if you forget one operator and
that leads to a building lacking reinforcement. In the first version of our Rebar Schedules in
Revit I forgot to use the Total Extensions = Quantity * Extensions formula. That led to the
contractor ordering less reinforcement than they really needed, and I having to explain that
there is something wrong with our software. Sorry Autodesk.
One essential aspect of working in a database like Revit is that there is a bi-directional link
between different presentations of the same data. This can be very helpful when working with
reinforcement, especially when you can play around with schedules. Lets have a quick look at
working schedules.
5.4 Working Schedules
This is what I call a schedule in Revit that will not be used for documentation. I always name
these Working <something>, for instance Working Rebar Schedule, and I use them actively all
the time for model quality assurance.
Create these by duplicating your printed Rebar Schedule. This way you get all the nasty
formulas for free.
Tweak around with Sorting/Grouping and Itemize every instance to display model information in
the most appropriate way for the task you want to perform.
Autodesk Revit as a Tool for Modeling Concrete Reinforcement
50
This can be helpful when correcting small bar segment length differences, numbering purposes,
temporary deactivating filters, and so on. One example that I use all the time is to Sort by Cut
Length. That is a pretty good way of determining if your Rebar Numbers are okay.
Figure 49: Working Rebar Schedule sorted by Cut Length
5.5 Totals
You may want to schedule a summary of reinforcement, and provide some indication of the total
tonnage required. This can be done quite simple if you already have a Rebar Schedule at hand.
Plainly duplicate, hide a bunch of parameters, Sort by Bar Diameter and introduce another
Calculated Value that computes the steel weight.
Figure 50: Rebar Schedule Totals
In case you use the LM (lap splice) bars, please remember to not delete the parameters and
Calculated Values that you have duplicated, as that will mess up your total lengths.
The Calculated Value I use for weight uses constants for steel unit weight. I currently see no
other way of doing this, as Structural Rebars arent available from Material Takeoffs and
Material parameters arent available in Rebar Schedules. The formula looks like this:
Weight (kg) = (Total Length / 1000 mm) * if(Bar Diameter = 5 mm, 0.2 mm, if(Bar
Diameter = 6 mm, 0.2 mm, if(Bar Diameter = 7 mm, 0.3 mm, if(Bar Diameter = 8 mm, 0.4
Autodesk Revit as a Tool for Modeling Concrete Reinforcement
51
mm, if(Bar Diameter = 10 mm, 0.6 mm, if(Bar Diameter = 12 mm, 0.9 mm, if(Bar
Diameter = 14 mm, 1.2 mm, if(Bar Diameter = 16 mm, 1.6 mm, if(Bar Diameter = 20 mm,
2.5 mm, if(Bar Diameter = 25 mm, 3.9 mm, if(Bar Diameter = 32 mm, 6.3 mm, if(Bar
Diameter = 40 mm, 9.9 mm, 0 mm))))))))))))
The people who are still awake will notice that there is something strange here. The weight unit
type is Length and Millimeters. Therefore I include (kg) in the Calculated Value name and make
sure no Unit Symbol is used.
Figure 51: No automatic Unit symbol for tonnage please
5.6 Wire Fabric Reinforcement Schedules
Wire Fabric Reinforcement Schedules are much simpler than Structural Rebar Schedules. The
only small challenge really is calculating the Total Cut Area, but after what weve done in the
previous section this should be a walk in the park.
Autodesk Revit as a Tool for Modeling Concrete Reinforcement
52
Instead of making new parameters for numbering, comments and revisions use the ones youve
made for Structural Rebars by adding the Structural Fabric Reinforcement category to the
parameters.
Figure 52: Rebar Number Parameter Properties
After that well go ahead and add all the proper parameters and the Calculated Value for Total
Cut Area:
Total Cut Area = Cut Sheet Mass / Sheet Mass per Unit Area
Hide Sheet Mass per Unit Area and Cut Sheet Mass, and change the Unit symbol to m
2
and you
are all set.
Autodesk Revit as a Tool for Modeling Concrete Reinforcement
53
Figure 53: Total Cut Area Unit symbol
Figure 54: Finished Structural Fabric Reinforcement Schedule
This, of course, is adequate if you are not responsible for the wire fabric details. If the contracts
require that you detail every Fabric Sheet, just change the numbering policy and
Sorting/Grouping.
That concludes the section on Schedules. Its time we move on within the realm of
documentation to the fabled drawings.
Autodesk Revit as a Tool for Modeling Concrete Reinforcement
54
6 Drawings
As with schedules, drawings are nearing the end of their existence as the main communication
and documentation tool. Right now the contractors on the biggest BIM project in Norway are
trying to construct all reinforced concrete from IFC models exported from Tekla Structures. No
reinforcement drawings. No hieroglyphs. And it seems to work. Some of us, however, still need
to produce drawings for a living and in doing so we often have to handle one good and one bad
item.
Figure 55: The good and the bad drawing item
In 2D there are mainly two ways of viewing reinforcement; section and plan. Or, more precisely;
cut through the reinforcement and viewed from above.
Figure 56: View plane section and plan
Autodesk Revit as a Tool for Modeling Concrete Reinforcement
55
The reason for this is simple. In sections the amount of information is very limited compared to
plans, and we can show the geometry as it is. In plan views (and elevations) the amount is
overwhelming, and we have to rely on symbolic representation (hieroglyphs) for anyone to
understand. (The irony.) This is particularly true for walls and slabs, not so much for columns,
beams, foundations, etc.
Right now Revit does not have very efficient tools for representing distributed rebar sets
symbolically viewed from above. We have the symbolic families of Area and Path
Reinforcement, but they come short in many situations, especially in Europe.
This may very well change in the future, but then again; how much CAD do we really want to
force into our BIM tools? Lets get back to that in the section on Going Forward.
Until CAD become irrelevant enters the museums, we need some tools for making drawings as
efficiently as possible. Lets have a look at the good guys first.
6.1 Sections
Plain and simple, vertical sections with Fine Detail Level will represent your reinforcement
design perfectly as it is going to look in reality. We often make 1:20 or 1:50 detail sections along
interesting lines on a level and as many as possible because these are the good guys.
Autodesk Revit as a Tool for Modeling Concrete Reinforcement
56
Figure 57: Reinforcement section
We need to make a few Rebar Tags for different purposes. This is pretty straight forward; just
make sure you add the same Shared Parameters that you used in the Rebar Shape families
and Project Parameters.
Autodesk Revit as a Tool for Modeling Concrete Reinforcement
57
Figure 58: Different tags for different views
There are a couple of potential situations where it can be difficult to exactly see the ends of
each bar, because they lie behind each other. Some people add Annotation Symbols manually
to these bar ends, but I think you shouldnt bother. As long as you place the Rebar Tag in the
most natural position and the shape code and bar segment lengths is well represented in the
rebar schedule, it all should be fairly clear.
Now, inevitably, we need to move on to the bad guys.
6.2 Plans and Elevations
As Revit cannot annotate Structural Rebar sets with Symbols, as Area, Path and Fabric
Reinforcement can, we need to draw the symbols manually.
First, we need some Detail Items with hosted Annotation Symbols to represent the actual bars.
This because we want the end symbols to change size with View Scale, but not the length of the
rebar lines. Depending on your national drawings standards this can be done quite simple with
one family and parameters for start and end symbols.
Autodesk Revit as a Tool for Modeling Concrete Reinforcement
58
Figure 59: Rebar line detail item examples
We try to tag all rebar sets, but that requires that the rebars are visible in view but obscured by
the concrete form. Its time we have a look at Structural Rebar View Visibility States.
View Visibility States is a hard-coded property (instance parameter) of all Structural Rebars. It
controls the visibility of rebars per view, and looks like this:
Autodesk Revit as a Tool for Modeling Concrete Reinforcement
59
Figure 60: Structural Rebar View Visibility States
This is a kind of annoying property, as changes you make here has to be made again for new
rebars. Also, this does not work very well across linked Revit files. It does, however, provide us
with the opportunity to control if a bar is shown through formwork or not. Using this for plan and
elevations drawings, make sure View unobscured is not checked in the appropriate views and
youll be able to tag the rebars without hiding them.
Autodesk Revit as a Tool for Modeling Concrete Reinforcement
60
Figure 61: Tagged Structural Rebars in plan view
Tip: I regularly select all Structural Rebars in the entire project and check the View as solid
checkboxes for all 3D views. For some reason that setting is not defaulted, resulting in rebars
showing as lines rather than solids even though I use Fine Detail Level In 3D views. If you
rather want the rebars to show as lines, simply change to Medium Detail Level.
Autodesk Revit as a Tool for Modeling Concrete Reinforcement
61
Adding the some Detail Items for distribution lines, in addition to the rebar lines, the end product
can look like this:
Figure 62: Reinforcement plan drawing according to Northern European standards
Autodesk Revit as a Tool for Modeling Concrete Reinforcement
62
This corresponds pretty well with the CAD that our clients and contractors expect in Northern
Europe.
Lets get into some further tips that can make our drawing production run smoother.
6.3 View Templates
After Revit 2013 was introduced the use of View Templates in our projects has taken an even
more significant role than before. We can now control almost every aspect of View Properties
retroactively, meaning automatically after the views have been created. This allows for some
pretty good control and quality assurance, and also lets us differentiate reinforcement drawings
quite effectively from other drawings.
We basically set up three or four different View Types; Reinforcement Plan, Reinforcement
Callout, Reinforcement Elevation and Reinforcement Section, and equip these with
corresponding View Templates and a Sub-Category parameter that distinguishes them from
other drawing types.
Figure 63: The connection between View Types, View Templates and Sub-Disciplines
Autodesk Revit as a Tool for Modeling Concrete Reinforcement
63
A typical scenario where this distinguishing is needed is when we only show Reinforcement
Callouts, Elevations and Sections on Reinforcement Plans, and vice versa (as opposed to
showing all sections on all plans). For this we use the before mentioned View Templates and a
View Filter.
6.4 Filters
In the Reinforcement View Templates we add a Filter that hides all view references (Callouts,
Elevations and Sections) that does not have Sub-Category parameter value Reinforcement.
This is done easiest by creating one Filter that reacts to everything that is not reinforcement
views, and uncheck this in the View Template settings.
Figure 64: Filter settings for Reinforcement View Templates
Filters can be used to enhance 3D views as well.
6.5 3D Views
All of the perspectives you have seen in this document are screen shots from Revit. I find them
illustrative, helpful and beautiful, and they are really easy to create.
As we know, there are two different 3D views in Revit; orthographic views and perspective
views. In Autodesk Vasari this can be changes on-the-fly, but in good old Revit this is a one-
Autodesk Revit as a Tool for Modeling Concrete Reinforcement
64
time choice you make when creating the view. I always prefer perspectives for presentation.
You create these from View 3D View Camera.
Figure 65: Beautiful perspective of beautiful reinforcement in a beautiful concrete pile
Maneuvering around in a perspective view is slightly different from orthographic 3D views, as
you are more or less dependent on using the Full Navigation Wheel (F8). It can also take a
short while getting used to the way the actual camera works and moves around.
Now, one thing distinguishes reinforcement from most all other object categories, and that is it is
always inside something else, preferably concrete. This means we either have to hide concrete
elements or make them transparent. This can be done in two different ways, depending on the
Autodesk Revit as a Tool for Modeling Concrete Reinforcement
65
way you produce these images. If you want to render the perspectives you need to select a
transparent Material Appearance Asset.
Figure 66: Concrete pile with glass material appearance, Realistic Visual Style
If you want to export an image directly from Revit (or take a screen shot like I do) you can either
override transparency in View/Visibility Graphic Overrides or change the transparency of the
materials Graphics Asset. Note that this last method only works with Shaded Visual Style.
Autodesk Revit as a Tool for Modeling Concrete Reinforcement
66
Figure 67: Structural Foundations category transparent, Hidden Line Visual Style
Remember to turn on Cast Shadows and Show Ambient Shadows from the Graphic Display
Options.
Autodesk Revit as a Tool for Modeling Concrete Reinforcement
67
Figure 68: Shadows, Silhouettes and Anti-Aliasing
A hot tip if you are taking screen shots from Revit is to turn on Anti-Aliasing in Options. This will
make all slanted lines look smoother. You will also notice that I use Silhouettes with Wide Lines
to get a more sketch-like appearance.
In orthographic 3D views it is possible to save the view orientation and tag elements. This can
be of great help in complex connection areas.
Autodesk Revit as a Tool for Modeling Concrete Reinforcement
68
Figure 69: Locked and tagged 3D View
We can also work with Filters in 3D views to differentiate between various Bar Diameters.
Autodesk Revit as a Tool for Modeling Concrete Reinforcement
69
Figure 70: Project example: View Filters as a tool for displaying bar diameter in 3D Views
Last, I use orthographic 3D views constantly, together with schedules, to work with selections
and parameters. If something is wrong in the schedule, click in the cell, open a 3D view and use
Isolate Elements.
Autodesk Revit as a Tool for Modeling Concrete Reinforcement
70
Extending the reach of our 3D reinforcement, it is now time to study what can be done from
model export.
Autodesk Revit as a Tool for Modeling Concrete Reinforcement
71
7 Model Export
When we are modeling complex 3D models of all reinforcement in our projects, with all relevant
information connected to the bars, it only seems natural that these models are the basis for
building the structures. In this section we will look at different ways of exporting reinforced
concrete models from Revit. Lets head off with one of the most obvious file formats; DWF.
Figure 71: Project example: sectioned part of a basement in reinforced concrete
7.1 Autodesk Design Review and DWF
The free Autodesk Design Review can open any 2D or 3D (or combined) DWF file exported
from Revit. All 3D views, with their visibility settings (Filters, Transparency, Visual Style, etc.)
can be exported and viewed almost like in Revit. You can use the Section Box tool to minimize
the models before exporting.
Autodesk Revit as a Tool for Modeling Concrete Reinforcement
72
Figure 72: Sectioned and transparent concrete structures exported from Revit, viewed in Autodesk Design
Review 2013
A DWF will also contain all object properties. That means people using these files for
reinforcement communication can click on each rebar set and review parameters like Rebar
Number, Shape code, bar diameter, bar segment lengths, etc.
Autodesk Revit as a Tool for Modeling Concrete Reinforcement
73
Figure 73: Rebar Set properties in Autodesk Design Review
With the introduction of Autodesk 360 we can upload these DWFs to the cloud and view, review
and comment models and drawings using web browsers.
Autodesk Revit as a Tool for Modeling Concrete Reinforcement
74
Figure 74: 3D DWF viewed on Autodesk 360 using the Google Chrome web browser
When a model has been uploaded to Autodesk 360 it also can be viewed on mobile tablets and
smartphones, like the iPad or iPhone.
Autodesk Revit as a Tool for Modeling Concrete Reinforcement
75
Figure 75: 3D DWF viewed with Autodesk 360 on Apple iPad
This can really reshape the way we exchange and access models on a regular basis. We are
just scratching on the surface of what is possible here. Imagine this with GPS and Augmented
Reality. Not very far away.
On several projects that we work on now contractors are asking for 3D DWFs of reinforcement
layouts. This is because they are self-explanatory and intuitive, and clear up misunderstandings
that hieroglyphs cannot. And once the humans begin to master the software (that is really the
biggest challenge), this will become more and more common.
Autodesk Revit as a Tool for Modeling Concrete Reinforcement
76
The problem with DWF is that it is not an open format. We cannot expect contractors to request
these files from all companies they work with, especially those who do not use Autodesk
products.
It cannot be an official workflow.
And thus we move on to the open format IFC.
7.2 Industry Foundation Classes (IFC)
This is fresh out of the lab, but just recently the Revit IFC team managed to provide IFC Export
of Structural Rebars. This also opens up an entire new world of possibilities for us as
communicating engineers. IFC is an open BIM format, and is widely accepted as a model
delivery.
Contractors across Northern Europe have already started using IFC-files in construction, and
now they are looking at solutions for doing so with reinforcement designs.
In order to export reinforcement from Revit to IFC, you need to make sure you use the following
settings:
Set up a 3D view with Fine Detail Level and make sure all Structural Rebars are viewed
as solid (View Visibility States)
Make sure the IFC class mapping (IFC Options) for Structural Rebar is set to
IfcReinforcingMesh (or something else except Not Exported)
When exporting, use the options Include Internal Revit property sets and Visible
elements in current view.
Autodesk Revit as a Tool for Modeling Concrete Reinforcement
77
Figure 76: Revit IFC Export settings for Reinforcement
There are several tools available for reading, viewing and structuring IFC data, one of the most
acknowledged being Solibri Model Checker.
Autodesk Revit as a Tool for Modeling Concrete Reinforcement
78
Figure 77: Exported IFC model with reinforcement, viewed in Solibri Model Checker
Using a section box (as Ive used in the illustrated example above) will exclude all Structural
Rebars that are outside the section box. At the same time it will not cut a rebar set, and rather
include all sets that are partly or wholly inside the box. Sort of like a crossing selection rectangle
in Revit and AutoCAD everything that touches it is exported.
Solibri has a module called Information Takeoff that allows us to structure and view IFC models
quite intuitively from exported properties. The takeoffs can use all IFC data exported with the
elements, and this in turn enables us to isolate model reinforcement using something that looks
suspiciously like a Rebar Schedule.
Autodesk Revit as a Tool for Modeling Concrete Reinforcement
79
Figure 78: Information Takeoff as a tool for structuring reinforcement designs in IFC models
Selecting the different Rebar Numbers (Schedule Mark is used here) will isolate the rebars in
the 3D environment. This in turn makes it even more visually intuitive to use the exported
models.
Tekla BIMsight is another IFC viewer that can structure and filter building information. Contrary
to Solibri Model Checker its free and has note viewing functionality for smartphones and
tablets.
Autodesk Revit as a Tool for Modeling Concrete Reinforcement
80
Figure 79: IFC model viewed in Tekla BIMsight, reinforcement sorted by Schedule Mark
Youll notice that Tekla BIMsight also can filter and sort from all available IFC properties,
Schedule Mark in this case. But unlike Solibri Model Checkers Information Takeoff we cannot
combine and display several properties simultaneously, which is useful when working with
reinforcement.
Right now there are a couple of reinforcement objects that will not export correctly or at all to
IFC. I am confident that these issues will be handled soon enough, and that well be able to say
we can export all reinforcement to IFC. Bye-bye reinforcement drawings and bending
schedules. See you never.
Autodesk Revit as a Tool for Modeling Concrete Reinforcement
81
7.3 Navisworks
While its perfectly possible to open IFC-files in Navisworks, the exporter in Revit seems a more
natural option. With the 2013 launch it is possible to open Revit files directly in Navisworks, but
this operation seems to exclude all reinforcement. So the best way to review reinforcement
model information in Navisworks is to use the exporter in Revit.
Note: This exporter is installed in Revit when you install Navisworks, and eventually located in
the Add-Ins tab under External Tools.
It is the Current view option in export settings that enable the reinforcement to be exported.
Figure 80: Current view export setting in Revits Navisworks Options Editor
Reinforcement properties are also available in Navisworks, both passively through the
Properties panel and actively through the Selection Tree.
Autodesk Revit as a Tool for Modeling Concrete Reinforcement
82
Figure 81: Reinforced concrete structure viewed and sorted in Navisworks
One very interesting thing with Navisworks is the timeliner functionality, which can divide
structures into construction sequences and connect these to 4D (construction progress and
phases).
All of a sudden available 3D software far exceeds what we are doing with reinforcement
drawings and bending schedules today.
It doesnt stop there, however. Lets venture into the mechanical industries and look at whats
possible with assembly tools and mobile platforms.
7.4 Inventor Publisher
The last section on model export of reinforced concrete structures combines exported DWF
geometry, object information, time, animation, and mobile platforms. It really combines
everything that is mentioned in this chapter, except open BIM. And after seeing what we can do
with this, I dont really care about open BIM anymore.
Autodesk Revit as a Tool for Modeling Concrete Reinforcement
83
What we will do is use our Revit model in an assembly animation that can be viewed on tablets
and smartphones.
To start off, we insert the exported 3D DWF into Autodesk Inventor Publisher. Select the
different sections of the structure and either hide them and turn them on again sequentially, or
move them in place between snapshots. All elements can be tagged with the callout tool, and
exported object information shown in the tag.
Figure 82: 3D DWF in Inventor Publisher, with multiple snapshots
Autodesk Revit as a Tool for Modeling Concrete Reinforcement
84
After the assembly animation is complete we sign in with our Autodesk accounts and Publish to
Mobile. This will generate an Inventor Publisher Mobile file that actually cannot be seen using
the Autodesk 360 site, only through the programs mobile interface (Manage Online
Documents). Signing into Inventor Publisher Mobile on our tablet and smartphones, we can
open the model and play the assembly animation.
Figure 83: Published assembly animation viewed on Apple iPad
Also note that you can pause the animation at any time, zoom and spin, and even select every
object instance and review its properties.
Autodesk Revit as a Tool for Modeling Concrete Reinforcement
85
Figure 84: Assembly animation paused and exported properties reviewed
There is so much that can be done with 3D building information models, especially when they
are highly detailed and complete. The gap between what is possible technologically and what is
actually used on the majority of construction projects around seem to expand. I therefore think
one of the most important things we can do as engineers and architects who are interested in
technology, is to communicate these possibilities to everyone we meet and collaborate with.
Help people see these opportunities and share your knowledge with them. Only that way can
the gap between old and new, CAD and BIM be narrowed. Only that way can hieroglyphs find
its rightful place in history; a beautiful thing of the past.
Autodesk Revit as a Tool for Modeling Concrete Reinforcement
86
8 Going Forward
There is a whole bunch of things that can be asked for regarding future development of Revit
Reinforcement tools. All of these suggestions have been communicated by a united community
of Revit power users to Autodesk, and we are eagerly awaiting the next couple of releases to
see how we can work in better, more efficient and intuitive ways with structural detailing.
Here is my list of main potential enhancements;
Better modeling tools for Structural Rebar Sets
o Add Structural Rebar to Revit families
o Varying rebar lengths
o Control physical lap splices
o Free form Rebar distribution
o Selection of Rebar Shapes in Area and Path Reinforcement
o Increment snapping of rebars
o Avoid undesired cover snapping
o Select and lock Rebar Number for modeling
o Modify single rebar instances in a distribution
o Add rebars to Parts
o Group several Structural Rebar sets to a single set
o Automatically generating reinforcement from national codes
Better documentation tools for Structural Rebars
o Report-like schedules printed in A4
o Tag Structural Rebar sets with Symbol
o Hard-coded and automatically numbered Rebar Number parameter
o Fully functional IFC export of all reinforcement
Visual representation
o The View Visibility States need an overhaul, and preferably a removal
o A better workflow for transparent concrete in reinforcement sections
o Structural Fabric Reinforcement visible in 3D
As said, this list could and should be longer. It is a short summary of the most important
features Id like to see in future releases of Revit. Please let me know if you have other
suggestions or think my list is ridiculous. Im looking forward to a good discussion!
That concludes this handout on reinforcement detailing in Revit. Please do not hesitate to
contact me if you have questions or ideas to do thing in other ways. Im always happy to learn!
You might also like
- A Heartbreaking Work Of Staggering Genius: A Memoir Based on a True StoryFrom EverandA Heartbreaking Work Of Staggering Genius: A Memoir Based on a True StoryRating: 3.5 out of 5 stars3.5/5 (231)
- The Sympathizer: A Novel (Pulitzer Prize for Fiction)From EverandThe Sympathizer: A Novel (Pulitzer Prize for Fiction)Rating: 4.5 out of 5 stars4.5/5 (119)
- Never Split the Difference: Negotiating As If Your Life Depended On ItFrom EverandNever Split the Difference: Negotiating As If Your Life Depended On ItRating: 4.5 out of 5 stars4.5/5 (838)
- Devil in the Grove: Thurgood Marshall, the Groveland Boys, and the Dawn of a New AmericaFrom EverandDevil in the Grove: Thurgood Marshall, the Groveland Boys, and the Dawn of a New AmericaRating: 4.5 out of 5 stars4.5/5 (265)
- The Little Book of Hygge: Danish Secrets to Happy LivingFrom EverandThe Little Book of Hygge: Danish Secrets to Happy LivingRating: 3.5 out of 5 stars3.5/5 (399)
- Grit: The Power of Passion and PerseveranceFrom EverandGrit: The Power of Passion and PerseveranceRating: 4 out of 5 stars4/5 (587)
- The World Is Flat 3.0: A Brief History of the Twenty-first CenturyFrom EverandThe World Is Flat 3.0: A Brief History of the Twenty-first CenturyRating: 3.5 out of 5 stars3.5/5 (2219)
- The Subtle Art of Not Giving a F*ck: A Counterintuitive Approach to Living a Good LifeFrom EverandThe Subtle Art of Not Giving a F*ck: A Counterintuitive Approach to Living a Good LifeRating: 4 out of 5 stars4/5 (5794)
- Team of Rivals: The Political Genius of Abraham LincolnFrom EverandTeam of Rivals: The Political Genius of Abraham LincolnRating: 4.5 out of 5 stars4.5/5 (234)
- Shoe Dog: A Memoir by the Creator of NikeFrom EverandShoe Dog: A Memoir by the Creator of NikeRating: 4.5 out of 5 stars4.5/5 (537)
- The Emperor of All Maladies: A Biography of CancerFrom EverandThe Emperor of All Maladies: A Biography of CancerRating: 4.5 out of 5 stars4.5/5 (271)
- The Gifts of Imperfection: Let Go of Who You Think You're Supposed to Be and Embrace Who You AreFrom EverandThe Gifts of Imperfection: Let Go of Who You Think You're Supposed to Be and Embrace Who You AreRating: 4 out of 5 stars4/5 (1090)
- Her Body and Other Parties: StoriesFrom EverandHer Body and Other Parties: StoriesRating: 4 out of 5 stars4/5 (821)
- The Hard Thing About Hard Things: Building a Business When There Are No Easy AnswersFrom EverandThe Hard Thing About Hard Things: Building a Business When There Are No Easy AnswersRating: 4.5 out of 5 stars4.5/5 (344)
- Hidden Figures: The American Dream and the Untold Story of the Black Women Mathematicians Who Helped Win the Space RaceFrom EverandHidden Figures: The American Dream and the Untold Story of the Black Women Mathematicians Who Helped Win the Space RaceRating: 4 out of 5 stars4/5 (890)
- Elon Musk: Tesla, SpaceX, and the Quest for a Fantastic FutureFrom EverandElon Musk: Tesla, SpaceX, and the Quest for a Fantastic FutureRating: 4.5 out of 5 stars4.5/5 (474)
- The Collected Letters of Flann O'BrienDocument640 pagesThe Collected Letters of Flann O'BrienSean MorrisNo ratings yet
- The Unwinding: An Inner History of the New AmericaFrom EverandThe Unwinding: An Inner History of the New AmericaRating: 4 out of 5 stars4/5 (45)
- The Yellow House: A Memoir (2019 National Book Award Winner)From EverandThe Yellow House: A Memoir (2019 National Book Award Winner)Rating: 4 out of 5 stars4/5 (98)
- John PFTDocument231 pagesJohn PFTAlexander Santiago ParelNo ratings yet
- On Fire: The (Burning) Case for a Green New DealFrom EverandOn Fire: The (Burning) Case for a Green New DealRating: 4 out of 5 stars4/5 (73)
- Structural - Analysis - Skid A4401 PDFDocument94 pagesStructural - Analysis - Skid A4401 PDFMohammed Saleem Syed Khader100% (1)
- Checklist For Mold RemediationDocument2 pagesChecklist For Mold Remediation631052No ratings yet
- Spiral Granny Square PatternDocument1 pageSpiral Granny Square PatternghionulNo ratings yet
- Talon Star Trek Mod v0.2Document4 pagesTalon Star Trek Mod v0.2EdmundBlackadderIVNo ratings yet
- BWT Septron Line 31-61 Rev01!08!05-18 Opm enDocument56 pagesBWT Septron Line 31-61 Rev01!08!05-18 Opm enDavide Grioni100% (1)
- Tekla - Full Detailing-Basic Training ModelingDocument1,362 pagesTekla - Full Detailing-Basic Training ModelingYoung Jekal92% (37)
- 021SAACK Burner Operating Instructions PDFDocument136 pages021SAACK Burner Operating Instructions PDFmekidmu tadesse100% (1)
- 2019 ASME Section V ChangesDocument61 pages2019 ASME Section V Changesmanisami7036100% (4)
- Niti Sawangsap: Double Diamond Team Member of Y2008Document26 pagesNiti Sawangsap: Double Diamond Team Member of Y2008ngoctanxdNo ratings yet
- ReleaseNotes 160 SR1 Enu PDFDocument18 pagesReleaseNotes 160 SR1 Enu PDFngoctanxdNo ratings yet
- Release Notes 161 Enu PDFDocument61 pagesRelease Notes 161 Enu PDFngoctanxdNo ratings yet
- Keyboard shortcuts for Tekla StructuresDocument2 pagesKeyboard shortcuts for Tekla StructuresUmt KcNo ratings yet
- TCXDVN 269-2002 Coc - Phuong Phap Thi Nghiem Hien TruongDocument19 pagesTCXDVN 269-2002 Coc - Phuong Phap Thi Nghiem Hien Truongnadung01No ratings yet
- 114 ArDocument254 pages114 ArJothishNo ratings yet
- Irc SP 65-2005 PDFDocument32 pagesIrc SP 65-2005 PDFAjay Kumar JainNo ratings yet
- AIIMS Mental Health Nursing Exam ReviewDocument28 pagesAIIMS Mental Health Nursing Exam ReviewImraan KhanNo ratings yet
- 2020 - Audcap1 - 2.3 RCCM - BunagDocument1 page2020 - Audcap1 - 2.3 RCCM - BunagSherilyn BunagNo ratings yet
- O - 6 Series Mill Operation Manual-ENDocument119 pagesO - 6 Series Mill Operation Manual-ENLeonardo OlivaresNo ratings yet
- Lec 5Document22 pagesLec 5Abcdefgh EfghabcdNo ratings yet
- Influence of Social Media on Youth Brand Choice in IndiaDocument7 pagesInfluence of Social Media on Youth Brand Choice in IndiaSukashiny Sandran LeeNo ratings yet
- Module 5 Communication & Change MGT - HS Planning & Policy Making ToolkitDocument62 pagesModule 5 Communication & Change MGT - HS Planning & Policy Making ToolkitKristine De Luna TomananNo ratings yet
- Study Quran Online - The Online Quran Teaching Academy UK - QutorDocument9 pagesStudy Quran Online - The Online Quran Teaching Academy UK - QutorQutor co ukNo ratings yet
- APLI - Annual Report - 2016Document122 pagesAPLI - Annual Report - 2016tugas noviaindraNo ratings yet
- Women Safety AppDocument18 pagesWomen Safety AppVinod BawaneNo ratings yet
- Twitch V CruzzControl CreatineOverdoseDocument19 pagesTwitch V CruzzControl CreatineOverdoseAndy ChalkNo ratings yet
- Insert BondingDocument14 pagesInsert BondingHelpful HandNo ratings yet
- tsb16 0008 PDFDocument1 pagetsb16 0008 PDFCandy QuailNo ratings yet
- North American Countries ListDocument4 pagesNorth American Countries ListApril WoodsNo ratings yet
- The Quantum Gravity LagrangianDocument3 pagesThe Quantum Gravity LagrangianNige Cook100% (2)
- AP World History: Islamic Empires and Scientific AdvancementDocument55 pagesAP World History: Islamic Empires and Scientific AdvancementJa'TasiaNo ratings yet
- Diferencias Gas LP y Gas Natural: Adminigas, S.A. de C.VDocument2 pagesDiferencias Gas LP y Gas Natural: Adminigas, S.A. de C.VMarco Antonio Zelada HurtadoNo ratings yet
- 6.standard CostingDocument11 pages6.standard CostingInnocent escoNo ratings yet
- Marketing of Agriculture InputsDocument18 pagesMarketing of Agriculture InputsChanakyaNo ratings yet
- Country Profile - NigerDocument1 pageCountry Profile - Nigernana kayNo ratings yet