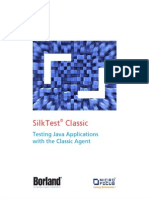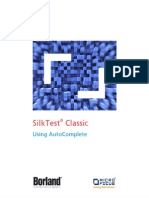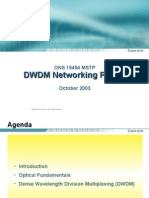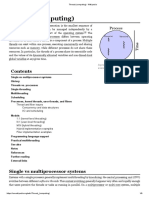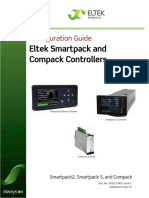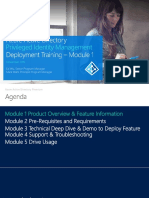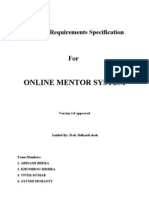Professional Documents
Culture Documents
SilkTest BasicWorkflow en
Uploaded by
priyasingh1682Original Title
Copyright
Available Formats
Share this document
Did you find this document useful?
Is this content inappropriate?
Report this DocumentCopyright:
Available Formats
SilkTest BasicWorkflow en
Uploaded by
priyasingh1682Copyright:
Available Formats
SilkTest
Classic
Using the Basic Workflow with
the Open Agent
Borland Software Corporation
4 Hutton Centre Dr., Suite 900
Santa Ana, CA 92707
Copyright 2009-2010 Micro Focus (IP) Limited. All Rights Reserved. SilkTest contains derivative
works of Borland Software Corporation, Copyright 1992-2010 Borland Software Corporation (a
Micro Focus company).
MICRO FOCUS and the Micro Focus logo, among others, are trademarks or registered trademarks
of Micro Focus (IP) Limited or its subsidiaries or affiliated companies in the United States, United
Kingdom and other countries.
BORLAND, the Borland logo and SilkTest are trademarks or registered trademarks of Borland
Software Corporation or its subsidiaries or affiliated companies in the United States, United
Kingdom and other countries.
All other marks are the property of their respective owners.
ii
Contents
Using the Basic Workflow with the SilkTest Open Agent.....................................4
Starting SilkTest ........................................................................................................................4
Creating a New Project..............................................................................................................4
Configuring the Insurance Company Web Application...............................................................4
Recording a Testcase for the Insurance Company Web Site.....................................................5
Replaying the Testcase for the Insurance Company Web Site...................................................6
Contents | 3
Using the Basic Workflow with the SilkTest
Open Agent
This tutorial provides a step-by-step introduction to using SilkTest Classic to test a Web application that uses
dynamic object recognition. Dynamic object recognition enables you to write test cases that use XPath queries
to find and identify objects.
For the sake of simplicity, this guide assumes that you have installed SilkTest and are using the Insurance
Company sample Web application, http://demo.borland.com/InsuranceWebExtJS/index.jsf.
For additional information about SilkTest Classic, including information about sample scripts and applications,
refer to the SilkTest Classic Help. To view the help, choose Start Programs Silk SilkTest <version>
Documentation SilkTest Classic SilkTest Classic Online Help.
Starting SilkTest
Choose Start Programs Silk SilkTest <version> SilkTest Classic.
SilkTest Classic opens.
Creating a New Project
The type of project that you select determines the default SilkTest Agent. For Web application projects, the
Open Agent is automatically set as the default agent. SilkTest Classic uses the default agent when configuring
an application and recording a testcase.
1. Choose File New Project.
The New Project dialog box opens.
2. Under Rich Internet Applications, click Web.
3. Click OK.
The Create Project dialog box opens.
4. Type a project name and a description in the appropriate text boxes.
5. Click OK to save your project in the default location, < SilkTest installation directory>\Project.
If you do not want to save your project in the default location, click Browse and specify the folder in which
you want to save your project.
SilkTest Classic creates your project and displays nodes on the Files and Global tabs for the files and
resources associated with this project.
Configuring the Insurance Company Web Application
Configure the application to set up the environment that SilkTest Classic will create each time you record or
replay a testcase.
4 | Using the Basic Workflow with the SilkTest Open Agent
When you configure an application, SilkTest Classic automatically creates a base state for the application. An
applications base state is the known, stable state that you expect the application to be in before each test
begins execution, and the state the application can be returned to after each test has ended execution.
1. Click Configure Application on the Basic Workflow bar.
If you do not see Configure Application on the workflow bar, ensure that the default agent is set to the
Open Agent.
2. Double-click Web Site Test Configuration.
The New Web Site Configuration page opens.
3. From the Browser Type list box, select Internet Explorer.
You can use Firefox to replay tests but not to record them.
4. Perform one of the following steps:
Use existing browser Click this option button to use a browser that is already open when you configure
the test. For example, if the Web page that you want to test is already displayed in a browser, you might
want to use this option.
Start new browser Click this option button to start a new browser instance when you configure the
test. Then, in the Browse to URL text box specify the Web page to open.
For this tutorial, close all open browsers and then click Start new browser and specify
http://demo.borland.com/InsuranceWebExtJS/.
5. Click Finish.
The Choose name and folder of the new frame file page opens. SilkTest Classic configures the recovery
system and names the corresponding file frame.inc by default.
6. Navigate to the location in which you want to save the frame file.
7. In the File name text box, type the name for the frame file that contains the default base state and recovery
system. Then, click Save.
SilkTest Classic automatically creates a base state for the application. By default, SilkTest Classic lists the
caption of the main window of the application as the locator for the base state.
When you configure an application, SilkTest Classic adds an include file based on the technology or browser
type that you enable to the Use files location in the Runtime Options dialog. For instance, if you configure
an application that uses an Internet Explorer or Firefox browser, SilkTest Classic adds the xBrowser.inc
file to the Runtime Options dialog.
SilkTest Classic opens the Web page. Record the testcase whenever you are ready.
Recording a Testcase for the Insurance Company Web Site
Record a testcase for the Insurance Company sample Web site to see how SilkTest Classic creates a test.
1. Click Record Testcase on the Basic Workflow bar.
The Record Testcase dialog box opens.
2. Type the name of your testcase in the Testcase name text box.
For example, type ZipTest.
Testcase names are not case sensitive; they can be any length and consist of any combination of alphabetic
characters, numerals, and underscore characters.
3. From the Application State list box, select DefaultBaseState to have the built-in recovery system restore
the default base state before the testcase begins executing.
Using the Basic Workflow with the SilkTest Open Agent | 5
The testcase is recorded in the script file as: testcase testcase_name ().
4. If you do not want SilkTest Classic to display the status window during playback when driving the application
to the specified base state, uncheck the Show AppState status window check box.
Typically, you check this check box. However, in some circumstances it is necessary to hide the status
window. For instance, the status bar might obscure a critical control in the application you are testing.
5. Click Start Recording.
SilkTest Classic:
Closes the Record Testcase dialog box
Starts your application, if it was not already running
Removes the editor window from the display
Displays the Recording status window
Waits for you to take further action
6. In the Insurance Company Web site, perform the following steps:
a) From the Select a Service or login list box, select Auto Quote.
The Automobile Instant Quote page opens.
b) Type a zip code and email address in the appropriate text boxes, click an automobile type, and then
click Next.
c) Specify an age, click a gender and driving record type, and then click Next.
d) Specify a year, make, and model, click the financial info type, and then click Next.
A summary of the information you specified appears.
e) Point to the Zip Code that you specified and press Ctrl+Alt to add a verification to the script.
You can add a verification for any of the information that appears.
The Verify Properties dialog box opens.
f) Check the textContents check box and then click OK.
A verification action is added to the script for the zip code text.
An action that corresponds with each step is recorded.
7. To review what you have recorded, click Stop Recording in the Recording window.
SilkTest Classic displays the Record Testcase dialog box, which contains the code that has been recorded
for you.
8. Click Paste to Editor.
9. Choose File Save.
a) Navigate to the location in which you want to save the test.
b) In the File name text box, type the name for the test and then click Save.
For example, type ZipTest.
c) Click Yes when prompted to add the file to the project.
Replay the test to ensure that it works as expected. You can modify the test to make changes if necessary.
Replaying the Testcase for the Insurance Company Web Site
Replay a test to ensure that it works as expected.
1. Make sure that the testcase you want to run is in the active window.
2. Click Run Testcase on the Basic Workflow bar.
SilkTest displays the Run Testcase dialog box, which lists all the testcases contained in the current script.
3. Select the ZipTest testcase.
6 | Using the Basic Workflow with the SilkTest Open Agent
4. To wait one second after each script line is executed, check the Animated Run Mode (Slow-Motion)
check box.
Typically, you will only use this check box if you want to watch the testcase run. For instance, if you want
to demonstrate a testcase to someone else, you might want to check this check box.
5. Click Run.
SilkTest Classic runs the testcase and generates a results file. The results file describes whether the test
passed or failed, and provides summary information.
Using the Basic Workflow with the SilkTest Open Agent | 7
Index
P
projects
configuring web 4
creating web 4
S
SilkTest
launching 4
quick start tutorial 4
T
testcase
recording 5
replaying 6
tutorial
basic workflow 4
W
web applications
configuring project 4
creating project 4
recording testcase 5
replaying testcase 6
X
xBrowser
configuring project 4
creating project 4
recording testcase 5
replaying testcase 6
8 | Index
You might also like
- Ger 004Document1 pageGer 004priyasingh1682No ratings yet
- Word FDocument67 pagesWord Fpriyasingh1682No ratings yet
- Sheet 6 - CH 7Document4 pagesSheet 6 - CH 7priyasingh1682No ratings yet
- FTTH: Fiber-to-the-home delivers communications signal over optical fiberDocument4 pagesFTTH: Fiber-to-the-home delivers communications signal over optical fiberpriyasingh1682No ratings yet
- KndharDocument124 pagesKndharpriyasingh1682No ratings yet
- ST Tutorial JavaDocument32 pagesST Tutorial Javapriyasingh1682No ratings yet
- Silk4J QuickStartGuide enDocument8 pagesSilk4J QuickStartGuide enpriyasingh1682No ratings yet
- Lav 002Document2 pagesLav 002priyasingh1682No ratings yet
- Test Questions (Are Incorrect Answers) : B. Act of Transmitting Digital Waves C. Act of Transmitting Voice WavesDocument4 pagesTest Questions (Are Incorrect Answers) : B. Act of Transmitting Digital Waves C. Act of Transmitting Voice Wavespriyasingh1682No ratings yet
- Rajasthan Budget 2011-12 Highlights Live - 9 March 2011:: Restaurant, Two Wheeler (Below 100 CC) - ElectricityDocument1 pageRajasthan Budget 2011-12 Highlights Live - 9 March 2011:: Restaurant, Two Wheeler (Below 100 CC) - Electricitypriyasingh1682No ratings yet
- ST Tutorial Working With ProjectsDocument9 pagesST Tutorial Working With Projectspriyasingh1682No ratings yet
- Chapter02.SDH Overview Protection Schemes & CPEDocument23 pagesChapter02.SDH Overview Protection Schemes & CPEpriyasingh1682No ratings yet
- ST Tutorial Data Driven WorkflowDocument9 pagesST Tutorial Data Driven Workflowpriyasingh1682No ratings yet
- ST Tutorial Data Driven WorkflowDocument9 pagesST Tutorial Data Driven Workflowpriyasingh1682No ratings yet
- A French Method of Fortune Telling by Cards PDFDocument10 pagesA French Method of Fortune Telling by Cards PDFdaniehctNo ratings yet
- GRE AntonymsDocument15 pagesGRE Antonymspriyasingh1682No ratings yet
- ST Tutorial AutoCompleteDocument11 pagesST Tutorial AutoCompletepriyasingh1682No ratings yet
- Understanding DWDMDocument29 pagesUnderstanding DWDMpriyasingh1682No ratings yet
- SDH E1Document36 pagesSDH E1priyanka joshiNo ratings yet
- SilkDocument4 pagesSilkpriyasingh1682No ratings yet
- Motor BikeDocument1 pageMotor Bikepriyasingh1682No ratings yet
- Cisco Systems DWDM Primer Oct03Document87 pagesCisco Systems DWDM Primer Oct03moonzteNo ratings yet
- Rate Contract NewDocument29 pagesRate Contract Newpriyasingh1682No ratings yet
- ITC242 Spring Exam QuestionsDocument18 pagesITC242 Spring Exam Questionspriyasingh1682No ratings yet
- Garga Hora SastraDocument91 pagesGarga Hora SastraGuru RamanathanNo ratings yet
- The OSI Model: A Guide to the Seven Layer ModelDocument38 pagesThe OSI Model: A Guide to the Seven Layer Modelpriyasingh1682No ratings yet
- NGN NetworkDocument37 pagesNGN Networkpriyasingh1682No ratings yet
- Evolution To Enhanced ROADM-nn115940Document6 pagesEvolution To Enhanced ROADM-nn115940priyasingh1682No ratings yet
- Prasna-Davagya VallabhDocument5 pagesPrasna-Davagya VallabhB.R. PRASANNA kUMARNo ratings yet
- Shoe Dog: A Memoir by the Creator of NikeFrom EverandShoe Dog: A Memoir by the Creator of NikeRating: 4.5 out of 5 stars4.5/5 (537)
- Grit: The Power of Passion and PerseveranceFrom EverandGrit: The Power of Passion and PerseveranceRating: 4 out of 5 stars4/5 (587)
- Hidden Figures: The American Dream and the Untold Story of the Black Women Mathematicians Who Helped Win the Space RaceFrom EverandHidden Figures: The American Dream and the Untold Story of the Black Women Mathematicians Who Helped Win the Space RaceRating: 4 out of 5 stars4/5 (890)
- The Yellow House: A Memoir (2019 National Book Award Winner)From EverandThe Yellow House: A Memoir (2019 National Book Award Winner)Rating: 4 out of 5 stars4/5 (98)
- The Little Book of Hygge: Danish Secrets to Happy LivingFrom EverandThe Little Book of Hygge: Danish Secrets to Happy LivingRating: 3.5 out of 5 stars3.5/5 (399)
- On Fire: The (Burning) Case for a Green New DealFrom EverandOn Fire: The (Burning) Case for a Green New DealRating: 4 out of 5 stars4/5 (73)
- The Subtle Art of Not Giving a F*ck: A Counterintuitive Approach to Living a Good LifeFrom EverandThe Subtle Art of Not Giving a F*ck: A Counterintuitive Approach to Living a Good LifeRating: 4 out of 5 stars4/5 (5794)
- Never Split the Difference: Negotiating As If Your Life Depended On ItFrom EverandNever Split the Difference: Negotiating As If Your Life Depended On ItRating: 4.5 out of 5 stars4.5/5 (838)
- Elon Musk: Tesla, SpaceX, and the Quest for a Fantastic FutureFrom EverandElon Musk: Tesla, SpaceX, and the Quest for a Fantastic FutureRating: 4.5 out of 5 stars4.5/5 (474)
- A Heartbreaking Work Of Staggering Genius: A Memoir Based on a True StoryFrom EverandA Heartbreaking Work Of Staggering Genius: A Memoir Based on a True StoryRating: 3.5 out of 5 stars3.5/5 (231)
- The Emperor of All Maladies: A Biography of CancerFrom EverandThe Emperor of All Maladies: A Biography of CancerRating: 4.5 out of 5 stars4.5/5 (271)
- The Gifts of Imperfection: Let Go of Who You Think You're Supposed to Be and Embrace Who You AreFrom EverandThe Gifts of Imperfection: Let Go of Who You Think You're Supposed to Be and Embrace Who You AreRating: 4 out of 5 stars4/5 (1090)
- The World Is Flat 3.0: A Brief History of the Twenty-first CenturyFrom EverandThe World Is Flat 3.0: A Brief History of the Twenty-first CenturyRating: 3.5 out of 5 stars3.5/5 (2219)
- Team of Rivals: The Political Genius of Abraham LincolnFrom EverandTeam of Rivals: The Political Genius of Abraham LincolnRating: 4.5 out of 5 stars4.5/5 (234)
- The Hard Thing About Hard Things: Building a Business When There Are No Easy AnswersFrom EverandThe Hard Thing About Hard Things: Building a Business When There Are No Easy AnswersRating: 4.5 out of 5 stars4.5/5 (344)
- Devil in the Grove: Thurgood Marshall, the Groveland Boys, and the Dawn of a New AmericaFrom EverandDevil in the Grove: Thurgood Marshall, the Groveland Boys, and the Dawn of a New AmericaRating: 4.5 out of 5 stars4.5/5 (265)
- The Unwinding: An Inner History of the New AmericaFrom EverandThe Unwinding: An Inner History of the New AmericaRating: 4 out of 5 stars4/5 (45)
- The Sympathizer: A Novel (Pulitzer Prize for Fiction)From EverandThe Sympathizer: A Novel (Pulitzer Prize for Fiction)Rating: 4.5 out of 5 stars4.5/5 (119)
- Her Body and Other Parties: StoriesFrom EverandHer Body and Other Parties: StoriesRating: 4 out of 5 stars4/5 (821)
- Questionnaire Performance TestingDocument10 pagesQuestionnaire Performance TestingReX_XaR_No ratings yet
- Install JDK on Linux and enable SSHDocument8 pagesInstall JDK on Linux and enable SSHsuvashreeNo ratings yet
- Ms Access NotesDocument22 pagesMs Access NotesMahesh BodaNo ratings yet
- Install Oracle RAC 10g On Oracle Enterprise Linux Using VMware ServerDocument52 pagesInstall Oracle RAC 10g On Oracle Enterprise Linux Using VMware ServerSachin BujoneNo ratings yet
- Oracle and Firewalls On Windows UNIXDocument9 pagesOracle and Firewalls On Windows UNIXBodea FlorinNo ratings yet
- Configuration Data Sheet Roclink 800 Configuration Software Rl800 en 132208Document5 pagesConfiguration Data Sheet Roclink 800 Configuration Software Rl800 en 132208Leonardo Holanda100% (1)
- Crack SenukeDocument7 pagesCrack SenukeDebbi SariNo ratings yet
- Simatic Hmi Pack & Go: Making Settings On The Transfer PCDocument8 pagesSimatic Hmi Pack & Go: Making Settings On The Transfer PCkimatosuyakaNo ratings yet
- Muhammad Arslan Laravel DeveloperDocument2 pagesMuhammad Arslan Laravel DeveloperAbdul RehmanNo ratings yet
- Thread (Computing) : A Process With Two Threads of Execution, Running On One ProcessorDocument9 pagesThread (Computing) : A Process With Two Threads of Execution, Running On One ProcessorGautam TyagiNo ratings yet
- 370013-063 ConfigGde Smartpack2 Smartpack-S Compack-Controllers 1v0 PDFDocument56 pages370013-063 ConfigGde Smartpack2 Smartpack-S Compack-Controllers 1v0 PDFAli MurtazaNo ratings yet
- The RTU University: A Project On Human Resource Management System Submitted By: Nirmal PareekDocument41 pagesThe RTU University: A Project On Human Resource Management System Submitted By: Nirmal Pareeknarendra singhNo ratings yet
- Simplify Your Day With PRTGDocument4 pagesSimplify Your Day With PRTGRonnie ReyesNo ratings yet
- Hardening The CyberArk CPM and PVWA ServersDocument106 pagesHardening The CyberArk CPM and PVWA ServersLeandro LomibaoNo ratings yet
- Rainbow Usage Guide: Data Connection EstablishmentDocument13 pagesRainbow Usage Guide: Data Connection EstablishmentPedroNo ratings yet
- DEVONthink Pro Office ManualDocument143 pagesDEVONthink Pro Office ManualikesorNo ratings yet
- Installation of Coral On Ubuntu 16.04 LTSDocument17 pagesInstallation of Coral On Ubuntu 16.04 LTSSubrat Kumar Nanda100% (1)
- Symantec System Recovery 2013 Admin GuideDocument234 pagesSymantec System Recovery 2013 Admin GuidechandakghatakNo ratings yet
- Test & Manage Hard Drive PerformanceDocument3 pagesTest & Manage Hard Drive PerformanceRussell John LaranangNo ratings yet
- Analyze database feature usage statisticsDocument5 pagesAnalyze database feature usage statisticsgertiux123No ratings yet
- Lab-3 (Project Design)Document4 pagesLab-3 (Project Design)abdul.baseerNo ratings yet
- Create Zone in Oracle Solaris 11Document14 pagesCreate Zone in Oracle Solaris 11warin5451No ratings yet
- CCIE Lab Center Free LabsDocument17 pagesCCIE Lab Center Free LabsCC DreamerNo ratings yet
- Writing A WinRAR Key LoggerDocument11 pagesWriting A WinRAR Key LoggerNguyễnVănLựcNo ratings yet
- Linux commands, Docker, Jenkins, Maven, Junit, Git, CI/CD toolsDocument7 pagesLinux commands, Docker, Jenkins, Maven, Junit, Git, CI/CD toolsjagdish modiNo ratings yet
- Azure Active Directory - PIM Deployment Training - Module 1 VfinalDocument25 pagesAzure Active Directory - PIM Deployment Training - Module 1 VfinalhungNo ratings yet
- Petrol Pump Management System Source CodeDocument53 pagesPetrol Pump Management System Source CodeJithendra Babu83% (6)
- Oms SrsDocument16 pagesOms SrsVivek278No ratings yet
- How To Add A Web Dynpro App To Fiori Launchpad Step-By-StepDocument28 pagesHow To Add A Web Dynpro App To Fiori Launchpad Step-By-StepQoqojooNo ratings yet
- Governance Minder GUI CustomizationDocument2 pagesGovernance Minder GUI CustomizationHeam Nath JNo ratings yet