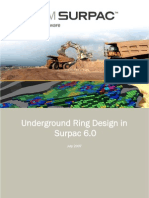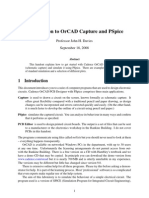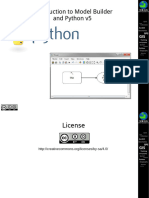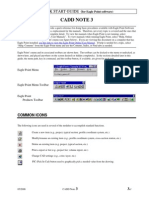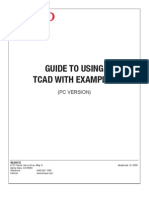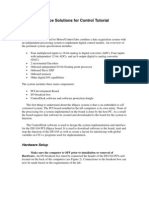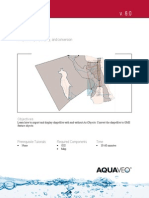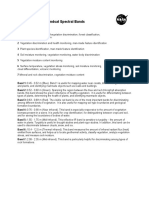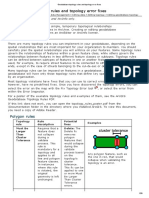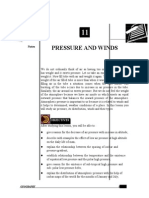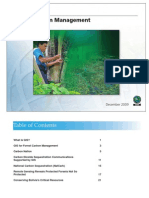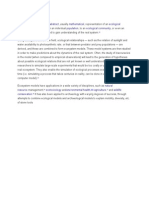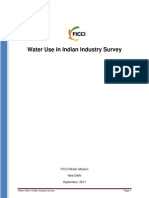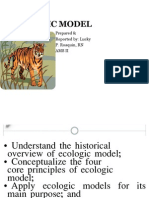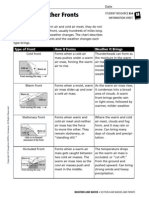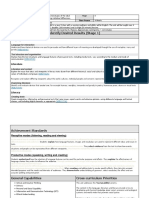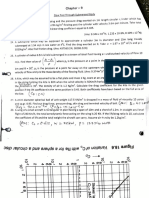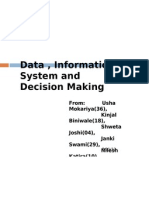Professional Documents
Culture Documents
How To Clip Multiple Layers in Arcmap
Uploaded by
Rahul DekaOriginal Title
Copyright
Available Formats
Share this document
Did you find this document useful?
Is this content inappropriate?
Report this DocumentCopyright:
Available Formats
How To Clip Multiple Layers in Arcmap
Uploaded by
Rahul DekaCopyright:
Available Formats
How to Clip Multiple Layers in ArcMap
Introduction
This document outlines the steps required to import and create the batchclip tool and the
procedures for clipping multiple layers in ArcMap. Using Visual Basic and a batchclip
script written by Li he Wang, it is possible to clip all layers at once while preserving the
projection data. Although the script works in ArcGIS, there are still a few problems,
which have yet to be resolved. Further investigation and suggestions for making these
procedures more efficient are welcome.
ArcGIS 9.1 was used for these procedures. It should be noted that there may be variations
in the examples, depending upon the version of software that is being used.
Function of the script
Lihe Wangs script clips all layers in the current window with the first layer. All
layers must be in the same projection.
Acquiring the script
The batchclip script can be downloaded from the ESRI ArcScripts website at
http://arcscripts.esri.com.
In the ArcScripts Search Box, type clip all layers (without the quotation marks)
in the Search for box
Download the Clip All Layers script. The download file name is AS13040.zip.
Unzip the file. The batchclip script consists of 3 files: ClipAllLayers.frx,
ClipAllLayers.frm, and Readme.txt.
Loading the script
Launch ArcMap
Open Visual Basic from the ArcMap menu (select ToolsMacrosVisual
Basic Editor) ( Fig.1)
Figure 1
The window that appears is the session of Visual Basic that runs parallel to the ArcMap
session. (Fig.2)
In Project Explorer, select (i.e. single click) Normal (Normal.mxt).
Open the Properties Window, if it is not open (from the menu, select View
Properties Window).
Figure 2
From the Virtual Basic menu, select ToolsReferences. In References, check
Microsoft Shell Controls and Automation. Click OK. (Fig.3)
Figure 3
From the Virtual Basic menu, click FileImport File. Navigate to and select
previously downloaded file ClipAllLayers.frm. ( Fig.4)
Figure 4
Open the ClipAllLayers.frm file.
The new file (ClipLayers) appears in Project Explorer in a folder called Forms.
(Fig.5)
Figure 5
Right-click on ClipLayers in Project Explorer; select InsertModule (Fig.6)
Figure 6
The following screen (with the Module1 code window) should appear: (Fig.7)
Figure 7
In the Properties Window for Name, change Module1 to Batchclip, as in the
following example: (Fig.8)
Figure 8
Copy and paste, or type the following code in the main window of the Batchclip
module: (Fig.9)
Sub Opener ( )
Load ClipLayers
ClipLayers.Show
End Sub
Figure 9
Click the save button.
Renaming the output file in the script
According to this script, all the output files will have the name with the following
extension: OriginalFileName_ClipResult.
For example, if the input files are ONtlc.shp and ONmrc.shp, the output files will be
ONtlc_ClipResult.shp and ONmrc_ClipResult.shp.
It is possible to change the output name in the batchclip script code.
Right-Click on the ClipLayers form inVisual Basic Editor and select View Code.
(Fig.10)
Figure 10
In the code, scroll down and find the line that specifies the output filename.
Change _ClipResult to desired filename, be careful not to erase the quotation
marks. (Fig.11)
Figure 11
Click the save button.
Exit from Visual Basic (select FileClose and Return to ArcMap).
Adding the Batchclip Button to the ArcMap Main Menu
In ArcMap, from the main menu, select ToolsCustomize (Fig.12)
Figure 12
Select the Commands tab and scroll down to select Macros (Fig.13)
Figure 13
Note that the newly created command and icon for Batchclip appears on the right hand
side of the Customize Dialogue Box with the name Normal.Batchclip.Opener.
Click and drag the icon to the ArcMap main menu bar. (Fig.14)
Figure 14
Close the Customize Dialogue Box.
Now, the batchclip button can be used to clip data in ArcMap.
Loading the Data and Running the Batchclip in ArcMap
Add all the layers to be clipped, including the boundary layer that will be used as
the clip file. The boundary clip layer must be a polygon feature.
All layers must be in the same projection and all files must have attributes in
the area being clipped.
When all layers are added, make sure the boundary layer is the first layer in
the Table of Contents. If not, move it to the top of the table of contents. (Fig.15)
Figure 15
Right-click on the boundary layer that will be used as the clip, and select
Selection Select All. This will identify the boundary footprint for the
clipping. (Fig.16)
Figure 16
If the output file name for the clipped data needs to be modified, open Visual
Basic from the ArcMap menu, and follow procedures in the section
Renaming the output file in the script.
Click the newly created batchclip button. (Fig.17)
Figure 17
Select an empty folder to save the output, as instructed in the dialog box.
Click the Clip button.
The appeared status bar will show the progress of operation. (Fig.18)
Figure 18
Note: The newly clipped files will not appear in the ArcMap Table of Contents.
They will be located in the folder used to save the clipped output.
Close theClip All Layers Dialogue Box.
Navigate to the folder containing the clipped files, and add them to ArcMap to see
the results.
Close ArcMap.
Troubleshooting:
Sometimes an error output is created. Depending on the error code, there could be
various reasons for the error. The most frequent error is: (Fig.19)
Figure 19
In this case, several reasons for the error are possible:
1) The layer has a different projection. As stated at the beginning, all layers
must have the same projection.
2) The features in the layer being clipped are not found within the area
specified by the boundary layer (used as the clip footprint).
3) The boundary file (used as the clip footprint) is not the first layer in the
Table of Contents.
* We would like to thank the staff from Ryerson University, Brock University and
McMaster University, who took the time to test these procedures and provide
feeback.
You might also like
- Section 06 - Hole CleaningDocument81 pagesSection 06 - Hole CleaningRicardo Villar100% (2)
- Freestyle Sketch Tracer: What'S New? Getting Started User TasksDocument55 pagesFreestyle Sketch Tracer: What'S New? Getting Started User TasksNoval Avenged BlashyrkhNo ratings yet
- Underground Ring DesignDocument49 pagesUnderground Ring Designfranklin_araya_3100% (1)
- AutoCAD Howtoclean DWGDocument24 pagesAutoCAD Howtoclean DWGKodali Naveen KumarNo ratings yet
- Scripting Components For AutoCAD Plant 3DDocument14 pagesScripting Components For AutoCAD Plant 3DJose TorresNo ratings yet
- Advertising Lesson Plan Day 2Document2 pagesAdvertising Lesson Plan Day 2api-11613900750% (2)
- D000-EL-701 Rev 4Document19 pagesD000-EL-701 Rev 4Sardar PerdawoodNo ratings yet
- Handbook SurpacDocument144 pagesHandbook SurpacDedi Apriadi95% (20)
- Autocad - Using Batch File, Script and List TogetherDocument12 pagesAutocad - Using Batch File, Script and List Togetherlarouc07100% (1)
- Dreamcast Architecture: Architecture of Consoles: A Practical Analysis, #9From EverandDreamcast Architecture: Architecture of Consoles: A Practical Analysis, #9No ratings yet
- C# For Beginners: An Introduction to C# Programming with Tutorials and Hands-On ExamplesFrom EverandC# For Beginners: An Introduction to C# Programming with Tutorials and Hands-On ExamplesNo ratings yet
- Documentation PDFDocument205 pagesDocumentation PDFcivilappliNo ratings yet
- Environmental Science SyllabusDocument15 pagesEnvironmental Science SyllabusRahul DekaNo ratings yet
- Siemens Compressor PackageDocument8 pagesSiemens Compressor PackageMilos ObrenovicNo ratings yet
- Astm Peel TestDocument2 pagesAstm Peel TestIvander GultomNo ratings yet
- Getting Started With Model Builder: Example 1: Batch ClipDocument41 pagesGetting Started With Model Builder: Example 1: Batch ClipMohamedAlaminNo ratings yet
- Explore Spatial and 3D Analysis ToolsDocument13 pagesExplore Spatial and 3D Analysis Toolsabdou_aly100% (1)
- Allegro PCB Design Tutorial: (From Zero To Manufacturing) Gökçe Kesk N MARCH 2007 Carnegie Mellon UniversityDocument16 pagesAllegro PCB Design Tutorial: (From Zero To Manufacturing) Gökçe Kesk N MARCH 2007 Carnegie Mellon UniversityYongwoo KimNo ratings yet
- Examining Object Code Lab ExerciseDocument5 pagesExamining Object Code Lab ExerciseDarsh PatelNo ratings yet
- Recipe Spatial AnalystDocument29 pagesRecipe Spatial AnalystFer PerezNo ratings yet
- Arcpad FormsDocument27 pagesArcpad FormslariojaxxxNo ratings yet
- 01 SDuct With OpenFOAMDocument14 pages01 SDuct With OpenFOAMkayhanNo ratings yet
- Lab Exercise 1: Arcgis BasicsDocument20 pagesLab Exercise 1: Arcgis BasicsAbdul Mateen AnsariNo ratings yet
- Additional 17657 ES17657 L Vorwerk AU2016 ExercisesDocument27 pagesAdditional 17657 ES17657 L Vorwerk AU2016 ExercisesSibil DavidNo ratings yet
- How To Mill PCBs With Roland MDX - Version - 3Document13 pagesHow To Mill PCBs With Roland MDX - Version - 3japNo ratings yet
- Orcad Capture and PspiceDocument25 pagesOrcad Capture and PspiceabhinandNo ratings yet
- Getting Started With AbaqusDocument6 pagesGetting Started With AbaqusingAlecuNo ratings yet
- Model Builderand Pythonv 5Document127 pagesModel Builderand Pythonv 5Dan Stefan DanNo ratings yet
- Visualisation: ObjectiveDocument11 pagesVisualisation: ObjectiveJanuar N. HabibiNo ratings yet
- ArcSIE Tutorial 4lessons 170204Document84 pagesArcSIE Tutorial 4lessons 170204Sergio Diaz BaezNo ratings yet
- QUICK START GUIDE (For Eagle Point Software)Document48 pagesQUICK START GUIDE (For Eagle Point Software)Waqas Muneer KhanNo ratings yet
- Eagle Point Quick StartDocument48 pagesEagle Point Quick StartHabhaile Asfaw91% (22)
- Ribbon NativeDocument27 pagesRibbon NativeTonysetNo ratings yet
- Staad Foundation CombinedDocument5 pagesStaad Foundation CombinedKritashna KjNo ratings yet
- Select Tool Task For Web ADFDocument5 pagesSelect Tool Task For Web ADF121076No ratings yet
- Introduction to OrCAD Capture and PSpice simulationDocument28 pagesIntroduction to OrCAD Capture and PSpice simulationFedel AliNo ratings yet
- TCAD Guide (Simple)Document14 pagesTCAD Guide (Simple)Reina ReindoraNo ratings yet
- VB Tutorial 2Document10 pagesVB Tutorial 2PANKAJ100% (6)
- Earth Engine 101 - Introduction To The APIDocument24 pagesEarth Engine 101 - Introduction To The APImfebiyanNo ratings yet
- Surpac Extracting and Processing DataDocument24 pagesSurpac Extracting and Processing DataMc HuntNo ratings yet
- Plotting PDFDocument102 pagesPlotting PDFYosuaNo ratings yet
- LPKF E44 PCB Mill Getting Started Guide: Student Workshop KTH Simon Carlsson, Emil BergvallDocument21 pagesLPKF E44 PCB Mill Getting Started Guide: Student Workshop KTH Simon Carlsson, Emil BergvallTales AugustoNo ratings yet
- Tutorial 3: Accessing Databases Using The ADO Data Control: ContentsDocument8 pagesTutorial 3: Accessing Databases Using The ADO Data Control: ContentsrajawhbNo ratings yet
- Using Visual Basic in Arc8 Raster Processing Form Example: DescriptionDocument5 pagesUsing Visual Basic in Arc8 Raster Processing Form Example: DescriptionrajaanwarNo ratings yet
- Tutorial Algor 2Document9 pagesTutorial Algor 2caletonesNo ratings yet
- Presentation Group3 Orcad Ee1025Document76 pagesPresentation Group3 Orcad Ee1025Đặng Minh HoàngNo ratings yet
- Clipping Mutiple Layers: Maplib@brocku - CaDocument3 pagesClipping Mutiple Layers: Maplib@brocku - CaRahmat YudhistiraNo ratings yet
- Eagle Schematic How To Create A Project and StartDocument9 pagesEagle Schematic How To Create A Project and StartjackNo ratings yet
- Orcad InstructionDocument46 pagesOrcad InstructionPrince AlenNo ratings yet
- Tutorial: Working With The Xilinx Tools 14.4: Part I: Setting Up A New ProjectDocument18 pagesTutorial: Working With The Xilinx Tools 14.4: Part I: Setting Up A New ProjectSmart ClasseNo ratings yet
- Out of The Office and Into The Field: Introduction To Arcpad and Arcpad Application BuilderDocument13 pagesOut of The Office and Into The Field: Introduction To Arcpad and Arcpad Application BuilderluisNo ratings yet
- Dspace Tutorial 01172007Document4 pagesDspace Tutorial 01172007hsss500No ratings yet
- Active-HDL Tutorial for Creating Basic SchematicsDocument17 pagesActive-HDL Tutorial for Creating Basic SchematicsSushil KumarNo ratings yet
- CAESES OpenFOAM Propeller Integration TutorialDocument13 pagesCAESES OpenFOAM Propeller Integration TutorialkayhanNo ratings yet
- Arc ToolboxDocument10 pagesArc ToolboxQudri SaufiNo ratings yet
- 00 Initial Steps For Setting Up Actix For GNG BDocument62 pages00 Initial Steps For Setting Up Actix For GNG BFad KassemNo ratings yet
- Exercise 1: Basic Modelbuilder: C:/Student/Middlesexboro/ParcelsDocument15 pagesExercise 1: Basic Modelbuilder: C:/Student/Middlesexboro/ParcelsAbu ZyadNo ratings yet
- 01 - Lab - 1- Mô phỏng ADSDocument19 pages01 - Lab - 1- Mô phỏng ADSNguyễn Ngọc TháiNo ratings yet
- GIS Module: GMS 8.0 TutorialDocument11 pagesGIS Module: GMS 8.0 TutorialAlexandre Pimenta100% (1)
- LTspice Subcircuit TutorialDocument12 pagesLTspice Subcircuit Tutorialdavorko_t100% (1)
- Steps To Design A PCB Using OrcadDocument3 pagesSteps To Design A PCB Using OrcadkannanvivekananthaNo ratings yet
- Code Composer Studio Operation ManualDocument16 pagesCode Composer Studio Operation ManualAbinet TesfayeNo ratings yet
- Landsat Spectral BandssDocument2 pagesLandsat Spectral BandssRahul DekaNo ratings yet
- A Large Scale Measurement Analysis and Modelling of Electromagnetic Radiation Levels in The Vicinity of GSM Umts Base Stations in An Urban AreaDocument15 pagesA Large Scale Measurement Analysis and Modelling of Electromagnetic Radiation Levels in The Vicinity of GSM Umts Base Stations in An Urban AreaRahul DekaNo ratings yet
- Landsat Spectral BandssDocument2 pagesLandsat Spectral BandssRahul DekaNo ratings yet
- New Microsoft Word Document1Document1 pageNew Microsoft Word Document1Rahul DekaNo ratings yet
- Landsat Spectral BandsDocument2 pagesLandsat Spectral BandsHyacintha Dian TatiwiNo ratings yet
- Spectral Signature eDocument3 pagesSpectral Signature eRahul DekaNo ratings yet
- Landsat Spectral BandsDocument2 pagesLandsat Spectral BandsHyacintha Dian TatiwiNo ratings yet
- Landsat Spectral BandsDocument2 pagesLandsat Spectral BandsHyacintha Dian TatiwiNo ratings yet
- Spectral Signature eDocument3 pagesSpectral Signature eRahul DekaNo ratings yet
- Landsat Spectral BandssDocument2 pagesLandsat Spectral BandssRahul DekaNo ratings yet
- IprDocument3 pagesIprRahul DekaNo ratings yet
- CBCS Syllabus Ecology FinalDocument49 pagesCBCS Syllabus Ecology FinalRahul DekaNo ratings yet
- Geodatabase Topology Rules and Topology Error FixeDocument29 pagesGeodatabase Topology Rules and Topology Error FixeRahul DekaNo ratings yet
- Wind PressureDocument34 pagesWind PressureRahul DekaNo ratings yet
- Forest Carbon ManagementDocument26 pagesForest Carbon ManagementHinakiNo ratings yet
- Wind PressureDocument34 pagesWind PressureRahul DekaNo ratings yet
- Ecosystem Model - DefinationDocument1 pageEcosystem Model - DefinationRahul DekaNo ratings yet
- Jual GPSMAP Garmin 78 SDocument56 pagesJual GPSMAP Garmin 78 SindorikiNo ratings yet
- D 89 12Document12 pagesD 89 12Rahul DekaNo ratings yet
- Water Use Indian Industry Survey ResultsDocument7 pagesWater Use Indian Industry Survey ResultsAmardeep Singh HudaNo ratings yet
- Types of Weather Fronts: Name DateDocument1 pageTypes of Weather Fronts: Name DateRahul DekaNo ratings yet
- All About Ecologic ModelDocument36 pagesAll About Ecologic ModelRahul DekaNo ratings yet
- Negotiation Strategies: Distributive vs IntegrativeDocument2 pagesNegotiation Strategies: Distributive vs IntegrativeRahul DekaNo ratings yet
- Solar EnergyDocument8 pagesSolar EnergyRahul DekaNo ratings yet
- Air MassDocument34 pagesAir MassRahul DekaNo ratings yet
- 5rs 3 8-4Document1 page5rs 3 8-4Sheeba Khan YusufzaiNo ratings yet
- D 89 12Document12 pagesD 89 12Rahul DekaNo ratings yet
- Negotiation Strategies: Distributive vs IntegrativeDocument2 pagesNegotiation Strategies: Distributive vs IntegrativeRahul DekaNo ratings yet
- Air PollutionDocument72 pagesAir PollutionRahul DekaNo ratings yet
- Labnet International 2011 International CatalogDocument60 pagesLabnet International 2011 International CataloglabnetinternationalNo ratings yet
- ISO 15589 1 2015, Petroleum andDocument21 pagesISO 15589 1 2015, Petroleum andamr s0% (1)
- LTCC Tape System High FrequencyDocument2 pagesLTCC Tape System High FrequencyUnicorn54No ratings yet
- TRINITY GCSL S2707 Quick Reference: J22 Front Panel ConnectorDocument1 pageTRINITY GCSL S2707 Quick Reference: J22 Front Panel Connectorrick krossNo ratings yet
- 17 Refutation Concession InstructionsDocument4 pages17 Refutation Concession InstructionsfiahstoneNo ratings yet
- Ubd WonderDocument13 pagesUbd Wonderapi-422461005100% (1)
- My Life - An Illustrated Biograp - A.P.J. Abdul KalamDocument76 pagesMy Life - An Illustrated Biograp - A.P.J. Abdul KalamAnonymous OJsGrxlx6100% (1)
- Ryu RingkasanDocument20 pagesRyu RingkasanBest10No ratings yet
- CV Edin Fatic2Document2 pagesCV Edin Fatic2yousab creator2No ratings yet
- Position: Chapter-9 Flow Past Through BodyDocument3 pagesPosition: Chapter-9 Flow Past Through BodyAbishek AdhikariNo ratings yet
- Adaptive Bit LoadingDocument10 pagesAdaptive Bit LoadingKrrish BommanaNo ratings yet
- 14.H Out of Specification ResultsDocument10 pages14.H Out of Specification Resultsعبدالعزيز بدرNo ratings yet
- As 1172.2-1999 Water Closet (WC) Pans of 6 3 L Capacity or Proven Equivalent CisternsDocument7 pagesAs 1172.2-1999 Water Closet (WC) Pans of 6 3 L Capacity or Proven Equivalent CisternsSAI Global - APACNo ratings yet
- Guidelines For Quality Control Testing For Digital CR DR Mammography V4Document62 pagesGuidelines For Quality Control Testing For Digital CR DR Mammography V4khaerul0% (1)
- Case Study Telefonica O2 Germany 116750 PDFDocument4 pagesCase Study Telefonica O2 Germany 116750 PDFGrand OverallNo ratings yet
- InvoicedfgvnhbjnmDocument1 pageInvoicedfgvnhbjnmJay VayedaNo ratings yet
- QMCS 16 - 2 Process CapabilityDocument27 pagesQMCS 16 - 2 Process CapabilityalegabipachecoNo ratings yet
- CoreLine LED Brochure 2013Document20 pagesCoreLine LED Brochure 2013Dragan VuckovicNo ratings yet
- IoT Workshop Tutorial PDFDocument10 pagesIoT Workshop Tutorial PDFSrikanth SriNo ratings yet
- Data, Information System and Decision MakingDocument24 pagesData, Information System and Decision MakingJanki SwamiNo ratings yet
- JMeter OAuth SamplerDocument3 pagesJMeter OAuth SamplerFredy NataNo ratings yet
- Populate Data From Database Into JTable in NetbeansDocument13 pagesPopulate Data From Database Into JTable in NetbeansSam Nil100% (1)
- "The Land of Plenty?": Student's Name: Bárbara Milla. Semester: Third Semester. Professor: Miss Patricia TapiaDocument11 pages"The Land of Plenty?": Student's Name: Bárbara Milla. Semester: Third Semester. Professor: Miss Patricia TapiaAndrea José Milla OrtizNo ratings yet
- LbiDocument13 pagesLbiAac AacNo ratings yet
- Account Statement 220422 210722Document14 pagesAccount Statement 220422 210722Meherun BibiNo ratings yet