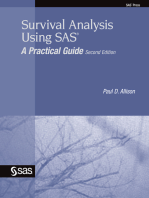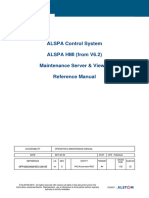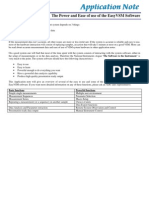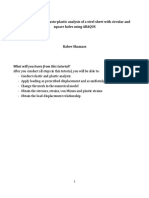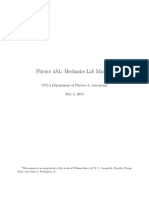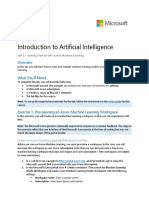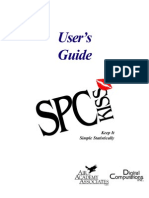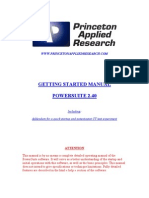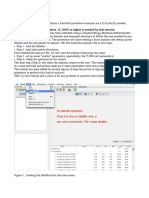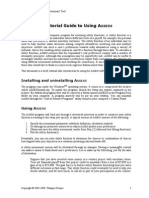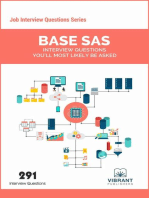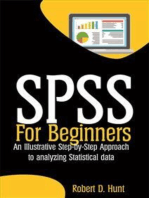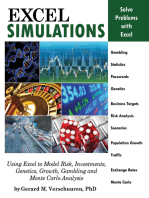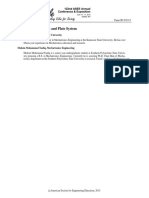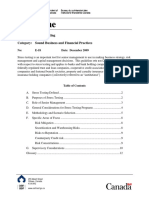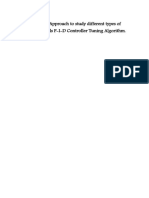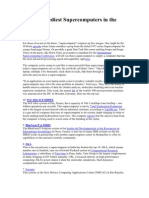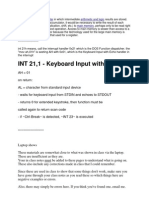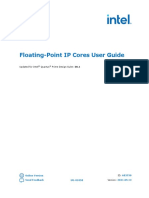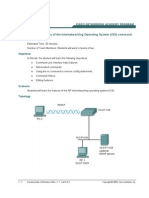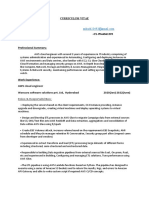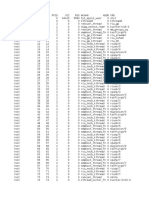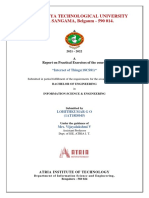Professional Documents
Culture Documents
Quick Start Guide to CASSY Lab Measurements
Uploaded by
Tancho IndraOriginal Title
Copyright
Available Formats
Share this document
Did you find this document useful?
Is this content inappropriate?
Report this DocumentCopyright:
Available Formats
Quick Start Guide to CASSY Lab Measurements
Uploaded by
Tancho IndraCopyright:
Available Formats
Quick Start
with
CASSY Lab
Bi-05-05
Quick Start with CASSY Lab
2
About this manual
This manual helps you getting started with the CASSY system.
The manual does provide you the information you need to start quickly a simple
CASSY experiment from scratch. By performing the steps described in this manual
you get gradually acquainted to the basic features of the software.
The manual guides you through the experiments by listing the necessary steps on the
margin. Steps which belong together are given in same colour.
The manual helps you do first steps with the CASSY system. Specific topics of the
CASSY system are treated in the FAQ manual CASSYFAQ.pdf.
Different topics in this manual are independent from each other. Thus the manual can
be also used as quick reference guide.
A summary of buttons and important speed up keys is given in the appendix.
The manual does not provide you a complete description of the complex features of
the software CASSY Lab. For detailed description you have to refer to the CASSY
Lab help.
The icon indicates whenever you should refer to CASSY Lab help for getting more
information.
Quick Start with CASSY Lab
3
What you should know
before you start working with the CASSY system
The CASSY system can be divided into 3 parts:
Software Interface(s) Sensor(s)
three different types two types
CASSY Lab CASSY modules Box /
Sensor CASSY Adapter & Sensor
Pocket CASSY or
Mobile CASSY just Sensor
Depending on your requirements the interface (module) might be the Sensor
CASSY, the Pocket CASSY or the Mobile CASSY. In this introduction the
Sensor CASSY with USB port connection will be used as interface.
It is assumed that you have installed successfully the software CASSY Lab
on your computer. Detailed information about installing the software CASSY
Lab can be found in the appendix of this manual.
You will have acquired a CASSY sensor or different types of CASSY
sensors according to your requirements. The type of CASSY sensor you
have might be different to the sensors which will be described in this
introduction.
The examples of this manual will provide you the basic information about
setting up measurements with the CASSY system and enable you to work
with any CASSY sensor.
Step 1
interface /
CASSY
modules
Step 2
software /
CASSY Lab
Step 3
sensors
Quick Start with CASSY Lab
4
You need 4 steps to start data acquisition
Connect the Sensor CASSY (interface) with the computer (depending on the CASSY
module you have this might be the USB or serial port)
Invoke CASSY Lab (software). CASSY Lab will detect the connected CASSY module
and display the following:
Data acquisition with the CASSY system shall be now demonstrated by a simple
experiment of measuring the temperature T as function of time t.
For measuring the temperature many different CASSY sensors are available. In this
experiment a NTC temperature sensor (666 666) will be used. This type of sensor is
connected to the Sensor CASSY via a sensor box.
After connecting the temperature sensor via the temperature box to the module
Sensor CASSY the software CASSY Lab detects the sensor box and displays the
actual hardware configuration:
Step 1
connect
interface
to the
computer
(software)
Note:
If the hardware is not
shown see chapter trouble
shooting
Detailed information about
different connection types
and their required settings
can be found in the
CASSY Lab help menu
introduction
Step 2
connect
a sensor
to the
interface
Note:
You might change the
connection of the sensor
box from input A to
input B.
CASSY lab will detect
any hardware change
and display the actual
configuration.
the connected
CASSY module
will be displayed
the connected
CASSY sensor or sensor box
will be displayed
Input channel A.
Quick Start with CASSY Lab
5
Click on the channel of Sensor CASSY with the sensor box attached (Input A)
to activate the temperature sensor. CASSY Lab marks the selected data
channel red and opens three additional windows.
First select an appropriate measurement range for your experiment in the
window Sensor Input Settings and close this window.
Second, the measuring parameters have to be set. To perform for instance
an automatic experiment where any 100 ms the temperature will be recorded
change the measurement interval from 1 s to 100 ms.
Step 3
activate
the
sensor by
clicking on
the Input
channel A
Step 4
start
data
acquisition
You might have to
select an appropriate
measurement range for
your experiment.
display instrument of the sensor
(analogue and digital display)
You might set appropriate measurement
parameters (automatic or manual recording)
This menu can be invoked by double click on
start and stop data acquisition
by clicking the clock button
(or function key F9)
recorded data will be
displayed in the diagram
measured values will be
displayed in the table
Note: The display instrument can always
be accessed by clicking on the channel
button.
2
3
4
1
Quick Start with CASSY Lab
6
Where to go from here?
Now you are able to connect a CASSY sensor to the module Sensor CASSY and
activate it for a basic measurements.
In setting up an experiment CASSY Lab assists you by setting up many features (like
diagram and table settings) automatically. Usually, you want to adapt some of these
settings to your special requirements. This is described in the next chapters.
This manual introduces you to basic features of the CASSY system. Specific topics of
CASSY Lab will be treated in the FAQ-manual CASSYFAQ.pdf.
Getting acquainted with CASSY Lab
In this chapter you learn more about the structure of software CASSY Lab and how to
change some basic settings.
After your first measurement described in the previous chapter the window of CASSY
Lab should display something like this:
Note A basic concept of CASSY Lab is to display a table and a diagram simultaneously in
one main window for one hardware configuration. However, you can have several
displays. Each display consists of an own table and an own diagram.
click the right mouse button in the diagram
to change display settings
to access data evaluation tools etc.
to copy the diagram or window
click the right mouse button in the table
to change table settings
to data values
to copy the values to the clip board
Step 1
menu of
the
diagram
Step 2
menu of
the
table
Quick Start with CASSY Lab
7
Changing graphical settings
As a next step you might change some display parameters. For instance you
want to depict each recorded data value as a single symbol.
As an further example for changing graphical settings the
x- and y-axes can be displayed.
to display data values as symbols
use right mouse button
and select the menu
Select Value Display/Show Values
The diagram changes according
the new graphical settings
Step 3
changing
display
parameters
Note:
to display data values only
use right mouse button
and deselect in the menu
Select Value Display
Show Connecting Lines
to display the y-axis, too
shift the x-origin by
clicking on the axis area,
drag and drop it
Note: click of right mouse
button on axes area opens
the window for axis settings
1
2
4
select the Show Axes
the axes will be displayed
3
Quick Start with CASSY Lab
8
Performing data evaluations
As an example for the many powerful data evaluation functions the mean value shall
be calculated.
Note: For detailed information about the many powerful data evaluation functions refer
to the CASSY help menu Evaluation. You find this menu e.g. by following the
link sequence Introduction, Measuring and Evaluation.
Step 4
performing
data
evaluations
right mouse button
allows to invoke
data evaluation functions
select mean value and
after selecting data values
the mean value
will be displayed
The result of the
mean value can
be displayed in the
diagram by the
Alt+T.
Alternatively the
value can be
dragged from the
status line into the
display.
1
2
3
Quick Start with CASSY Lab
9
Advanced Settings the Tool Box Button
In the previous chapters you have learned how to change some basic
settings and how you can access a wide variety of powerful graphical
evaluation functions. This chapter gives an overview of how to change
settings of CASSY Lab on a more advanced level. You will find detailed
information about specific topics in the list of frequently asked questions
(FAQ).
The settings are
arranged in six
groups (tabs).
Examples are
given in FAQ.
With a second click on the
tool box button you can
access the settings of the
measurement parameters.
2
... a third click closes the
dialog window
Measuring Parameters
3
Another way to access the
settings of the
Measurement Parameter
Step 1
the
tool box
button
Click on the tool box
button to get the dialog
window for the settings
of CASSY Lab.
1
Quick Start with CASSY Lab
10
Some quantities cannot be measured directly using CASSY. However, CASSY Lab
allows you to define additional quantities for your individual measuring tasks. There
are eight different types of new quantities:
Step 2
constants
parameters
formula
Select the tab
Parameter/Formula/FFT
1
To define a new quantity click
the button New Quantity.
Note: A new channel is added
to the button bar.
Note:
A new quantity
can be
a constant,
a parameter
a formula
or
the time
derivative,
the Fast Fourier
Transformation,
2
... this button
deletes the
defined quantity
3
Getting started with
constants, parameters and
formula see selected topics
of frequently asked questions,
e.g.
How to define a constant?
How to use constants for
modelling?
K 15 , 273
C
T +
=
I
A
T k
B
=
T
t
2
=
I
U
R =
m
D
2 =
2 2
P
Z
1
R
1
Z
1
+ =
Z
R
tan
P
=
Quick Start with CASSY Lab
11
The modelling tool enables you to compare your measured data with a
mathematical model which is expressed by differential equations. In contrast
to a fit where an known analytical function (e.g. y(t) = A sin(t)) is used the
modelling tool allows you to compare your experimental data directly with the
numerical solution of a mathematical model (one or two first order differential
equations) which you can define as follows:
Step 3
the
Modelling
tool
0 y C
dt
y d
B
dt
y d
A
2
2
= + +
After a click to
select the tab
Modelling.
Define a new model (differential
equation) by clicking on the
button New Model
1
2
Note: Like with
New Quantity
you can delete
a defined model
here.
The model, i.e. the differential
equations will be entered here.
3
You will find some typical experiment
examples with modeling in the
CASSY Lab help.
For getting started with the
modelling tool see help topics
frequently asked questions.
N
dt
dN
=
Quick Start with CASSY Lab
12
Advanced Settings the Display
Now you are able to define New Quantities (constants, parameters,
formula,) for your specific measurement tasks. CASSY Lab allows you to
build up sophisticated plots with the mouse to depict your results. To get
acquainted with this tool you can load an experiment example, e.g. Model
free fall (g-ladder), from the CASSY help:
Click on the
tool box button
to open the
dialog window
and
select the tab
Display
You can define
several displays.
Each display can
have several y-axes.
You can drag back and
forth quantities you want
to display
or
You might select the
parameters, constants,
formula, etc. to be
displayed here.
If more than
one y-axis is
to be
displayed, you
can toggle the
visible
y-axis scaling
in the diagram
using
the
corresponding
button.
3
1
2
4
Click right mouse button on
the axis area to change the
axis settings.
5
To move the scale click left
mouse button on the axis
area and drag the axis.
6
Appendix Quick Start with CASSY Lab
A1
Appendix
I Buttons & Function keys
II Trouble Shooting
III Entering Symbols (Greek letters)
Quick Start with CASSY Lab Appendix
A2
Buttons & Function keys
The basic functions can be accessed quickly using the speed buttons in the top bar.
The most important speed buttons are also mapped to function keys:
F4
Clears either the current measurement while retaining the settings or, when no
measurement is displayed, the current settings.
Pressing this key twice clears the current measurement with all settings.
F3
Opens a measurement series with its settings and its evaluations. It is also possible
to append a measurement series to an existing series. This is possible when the
same measurement quantities are used for all series. Alternatively, a further
measurement series can be measured and appended subsequently.
The software is also equipped with an ASCII import filter (file type *.txt).
F2
Saves the current measurement series with its settings and its evaluations. You can
also save just the settings (without measurement data) to make it easier to repeat an
experiment at a later date.
The software is additionally equipped with an ASCII export filter (file type *.txt).
However, you can also open the CASSY Lab files (file type *.lab) using any text
editor.
Prints out the currently active table or diagram.
F9
Starts and stops a new measurement.
Alternatively, you can stop measurements by setting a measuring time.
F5
Changes the current settings (e.g. CASSY, Parameter/Formula/FFT, Display,
Comment, Serial Interface). Pressing twice will invoke the measuring parameters
menu.
F6
Toggles large display of the status-line information on and off.
F1
Opens this help file.
Displays the current version number of the software and enables entry of the
activation code.
F7
Closes all open display instruments or reopens them.
Appendix Quick Start with CASSY Lab
A3
3
Trouble Shooting
CASSY Lab supports one or more CASSY-S modules (Sensor-CASSY, Power-
CASSY, Profi-CASSY, CASSY-Display, Pocket-CASSY and Mobile-CASSY) at
the USB port (Windows 98/2000 or higher version) or at the serial interface
(Windows 95/NT or higher version) of the computer.
The first time you use the CASSY system CASSY Lab prompts you to define
the serial interface (COM1 to COM4). This must be specified and saved as the
program default.
If no CASSY module is connected to the computer you will see the following at
the CASSY tab.
Note:
For CASSY modules at the
USB port (Windows
98/2000 or higher version),
no serial interface needs to
be specified - the modules
will be found automatically.
1
2
4
You will get this
if the Sensor
CASSY is not
connected
properly to the
computer
If no error occurs
CASSY recognizes the
CASSY module and the
Sensor automatically
You will see this
if the Sensor
doesnt
correspond to
your settings
5
Quick Start with CASSY Lab Appendix
A4
Entering Symbols Greek letters
The mathematical description of basic principles in science uses very often
Greek letters. CASSY Lab allows you to enter Symbols (Greek letters) for
constants, parameters, formula (new quantities) and model quantities.
Symbols can consist of a & character followed by a (Latin) letter.
The CASSY Lab displays these character combination as the
corresponding Greek letter.
For your convenience the Latin letters and their corresponding
Greek letters are listed here:
a b c d e f g h i j
k l m n o p q r s t
u v w x y z
A B C D E F G H I J
K L M N O P Q R S T
U V W X Y Z
dt
d
1
1
=
dt
d
1
1
=
Note: constants,
parameters,
formula, model
quantities are
distinguished by
different colours.
&w_1
gives
1
&W_1
gives
1
You might also like
- Survival Analysis Using SAS: A Practical Guide, Second EditionFrom EverandSurvival Analysis Using SAS: A Practical Guide, Second EditionNo ratings yet
- OKI C310 C330 C530 Maintenance Manual SERVICEDocument221 pagesOKI C310 C330 C530 Maintenance Manual SERVICEYury Kobzar83% (6)
- ALSPA Control System ALSPA HMI V6 Maintenance Server & Viewer Reference ManualDocument32 pagesALSPA Control System ALSPA HMI V6 Maintenance Server & Viewer Reference ManualHoaibao Ngo100% (1)
- DataStudio Software Single User Manual CI 6870GDocument20 pagesDataStudio Software Single User Manual CI 6870GOctavia WestNo ratings yet
- VSM SoftwareDocument10 pagesVSM SoftwareMehdi NaderiNo ratings yet
- Manual de PhastDocument39 pagesManual de PhastSergio MartynioukNo ratings yet
- ABAQUS Tutorial-Steel PlateDocument69 pagesABAQUS Tutorial-Steel PlateRabee ShammasNo ratings yet
- Physics 4AL - Manual - v18 - 0Document112 pagesPhysics 4AL - Manual - v18 - 0dasomebodyNo ratings yet
- DAT263x Lab1Document26 pagesDAT263x Lab1akib khanNo ratings yet
- SPC ManualDocument49 pagesSPC Manualchteo1976No ratings yet
- Aspen Tutorial Unit 1Document9 pagesAspen Tutorial Unit 1vsraochemical1979No ratings yet
- Supplementary Materials Introduction To STATISTICADocument23 pagesSupplementary Materials Introduction To STATISTICAEstanislao Martin IrigoyenNo ratings yet
- Automation Studio TutorialDocument15 pagesAutomation Studio TutorialSuresh Gobee100% (1)
- SPSS Lab ManualDocument90 pagesSPSS Lab Manualarchielferrer3975No ratings yet
- Hitchhiker’s Guide to EViews and EconometricsDocument18 pagesHitchhiker’s Guide to EViews and Econometricsaftab20No ratings yet
- Aspen TutorialDocument33 pagesAspen TutorialSarah RasheedNo ratings yet
- Introduction to ASPEN Plus Simulation for Chemical EngineeringDocument24 pagesIntroduction to ASPEN Plus Simulation for Chemical EngineeringClauDio MaRciànoNo ratings yet
- Next Generation ABAP Runtime Analysis (SAT) - IntroductionDocument11 pagesNext Generation ABAP Runtime Analysis (SAT) - Introduction小毛王No ratings yet
- Physics 4AL: Mechanics Lab ManualDocument110 pagesPhysics 4AL: Mechanics Lab Manualroblesgd+scribdNo ratings yet
- Getting Started With PowerSuiteDocument42 pagesGetting Started With PowerSuitekooleffie82No ratings yet
- 12 Ecet462spclaboratoryDocument4 pages12 Ecet462spclaboratorySengottu VelusamyNo ratings yet
- EDA Lab ManualDocument105 pagesEDA Lab ManualSumaya ShinosNo ratings yet
- c02 Ansys WB 14 EvalDocument34 pagesc02 Ansys WB 14 EvalNusret Meydanlik100% (1)
- QPA TrainingDocument13 pagesQPA TrainingsenthilkumarNo ratings yet
- WITNESS 13 Release NotesDocument15 pagesWITNESS 13 Release NotesBasma SlimenNo ratings yet
- Statistics for Psychologists: JAMOVI Software GuideDocument25 pagesStatistics for Psychologists: JAMOVI Software GuideCarlos EscalhaoNo ratings yet
- Instructions For Operating The Hitachi 7000 Series HPLC ApparatusDocument4 pagesInstructions For Operating The Hitachi 7000 Series HPLC ApparatusVivianne PerezNo ratings yet
- Aspen PDFDocument69 pagesAspen PDFBigNo ratings yet
- Aspen Tutorial Unit 2Document10 pagesAspen Tutorial Unit 2Ajit VermaNo ratings yet
- LMS Test - Lab Signature-Cycle To Cycle To Averaging: ScottbeebeDocument26 pagesLMS Test - Lab Signature-Cycle To Cycle To Averaging: ScottbeebeWe learnNo ratings yet
- Cara memakai labquestDocument6 pagesCara memakai labquestSheinaNo ratings yet
- 01 - Lab - 1- Mô phỏng ADSDocument19 pages01 - Lab - 1- Mô phỏng ADSNguyễn Ngọc TháiNo ratings yet
- Using AssessDocument7 pagesUsing AssessAndika SaputraNo ratings yet
- Introduction To Data Science Prod Edxapp Edx CDN OrgDocument32 pagesIntroduction To Data Science Prod Edxapp Edx CDN OrgFarhanaNo ratings yet
- Ares PCBDocument30 pagesAres PCBSuzaini SupingatNo ratings yet
- Tutorial Del Programa SciDAVisDocument35 pagesTutorial Del Programa SciDAVisHect FariNo ratings yet
- SmartView Manual V3Document25 pagesSmartView Manual V3Alex ScheleiderNo ratings yet
- ABAP Runtime AnalysisDocument11 pagesABAP Runtime Analysisrahaman.maNo ratings yet
- Catia - Generative Part Stress AnalysisDocument154 pagesCatia - Generative Part Stress AnalysisconqurerNo ratings yet
- Cary 100 UV-Vis Operating InstructionsDocument9 pagesCary 100 UV-Vis Operating InstructionsBassem AhmedNo ratings yet
- Learning SPSS: Data and EDADocument40 pagesLearning SPSS: Data and EDAscr33nwriterNo ratings yet
- DAT101x Lab 4 - Machine LearningDocument34 pagesDAT101x Lab 4 - Machine LearningIgo CandeeiroNo ratings yet
- Analyzing VLBI Data with VieVSDocument14 pagesAnalyzing VLBI Data with VieVSSamuel YagerNo ratings yet
- Aspen TutorialDocument11 pagesAspen TutorialWade ColemanNo ratings yet
- DAQFactory U12 TutorialDocument8 pagesDAQFactory U12 TutorialCarlosBertossiFerrariNo ratings yet
- Next Generation ABAP Runtime Analysis - How to Analyze PerformanceDocument7 pagesNext Generation ABAP Runtime Analysis - How to Analyze Performance小毛王No ratings yet
- Virtual Lab User's ManualDocument24 pagesVirtual Lab User's ManualSourav KarthickNo ratings yet
- SPSS Step-by-Step Tutorial: Part 1Document50 pagesSPSS Step-by-Step Tutorial: Part 1Ram Krishn PandeyNo ratings yet
- Tableau Training Manual 9.0 Basic Version: This Via Tableau Training Manual Was Created for Both New and IntermediateFrom EverandTableau Training Manual 9.0 Basic Version: This Via Tableau Training Manual Was Created for Both New and IntermediateRating: 3 out of 5 stars3/5 (1)
- Pivot Tables In Depth For Microsoft Excel 2016From EverandPivot Tables In Depth For Microsoft Excel 2016Rating: 3.5 out of 5 stars3.5/5 (3)
- Base SAS Interview Questions You'll Most Likely Be AskedFrom EverandBase SAS Interview Questions You'll Most Likely Be AskedNo ratings yet
- Analysis of Experimental Data Microsoft®Excel or Spss??! Sharing of Experience English Version: Book 3From EverandAnalysis of Experimental Data Microsoft®Excel or Spss??! Sharing of Experience English Version: Book 3No ratings yet
- A Quick and Easy Guide in Using SPSS for Linear Regression AnalysisFrom EverandA Quick and Easy Guide in Using SPSS for Linear Regression AnalysisNo ratings yet
- SPSS For Beginners: An Illustrative Step-by-Step Approach to Analyzing Statistical dataFrom EverandSPSS For Beginners: An Illustrative Step-by-Step Approach to Analyzing Statistical dataNo ratings yet
- Solving Optimal Control Problems With MATLABDocument21 pagesSolving Optimal Control Problems With MATLABxarthrNo ratings yet
- Ball Plate FinalDocument13 pagesBall Plate FinalHeath CollinsNo ratings yet
- Guideline: Subject: Stress Testing Category: Sound Business and Financial PracticesDocument12 pagesGuideline: Subject: Stress Testing Category: Sound Business and Financial PracticesTancho IndraNo ratings yet
- DigitalControlSystems Lecture 1 PDFDocument50 pagesDigitalControlSystems Lecture 1 PDFShafayet UddinNo ratings yet
- The NARMAX Model For A DC Motor Using ML PDFDocument5 pagesThe NARMAX Model For A DC Motor Using ML PDFTancho IndraNo ratings yet
- A MATLAB Approach To Study Different Types of Ziegler-Nichols P-I-D Controller Tuning AlgorithmDocument33 pagesA MATLAB Approach To Study Different Types of Ziegler-Nichols P-I-D Controller Tuning AlgorithmTancho IndraNo ratings yet
- EE 461 Experiment #1 Digital Control of DC Servomotor: 1 ObjectivesDocument5 pagesEE 461 Experiment #1 Digital Control of DC Servomotor: 1 ObjectivesTancho IndraNo ratings yet
- EE 461 Experiment #1 Digital Control of DC Servomotor: 1 ObjectivesDocument5 pagesEE 461 Experiment #1 Digital Control of DC Servomotor: 1 ObjectivesTancho IndraNo ratings yet
- Design and Control of Ball On PlateDocument15 pagesDesign and Control of Ball On PlateTancho IndraNo ratings yet
- Artificial Intelligence - IntroductionDocument28 pagesArtificial Intelligence - Introductionmadhu866No ratings yet
- A MATLAB Approach To Study Different Types of Ziegler-Nichols P-I-D Controller Tuning AlgorithmDocument33 pagesA MATLAB Approach To Study Different Types of Ziegler-Nichols P-I-D Controller Tuning AlgorithmTancho IndraNo ratings yet
- Board Master 51Document85 pagesBoard Master 51Tancho IndraNo ratings yet
- Home Designer Pro 2014 Users GuideDocument230 pagesHome Designer Pro 2014 Users GuideTancho Indra100% (1)
- Guide Master w10Document59 pagesGuide Master w10Rebecca SpencerNo ratings yet
- Basic Instrument LogicDocument1 pageBasic Instrument LogicTancho IndraNo ratings yet
- An Introduction To Functional Safety and IEC 61508Document16 pagesAn Introduction To Functional Safety and IEC 61508glamorous_guy6294100% (3)
- 2013 Arduino PID Lab 0Document7 pages2013 Arduino PID Lab 0Uma MageshwariNo ratings yet
- (Ebook PDF) Electronics Labview MeasurementsDocument358 pages(Ebook PDF) Electronics Labview MeasurementsARUSCHELNo ratings yet
- Aws Sysops Certification Training CourseDocument12 pagesAws Sysops Certification Training Courseprema vNo ratings yet
- Deployment of 200 - 400GbE Ethernet - RGBDocument20 pagesDeployment of 200 - 400GbE Ethernet - RGBJuan Marcelo ArteagaNo ratings yet
- Oracle Performance TuningDocument18 pagesOracle Performance TuningKamalakshi Raj100% (1)
- Java Doeacc MCQDocument15 pagesJava Doeacc MCQSatyabrata PraharajNo ratings yet
- WT UNIT 1 Lecture 1.4 Writing Web ProjectsDocument15 pagesWT UNIT 1 Lecture 1.4 Writing Web ProjectsSACHIDANAND CHATURVEDINo ratings yet
- Ics RecruiterDocument1 pageIcs Recruiterapi-541614829No ratings yet
- Unit Iv Multicore ArchitecturesDocument32 pagesUnit Iv Multicore Architecturesparameshwari pNo ratings yet
- Computer Applications Pratham NijhawanDocument23 pagesComputer Applications Pratham Nijhawantanisha chauhanNo ratings yet
- Installing Linux - The Easy WayDocument13 pagesInstalling Linux - The Easy WayVinay HegdeNo ratings yet
- Top 10 Speediest Supercomputers in The WorldDocument2 pagesTop 10 Speediest Supercomputers in The WorldMohd SaifuddinNo ratings yet
- Computer SC Class 5 Software EXERCISE (PG 18) : Worksheet 1Document2 pagesComputer SC Class 5 Software EXERCISE (PG 18) : Worksheet 1Naitik SinghNo ratings yet
- INT 21,1 - Keyboard Input With EchoDocument4 pagesINT 21,1 - Keyboard Input With EchoJamie SchultzNo ratings yet
- Floating-Point IP Cores User Guide: Updated For Intel Quartus Prime Design Suite: 20.1Document117 pagesFloating-Point IP Cores User Guide: Updated For Intel Quartus Prime Design Suite: 20.1Chí Thành VõNo ratings yet
- Intro To Cyber Security PresentationDocument31 pagesIntro To Cyber Security Presentationredred121No ratings yet
- Lab 5.2.4 Using Features of The Internetworking Operating System (IOS) Command Line Interface (CLI)Document7 pagesLab 5.2.4 Using Features of The Internetworking Operating System (IOS) Command Line Interface (CLI)2613078No ratings yet
- STM 32 L 552 RCDocument340 pagesSTM 32 L 552 RCManish K MuraliNo ratings yet
- BMS Manual PDFDocument294 pagesBMS Manual PDFArmandoAlvaNo ratings yet
- JESD204B Survival GuideDocument101 pagesJESD204B Survival Guidenguyentienduy1512No ratings yet
- Moscad-L: SCADA Remote Terminal UnitDocument2 pagesMoscad-L: SCADA Remote Terminal UnitAdrian FigueNo ratings yet
- Mncs in HydDocument21 pagesMncs in HydSrk Chowdary PathuriNo ratings yet
- Anbarasu R +91-9944841393: Curriculum VitaeDocument5 pagesAnbarasu R +91-9944841393: Curriculum Vitaedharshan rajNo ratings yet
- A Study of Metro Manilas Public Transportation SeDocument19 pagesA Study of Metro Manilas Public Transportation SeMeann Benosa CuevasNo ratings yet
- PsDocument104 pagesPsfebriza electNo ratings yet
- STM 32 L 152 ZDDocument155 pagesSTM 32 L 152 ZDanon_341780016No ratings yet
- Alexandra Whitney Samuel Hacktivism and The Future of Political ParticipationDocument284 pagesAlexandra Whitney Samuel Hacktivism and The Future of Political ParticipationSarahHawasNo ratings yet
- Learning Google Apps Script - Sample ChapterDocument27 pagesLearning Google Apps Script - Sample ChapterPackt Publishing100% (2)
- IoT Report on UART CommunicationDocument30 pagesIoT Report on UART CommunicationLOHITHKUMAR GONo ratings yet
- E Manual PDFDocument58 pagesE Manual PDFAzisNo ratings yet