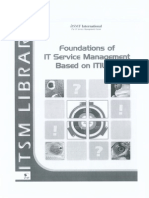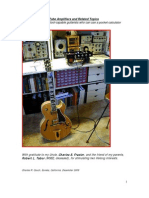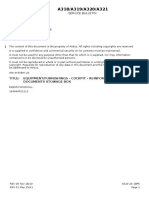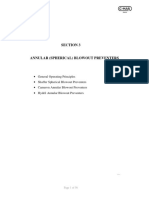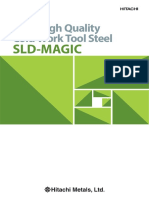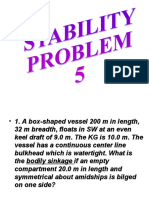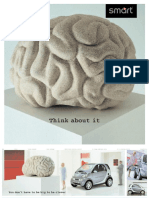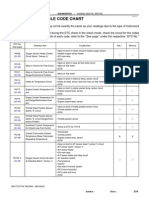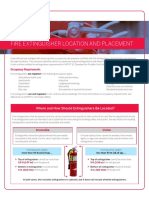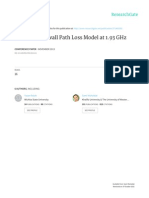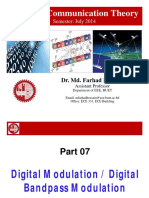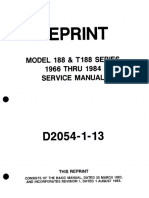Professional Documents
Culture Documents
BChapter 2 PDF
Uploaded by
blekstenaOriginal Description:
Original Title
Copyright
Available Formats
Share this document
Did you find this document useful?
Is this content inappropriate?
Report this DocumentCopyright:
Available Formats
BChapter 2 PDF
Uploaded by
blekstenaCopyright:
Available Formats
Chapter 2.
Operation
Calculators and Entering Data
BoxCad is equipped with seven versatile calculators, selectable from the main menu
under Calculators. Since the models are based on acoustic impedance or electrical
impedance parameters, the calculators are designed to provide such data. Calculators must
also be used for entering data. Typically, the user would enter a known Small/Thiele
parameter in to the calculator, then obtained its acoustical equivalent which should be keyed-
in the schematic parts list as an acoustical (or electrical) circuit component. Parameters
entered into the calculators will be stored to datafile.
1. Driver Calculator (Fig2.1).
There are nine basic parameters required for the input: (1) Effective piston radius, (2)
BL factor, (3) Voice coil DC resistance, (4) Voice coil inductance Le @ 1kHz, (5) Qm, (6)
Qe, (7) Equivalent compliance volume, (8) Free air resonant frequency Fs and (9) Rated
power.
In order to calculate mechanical mobility parameters, press button labelled
2.Expand. Mechanical parameters can be edited, if required prior calculating acoustical
parameters. Acoustical parameters can be obtained by pressing button labelled 3.Calculate.
Voice coil DC resistance Re is transformed into series acoustic resistance Rea and voice coil
inductance Le is transformed into shunt acoustic capacitance Lea. These two components are
always connected at the input of the acoustical model and together with other elements are
responsible for -12dB roll-off at higher frequencies.
It can be observed, that the program recalculates Qm, Qe and Fs under the Acoustical
Parameters header. This is performed on purpose since the mechanical parameters entered
could be erroneous. Small difference between entered and re-calculated Qm, Qe and Fs arise
from large number of intermediate calculations followed by number rounding.
2. Rear & Front Box, Port Calculator (Fig 2.2 & Fig 2.3).
Two separate calculators are provided: one for the front box and port and one for the
rear box and port. These calculators are identical and provide the user with the means for
entering separate set of parameters for front, rear or rear enclosure.
Nine parameters are required as input data for the Box calculator: (1) Port radius, (2)
Port length, (3) Front baffle area, (4) Box volume Vb, (5) Distance d between drivers and
port centres, (6) Effective piston area, (7) Box absorption Q-factor Qb or (8) Box absorption
loss Rab and (9) Box leakage loss Ral.
If the attempted design uses number of enclosures, their acoustical parameters also
can be calculated using the two calculators provided.
2.1
Fig 2.1 Driver Calculator
Fig 2.2 Rear Box, Port/PR Calculator
2.2
Fig 2.3 Front Box, Port/PR Calculator
Fig 2.4 Driver Calculator Electrical impedance
2.3
Fig 2.5 Rear Box Electrical impedance
Fig 2.6 Front Box Electrical impedance
2.4
3. Power Compression Analyser (Fig2.7).
Power Compression Analyser requires several thermal parameters for its input. Please
refer to SoundEasy/SSD+ for detailed description of each parameter. This software release
includes three magnet types most commonly used in todays loudspeakers.
It is important to realise, that voice coil, operating at elevated temperatures will
exhibit increased Re. Also BL factor will be reduced due to rise in temperature. The analyser
allows the user to obtain correct values of Re and BL at elevated temperatures. These new
values need to be entered into the Driver Calculator in order to obtain new values for Rea
and other parameters at higher temperatures. These new values need to be entered back into
the schematic and transfer function re-plotted for given temperature. This is particularly
important for plotting cone excursion curve.
4. Calculators generating electrical model parameters operate the same way and for its input,
require parameters explained above - see Fig 2.4, Fig2.5 and Fig 2.6.
5. Linkwitz-Riley Filter (Fig. 2.8).
Linkwitz-Riley Filter calculator requires the following parameters to be entered: (1)
Fo, the frequency of the dip - this is the higher of the two required frequencies, (2) Qo, the
Q-factor of dip, (3) Fp, the frequency of the peak, (4) Qp, the Q-factor of the peak and
(5) C1, a selected component. Calculated component values and circuit configuration is
shown on Fig 5.3. The Linkwitz-Riley Filter is drawn on the top section of the window and its
output is node No 8. Filter formulas are shown Chapter 5.
All calculators are equipped with a Copy button. This function copies user selected
area of the screen (including the dialogue box) to Windows (c) Clipboard and finds its use
during project documentation. To activate this feature, click on Copy button then and click
left mouse button anywhere within the box area. The cursor will change from the arrow to a
cross-hair. Then move the cross-hair to the point, which marks top-left corner of your image
and press left mouse button. While the button is pressed, drag the cross-hair down and right to
mark the bottom-right point of your image. Then release left mouse button. During the mouse
movement, the screen will blink
CAD System
The CAD system implemented in BoxCad operates exactly the same way, as the
modules in the main program. Its description will therefore not be repeated here.
Three different models can be design using BoxCad: (1) acoustic impedance
model,(2) electrical impedance model and (3) electrical transfer function model. As a result of
this, operation of the CAD system has been design to accommodate specific transfer functions
such as:
1. Passive enclosure transfer function, Kp - In the acoustic impedance model (driver and
enclosure) output is represented by branch currents. Uses built-in formula.
2.5
Fig 2.7 Power Compression Analyser
Fig 2.8 Linkwitz-Riley Filter
2.6
2. Electrical input impedance, Zin - Plotted as driving point impedance, Vin/Iin.
3. Cone excursion, Xm - Uses built-in formula.
4. Active/passive circuit transfer function Ku - Implemented as voltage gain, Vout/Vin.
It is important to understand differences between each function and select
appropriate transfer function option. The transfer function selected MUST match the type
of schematic being created on the CAD screen. For example: acoustic impedance model
should be evaluated using passive amplitude/phase responses and cone excursion plots. All
frequency domain plotting options are available from the floating menu of the Frequency
screen. Selection of the components available for creating schematic includes components for
all three models. However, it is again users responsibility to select components accordingly
to the type of model being created.
Using Main Screen Menus
1. File
* New - Clears screen, data storage and opens a new default CAD screen.
* Open Model File - Invokes file loading dialogue box.
* Save Model File - Invokes file saving dialogue box.
* Print - Opens printer dialogue box.
* Exit - To quit the program.
* About - Program release year.
2. Edit
* Copy - Allows selected portion of the screen or whole screen to be sent to Windows
Clipboard. From there, the image can be copied to a compatible word processor,
such as Word for Windows (c) and stretched to restore original size.
To activate this feature, select Copy menu item from the main screen and click left
mouse button anywhere within the window area. The cursor will change from the
arrow to a cross-hair. Then move the cross-hair to the point, which marks top-left
corner of your image and press left mouse button. While the button is pressed, drag
the cross-hair down and right to mark the bottom-right point of your image. Then
release left mouse button. During the mouse movement, the screen will blink.
* Clear CAD - Clears CAD screen, but does not erase data.
* Clear All - Clears CAD screen and clears datafile.
3. Analyse
* CAD - Opens CAD screen (if not opened already).
* Frequency - Invokes frequency domain window.
* Time - Invokes time domain window.
4. Calculators
* ACOUSTICAL
* Driver - Opens data entry/calculator box for driver acoustical impedance
model.
* Rear Box + Port - Opens data entry/calculator box for rear enclosure and
port for acoustical impedance model.
2.7
* Front Box + Port - Opens data entry/calculator box for front enclosure and
port for acoustical impedance model.
* ELECTRICAL
* Driver - Opens data entry/calculator box for driver electrical impedance
model.
* Rear Box + Port - Opens data entry/calculator box for rear enclosure and
port for acoustical electrical model.
* Front Box + Port - Opens data entry/calculator box for front enclosure and
port for electrical impedance model.
* Thermal Analysis - Invokes Power Compression Analyser.
* Linkwitz-Riley - Invokes built-in filter calculator - refer to Fig 2.8.
5. Models
* Load Model - Opens a dialogue box to allow the user to select built-in model or
saved model. To obtain component values as well, the model should be loaded after
the user finished with the calculators.
* Save options - Allow the model on the screen to be saved as: (1) acoustic impedance
model, (2) electrical impedance model and (3) passive/active CAD model.
Using Main Screen Buttons
1. Erase - Must be pressed if a component or connection is to be erased.
2. Draw - (default) Must be pressed after erasing.
Printing Session Results
All images of the programs windows within this manual have been developed using
the program's graphics capabilities.
Printing session results is achieved by selecting the "Print Window" option from the
window's menu. This selection opens printer dialogue box and the user may select orientation
of the printout, scaling factor and location of the printout. Some users may give preference to
smaller or half-size print-outs. The final dimensions of the print are a combination of the
scaling factors entered and the resolution of the printer used. It is therefore recommended to
perform a test print-out for the current printer settings and if the results are satisfactory, use
the same scaling factor consistently throughout the program. All options selected from the
printer dialogue box will be saved to the driver's data file.
The "Offset X" and Offset Y parameters can be used to move the location of the
graph on the printed page independently in X and Y direction. Finally, a small window which
appears on the screen and informs the user of the progress of the banded or non-banded print-
out.
Printing capabilities of the program were developed for commonly supported printer
drivers and tested on number of printers and emulators. If your printer is not operating
properly, further customization may be needed as it is likely, that your printer driver file is
supporting only limited functionality or it can not be invoked from within the application
program.
2.8
Please contact Bodzio Software and be ready to provide us with your printer driver
file. Also, in case of difficulties, we recommend to experiment with your printer DPI settings,
size of the printout (30%, 50% 80% and 100%) and landscape or portrait orientation. Low
DPI and smaller printout size will work better on lower memory hardware.
Saving a New Driver
It is recommended that you save intermediate data 3-4 times per session and then save
final results of the session. To save data select the "Save Model File" option from the
windows menu. You will then be required to enter the name of the file without file extension
and click on "Save" button. Saving the driver data should be done using the "Save Model
File" option.
Loading Data File
Loading drivers data file is achieved by using the corresponding menu option. Once
the "Load Model File" option is activated, user may select the whole path, including drive,
directory, sub-directories and finally the name of the file. Wildecards (*) are allowed and if
used. BoxCad will follow normal DOS (c) rules applicable to the wildecards.
If the number if items displayed exceeds the capacity of the small display rectangle,
the scroll bar will be attached automatically. The user can build the path with the mouse and
the item names appearing in the display rectangle. Once the name of the file has been
selected, the user can click the "Load" button and the required file will be loaded into the
program data space.
File Compatibility
BoxCad data files are not directly compatible with SSD4.20-SSD4.25, SSD+ or
SoundEasy data files. Future releases will see BoxCad program incorporated into SoundEasy.
2.9
You might also like
- BChapter 3 PDFDocument13 pagesBChapter 3 PDFblekstenaNo ratings yet
- BChapter 4 1Document6 pagesBChapter 4 1blekstenaNo ratings yet
- Design Powered Subwoofer with Electronic EqualizationDocument5 pagesDesign Powered Subwoofer with Electronic EqualizationblekstenaNo ratings yet
- Chapter 6. Examples: Frequency DomainDocument6 pagesChapter 6. Examples: Frequency DomainblekstenaNo ratings yet
- BChapter 1 PDFDocument6 pagesBChapter 1 PDFblekstenaNo ratings yet
- Practical Guide To High Speed PCB Layout by by John ArdizzoniDocument6 pagesPractical Guide To High Speed PCB Layout by by John ArdizzoniblekstenaNo ratings yet
- Foundation IT Service Management Based On ITIL v3Document178 pagesFoundation IT Service Management Based On ITIL v3blekstenaNo ratings yet
- HD44780Document60 pagesHD44780nzltfNo ratings yet
- Designing V-T AmplifiersDocument318 pagesDesigning V-T Amplifiersblekstena100% (4)
- Technics SL-1200Document3 pagesTechnics SL-1200marnel_16242No ratings yet
- The Subtle Art of Not Giving a F*ck: A Counterintuitive Approach to Living a Good LifeFrom EverandThe Subtle Art of Not Giving a F*ck: A Counterintuitive Approach to Living a Good LifeRating: 4 out of 5 stars4/5 (5784)
- The Little Book of Hygge: Danish Secrets to Happy LivingFrom EverandThe Little Book of Hygge: Danish Secrets to Happy LivingRating: 3.5 out of 5 stars3.5/5 (399)
- Hidden Figures: The American Dream and the Untold Story of the Black Women Mathematicians Who Helped Win the Space RaceFrom EverandHidden Figures: The American Dream and the Untold Story of the Black Women Mathematicians Who Helped Win the Space RaceRating: 4 out of 5 stars4/5 (890)
- Shoe Dog: A Memoir by the Creator of NikeFrom EverandShoe Dog: A Memoir by the Creator of NikeRating: 4.5 out of 5 stars4.5/5 (537)
- Grit: The Power of Passion and PerseveranceFrom EverandGrit: The Power of Passion and PerseveranceRating: 4 out of 5 stars4/5 (587)
- Elon Musk: Tesla, SpaceX, and the Quest for a Fantastic FutureFrom EverandElon Musk: Tesla, SpaceX, and the Quest for a Fantastic FutureRating: 4.5 out of 5 stars4.5/5 (474)
- The Yellow House: A Memoir (2019 National Book Award Winner)From EverandThe Yellow House: A Memoir (2019 National Book Award Winner)Rating: 4 out of 5 stars4/5 (98)
- Team of Rivals: The Political Genius of Abraham LincolnFrom EverandTeam of Rivals: The Political Genius of Abraham LincolnRating: 4.5 out of 5 stars4.5/5 (234)
- Never Split the Difference: Negotiating As If Your Life Depended On ItFrom EverandNever Split the Difference: Negotiating As If Your Life Depended On ItRating: 4.5 out of 5 stars4.5/5 (838)
- The Emperor of All Maladies: A Biography of CancerFrom EverandThe Emperor of All Maladies: A Biography of CancerRating: 4.5 out of 5 stars4.5/5 (271)
- A Heartbreaking Work Of Staggering Genius: A Memoir Based on a True StoryFrom EverandA Heartbreaking Work Of Staggering Genius: A Memoir Based on a True StoryRating: 3.5 out of 5 stars3.5/5 (231)
- Devil in the Grove: Thurgood Marshall, the Groveland Boys, and the Dawn of a New AmericaFrom EverandDevil in the Grove: Thurgood Marshall, the Groveland Boys, and the Dawn of a New AmericaRating: 4.5 out of 5 stars4.5/5 (265)
- The Hard Thing About Hard Things: Building a Business When There Are No Easy AnswersFrom EverandThe Hard Thing About Hard Things: Building a Business When There Are No Easy AnswersRating: 4.5 out of 5 stars4.5/5 (344)
- On Fire: The (Burning) Case for a Green New DealFrom EverandOn Fire: The (Burning) Case for a Green New DealRating: 4 out of 5 stars4/5 (72)
- The World Is Flat 3.0: A Brief History of the Twenty-first CenturyFrom EverandThe World Is Flat 3.0: A Brief History of the Twenty-first CenturyRating: 3.5 out of 5 stars3.5/5 (2219)
- The Unwinding: An Inner History of the New AmericaFrom EverandThe Unwinding: An Inner History of the New AmericaRating: 4 out of 5 stars4/5 (45)
- The Gifts of Imperfection: Let Go of Who You Think You're Supposed to Be and Embrace Who You AreFrom EverandThe Gifts of Imperfection: Let Go of Who You Think You're Supposed to Be and Embrace Who You AreRating: 4 out of 5 stars4/5 (1090)
- The Sympathizer: A Novel (Pulitzer Prize for Fiction)From EverandThe Sympathizer: A Novel (Pulitzer Prize for Fiction)Rating: 4.5 out of 5 stars4.5/5 (119)
- Her Body and Other Parties: StoriesFrom EverandHer Body and Other Parties: StoriesRating: 4 out of 5 stars4/5 (821)
- Details of Measurement: Total Qnty Nos. Length Breadth Height SN Description of Item Unit MEASUREMENT (In MTRS)Document6 pagesDetails of Measurement: Total Qnty Nos. Length Breadth Height SN Description of Item Unit MEASUREMENT (In MTRS)Biswajit SahooNo ratings yet
- A320-25-1BPK R01 Dt. 25.05.21Document39 pagesA320-25-1BPK R01 Dt. 25.05.21Pradeep K sNo ratings yet
- API 6D Valves Bonney Forge PDFDocument12 pagesAPI 6D Valves Bonney Forge PDFSQUALO_122No ratings yet
- Section 3Document56 pagesSection 3Fernanda Medeiros CarvalhoNo ratings yet
- Teleprotection Terminal InterfaceDocument6 pagesTeleprotection Terminal InterfaceHemanth Kumar MahadevaNo ratings yet
- Root Cause AnalysisDocument1 pageRoot Cause AnalysisSick LoveNo ratings yet
- SLD Magic 2Document12 pagesSLD Magic 2Deny Arisandi DarisandNo ratings yet
- Gauss Lab 01Document4 pagesGauss Lab 01Diego Giraldo BoteroNo ratings yet
- Notification ACF One Range Officer RajasthanDocument2 pagesNotification ACF One Range Officer RajasthanAshok SainiNo ratings yet
- At-90 Pedal SNDocument41 pagesAt-90 Pedal SNgragalNo ratings yet
- Catalogo Siemens SceDocument1 pageCatalogo Siemens ScejoelduparNo ratings yet
- Geh 6130Document132 pagesGeh 6130Sergio FurutaNo ratings yet
- Ship Stability 5Document31 pagesShip Stability 5jeaneva guiaoNo ratings yet
- Smart is the most intelligent solution yet for urban drivingDocument8 pagesSmart is the most intelligent solution yet for urban drivingHenrique CorreiaNo ratings yet
- TPF 5-165 Task 1 Final ReportDocument112 pagesTPF 5-165 Task 1 Final ReportLohith Kumar H PNo ratings yet
- Diagnostic Trouble Code ChartDocument5 pagesDiagnostic Trouble Code ChartGregory AshleyNo ratings yet
- Astm C109-16Document10 pagesAstm C109-16Travis TwaddellNo ratings yet
- IES Syllabus For Mechanical Engineering IES 2015 Syllabus MEDocument5 pagesIES Syllabus For Mechanical Engineering IES 2015 Syllabus MERohitMishraNo ratings yet
- Monopoles and Electricity: Lawrence J. Wippler Little Falls, MN United StatesDocument9 pagesMonopoles and Electricity: Lawrence J. Wippler Little Falls, MN United Stateswaqar mohsinNo ratings yet
- UAE Visa Occupation ListDocument89 pagesUAE Visa Occupation ListSiddharth JaloriNo ratings yet
- Siemens Technical FlyerDocument2 pagesSiemens Technical FlyerThiagoPinheiroNo ratings yet
- Fire Extinguisher Location and Placement: Fact SheetDocument2 pagesFire Extinguisher Location and Placement: Fact SheetEli NaguitNo ratings yet
- Low-Power Digital Signal Processor Architecture For Wireless Sensor NodesDocument9 pagesLow-Power Digital Signal Processor Architecture For Wireless Sensor NodesGayathri K MNo ratings yet
- NFC 17102 - Lightning Protection - Protection of Structures and Open Areas Against Lightning Using Early Streamer Emission Air TerminalsDocument58 pagesNFC 17102 - Lightning Protection - Protection of Structures and Open Areas Against Lightning Using Early Streamer Emission Air TerminalsLEONARDONo ratings yet
- Indoor Multi-Wall Path Loss Model at 1.93 GHZDocument6 pagesIndoor Multi-Wall Path Loss Model at 1.93 GHZadonniniNo ratings yet
- Re 29037Document12 pagesRe 29037BorisNo ratings yet
- Part 07 Digital Modulations - EEE309Document13 pagesPart 07 Digital Modulations - EEE309elon muskNo ratings yet
- Manual Cessna 188 PG 01-108Document108 pagesManual Cessna 188 PG 01-108Nilton César LimaNo ratings yet
- Solid Mechanics: Amit Sir (M-Tech (STRUCTURE), BE, Diploma in Civil), 7020059691/7385990691Document9 pagesSolid Mechanics: Amit Sir (M-Tech (STRUCTURE), BE, Diploma in Civil), 7020059691/7385990691Nikita GonnadeNo ratings yet
- PackagesDocument2 pagesPackagesSteven MirandaNo ratings yet