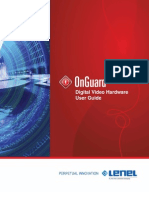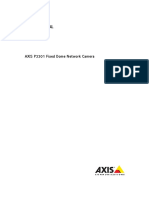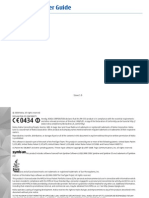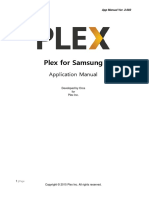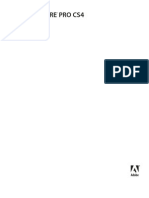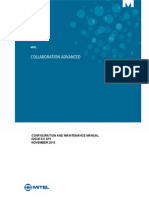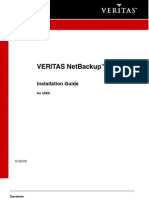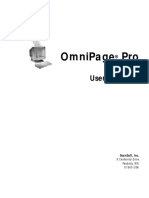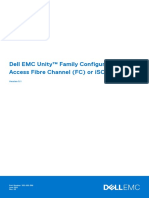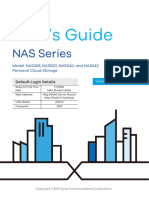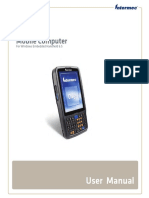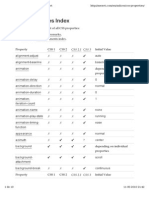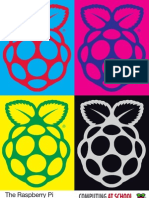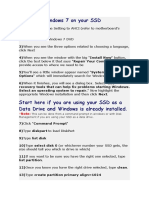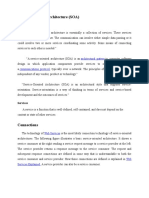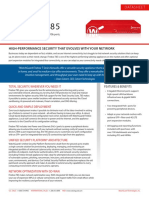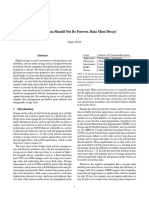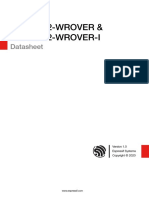Professional Documents
Culture Documents
Active Webcam Manual
Uploaded by
mikemacielOriginal Description:
Copyright
Available Formats
Share this document
Did you find this document useful?
Is this content inappropriate?
Report this DocumentCopyright:
Available Formats
Active Webcam Manual
Uploaded by
mikemacielCopyright:
Available Formats
Copyright PY Software, www.pysoft.
com
Active WebCam
Software Manual
The following manual contains instructions for use of your Active WebCam software.
Most common support questions can be answered using this manual.
PY Software
2 Copyright PY Software, www.pysoft.com
Release Date: November 21, 2007
Active WebCam
Chapter 1
Copyright PY Software, www.pysoft.com
3
Table of Contents
CHAPTER 1 .................................................................................................................................... 6
About Active WebCam................................................................................................................................ 6
System Requirements................................................................................................................................. 7
Installing the program................................................................................................................................. 7
Uninstalling the program................................................................................................................................................. 7
Connecting Devices.................................................................................................................................... 8
Installing Capture Card or Frame Grabber...................................................................................................................... 8
USB Camera................................................................................................................................................................... 9
IP Camera....................................................................................................................................................................... 9
Program's Folder Structure........................................................................................................................ 9
Loading the Program................................................................................................................................ 10
About the Program's Window .................................................................................................................. 10
Tips for the Program's Window................................................................................................................ 11
Program Options....................................................................................................................................... 12
Logs .............................................................................................................................................................................. 13
Watchdog...................................................................................................................................................................... 13
Checking for Upgrade............................................................................................................................... 14
CHAPTER 2 .................................................................................................................................. 15
Setting up Session.................................................................................................................................... 15
Setting up Camera .................................................................................................................................... 15
Camera Setting dialog box............................................................................................................................................ 16
Local Video and Audio devices ..................................................................................................................................... 16
Network Cameras ......................................................................................................................................................... 16
Remote Cameras.......................................................................................................................................................... 17
Cycle through local video devices................................................................................................................................. 18
Setting Quality of Recording and Broadcasting...................................................................................... 19
Video Quality................................................................................................................................................................. 19
Sound Quality................................................................................................................................................................ 19
Scale, Crop, and Rotate Image................................................................................................................. 20
Scale Image .................................................................................................................................................................. 20
PY Software
4 Copyright PY Software, www.pysoft.com
Crop Image ................................................................................................................................................................... 20
Rotate Image ................................................................................................................................................................ 20
Captions on Image.....................................................................................................................................21
Text Captions................................................................................................................................................................ 21
Time formatting macros ................................................................................................................................................ 22
Special wildcards: ......................................................................................................................................................... 22
Image Captions............................................................................................................................................................. 23
Rectangles.................................................................................................................................................................... 23
Broadcasting..............................................................................................................................................23
Stream to Web Server................................................................................................................................................... 24
Remote Access............................................................................................................................................................. 25
Broadcasting using HTTP Server.................................................................................................................................. 26
Upload Images to FTP server ....................................................................................................................................... 28
FTP parameters............................................................................................................................................................ 28
Saving Frames into other Folder................................................................................................................................... 29
Watching Broadcasting.............................................................................................................................30
Web Page Creation Wizard........................................................................................................................................... 31
HTML code to show camera on own web page ............................................................................................................ 31
Java Applet Parameters................................................................................................................................................ 32
Displaying Still Images on Web Page ........................................................................................................................... 33
Motion Detection........................................................................................................................................33
Motion Detection Parameters........................................................................................................................................ 34
Motion Actions .............................................................................................................................................................. 35
Schedule Events........................................................................................................................................38
Recording Video ........................................................................................................................................40
Recording Video Clip .................................................................................................................................................... 40
Customizing Recording................................................................................................................................................. 40
Live Recording.............................................................................................................................................................. 41
Archive Recording......................................................................................................................................................... 41
How to play back video files from within Web Page...................................................................................................... 42
Creating Archive of Snapshots...................................................................................................................................... 43
Managing Program from Command-line...................................................................................................44
PY Software Web Services........................................................................................................................45
Streaming Video through Web Server .......................................................................................................................... 46
Dynamic IP Service....................................................................................................................................................... 46
Dial-Up Internet Connection......................................................................................................................47
Active WebCam
Chapter 1
Copyright PY Software, www.pysoft.com
5
Computer's IP Address............................................................................................................................. 48
Video Conversion ..................................................................................................................................... 49
CHAPTER 3 .................................................................................................................................. 51
Questions and Answers ........................................................................................................................... 51
PY Software
6 Copyright PY Software, www.pysoft.com
Ch a p t e r 1
Introducing the Active WebCam Surveillance
System
About Active WebCam
Active WebCam captures images up to 30 frames per second from any video device including USB cameras,
Analog cameras connected to capture card, TV-boards, camcorders with FireWire (IEEE 1394) interface and
from Network cameras. The program broadcasts captured live audio and video content in real time to client
computers either from your computer or through any FTP server.
Viewers can watch real video and audio using or Internet browser, or another copy of the Active WebCam
program.
When the program detects motion in the monitored area, it can sound an alarm, e-mail you the captured
images, and start broadcasting or record a video.
The program has features to add text captions and image logos to the images, to place a date/time stamp on
each video frame, and to adjust the frame rate, picture size, and quality.
Ways to Use:
Banking
Financial institutions can install PY Software surveillance solutions at offices to increase
security. Separate video files of each specific action can be stored onto a central Web server for
potential future investigation. High image quality leads to easy identification of people and at
the cashier in the branch office. Ability to encrypt video files gives additional proof of identity.
Buildings, offices, shopping-malls and parking lots
PY Software surveillance solutions can monitor buildings, offices, shopping-malls and parking
lots securely and easily, thus making these places safer for all visitors. At night, surveillance
system can be used to monitor the facility. In the event of an unauthorized entry, motion
detection can initiate recording of the intruder and send an immediate notification to security.
Retail
PY Software surveillance solutions provide additional security over traditional analog systems
for retail stores who are constantly exposed to the threat of robbery. Live video is transmitted
over Internet and can be stored on a web server in a secure place, rather than on a tape cassette
that is reachable by potential criminals.
Home security
During the day, you can watch your children, parents, pets etc. remotely trough Internet. At
night, motion detection can trigger an alarm, start recording video, and scare off intruders with
a sound siren.
Active WebCam
Chapter 1
Copyright PY Software, www.pysoft.com
7
System Requirements
The program needs the following computer configuration to run:
Intel Pentium 1 GHz or better;
256MB RAM;
1GB free disk space;
Microsoft Windows;
A frame grabber with video source (camera, VCR, etc.), or USB camera, or Network camera.
A mouse;
A color monitor.
Installing the program
On the computer's screen click Start, then Run and execute the Active WebCam installation file.
If you would like to install the software in a different directory, you can click the Browse button to change
the installation folder. Click the Install button to continue installation.
When the installation is completed, a group named PY Software would be created in Programs under the
Start menu.
Uninstalling the program
To remove the program from your computer:
Click Start, Programs then PY Software and click on Active WebCam Uninstall.
PY Software
8 Copyright PY Software, www.pysoft.com
Click the Yes button to remove the software.
Connecting Devices
Installing Capture Card or Frame Grabber
Please follow the following steps to
properly install and configure your
capture card:
Run the BtInstaller.exe
installation utility.
When prompted, select the
"Uninstall any previously
installed driver" option. The
installation utility will
search your system for any
Bt8x8 drivers and delete
them.
Turn Off computer.
Install the capture card
inside computer.
Turn On computer.
Windows detects there is
new card and pop-ups the
"Found New Hardware Wizard" window. Click the "Cancel" button in this window.
Run the BtInstaller.exe installation utility again.
Select the "Install" option.
Select "Generic Bt8xx with 4 Composite ins" when asked for a card type.
Select "No TV functions" in the TV Tuner list.
Finish the installation.
Active WebCam
Chapter 1
Copyright PY Software, www.pysoft.com
9
Restart computer and verify there are at least two items are shown as correctly installed in your
"Control Panel", in the "System Properties", in the "Device Manager", under the "Sound, video and
game controllers":
Conexant's BtPCI WDM Video Capture
Conexant's BtPCI WDM Audio Capture
Run the Active WebCam program.
Select Search Cameras from the File menu.
The program searches cameras connected to your computer and displays each camera in separate window.
USB Camera
To connect a USB camera to your computer:
Install software which comes with camera.
After rebooting your computer, connect camera to USB Port on your computer.
Windows shows notification New Hardware Found and "Hardware Wizard" installs drivers for
newly added hardware.
If "Hardware Wizard" cannot find drivers for this camera refer to the camera manual for additional
information.
Run the Active WebCam program.
Select Search Cameras from the File menu.
The program searches cameras connected to your computer and displays each camera in separate window.
IP Camera
To connect to an IP camera:
Run the Active WebCam program.
Click New Camera from the File menu.
Camera Setting dialog box appears.
Follow instructions at the Network Cameras topic (page 16) to properly install and configure your
IP camera.
Program's Folder Structure
The program's folder contains all the files you need to use Active WebCam.
Do not move or rename the Active WebCam folder or any folders within it. If you need to relocate the Active
WebCam folder, you must uninstall and reinstall the program.
Active WebCam performs best when the application and its parts remain in the folder recommended during
installation. This is especially true with the \Gallery folder.
If you change folder names and/or locations using Windows Explorer or File Manager, Active WebCam
might not be able to track files and links properly.
PY Software
10 Copyright PY Software, www.pysoft.com
The sub folders organize files according to their use:
\Gallery contains captured pictures, which you create with the Take a Picture command.
\Help contains help files.
\Images is used in the Web Cam HTTP server publishing method.
\Logs contains log files.
\NetCams Models contains configuration files for various types of Network cameras.
\Page Templates contains templates for Web Page Creation Wizard.
Loading the Program
To load Active WebCam:
On the Window's Start menu, click Programs, then PY Software, then Active WebCam.
When Active WebCam initially loads, it doesn't connect to any camera. You need to connect camera
manually by clicking New Camera from the File menu.
About the Program's Window
The Active WebCam
work area contains some
panels that you can show
or hide to get a more
comfortable working
place. Here are some of
the most used
components:
The Camera
Window is used
to control and
preview camera.
It has button bar
to operate with
Live Recording.
Camera
Thumbnails are
used to select a
camera and show
or hide it.
The Information
Panel displays
useful
Active WebCam
Chapter 1
Copyright PY Software, www.pysoft.com
11
information about the camera state.
The Log Panel collects a history about events and errors. It helps to troubleshoot a broadcasting
process. This information can be printed or saved to a file.
The Viewers Panel collects a history about viewers IP addresses and node names. This information
can be printed or saved to a file.
The Gallery Panel shows small images of recorded files and snapshots in the Gallery folder. Click
with right mouse button to an image to get a context menu for the appropriated file.
To open a panel, use the View menu. A check mark next to an item indicates that the named item is currently
open. To display an item that isn't currently open, choose the item name from the menu.
Tips for the Program's Window
Right-Click Context Menus
Right-clicking on an item, such as panel, grid, etc., opens a context menu which includes basic editing
controls (e.g., Copy, Paste, or Modify).
Menus
All menu items have keyboard "access keys" (underlined letter in menu option). To open main menus, access
keys use ALT+letter (e.g., File menu = ALT+F). To open an option on a menu, press only the access key
(letter).
Help Window
To open a Help window select Contents from the Help menu or press the F1 key.
PY Software
12 Copyright PY Software, www.pysoft.com
Program Options
Active WebCam has options that control
the general appearance of user interface as
well as options related to specific
features.
To change Active WebCam options
Select Program Settings from
the Settings menu. The Program
Options dialog box appears.
Set desired options.
Press Ok.
The Program Options dialog box fields:
Click to select Open Session at Startup
if you want the program to open a
previously saved session at start-up.
If you select Session File Name, the
program will always open the specified
session.
If you select Last Saved Session, the program will open a recently saved session.
Click to select Start on Windows Startup if you want that a shortcut to the program will be created in
Windows's Startup menu. It forces to run the program every time when Windows start up.
If Start as Service is selected, the program starts automatically at system boot and executes even when no
user is logged on to the system (this feature is not available under Windows 95, 98, and ME).
You might need to be logged on as an administrator or a member of the Administrators group in order to
manage the services on your computer. To open Services manager, click Start, point to Settings, and then
click Control Panel. Double-click Administrative Tools, and then double-click Services.
For information about using Services, click Help on the Action menu in Services.
Click to select Run Minimized if you want the program to be in minimized state after start.
Click to select Minimize to Task Tray if you want the program not to be presented in task bar when you
click the minimize button.
The program displays an icon in the sys tool tray at the bottom right of your
screen.
This icon helps you to operate with the minimized program:
Active WebCam
Chapter 1
Copyright PY Software, www.pysoft.com
13
Click right mouse button on the icon to display a popup menu.
To show the Main window again, double click the icon with the left mouse button.
To have the program completely invisible when it minimized, click to select "Stealth" mode
when minimized. In this mode the program doesn't display any icon in the sys tool tray and it is
not presented in the task bar tray. To make hidden program visible run the program again. This new started
process sends hidden program a message to show up and be visible.
Click to select Hide the "Stealth Mode" Warning Box to force the program not to show a notification
window when it's going to "Stealth Mode".
Click to select Protect from Opening from Task Tray or from "Stealth" mode with Password if you
want the program to ask for password when a user clicks icon in the sys tool tray.
Logs
Click to select Log HTTP viewers to the
"HTTP_Log.txt" file to cause program
to write viewers's IP addresses to the log
file.
Click to select Log motion events to the
"Motion_Log.txt" file to cause program
to save motion information to the log file.
Click to select Log Program Events to
the "Events_Log.txt" file to cause
program to save alerts to this file.
Watchdog
Watchdog is small software, launched by
the program that monitors and
automatically reboots the program if it's
locked-up.
To enable Watchdog:
Select Program Settings from the Settings menu.
The Program Options dialog box appears.
Select the Watchdog tab.
PY Software
14 Copyright PY Software, www.pysoft.com
Click to select the Watchdog Enabled check box.
If the program does not respond for a specified
number of consecutive polls, it can be restarted.
To monitor and restart a frozen program click to select
the Restart the program if no response check box.
If Watchdog attempts to restart the program and it
fails to restart for a specified number of consecutive
attempts, the operating system can be restarted.
To restart the computer if this frozen program cannot
be restarted click to select the Reboot the computer
if the program fails to restart check box.
If computer works less stable in time the operating
system can be restarted periodically by this watchdog.
To configure Watchdog to reboot the computer
periodically, click to select the Reboot the computer
periodically check box and select a period. The
computer can be rebooted hourly, daily, weekly or monthly.
If the program uses too much CPU time for a specified number of consecutive polls, it can be restarted.
To configure Watchdog to restart the computer if CPU usage too high, click to select the Reboot the
computer if CPU usage exceeds check box and select maximum CPU usage value and time period specified
in polls.
Checking for Upgrade
The checking for upgrade informs you about new version of Active WebCam. It queries the PY Software
server for upgrade information using an internet connection. A dialog box will appear to tell you if an update
is available. You need to establish an Internet connection the checking for upgrade can work.
The program is reading information only; it doesn't send anything to the server.
To switch on the Upgrade notification
Click to select the Checking for Upgrade item from the Tools menu. Active WebCam will periodically
(every 14th day) contacts PY Software server in the background to determine if a newer version is available.
If an upgrade is available, Active WebCam offers to download the new files.
To check for upgrade immediately
Click the Check for Upgrade Right Now item from the Tools menu. Active WebCam Immediately contacts
PY Software server and notifies you if an upgrade is available.
Active WebCam
Chapter 2
Copyright PY Software, www.pysoft.com
15
C h a p t e r 2
User Guide
Setting up Session
Information about cameras you have created can be stored to a file with .AWSes extension so that you can
open and reuse the session at a later date.
A session file contains information about video and audio devices, compression, broadcasting, and recording
parameters of every camera.
To save a session
Click Save Session As from the File menu.
In the File name box, enter a name and location for the file, and then click Save.
To open an existing session
Click Open a Session from the File menu.
In the File name box, enter the name and location of the session file you want to open. Session files
have the .AWSes extension.
Click Open.
Setting up Camera
The program works with many video sources simultaneously. Every video source represented by Camera
Window. A Camera Window can be connected to a Local camera (frame grabber or USB camera), Network
camera (Axis, D-Link, etc.), or to Remote camera (another Active WebCam program launched on remote
computer with video capture device).
To create new Camera Window
Click New Camera from the File menu.
Camera Setting dialog box appears.
PY Software
16 Copyright PY Software, www.pysoft.com
Camera Setting dialog box
Camera Setting dialog box helps you
control selected video source. To open the
Camera Settings dialog box, select
Camera Settings from the File menu.
Set a preview rate in the Preview Frame
Rate box. It indicates preview speed in
the number of frames per second in the
camera window. The default value is 10
frames per second. This value doesn't
interfere with broadcast or record frame
rate.
Local Video and Audio devices
Click to select Local Camera if you want
to work with video device connected
directly to this computer.
Capture Method
The Capture Method radio buttons allow you to select a method of video capture, which your camera is
supported:
Video for Windows (VfW) was released for the Windows 3.1 operating system and was optimized for
capturing movies to disk. Since then, video capture rates have risen dramatically because of the use of the
PCI bus, bus mastering controllers, and direct transfer of captured video from adapter memory to disk without
data copies.
Direct Show video capture was designed to resolve the problems inherent in the VfW architecture. It
provides 32-bit drivers for devices with a 32-bit architecture, such as USB and IEEE 1394 conferencing
cameras and supports multiple streams.
Video Device
Choose a camera to work with, from the Video Devices drop-down list.
The camera control buttons set depends on type of camera. For USB cameras it is mostly the Video Capture
Filter and Video Capture Pin buttons. The Video Capture Filter button helps to change image
characteristics, like brightness, contrast, sharpness etc. The Video Capture Pin button allows setting image
size and color mode.
Network Cameras
Network cameras are devices in local network or in Internet that are answer with JPEG image by HTTP
request.
To connect to Network Camera:
Click to select the Network IP Camera radio button. Select the network camera type from the
Camera Model drop-down list. If your camera is not presented in this list, select Unknown.
In the IP Address box type the network address of your camera. Don't place the protocol prefix (like
http://) in the IP address box, just four digits of IP address delimited by dots, like: 192.168.1.101. If
Active WebCam
Chapter 2
Copyright PY Software, www.pysoft.com
17
your network camera has dynamic IP address, you can find the camera address in the DHCP table of
your network router.
If network camera requires user name and password, type these values in the User ID and Password
boxes.
Click the Connect to the Camera button.
Click Ok.
To configure network camera
The Camera Interface button helps to select the camera model and set up command strings, which are used
for image requests.
Click the Camera Interface button.
In the String to request JPEG image box type command to read image from camera. For example:
http://{USER_ID}:{PASSWORD}@{CAMERA_IP}/cgi-bin/video.jpg
The program uses the following abbreviation to replace parameters in the interface strings:
{CAMERA_IP} Replaces camera's IP address and IP port, for example:
192.168.1.101:8080
{USER_ID} Replaces user name entered in the User ID box.
{PASSWORD} Replaces password entered in the Password box.
{<BASE64>USER_ID} Encodes using "Base64" encoding and replaces user name entered in
the User ID box.
{<BASE64>Password} Encodes using "Base64" encoding and replaces password entered in
the Password box.
{FPS} Replaces with frame rate in frames per second
{FRAMEDURATION} Replaces with frame duration in milliseconds
The Control Camera button shows dialog box with controls that are enabled for the particular model of
network camera.
Remote Cameras
Remote camera is another Active WebCam program with activated Remote Access. Both programs use UDP
protocol to communicate each other. If connection with remote camera goes through firewalls, make sure that
the IP address of your computer, local and remote ports are opened on both firewalls, and on both firewalls
the UDP protocol is enabled.
To connect to Remote Camera
In the Device tab click to select Remote Camera.
Specify the computer address in the IP address box. Don't place the protocol prefix (like http://) in the
address, just four digits of IP address delimited by dots, like: 192.168.1.101. You can find out the remote
computer's address by clicking Get Computer IP Address from the Tools menu on the remote computer.
PY Software
18 Copyright PY Software, www.pysoft.com
In the Remote Port box type port to connect with on the remote computer. This value must be the same like
value specified on the remote computer in the Remote Port box of the Broadcasting tab.
Specify port, which will be used to receive data from remote camera, in the Local Port box. If your network
uses firewall, make sure that Local Port and computer's IP address are opened in the firewall.
Use the Check the Port Availability button to make sure that this port is not used by another program.
If the remote computer requires authorization, enter user name and password in the appropriate boxes.
To configure authorization click the Additional Settings button in the Broadcasting tab in the Camera
Settings window on the remote computer.
If the Remember Password check box is checked, the user name and password will be saved among the
session parameters.
Cycle through local video devices
If you have multiple cameras connected to computer you can set up a cycler to have the program to change
cameras automatically.
To configure the Camera Cycler:
Click Camera Settings from the File menu.
Click to select the Cycle through Video Devices check box to activate cycler.
Type cycler Interval in seconds.
Select video devices to cycle.
Active WebCam
Chapter 2
Copyright PY Software, www.pysoft.com
19
Setting Quality of Recording and Broadcasting
The Compression tab of the Camera
Setting dialog box allows you to set up
image and sound quality by changing the
compression level. These settings are
used to prepare content for broadcasting
and recording.
Video Quality
Higher Data Rate results more details in
captured images but it needs more
network bandwidth. Make sure that your
Internet connection has enough upload
speed.
To change video quality
Click Camera Settings from the
File menu.
Select the Compression tab.
Change value in the Maximum
Data Rate box.
Sound Quality
More compressed sound has less bit rate and sampling frequency and as result pour quality.
To change sound quality
Click Camera Settings from the File menu.
Select the Compression tab.
Change value in the Sound Quality box where 100% is highest quality.
PY Software
20 Copyright PY Software, www.pysoft.com
Scale, Crop, and Rotate Image
Scale Image
Click to select the Scale Image check
box to shrink or grow captured image.
Set desired image size in per-cents of
original image.
Crop Image
Crop Image allows selecting part of a
captured image and discarding the rest.
To define cropping area, click to select
the Crop Image check box. A resizable
selection box appears over the image.
Resize the selection as needed and then
move it over the part of the image you
want to keep. You can use Arrow keys
to move rectangle or Shift + Arrows to
resize.
Rotate Image
If your camera is ceiling mounted, you can have 180 rotated image by selecting the 180 radio button.
Some cameras and frame grabbers allow producing cropped, scaled or rotated images. If these functions are
performed "on board" it doesn't use computer CPU. Check the presenting of such features by clicking the
Video Capture Filter button in the Device tab.
Active WebCam
Chapter 2
Copyright PY Software, www.pysoft.com
21
Captions on Image
The program has ability to place unlimited number of text,
image and rectangular captions onto captured images. Text
captions are providing some information on captured image,
and / or data - time stamp. The image and rectangular captions
allow you to decorate captured image.
The caption position can be specified in pixels or you can
choose from the list of predefined positions like Top-Left,
Top-Center etc. In this case the caption will stay at this
position regardless of the image size.
To create new caption
Select Caption from the Settings menu.
Click the Captions tab in the Camera Setting dialog
box.
Click to select the Caption Enabled check box to
cause Active WebCam draw caption on every captured
image.
Click appropriate button to add text, image, or
rectangle caption.
Text Captions
To add text:
Click the Add Text
Caption button:
In the Caption
Text box, type a
text caption.
If you want to insert a date
and time in the caption, it
must be enclosed in the
braces {}. Like:
{dd/mm/yyyy}.
For example the text:
Captured on
{dd/mm/yyyy} at
{hh:nn:ss}
will be displayed as:
Captured on
10/08/2001 at
22:13:30
PY Software
22 Copyright PY Software, www.pysoft.com
Time formatting macros
You can use the following data/time placeholders to display current date and time in the text captions:
Placeholder: Displays:
d Displays the day as a number without a leading zero (1-31).
dd Displays the day as a number with a leading zero (01-31).
ddd Displays the day as an abbreviation (Sun-Sat).
dddd Displays the day as a full name (Sunday-Saturday).
m Displays the month as a number without a leading zero (1-12).
mm Displays the month as a number with a leading zero (01-12).
mmm Displays the month as an abbreviation (Jan-Dec).
mmmm Displays the month as a full name (January-December).
yy Displays the year as a two-digit number (00-99).
yyyy Displays the year as a four-digit number (0000-9999).
h Displays the hour without a leading zero (0-23).
hh Displays the hour with a leading zero (00-23).
n Displays the minute without a leading zero (0-59).
nn Displays the minute with a leading zero (00-59).
s Displays the second without a leading zero (0-59).
ss Displays the second with a leading zero (00-59).
ts Displays the tenth-second with a leading zero (00-09).
hs Displays the hundredth-second with a leading zero (00-99).
ms Displays the millisecond with a leading zero (000-999).
am/pm Uses the 12-hour clock and displays 'am' for any hour before noon, and 'pm' for
any hour after noon.
Special wildcards:
{CAMERA} - displays camera number.
{MOTION} - shows current value of motion.
{COUNTER} - a placeholder for counted value.
{VIDEODEVICE} - shows the video device name. This wildcard can be used to separate video records from
different cameras when the Cycle through video devices option is active.
{IP_ADDR} - shows IP address of computer.
Active WebCam
Chapter 2
Copyright PY Software, www.pysoft.com
23
{EXTERNAL_IP_ADDR} - shows external IP address of computer. This is the address that the "outside
world" sees.
Image Captions
To place an image overlay
Click the Add Image Caption button:
Set the image file by clicking the Browse button.
Use appropriate controls to change the image position, opacity, and transparency.
Rectangles
The program allows you place rectangular areas onto image. You can set up the rectangle color and outline,
as well as width, height, position, opacity, and transparency.
To draw a rectangle
Click the Add Rectangle Caption button:
Use appropriate controls to change the rectangle size, position, opacity, and transparency.
Broadcasting
The Broadcasting helps you share
captured video and audio among
Internet users or within local area
network.
You can perform broadcasting by
different ways:
1. Stream to Web server - The
program sends video and audio
to the PY Software web server.
Users connect to this web server
and watch the camera.
2. Remote Access - other Active
WebCam programs connect to
the server program which
captures video and audio from
sources. Server uses UDP
protocol to push captured
images and sound to the viewer computers.
3. HTTP Server - the program runs HTTP server on this computer; viewers can connect to this
computer by TCP/IP using any internet browser and see web page with camera's live feed.
4. FTP Upload - the program uploads captured images to a web server using FTP protocol. Viewers
point Internet browsers to your web site and watch uploaded images.
To select the type of Broadcasting:
PY Software
24 Copyright PY Software, www.pysoft.com
Click Broadcast Settings from the Settings menu.
Select the Broadcasting tab.
Click to select the appropriate check box.
Stream to Web Server
This service helps to access video on surveillance computer
through Internet even if this computer completely protected by
firewall. Surveillance computer connects to the PY Software
web server like any other Internet browser does and firewall
doesn't mention this connection as restricted.
The program sends video and audio to the PY Software web
server that users can connect to this web server and watch the
camera. Because PY Software web server has broadband
connection, this method provides high frame-rate broadcasting
to the unlimited auditory.
To use this broadcasting method you have
to be subscribed on it.
Please use the PY Software web services (Dynamic IP
Service) command from the Tools menu to subscribe for this
service. See more information at the Streaming Video through
Web Server topic (page 46).
To activate Web Streaming
Make sure that you already signed up for PY Software
account.
Click Broadcast Settings from the Settings menu.
Click to select the Stream to Web server check box.
Set the streaming frame rate in the Frame Rate box.
Active WebCam
Chapter 2
Copyright PY Software, www.pysoft.com
25
Remote Access
Remote Access allows having video and audio on remote
computer with very high quality and frame rate, but the
opposite side is that viewers must use the Active WebCam
program to access camera and camera computer must be visible
from Internet (unlike the web streaming).
To activate Remote Access
Click to select the Remote Access check box in the
Broadcasting tab to enable access to this camera from
other computers.
Another copy of Active WebCam should be run on remote
computer in order to have Remote Access.
Set up the remote access Frame Rate and the UDP Port value.
Active WebCam uses the Port value to receive requests from
remote computers. The Port must be available - not used in
other programs and it's not used by other cameras in Active
WebCam.
Click the Check the Port Availability button to make sure the
port it's not used by other programs.
If you want to have Remote Access to the camera from outside
local network (from Internet), make sure that the port and IP
address of your computer are opened in the firewall. See more info how to configure your network router
for remote access.
Click the Additional Settings button to configure Remote Access.
The content of remote access is managed by the Enable Video Stream and Enable Audio Stream buttons.
If you want to control number of remote clients, click to select the Limit Viewers check box and enter
maximum number of viewers that can be connected to the camera. All over-limited viewers will receive
message: "Administrator has limited the number of camera viewers. Please try again later."
Video and Audio data can be encrypted for security reason. Select the encryption type from the Encrypt
Transmitted Data list.
You can restrict access to the camera by user name and password. Click to select the Use Authorization
check box and click the Add button to grant access to this camera to a user or group. Only selected users and
users belonged to selected groups have access to the camera. Viewers must enter valid name and password in
order to connect to the camera.
PY Software
26 Copyright PY Software, www.pysoft.com
Broadcasting using HTTP Server
Select the HTTP Server method if you want to have access
from outside to camera and to recorded files. The program runs
own HTTP Server that viewers can watch camera using any
Internet Browser.
To watch camera, viewers type address and HTTP port of
surveillance computer in the Internet browser, for example:
http://63.236.73.147:8080
Unlike Remote Access, viewers don't need to have Active
WebCam to connect to the surveillance computer. They use any
Internet browser to watch captured images.
Disadvantage of this method is lower frame rate than using
Remote Access or Web Streaming.
To activate HTTP server
Click Broadcast Settings from the Settings menu.
Click to select the HTTP Server check box.
How does WebCam HTTP Server work?
When a viewer types address and HTTP port of surveillance
computer, the Internet Browser sends a request to surveillance
computer to obtain default web page. This page contains java
applet, which will be downloaded from surveillance computer too. Once the Internet browser downloads the
applet, the applet executes and starts sending requests to surveillance computer for captured images. The
applet sends requests according the frame-rate interval. When image received it is displayed in front of the
previous image that makes illusion of real video.
What do you need to run WebCam HTTP Server
Your computer must be visible from Internet. If your computer behind firewall or proxie, you need to
configure that device that your IP address and port you specified are not blocked.
If you plan to broadcast among computers in a Local Area Network (LAN), your computer and computers of
all viewers must have IP protocol.
Configure HTTP Server
In the Frame Rate box enter how often you want the picture refreshes on viewer's computer. To avoid the
"Off Line" color bars appearing on client's computer, set the Frame Rate equal to client's network
bandwidth.
Port
Type the HTTP port number that is used for viewer requests listening. To connect to HTTP Server, viewers
enter IP address and HTTP Port of surveillance computer in the Internet browser. For example:
http://192.168.1.1:8080. Use the Get Computer IP Address command from the Tools menu to find out IP
address of your computer.
Click the Additional Settings button to change extra parameters of HTTP server.
Image Name
Active WebCam
Chapter 2
Copyright PY Software, www.pysoft.com
27
The Image Name parameter is used on viewer's side to show captured images. If you change Image Name,
be sure you've changed appropriate parameter in the default web page. For Java applet it is the IMAGE
parameter. If your Web Page doesn't use Java applet, change the SRC parameter in the <IMG> tag.
See Creating Web Page for more info about Java applet parameters.
Server Folder
Type the folder name where you want to place default web page and java applet. Also captured images are
saved to this folder that viewers can read them.
Other folders that viewers have access
You can open access to folder with video files and log files. Use the Video Files and Snapshots and Event
Logs check boxes enable or disable access to these folders.
Default Web Page
Specify file name of default web page. This file must exist and must be placed into the Server Folder. When
viewers enter IP address and HTTP Port of surveillance computer in the Internet browser they see this web
page. Use the Web Page Creation Wizard to create this web page.
Restrict Access to HTTP server
Access to the surveillance computer can be restricted by user name and password. To restrict the access click
to select the Use Authorization check box and click the Add button to grant access to this camera to a user
or group. Only selected users and users belonged to selected groups have access to the camera. Viewers must
enter valid name and password in order to connect to the camera.
Limit Number of Viewers
You can limit number of viewers if you want to minimize Internet traffic. To limit number of viewers click to
select the Limit Viewers check box and enter maximum number of viewers in the Max. Number of Viewers
box.
PY Software
28 Copyright PY Software, www.pysoft.com
Upload Images to FTP server
Select the FTP Upload method if you want the program to
upload captured images to your Web site using FTP protocol.
To watch the captured images, you just need to point your
Internet browser to your site.
The benefits of FTP use are: you don't need to have a
permanent and fast internet connection (such as, Cable Modem,
DSL, ISDN, etc.), and it's not necessary to make your computer
to be accessible from Internet (security problems). An opposite
side of FTP using is the lower frame-rate.
What is FTP?
FTP is an acronym for File Transfer Protocol. As the name
implies, FTP is used to transfer files between computers on a
network, such as the Internet. In an FTP transfer, your computer
acts as a "client" sending a files to a remote host, or "server".
Even computers from different manufacturers and running
incompatible software can use this FTP process to exchange
files over the Internet. To establish a connection to an FTP
server, you generally need to provide a user name and a
password in addition to the Internet address of the server (for
example, hostname.berkeley.edu); someone would need to set
up a user account and assign a password for you before you
would be able to access the server.
To activate FTP Upload
Click Broadcast Settings from the Settings menu.
Click to select the FTP Upload check box.
In the Frame Rate box enter how often you want to capture images. An image will be captured and
broadcasted from your computer each time a specified time has passed. To avoid a CPU overload
problem, set the Frame Rate equal to your network bandwidth.
FTP parameters
Click the FTP Settings button to set up FTP parameters.
Address of FTP server
Type name of FTP host of your Internet Service Provider (ISP), for example: ftp.microsoft.com or
members.aol.com.
Please don't place the ftp:// or http:// prefix in the address. Contact your hosting company or Web server
administrator to obtain address of your FTP server.
User Name
Type user (login) name for this FTP server. You have to receive this name when you subscribe for web
hosting.
Password
Active WebCam
Chapter 2
Copyright PY Software, www.pysoft.com
29
Type your password for this FTP server. The password field replaces all typed characters with asterisks to
hide it.
Folder to Upload
Type path to a folder where captured image and web page files will be uploaded. If you have no idea what
this path looks like contact your hosting company or Web server administrator to obtain this information.
FTP Port
Specify port number, which is used for FTP service on your web site (if it's not 21 on your server). It may be
different if you are going through a firewall, or if the site administrator has assigned the FTP service to a non-
standard port.
Passive FTP
This option causes the program to use passive mode on FTP uploads. Some proxy servers require using this
option.
Use Proxy
Specify if the program needs to use a proxy server to connect to FTP server. To list a proxy for a specific
protocol, the string must follow the format:
<protocol>=<protocol>://<proxy_name>
The valid protocols are http, https, ftp, and gopher. For example, to list an ftp proxy, a valid string would be:
ftp=ftp://ftp_proxy_name:21
where ftp_proxy_name is the name of the ftp proxy and 21 is the port number that must be used to access
the proxy. If the proxy uses the default port number for that protocol, the port number can be omitted.
Click the Additional Settings button to change extra FTP parameters.
Image Name
The program uploads captured images to FTP server under this name. If you change Image Name, be sure
you've changed appropriate parameter in the webcam's web page. For Java applet it is the IMAGE parameter.
If your Web Page doesn't use Java applet, change the SRC parameter in the <IMG> tag.
See Creating Web Page for more info about Java applet parameters.
Wait for response
The program waits for this time for an answer from FTP server. If there is no answer, it interrupts the FTP
session and reconnects.
Disconnect after
If there was no activity during this time, the program disconnects from FTP server.
Image when WebCam is Offline
By default Active WebCam deletes the last captured image from FTP server when broadcasting are going to
be stopped. If you want the program to replace last captured image with your own image (for example image
with text: "I'll be back"), click to select the Upload Another Image to FTP Server check box and specify
the image file name in the text box.
Saving Frames into other Folder
Select the Copy Captured Images method if you want Active WebCam to save captured images into a
folder on your computer. You can broadcast the images using third party web server (for example Microsoft
WWW Server) or use it for another purposes.
PY Software
30 Copyright PY Software, www.pysoft.com
Type the folder name, where Active WebCam saves captured images, in the Folder box.
Don't forget to copy to this folder a web page with link to Active WebCam java script, and the java script file.
Click the Additional Settings button to change extra parameters.
Image Name
The Image Name parameter is used on viewer's side to show captured images. If you change Image Name,
be sure you've changed appropriate parameter in the web page. For Java applet it is the IMAGE parameter. If
your Web Page doesn't use Java applet, change the SRC parameter in the <IMG> tag.
See Creating Web Page for more info about Java applet parameters.
Image when WebCam is Offline
By default Active WebCam deletes the last captured image from the folder when broadcasting is going to be
stopped. If you want the program to replace last captured image with your own image (for example image
with text: "I'll be back"), click to select the Replace with Another Image check box and specify the image
file name in the text box.
Watching Broadcasting
Different broadcasting methods require different techniques to watch them:
To watch the Stream to Web Server broadcasting, Internet browsers has to be pointed to an address like:
http://yourname.web2cam.com, which is your personal page on the PY Software web server.
If the Remote Access is used, the Active WebCam program must be installed on the viewer's computer and
new camera must be created with device type - Remote Camera. See more info about how to connect to the
camera using remote access in the Remote Cameras topic (page: 17).
If the HTTP Server method is used, viewers type IP address and HTTP port of surveillance computer in the
Internet browser (for example: http://63.236.73.147:8080).
If you want to connect to your camera from within local area network, open Internet Browser, and just type
IP address of camera's computer and camera's port.
If you want to connect to your camera from outside local area network or from Internet, you have to know
external IP address of your local area network, which can be defined at: http://www.whatismyip.com
Open Internet Browser, and type external IP address of surveillance computer and camera's port. If your
network uses firewall, make sure that the port and IP address of camera's computer are open on the firewall.
Please refer to the "router configuration" section in the frequently asked questions.
When viewers connect to HTTP server, it shows a "default" web page. This web page contains special code
that is constantly downloads image from surveillance computer and simulates live video. See more info about
how the HTTP Server works in the Broadcasting using HTTP Server topic (page:26).
If the FTP Upload broadcasting method is used, viewers open camera's web page on a web server. This web
server can be ordered from any web hosting company or from PY Software. Camera's web page must be
created and uploaded to this web server. This page contains special code that is constantly downloads image
from web server and simulates live video.
You can prepare the camera's web page using any HTML editor you like. Fortunately, Active WebCam has
own tool to prepare simple camera's web page.
Active WebCam
Chapter 2
Copyright PY Software, www.pysoft.com
31
Web Page Creation Wizard
To open the Web Page Creation Wizard, select Create Web Page from the Tools menu.
Web Page Creation Wizard helps you to specify what cameras will be presented on the web page, web page's
title, background color, text color, upper and lower captions.
If camera is watching trough web server the Wizard uploads all page's files onto web server by FTP protocol.
HTML code to show camera on own web page
Broadcasting method: Stream to Web server
Insert the following code into your HTML page:
<iframe
src="http://YOUR_ID_HERE.web2cam.com/webpage.php?c=1&b=1&h=200&w=300&bg=EEEEEE"
height="320" width="480">
</iframe>
Please use your login name instead of YOUR_ID_HERE in tag above. The only parameter you need is 'c',
which indicates your camera number.
Parameters description:
w - webcam picture width.
h - webcam picture height.
bg - background color. Default is blue color.
b or border - show/hide frame border with buttons. (1/0 or ON/OFF)
v=java - use Java Applet viewer instead of ActiveX (You need to activate Java Applet viewer first in your
profile http://www.web2cam.com).
Broadcasting method: HTTP Server
To show Media Player insert the following code into your web page:
<OBJECT Name="WMP1" WIDTH=320 HEIGHT=325 classid="CLSID:22d6f312-b0f6-11d0-94ab-0080c74c7e95"
CODEBASE="http://activex.microsoft.com/activex/controls/mplayer/en/nsmp2inf.cab#Version=6,0,0,0"
standby="Loading Microsoft Windows Media Player components..." type="application/x-oleobject">
<PARAM NAME="FileName" VALUE="/STREAM.ASX?NAME=1">
<PARAM NAME="ShowControls" VALUE="1">
<PARAM NAME="ShowStatusBar" VALUE="1">
<PARAM NAME="ShowDisplay" VALUE="0">
<PARAM NAME="DefaultFrame" VALUE="Slide">
<PARAM NAME="Autostart" VALUE="1">
<PARAM NAME="DisplaySize" VALUE="0">
<embed type="application/x-mplayer2"
pluginspage="http://www.microsoft.com/Windows/MediaPlayer/download/default.asp"
src="/STREAM.ASX?NAME=1"
Name=WMP1 Autostart=1 ShowControls=1 ShowDisplay=0 ShowStatusBar=1 DefaultFrame="Slide"
width=320 height=325>
</embed>
</OBJECT>
To show Java Applet add the following code to your HTML text:
PY Software
32 Copyright PY Software, www.pysoft.com
<APPLET CODE="WebCam_Viewer.class"
WIDTH=640 HEIGHT=480>
<PARAM NAME="COLOR" VALUE="#00FF00">
<PARAM NAME="IMAGE" VALUE="capture0.jpg">
<PARAM NAME="BORDER" VALUE="ON">
</APPLET>
Modify the COLOR parameter according to color of your web page.
Change the IMAGE parameter according to value in the Image Name box in the Internet Setting dialog box.
Broadcasting method: FTP Upload
Insert the following code into your web page to show Java Applet:
<APPLET CODE="WebCam_Viewer.class"
WIDTH=640 HEIGHT=480>
<PARAM NAME="COLOR" VALUE="#00FF00">
<PARAM NAME="IMAGE" VALUE="capture0.jpg">
<PARAM NAME="BORDER" VALUE="ON">
</APPLET>
Modify the COLOR parameter according to color of your web page.
Change the WIDTH and HEIGHT parameter according to image size.
Change the IMAGE parameter according to value in the Image Name box in the Additional Setting dialog
box (page 23).
Make sure that the WebCam_Viewer.class file is located in the same folder where your web
page located. Otherwise web browser could not find the Java file.
Java Applet Parameters
Java Applet displays captured images up to 20 frames per second. Unfortunately not all Web Browsers
support Java Applets, and most of Pocket PCs don't have Java Engine.
Parameter: Description:
BORDER If value is "ON" applet draws frame around image. If value is "OFF", applet just displayes
the captured image.
Example:
<PARAM NAME="BORDER" VALUE="OFF">
COLOR Defines applet's background color. The color value is a six digit hexadecimal RGB
specification preceded by the pound (#) sign. The first two digits indicate the red value,
the second two digits indicate the green value, and the last two digits indicate the blue
value. The range for each color value is 00 to FF inclusive.
Modify the COLOR parameter according to the color of your web page.
Example:
<!-- red background -->
<PARAM NAME="COLOR" VALUE="#FF0000">
Active WebCam
Chapter 2
Copyright PY Software, www.pysoft.com
33
FRAMEINTERVAL Default frame rate in milliseconds. If there is not the ViewerParams.ini file, this
parameter is used.
IMAGE Defines file name of captured image, which is defined in the Image Name box. See
Image Name for more info.
Example:
<PARAM NAME="IMAGE" VALUE="Cam.jpg">
PORT Connection port.
Displaying Still Images on Web Page
If you don't want to use the Java applet on your web page to display picture from camera you can configure
the web page to refresh itself according frame rate.
This method doesn't need any special technologies like Java Engine and it works with any Web browser, but
frame rate cannot be higher than 1 frame per second.
Use a tag like this to display the image:
<IMG WIDTH=240 HEIGHT=180 SRC="capture0.jpg">
Change the SRC parameter according to value in the Image Name box in the Additional Setting dialog box
(page:23).
To refresh the image, add the following code into the <Head> section of your web page:
<META HTTP-EQUIV="REFRESH" CONTENT="10">
This will cause Internet browser to refresh page every 10 seconds. Specify this value to the same as your
broadcasting frame rate and your viewers will see an updated image right away when it has been captured.
Motion Detection
The detecting motion module analyzes captured images and performs special tasks if a movement is detected.
You can use motion detection to monitor your home, office, children, or pets. It alerts you if something
moves or changes in the monitored area.
PY Software
34 Copyright PY Software, www.pysoft.com
To configure Motion Detection, click Motion Detection from the Settings menu.
Click to select the Motion Detection Enabled check box to activate motion detection.
Motion Detection Parameters
Motion Sensitivity defines a value in percent of the changes. Large value means more sensitivity. You can
check your settings with the bar below the sensitivity track bar: green - no motion event, red - there is a
motion.
Motion Detection Frequency
Specify motion detection frequency from the Check Motion Every drop-down list.
Motion Area
You can specify an area of motion detection. Motion that occurs outside the area will not be detected. For
example, you can use this feature if you want to remove cars moving outside the window.
Active WebCam
Chapter 2
Copyright PY Software, www.pysoft.com
35
To define Motion Area:
Click the Define Motion Area button.
Press and hold left mouse button and drag the
mouse to draw a rectangular area that will be
removed from motion detection.
Repeat this until all unwanted motions are
covered. Less observed area you specified, the
motion will be detected more accurately.
Warming Time defines a delay in seconds before the
program starts motion detection. Increase this value if
your camera needs time to adjust focus and stabilize
picture.
Motion Actions
When a motion is detected, the program performs the following actions:
Start FTP Uploading when motion detected
If a motion is detected, Active WebCam uploads images to FTP server.
If the Stop FTP Uploading After check box is checked, the uploading will be stopped after specified number
of seconds past.
Send Email
Click to select the Send Email check box if you want to
receive emails when motion detected.
Click the Email Settings button to customize the email
parameters.
Outgoing Mail Server
This is the mail server that your e-mail is sent through.
If you are unsure of this setting, have a look at the
settings of your E-Mail client and see what you have set
for your SMTP server.
Sender
Enter your e-mail address.
Recipient
Enter the e-mail address of who will receive e-mail message. If there is few recipients, type the e-mail
address of each recipient, separating addresses with a comma or semicolon ( ; ).
Subject
Enter the subject of e-mail message.
Message
Enter contents of the message.
If you want to insert date and time in the email body or in the subject, it must be enclosed in the braces {}.
Like: {dd/mm/yyyy}.
For example the text:
PY Software
36 Copyright PY Software, www.pysoft.com
Motion on {dd/mm/yyyy} at {hh:nn:ss}
will be displayed as:
Motion on 10/08/2001 at 22:13:30
Please refer to the Time formatting macros topic (page 22) for more information.
Do not send more than one email during XXX sec.
Enter number of seconds, which specifies highest frequency of message sending.
Attach Images to Email
Click to select the Attach Images to Email check box if you want to include motion images in the e-mail.
Message Priority
Select the priority of e-mail message.
Play Sound
Click to select the Play Sound check box to make an alert sound when motion is detected.
Launch a Program
Click to select the Launch a Program check box to start a program when motion is detected.
Record Video Clip
Click to select the Record Video Clip check box to have the program record video file when motion is
detected.
Specify the video clip length in the Record Duration box. If there was a motion during the recording time,
the program continues recording. The recording stops if there was no motion during the Record Duration
period.
Recorded video clip can be uploaded onto FTP server right after its creation. Click to select the FTP Upload
check box if you want the recorded file will be uploaded to web server.
Click the FTP Settings button to set up FTP parameters. See more info in the FTP parameters topic (page
28).
Pop-Up the Program Window
Click to select the Pop-Up Program's Window check box if you want the program to be on the top of other
programs when a motion has been detected. This feature can be useful in conjunction with a sound playing
that you have a video reminder, which makes sound and pops up on the computer screen when somebody
walks in front of your camera.
Active WebCam
Chapter 2
Copyright PY Software, www.pysoft.com
37
Create Motion Snapshots
Click to select the Create Snapshots check box if you
want to have sequence of motion images.
Specify the snapshots duration in the Stop After box. If
there was a motion during this time, the program doesn't
stop the snapshots creation. The snapshots creation
stops if there was no motion during this period of time.
Click the Additional Settings button to change the
following parameters:
File Name - the program saves incrementally named
JPEG snapshots under this name. Use the
{COUNTER} tag in the file name as a place-holder for
the counter value.
If you specify full path in the File Name box, snapshots are saved under this file name, otherwise they are
saved in the Gallery folder.
Frame Rate - use this box to set the how many snapshots created per second, per minute, or per hour.
Click to select the Reset counter box if you want the counter to be set to the start value every time when new
snapshots sequence begins.
The Upload Snapshots check box causes the program to upload snapshots to the FTP server. Click the FTP
Settings button to set up FTP parameters. See more info in the FTP parameters topic (page 28).
Click to select the When the snapshots creation starts, make new sub-folder box if you want the program
to create new sub-folder on the FTP server every time when new snapshots sequence begins. The folder name
may include parameters like time: {hh:nn}, camera number: {CAMERA}, or current motion value:
{MOTION} enclosed in the braces {}. See more info about parameters in the Time formatting macros topic
(page 22)
In some cases it's necessary to change size of snapshots, for example to use them as thumbnails. Click to
select the Resize Snapshots check box and enter the desired width and height in appropriate boxes.
Change Settings
This feature helps to save disk space by recording good quality video when there is motion and have poor
quality and, as result, less disk space when there is no motion. Set the appropriate settings for video and
sound quality when motion detected. These settings take place when motion detected. When the time period,
defined in the Set Settings back after box, passes the program goes back to the settings defined in the
Compression and in the Recording tabs.
Send SMS Message
To use this service you have to be subscribed on one of PY Software web services.
Please use the PY Software web services (Dynamic IP Service) command from the Tools
menu to subscribe for this service. See more information at the Streaming Video through Web
Server topic (page 46).
Click to select the Send SMS Message check box if you want to receive SMS messages when motion
detected.
Click the SMS Settings button to customize the SMS parameters.
Phone Number
PY Software
38 Copyright PY Software, www.pysoft.com
Enter a phone that SMS message will be sent to. It must be digits only with country code and area code
(example: 14168315678). Up to 16 digits.
If there is few recipients, type the phone number of each recipient, separating addresses with semicolon ( ; ).
Sender
Enter your name or phone number. Up to 16 characters or digits.
Do not send more than one message during XXX sec.
Specify the interval of two sent-out messages. Any alert condition will be ignored during the interval.
Message
Enter contents of the message.
If you want to insert date and time in the SMS body or in the subject, it must be enclosed in the braces {}.
Like: {dd/mm/yyyy}.
For example the text:
Motion on {dd/mm/yyyy} at {hh:nn:ss}
will be displayed as:
Motion on 10/08/2001 at 22:13:30
Please refer to the Time formatting macros topic (page 22) for more information.
Schedule Events
Active WebCam has a scheduler that
performs tasks on specified day of week
and time period. You can use this
feature, for example, to start recording
in the morning and stop it in the
evening.
To schedule a task:
Click Scheduler from the Tools
menu.
Click to select the Enable
Scheduler check box to activate
scheduled.
Click the Add button to add
new task.
Active WebCam
Chapter 2
Copyright PY Software, www.pysoft.com
39
The Schedule dialog box appears.
In the Schedule dialog box set the properties of
schedule:
Select camera from the Camera list, or select
All Cameras.
Select a day in the Day of Week drop-down
list.
Specify the start and end time in the From and
To boxes.
Choose an action. Depends on what you have selected
the program will perform different tasks like:
broadcasting, recording, motion detection, etc.
Recording - the selected camera or all cameras start
recording at scheduled time.
Detecting Motion - the selected camera or all cameras start motion detection at scheduled time.
FTP Uploading - the selected camera or all cameras start upload images to FTP server at scheduled time.
The FTP settings must be specified in the Broadcasting tab in the Camera Settings window.
Enabling Remote Access - the selected camera or all cameras start to be enabled from remote computers at
scheduled time.
Running HTTP Server - the selected camera or all cameras start HTTP server at scheduled time.
Copying Captured Images to a folder - the selected camera or all cameras start copying captured images
into specified folder at scheduled time.
Creating Snapshots - the selected camera or all cameras start creating snapshots of captured images at
scheduled time.
Streaming to Web server - the selected camera or all cameras start web streaming.
To customize a task:
Click the Edit button to customize selected task.
Click the Delete button to delete selected task.
Make sure that the system date and time for your computer are accurate. Active WebCam
uses this information to start a scheduling. You can use the Date/Time option in Control Panel
to update your computer's date and time.
PY Software
40 Copyright PY Software, www.pysoft.com
Recording Video
You can use Active WebCam to record a stream of full-
motion video and audio from your video and audio
sources. The program has the following recording
features: Live Recording, Archive Recording, and
ability to create Archive of Snapshots.
With Live Recording the program records video and
audio constantly in a temporary file that allows you
pause, fast-forward, and rewind live video from camera
at any time.
The Archive Recording is performed when user clicks
the Record button. The video and audio content is
streamed into a file on your hard disk.
Archive of Snapshots is a sequence of still images
captured with a predefined time interval.
Recording Video Clip
To record a video clip, click Record Video Clip from
the Tools menu.
To stop recording, click Record Video Clip again.
To see the list of recorded files, click Gallery from the
View menu.
To play recorded file double click on it in the Gallery
window.
Customizing Recording
To customize video recording, click Recording Settings from the Settings menu.
Active WebCam
Chapter 2
Copyright PY Software, www.pysoft.com
41
The Camera Settings window appears.
Recording Frame Rate
Use the Frame Rate box to set the
number of frames per second for the
video record. The Frame Rate value can
be set from 1 to 30. How much you adjust
this value should depend on the speed of
computers processor and the type of
video (high movement versus low
movement) the computer is encoding.
More frames used per second means that
there are smaller changes between frames,
which equates to smoother-looking video.
The lower the number of frames per
second means that there are fewer frames
per second to display action, which
equates to less smooth or even jerky
video. The more frames per second that
your computer has to encode, the harder the processor has to work.
Monitoring available disk space
In the Min. Disk Space box specify minimum available disk space when Active WebCam, to clean hard
drive, deletes oldest files before record new one.
Maximum size of video file
In the Max. File Size box set the maximum size that video clip can be. When a video clip exceeds this size
the program closes the file and opens new one.
Live Recording
If live recording is active the program records video and audio constantly on hard disk. At any moment you
can rewind and playback recorded content. This process takes some CPU usage thus don't use it on slow
computer. The maximum duration of live content is controlled by the Max. File Size value.
Click to select the Enable Live Recording check box to activate live recording.
Specify temporary file name in the Temporary File box.
Archive Recording
The archive recording is performed when user clicks the Record button, or if a motion has been detected,
or if the recording was scheduled at certain time, or the Record all the Time option is selected.
The recording is performed into files in a predefined folder. You can change this folder in the Folder for
Archives box.
Also you can define how to name the video files in the File Name box. File name may include parameters
like time: {hh:nn}, camera number: {CAMERA}, or index: {COUNTER} enclosed in the braces {}. Please
refer to the Time formatting macros topic (page 22) for more information.
Video Recording Formats
Select recording video format from the File Format list. You can select the following video files formats:
PY Software
42 Copyright PY Software, www.pysoft.com
AWLive (Own Video Format) is used in the Active WebCam program only. These video files can be played
only on computers where Active WebCam is installed. In opposite of using standard video formats like AVI
and MPEG, this video format provides encryption and password protection that all video and audio
information in a password protected file is scrambled and the file can be played with a valid password only.
Click the AWLive Settings button to select type of encryption.
AVI (Audio Video Interleave) format has been defined by Microsoft. The most common AVI problem: if
viewer's computer doesn't have a codec to decode AVI file, it pops up an error message and doesn't show
video. You can use the AVI format if you are sure that the viewer's computer has the appropriate codec to
decode the AVI file. Click the AVI Settings button to select an AVI codec and its options. During playback,
the video quality depends on the selected video codec and its quality setting. Experiment with each video
codec and quality setting to obtain a satisfactory recording. The trade off of having better quality is bigger
video file size.
MPEG is an ISO/IEC standard being developed by MPEG (Moving Picture Experts Group), for compressing
sound and movie files into for downloading across the Internet. All modern Internet browsers support the
MPEG format.
Recording Sound with Video
If the Record Sound check-box is selected, the recorded file will contain audio as well as video. This greatly
increases the file size.
Actions performed when video file reaches maximum size or there is not free space on hard drive
When recording is active and file reaches its maximum size or free space on hard disk is less then minimum
value the program stops recording. If you want the program to continue recording, click to select the Create
new file and continue recording when max. file size or min. disk space exceeds check box. In this case the
program closes video file and creates new one that recording is not stopped.
If the Delete oldest file when min. disk space exceeds check box checked the program, to have free space
on hard drive, deletes oldest files before record new one.
Uploading Recorded Video to FTP server
Click to select the FTP Upload Archives check box to cause the program to upload recorded video files to
FTP server right after its creation.
Click to select the Rename uploaded file check box and specify a file name, if you want the program to
rename the uploaded file on FTP server. This option can be useful if you want to place a link to last recorded
video file on your web page.
How to play back video files from within Web Page
To play-back recorded video files on web page a special code to run video player must be inserted into web
page. Open your page in a text editor, for example Notepad, and add the following code:
Code to play-back AWLive files:
<OBJECT Name="Pl1" WIDTH="320" HEIGHT="240"
classid="CLSID:66D393D5-4D80-497C-9F4F-F3839E090202"
CODEBASE="http://www.pysoft.com/Downloads/WebCamPlayerOCX.cab#version=5,1,0,9"
standby="Loading PY Software player for AWLive files..."
type="application/x-oleobject">
<PARAM NAME="FileName" VALUE=" http://www.mysite.com/WebCamVideo.AWLive">
</OBJECT>
Active WebCam
Chapter 2
Copyright PY Software, www.pysoft.com
43
Code to play-back AVI and MPEG files:
<OBJECT ID="MMPlayer1" WIDTH="320" HEIGHT="240"
classid="CLSID:22d6f312-b0f6-11d0-94ab-0080c74c7e95"
CODEBASE="http://activex.microsoft.com/activex/controls/mplayer/en/nsmp2inf.cab#Version=5,1,52,701"
standby="Loading Microsoft Windows Media Player components..." type="application/x-oleobject">
<PARAM NAME="FileName" VALUE="http://www.mysite.com/WebCamVideo.mpeg">
<PARAM NAME="ShowControls" VALUE="1">
<PARAM NAME="ShowStatusBar" VALUE="1">
<PARAM NAME="ShowDisplay" VALUE="0">
<PARAM NAME="DefaultFrame" VALUE="Slide">
<PARAM NAME="Autostart" VALUE="1">
<embed type="application/x-mplayer2"
pluginspage="http://www.microsoft.com/Windows/MediaPlayer/download/default.asp"
src="http://www.mysite.com/WebCamVideo.mpeg"
Name=MMPlayer1 Autostart=1 ShowControls=1
ShowDisplay=0 ShowStatusBar=1 DefaultFrame="Slide"
width="320" height="240">
</embed>
</OBJECT>
Modify the FileName and src parameters with full URL to video file.
Change the Width and Height parameters according the image size.
Creating Archive of Snapshots
If you want the program to create archive of captured images, click to select the Create Snapshots All the
Time check box.
Click the Snapshots Settings button to change the
following parameters:
File Name - the program saves incrementally named
JPEG snapshots under this name. Use the
{COUNTER} tag in the file name as a place-holder for
the counter value.
If you specify full path in the File Name box, snapshots
are saved under this file name, otherwise they are saved
in the Gallery folder.
Frame Rate - use this box to set the how many
snapshots created per second, per minute, or per hour.
Click to select the Reset counter box if you want the
counter to be set to the start value every time when new
snapshots sequence begins.
The Upload Snapshots check box causes the program to upload snapshots to the FTP server. Click the FTP
Settings button to set up FTP parameters. See more info in the FTP parameters topic (page 28).
Click to select the When the snapshots creation starts, make new sub-folder box if you want the program
to create new sub-folder on the FTP server every time when new snapshots sequence begins. The folder name
may include parameters like time: {hh:nn}, camera number: {CAMERA}, or current motion value:
PY Software
44 Copyright PY Software, www.pysoft.com
{MOTION} enclosed in the braces {}. See more info about parameters in the Time formatting macros topic
(page 22)
In some cases it's necessary to change size of snapshots, for example to use them as thumbnails. Click to
select the Resize Snapshots check box and enter the desired width and height in appropriate boxes.
Managing Program from Command-line
Active WebCam accepts commands from command-line. You can run the program with command-line
parameters or send commands to the already launched program.
Command-line Parameter: Description:
/Q Terminates an already launched Active WebCam.
Example: WebCam.exe /Q
/REMOTE_ON Enables Remote Access.
Example:
WebCam.exe /REMOTE_ON
/REMOTE_OFF Disables Remote Access.
Example: WebCam.exe /REMOTE_OFF
/HTTP_ON Starts HTTP Server.
Example: WebCam.exe /HTTP_ON
/HTTP_OFF Stops HTTP Server.
Example: WebCam.exe /HTTP_OFF
/FTP_ON Starts FTP Uploading.
Example: WebCam.exe /FTP_ON
/FTP_OFF Stops FTP Uploading.
Example: WebCam.exe /FTP_OFF
/R_ON Starts Recording.
Example: WebCam.exe /R_ON
/R_OFF Stops Recording.
Example: WebCam.exe /R_OFF
/SNAPSHOTS_ON Starts Snapshots Creation.
Active WebCam
Chapter 2
Copyright PY Software, www.pysoft.com
45
Example: WebCam.exe /SNAPSHOTS_ON
/SNAPSHOTS_OFF Stops Snapshots Creation.
Example: WebCam.exe /SNAPSHOTS_OFF
/M_ON Starts Motion Detection.
Example: WebCam.exe /M_ON
/M_OFF Stops Motion Detection.
Example: WebCam.exe /M_OFF
/DEVICE Causes program to select video device, which index is defined in the
next parameter. First device has index 1.
For example if there is the following list of video devices on your
computer:
Logitech USB video camera
3Com PC Web Camera
ATI TV Wonder
To select "3Com PC Web Camera" the command line will be:
WebCam.exe /DEVICE 2
/USE_VFW Causes program to use Video for Windows.
Example: WebCam.exe /USE_VFW
/USE_DS Causes program to use DirectShow.
Example: WebCam.exe /USE_DS
/CAM_NO Causes program to make active a camera window, which index is
defined in the next parameter. First camera window has index 1.
For example to select 2-nd camera the command line will be:
WebCam.exe /CAM_NO 2
/FULL_SCREEN Causes program to operate in the "full screen" mode.
You can place any number of parameters to command line in any sequence.
PY Software Web Services
At PY Software Web Services, we are dedicated to go beyond simple hosting by offering powerful value
added services that empower our users with the tools to build own Internet surveillance system in no time
with few clicks of mouse.
To sign up for PY Software Web Services:
PY Software
46 Copyright PY Software, www.pysoft.com
Click PY Software Web Services from the Tools menu.
Click the Sign Up for Commercial Account button.
Also you can point your Internet Browser at: http://my.activewebcam.com/subscriber.php to
subscribe for these services.
Streaming Video through Web Server
This service helps to access video on surveillance computer through Internet
even if this computer completely protected by firewall, it connects to our web
server like any other Internet browser does and firewall doesn't mention this
connection as restricted.
Another benefit of this service - unlike direct access to the surveillance
computer when all viewers must share single internet connection, this service
provides high frame-rate broadcasting to the unlimited auditory because
broadcasting is performed from our web server through high speed
broadband connection.
Please refer to the Stream to Web Server topic (page 24) to get information
how to activate web streaming.
Dynamic IP Service
If you broadcast from your computer, you should provide your viewers with IP address of your computer.
However, if you have a dial-up connection, DSL line, or cable modem, then IP address of your computer
changes every time you connect.
To get rid of this problem you can use Dynamic IP Service, which gives your surveillance system a
permanent address on the internet.
A special web address is reserved for you once you sign up for Dynamic IP service.
This web address is based on a User ID, which you receive after signing up.
For example, if your User ID is billsmith, the Internet address of your surveillance computer is
http://billsmith.web2cam.com/ip
Therefore, whenever IP address changes, you can access your surveillance system easily.
Active WebCam
Chapter 2
Copyright PY Software, www.pysoft.com
47
How does this service work?
Active WebCam defines IP address of surveillance computer.
Active WebCam sends the IP address of surveillance computer to the
PY Software web server.
PY Software web server updates own data base.
A viewer to watch surveillance computer points Web browser to the
PY Software web server (for example:
http://billsmith.web2cam.com/ip).
PY Software web server redirects Web browser to the surveillance
computer.
Web browser connects to surveillance computer and shows images
from camera.
To activate Dynamic IP Service:
Click PY Software Web Services (Dynamic IP Service) from the
Options menu.
Click to select the Use Dynamic IP Service check box.
Click the Ok button.
Dial-Up Internet Connection
You don't need to use dial-up connection
if you have permanent Internet
connection such as, Cable Modem, DSL,
ISDN, etc.
If the Dial-Up service is enabled, Active
WebCam establishes a dial-up
connection every time when it needs to
upload captured image.
To install dial-up networking on your
computer (if it is not already installed),
click Start | Settings | Control Panel,
select Add/Remove Programs, choose
Windows Setup, double-click
Communications, and select Dial-Up
Networking.
To use Dial Up service:
In the Active WebCam program click
Dial Up Connection from the Tools
menu.
Click to select the Use Dial Up Connection check box.
Connection
PY Software
48 Copyright PY Software, www.pysoft.com
Select name of dial-up connection from the Connection list. Click the Create New Dial-Up Connection
button if you want to make a new dial-up connection.
Disconnect after upload
After uploading image Active WebCam is able to hang up the dial-up connection. This can be useful, if you
have configured a large interval to upload images and don't want to stay connected all this time.
Click to select the Disconnect when done check box to hang up after uploading.
Authentication
If the Use Default Dial-Up Authentication check box is checked, Active WebCam uses saved by Windows
user name, password, domain, and phone number. To specify your own user name, password, domain, and
phone number, click to uncheck the Use Default Dial-Up Authentication check box.
Computer's IP Address
The program has tool to resolve computer's internal and external IP addresses. Internal IP address can be used
to connect to the computer inside local area network. External IP address is used to connect to the computer
from Internet. Usually computer has different external and internal IP addresses, because external IP
addresses is established by Internet service provider.
To see the internal and external IP addresses click Get Computer IP Address from the Tools menu.
Active WebCam
Chapter 2
Copyright PY Software, www.pysoft.com
49
Video Conversion
Video Conversion tool helps you edit video clips and convert them from AWLive format to AVI and MPEG
files.
To edit video clip with Video Conversion tool:
Click Edit Video Clips from the Tools menu.
Specify the Source File Name in the appropriate box. It can be an AWLive file only. Other file
formats are not acceptable.
If you don't want to convert whole file, click to unselect the Convert Whole File button and set the
first and last frames of the part to be converted.
In the Destination File Name box type the file where conversion will be performed to.
Select format of result file from the Destination Format list. If you want to protect a file with
password (or remove password), select the AWLive as destination format and click the AWLive
Settings button to enter the password. AVI and MPEG files cannot be password protected because
these formats don't support such protection.
Click the Format Settings button to customize parameters of selected video format. See more info in
the Video Recording Formats topic (page 41).
Click the Convert button to start conversion.
PY Software
50 Copyright PY Software, www.pysoft.com
Video Conversion tool accepts commands from command-line:
Command-line Parameter: Description:
First Parameter Full path to source file.
Example:
ImageConvert.exe "J:\Cam1.AWLive"
This command places the "J:\Cam1.AWLive" value in the "Source File
Name" box.
Second Parameter Full path to destination file.
Example:
ImageConvert.exe "J:\Cam1.AWLive" "J:\1.AWLive"
This command converts the "J:\Cam1.AWLive" file to the "J:\1.AWLive"
file.
Third Parameter Defines format of converted file.
1 AWLive format.
2 AVI format.
3 MPEG format.
Example:
ImageConvert.exe "J:\Cam1.AWLive" "J:\1.avi" 2
This command converts the "J:\Cam1.AWLive" clip to the AVI file
"J:\1.avi".
Active WebCam
Chapter 3
Copyright PY Software, www.pysoft.com
51
C h a p t e r 3
Troubleshooting
Questions and Answers
Question:
Why the camera screen is black?
Answer:
Make sure that your camera is turned on and properly connected. Also, try running other video
applications to see if it is a problem with the camera. If so, contact the technical support of your camera
vendor.
Question:
Camera screen is black but program, which came with camera, works. What is wrong?
Answer:
Check to ensure that your camera is Video for Windows compliant.
Question:
How can I make video screen brighter?
Answer:
Click Camera Settings from the Options menu. In the Camera Settings dialog box, change the
brightness by clicking the Source button. For capture devices that do not provide a Video Source dialog
box, the setting is probably in the Video Format dialog box.
Question:
How do I upload captured images?
Answer:
If you select Publishing Method - FTP upload, the program automatically connects to your FTP server
and uploads captured images. See more info in the Upload Images to FTP server topic (page 28).
Question:
What does the Motion Sensitivity control do?
Answer:
This control determines what level of movement is required to trigger a motion action performing. The
large value of sensitivity causes that the smaller changes in the image can start a motion action. Lover
values decrease sensitivity, which result in more or larger changes without motion action performing.
Question:
Does the program needs a fixed connection?
Answer:
No, the program can use dial-up networking to automatically connect only when needed.
Question:
52 Copyright PY Software, www.pysoft.com
I'm AOL user. May I run the program on my AOL page?
Answer:
Only if you're using the AOL software for dial-up connections. Specific instructions can be found at:
ftp://members.aol.com/usersFAQ.txt.
Question:
Visitors of my Web page can only see 1-2 frames per minute. What the reason?
Answer:
Probably this is because of the narrow bandwidth of your or the visitor's network connection. Try to
reduce the Image Quality and Publishing Frame Rate in the Camera Settings dialog box (page 19).
Question:
The program stops broadcasting after a long period of computer inactivity. What is wrong?
Answer:
This behaviour can occur if Advanced Power Management is enabled on the computer.
To work around this issue, turn off Advanced Power Management before you start the program. To do
this, use the appropriate method for your operating system.
Microsoft Windows 95
To turn off Advanced Power Management:
Click Start, point to Settings, and then click Control Panel.
Double-click Power.
On the Power tab, click to unselect the Allow Windows to manage power use on this computer check
box.
Click the Disk Drives tab.
Click to clear the When Powered By AC Power check box.
Click OK.
Microsoft Windows 98, Microsoft Windows Millennium Edition (Me), or Microsoft Windows 2000
To turn off Advanced Power Management:
Click Start, point to Settings, and then click Control Panel.
Double-click Power Management or Power Options.
On the Power Schemes tab, click Always On under Power schemes.
In the Turn off monitor box, click Never.
In the Turn off hard disks box (if available), click Never.
Click OK.
Question:
Captured image looks grainy or lacking color resolution.
Answer:
Make sure your system is set to display 24-bit or 32-bit color. 16-bit color is acceptable, although images
won't show their true 24-bit color depth. 16-color (4-bit) and 256-color (8-bit) modes are unacceptable
for image viewing and are not recommended.
Active WebCam
Chapter 3
Copyright PY Software, www.pysoft.com
53
To change color mode:
On the computer's screen click Start, point to Settings, and then click Control Panel.
Double-click Display.
Select Settings and change color depth.
Question:
I'm using firewall. Does the program upload images to FTP server through firewall?
Answer:
If you are using a firewall then you need to add an entry in to the allowed programs list/section to allow
Active WebCam to connect to the Internet and upload captured images. If you are having problems
uploading, then turn off the firewall and then try again, if the upload works, then you know that your
firewall is blocking the connection some how. Read the firewalls documentation about adding a program
to the allowed list.
Question:
Is there a way to incrementally name the image files, so that they can be saved as a series?
Answer:
The program can create archive of captured images. It can save an incrementally named copy of captured
image in the images sub folder. See the Creating archive of captured images help topic for more info.
Question:
Can I watch recorded video on my web site?
Answer:
The program can upload recorded video files to FTP server, or copy to the HTTP server folder (if HTTP
server is used for broadcasting). See more info in the Upload Images to FTP server topic (page 28).
Question:
I want to be able to set a limit on viewers; I also want to see their IP numbers.
Answer:
Number of viewers can be limited from the Camera Settings dialog box. See more info in the
Broadcasting using HTTP Server topic (page 26). To cause program to log viewer's IP addresses, click
to select Log HTTP viewers to the "HTTP_Log.txt" file from the Program Options dialog box (page
12).
Question:
When I try to play recorded video the movie is faster (2 or 3 times faster). Is there any solution to fix this
problem?
Answer:
Probably the processor's speed is not enough to write video with selected frame rate. Try to use another
video compression or reduce frame rate. See more info in the Recording Video topic (page 40).
Question:
Is possible to run more than one camera with the program?
Answer:
You can use simultaneous broadcastings from all cameras or single broadcasting with camera rotating.
To broadcast from multiple devices simultaneously you need to create Camera Window for each camera.
54 Copyright PY Software, www.pysoft.com
Every Camera Window has to have unique broadcasting port. See more info in the Setting up Camera
topic (page 15).
If you want to use camera rotating, you need to create one Camera Window and enable Camera Cycler.
Question:
Sometimes my connection at home to my provider fails and then my computer gets a new IP address and
there's the problem, when I'm somewhere else I cannot see what the new IP address is and then I cannot
look at my camera anymore. How can I deal with this problem?
Answer:
To get rid of this problem you can use Dynamic IP Service, which gives your surveillance system a
permanent address on the internet. See more info in the Dynamic IP Service topic (page 46).
Question:
When I broadcast from my PC I open the web page and see my broadcast only through my LAN, but on
any other machine from Internet it will not connect. How to correct this problem?
Answer:
If your network uses firewall, make sure the port the program is streaming through and IP address of
your computer must be open on the firewall.
Make sure that the address of your computer was written correctly. The URL for connecting to your web
camera is http://IPaddress:portnumber. Where IPaddress is external address of your computer. You
can obtain this address from by selecting Get Computer IP address from the Tools menu. The
portnumber is the value, which is specified as HTTP server port. See more info in the Broadcasting
using HTTP Server topic (page 26).
If external IP address changes constantly, there is no warranty that your viewers can watch your camera
all the time. To get rid of this problem you can use Dynamic IP Service, which gives your web camera a
permanent address on the internet. See more info in the Dynamic IP Service topic (page 46).
Also please use the "Testing accessibility from Internet" command from the "Tools" menu to find out
the reason why your computer is not accessible from Internet.
Question:
How do I get rid of border around my camera?
Answer:
You can remove border around image from camera if you add the BORDER parameter in the APPLET
tag on your Web Page. If value is "ON" applet draws frame around image. If value is "OFF", applet just
displays the captured image. Open your Web page in Notepad and add the following string before
</APPLET> tag: <PARAM NAME="BORDER" VALUE="OFF">
See more info in the Java Applet Parameters topic (page 32).
Question:
Every time we start the program there are errors: "not supported DIB format. Operation continues
successfully". Can you inform us what 'DIB format' means?
Answer:
The DIB format means the format of image captured from camera. This message means the program
could not decode captured image. If the program receives this message, it uses another method of image
capturing and continues working successfully.
Active WebCam
Chapter 3
Copyright PY Software, www.pysoft.com
55
Question:
I have cable internet that can get up to 150kb a second but the movie from my camera is moving very
slowly, why?
Answer:
Sometimes cable internet providers reduce bandwidth for outgoing traffic. Mostly the upload bandwidth
is 10 - 15KBps, which means you can broadcast 2-3 fps only. Ask your ISP about the outgoing
bandwidth increasing.
Question:
How to broadcast through LinkSys router?
Answer:
Connect to the router through web browser.
Select "Advanced" and select "Filters".
Select the "Forwarding" tab.
Set the broadcasting port in the "Service Port Range".
Select the protocol: "Both".
Set the IP Address of your computer in the IP Address box.
Now your router will forward all client requests to the specified port on your computer.
Question:
How to broadcast through D-Link router?
Answer:
Connect to the router through web browser.
Select the "Virtual Server" tab.
Enter the broadcasting port in the "Service Ports".
Set the IP Address of your computer in the "Server IP" box.
Check the "Enable" box and click "Apply".
Now your router will forward all client requests to the specified port on your computer.
Question:
How to broadcast through SMC router?
Answer:
Connect to the router through web browser.
Select the "Virtual Server" page.
Set the IP Address of your computer in the "Private IP" box.
Enter the broadcasting port in the "Private Port".
If you broadcast using the Remote Access method, select the UDP type. If you broadcast using the HTTP
Server, select the TCP type.
Click "Enter".
Now your router will forward all client requests to the specified port on your computer.
Question:
56 Copyright PY Software, www.pysoft.com
How to broadcast through Microsoft router?
Answer:
You need to configure persistent port forwarding on the Microsoft router.
Connect to the router through web browser to open the Base Station Management Tool.
Click "Security".
On the Security menu, click "Port Forwarding", and then click "Set up persistent port forwarding".
In the "Description" box, type a description of the server field. (This step is optional.)
In the "Inbound port" box, type the broadcasting port.
In the "Type" box, select the protocol (UDP or TCP) for the port. If you broadcast using the Remote
Access method, select the UDP type. If you broadcast using the HTTP Server, select the TCP type.
In the "Private IP address" box, type the IP Address of your computer.
In the "Private port" box, type the broadcasting port.
Click Apply.
Now your router will forward all client requests to the specified port on your computer.
Question:
I can not watch camera on my computer, Web browser says that "Your browser isn't running the
<APPLET> tag, for some reason". What's wrong?
Answer:
If your web page is configured to playback captured images using Java applet, the viewer's computers
must have installed Java engine. Unfortunately not all computers, especially pocket computers, have pre
installed Java engine, and not all Web Browsers support Java Applets. If your computer doesn't have
Java Engine, you can install all necessary updates at: http://windowsupdate.microsoft.com
If there is no way to install Java Engine on the viewer's PC, you can configure your web page to show
captured video as a still image. In this case the viewer's PC doesn't need any special technologies like
Java Engine and this method works with any Web browser, but frame rate cannot be higher than 1 frame
per second. See more info in the Displaying Still Images on Web Page topic (page 33).
Question:
My webpage keeps flashing "Off Line" for one second, then shows my cam for 5 seconds, then shows
"Of Line" again. What's causing this?
Answer:
The program displays "Off Line" color bars when it didn't receive 5 frames in a row. Probably the frame
rate is high for this bandwidth and viewer's computer doesn't receive all frames. Try to reduce frame rate
according bandwidth.
Question:
I have set the Motion Detection to "Record a Video". A little box says Duration which I set to 60sec.
However the recording does not stop at 60s.
Answer:
If there was a motion during the recording time, the program continues recording. The recording stops if
there was no motion during the Duration period.
Question:
Active WebCam
Chapter 3
Copyright PY Software, www.pysoft.com
57
I want to record automatically all motion in a single file every day till maximum file size is reached. Is it
possible?
Answer:
To have all motion events to be written to one file:
In the "Recording" tab of "Camera Settings" box set the low recording frame rate, for example 1 frame
per minute.
Enable Motion Detection and click to select the "Change Settings" check box.
In the "Motion" tab, set the "Recording Frame Rate" to higher frame rate, for example 10 frames per
second.
In the "Set Settings back after:" box, specify the motion duration, for example 10 seconds. That when
this time passes the program goes back to the ordinary settings.
In the "Motion" tab, make the "Record Video Clip" check box disabled.
Start the recording by the "Record Video Clip" command or by Scheduler.
Now, the recording is performed with low frame rate all the time, but when motion is detected the frame
rate is speeding up to 10 frames per second and drops again to one frame per minute after 10 seconds.
Question:
How to setup the program to record each camera to its own file on hard drive and create new file for each
day?
Answer:
You can program this task using scheduler. Click Scheduler from the Tools menu. Select Enable
Scheduler and click the Add Scheduler button. In the new schedule select All Cameras, All Days and
set the Work Period from 12:00:00 AM to 11:59:00 PM. Select Recording. The new schedule task will
create new file at midnight, write to it during the day and close this file before midnight.
Question:
How to have the files incremented by one like camera001.JPG then camera002.JPG, etc. uploaded to our
web server?
Answer:
To produce incremented snapshots click to select the Archive of Snapshots check box in the Recording
tab in the Camera Settings window. Click the Archive of Snapshots Settings button and specify the
file name as: "camera{COUNTER}.JPG". Click to select the Upload Snapshots check box to cause the
program to upload snapshots to the FTP server. Click the FTP Settings button to set up FTP parameters.
See more info in the Creating Archive of Snapshots topic (page 43).
Question:
How to configure the program to upload motion detection images with integrated time stamp in its
name?
Answer:
To upload time stamped images click to select the Create Snapshots check box in the Motion Detection
window, click the Additional Settings button, and in the File Name box enter something like:
Snapshot{hh`nn`ss}
Question:
How to reduce the CPU usage?
58 Copyright PY Software, www.pysoft.com
Answer:
To reduce CPU usage:
Set lover value in the Preview Frame Rate;
Set lover value in the Recording Frame Rate;
Make the Live Recording disabled;
Make Captions disabled;
Configure camera to produce smaller images;
Make the Motion Detection disabled.
Question:
What computer I would need to run 6 cameras?
Answer:
According to our statistics one 320x240 frame takes about 100 Mhz of CPU. This 100 Mhz are spending
on taking image from camera, converting the image to BMP format, detecting motion, and drawing time
stamp on it, after this converting image to JPEG image, writing it to the file and broadcast it to remote
viewers. That if we want process video from one camera with 5 fps - we need a 500 Mhz computer. If
you want to record 5 fps video from 6 cameras you need a computer with 3Ghz processor.
Question:
How to setup that email will be sent when motion is detected between 5:00 pm to 7:00 am everyday?
Answer:
Please do the following:
Open the "Camera Settings" window and make motion detection enabled.
Configure motion detection to send email alerts.
Click Ok in the "Camera Settings" window to save motion settings.
Open the "Camera Settings" window again and make motion detection disabled.
Click Ok in the "Camera Settings" window.
Place a task in scheduler to make motion detection enabled from 5:00 pm to 7:00 am.
Question:
I have capture card but the program does not see the card. What do I need to do?
Answer:
We have tested the program with a freeware driver that works with all capture cards based on
CONEXANT 878a chip. Please follow instructions at the Installing Capture Card or Frame Grabber
topic (page 8) to properly install and configure your capture card.
Question:
The program is running as "service", how to open it to make changes?
Answer:
The service process is running in another name space that it has own settings and should be configured
independently. To pop-up the program started as service, run Active WebCam again (on the Window's
Start menu, click Programs, then PY Software, then Active WebCam) and the program which is running
as service will be activated.
Active WebCam
Chapter 3
Copyright PY Software, www.pysoft.com
59
Question:
What is recommended hardware configuration and hard disk required for one month recording from 5
cameras?
Answer:
You can calculate the hard drive size, CPU speed of required computer, and bandwidth required to watch
cameras remotely at: http://www.pysoft.com/SysCalc.htm
Question:
Remote Access to my camera through Internet doesn't work. What's wrong?
Answer:
The remote access needs that both computers are accessible by UDP protocol from Internet. That means
the routers on both sites must forward UDP traffic on those computers. Please refer to the "router
configuration" section in the frequently asked questions.
Question:
I am using PICO2000 capture card and sometimes frame from one camera appearing on another camera
momentarily. Is there an adjustment for this in the program?
Answer:
To get rid from the frames crossover please increase value in the "Drop the first" edit box in the "Device"
tab in the "Camera Settings" window.
Question:
When I have the "Use authorization" checked and when I access the website the authorization window
only comes up the first time after which it does not ask for authorization again. Is there something that
can be changed to not allow this to happen?
Answer:
The program remembers viewers' IP addresses that viewers need to enter password just one time per
session, however if you want the program to prompt for login when viewers reconnect to camera, please
enable a parameter called "Disconnect viewer after NN seconds of inactivity" in the "HTTP server
additional settings" window.
Question:
Is it possible at the end of the day produce an mpeg file?
Answer:
To produce mpeg file at the end of the day, you need to configure scheduler that it will start a recording
in the morning and stop recording at the end of the day. To have MPEG file, the MPEG file format must
be selected in the "Recording" tab in the "Camera Settings" window.
Question:
I cannot view my camera from Internet; my router blocks any access to my computer.
Answer:
If your network doesn't allow accessing your camera outside, you can configure Active WebCam to
stream video feed to the PY Software server and watch your camera from the PY Software web site. This
method doesn't require that the streaming computer is accessibly from Internet, and, because PY
Software web server has broadband connection, this method provides high frame-rate broadcasting to the
unlimited auditory. To activate Web Streaming:
60 Copyright PY Software, www.pysoft.com
Sign up for PY Software account. Click "PY Software Web Services" from the "Options" menu.
Click the "Sign Up for Free Trial Account" button to try this service for free during 30 days.
Click the "Sign Up for Permanent Account" button to sign up for this service for a long period of time.
Click "Broadcast Settings" from the "Settings" menu.
Click to select the "Stream to Web server" check box to activate video streaming.
To watch your camera, type the
http://<loginname>.web2cam.com
address in your internet browser.
Question:
What is required to record my CTTV cameras?
Answer:
You need a capture card which has to be installed into your computer. This card has BNC connectors to
connect cameras and it is performing digitalization of video which comes from cameras. We provide top
of the line, leading edge capture cards. Please point your Internet browser at:
http://www.argussurveillance.com/index.php?cPath=24
where you will find capture cards tested with our software.
Question:
Program does not remember the camera setting using Microsoft WDM image capture.
Answer:
The problem is the Microsoft WDM driver doesn't provide ability to read its settings by third party
software. Because Active WebCam cannot obtain the driver's settings it cannot remember them. The
solution is to select "Direct Show" capture method in the "Device" tab.
Question:
When I connect second USB camera I get error message: "Can't add video capture filter into graph".
What's wrong?
Answer:
Some device drivers don't allow capturing from more than one device simultaneously. Please ask the
device manufacturer for such possibility.
Question:
What is the difference between Active WebCam and Argus DVR software?
Answer:
Argus DVR software has been designed for security hybrid platforms. It has web interface with the same
look and functionality on the local and remote computers. Users have full control of the program through
network that surveillance computer can be operated with no monitor, keyboard, and mouse connected.
It performs "cyclic" recording that the "disk full" situation never occurs.
The program has synchronized video playback for event analysis from multiple cameras simultaneously.
Active WebCam provides scheduled, continuous or activated upon motion detection video recording. It
shows unlimited number of cameras, through Internet or on-site. When the program detects motion in the
monitored area, it sounds alarm, e-mails captured images, or records video clip.
Active WebCam
Chapter 3
Copyright PY Software, www.pysoft.com
61
The program cannot be configured remotely, it doesn't have "cyclic" recording, it doesn't have
synchronized video playback from multiple cameras.
Question:
I'm using "Stream to Web Server". How can I show camera on my web page?
Answer:
You can add stream from your web camera directly to your web page using <iframe> tag like this:
<iframe
src="http://YOUR_ID_HERE.web2cam.com/webpage.php?c=1&b=1&h=200&w=300&b
g=EEEEEE" height="320" width="480">
</iframe>
Please use your login name instead of YOUR_ID_HERE in tag above. The only parameter you need is
'c', which indicates your camera number.
Parameters description:
w - webcam picture width.
h - webcam picture height.
bg - background color. Default is blue color.
b or border - show/hide frame border with buttons. (1/0 or ON/OFF)
v=java - use Java Applet viewer instead of ActiveX (You need to activate Java Applet viewer first in
your profile http://www.web2cam.com).
You might also like
- User'S Manual: AXIS P1311 Network CameraDocument53 pagesUser'S Manual: AXIS P1311 Network CameraValdberto de Sousa RodriguesNo ratings yet
- Mobile Network Video Recorder User's ManualDocument154 pagesMobile Network Video Recorder User's ManualemadabdoNo ratings yet
- Manual Scopia InglesDocument57 pagesManual Scopia InglesPaulo Rogério MarcelinoNo ratings yet
- Videoviewer (Browser-Based Client) User GuideDocument32 pagesVideoviewer (Browser-Based Client) User GuideKatherineNo ratings yet
- Help MixPadDocument70 pagesHelp MixPadJosé Victor Zaconeta FloresNo ratings yet
- Web Video ViewerDocument32 pagesWeb Video ViewerranajithdkNo ratings yet
- Intellex Network Client v5 0 User Ra0 LT enDocument124 pagesIntellex Network Client v5 0 User Ra0 LT enRami HermesNo ratings yet
- HP Fortify SSC Install and Config Guide 3.70Document79 pagesHP Fortify SSC Install and Config Guide 3.70Alexandru Bogdan VoiculescuNo ratings yet
- Iradio: Oene Bakker © 2018Document70 pagesIradio: Oene Bakker © 2018Pramote RodbonNo ratings yet
- User'S Manual: AXIS P8221 Network I/O Audio ModuleDocument39 pagesUser'S Manual: AXIS P8221 Network I/O Audio ModuleKian GonzagaNo ratings yet
- Axis P5532 EDocument55 pagesAxis P5532 EMihaela GhicaNo ratings yet
- DVHardwareDocument148 pagesDVHardwarejamesbeaudoinNo ratings yet
- Flashlite 4 DevelopingDocument165 pagesFlashlite 4 DevelopingAgoenk SekarangsemakinkoplakNo ratings yet
- User Manual: AXIS P3301 Fixed Dome Network CameraDocument49 pagesUser Manual: AXIS P3301 Fixed Dome Network Camera-No ratings yet
- Nokia N73-5 APAC UG enDocument138 pagesNokia N73-5 APAC UG enGa FraNo ratings yet
- User'S Manual: AXIS M7001 Video EncoderDocument46 pagesUser'S Manual: AXIS M7001 Video EncoderKonstantinNo ratings yet
- Nexio Amp 3601 Hdi User Guide 20140408Document149 pagesNexio Amp 3601 Hdi User Guide 20140408Jose Luis Herrera ManriqueNo ratings yet
- Akuvox X915 Series Door Phone Administrator GuideDocument148 pagesAkuvox X915 Series Door Phone Administrator GuideHuanNo ratings yet
- FalconStor VTL-S User GuideDocument352 pagesFalconStor VTL-S User GuidecdrbcNo ratings yet
- Dell Live Bios Sli 3.0 User GuideDocument24 pagesDell Live Bios Sli 3.0 User GuideEnya Andrea Ribba HernandezNo ratings yet
- AVID Recording Studio User Guide PDFDocument30 pagesAVID Recording Studio User Guide PDFalexsilvinoNo ratings yet
- Nokia N85Document187 pagesNokia N85PatagoniafinsNo ratings yet
- Mbox2GettingStartedGuide v74 42160Document84 pagesMbox2GettingStartedGuide v74 42160Mario FloresNo ratings yet
- Acrobat 8 Help PDFDocument404 pagesAcrobat 8 Help PDFybis_sanchezNo ratings yet
- Plex For Samsung App Manual v2 002 PDFDocument69 pagesPlex For Samsung App Manual v2 002 PDFmarco antonio martinez andradeNo ratings yet
- Rig Kontrol 3 Manual English PDFDocument51 pagesRig Kontrol 3 Manual English PDFMarius LeonteNo ratings yet
- Mobile Computer: User ManualDocument174 pagesMobile Computer: User ManualHugo GarciaNo ratings yet
- Adobe Premiere Pro CS4Document536 pagesAdobe Premiere Pro CS4Nessuno9000No ratings yet
- Mitel AdministrationGuide UCA v5Document109 pagesMitel AdministrationGuide UCA v5JohnTNo ratings yet
- XenServer 5.5.0 ReferenceDocument207 pagesXenServer 5.5.0 Referencesushant14No ratings yet
- Moniplus2 Release 02.03.Xx Global Software Installation and Configuration GuideDocument105 pagesMoniplus2 Release 02.03.Xx Global Software Installation and Configuration GuideRaul David Boucchechter RiveroNo ratings yet
- Archos 605 WiFi ManualDocument78 pagesArchos 605 WiFi ManualCarlos VieitesNo ratings yet
- NetBackup Install BasicsDocument112 pagesNetBackup Install BasicsDinu KoikkaraNo ratings yet
- Op ManualDocument114 pagesOp ManualBunea PetricaNo ratings yet
- Ubuntu Official Installation GuideDocument155 pagesUbuntu Official Installation Guideharish tiwariNo ratings yet
- 302-002-568 - Dell EMC Unity™ Family Configuring Hosts To Access Fibre Channel (FC) or iSCSI StorageDocument64 pages302-002-568 - Dell EMC Unity™ Family Configuring Hosts To Access Fibre Channel (FC) or iSCSI StorageMahmood SafariNo ratings yet
- Pro Tools Reference Guide PDFDocument1,514 pagesPro Tools Reference Guide PDFantofunkNo ratings yet
- HH1 Users Manual PDFDocument34 pagesHH1 Users Manual PDFMargarida Romeu RodriguesNo ratings yet
- Pro Tools Reference Guide PDFDocument1,490 pagesPro Tools Reference Guide PDFBoopity SnootNo ratings yet
- Reference Manual PD 8500Document96 pagesReference Manual PD 8500jcontractorNo ratings yet
- VFX170 User ManualDocument234 pagesVFX170 User ManualMuhammad FaiminNo ratings yet
- PX5 Advanced Sound Editor User Guide Rev 1Document28 pagesPX5 Advanced Sound Editor User Guide Rev 1Mike HadenNo ratings yet
- Openscape Business V1 Installing Openscape Business S: Installation GuideDocument55 pagesOpenscape Business V1 Installing Openscape Business S: Installation Guidemansoorali_afNo ratings yet
- Nokia E63 UserGuide ESLDocument339 pagesNokia E63 UserGuide ESLErick RosasNo ratings yet
- Subasish Junos Admin GuideDocument130 pagesSubasish Junos Admin GuideSubhasish BiswalNo ratings yet
- SCOPIA XT4000 Series: User GuideDocument55 pagesSCOPIA XT4000 Series: User GuideJaremis GarciaNo ratings yet
- JCE-Developer - Guide-4 6 0Document108 pagesJCE-Developer - Guide-4 6 0thefunkystuff0% (1)
- Brocade Storage Area Networking 7600 Switch: Hardware Reference ManualDocument54 pagesBrocade Storage Area Networking 7600 Switch: Hardware Reference ManualqihanchongNo ratings yet
- User'S ManualDocument49 pagesUser'S ManualiqbalarNo ratings yet
- English User Manual Archos Gen5 v3Document81 pagesEnglish User Manual Archos Gen5 v3imptadimpNo ratings yet
- NAS326 - V5.2 Ed1Document353 pagesNAS326 - V5.2 Ed1virgil_dobrescuNo ratings yet
- User's Guide: NAS SeriesDocument290 pagesUser's Guide: NAS SeriesJULIO CESAR BERNAL CASASNo ratings yet
- CN51 Mobile Computer (WEH 6.5)Document174 pagesCN51 Mobile Computer (WEH 6.5)Benny BinjuaNo ratings yet
- Readme File: Hyperion® Business Rules Release 9.2.1 ReadmeDocument21 pagesReadme File: Hyperion® Business Rules Release 9.2.1 ReadmeProtim SircarNo ratings yet
- OpenScape Business V2, OpenScape Business S, Installation Guide, Issue 3Document84 pagesOpenScape Business V2, OpenScape Business S, Installation Guide, Issue 3Mostafa SalehiNo ratings yet
- Microsoft Windows Server 2008 R2 Administrator's Reference: The Administrator's Essential ReferenceFrom EverandMicrosoft Windows Server 2008 R2 Administrator's Reference: The Administrator's Essential ReferenceRating: 4.5 out of 5 stars4.5/5 (3)
- CompTIA Linux+ Certification Study Guide (2009 Exam): Exam XK0-003From EverandCompTIA Linux+ Certification Study Guide (2009 Exam): Exam XK0-003No ratings yet
- Video Demystified: A Handbook for the Digital EngineerFrom EverandVideo Demystified: A Handbook for the Digital EngineerRating: 3.5 out of 5 stars3.5/5 (3)
- Programming Arduino Next Steps: Going Further with Sketches, Second EditionFrom EverandProgramming Arduino Next Steps: Going Further with Sketches, Second EditionRating: 3 out of 5 stars3/5 (3)
- CSS Properties Index - Complete List of CSS PropertiesDocument13 pagesCSS Properties Index - Complete List of CSS PropertiesmikemacielNo ratings yet
- HTML CheatsheetDocument2 pagesHTML Cheatsheetclaude7100% (4)
- Education Manual: The Raspberry PiDocument137 pagesEducation Manual: The Raspberry Pidr7zyqNo ratings yet
- Education Manual: The Raspberry PiDocument137 pagesEducation Manual: The Raspberry Pidr7zyqNo ratings yet
- Advanced PackagesDocument11 pagesAdvanced PackagesmikemacielNo ratings yet
- JMB585 PDFDocument10 pagesJMB585 PDFBono PrakosoNo ratings yet
- Nortel CS1000 Release 5.0 Upgrades: Peter Vronsky Bell CanadaDocument61 pagesNortel CS1000 Release 5.0 Upgrades: Peter Vronsky Bell CanadapaulcristNo ratings yet
- 4 UNIT-4 Introduction To HadoopDocument154 pages4 UNIT-4 Introduction To HadoopPrakashRameshGadekarNo ratings yet
- VoLTE FeaturesDocument20 pagesVoLTE Featuresarushi sharma100% (1)
- ICT 2 Module 2 Lesson 8Document4 pagesICT 2 Module 2 Lesson 8Inesha MontiverosNo ratings yet
- SQLDocument3 pagesSQLNagarajuNo ratings yet
- CoC Team Lead (SW)Document2 pagesCoC Team Lead (SW)Rahul KannamwarNo ratings yet
- Windows On SSDDocument5 pagesWindows On SSDGogo GogovNo ratings yet
- Datasheet Palo Alto 3000 SeriesDocument2 pagesDatasheet Palo Alto 3000 Seriestrabas squadNo ratings yet
- SDN, SD-WAN, NFV, VNF - I'm Confused!: Presenter: Ciaran RocheDocument13 pagesSDN, SD-WAN, NFV, VNF - I'm Confused!: Presenter: Ciaran Rochemasterlinh2008No ratings yet
- (Lecture Notes in Computer Science 8204) Patrick Schaumont, Aydin Aysu (Auth.), Benedikt Gierlichs, Sylvain Guilley, Debdeep Mukhopadhyay (Eds.)-Security, Privacy, And Applied Cryptography EngineeringDocument203 pages(Lecture Notes in Computer Science 8204) Patrick Schaumont, Aydin Aysu (Auth.), Benedikt Gierlichs, Sylvain Guilley, Debdeep Mukhopadhyay (Eds.)-Security, Privacy, And Applied Cryptography EngineeringSwetha Thakkalapally TNo ratings yet
- T 1000S Operating ManualDocument8 pagesT 1000S Operating Manualفارس بن بارسNo ratings yet
- Iphone or Ipad POP Email Setup GuideDocument10 pagesIphone or Ipad POP Email Setup GuideTHEOARISNo ratings yet
- 3453Document6 pages3453AhsanShahidNo ratings yet
- Agent MonitorinDocument42 pagesAgent MonitorinSANDEEP BABUNo ratings yet
- Unit - 3Document7 pagesUnit - 3ashookNo ratings yet
- Vigor2910 Dual-WAN Security Router User's Guide: Downloaded From Manuals Search EngineDocument235 pagesVigor2910 Dual-WAN Security Router User's Guide: Downloaded From Manuals Search EngineRicardo VaismanNo ratings yet
- Datasheet T85Document2 pagesDatasheet T85Ashu BhallaNo ratings yet
- March 23, 2017: Product: 4100ES, 4010ESDocument12 pagesMarch 23, 2017: Product: 4100ES, 4010ESEstaNo ratings yet
- USCMarshall - Virtual Lab Client Installation - Windows and MAC v2cDocument7 pagesUSCMarshall - Virtual Lab Client Installation - Windows and MAC v2cM WNo ratings yet
- Position: Data Should Not Be Forever. Data Must Decay!: Paper #150Document6 pagesPosition: Data Should Not Be Forever. Data Must Decay!: Paper #150Michael WeiNo ratings yet
- HOW To Use Jmeter To Load Test T24Document27 pagesHOW To Use Jmeter To Load Test T24Hiếu KoolNo ratings yet
- ESP32-S2-WROVER & ESP32-S2-WROVER-I: DatasheetDocument26 pagesESP32-S2-WROVER & ESP32-S2-WROVER-I: DatasheetWesllen Dias SouzaNo ratings yet
- Netapp Linux Host Utilities 6.0 Setup and InstallationDocument138 pagesNetapp Linux Host Utilities 6.0 Setup and InstallationmstenulisNo ratings yet
- GS RichCopy 360 Admin GuideDocument33 pagesGS RichCopy 360 Admin Guidesilmic100% (1)
- 0-IBM - Brocade Product Quick Ref Guide (Matrix Mapping) - 23290543Document3 pages0-IBM - Brocade Product Quick Ref Guide (Matrix Mapping) - 23290543Nguyen Van HaiNo ratings yet
- Cloud Vs On Premise CalculatorDocument1 pageCloud Vs On Premise CalculatorSharif RaziNo ratings yet
- Connection Overview Wincc V7.0 Sp2 Update3 (02/2011)Document4 pagesConnection Overview Wincc V7.0 Sp2 Update3 (02/2011)Denito Torrico OrtizNo ratings yet
- Cloud Case StudiesDocument4 pagesCloud Case StudiesNIHARIKA PADMANABHUNINo ratings yet
- Implementation Methodology: PreparationDocument25 pagesImplementation Methodology: PreparationSouvik BardhanNo ratings yet